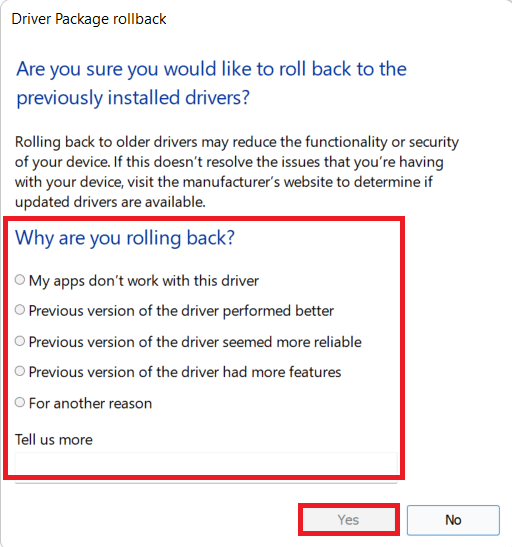修复 Teamviewer 在 Windows 10 中无法连接的问题
已发表: 2022-02-26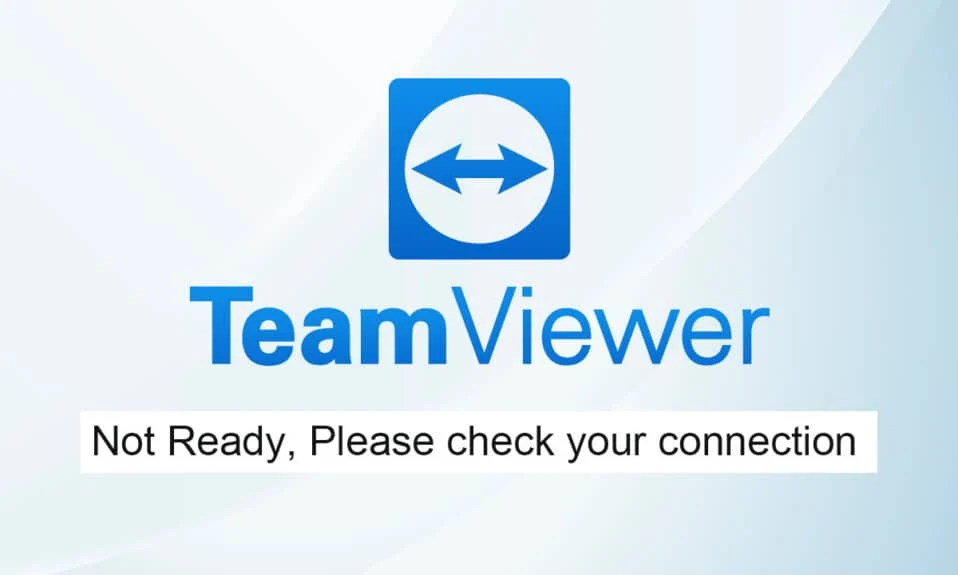
TeamViewer 是远程 IT 协助的最佳选择之一。 强烈推荐用于视频聊天和远程控制服务。 大约 4 亿台设备使用 TeamViewer,根据报告,在给定时间大约有 3000 万台设备连接到 TeamViewer。 TeamViewer 的一些已知功能包括屏幕共享、远程访问、视频会议、反恶意软件、远程桌面、专业聊天、在线白板等等。 然而,很少有用户会遇到常见错误,例如 TeamViewer 未准备好检查您的连接。 有几种标准方法可以解决 TeamViewer 未准备好检查您的连接问题。 我们建议您阅读导致 TeamViewer 无法连接问题的原因以及解决这些问题的故障排除方法。 所以,继续阅读。
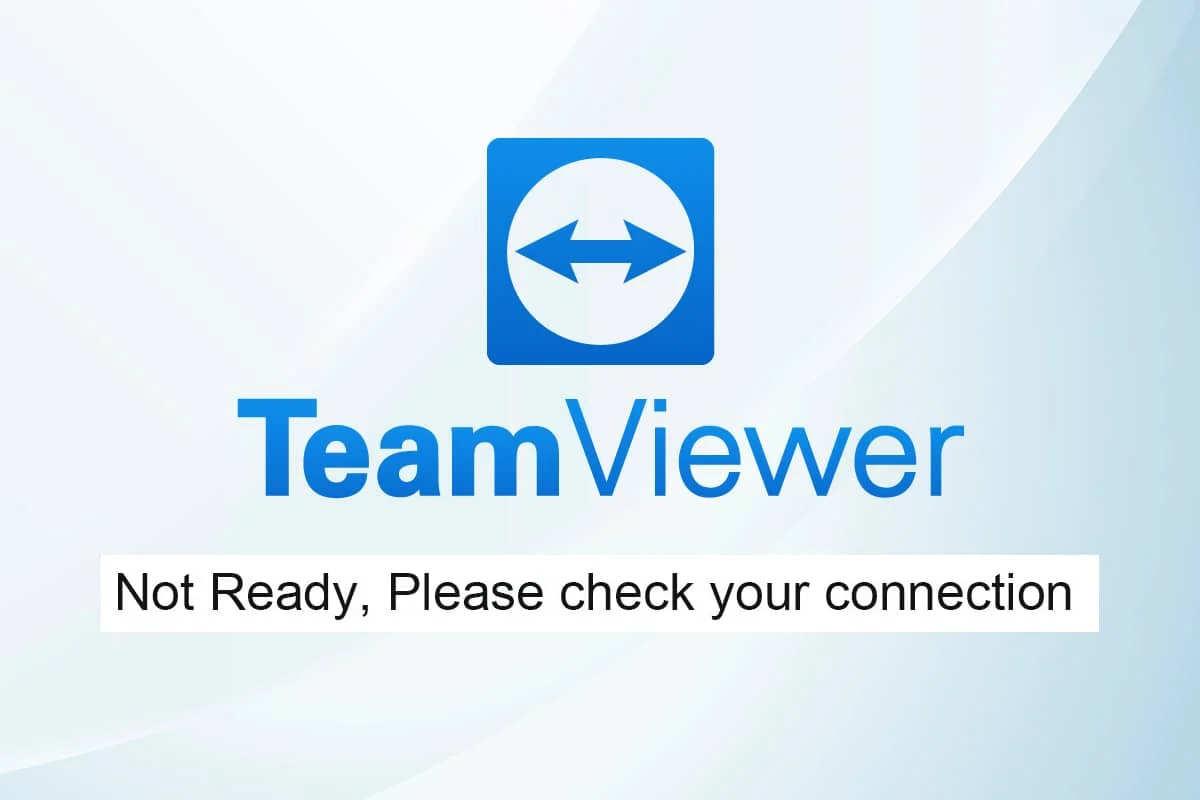
内容
- 如何修复 Teamviewer 在 Windows 10 中无法连接
- 方法一:重启电脑
- 方法 2:禁用 TeamViewer 进程
- 方法三:重启 TeamViewer 服务
- 方法 4:从主机文件中删除 TeamViewer(如果适用)
- 方法 5:重置 Winsock
- 方法 6:禁用 IPV6
- 方法 7:更改 DNS 地址
- 方法 8:修改 LAN 设置
- 方法 9:更新或回滚网络驱动程序
- 方法10:在防火墙/防病毒中添加排除
- 方法 11:重新安装 TeamViewer
如何修复 Teamviewer 在 Windows 10 中无法连接
TeamViewer 有自己的成功故事,但这并不意味着它不会出现任何错误。 许多用户面临 TeamViewer 尚未准备好检查您的连接问题。 如果您访问 TeamViewer 支持页面,您就会知道情况有多糟糕。 以下是导致 TeamViewer 无法检查您的连接问题的几个原因。
- 您必须检查的第一件事是您是否有稳定的互联网连接。 如果您有旧的路由器和接收器,您可能会遇到上述问题。 运行 ping 测试,重新启动路由器或在必要时将其重置。
- 如果您的防病毒程序或Windows Defender 防火墙正在阻止程序列表中阻止 TeamViewer ,您将面临 TeamViewer 未准备好检查您的连接问题。 在防病毒/防火墙程序中添加排除项或禁用它们以解决问题。
- 如果当前版本的 TeamViewer 与您的 PC 不兼容,您可能会遇到 TeamViewer 无法连接的问题。 切换到 TeamViewer 的旧界面将防止上述问题。
- 为了修复该错误,TeamViewer 会定期发布更新以改进应用程序。 如果您有一个过时的应用程序,您可能会遇到 TeamViewer 未准备好检查您的连接问题。 定期更新 TeamViewer 以解决上述问题。
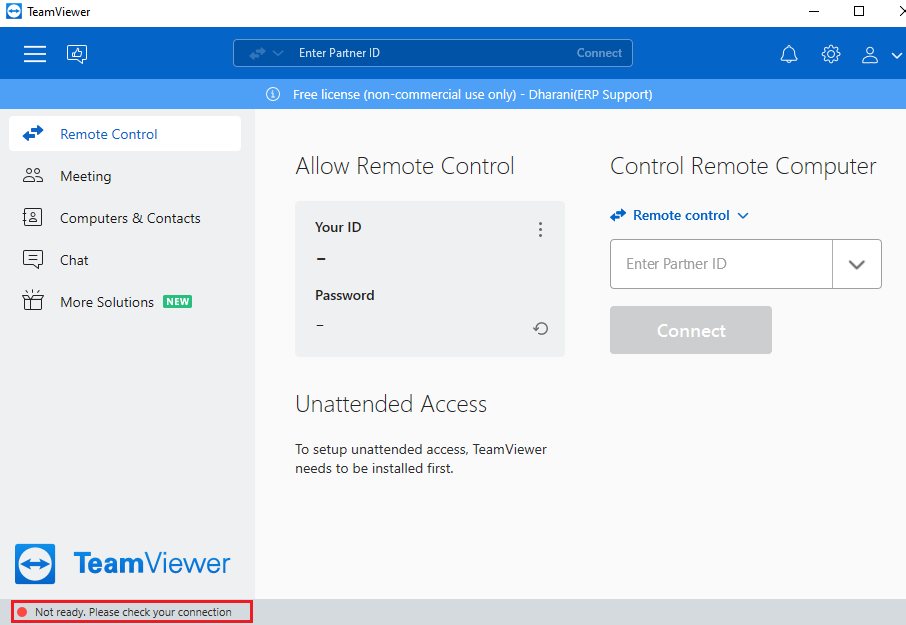
我们编制了解决 TeamViewer 无法连接问题的方法列表。 方法从初级到高级排列; 因此,如果您需要更快的结果,请按照相同的顺序进行操作。
方法一:重启电脑
在尝试其他方法之前,建议您重新启动系统。 在大多数情况下,简单的重新启动将解决问题,而无需任何具有挑战性的布局。 因此,请尝试按照以下任何一种方法重新启动系统并检查您是否再次遇到问题。 或者,您可以使用电源选项完全关闭系统,然后再次打开。
1. 导航到开始菜单。
2. 现在,选择电源图标。
注意:在 Windows 10 中,电源图标位于底部。 而在 Windows 8 中,电源图标位于顶部。
3. 会显示几个选项,如睡眠、关机和重启。 在这里,单击重新启动。
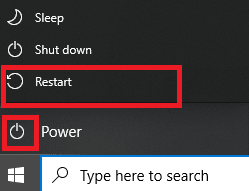
方法 2:禁用 TeamViewer 进程
您可以通过禁用所有 TeamViewer 进程并重新启动应用程序来修复 TeamViewer 而不是连接问题。 以下是通过任务管理器禁用 TeamViewer 进程的几个步骤。
1. 同时按 Ctrl + Shift + Esc 键启动任务管理器。
2. 在任务管理器窗口中,单击进程选项卡。
3. 现在,搜索并选择在后台不必要地运行的TeamViewer任务。
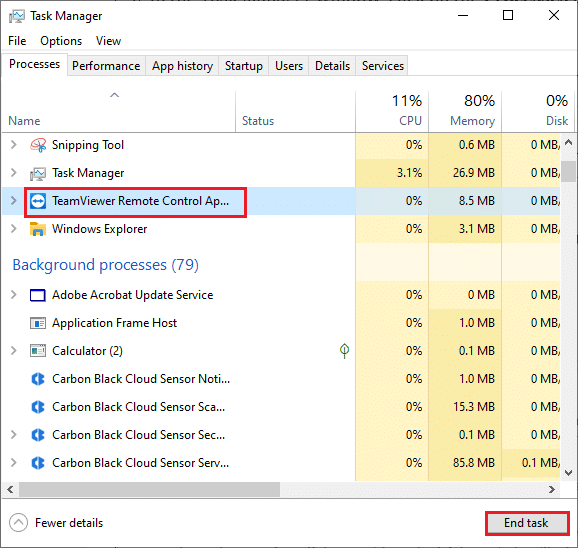
4. 最后,如上图所示选择结束任务并重新启动您的 PC并再次启动 TeamViewer。
另请阅读:修复远程桌面在 Windows 10 中无法连接
方法三:重启 TeamViewer 服务
您可以通过停止服务并在几分钟后重新启动来重新启动 TeamViewer 服务。 以下是重启 TeamViewer 服务的几个步骤。
1. 同时按下Windows + R 键打开运行对话框。
2. 输入services.msc并按Enter 键启动服务程序。
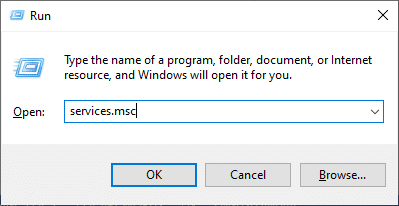
3. 现在,在“服务”窗口中,向下滚动并搜索 TeamViewer 服务并单击它。
4. 现在,单击属性,如下图所示。
注意:您也可以双击TeamViewer 服务打开“属性”窗口。
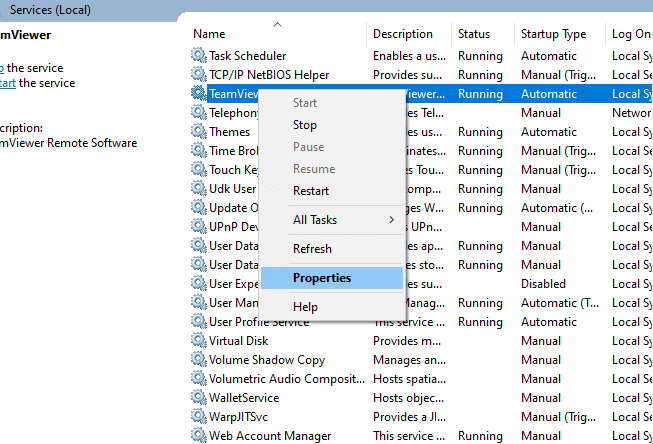
5. 现在,将启动类型设置为自动,如下所示。 如果服务状态不是正在运行,请单击开始按钮。
注意:如果服务状态为Running ,请停止一段时间,然后重新启动。
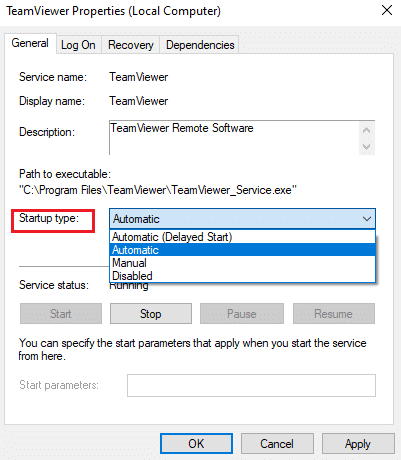
6. 最后,单击应用 > 确定以保存更改。 检查您是否已解决问题。
方法 4:从主机文件中删除 TeamViewer(如果适用)
如果您在主机文件中有损坏的 TeamViewer 条目,您将面临 TeamViewer 未准备好检查您的连接问题。 要解决此问题,请按照以下说明从主机文件中删除 TeamViewer 部分。
1. 同时按下Windows + E 键打开Windows 资源管理器。
2. 现在,切换到查看选项卡并选中显示/隐藏部分中的隐藏项目框。
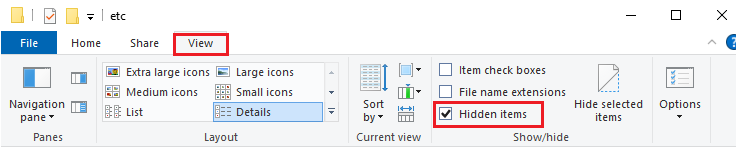
3. 现在,从文件资源管理器的地址栏中转到以下路径。
C:\Windows\System32\驱动程序\等
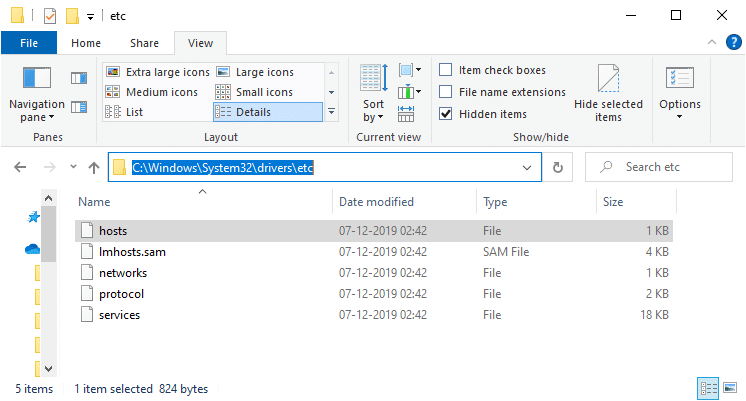
4. 现在,选择并右键单击hosts文件,然后选择Open with选项,如图所示。
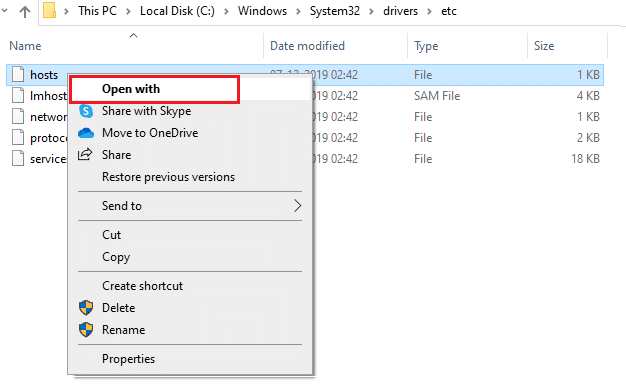
5. 现在,从列表中选择记事本选项,然后单击确定,如图所示。
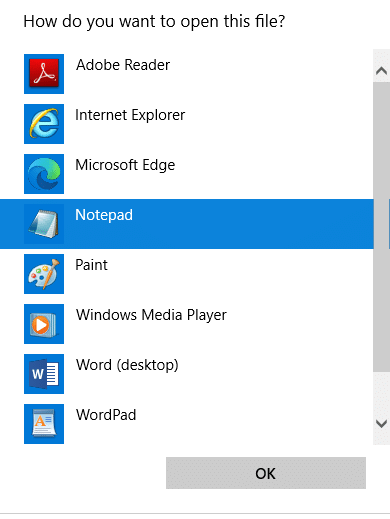
6.hosts文件将在记事本中打开如下:
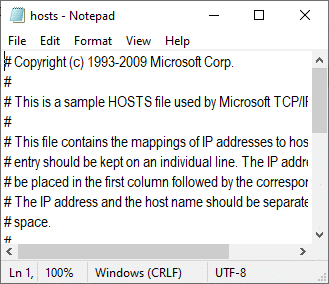
7. 现在,单击Ctrl + F 键打开查找窗口。 在这里,在Find what字段中键入Teamviewer ,然后单击Find Next ,如图所示。
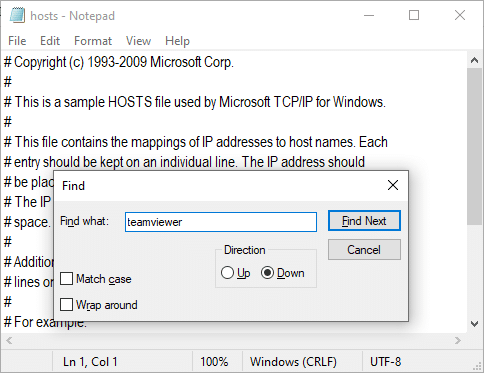
8. 如果您没有得到任何搜索结果,则表示您的 PC 上没有任何损坏的 TeamViewer 文件。 如果您找到#Teamviewer部分,请右键单击它并删除它们。
9. 现在,通过同时单击Ctrl+S键来保存文件。
10. 退出记事本并检查您是否已修复 TeamViewer 未准备好检查您的连接问题。
另请阅读:如何在 Windows 10 中启用 Telnet
方法 5:重置 Winsock
将 Winsock 目录重置为其默认设置将解决 TeamViewer 无法连接的问题。 如果您无法登录 TeamViewer,请按照此方法解决。
1. 按Windows 键,键入命令提示符,然后单击以管理员身份运行。
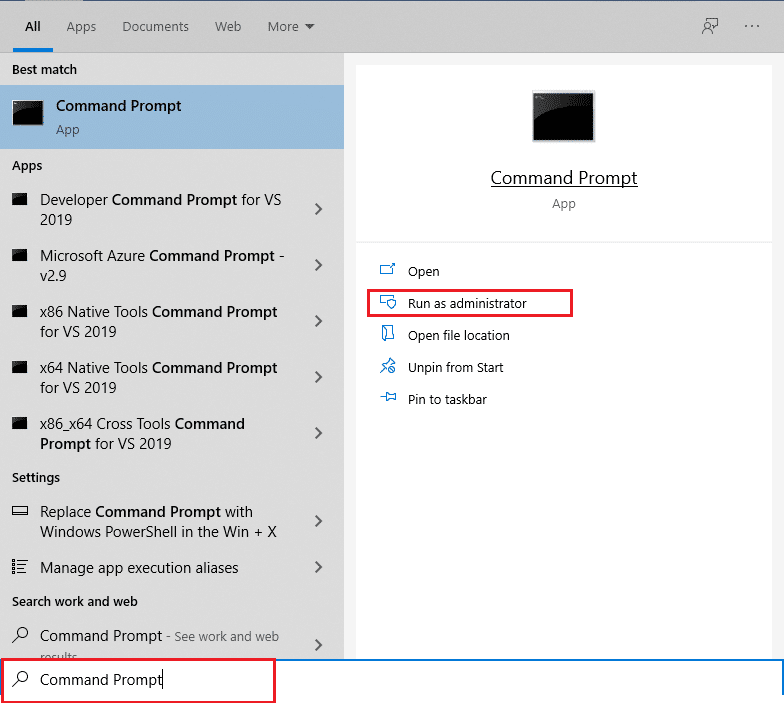
2、然后,在命令窗口中一一键入以下命令,每个命令后按回车键。
重置winsock网 重置ip内的网络
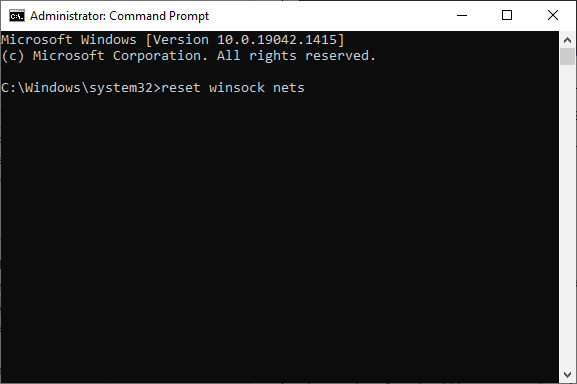
3. 最后,等待Winsock 重置完成成功消息并检查您现在是否已解决问题。
方法 6:禁用 IPV6
尽管 IPv6 比 IPv4 有更多的优势,但它也有一些限制。 但是,如果您的系统不适应 IPv6 协议,那么您将面临 TeamViewer 未准备好检查您的连接问题。 因此,建议您按照以下说明禁用 IPv6。
1. 右键单击系统托盘中的网络图标,然后选择打开网络和 Internet 设置。
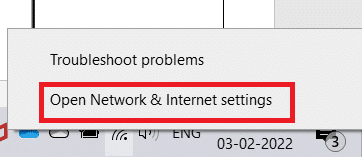
2. 单击更改适配器选项。
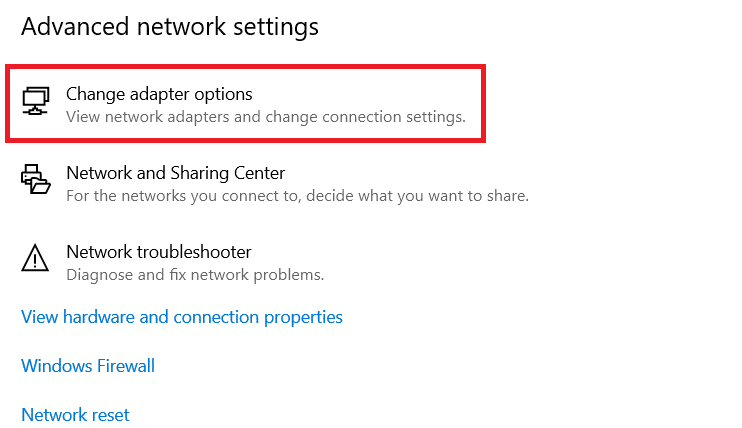
3. 现在,右键单击活动网络适配器,然后单击属性,如图所示。
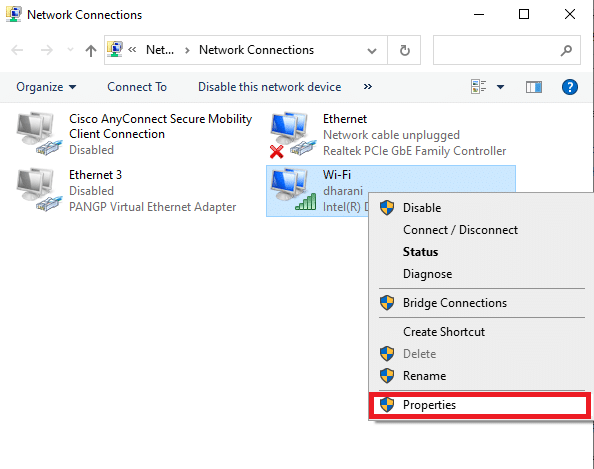
4. 将弹出Wi-Fi 属性窗口。 在这里,取消选中Internet 协议版本 6(TCP/IPv6)选项。
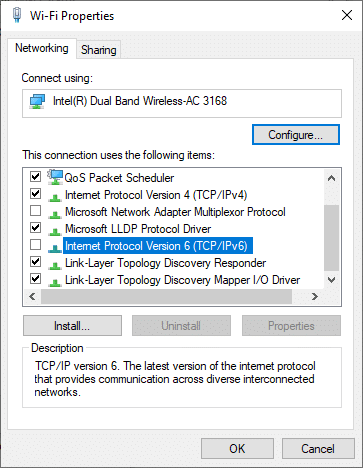
5. 最后,单击OK保存更改并重新启动您的 PC。
另请阅读:在 Windows 10 的 WinX 菜单中显示控制面板
方法 7:更改 DNS 地址
一些用户报告说 TeamViewer 未准备好检查您的连接问题将通过更改您的 Internet 服务提供商提供的 DNS 地址来解决。 您可以使用 Google DNS 地址来解决此问题,这里有一些更改 PC 的 DNS 地址的说明。
1. 按Windows 键,键入控制面板并单击打开。

2. 设置查看方式: > 大图标并从列表中单击网络和共享中心。
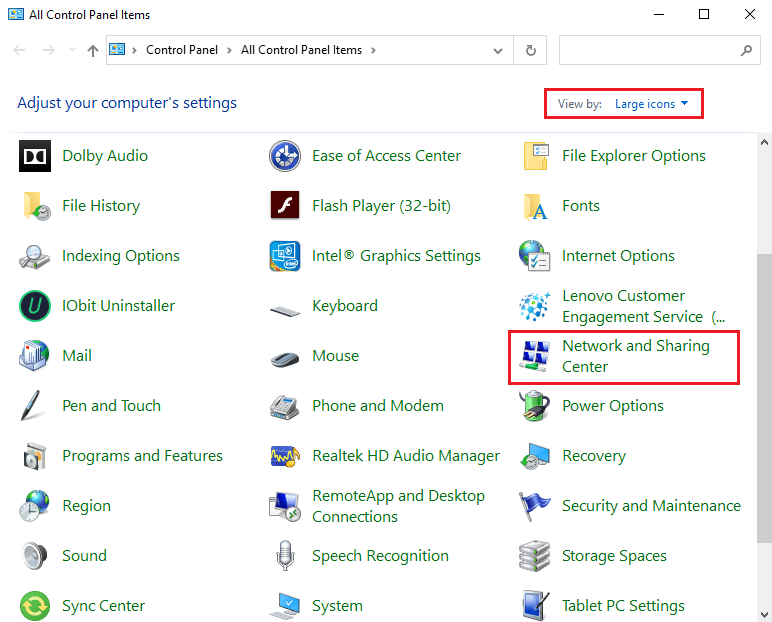
3. 接下来,单击左侧窗格中的更改适配器设置超链接。
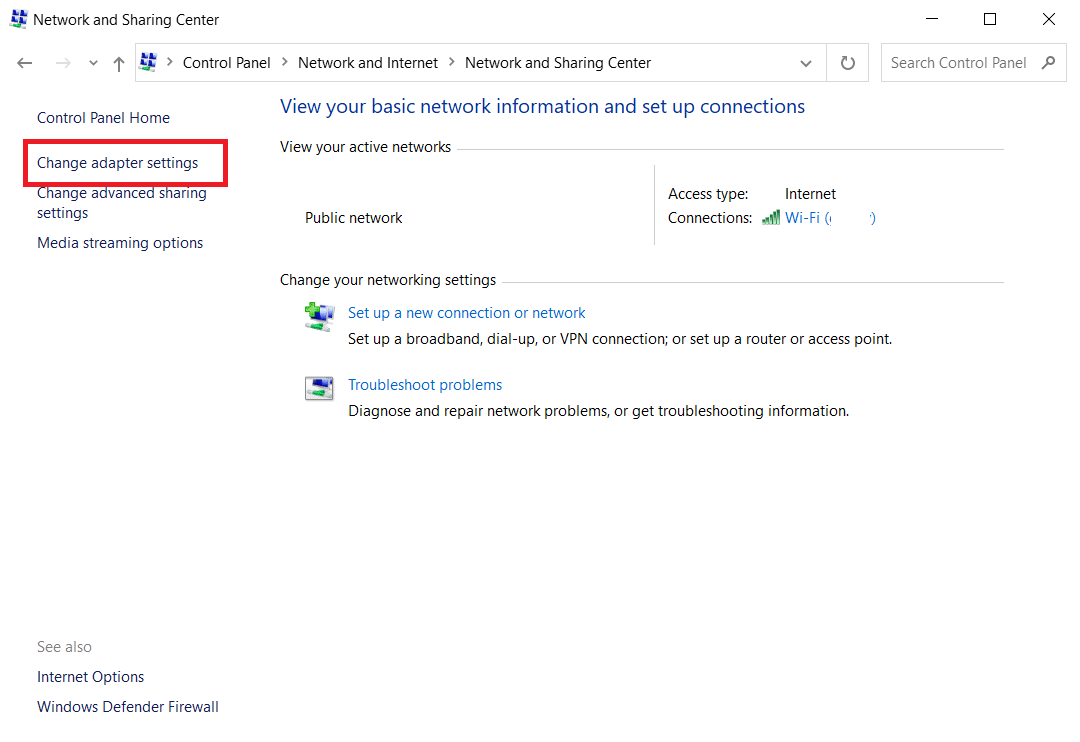
4. 右键单击您当前的网络连接(例如Wi-Fi )并选择属性,如图所示。
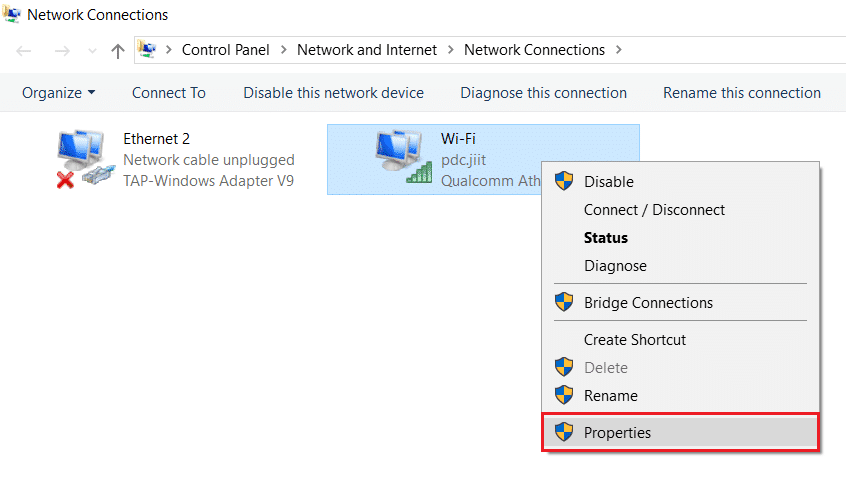

5:在此连接下使用以下项目:列出,找到并单击Internet 协议版本 4 (TCP/IPv4) 。
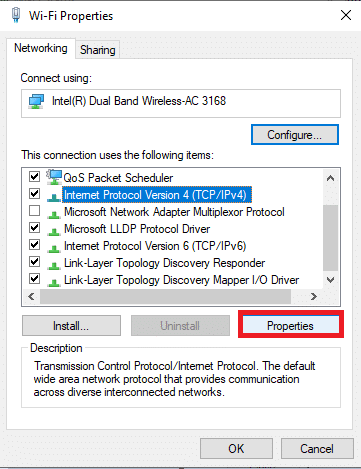
6. 单击属性按钮,如上所示。
7. 在这里,选择使用以下 DNS 服务器地址:选项并输入以下内容:
首选 DNS 服务器: 8.8.8.8
备用 DNS 服务器: 8.8.4.4
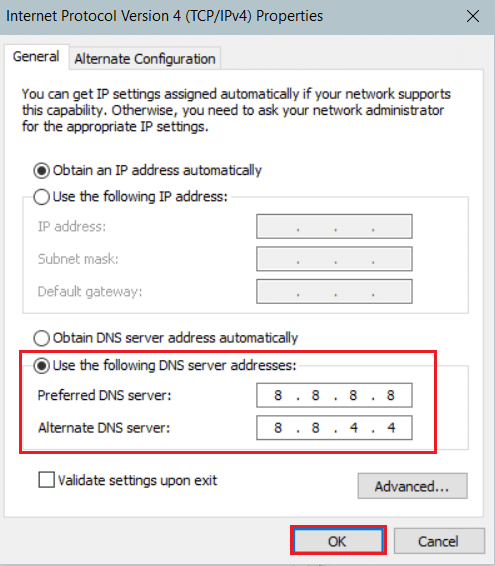
8. 单击确定保存更改。
方法 8:修改 LAN 设置
如果您在系统中自动更改 LAN 设置,您通常会面临 TeamViewer 未准备好检查您的连接问题。 因此,修改设置为系统带来足够的互联网连接。
1. 按Windows 键,键入控制面板,然后单击打开。

2. 现在,将View by选项设置为Category 。
3. 选择网络和互联网设置。
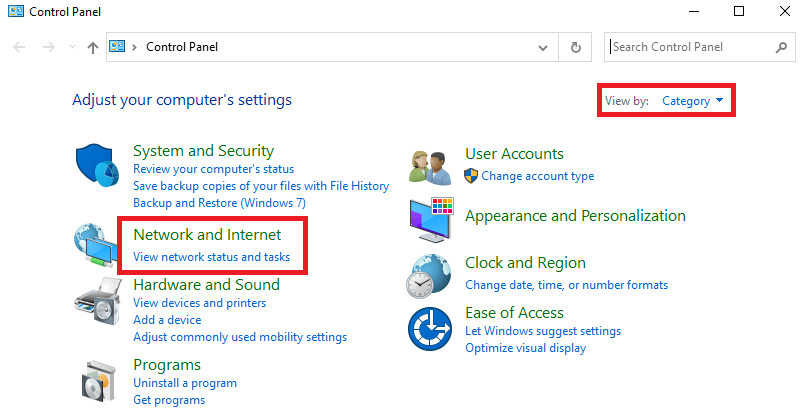
4. 在这里,单击Internet 选项,如下所示。
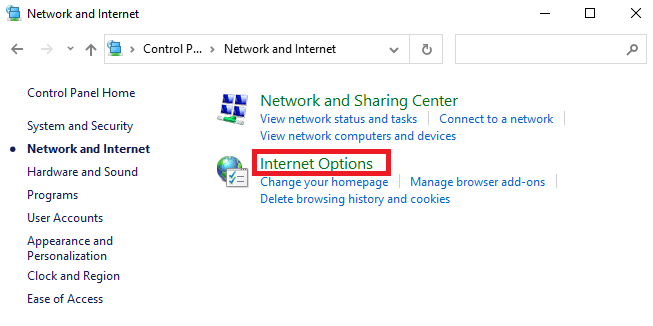
5. 现在,在Internet 属性窗口中,切换到连接选项卡。
6. 选择LAN 设置,如下所示。
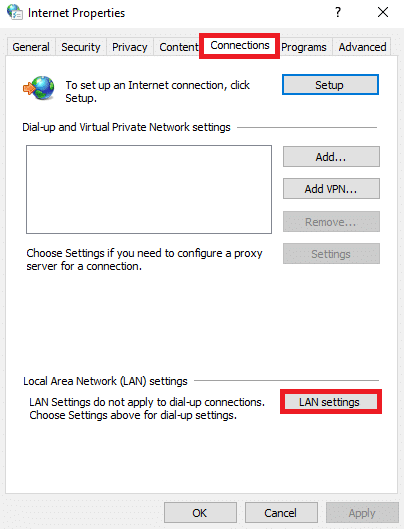
7. 在这里,选中自动检测设置框并确保未选中为您的 LAN 使用代理服务器框。
注意:您可以在需要时再次启用该选项。
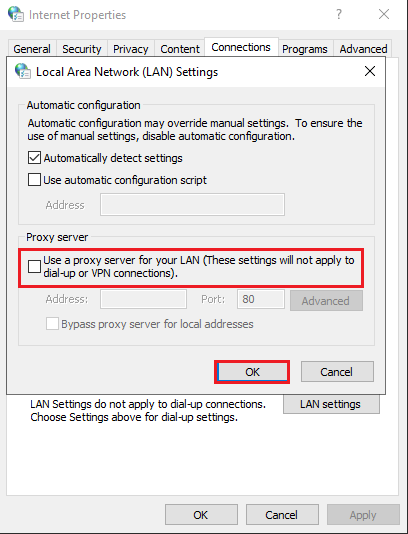
8. 最后,单击“确定”保存更改并检查问题是否已解决。
另请阅读:在 Windows 10 中杀死进程的 3 种方法
方法 9:更新或回滚网络驱动程序
如果您系统中的当前驱动程序与 TeamViewer 文件不兼容/已过时,那么您将面临 TeamViewer 未准备好检查您的连接。 因此,建议您更新或回滚驱动程序以防止上述问题。
选项 1:更新驱动程序
以下是更新网络驱动程序以修复 Teamviewer 无法连接问题的步骤。
1. 按Windows 键,键入设备管理器,然后单击打开。
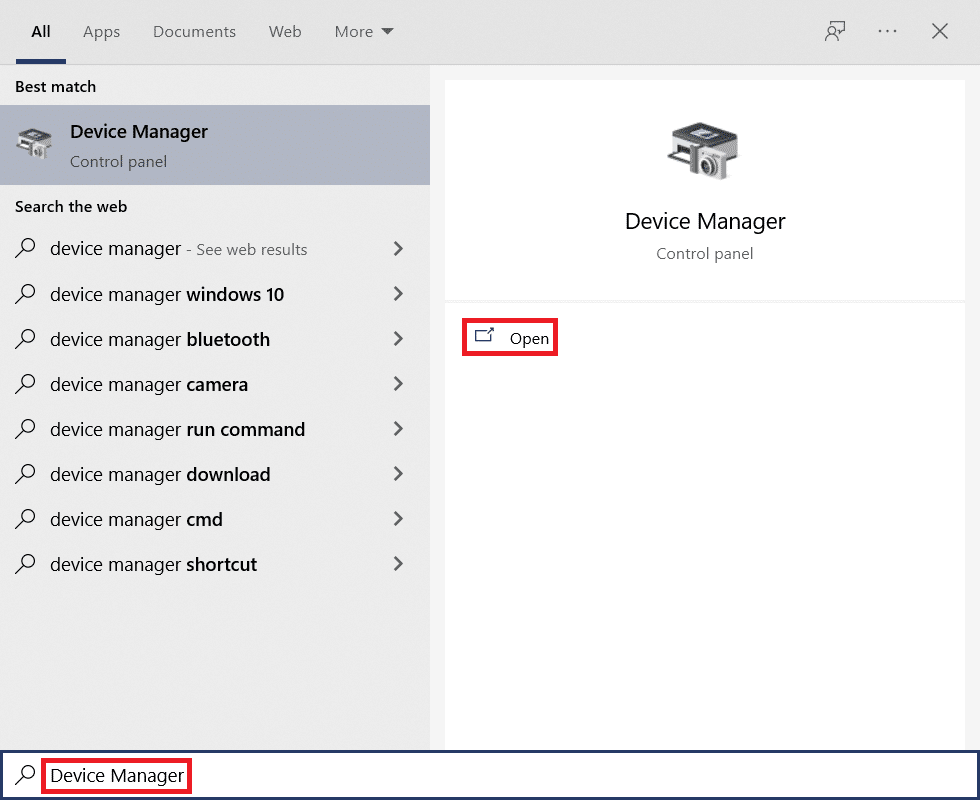
2. 双击网络适配器将其展开。
3. 右键单击您的无线网络驱动程序(例如Qualcomm Atheros QCA9377 无线网络适配器)并选择更新驱动程序,如下图所示。
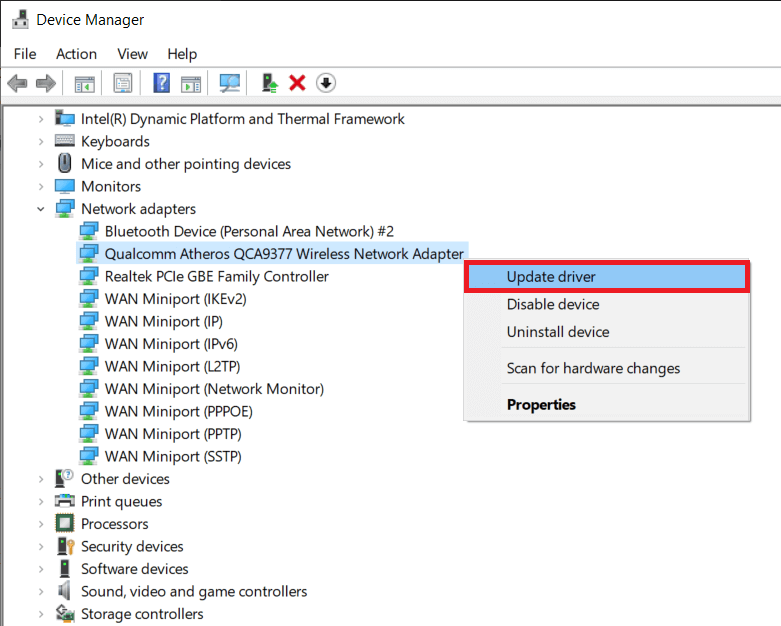
4. 接下来,单击自动搜索驱动程序以自动下载并安装最佳可用驱动程序。
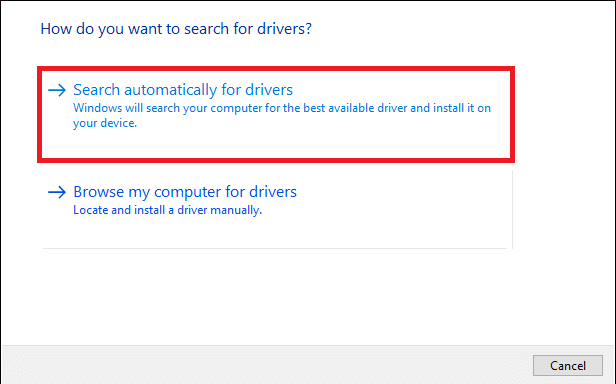
5A。 现在,如果驱动程序未更新,驱动程序将更新并安装到最新版本。
5B。 如果它们已经处于更新阶段,则会显示消息“您的设备的最佳驱动程序已安装” 。
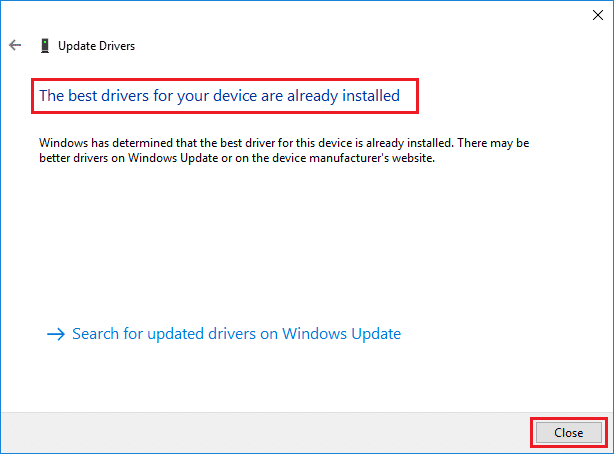
6. 单击关闭按钮退出窗口并重新启动您的 PC 。
选项 2:回滚驱动程序更新
按照以下步骤回滚驱动程序更新以修复 Teamviewer 未连接问题。
1. 像之前一样进入设备管理器 > 网络适配器。
2. 右键单击您的网络驱动程序(例如Intel(R) Dual Band Wireless-AC 3168 )并选择属性,如图所示。
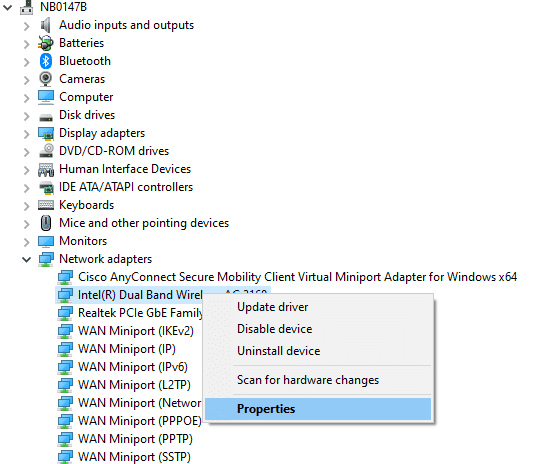
3. 切换到驱动程序选项卡并选择回滚驱动程序,如突出显示的那样。
注意:如果“回滚驱动器r”选项显示为灰色,则表示您的计算机没有预装驱动程序文件或从未更新过。
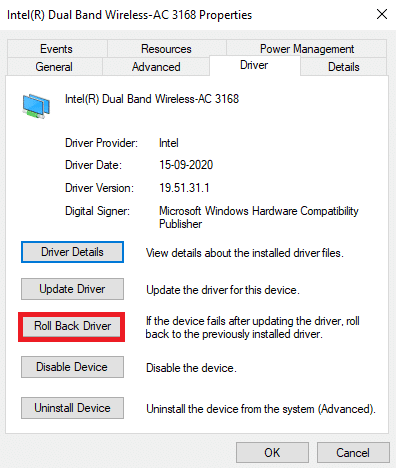
4. 提供你为什么要回滚的原因? 在驱动程序包回滚。 然后,单击Yes ,如下图所示。
5. 然后,单击确定以应用此更改。 最后,重新启动您的 PC 。
方法10:在防火墙/防病毒中添加排除
如果 Windows 防火墙没有与 TeamViewer 发生冲突,则系统上的防病毒软件可能会阻止 TeamViewer 客户端,反之亦然。 您可以为 TeamViewer 添加排除项以解决问题。
选项 I:通过 Windows 安全性
1. 按Windows 键,键入病毒和威胁防护,然后按Enter 键。
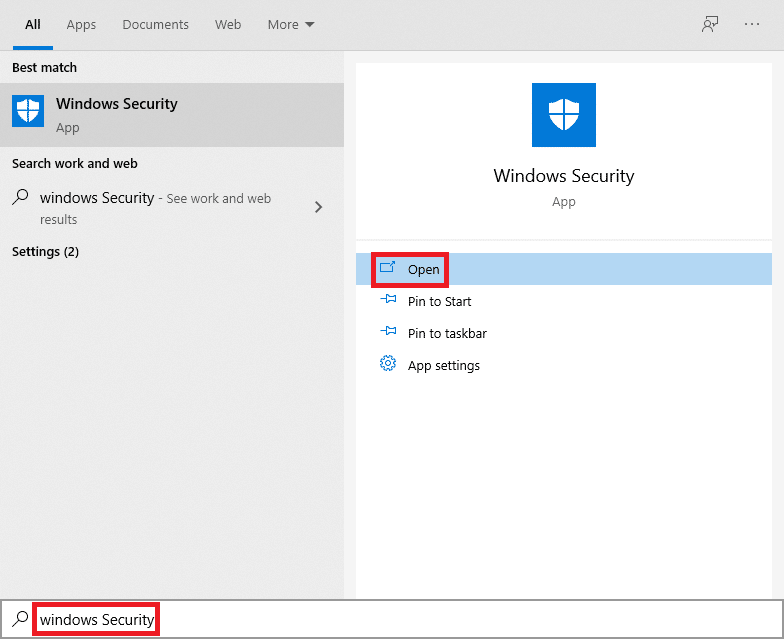
2. 现在,点击管理设置。
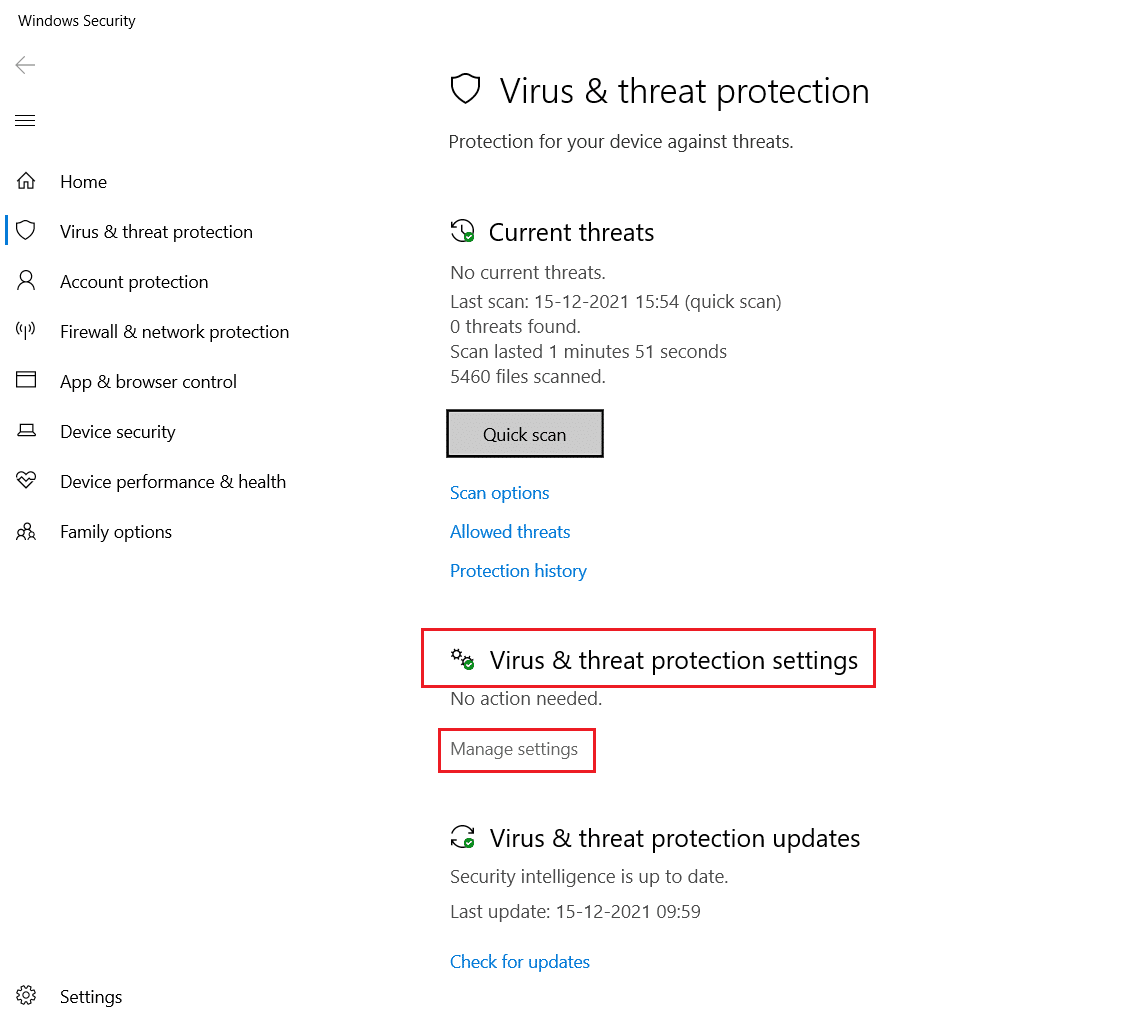
3. 向下滚动并单击添加或删除排除项,如下所示。
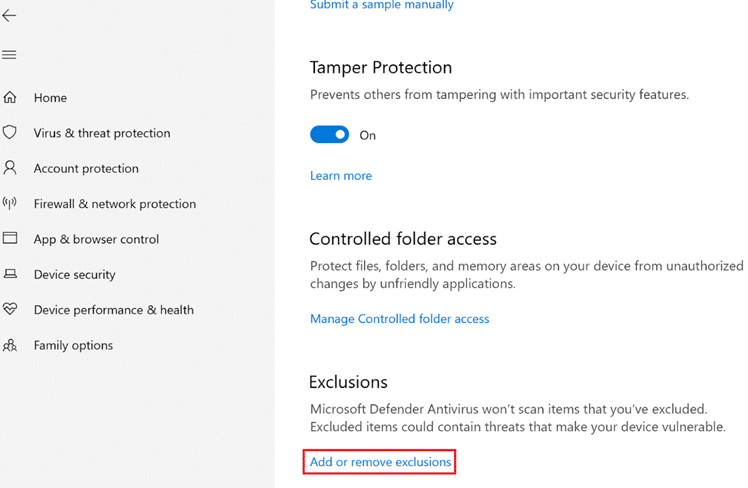
4. 在排除选项卡中,选择添加排除选项并单击文件,如图所示。
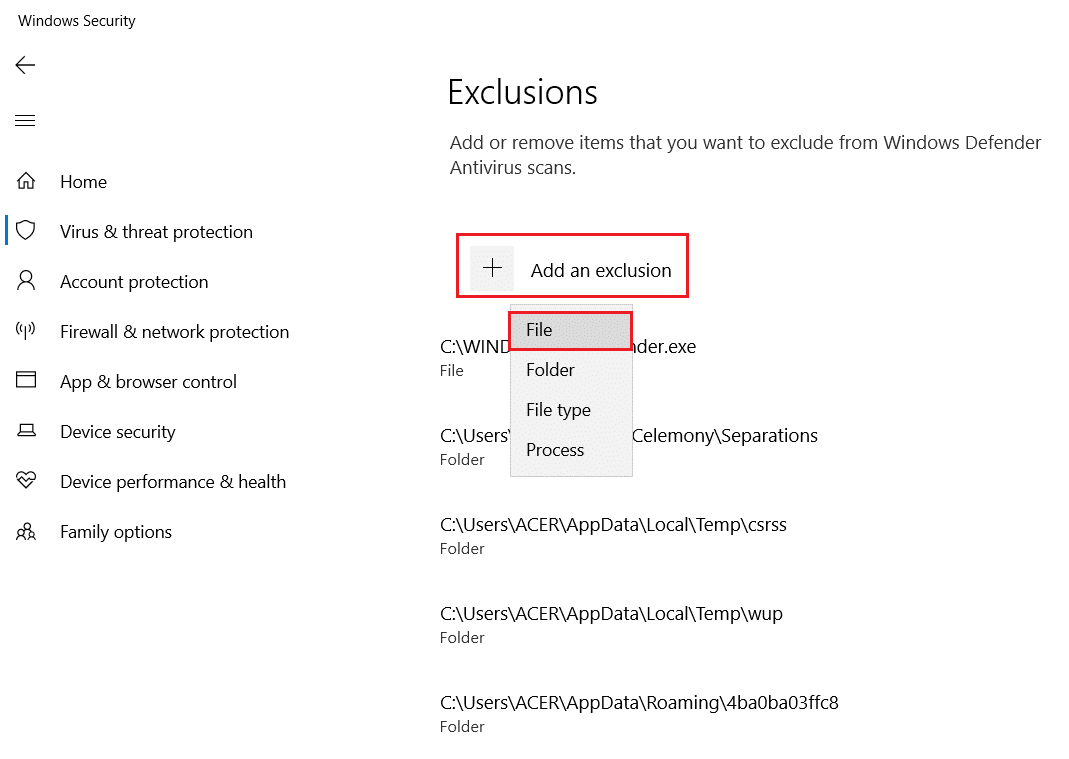
5. 现在,导航到安装程序的文件目录并选择Teamviewer文件。
选项二:通过第三方杀毒软件
注意:在这里,我们以Avast Free Antivirus为例。
1. 启动Avast Antivirus 。 点击右上角的菜单选项,如图所示。

2. 在这里,从下拉列表中单击设置。
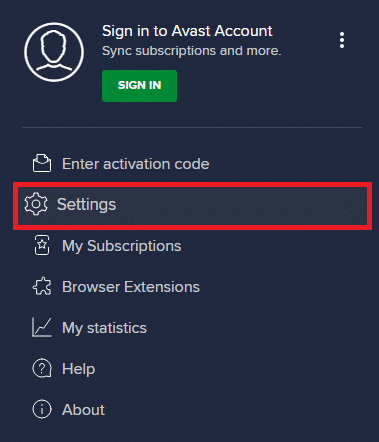
3. 选择常规 > 阻止和允许的应用程序。 单击允许的应用程序列表部分下的允许应用程序,如下所示。
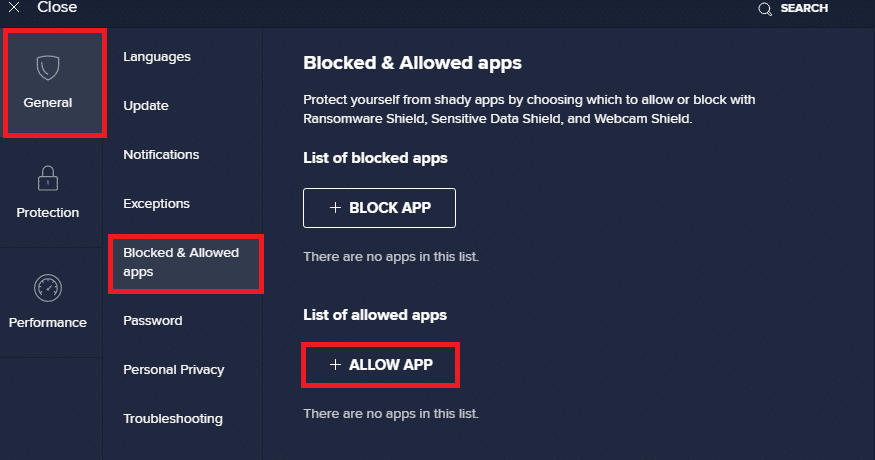
4. 现在,点击TeamViewer对应的添加 >将其添加到白名单中。 或者,您也可以通过选择SELECT APP PATH选项来浏览 Steam 应用程序。
注意:我们在下面显示了App Installer作为排除项添加。
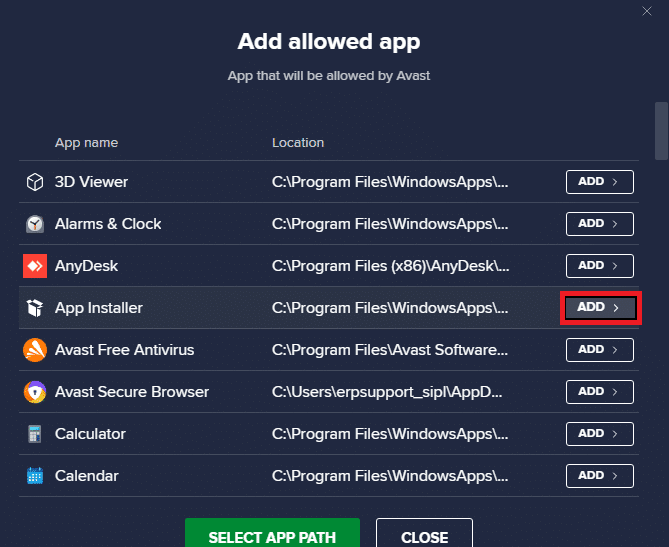
5. 最后,点击提示中的添加,将TeamViewer应用添加到 Avast 白名单。
另请阅读:修复远程桌面在 Windows 10 中无法连接
方法 11:重新安装 TeamViewer
如果这些方法都没有帮助您,请尽可能尝试重新安装软件。 重新安装 TeamViewer 时,所有设置和配置设置都将刷新,因此您有更多机会修复 Teamviewer 无法连接问题。
1. 同时按下Windows + R 键启动运行对话框。
2.输入 appwiz.cpl并点击OK 。
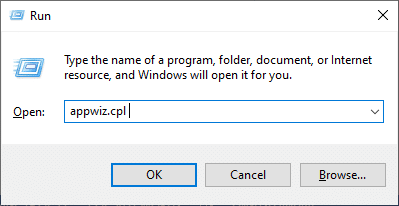
3.程序和功能实用程序将打开,现在搜索TeamViewer 。
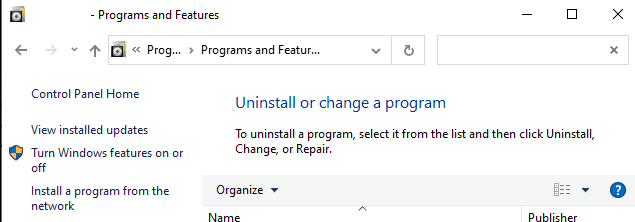
4. 现在,单击TeamViewer并选择卸载选项。
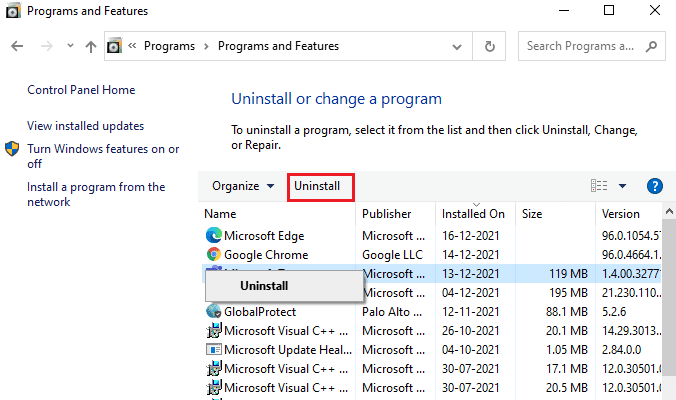
5. 现在,如果系统提示您,您确定要卸载 TeamViewer 吗? 然后单击是。
6. 完成上述所有步骤后,重新启动 PC 。
7. 从官网下载TeamViewer 。
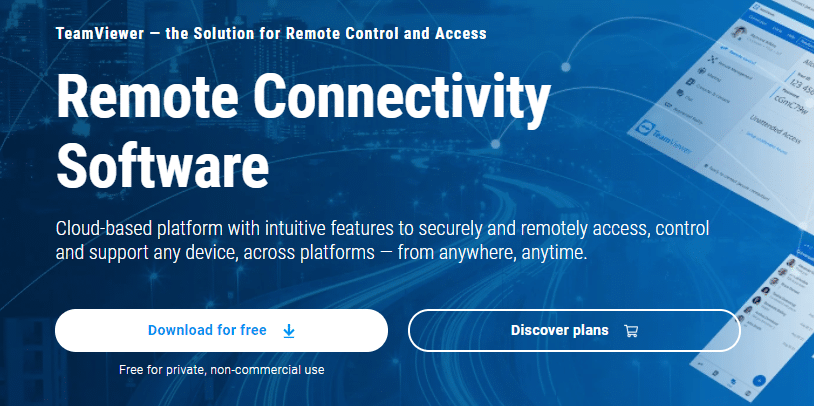
8. 现在,导航到我的下载并启动TeamViewer 设置文件。
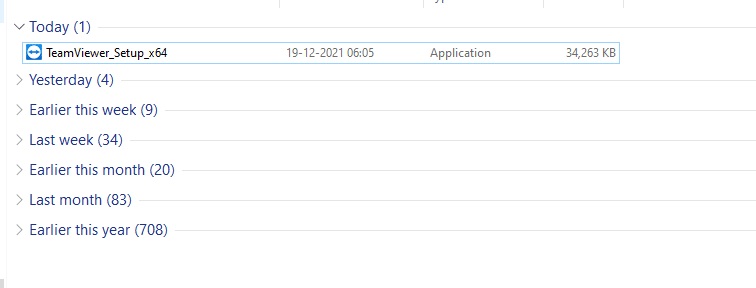
9. 按照屏幕上的说明在您的 PC 上完成安装。
最后,您已在计算机上重新安装了TeamViewer 。 这将解决与应用程序相关的所有问题。
推荐的:
- 修复您的连接在 Windows 10 中被中断
- 如何下载、安装和使用适用于 Windows 10 的 WGET
- 如何修复不和谐相机不工作
- 修复缩放音频不工作 Windows 10
我们希望本指南对您有所帮助,您可以修复在 Windows 10 中无法连接的 TeamViewer 。请随时通过下面的评论部分与我们联系,提出您的疑问和建议。 让我们知道您希望我们接下来探索哪个主题。