修复 Windows 10 中的 Teams 错误 caa7000a
已发表: 2022-09-03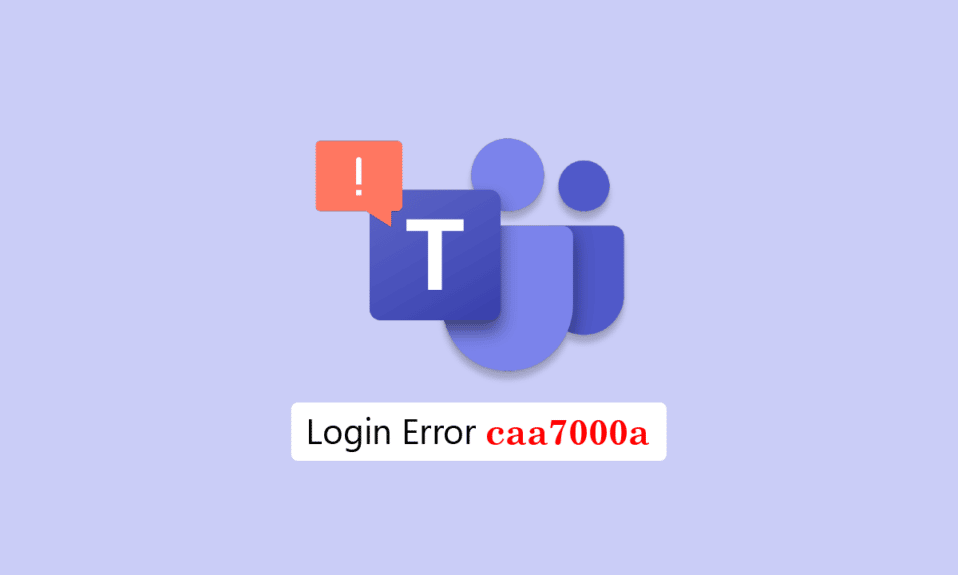
一些用户在通过桌面或 Web 登录 Microsoft Teams 时报告了 Teams 错误 caa7000a。 这是很多用户面临的普遍问题,没有什么可担心的。 以下是一些有效的故障排除技巧,可帮助您解决问题。 所以,继续阅读。
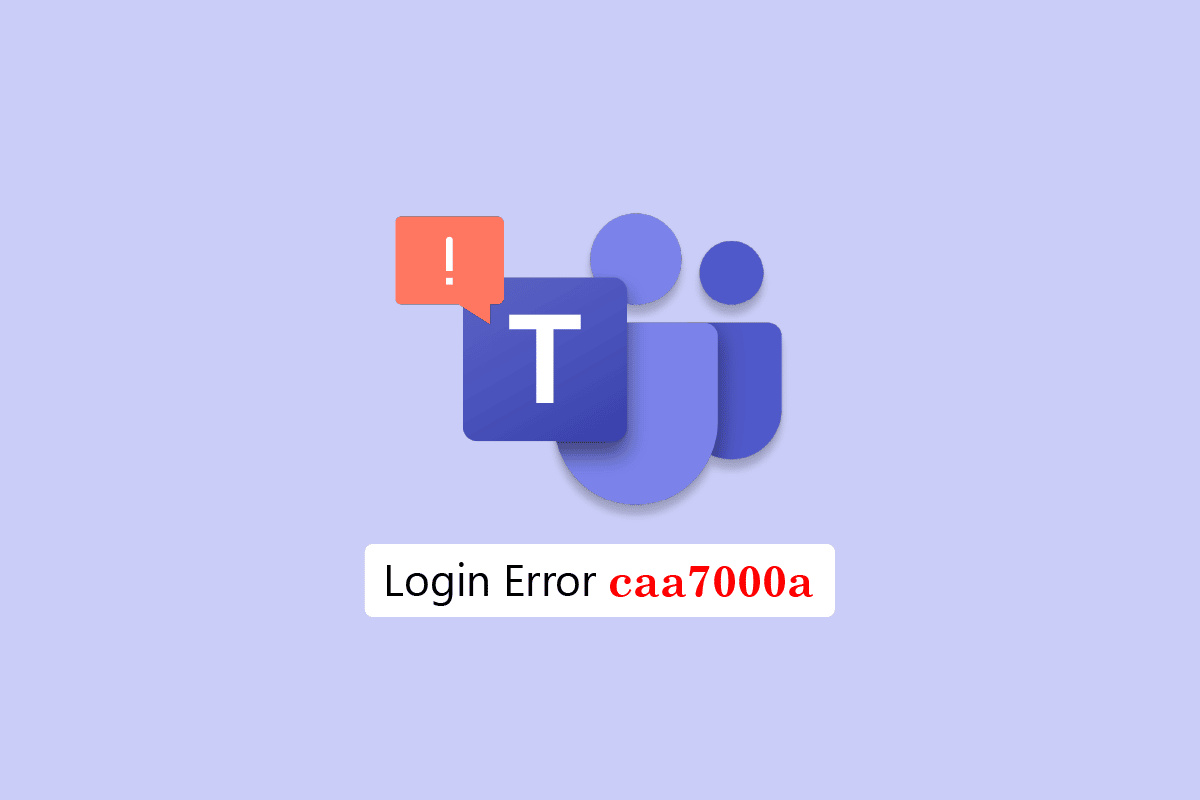
内容
- 如何在 Windows 10 中修复 Teams 错误 caa7000a
- 方法一:基本故障排除方法
- 方法 2:运行 Windows 应用商店应用程序疑难解答
- 方法 3:清除客户端凭据
- 方法 4:清除 Microsoft Teams 缓存
- 方法 5:更新 Microsoft Teams
- 方法 6:修复 Microsoft Teams
- 方法 7:重置 Microsoft Teams
- 方法 8:重新安装 Microsoft Teams
- 方法 9:使用 Web 或移动应用程序
- 方法 10:联系 Microsoft Teams 技术支持
如何在 Windows 10 中修复 Teams 错误 caa7000a
导致 MS Teams caa7000a 错误消息的原因有很多。 然而,下面列出了一些导致该问题的常见情况。
- Teams 应用中的临时故障和不稳定的互联网连接。
- Microsoft Teams 中的损坏缓存。
- 过时的应用程序、驱动程序和操作系统。
- PC 上存在损坏的文件和程序。
- PC 上的恶意软件和恶意软件或程序。
- 防病毒和防火墙正在阻止您的应用程序。
- Microsoft Teams 和关联文件夹中的文件配置错误。
在本节中,您将了解一些常见的故障排除方法,这些方法将帮助您修复 Windows 10 计算机上的 Microsoft Teams 登录错误 caa7000a。 以相同的顺序跟随它们以获得完美的结果。
方法一:基本故障排除方法
在这里,我们列出了一些常见的故障排除方法,可以帮助您修复错误。
1A。 重启电脑
如果您的 PC 出现任何临时故障,您将面临 MS Teams 错误代码 caa7000a。 解决所有临时故障的一般技巧是重新启动计算机。
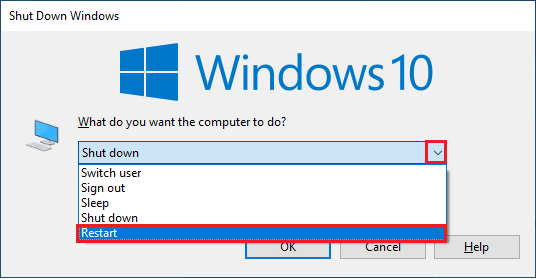
1B。 强制关闭 Microsoft Teams
如果你想在 Teams 中享受无缝的 Teams 连接体验,你必须先完全关闭 Teams 的所有后台进程,然后重新打开它们。 您可以按照下面提到的步骤来实现相同的功能。
1. 按Windows 键并键入任务管理器,然后单击打开。
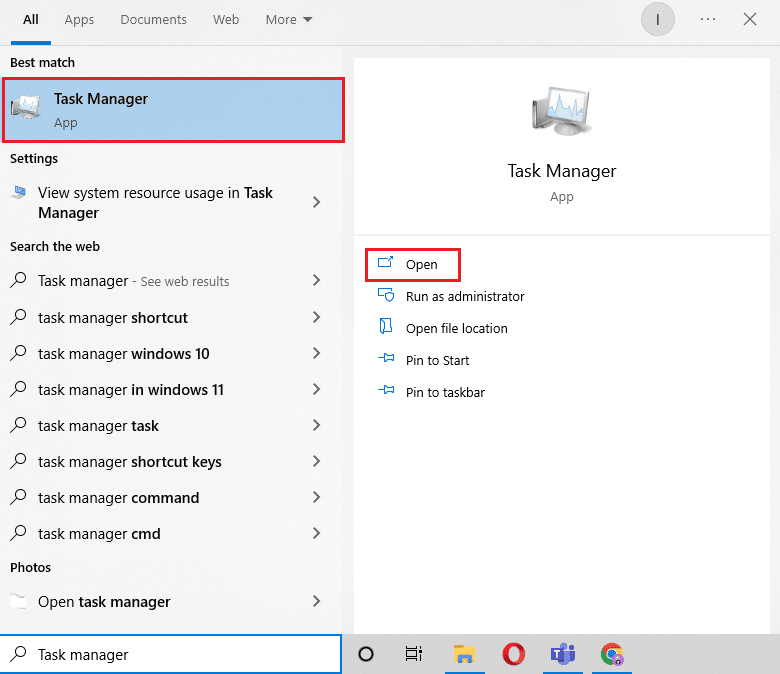
2. 现在,搜索并单击Microsoft Teams。 然后,如图所示单击结束任务。
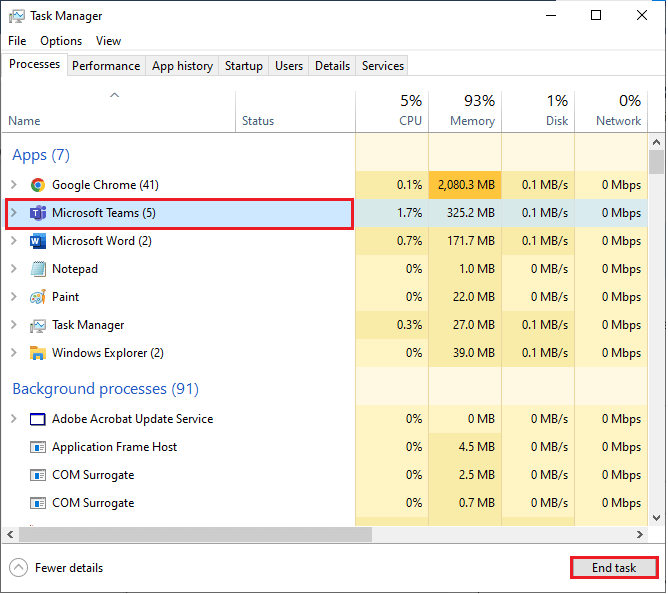
这将关闭与 Teams 关联的所有后台进程。 检查您是否已修复讨论的错误代码。
1C。 以管理员身份运行 Microsoft Teams
这是在您的 Windows 10 PC 中导致 Microsoft Teams 错误代码 caa7000a 的最常见原因之一。 只有授予 Teams 应用程序的管理员权限后,才能访问某些权限和功能。 在这种情况下,您可以按照下面列出的说明解决所讨论的问题。
1. 右键单击桌面上的Microsoft Teams 快捷方式或导航到安装目录并右键单击它。
2. 现在,选择属性选项。
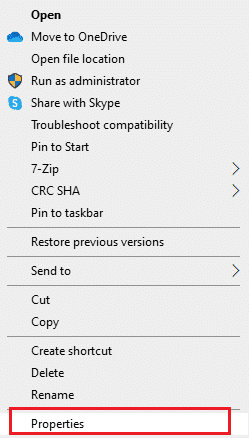
3. 然后,切换到兼容性选项卡并选中以管理员身份运行此程序复选框。
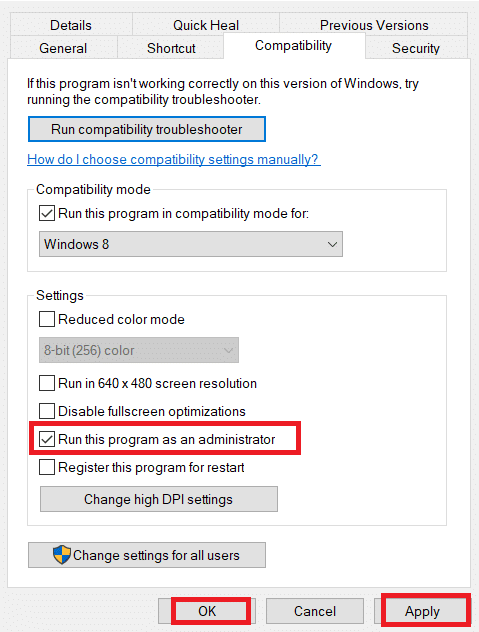
4. 最后,单击应用 > 确定以保存更改。
另请阅读:如何阻止 Microsoft Teams 在启动时打开
1D。 确保正确的网络连接
不稳定的互联网连接会导致 Microsoft Teams caa7000a,如果您的路由器和计算机之间有任何障碍物,它们可能会干扰无线信号并导致间歇性连接问题。
您可以运行 Speedtest 以了解正确连接所需的最佳网络速度水平。
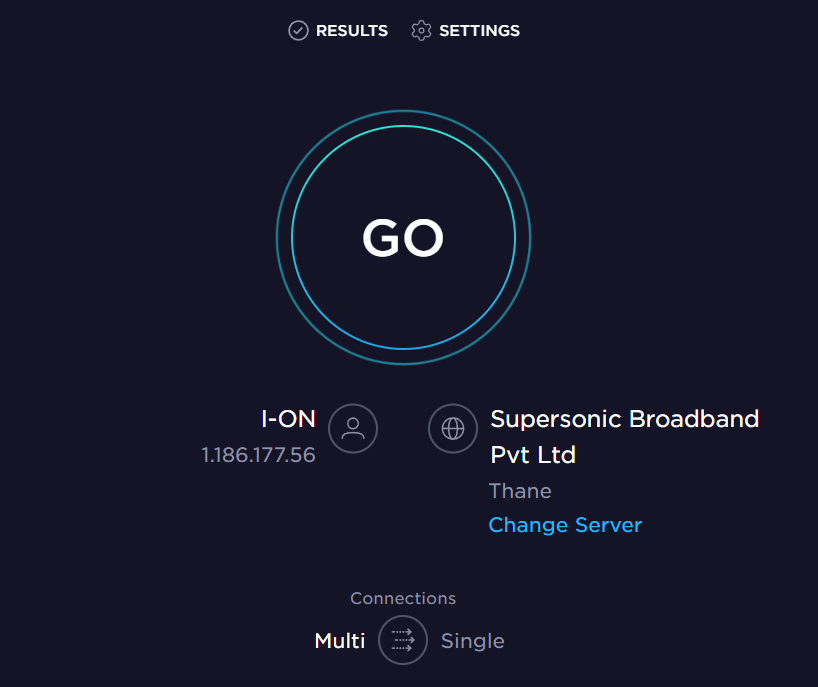
确保您的设备满足以下条件。
- 找出您的网络的信号强度,如果它非常低,请清除中间的所有障碍物。
- 避免过多的设备连接到同一个网络。
- 始终购买由您的 Internet 服务提供商 (ISP) 验证的调制解调器/路由器,它们没有冲突。
- 不要使用旧的、破损的或损坏的电缆。 必要时更换电缆。
- 确保调制解调器到路由器和调制解调器到墙壁的电线稳定且不受干扰。
如果存在任何 Internet 连接问题,请查看我们的指南如何解决 Windows 10 上的网络连接问题以进行故障排除。
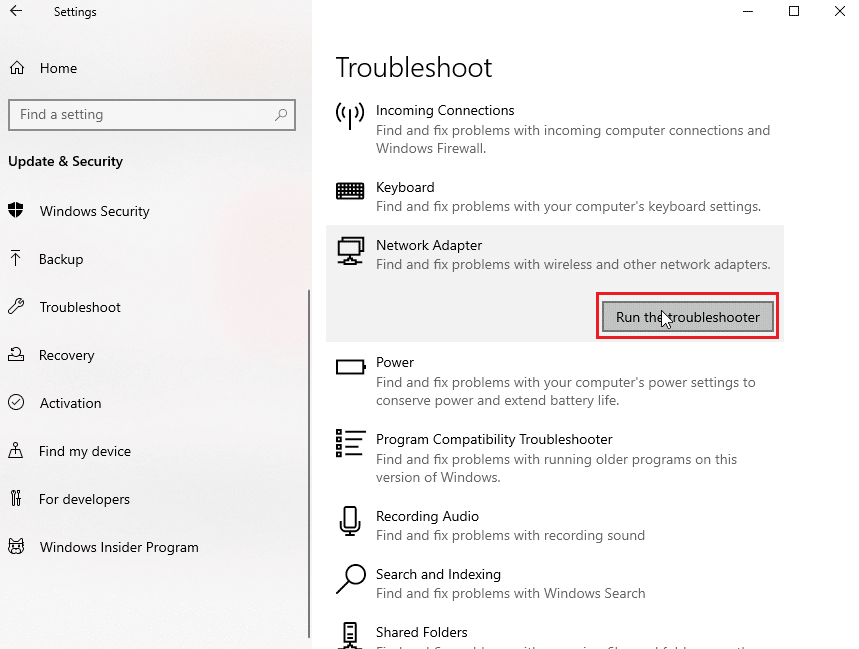
1E。 检查 Microsoft Teams 服务器状态
作为附加修复,您必须确保正确的互联网连接,如果一切正常并重新启动您的设备和应用程序但仍面临 MS Teams 错误代码 caa7000a,则必须检查服务器状态。 您可以通过访问一些官方网站(如 Downdetector)来检查服务器是否处于活动状态或关闭状态。 按照指示进行。
1.导航到Downdetector的官方网站。
2. 您必须在 Microsoft Teams 消息中收到用户报告表明当前没有问题。
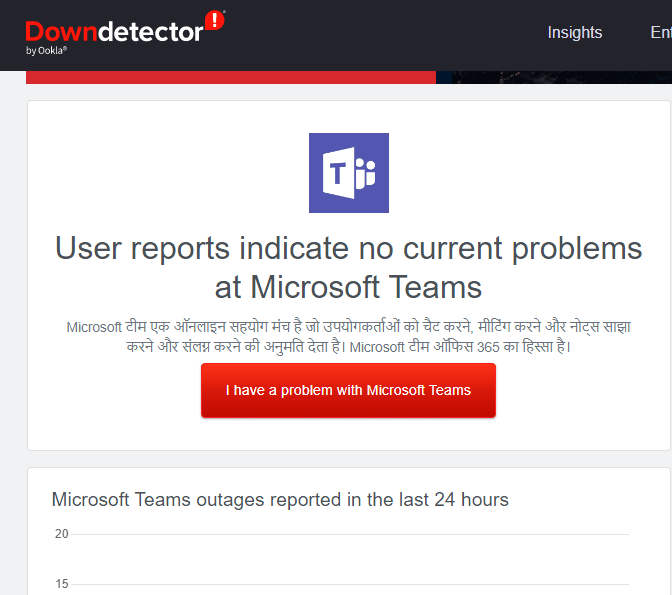
2A。 如果您收到相同的消息,则没有服务器端错误。 按照本文中讨论的方法修复 Microsoft Teams 错误代码 caa7000a。
2B。 如果您看到任何异常消息,则必须等到它解决。
1F。 清除 DNS 缓存和数据
很少有用户建议清除 PC 上的 DNS 缓存和数据已帮助他们修复 MS Teams 错误代码 caa7000a。 按照指示进行。
1. 点击Windows 键并输入cmd。 然后,单击打开。
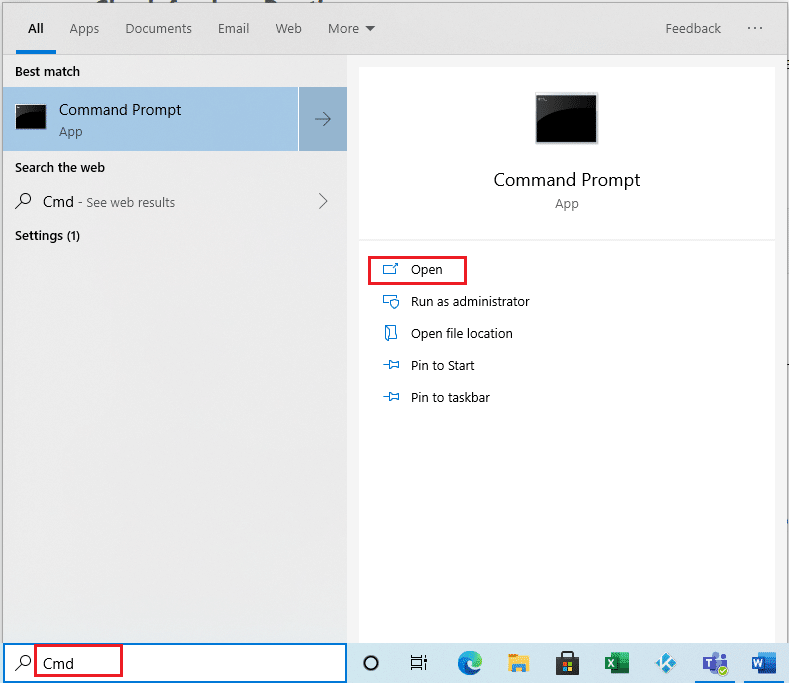
2.现在,一一键入以下命令。 在每个命令后按Enter 。
ipconfig/flushdns ipconfig/registerdns ipconfig/发布 ipconfig/更新 netsh winsock 重置
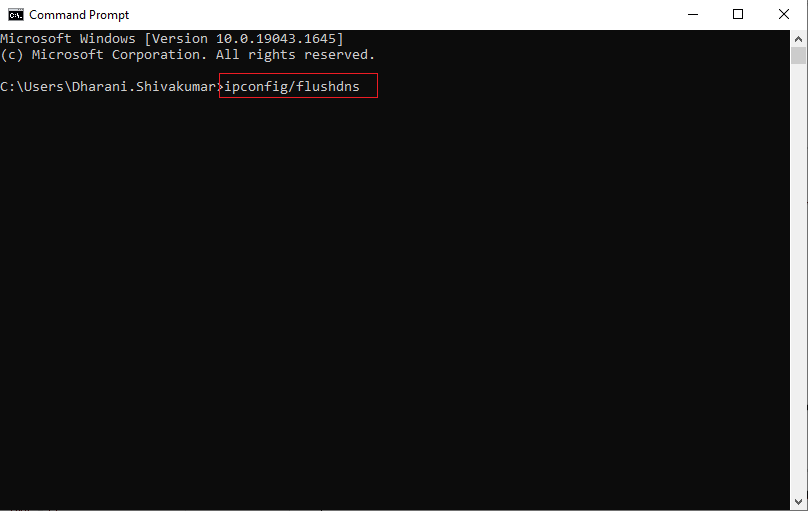
3. 等待命令执行并重新启动您的 PC。
1G。 修复系统文件
如果您的 Windows 10 计算机有任何损坏或损坏的系统配置文件,您将面临 Microsoft Teams caa7000a。 这也会导致您的计算机出现故障,从而导致性能故障。 幸运的是,您可以使用计算机的内置实用程序修复这些损坏的文件,即系统文件检查器和部署映像服务和管理。
阅读我们关于如何在 Windows 10 上修复系统文件的指南,并按照说明的步骤修复所有损坏的文件。
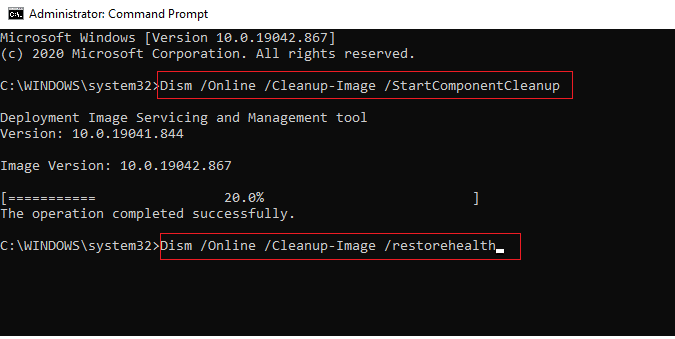
修复文件后,检查它是否有帮助。
另请阅读:如何启用或禁用 Microsoft Teams Push to Talk
1H。 运行恶意软件扫描
几位 Microsoft 专家建议,扫描 PC 将帮助您保持您的计算机不受威胁。 如果您的 PC 中有任何病毒或恶意软件入侵导致 MS Teams 错误代码 caa7000a,则您无法使用外部和内部硬件设备。
因此,建议您按照我们的指南如何在我的计算机上运行病毒扫描?
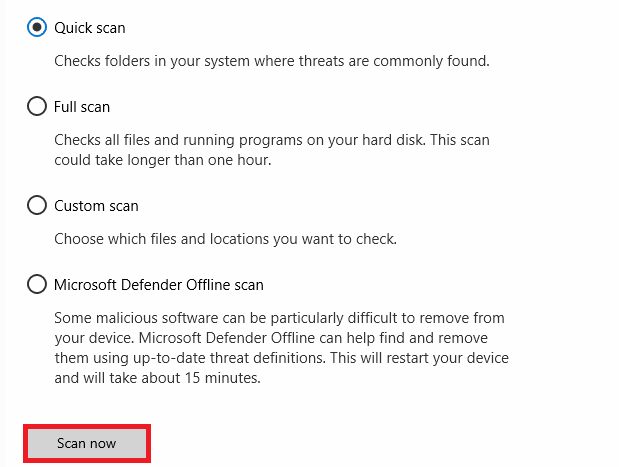
此外,如果您想从您的计算机中删除恶意软件,请查看我们的指南如何在 Windows 10 中从您的 PC 中删除恶意软件。
1I。 更新 Windows 操作系统
此外,如果您的 PC 中存在任何错误,则只能在 Windows 更新后修复。 Microsoft 定期发布更新以修复所有这些错误,从而对 MS Teams caa7000a 进行排序。 因此,请确保您是否已更新您的 Windows 操作系统以及是否有任何更新正在等待执行,请使用我们的指南如何下载和安装 Windows 10 最新更新
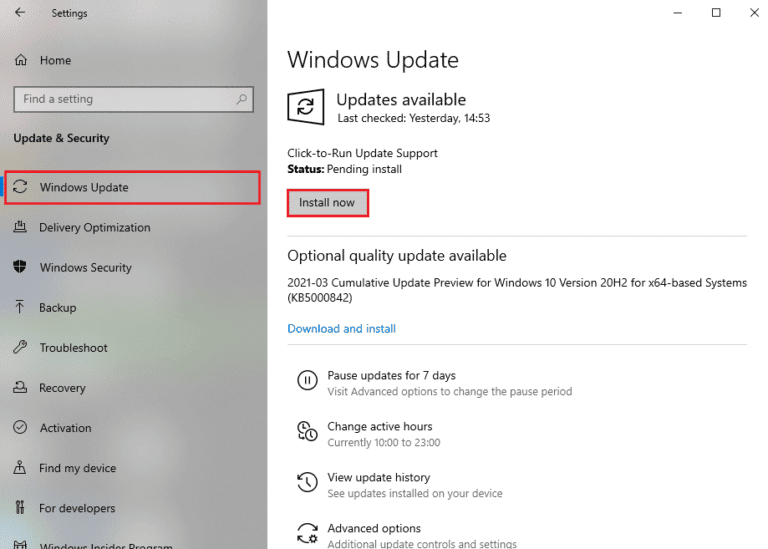
更新您的 Windows 操作系统后,检查您是否可以无任何错误地访问您的团队。
1J。 更新 WLAN 驱动程序
设备驱动程序在计算机的硬件和操作系统之间建立连接链接。 此外,错误或损坏的驱动程序会导致 Teams 错误 caa7000a。 许多用户报告说更新 WLAN 驱动程序帮助他们解决了这个问题。 建议您更新 WLAN 驱动程序以提高网络适配器的可靠性、修复兼容性问题并解决讨论的问题。
请按照我们关于如何在 Windows 10 上更新网络适配器驱动程序的指南进行操作。
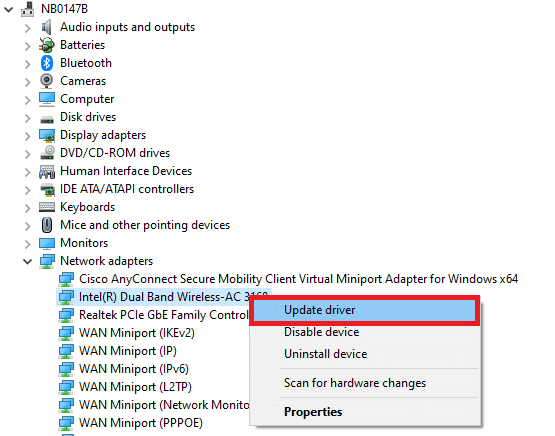
1K。 回滚 WLAN 驱动程序
当您回滚驱动程序时,所有当前版本的硬件设备都将被卸载,并且以前安装的驱动程序将安装在您的 PC 上。 当任何新的驱动程序更新不适用于您的计算机时,此功能将非常有用。
按照我们的指南如何在 Windows 10 上回滚驱动程序中的说明操作以修复 Teams 错误 caa7000a。
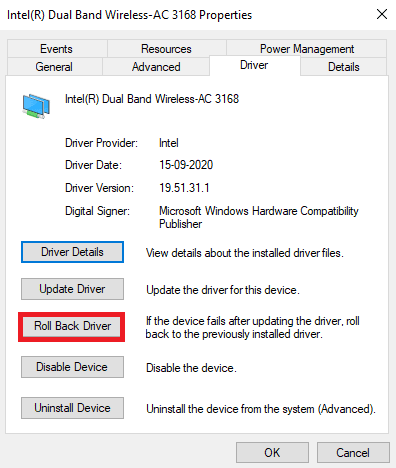
在您的 Windows 10 计算机安装了以前版本的驱动程序后,检查您是否修复了 Microsoft Teams caa7000a 问题。
1升。 重新安装 WLAN 驱动程序
必须重新安装不兼容的驱动程序才能修复 MS Teams caa7000a 错误。 建议您仅在无法通过更新获得任何修复时重新安装设备驱动程序。 重新安装驱动程序的步骤非常简单,您可以使用第三方应用程序或手动完成。
按照我们的指南如何在 Windows 10 上卸载和重新安装驱动程序以在 Windows 10 计算机中重新安装驱动程序。
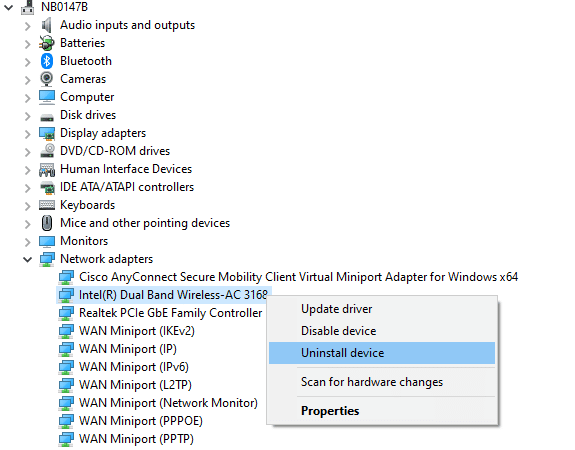
重新安装网络驱动程序后,检查您是否已修复所讨论的 Microsoft Teams 错误代码。
1M。 暂时禁用防病毒软件(如果适用)
您的防病毒程序可能会错误地阻止在您的 PC 上安装任何最新的更新。 许多兼容性问题由多个 Windows 用户发现,他们难以容忍和纠正。 Norton和Avast等防病毒软件可能会阻止任何最新的 Windows Teams 更新,建议您暂时禁用任何内置或第三方防病毒软件以解决此问题。
阅读我们关于如何在 Windows 10 上临时禁用防病毒程序的指南,并按照说明在您的 PC 上临时禁用防病毒程序。
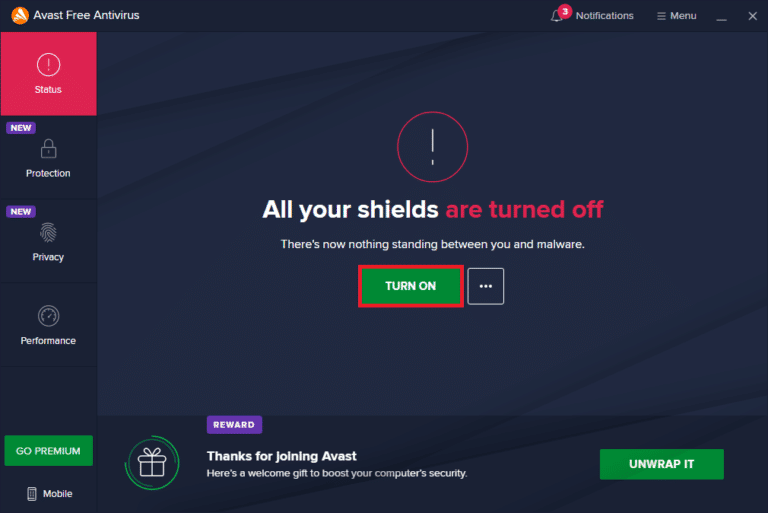
在您的 Windows 10 PC 上修复 MS Teams 错误代码 caa7000a 后,请确保重新启用防病毒程序,因为没有安全套件的系统始终是一个威胁。
1N。 禁用 Windows 防火墙(不推荐)
有时,出于某些安全原因,您计算机中的 Windows Defender 防火墙可能会阻止 Teams 访问。 如果万一 Teams 被 Windows Defender 防火墙阻止,您必须从您的计算机临时启用或禁用防火墙安全。 如果您不知道如何禁用 Windows Defender 防火墙,我们的如何禁用 Windows 10 防火墙指南将帮助您做到这一点。
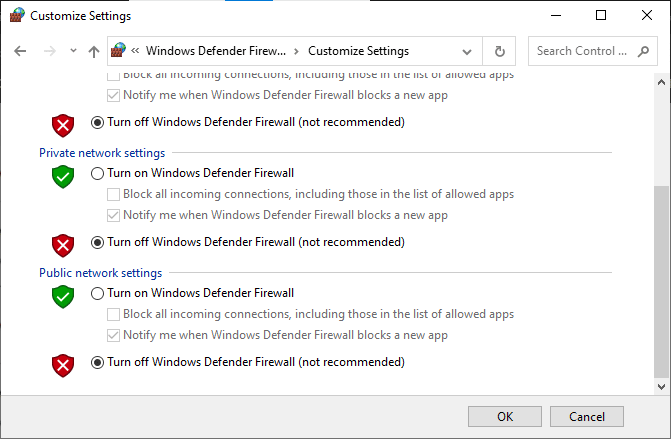
您还可以按照我们的指南通过 Windows 防火墙允许或阻止应用程序来允许该应用程序
在没有任何 Microsoft Teams 错误代码 caa7000a 问题的情况下访问 Teams 后,请确保再次启用防火墙套件,因为没有防火墙保护的计算机很危险。
方法 2:运行 Windows 应用商店应用程序疑难解答
Microsoft Store 内置疑难解答程序可帮助您自动预防和修复所有 Microsoft 应用程序问题。 您的 Windows 10 PC 具有内置的故障排除工具,可修复 Microsoft Teams 中的任何问题。 按照下面提到的步骤运行 Windows 应用商店应用程序疑难解答。

1. 按Windows 键并键入疑难解答设置,然后单击打开。
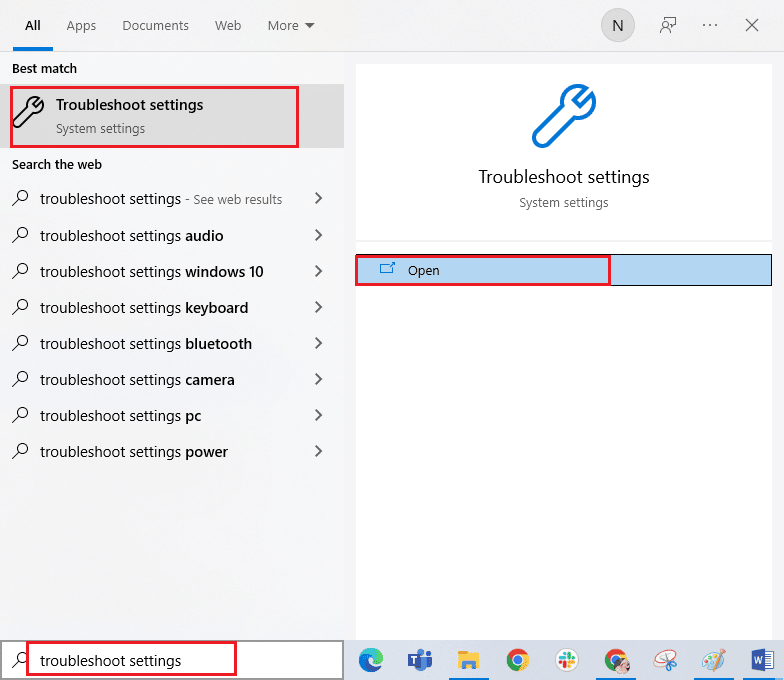
2. 选择Windows 应用商店应用程序疑难解答,然后单击运行疑难解答选项,如图所示。
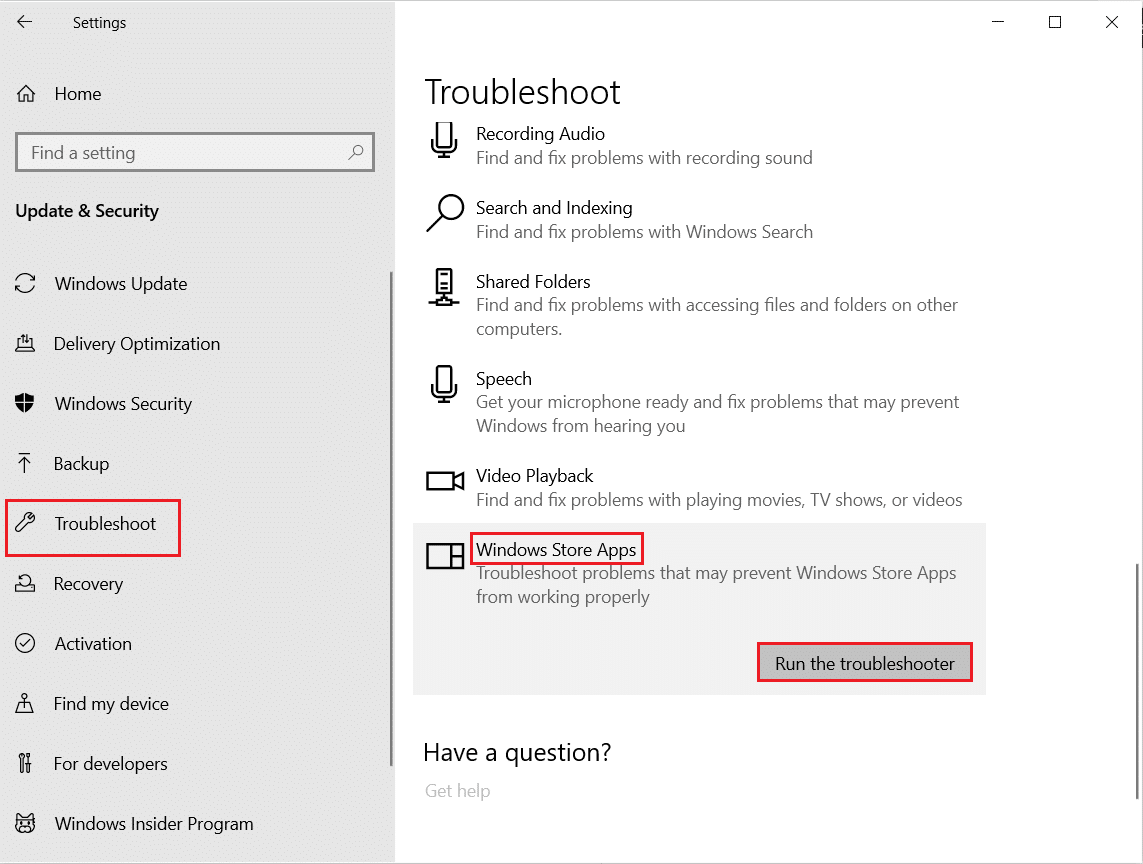
3. 如果您的疑难解答程序发现您的 PC 存在任何问题,请单击应用此修复程序。
4. 最后,按照屏幕提示完成故障排除并重启电脑。
另请阅读:修复 Microsoft Teams 不断重启
方法 3:清除客户端凭据
还有其他简单的修复方法,即清除与 Teams 关联的所有凭据并重新启动应用程序将帮助您修复 Microsoft Teams caa7000a。 请按照以下步骤清除 Teams 中的客户端凭据。
1. 点击Windows 键并输入Credential manager ,然后点击Open 。
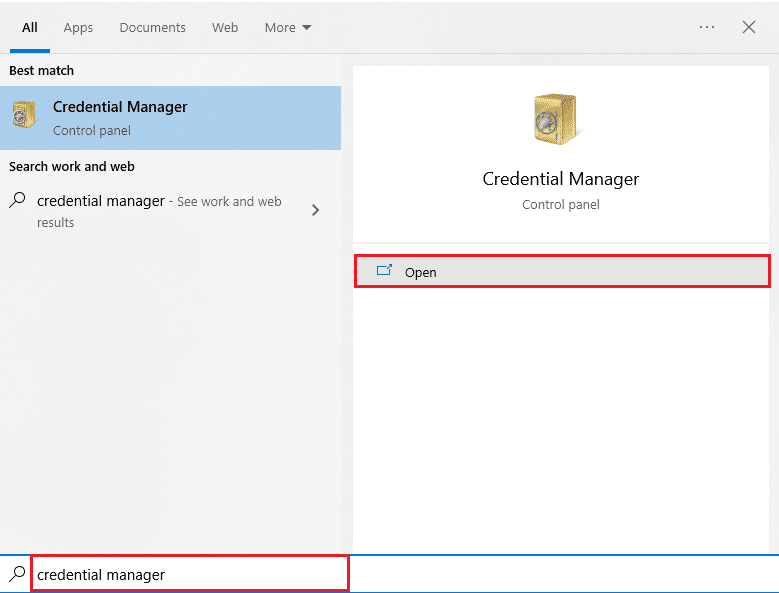
2. 现在,如图所示单击Windows 凭据。
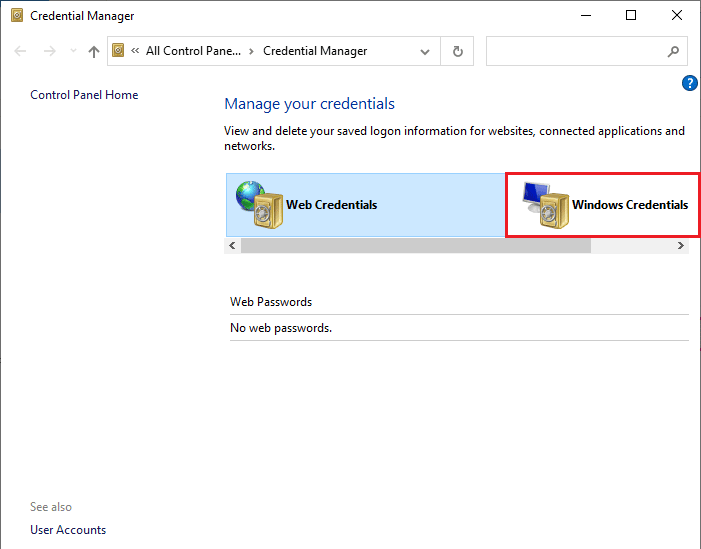
3. 现在,展开Office 365/Teams旁边的下拉菜单,然后单击删除选项。
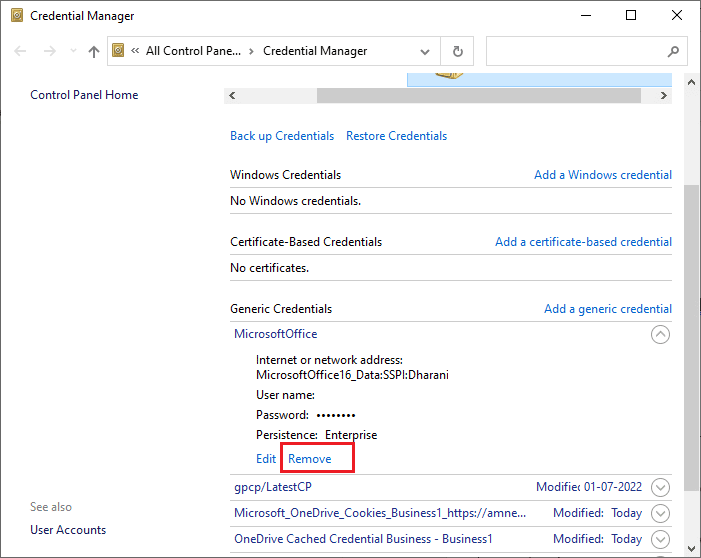
4. 现在,如果系统提示您并重新登录您的Microsoft Teams帐户,请单击是。 检查 Teams 错误 caa7000a 是否已解决。
方法 4:清除 Microsoft Teams 缓存
与所有 Microsoft Store 应用一样,Teams 应用在后台存储缓存和临时数据,以便您可以快速处理所有聊天和对话。 但是,随着时间的推移,这些缓存会在您的 PC 上累积,从而导致 Teams 错误 caa7000a。 尝试完全清除它们以检查这是否有效。
1. 同时按下Windows + E 键打开文件资源管理器。
2. 现在,移动到以下位置路径。
C:\Users\USERNAME\AppData\Roaming
注意:确保选中查看选项卡中的隐藏项目框以查看 AppData 文件夹。
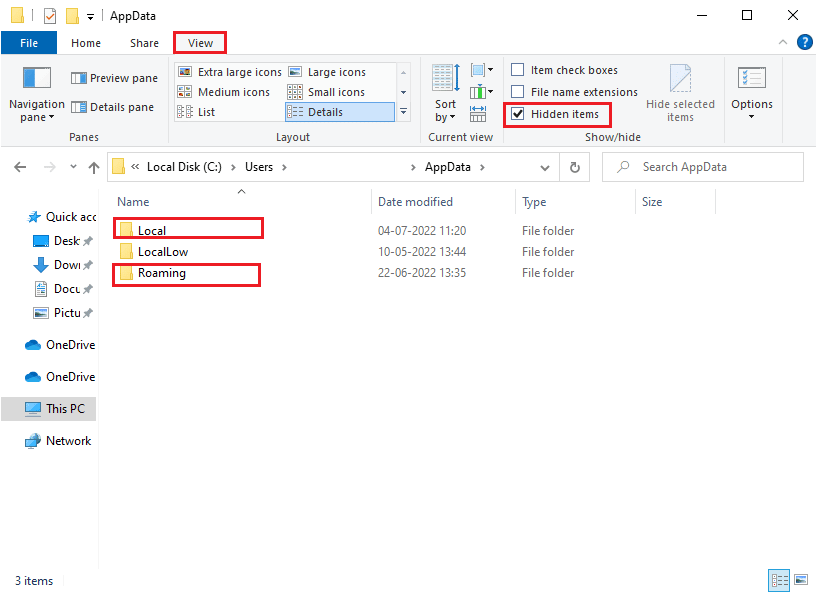
3. 现在,在这两个位置,右键单击Teams文件夹,然后单击删除选项。
注意:如果需要,您也可以将文件夹重命名或移动到其他位置。
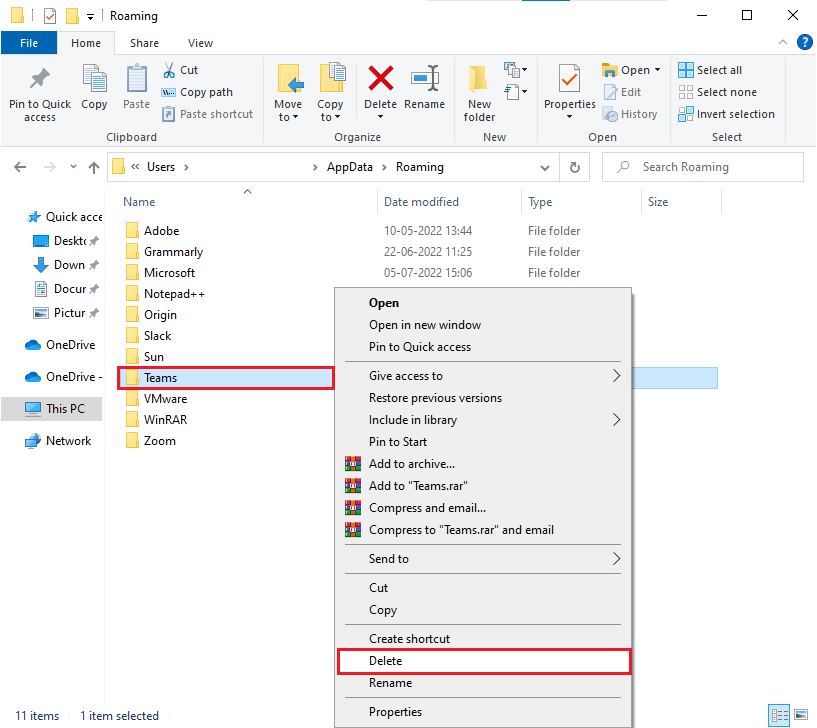
4.最后,重新启动PC并检查这是否有效。
另请阅读:如何在 Microsoft Teams 上模糊背景
方法 5:更新 Microsoft Teams
如果您使用的是过时版本的 Microsoft Teams,您将在 PC 上遇到 MS Teams 错误代码 caa7000a。 如果您发现您的应用在您的 PC 上触发了任何错误代码,您可以按照以下说明更新该应用。
1. 单击 Teams 中您的个人资料图片旁边的三点图标。

2. 然后,选择检查更新选项,如图所示。
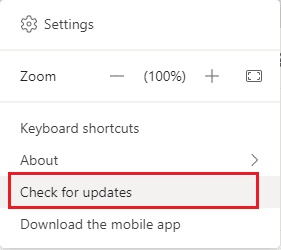
3. 您将看到一条消息,当您继续在屏幕顶部工作时,我们将检查并安装任何更新。

4. 最后,Teams 在您的 Windows 10 PC 上得到更新。 检查您是否已修复 Teams 登录错误 caa7000a。
方法 6:修复 Microsoft Teams
一些用户报告说,可以通过使用内置工具修复应用程序轻松解决 MS Teams caa7000a 错误。 此 Windows 工具将对与应用程序相关的所有问题进行排序,并帮助您轻松解决问题。
1. 按Windows 键并键入应用程序和功能。

2. 现在,在搜索菜单中搜索Teams ,然后单击Microsoft Teams ,如图所示。
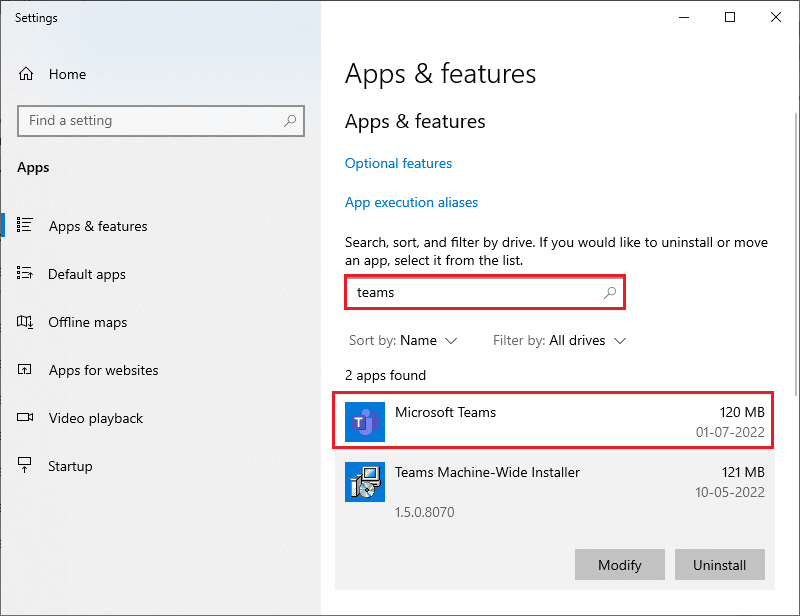
3.首先,向下滚动屏幕并单击突出显示的修复选项。
注意:修复Microsoft Teams时,您的应用数据不会受到影响。
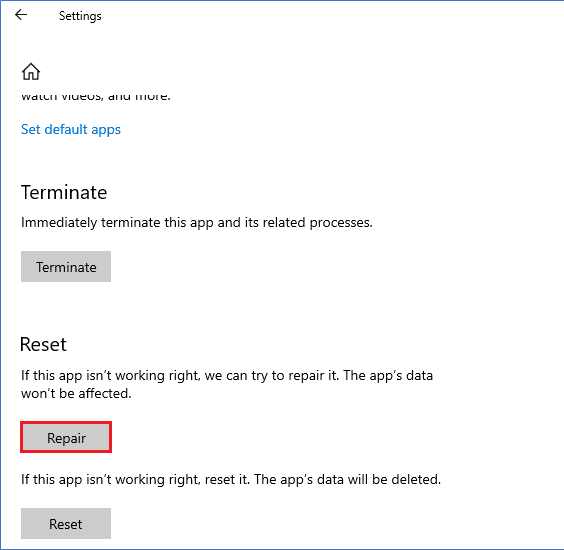
另请阅读:修复 Microsoft Teams 视频通话不起作用
方法 7:重置 Microsoft Teams
重置应用程序还将帮助您修复 Microsoft Teams caa7000a。 此过程将从 Teams 中注销您的个人资料,您必须从头开始重新开始。 请按照以下步骤重置 Teams。
1. 打开应用和功能系统设置。

2. 现在,在搜索菜单中搜索Teams ,然后单击Microsoft Teams ,如图所示。
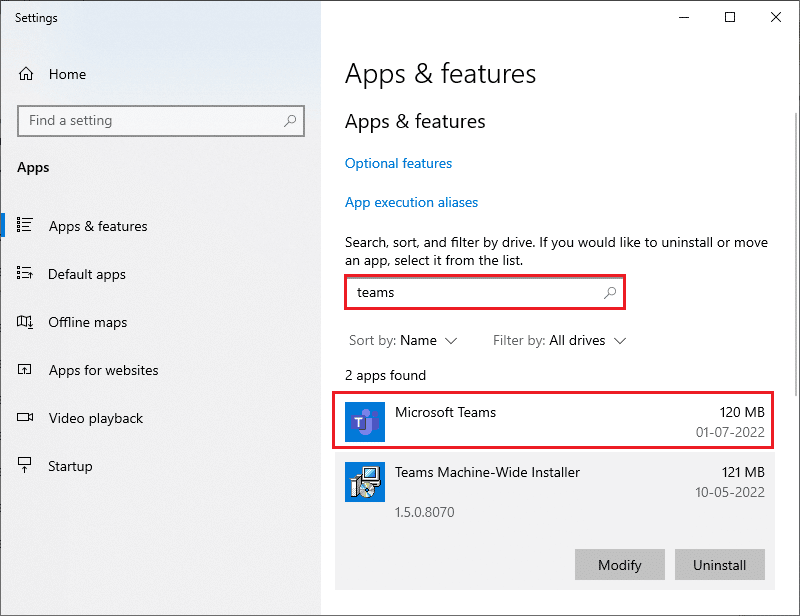
3. 首先,向下滚动屏幕并单击突出显示的重置选项。
注意:重置Microsoft Teams时,您的应用数据将被删除。
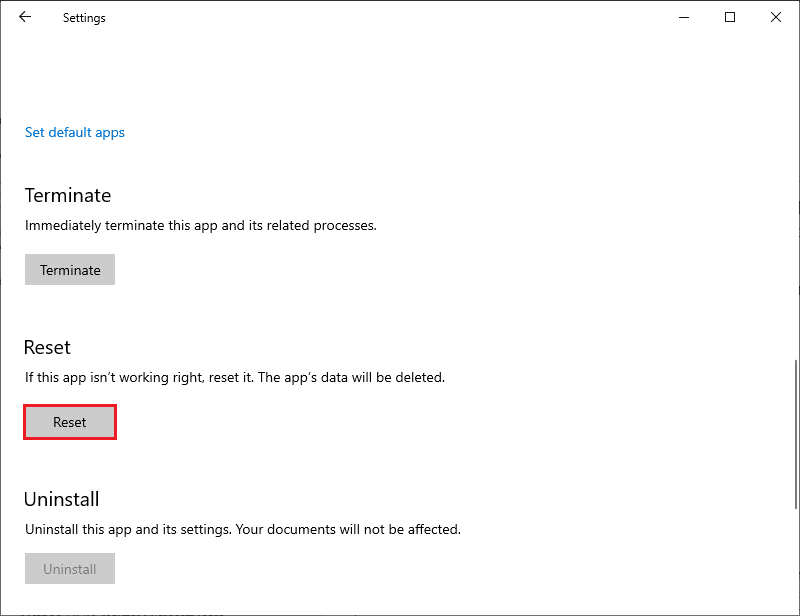
方法 8:重新安装 Microsoft Teams
如果这些方法都没有帮助您,那么作为最后的机会,卸载软件,重新启动您的 PC,然后稍后重新安装。 以下是有关相同的几个步骤。
1. 同时按下Windows + I 键打开Windows 设置。
2. 现在,点击应用程序设置。
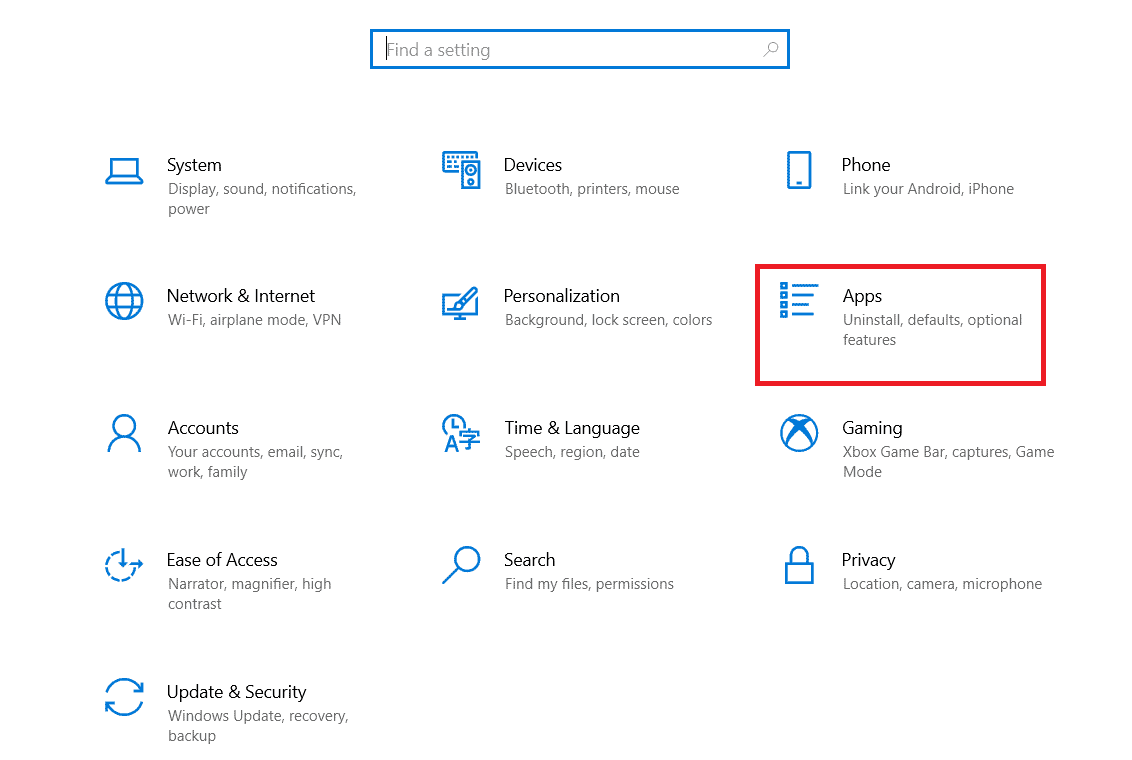
3. 现在,搜索并单击Microsoft Teams ,然后选择卸载选项。
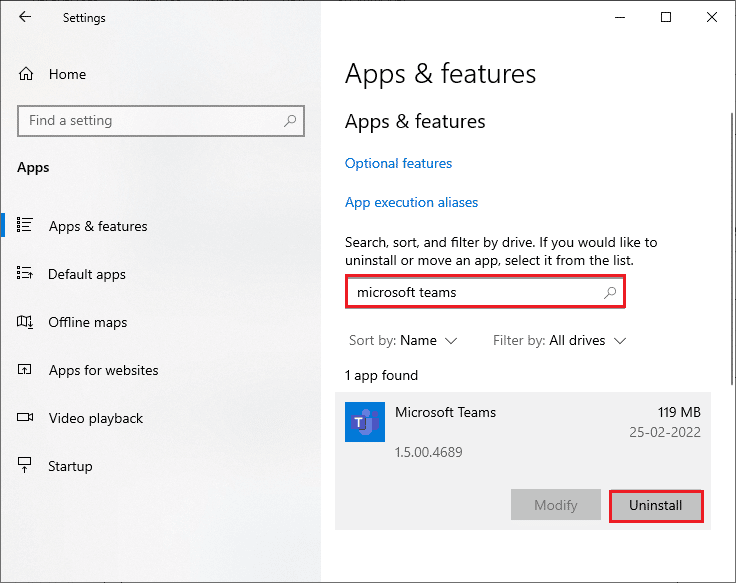
4. 现在,确认提示(如果有),并在卸载Teams后重新启动您的 PC。
5. 访问 Microsoft Teams 官方网站,然后单击下载桌面按钮,如图所示。
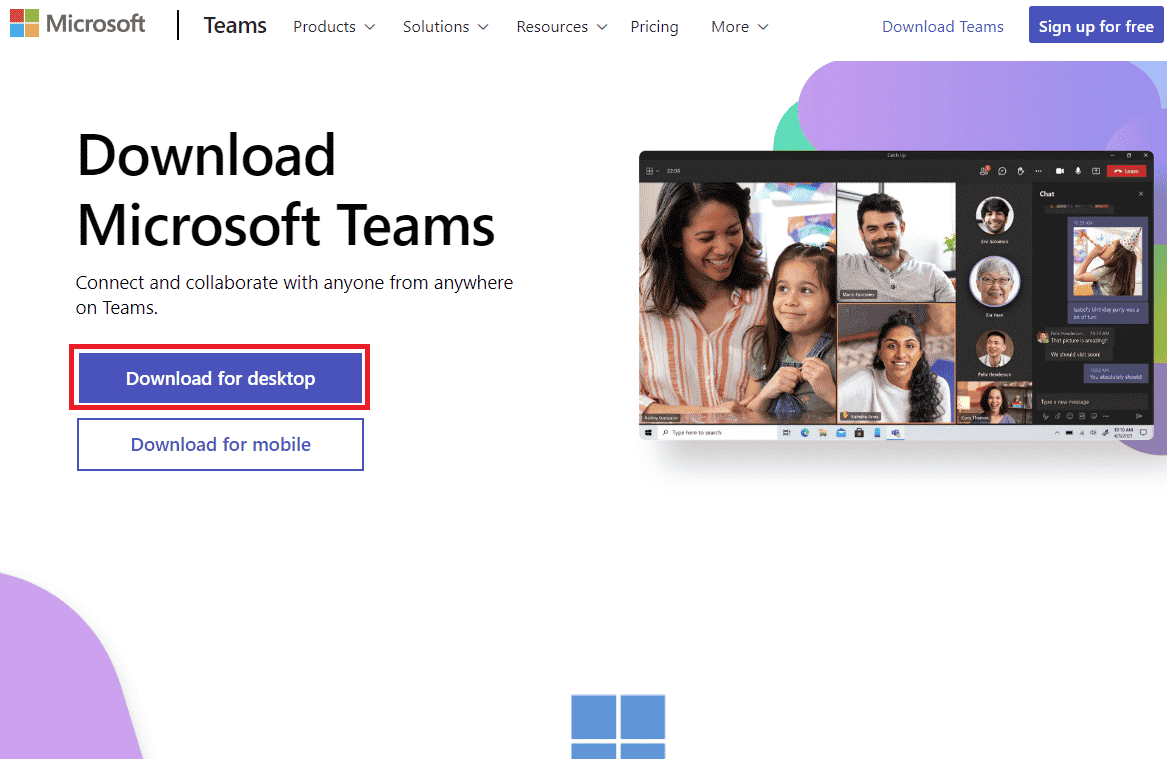
6. 现在,导航到我的下载并运行Teams_windows_x64安装文件。
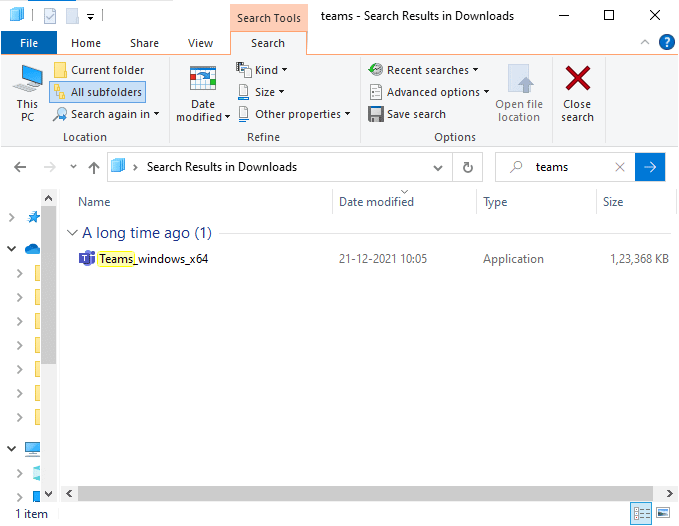
7. 按照屏幕上的说明在您的 PC 上完成安装。
8. 最后,您已在计算机上重新安装了Teams 。 它将解决与该应用程序相关的所有问题。
另请阅读:如何在 Microsoft Teams 中请求控制
方法 9:使用 Web 或移动应用程序
如果您尚未在 Teams 桌面版中对 Teams 错误 caa7000a 进行任何修复,则可以尝试使用 Teams 浏览器。 这是该问题的替代方法,可确保您已启用对 Windows 10 PC 中启用的媒体服务的访问。
1. 访问 Microsoft Teams Web 应用程序并登录到您的Microsoft 帐户。
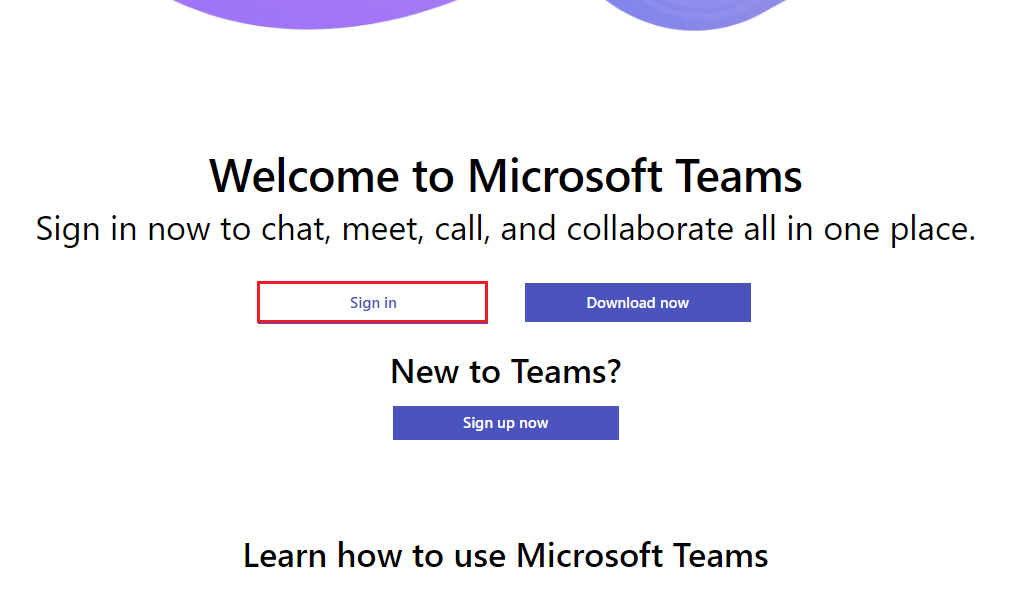
2.使用您的凭据登录并检查您是否在应用程序的网络版本中没有遇到任何问题。
另请阅读:如何将 Microsoft Teams 状态设置为始终可用
方法 10:联系 Microsoft Teams 技术支持
不过,如果由于 Microsoft Teams 登录错误 caa7000a 在 Teams 的桌面版和 Web 版中您无法访问 Teams,那么请抓住最后机会在 Microsoft 官方支持页面上提交查询。
1. 访问微软支持页面。
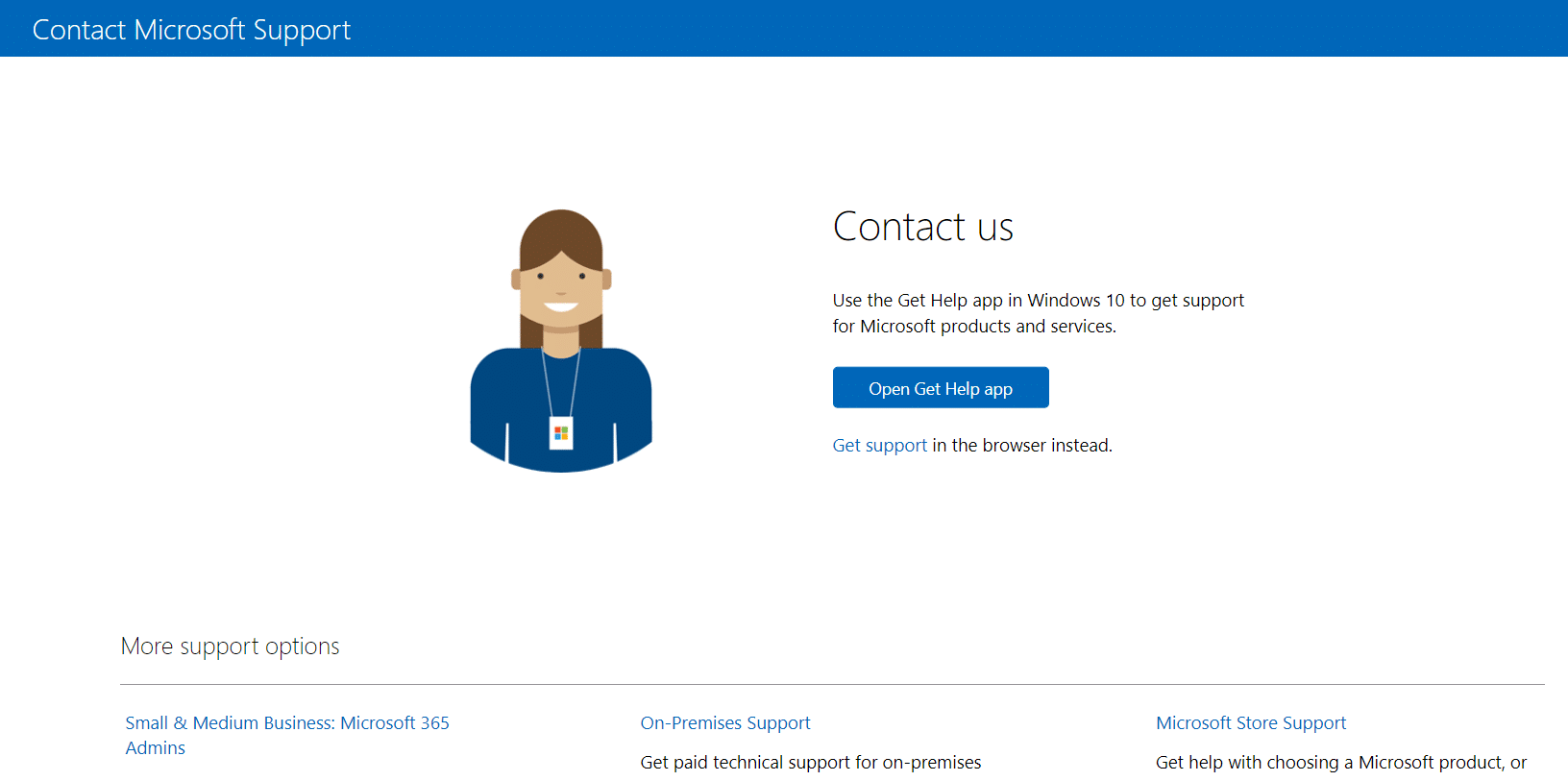
2A。 您可以使用 Windows 10 系统中的“获取帮助”应用来提交查询。 为此,单击打开获取帮助应用程序按钮并通过单击打开按钮确认提示。
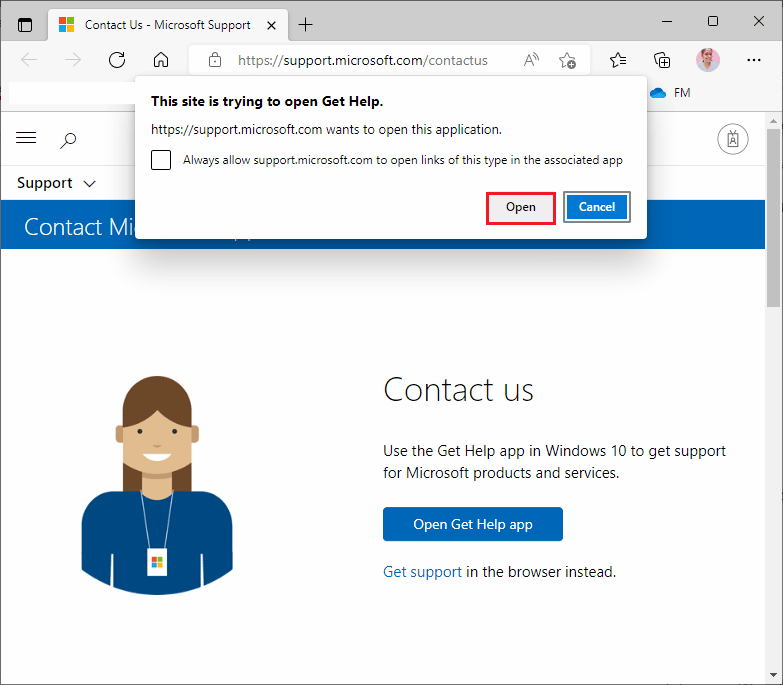
2B。 此外,您可以使用浏览器版本来提交您的问题。 为此,请单击获取支持链接。
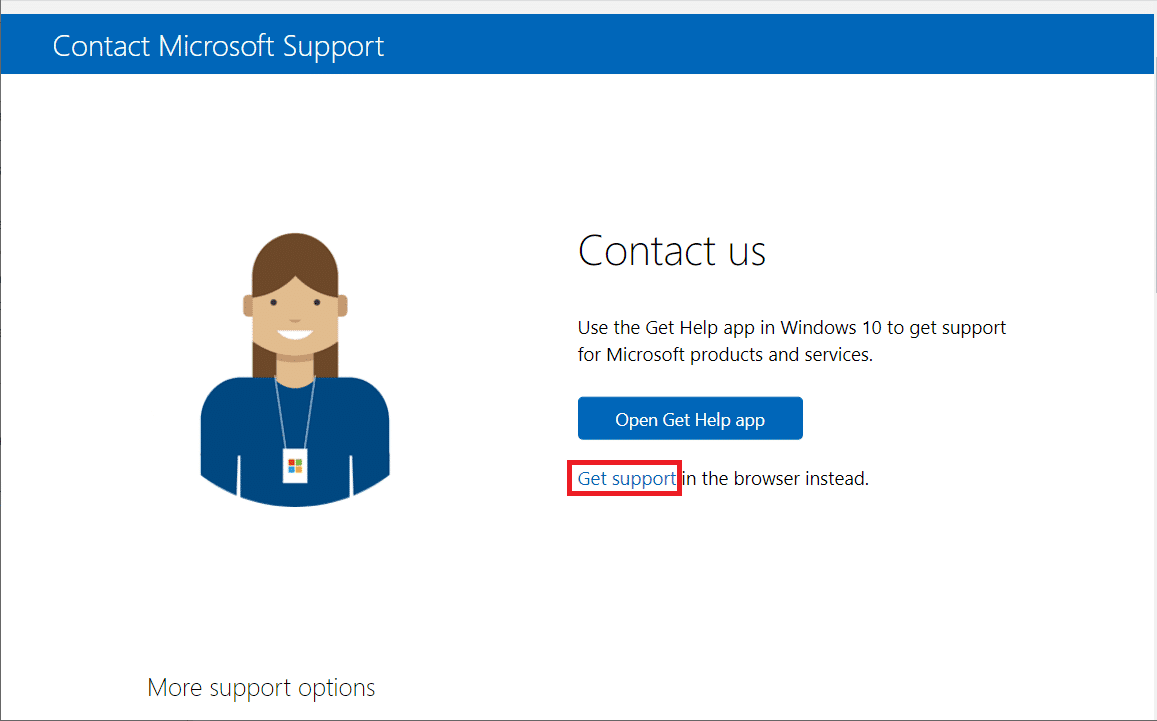
3. 现在,在告诉我们您的问题以便我们为您提供正确的帮助和支持字段中输入您的问题,然后按 Enter 键。
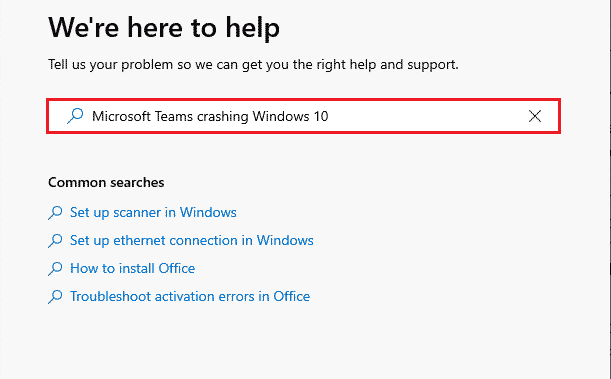
4. 然后,根据您的方便回答问题。
最后,您将解决 MS Teams 错误代码 caa7000a。
推荐:
- 修复 Windows 10 中的 Steam 错误代码 51
- 修复 Discord 未检测到战网问题
- 修复 Microsoft Teams 在 Windows 10 上崩溃的问题
- 如何安装和使用 Teams Add in for Outlook
我们希望本指南对您有所帮助,并且您可以修复 Windows 10 中的Teams 错误 caa7000a 。请随时通过下面的评论部分与我们联系,提出您的疑问和建议。 另外,让我们知道你接下来想学什么。
