修复任务栏在 Windows 10 上全屏显示
已发表: 2022-03-15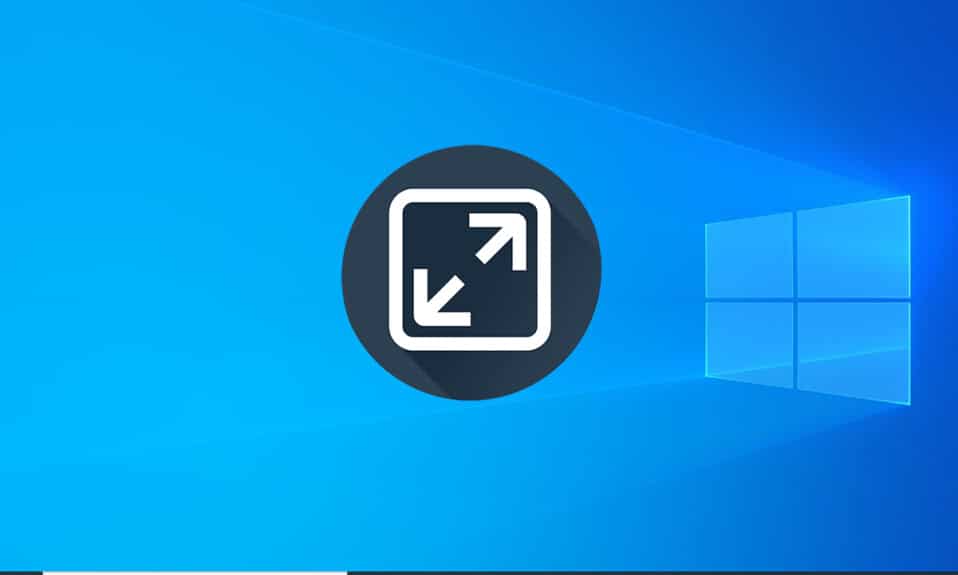
任务栏是 Windows 的关键元素。 用户可以将他们常用的应用程序固定在上面,访问开始菜单和搜索栏等。当播放游戏或视频文件等全屏内容时,它会自动消失,以获得更加身临其境的体验。 但是,一些用户一直在报告 Windows 10 任务栏没有在 YouTube 上全屏隐藏。 如果您也在处理同样的问题,那么您来对地方了。 我们为您带来了一个完美的指南,将帮助您修复在 Windows 10 问题上全屏显示的任务栏。
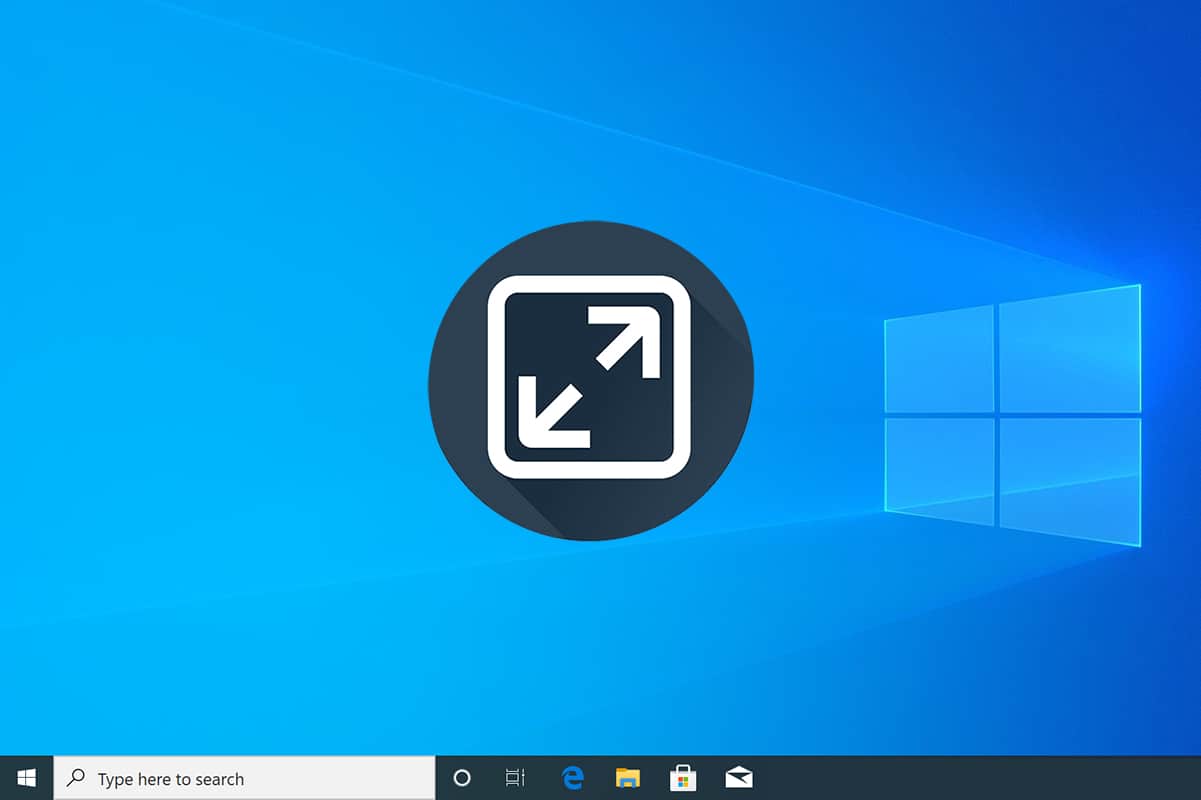
内容
- 如何修复在 Windows 10 上全屏显示的任务栏
- 方法 1:重新启动 Windows 资源管理器进程
- 方法 2:在 Chrome 中禁用硬件加速
- 方法3:自动隐藏任务栏
- 方法 4:禁用视觉效果
- 方法 5:更新 Windows
- 方法 6:修复损坏的文件
如何修复在 Windows 10 上全屏显示的任务栏
重新启动文件资源管理器 (explorer.exe) 进程、启用自动隐藏功能并关闭任务栏的通知标记、禁用 Chrome 中的硬件加速是解决任务栏无法永久隐藏在全屏问题的几种方法。 请遵循以下初步步骤:
- 在进入这些方法之前,请尝试重新启动您的 PC 。 像手头这样的小问题通常是由于后台 Windows 服务的错误/故障实例而发生的,重新启动系统是修复它们的一种简单方法。
- 如果您正在寻找该问题的快速解决方法,只需按 F11 键(在某些计算机上为 Fn + F11)即可进入全屏应用程序模式。 任务栏在全屏模式下消失,因此不会影响您的观看体验。
方法 1:重新启动 Windows 资源管理器进程
任务栏是 explorer.exe 进程的一部分,以及桌面、开始菜单和文件资源管理器应用程序等其他可视组件。 如果这些元素中的任何一个行为异常,仅通过任务管理器重新启动 explorer.exe 进程有助于将它们恢复到正常状态。 请按照以下步骤执行此操作。
1.同时按Ctrl + Shift + Esc键打开任务管理器。
2. 单击更多详细信息以展开任务管理器并查看所有后台进程。
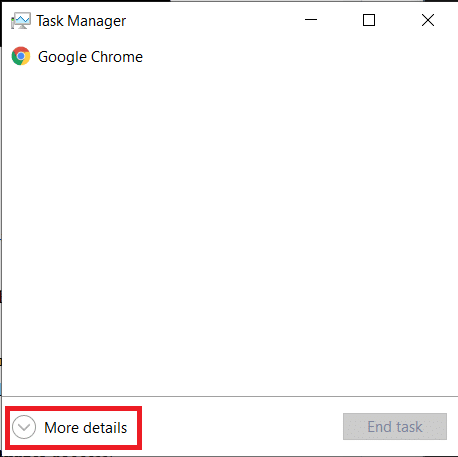
3. 在Processes选项卡下找到explorer.exe或Windows Explorer进程,右键单击它并选择Restart 。
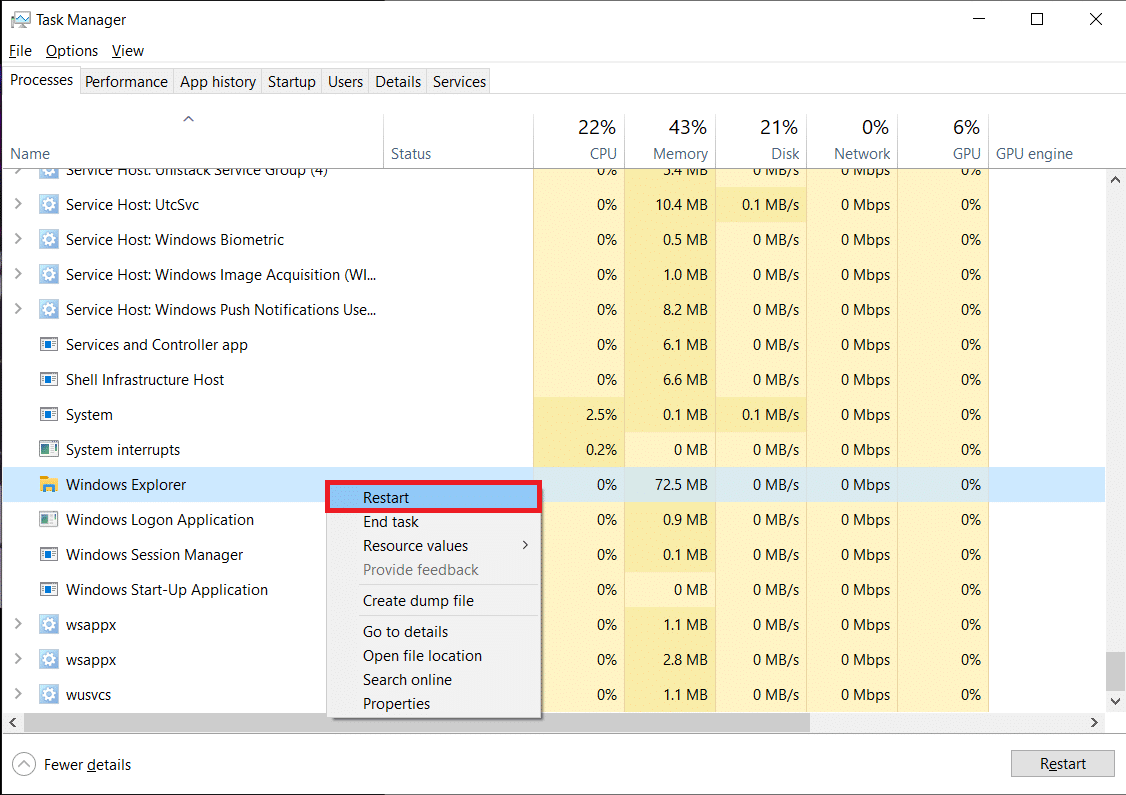
注意:如果您在任务管理器中没有看到任何 explorer.exe 进程,请启动文件资源管理器一次,然后再次检查。
您也可以完全终止该过程,然后重新启动它。 为此,请按照给定的步骤操作;
1. 右键单击 explorer.exe 进程并选择结束任务。 终止 explorer.exe 后,任务栏和桌面将消失。 不要惊慌,因为它们会在您重新启动该过程后回来。
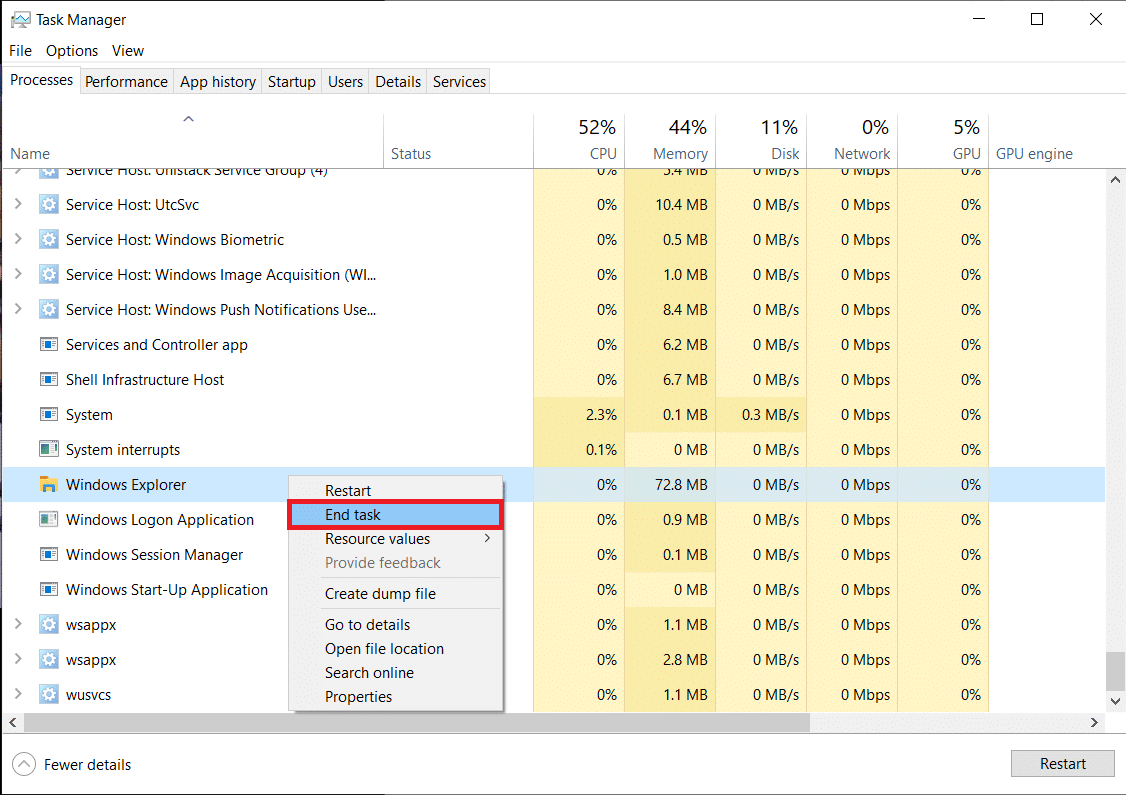
2.接下来,单击文件并选择运行新任务。
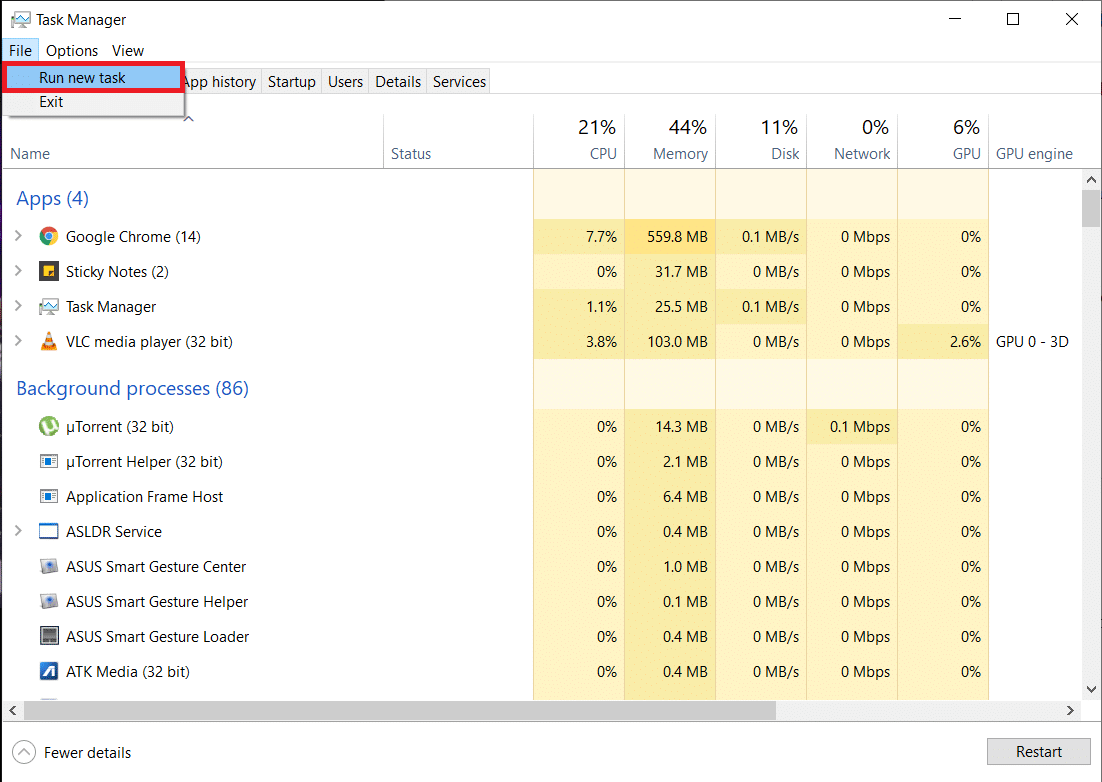
3. 在文本字段中键入explorer.exe ,然后单击 OK 开始该过程。 任务栏将恢复,并且任务栏在全屏 Windows 10 中显示的问题应得到修复。
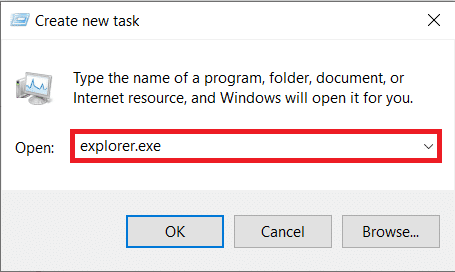
方法 2:在 Chrome 中禁用硬件加速
大多数用户在谷歌的 Chrome 浏览器上观看 YouTube 视频时都会遇到“任务栏未全屏隐藏”的问题,而“硬件加速”功能很可能是其背后的罪魁祸首。 该功能允许 CPU 将部分处理工作委托给 GPU; 虽然从理论上讲,这应该会带来更好的浏览和媒体消费体验,但有时会遇到应用程序崩溃、冻结和其他问题。 这是禁用它的方法。
1. 打开 Chrome 浏览器并点击右上角的三个垂直点。
2. 从下拉菜单中,单击设置。
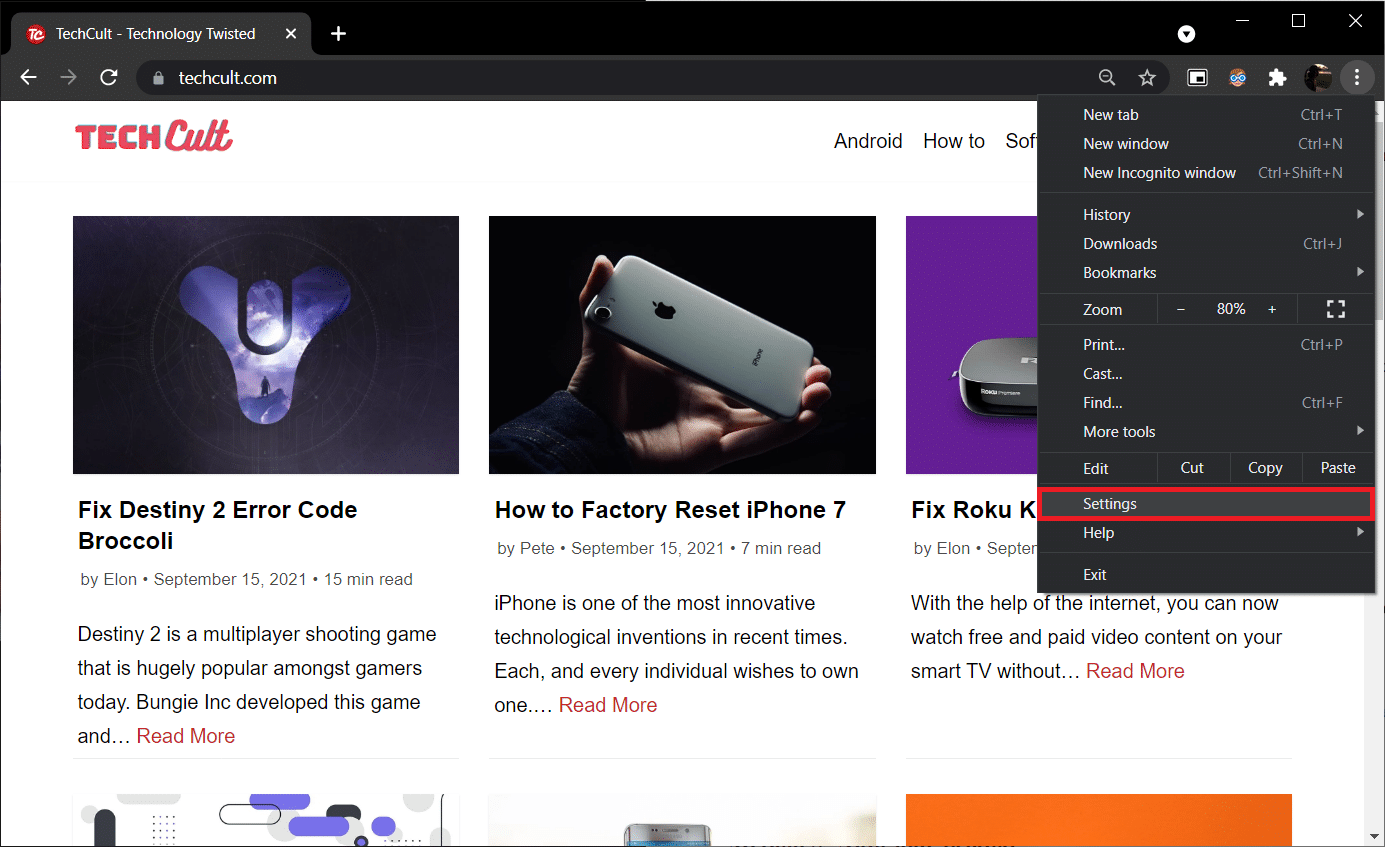
3. 向下滚动到设置页面的底部,然后单击高级。
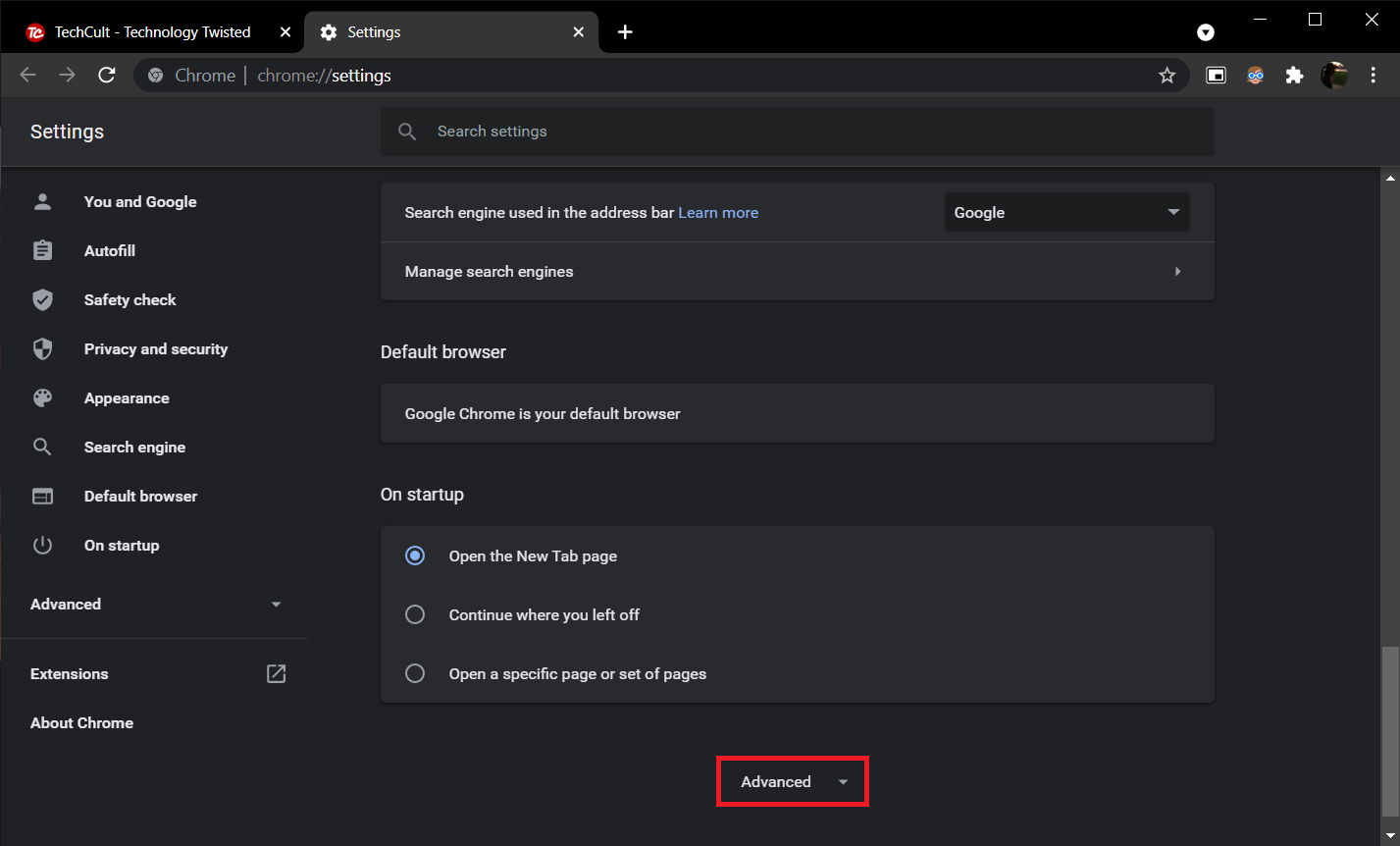
4. 在系统部分下,关闭使用硬件加速时可用的开关。
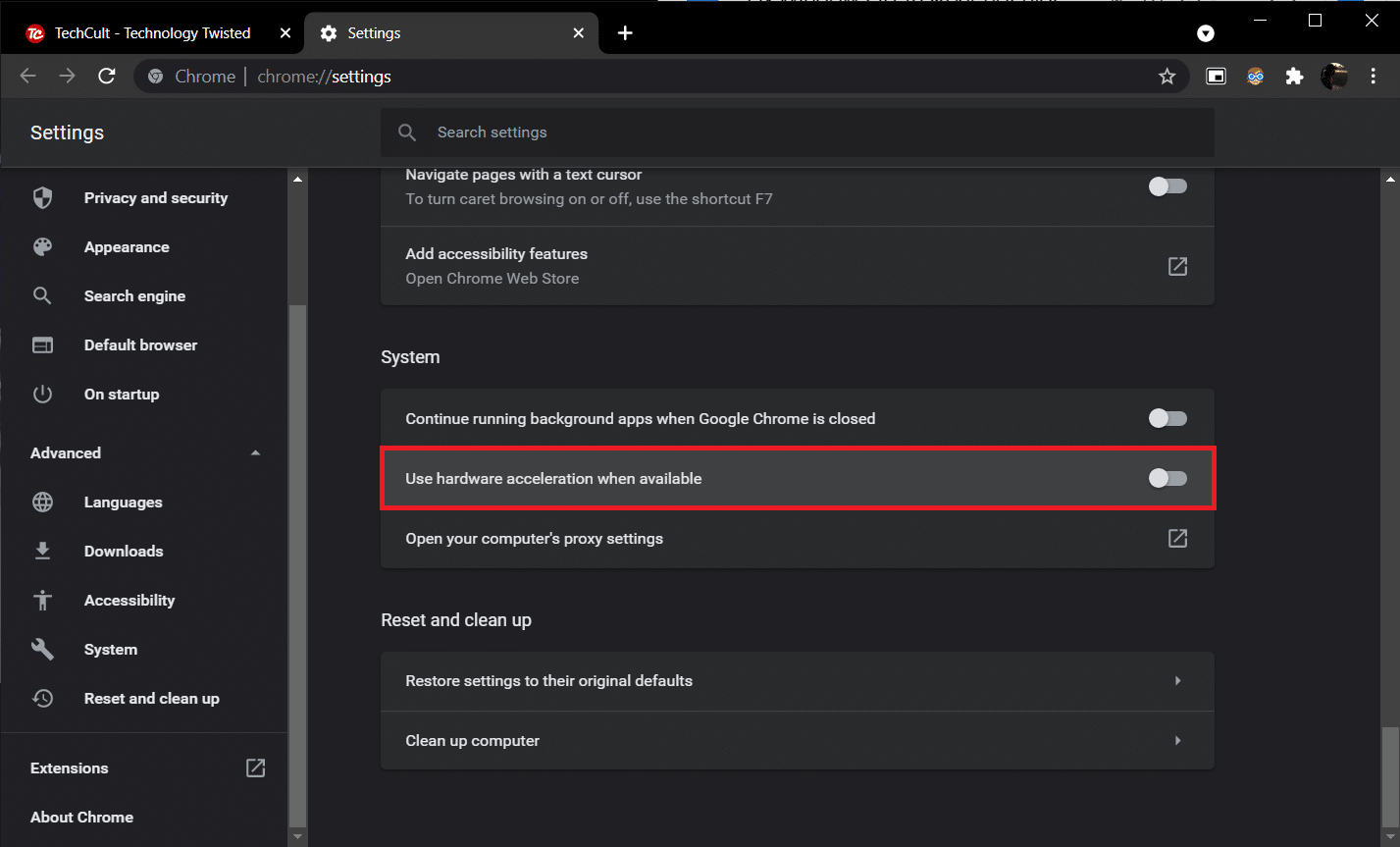
切换开关旁边将出现一个重新启动按钮,单击它以重新启动并使新设置生效。
如果问题仍然存在,请将 Chrome 更新到最新版本或切换到其他网络浏览器,例如 Firefox 或 Opera。
另请阅读:修复 Windows 10 任务栏图标丢失
方法3:自动隐藏任务栏
Windows 10 中包含的自定义设置之一是能够自动隐藏任务栏。 启用后,仅当鼠标指针悬停在屏幕底部(或放置任务栏的任何位置)时才会出现任务栏,从而完全绕过“任务栏未隐藏在全屏”问题。 按照以下步骤自动隐藏任务栏。
1. 按 Windows 徽标键激活开始菜单,然后单击电源图标上方的齿轮图标以启动设置应用程序。
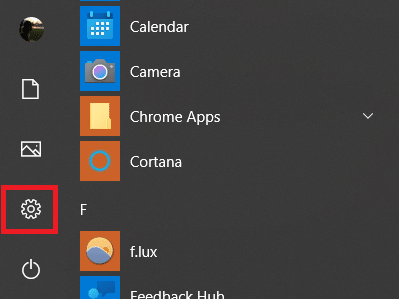

2. 点击个性化。
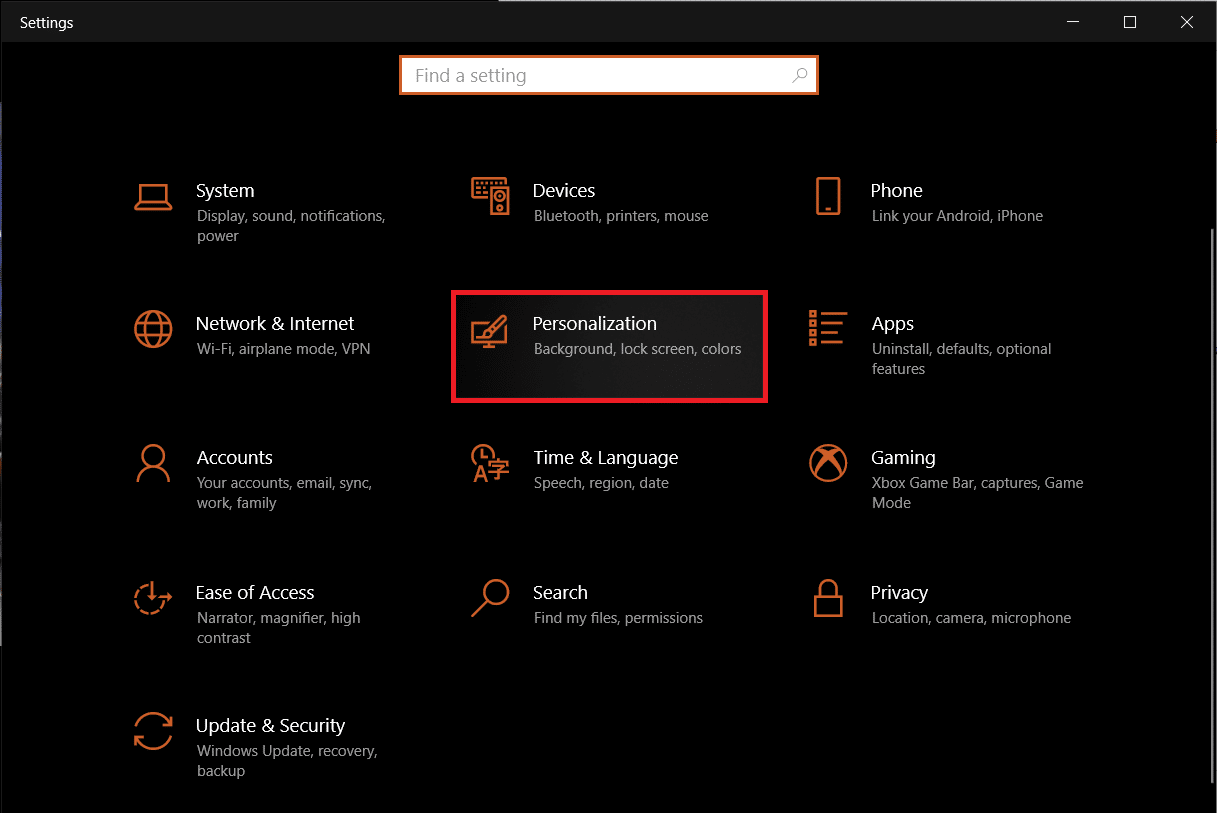
3. 使用左侧导航栏切换到任务栏设置页面。
4. 在右侧面板上,打开桌面模式下自动隐藏任务栏的开关。
注意:如果您经常在桌面模式和平板模式之间切换,也请启用在平板模式下自动隐藏任务栏功能。
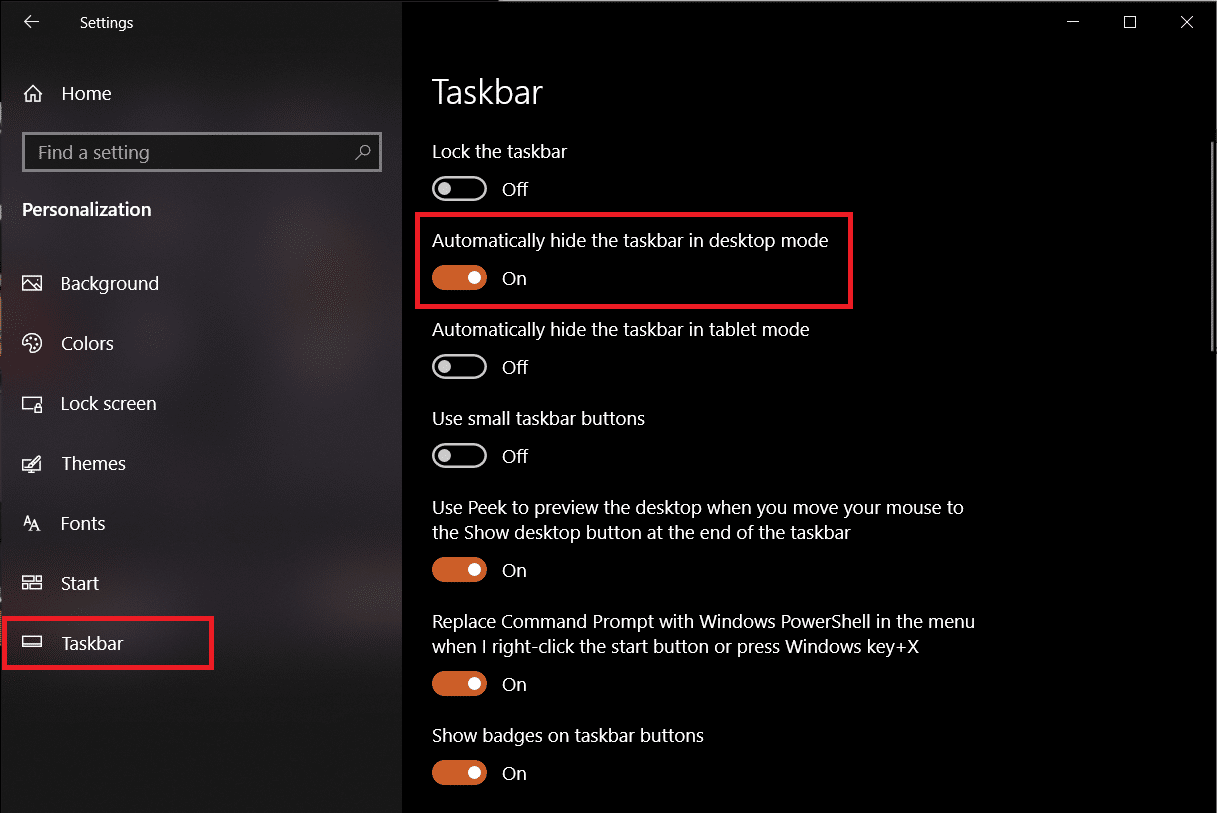
当您在任务栏设置页面上时,请考虑禁用在任务栏按钮上显示徽章功能。 它可以防止任务栏应用程序在收到通知时自动激活它。
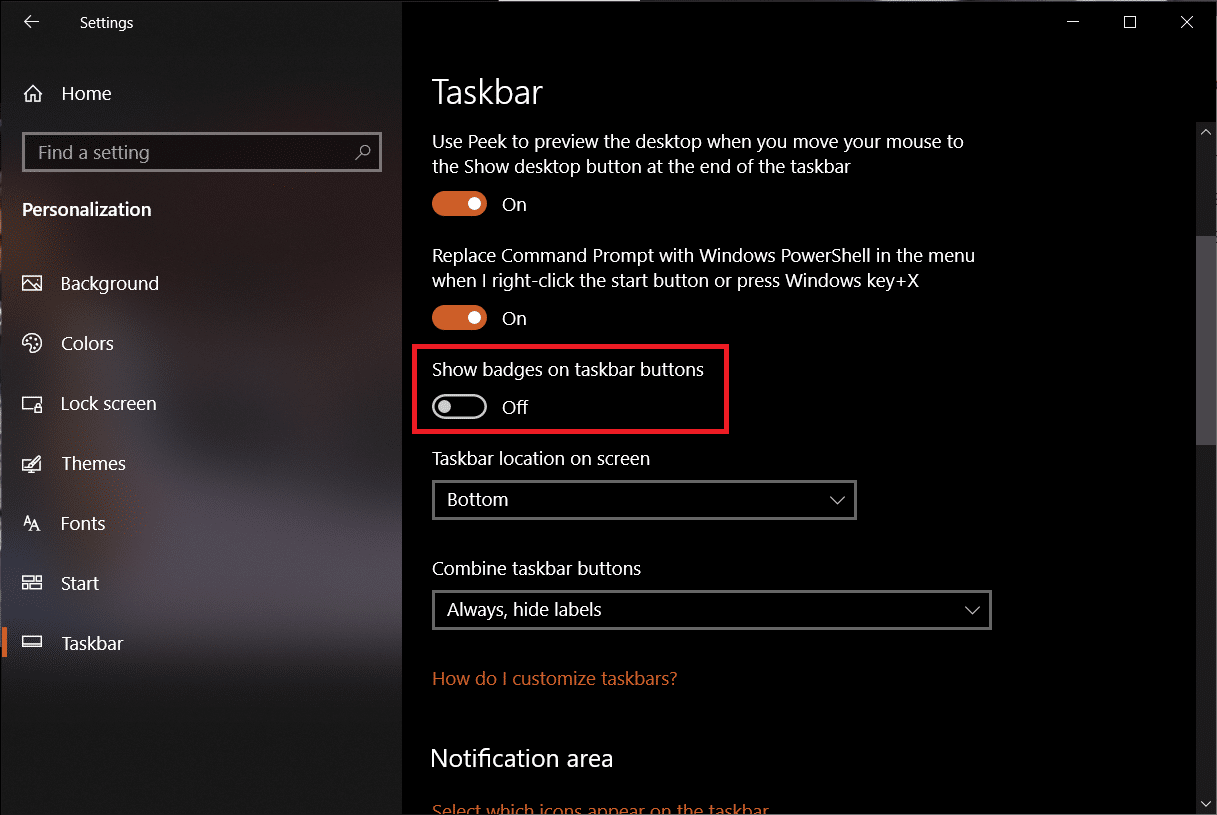
方法 4:禁用视觉效果
Windows 提供了许多视觉效果,使界面显得优雅。 它对 Windows 的外观进行了一些视觉调整,这可能会导致全屏显示任务栏问题,您可以使用以下指南禁用它们以修复 Windows 10 任务栏未隐藏在全屏 YouTube 中。
1. 同时按下Windows + I 键打开设置。
2. 点击系统。
3. 选择关于,然后在右侧面板中选择高级系统设置。
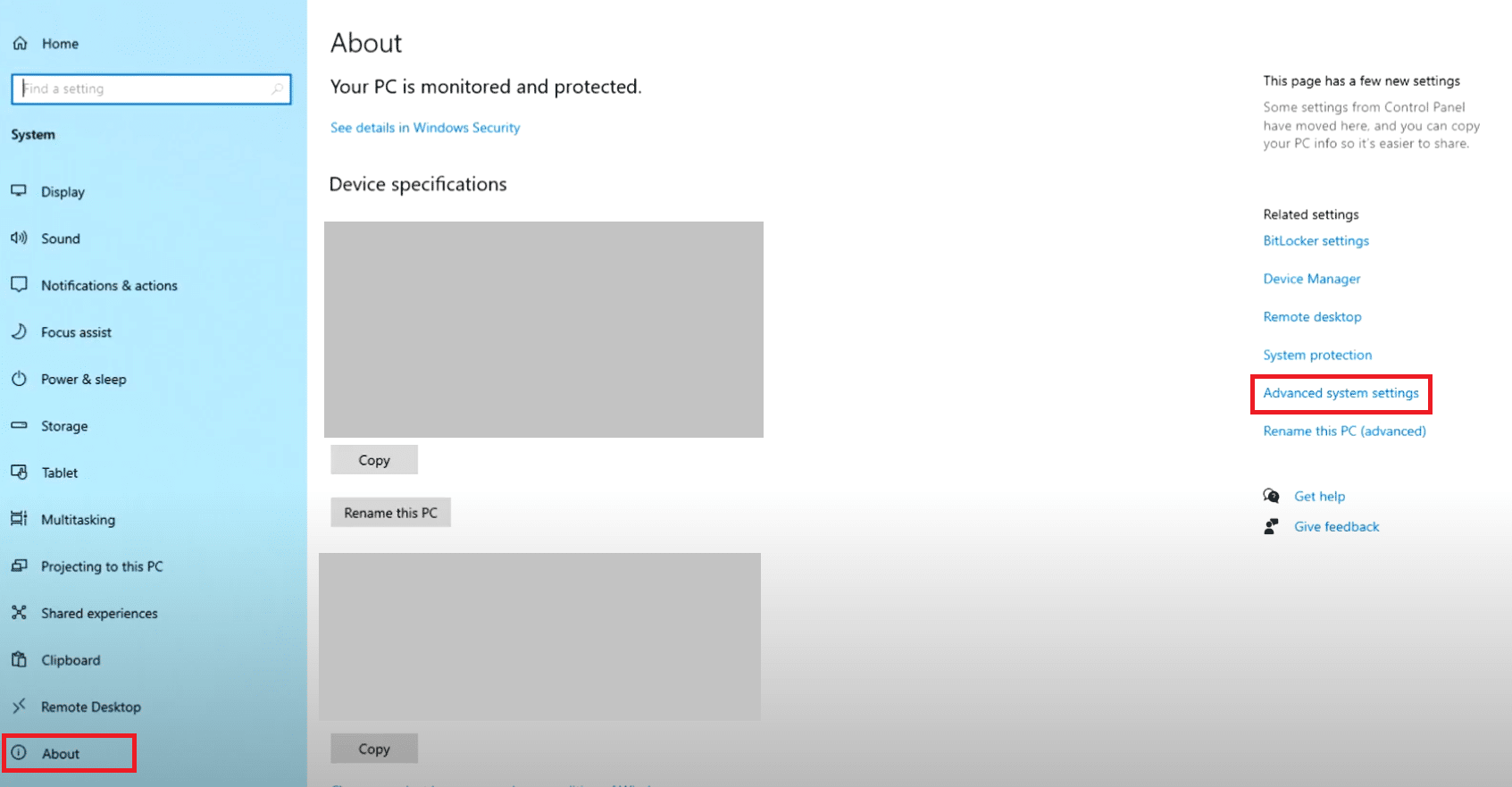
4. 单击性能下的设置。
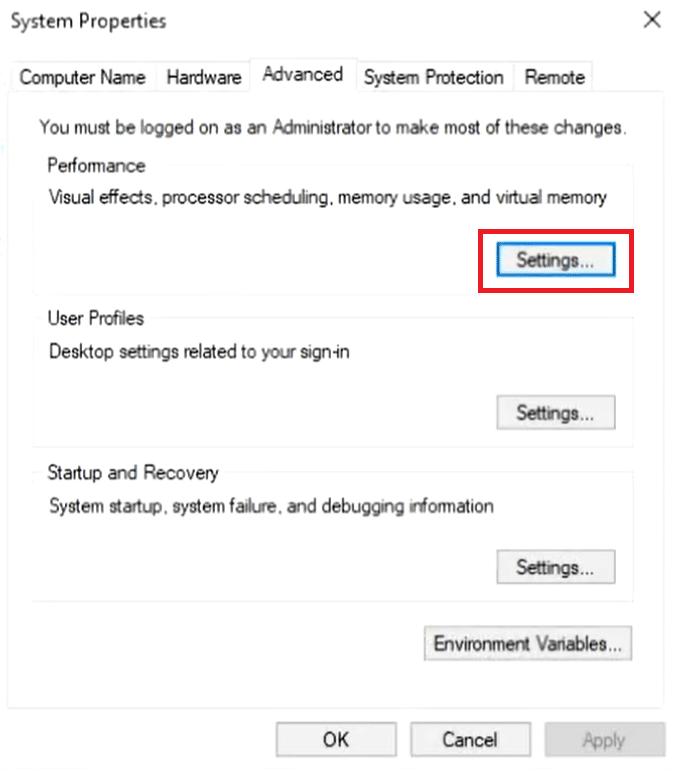
5. 选择调整以获得最佳性能选项。
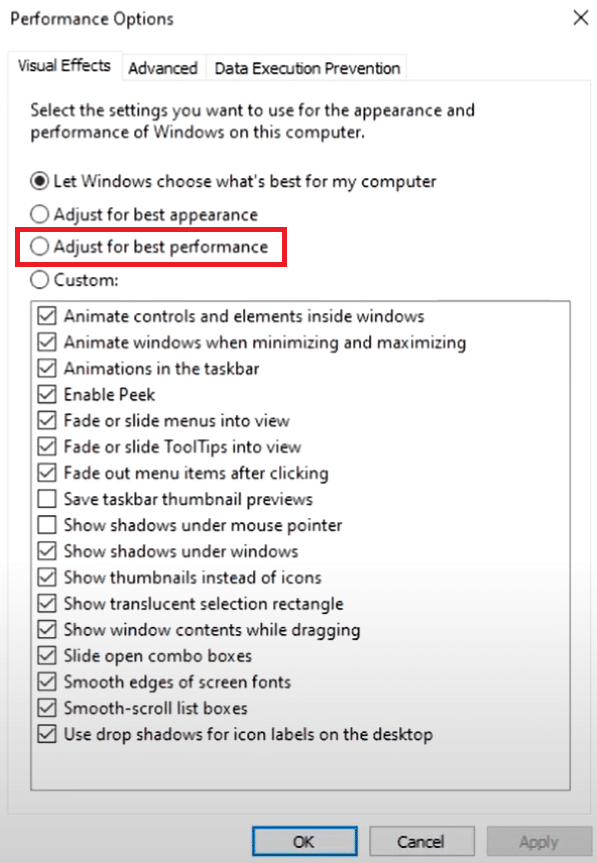
6. 单击应用 > 确定以保存更改。
另请阅读:修复 Windows 10 任务栏闪烁
方法 5:更新 Windows
'任务栏未隐藏在全屏问题中也可能是系统 Windows 构建中固有的错误的结果。 要排除这种情况,请检查任何待处理的更新并尽快安装它们。 请按照以下步骤更新窗口。
1. 按照方法 3 中的步骤 1。单击更新和安全。
2. 单击检查更新。
3. 如果有任何可用的新更新,请单击下载并安装开始。
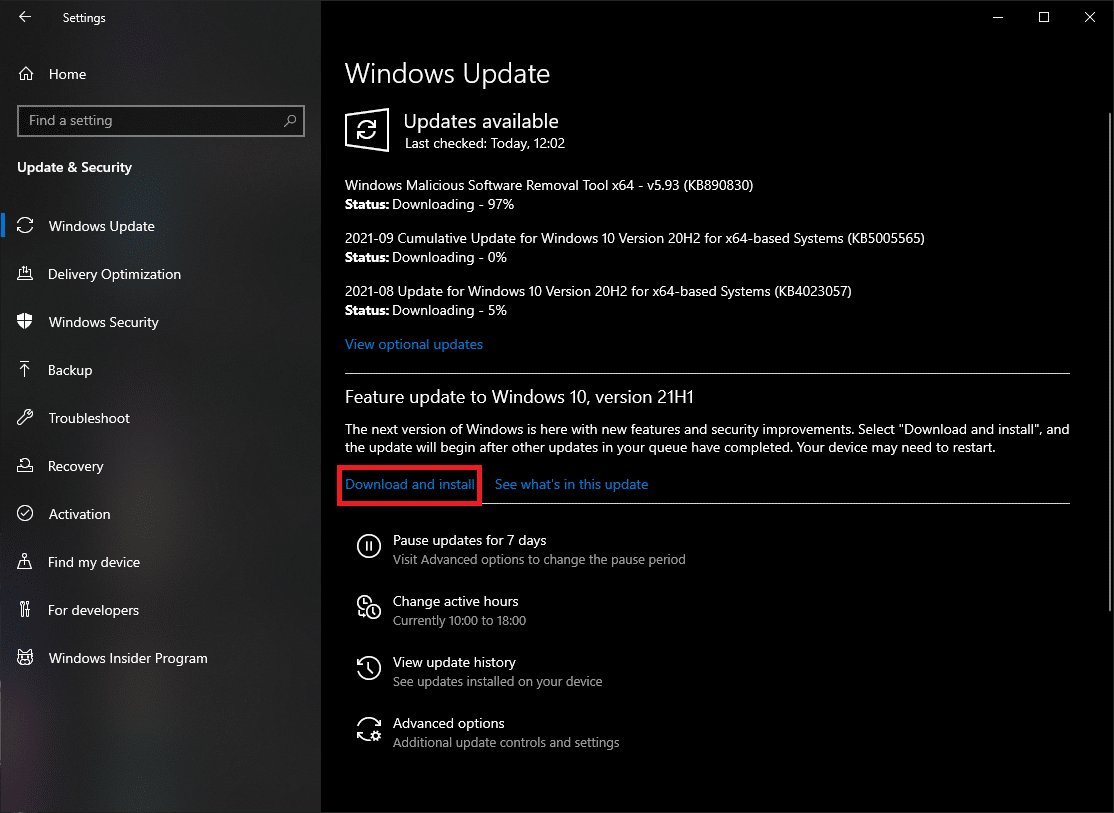
此方法可能最终修复 Windows 10 任务栏不隐藏问题。
方法 6:修复损坏的文件
为了 Windows 的顺利运行,重要的是所有系统文件都完好无损,并且没有一个丢失或损坏。 SFC 和 DISM 命令行工具可以帮助您验证系统文件和映像的完整性,并修复任何损坏的文件。 这是运行系统扫描和修复 Windows 10 任务栏未隐藏在全屏 YouTube 问题中的方法。
1. 按Windows 键,键入命令提示符并单击以管理员身份运行。
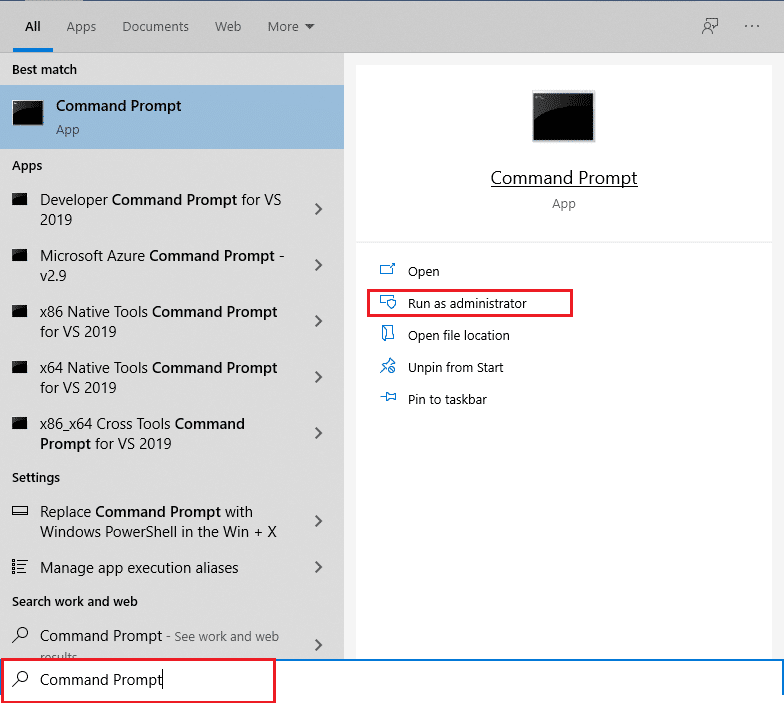
2. 在用户帐户控制提示中单击是。
3. 键入sfc /scannow并按Enter 键运行系统文件检查器扫描。
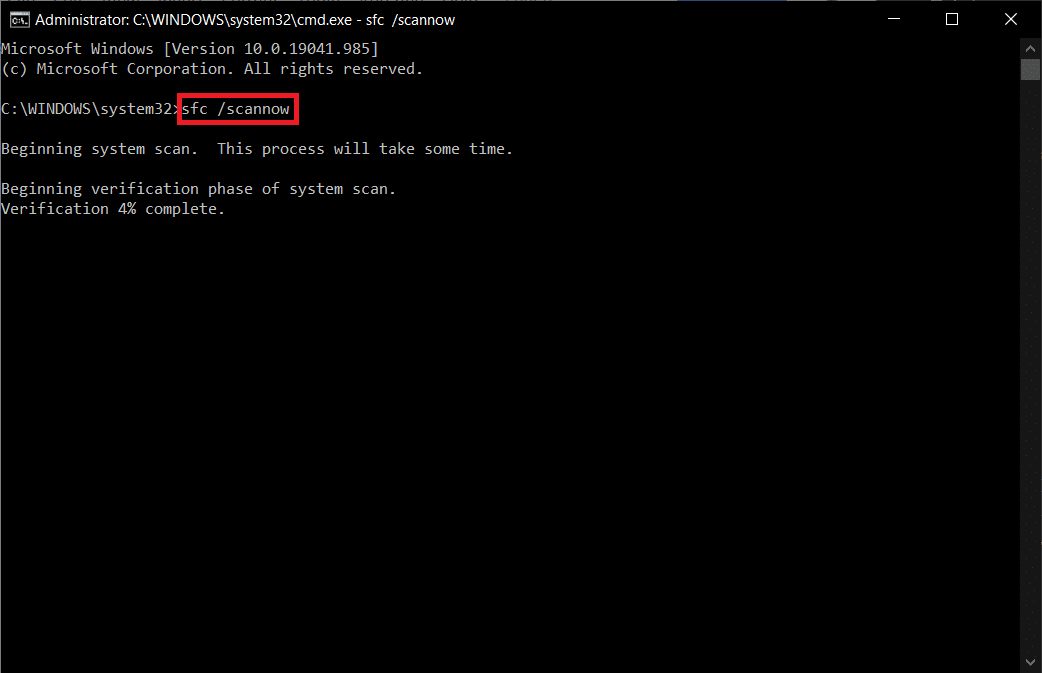
注意:系统扫描将启动,需要几分钟才能完成。 同时,您可以继续执行其他活动,但请注意不要意外关闭窗口。
完成扫描后,它将显示以下任一消息:
- Windows 资源保护未发现任何完整性违规。
- Windows 资源保护无法执行请求的操作。
- Windows 资源保护发现损坏的文件并成功修复它们。
- Windows 资源保护发现损坏的文件,但无法修复其中一些。
4. 扫描完成后,重新启动您的电脑。
5. 再次以管理员身份启动命令提示符并依次执行给定的命令:
dism.exe /在线 /cleanup-image /scanhealth dism.exe /在线 /cleanup-image /restorehealth dism.exe /在线 /cleanup-image /startcomponentcleanup
注意:您必须具有有效的 Internet 连接才能正确执行 DISM 命令。
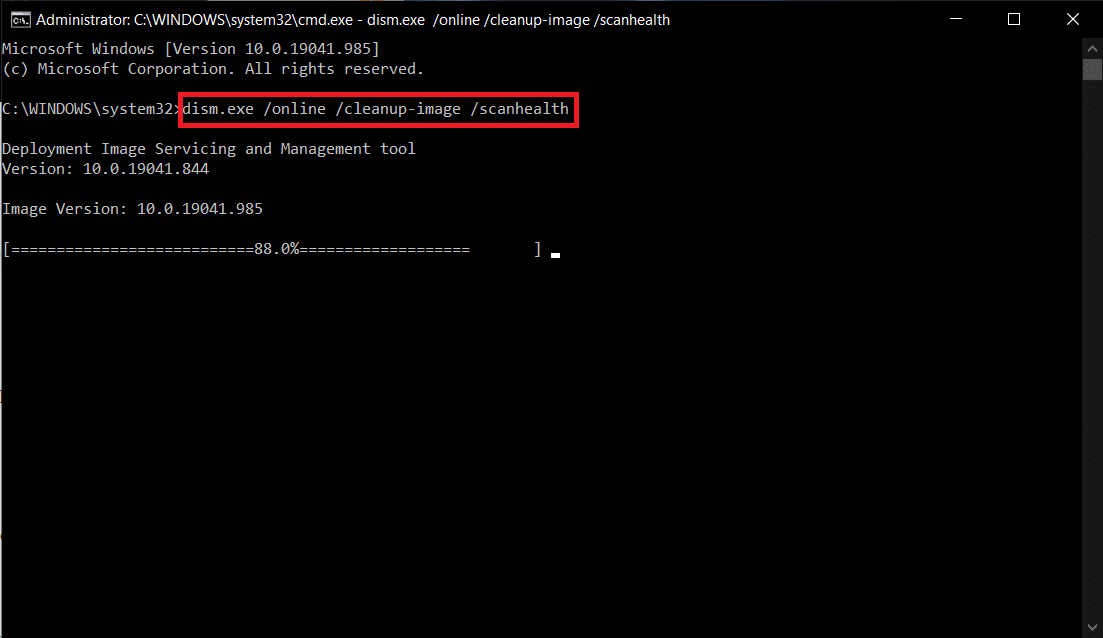
推荐的:
- 修复 Windows 10 中的 Minecraft(我的世界)登录错误
- 如何在 Windows 10 上更改电源计划
- 修复 Windows 10 上的参数不正确
- 如何在 Windows 10 中使任务栏透明
如果您也在处理同样的问题,那么您来对地方了。 我们为您带来了一个完美的指南,将帮助您修复在全屏 Windows 10 问题中显示的任务栏。 让我们和其他读者知道上述解决方案中的哪一种适合您。 如需任何进一步的帮助,请随时在评论部分与我们联系。
