修复 Windows 10 或 11 上的系统服务异常
已发表: 2022-11-24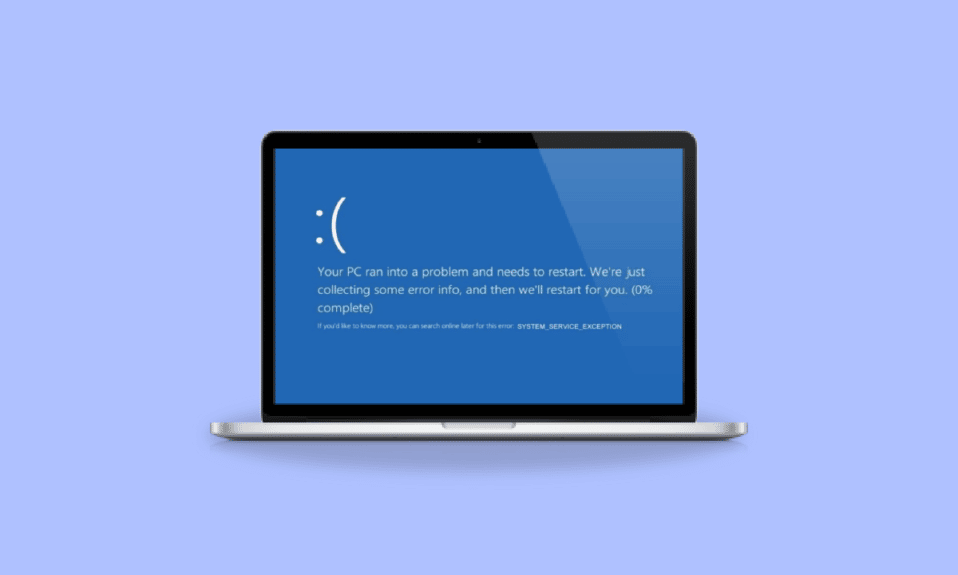
想象一下,您正在创建一个重要的 PowerPoint 文档,而且它快要完成了。 立即,系统出现问题,并且在自动保存功能关闭时发生系统服务异常 BSOD 错误。 您创建的所有内容都消失了,因为您也忘记了定期保存文档,所有的努力和时间都白费了。 因此,BDOS 非常烦人。 在本文中,我们将分享有关 Windows 10 或 11 系统服务异常错误以及可用于解决此错误的所有方法的更多信息。
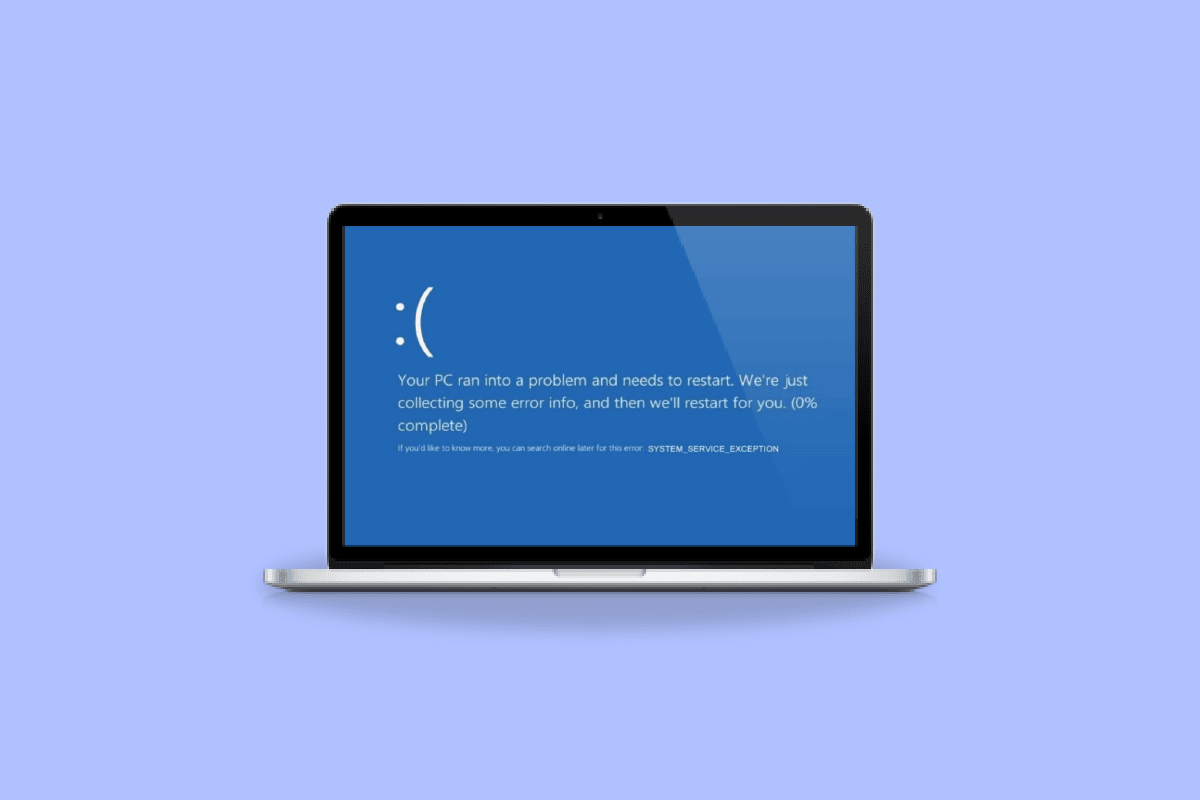
内容
- 如何修复 Windows 10 或 11 上的系统服务异常
- 什么导致系统服务异常错误?
- 方法 1:运行 Windows 内存诊断工具
- 方法 2:更新系统驱动程序
- 方法三:运行chkdsk命令
- 方法四:修复系统文件
- 方法 5:禁用网络摄像头
- 方法 6:使用 Driver Verifier Manager
- 方法 7:卸载有问题的应用程序
- 方法 8:关闭 Google 更新服务
- 方法 9:运行防病毒扫描
- 方法 10:更新 Windows 操作系统
- 方法 11:更新 BIOS
- 方法 12:禁用防病毒软件
- 方法十三:更新显卡驱动
- 方法 14:重置 Windows 10
如何修复 Windows 10 或 11 上的系统服务异常
用户在操作系统时大部分时间都会遇到此 BSOD(蓝屏死机)错误。 几十年来,用户在他们的系统中遇到这个错误,这个错误非常令人不安,因为他们必须在一个循环中重新启动系统,这会影响工作和效率。
什么导致系统服务异常错误?
可能有多种原因导致错误,其中一些原因如下:
- 不兼容的 Windows 驱动程序:我们在系统中安装驱动程序,以便它们使系统平稳高效地运行,但有时一些不兼容或损坏的驱动程序也可能是此类错误的原因。
- 错误的 Windows 更新:Windows 提供最新的更新,以便他们可以下载它们并修复错误(如果有)。 但这些新更新也可能是系统中出现新错误的原因。
- 恶意程序:系统中存在的恶意程序和受感染的文件是导致此错误的主要原因,可以通过防病毒扫描来解决。
- 损坏的 Windows 系统文件:系统中存在损坏的文件,这些文件会导致各种干扰您的工作和效率的错误。 因此,应该尽早识别并修复这些文件。
以下是解决 Windows 10 或 11 上的服务异常错误的故障排除步骤。
方法 1:运行 Windows 内存诊断工具
Windows 内存诊断工具是一个免费的内存测试程序,它允许您扫描内存,它会发现系统中存在的任何损坏的数据。 请按照以下步骤运行 Windows 内存诊断工具并修复系统服务异常错误:
1. 同时按下Windows + R 键打开运行对话框。
2. 键入mdsched.exe并单击确定以启动Windows 内存诊断工具。
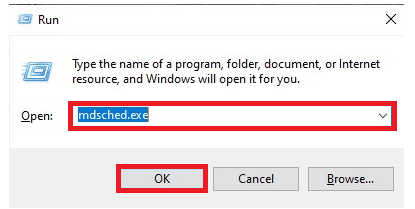
3.接下来,单击立即重新启动并检查问题(推荐)选项。
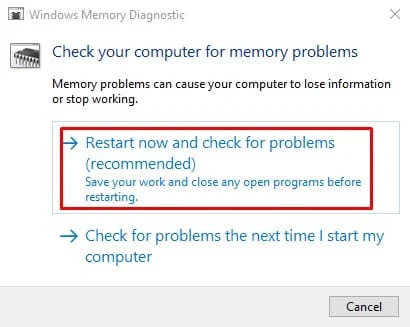
4. 系统会重启,开始一个进程。
方法 2:更新系统驱动程序
Windows 更新使您的系统驱动程序保持最新。 驱动程序是重要的软件,对于使系统的硬件组件非常顺畅和高效地工作起着重要作用。 因此,您必须保持驱动程序更新,以免在工作时遇到任何错误或错误。 查看我们关于如何在 Windows 10 上更新设备驱动程序的指南。
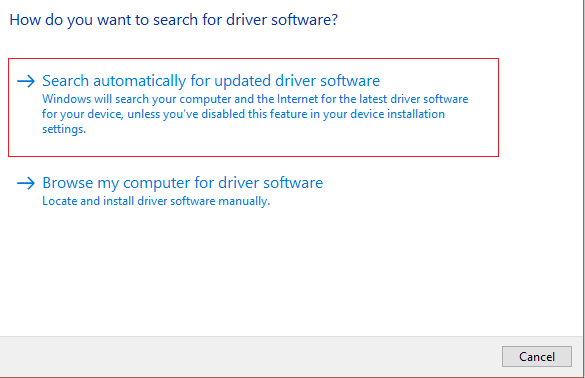
另请阅读:修复驱动程序 IRQL 不小于或等于 Rtwlane 系统错误
方法三:运行chkdsk命令
这是 Windows 提供的一项功能,可帮助您识别有故障的内存并解决各种系统故障。 此功能检查可用磁盘空间、磁盘使用和其他相关进程。 按照我们关于如何使用 chkdsk 检查磁盘错误的指南进行操作。
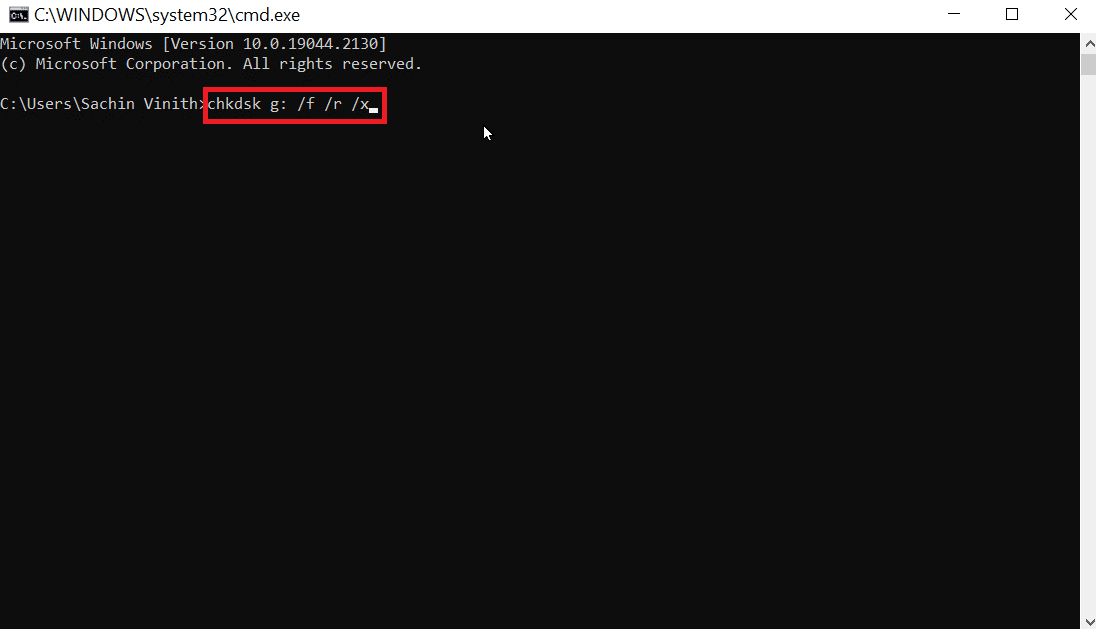
方法四:修复系统文件
另一个扫描丢失和损坏的 Windows 系统文件的 Windows 系统工具是系统文件检查 (SFC)。 对,听起来像 CHKDSK。 与分析整个驱动器故障的 CHKDSK 不同,SFC 有选择地检查 Windows 系统文件。
但是,重要的是在执行 SFC 命令之前仔细检查一切是否完全正常。 这是我们关于如何在 Windows 10 上修复系统文件的指南。
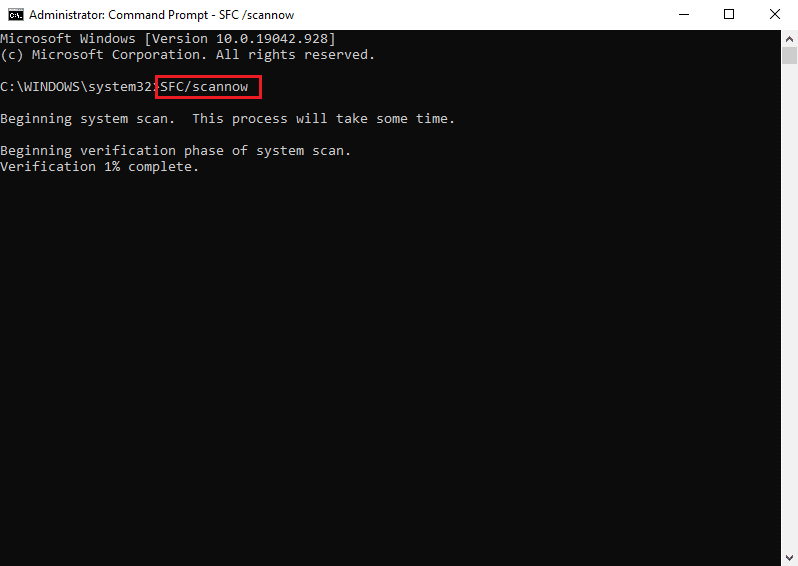
另请阅读:在 Windows 10 上修复 iaStorA.sys BSOD 错误的 7 种方法
方法 5:禁用网络摄像头
外部硬件,如网络摄像头,有时可能会导致系统服务异常问题。 您可以通过关闭网络摄像头并观察问题是否已解决来进行检查。 如果您没有网络摄像头,请尝试调用最近连接到计算机的设备,然后按照以下步骤尝试禁用该设备。
1. 按Windows 键,输入设备管理器,然后单击打开。
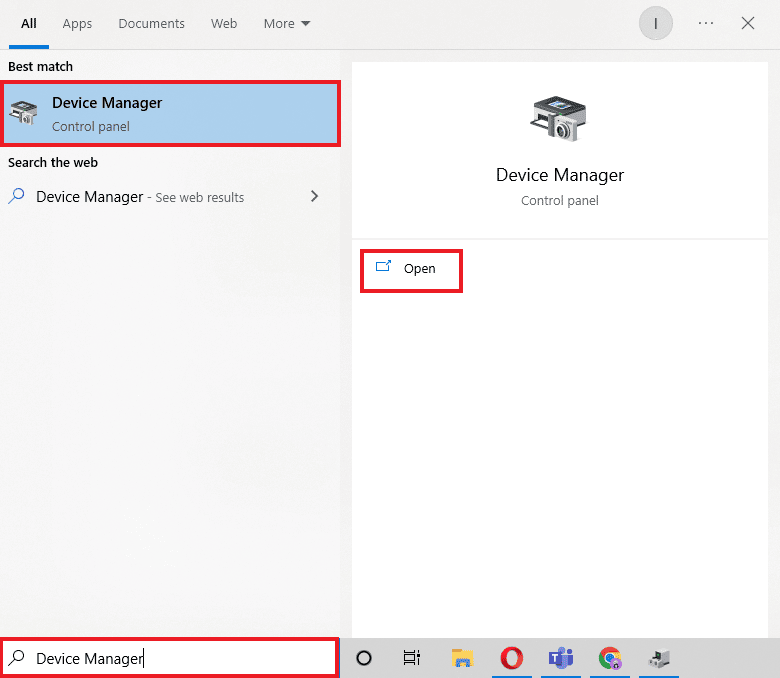
2. 现在,单击成像设备并右键单击网络摄像头驱动程序。
3. 然后,从可用选项列表中单击禁用设备。
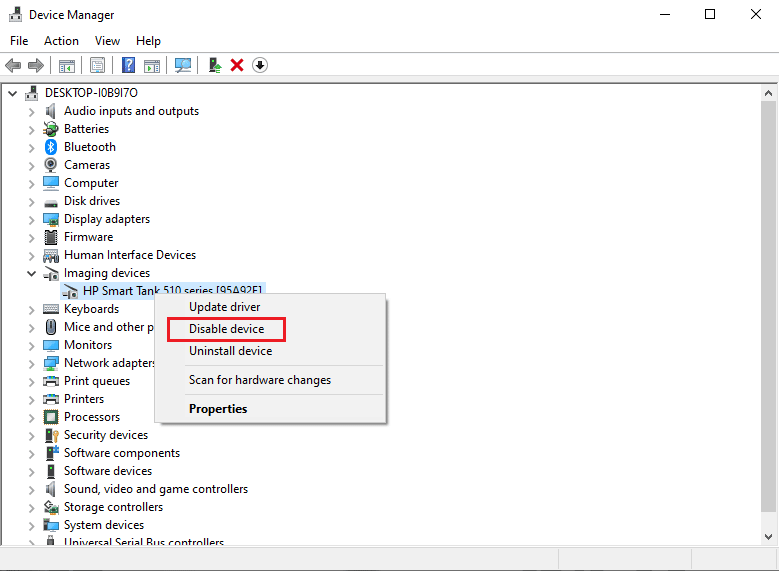
方法 6:使用 Driver Verifier Manager
这是 Windows 提供的一项功能,使您能够确认和检查系统中当前安装的每个驱动程序。 运行 Driver Verifier Manager 并按照下面列出的步骤解决 Windows 系统服务异常:
1. 按Windows 键,输入Windows Powershell ,然后单击以管理员身份运行。
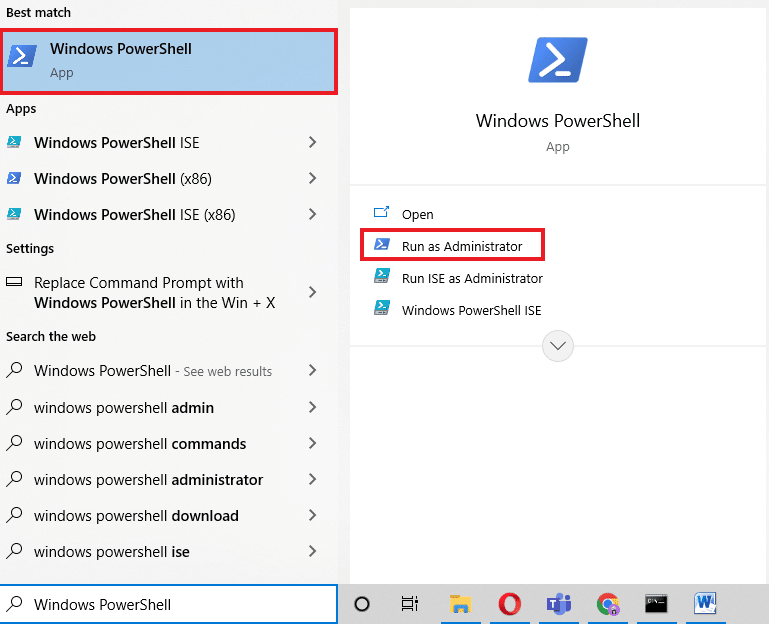
2. 如下图所示,此时会出现蓝屏选项。 键入verifier命令并按Enter 键。
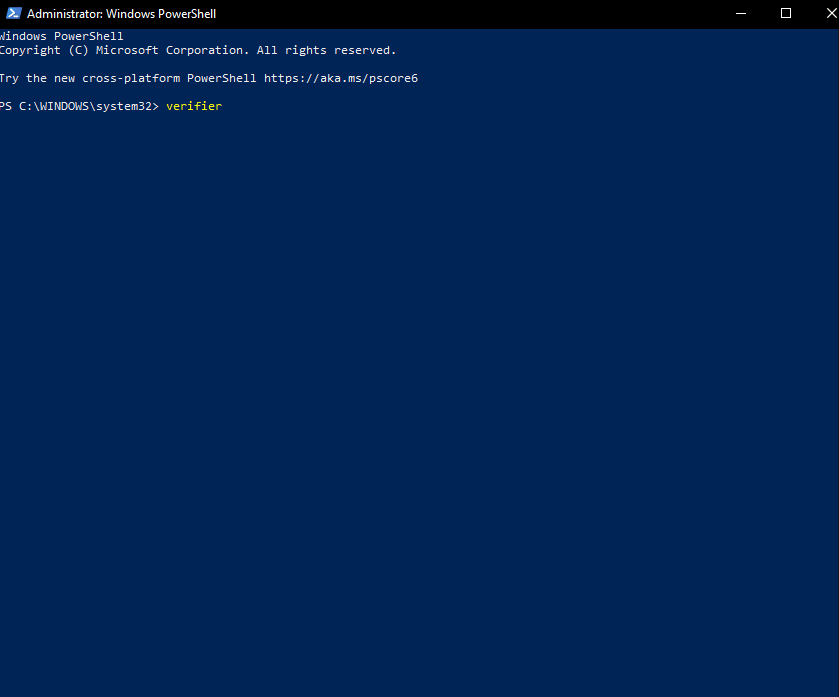
3. 然后会出现一个对话框,如下图所示。 选择创建标准设置,然后单击下一步。
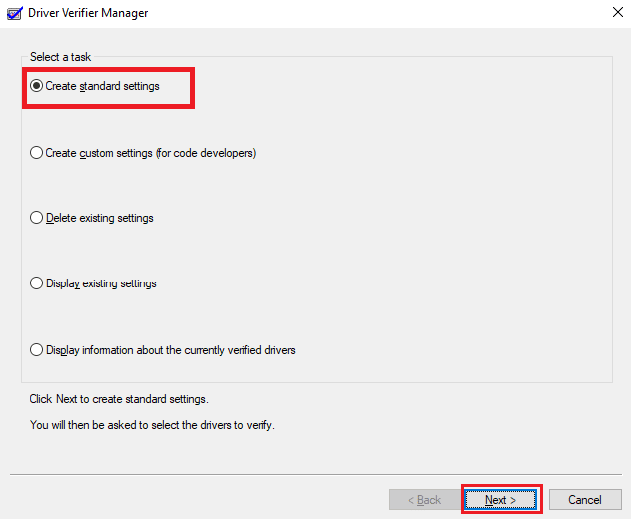
4. 在选中自动选择未签名的驱动程序选项后,单击下一步。
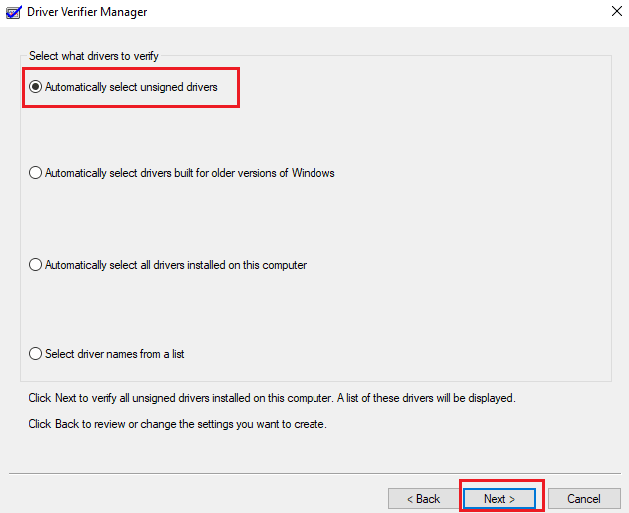

5. 将执行一个过程,PowerShell 将显示消息The operation completed successfully 。
另请阅读:修复 Windows 10 中的 WHEA 内部错误
方法 7:卸载有问题的应用程序
在 Windows 10 上,已知某些程序会导致系统服务异常 Windows 10 错误。 计算机上安装的冲突、有问题的更新或过时的软件都可能导致这种情况。 以下是删除已知会导致此蓝屏错误的程序的方法。
1. 要打开“开始”菜单,请单击屏幕左下角的Windows 图标。 然后选择设置。
2. 选择应用程序。 您的计算机上当前安装的每个程序都可以在这里找到。
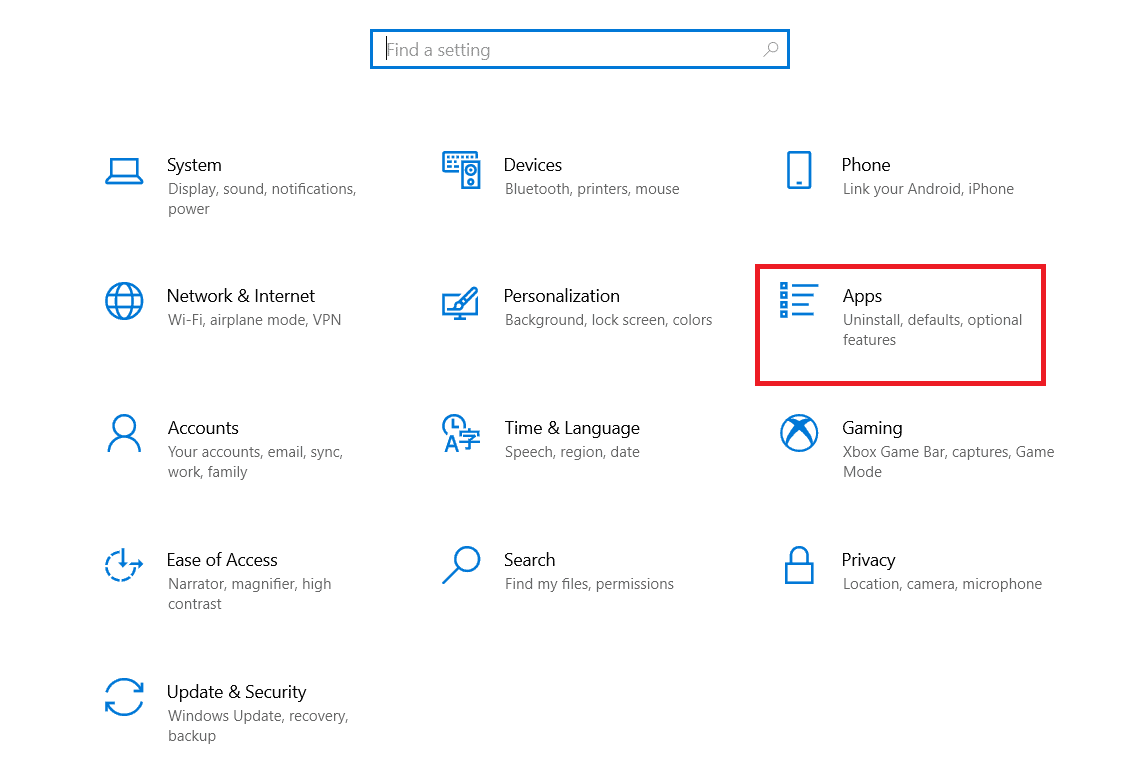
3. 验证您的计算机上是否安装了以下任何软件程序:
- 虚拟克隆驱动器
- XSplit 广播公司
- BitDefender 杀毒软件
- 思科VPN
- 华硕GameFirst服务
- 迈克菲杀毒软件
4. 如果上述任何程序已安装在您的计算机上,请单击一次,然后单击卸载按钮。
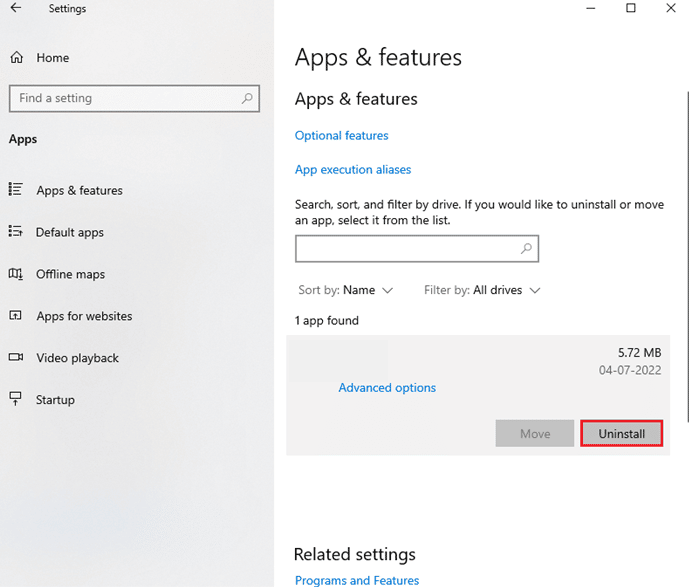
5. 再次选择“卸载”后,程序的卸载程序将提示您按照屏幕上的说明进行操作。 确保软件已完全卸载。
6. 针对列表中的每个应用程序遵循这些说明。 通过重新启动计算机卸载所有有问题的程序后,检查蓝屏死机是否已修复。
方法 8:关闭 Google 更新服务
根据一些报告,Google 自动更新服务是系统服务异常 STOP 代码的根本原因。 顾名思义,此服务负责更新安装在您计算机上的所有 Google 软件。 要查看禁用此服务后问题是否得到解决,您可以尝试。
1. 同时按下Windows + R键打开运行对话框。
2. 键入services.msc并按Enter键启动“服务”窗口。
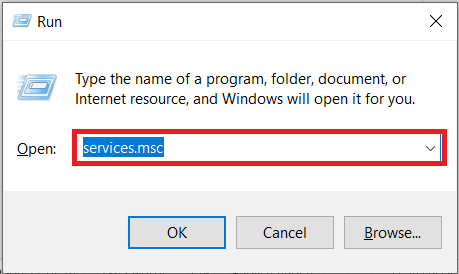
3. 向下滚动找到谷歌更新服务(gupdate)服务。 通过右键单击从上下文菜单中选择“属性”选项。
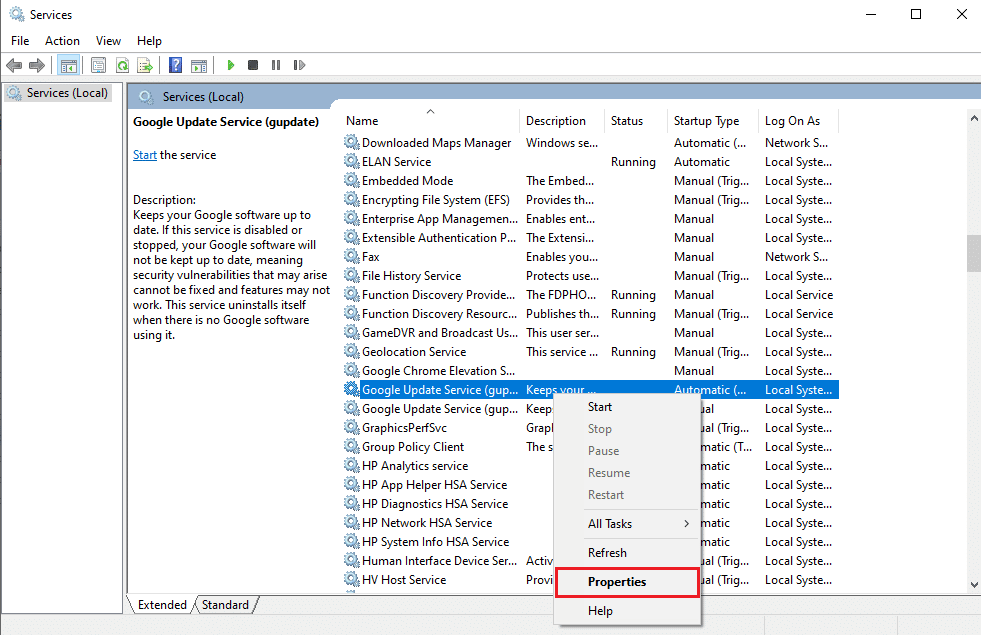
4. 从启动类型下拉菜单中选择禁用后重新启动 PC 。 通过这样做,您可以防止该服务在您的设备上运行并导致问题。
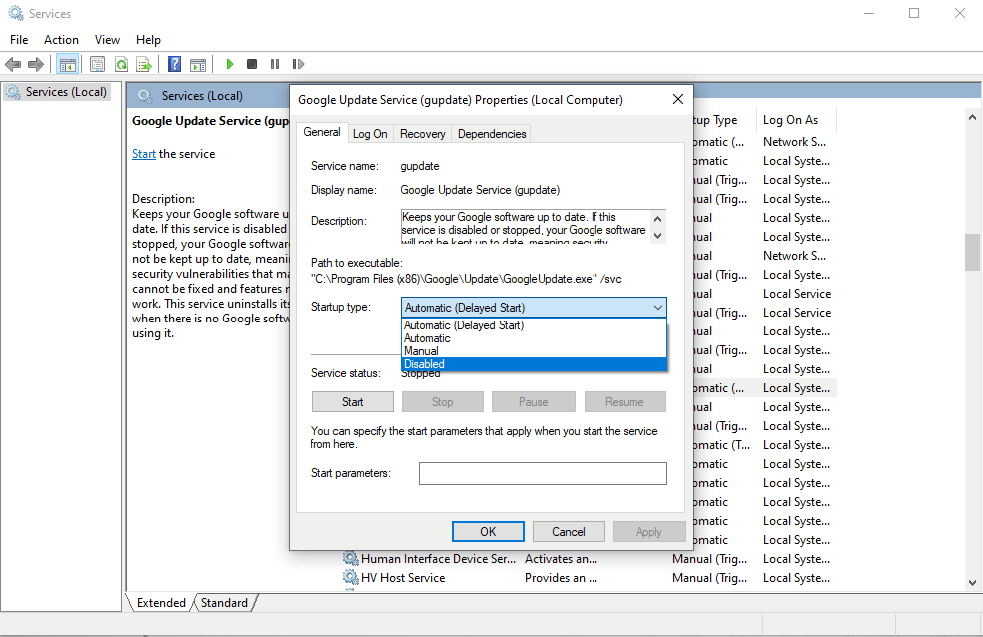
在通过重新启动计算机禁用此服务后,检查您是否仍然收到SYSTEM SERVICE EXCEPTION停止代码。 如果没有,则问题已解决; 在这种情况下,请为您在设备上安装的任何 Google 应用程序使用手动更新程序。
另请阅读:修复 0x800f0831 Windows 10 更新错误
方法 9:运行防病毒扫描
病毒或部分恶意软件阻止系统正常运行。 为了使您的系统流畅有效,您必须运行防病毒扫描以查找系统中的恶意软件或受感染文件并将其删除。 为确保您的系统没有有害文件和恶意文件,您可以执行完整的系统扫描。 查看我们的指南,了解如何在 Windows 10 中从您的 PC 中删除恶意软件。
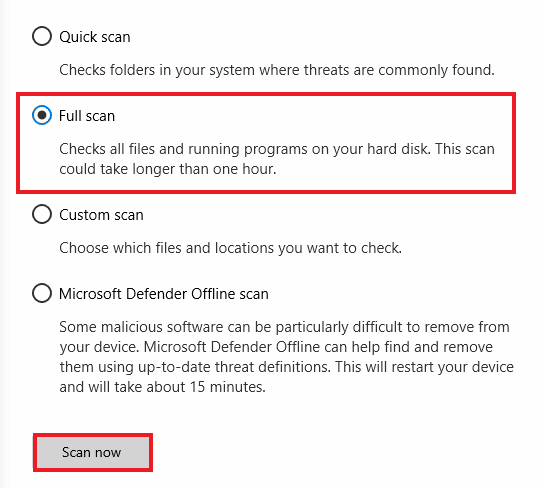
方法 10:更新 Windows 操作系统
在 Windows 开发可帮助用户避免各种系统错误的更新和修复程序时,会考虑用户的反馈。 因此,您必须将系统更新为 Windows 提供的最新更新。 查看我们关于如何下载和安装 Windows 10 最新更新的指南,以解决 Windows 11 错误上的系统服务异常。
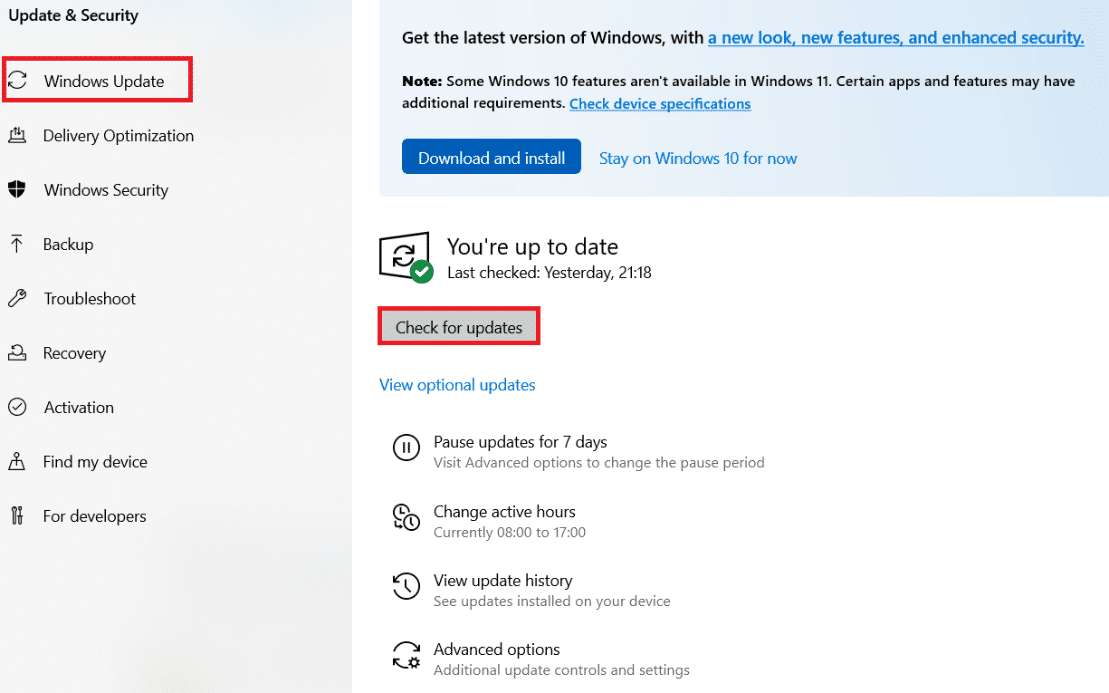
方法 11:更新 BIOS
该系统的微处理器使用基本输入/输出系统或 BIOS 作为计算机开机时运行的第一个程序。 此外,它还控制连接设备和操作系统之间的数据流。 因此,将 BIOS 更新到最新版本至关重要。 查看我们关于什么是 BIOS 以及如何更新 BIOS 的指南?
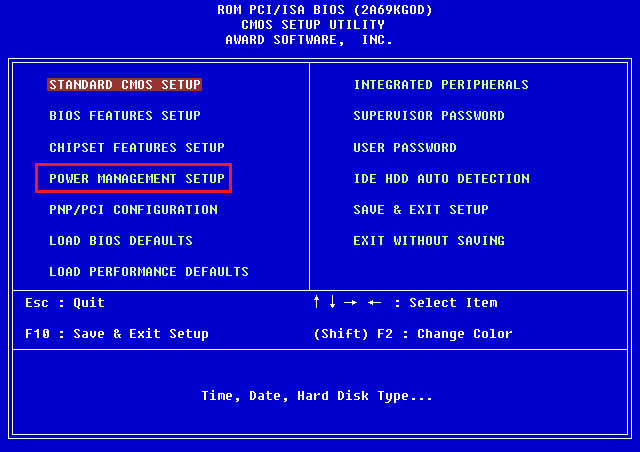
方法 12:禁用防病毒软件
防病毒软件是保护我们的系统免受错误的恶意病毒和恶意软件攻击的绝佳方式。 但是,有时防病毒软件可能会阻止系统上的某些程序正常运行,从而导致进程中出现其他有害错误。 查看我们的指南,了解如何在 Windows 10 上临时禁用防病毒软件。
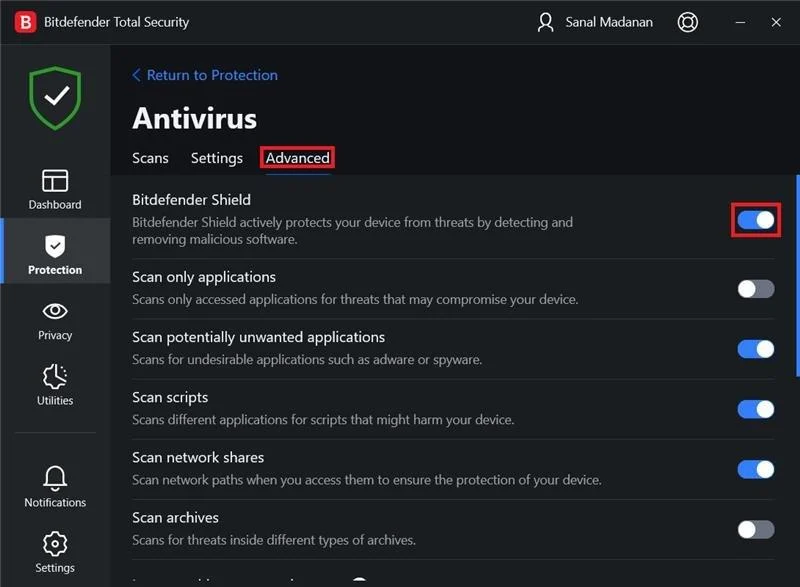
方法十三:更新显卡驱动
您可以简单地检查图形驱动程序的实际状态并创建必要的解决方案,因为图形驱动程序的损坏可能会导致 Windows 10 或 11 上的系统服务异常错误。 要更新驱动程序,请阅读我们关于如何更新驱动程序的指南。
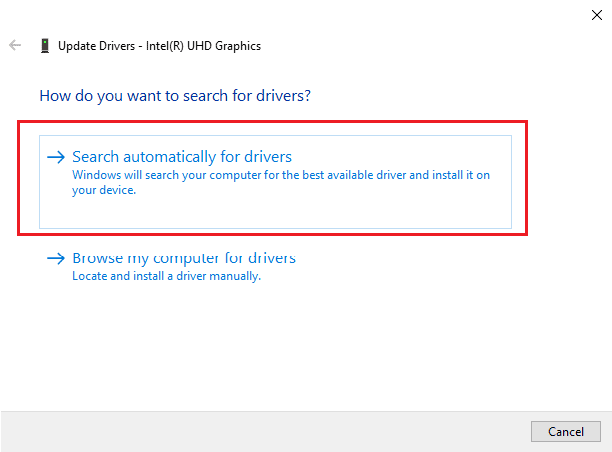
另请阅读:修复 Windows 错误 0 ERROR_SUCCESS
方法 14:重置 Windows 10
该错误很可能是由最近对系统设置的调整引起的。 因此,您可以通过执行重置来撤消所有更改并将 Windows 配置为其出厂设置。 查看我们关于如何在不丢失数据的情况下重置 Windows 10 的指南。
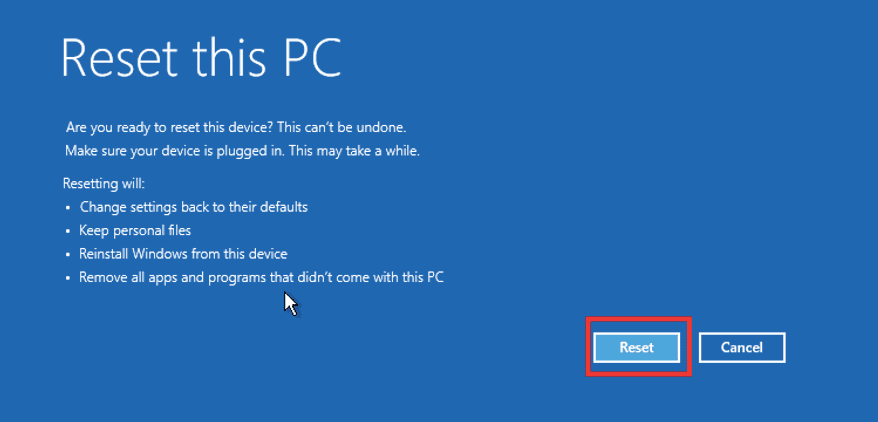
常见问题 (FAQ)
Q1。 什么是系统服务异常?
答。 如果您使用的是 Windows 7,则 Windows 7 上的系统服务异常和错误停止代码 0x0000003b 是蓝屏死机 (BSoD) 错误中的两个。 此蓝屏表示 Windows 操作系统下的一个或多个系统进程出现故障。
Q2。 如何修复 Windows 10 中的系统服务异常?
答。 我们在本文上面提到了各种方法,您可以通过这些方法修复系统服务异常错误。
Q3. 什么是停止码?
答。 停止代码的另一个名称是错误检查代码。 当 Windows 操作系统出现问题时,会出现带有停止代码的蓝屏,可以分析该代码以确定导致 BSoD 错误的确切原因。
Q4. 什么导致蓝屏?
答。 BSoD 错误可能由硬件故障引起,例如电源故障、设备过热、内存故障等,以及硬件驱动软件问题。 出现蓝屏时 Windows 停止运行,您必须修复它。
推荐的:
- 修复 NVIDIA GeForce 在 Windows 10 上不兼容
- 修复 Google Chrome 服务器未发送数据错误
- 修复 Windows 10 中的 MSDN 错误检查视频 TDR 错误
- 在 Windows 10 中修复 win32kfull.sys 蓝屏
我们在本文中讨论了Windows 10 或 11错误的系统服务异常,并发现了许多解决方案。 当您的系统出现系统服务异常 BSOD 时,我们在本文中列出的步骤将帮助您解决问题。 除非存在更严重的硬件问题,否则通常可以通过保持系统更新来避免错误。
