修复 Windows 10 中的系统错误 5 访问被拒绝
已发表: 2022-07-20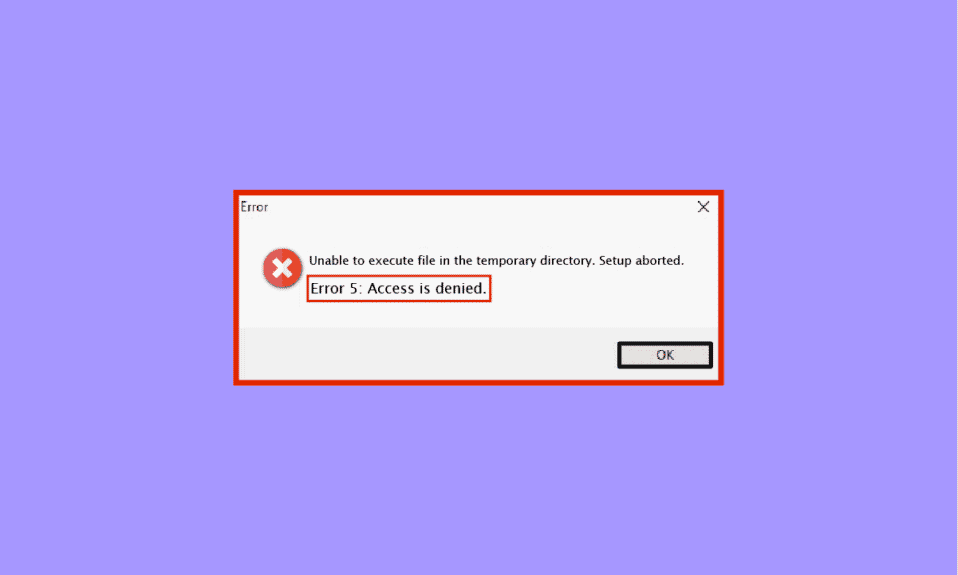
Windows 用户在使用他们的系统时经常会遇到技术或软件故障。 一个这样的故障是系统错误 5,许多使用 Windows 7、8、10 和 11 的人报告了该错误。这通常会导致访问被拒绝弹出窗口,即使对于通过其 PC 或笔记本电脑上的管理员帐户登录的用户也是如此。 如果您是处理相同错误的人,那么您来对地方了。 我们在这里为您提供完美的指南,帮助您修复系统错误 5 访问被拒绝的问题。 但在我们这样做之前,您必须知道系统错误 5 是什么意思以及导致它的原因,所以,让我们先从它开始。
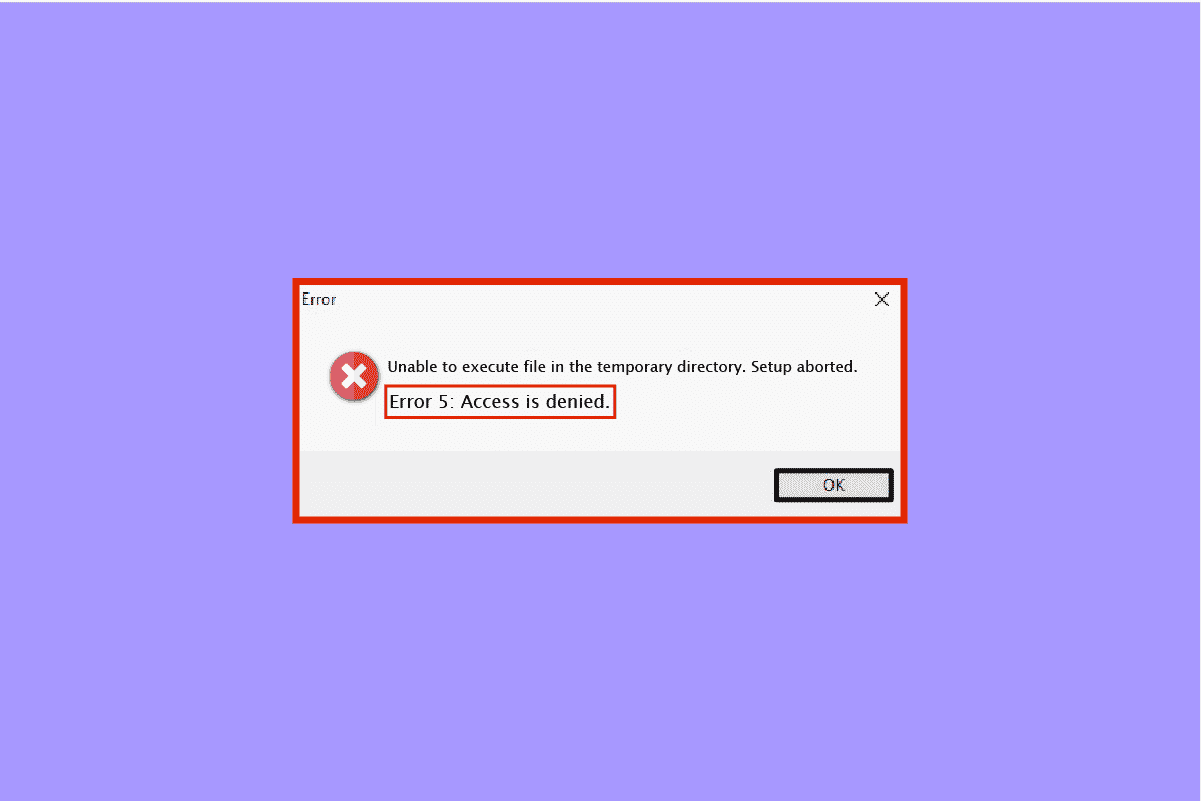
内容
- 如何修复 Windows 10 中的系统错误 5 访问被拒绝
- 系统错误 5 的原因是什么?
- 方法一:暂时禁用杀毒软件(如适用)
- 方法 2:以管理员身份运行安装程序
- 方法 3:启用内置管理员帐户
- 方法 4:将用户帐户切换到管理员配置文件
- 方法 5:调整安全权限
- 方法 6:将安装程序移动到另一个驱动器
- 方法 7:调整 UAC 设置
- 方法 8:执行系统还原
如何修复 Windows 10 中的系统错误 5 访问被拒绝
系统错误 5 是 Windows 用户在尝试安装软件时可能遇到的访问被拒绝弹出窗口。 它通常是由于缺乏权限或用户尝试在没有管理员权限的情况下下载软件时发生的,但在某些情况下,即使是管理员帐户也面临系统错误 5。例如,在尝试运行时可能会遇到访问被拒绝命令提示符中的命令,无需特权。
系统错误 5 的原因是什么?
System 5 错误是自 Windows 7 以来一直存在的老问题。其背后有几个原因,包括:
- Windows PC 的时间同步问题可能导致系统错误 5 访问被拒绝。 要克服这个问题,请启用时间同步并在系统上设置正确的时区。
- 您的管理员帐户也可能被禁用或错误导致系统错误 5。
- 某些命令需要特殊权限(如 net use)也可能是错误的触发因素。
- 如果您尝试访问远程计算机并且缺少所需的权限,您可能会在系统上遇到错误 5。
即使错误 5 的问题尚未解决并重新安置到 Windows 的其他版本,也可以使用下面列出的几种方法来修复所述错误:
方法一:暂时禁用杀毒软件(如适用)
有时,您系统上的防病毒软件可以将已安装的软件识别为误报检测,这可能导致系统错误 5。因此,在这种情况下,最好的解决方案是在您的系统上没有防病毒软件或简单地禁用它。 您可以暂时关闭防病毒软件,为此您可以阅读我们关于如何在 Windows 10 上临时禁用防病毒软件的详尽指南。它将通过多种方式帮助您在 PC 上执行此方法。
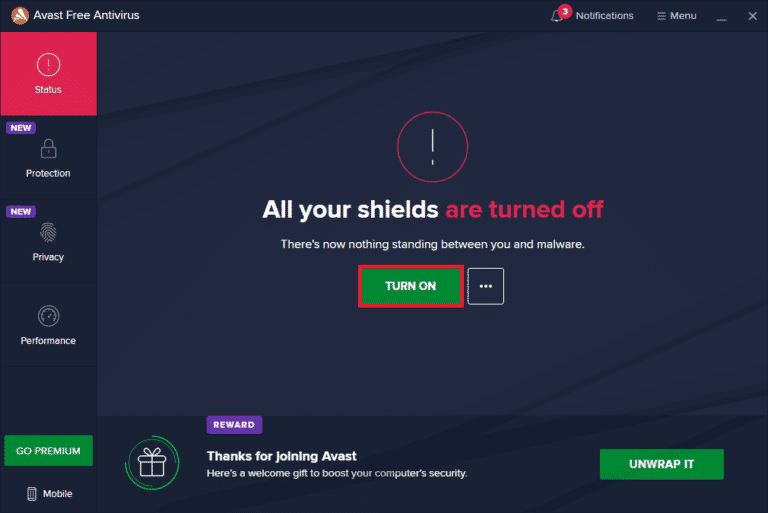
方法 2:以管理员身份运行安装程序
上面讨论的系统错误 5 背后的主要原因之一是运行安装程序时权限不足。 因此,要回答有关如何停止拒绝访问的问题,就是以管理员身份运行安装程序,这将为您提供所有权限。 这是一种非常容易执行的方法,下面给出了相同的步骤:
1. 右键单击 Windows 图标并选择文件资源管理器选项。
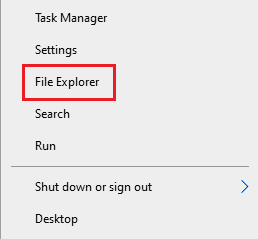
2.找到并右键单击出现错误的安装文件。

3. 从菜单中单击以管理员身份运行。
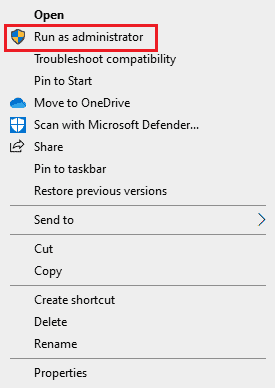
这个简单的修复将帮助您在没有系统错误 5 的情况下运行文件。
另请阅读: C:\windows\system32\config\systemprofile\Desktop 不可用:已修复
方法 3:启用内置管理员帐户
如果您的内置管理员帐户拥有所有权限,那么它可以帮助您修复系统错误 5. 按照以下步骤在您的桌面上启用内置管理员帐户:
1. 按Windows 键,键入命令提示符,然后单击以管理员身份运行。
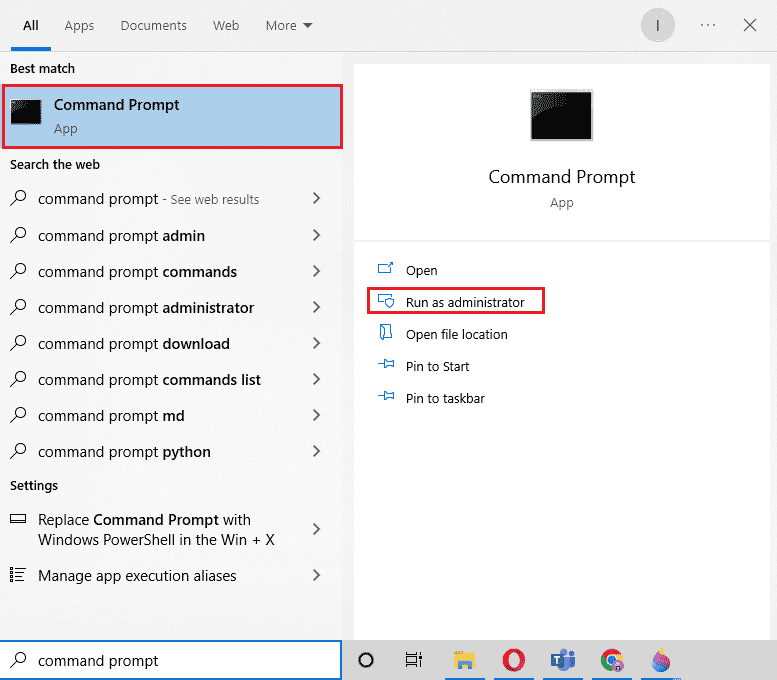
2. 输入给定的命令并按Enter 键。
网络用户管理员/活动:是
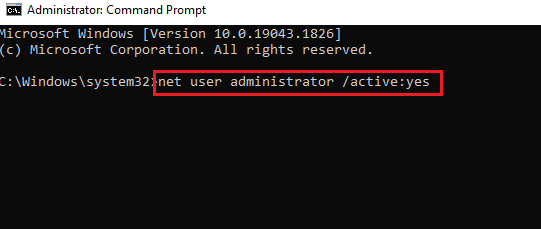
3. 现在,安装有问题的文件。
完成后,您可以通过执行net user administrator /active:no命令禁用内置管理员帐户。
方法 4:将用户帐户切换到管理员配置文件
如果启用内置帐户无法帮助您停止访问被拒绝,那么您可能需要尝试将您的用户帐户切换到管理员配置文件以获得下载文件的权限。
1. 同时按下Windows + R 键打开运行对话框。
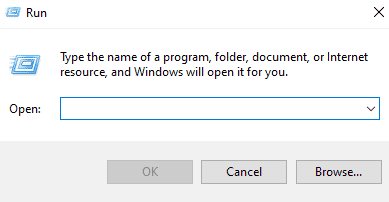
2. 输入netplwiz并按Enter 键打开用户帐户。
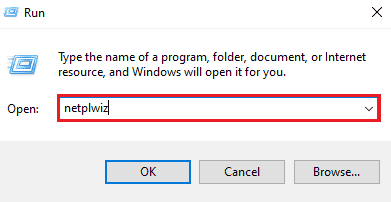
3. 选择管理员以外的用户配置文件,然后单击属性。
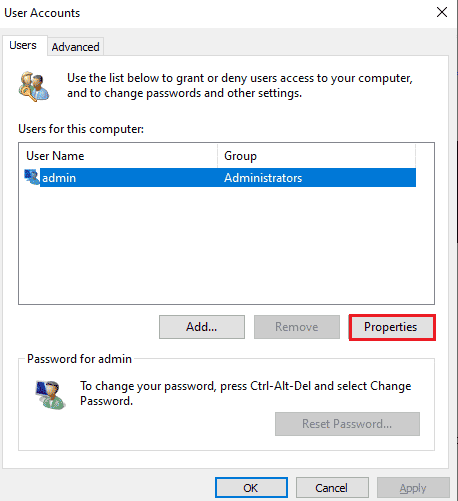
4. 打开组成员选项卡并选择管理员。
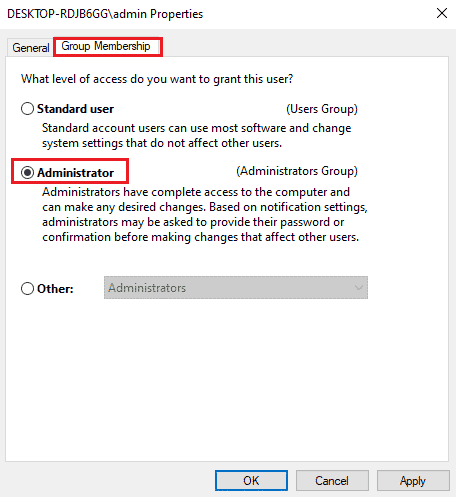
5. 单击确定并应用。
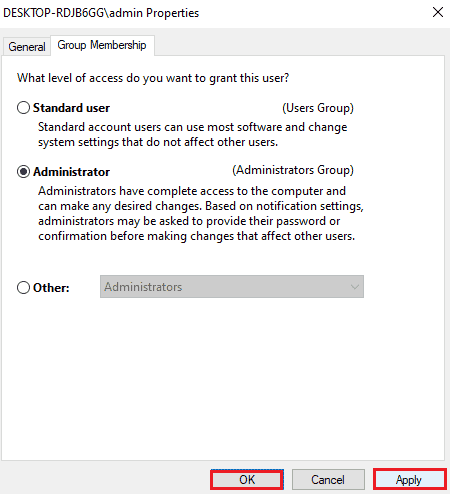

现在您的帐户已转换为管理员配置文件,您可以轻松地在系统上进行下载,而不会遇到拒绝访问提示。
另请阅读:如何重置 Microsoft 帐户密码
方法 5:调整安全权限
如果您仍在努力获得管理员权限,那么更改安全权限可以帮助您修复错误 5。您可以使用文件资源管理器在系统上执行此操作,有关详细说明,请按照以下步骤操作:
1. 打开文件资源管理器并从地址栏导航到给定路径。
%appdata%\..\本地
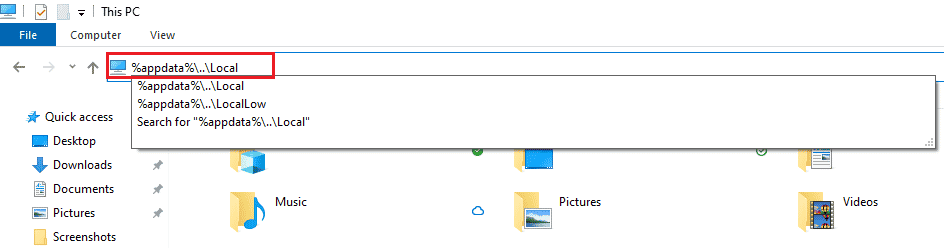
2. 找到名为Temp的文件夹并右键单击它。
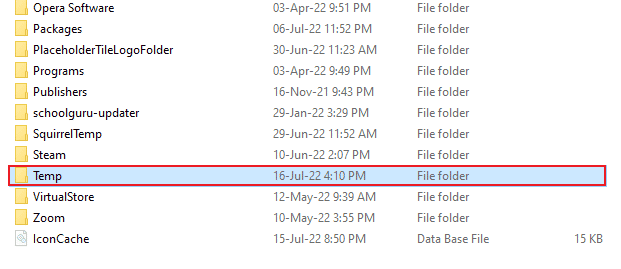
3. 单击属性。
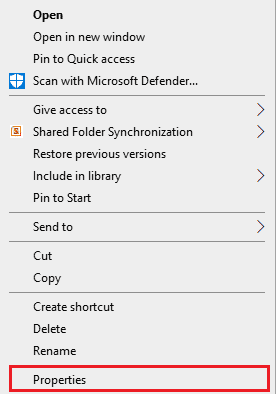
4. 打开安全选项卡并单击高级。
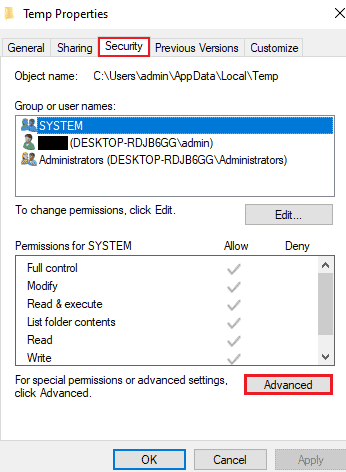
5. 在权限选项卡中查找用户帐户并单击它。
6. 单击移除并选中将所有子对象权限条目替换为此对象的可继承权限条目复选框。
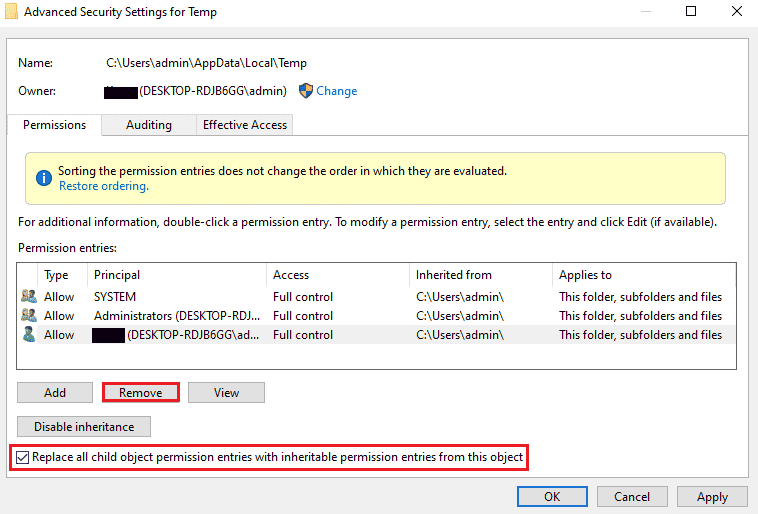
7. 现在,单击确定并应用。
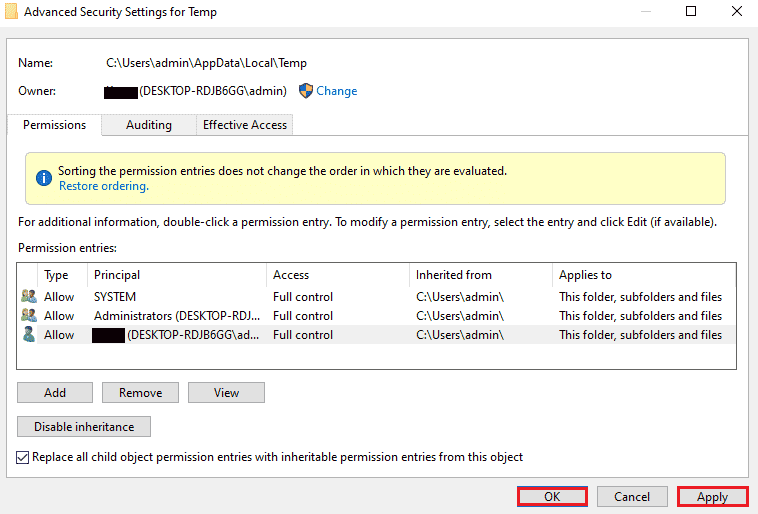
方法 6:将安装程序移动到另一个驱动器
另一种帮助您修复系统错误 5 访问被拒绝的方法是将有问题的文件移动到系统上的另一个驱动器。 这是一种非常简单的方法,也是解决问题文件的简单方法。
1. 在文件资源管理器中找到安装程序。

2.单击并按住安装程序并开始将其拖动到另一个文件夹,在这种情况下,将其移动到Drive C 。
3. 单击继续以完成移动过程。
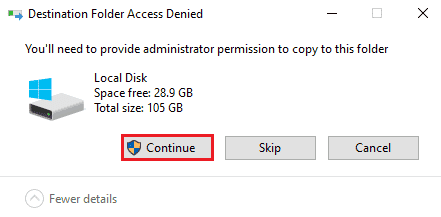
另请阅读:修复 Windows 10 中的 OneDrive 错误 0x8007016a
方法 7:调整 UAC 设置
如果到目前为止上述方法都没有帮助您,您可以尝试更改 PC 上的 UAC 设置。 用户帐户控制设置,调整后可以帮助您修复系统错误 5,如下所示:
1. 同时按下Win + X 键并选择运行选项。
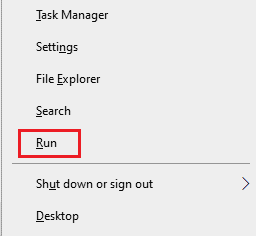
2. 输入UserAccountControlSettings并按Enter 键启动用户帐户控制设置。
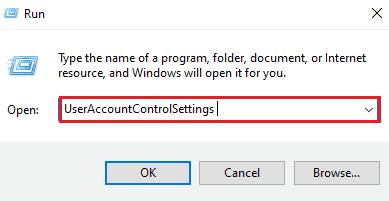
3. 现在,将栏拖到从不通知,然后单击OK 。
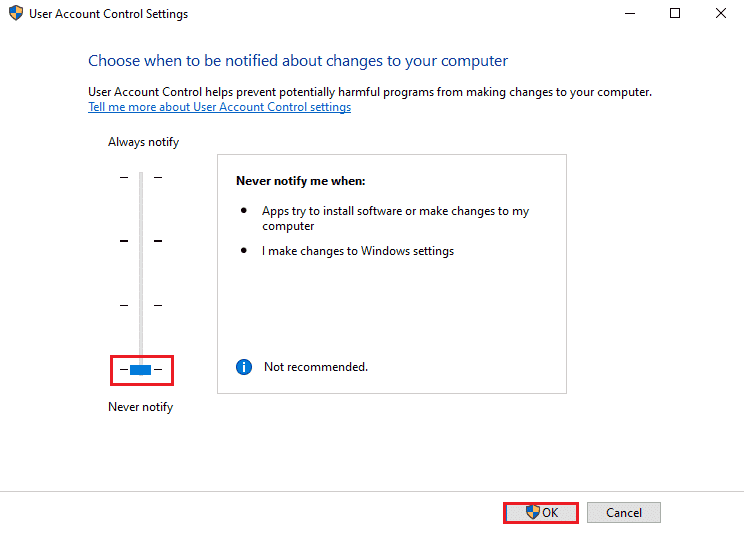
完成后,重新启动 PC 并检查系统错误 5 是否已解决。
方法 8:执行系统还原
如果到目前为止关于系统错误 5 访问被拒绝的方法都没有为您工作,那么您可以尝试使用系统还原来还原 Windows。 它有助于刷新系统并消除可能干扰安装过程的任何错误。 您可以借助我们的指南如何在 Windows 10 上使用系统还原轻松还原您的 Windows。
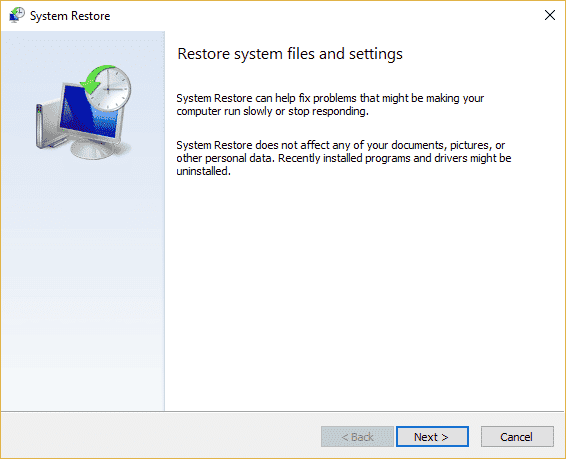
另请阅读:修复在 Windows 10 中将用户设置设置为驱动程序失败
常见问题 (FAQ)
Q1。 如何修复错误 5 访问被拒绝?
答。 您可以通过提供管理员权限来修复系统上的错误 5 访问被拒绝。 启用解决问题所需的权限。 您还可以尝试通过命令提示符启用管理员帐户并卸载疑难解答。
Q2。 如何绕过 CMD 中的系统错误 5?
答。 在管理模式下打开命令提示符可以帮助您绕过 CMD 中的系统错误 5。 使用系统权限启动命令提示符,然后尝试安装过程。
Q3。 如何修复 Windows 10 上被拒绝的权限?
答。 通过在文件的属性中启用对您的用户名或组的权限,您可以轻松地修复 Windows 10 上的权限被拒绝。
Q4。 在 Windows 上拒绝访问是什么意思?
答。 拒绝访问是在您没有管理员权限时在 Windows 上显示的提示消息。 要解决此问题,您需要获得权限访问。
Q5。 如何摆脱 Google Chrome 上的访问被拒绝?
答。 您可以通过禁用系统上的防病毒软件、重置浏览器和运行故障排除程序来摆脱 Google Chrome 上的访问被拒绝。
推荐的:
- 修复戴尔开机时发出 5 声哔声
- 修复组或资源未处于正确状态以执行请求的操作
- 修复我们无法连接到 Windows 10 中的更新服务
- 修复有一个系统修复未决,需要重新启动才能完成
我们希望我们的指南可以帮助您彻底修复 Windows 上的系统错误 5 访问被拒绝。 让我们知道哪种修复对您的情况最有利。 如果您对该主题有任何进一步的疑问或建议,请将其留在下面的评论部分,我们会尽快回复您。
