修复系统找不到输入的环境选项
已发表: 2022-09-15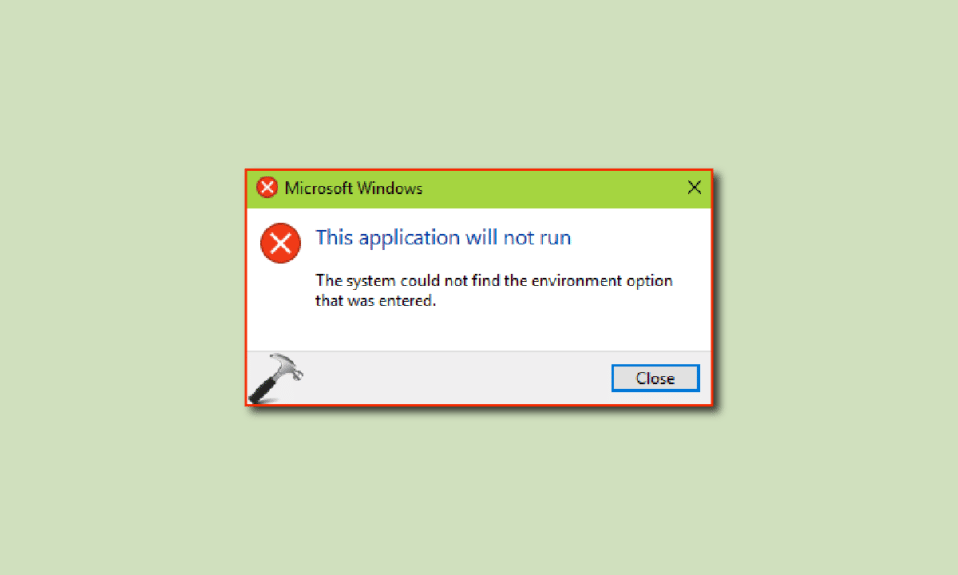
系统找不到输入的环境选项问题是 Windows 10 用户有时会遇到的系统错误。 此问题是由 Windows 更新和 Windows 文件中的其他损坏引起的。 当 Windows 10 高级系统设置不正确时,环境变量可能会发生变化,这可能会导致您的计算机出现各种问题。 在本指南中,我们将了解如何设置环境变量以及导致此错误的原因。
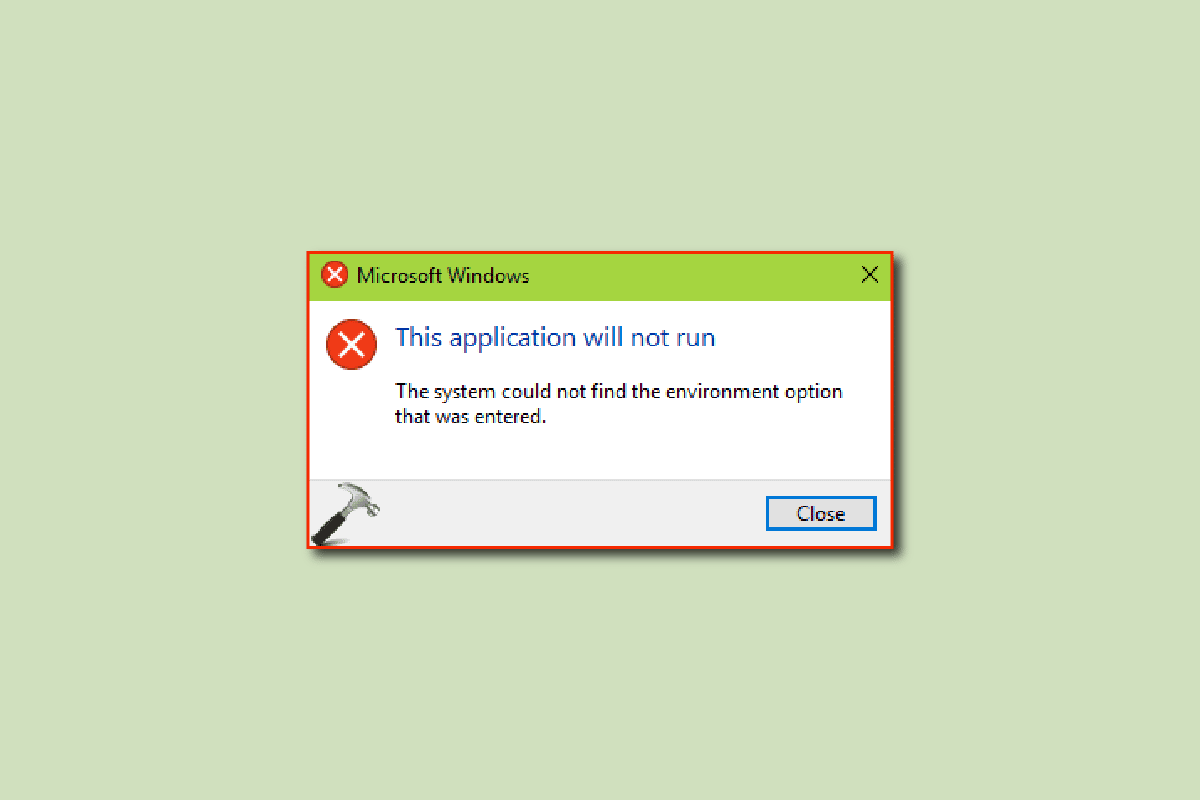
内容
- 如何修复系统找不到在 Windows 10 中输入的环境选项
- 方法一:修复系统文件
- 方法 2:运行恶意软件扫描
- 方法 3:添加缺少的环境变量
- 方法 4:重新安装 Microsoft Visual C++ Redistributable
- 方法五:修改系统注册表
- 方法 6:创建新用户配置文件
- 方法 7:执行系统还原
- 方法8:重置电脑
如何修复系统找不到在 Windows 10 中输入的环境选项
系统找不到输入错误的环境选项可能有多种原因; 下面列出了一些可能的原因。
- 系统文件损坏是 Windows 10 上出现此错误的主要原因之一
- 通常,第三方防病毒软件也被认为对环境变量错误负责
- 当系统设置中缺少环境变量时,用户可能会收到此错误
- 损坏或丢失的可视 C++ 可再发行文件也可能导致您的计算机出现此问题
- 不正确的系统注册表也可能导致此错误
- 损坏的 Windows 用户配置文件有时也与系统找不到输入错误的环境选项相关联
- Windows 错误和错误也可能导致此错误
以下指南将为您提供解决系统无法找到在 Windows 10 中输入错误的环境选项的方法。
方法一:修复系统文件
损坏的系统文件是系统找不到输入错误的环境选项在Windows 10计算机上发生的主要原因之一; 这些损坏的文件还可能导致您的系统出现其他严重问题。 如果您不知道如何设置环境变量,您可以尝试解决的第一件事就是运行内置系统扫描。 SFC 扫描是 Microsoft 开发的实用程序; 此实用程序扫描任何损坏的系统文件并尝试修复和恢复它。 查看如何修复 Windows 10 上的系统文件指南以执行扫描以修复由不正确的 Windows 10 高级系统设置引起的问题。
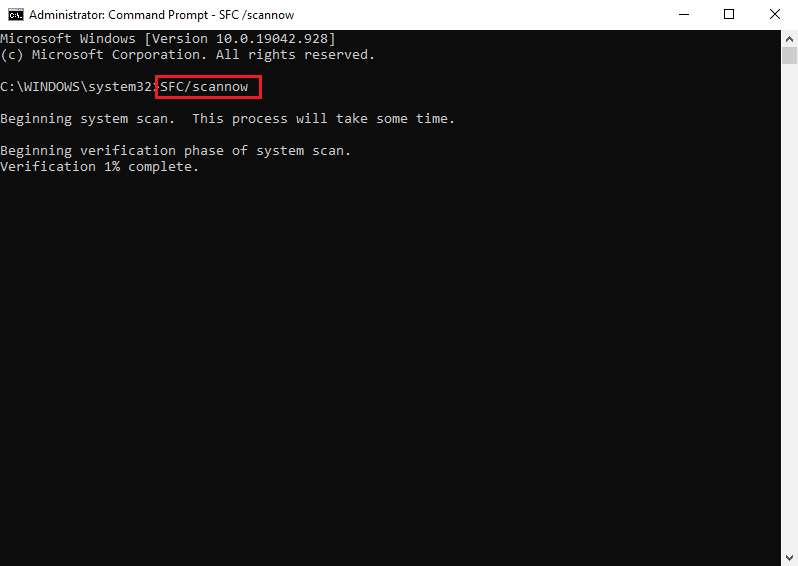
方法 2:运行恶意软件扫描
有时,系统找不到输入的环境选项可能是由恶意软件或感染了您的计算机的病毒引起的; 要解决此问题,您应该运行恶意软件和防病毒扫描。 您可以查看如何在我的计算机上运行病毒扫描? 以及如何在 Windows 10 中从您的 PC 中删除恶意软件指南,以找到从您的计算机中删除病毒或恶意软件的方法。
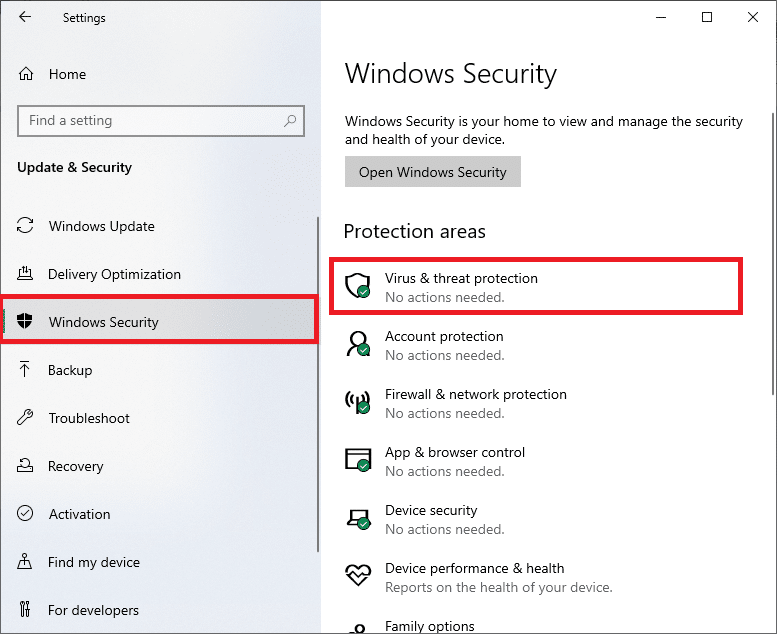
另请阅读:如何修复 Windows 更新错误 80072ee2
方法 3:添加缺少的环境变量
缺少环境变量是导致此错误的最常见原因之一; 您可以通过手动添加变量来解决此问题。 您可以通过以下两种不同的方法添加环境变量。
选项 I:通过安全模式下的高级系统设置
如果您不知道如何在您的计算机上设置环境变量,您可以尝试通过导航到高级系统设置来添加变量以解决系统找不到输入的环境选项错误。 阅读我们关于如何在 Windows 10 中启动到安全模式的指南,然后按照下面提到的步骤进行操作。
1. 按Windows 键并键入查看高级系统设置并单击打开。
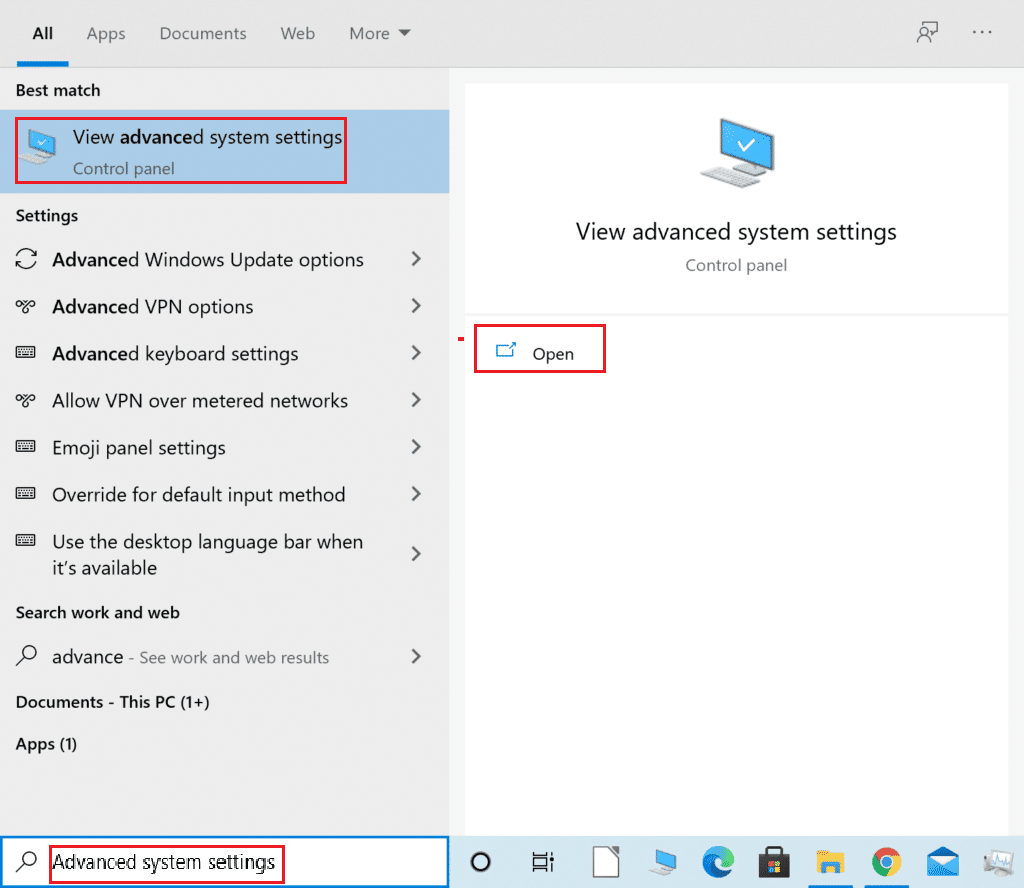
2. 单击系统属性中的环境变量...。
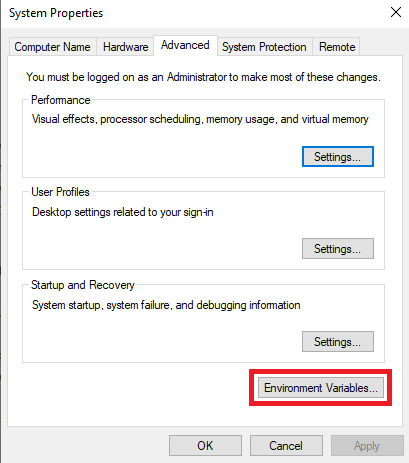
3. 在系统变量选项中,单击新建...选项。
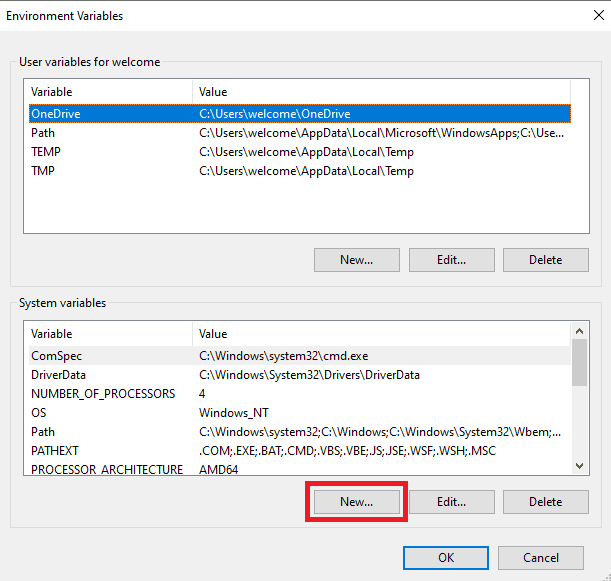
4. 对于变量名称,使用windir ,对于变量值,使用C:\Windows并单击确定保存更改。
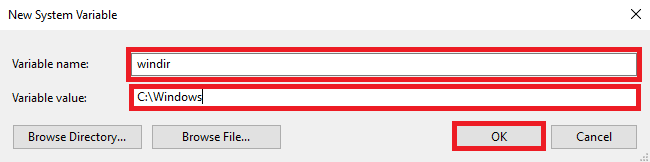
5. 最后,重启电脑。
选项二:通过注册表编辑器
如果更改 Windows 10 高级系统设置没有帮助,您可以使用注册表编辑器添加变量。
1. 同时按下Windows + R 键打开运行对话框。
2. 在这里,输入regedit并按Enter 键启动注册表编辑器。
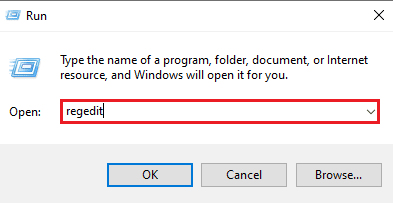
3. 在注册表编辑器中导航到以下位置路径。
HKEY_LOCAL_MACHINE/SYSTEM/CurrentControlSet/Control/Session Manager/Environment
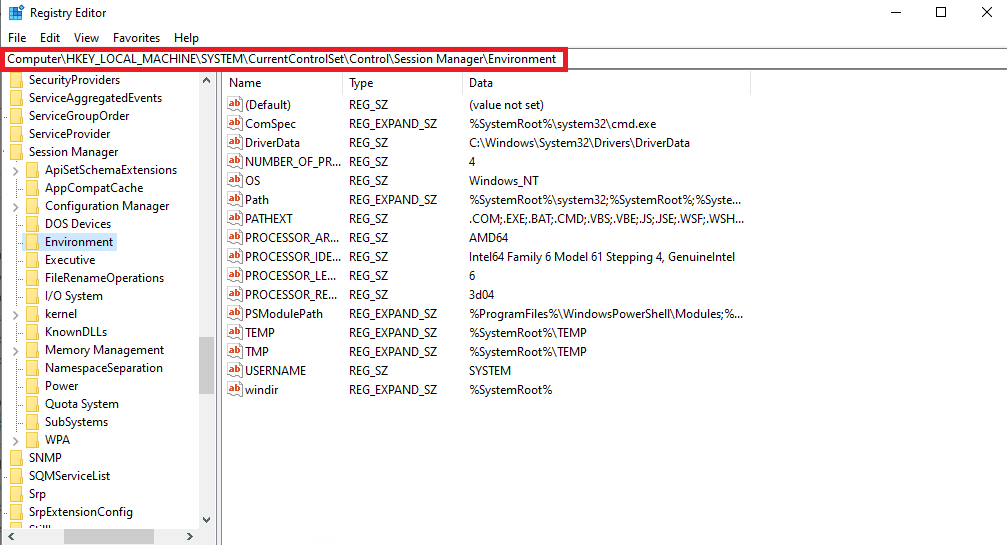

4. 找到windir值并双击它。
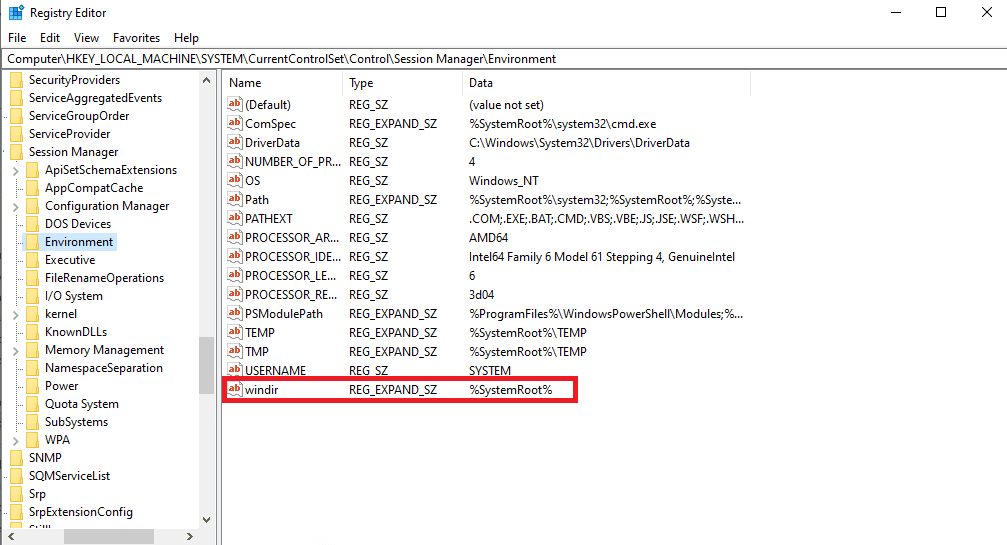
5. 在数值数据字段中输入C:/Windows并单击确定保存更改。
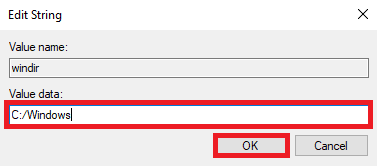
6. 关闭注册表并重启电脑。
方法 4:重新安装 Microsoft Visual C++ Redistributable
如果您的计算机上缺少 Visual C++ Redistributable 组件,您可能会发现系统在使用某些应用程序时找不到输入错误的环境选项。 要解决此问题,您必须安装 Visual C++ Redistributable 组件。 如果您不了解如何通过重新安装 Visual C++ 来设置环境变量和修复变量问题,请按照如何重新安装 Microsoft Visual C++ Redistributable 指南查找在计算机上安装 Visual C++ 组件的方法。
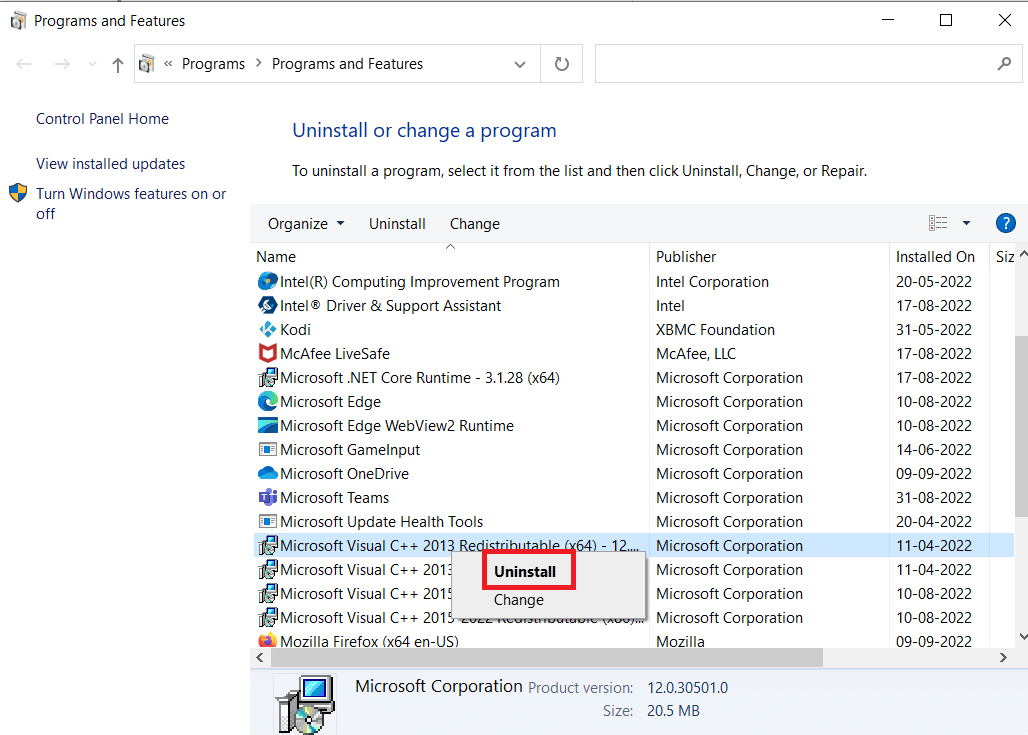
另请阅读:修复 Windows 更新错误 0x800704c7
方法五:修改系统注册表
如果问题是由不正确的系统注册表引起的,您可以尝试通过修改注册表来修复它。
注意:在更改 Windows 10 高级系统设置时,请备份注册表项以恢复到以前的设置,以防修改过程中出现手动错误。 查看如何在 Windows 上备份和还原注册表指南以备份和还原注册表项。
1. 在注册表编辑器中转到以下位置路径。
HKEY_LOCAL_MACHINE/SYSTEM/CurrentControlSet/Services/LanmanServer/Parameters
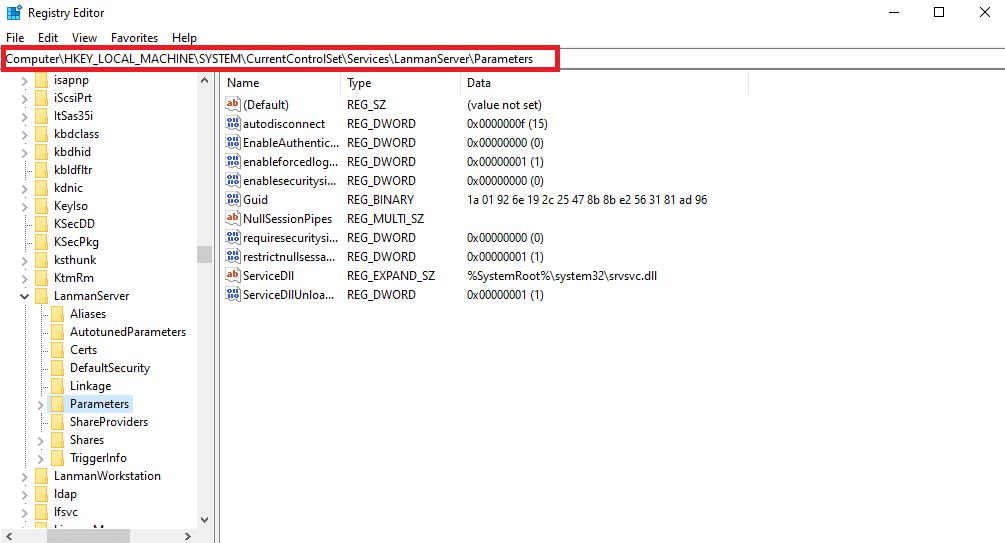
2. 在右窗格中,右键单击空白区域并单击新建,然后单击DWORD(32 位)值选项。
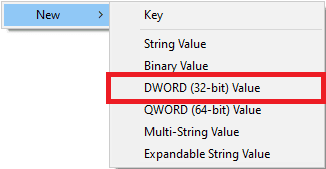
3. 将新的 DWORD 文件命名为IRPStackSize并双击它。
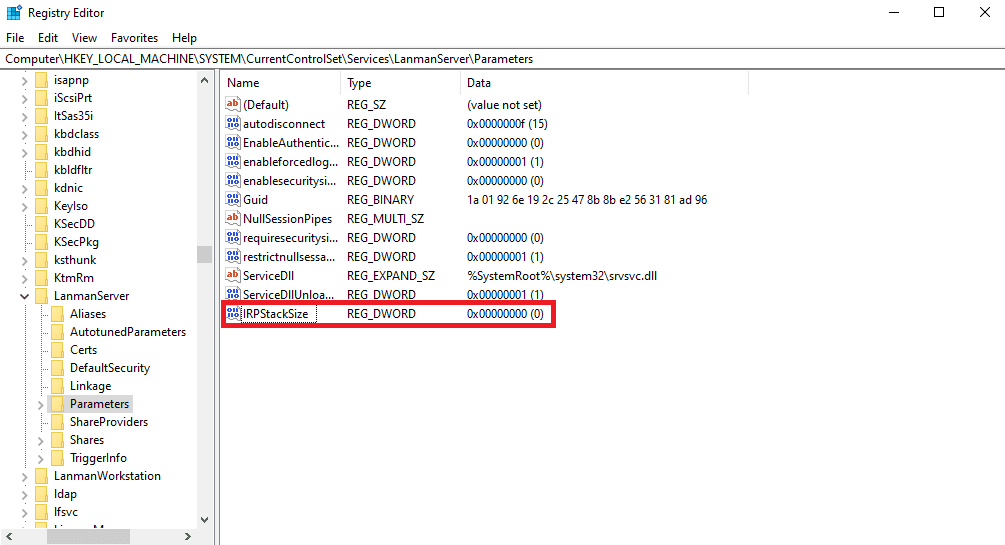
4. 在数值数据中根据您的网络要求添加适当的数据,然后单击确定。
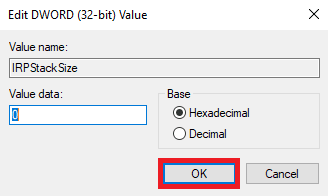
方法 6:创建新用户配置文件
如果您的 Windows 用户配置文件已损坏,这是系统找不到输入的环境选项的最常见原因之一。 要解决此问题,您可以尝试使用新配置文件更改损坏的用户配置文件。 阅读我们关于如何在 Windows 10 上创建本地用户帐户的指南。
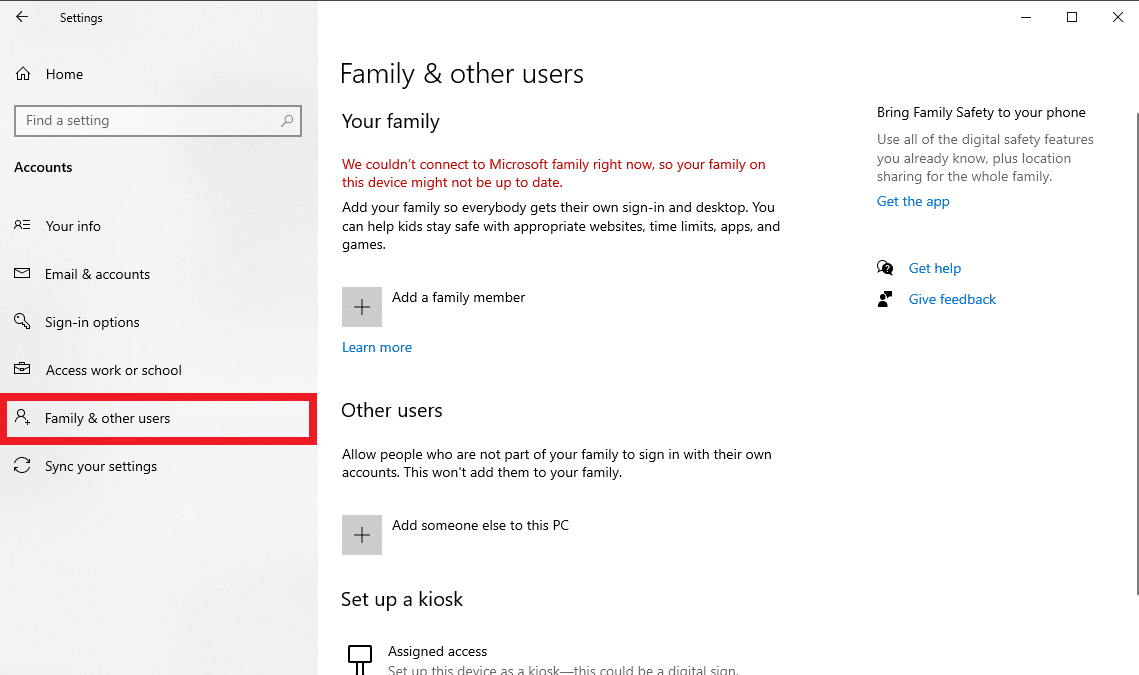
方法 7:执行系统还原
如果之前的方法都不起作用,并且您仍然收到相同的错误并且不知道如何设置环境变量,您可以尝试执行系统还原以修复由于设置不当和其他Windows问题引起的所有问题。 查看如何在 Windows 10 上使用系统还原指南,了解在 Windows 10 计算机上安全执行系统还原的说明。
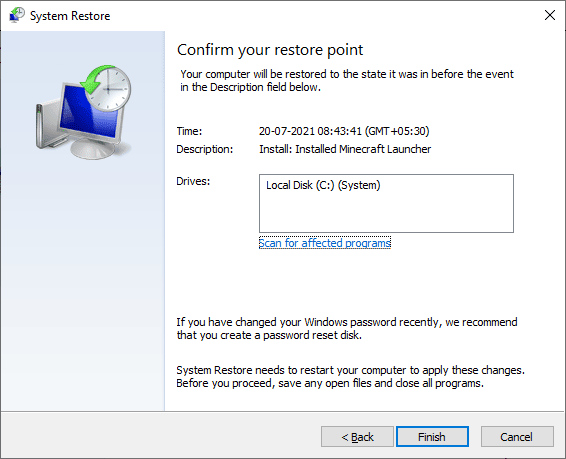
另请阅读:修复 0x80004002:Windows 10 不支持此类接口
方法8:重置电脑
如果上述方法都不适合您,您可以尝试在您的计算机上重置 Windows 10。 通常不建议重置 Windows,因为您可能会丢失数据,但如果问题仍然存在,重置 Windows 可能是解决错误的最后手段。 您可以查看如何在不丢失数据的情况下重置 Windows 10 指南以安全地重置 Windows 10 以解决系统找不到输入的环境选项问题。
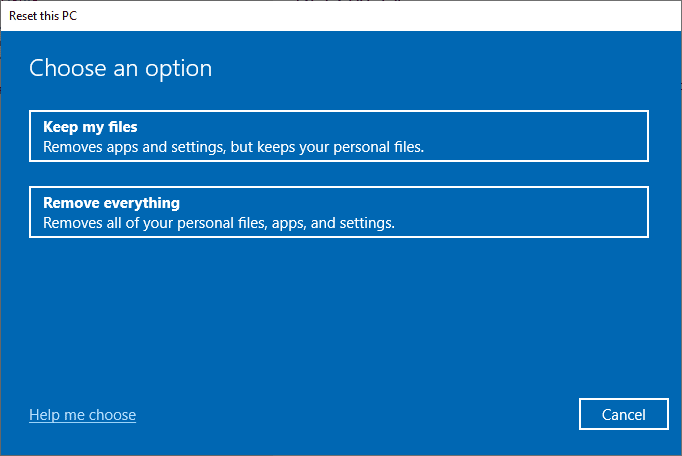
常见问题 (FAQ)
Q1。 系统找不到输入的环境选项是什么问题?
答。 系统找不到输入的环境选项错误是Windows 10上的常见系统错误。它是由计算机上的环境变量不正确引起的。
Q2。 我可以通过修改注册表来修复环境变量错误吗?
答。 您可以使用注册表编辑器来修复变量问题。 但是,如果修改失败,请确保创建注册表备份以恢复密钥。
Q3。 是什么导致环境变量问题?
答。 有几个因素可能导致此错误,一些最常见的因素包括损坏的系统文件、 Windows 问题以及恶意软件或病毒问题。
推荐的:
- 修复错误 1310 验证您是否有权访问该目录
- 修复 Windows 系统组件必须修复的问题
- 修复脚本诊断本机主机不工作
- 修复 Windows 更新中的错误 0x800705b3
我们希望本指南对您有所帮助,并且您能够修复系统找不到输入错误的环境选项。 让我们知道哪种方法最适合您。 如果您对我们有任何疑问或建议,请写在评论部分。
