为什么 Street Fighter V 没有在 Windows 10 上启动?
已发表: 2021-04-20如果 Street Fighter V 没有在您的系统上运行,那么您来对地方了。 您将在此页面上找到您正在寻找的解决方案,因为它包含解决街头霸王 V 未启动问题的根本原因的指南。
为什么街头霸王 V 没有在 Steam 上推出?
问题的可能原因包括
- 防病毒干扰,
- 有故障的显卡驱动程序,
- Steam缺乏管理员权限,
- 电脑配置不正确,
- Windows 10 问题,以及
- 有问题的游戏设置。
如何修复“街头霸王 V 未在 Windows 10 中启动”问题
一旦您摆脱了触发桌面崩溃或启动失败的问题,您就可以玩游戏了。 下面的指南将帮助您一个接一个地解决可能的潜在问题,直到您再次运行游戏。
确保您的系统可以运行 Street Fighter V
如果要正确启动游戏,您的计算机必须满足以下系统要求:
街头霸王 V 最低要求:
CPU:英特尔酷睿 i3-4160 @ 3.60GHz
操作系统:WINDOWS 7(64位)
系统内存 (RAM):6 GB
GPU:NVIDIA GeForce GTX 480、GTX 570、GTX 670 或更高
DirectX:版本 11
声卡:DirectSound 兼容(DirectX 9.0c 或更高版本)
网络:宽带互联网连接
街头霸王 V 推荐要求:
操作系统:Windows 7; 8个; 8.1; 10. 请注意,游戏只能在 64 位操作系统上运行。
CPU:英特尔酷睿 i5-4690K @ 3.50GHz; AMD FX-9370
系统内存 (RAM):8 GB
GPU:英伟达 GeForce GTX 960; AMD Radeon R7 370
DirectX:版本 11
声卡:DirectSound 兼容(DirectX 9.0c 或更高版本)
网络:宽带互联网连接
请按照以下步骤检查系统配置:
- 通过右键单击“开始”按钮并选择“设置”或按 Windows 徽标键 + I 来启动“设置”应用程序。
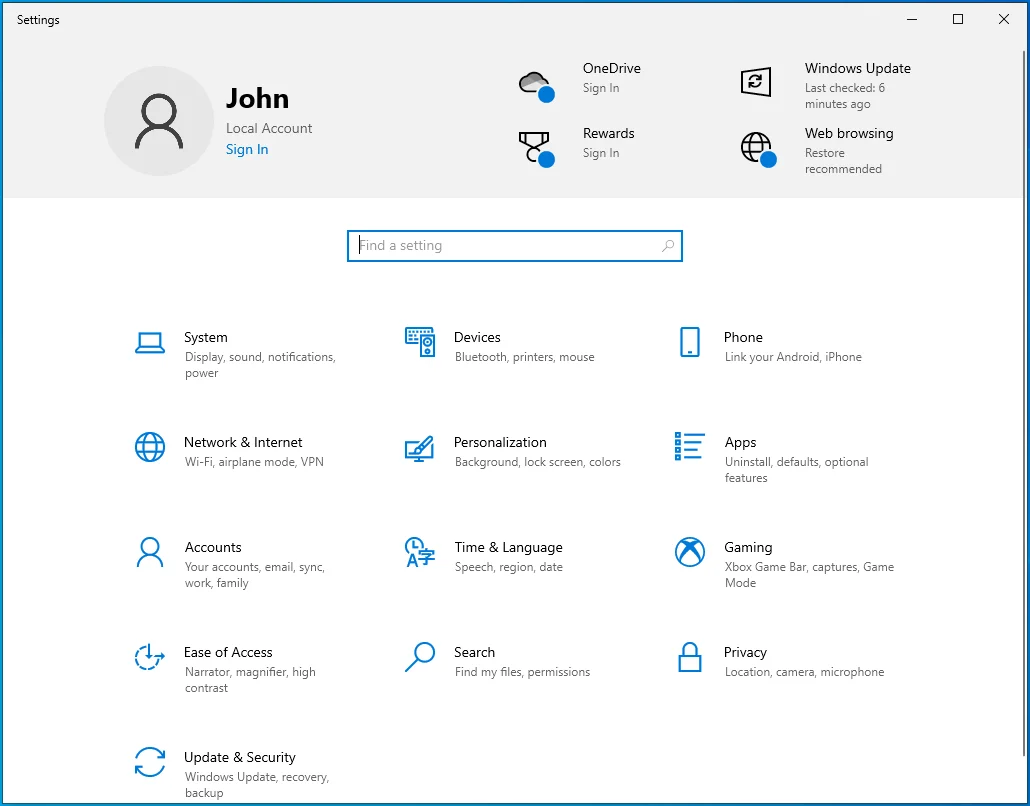
- 设置应用程序打开后,单击系统图标。
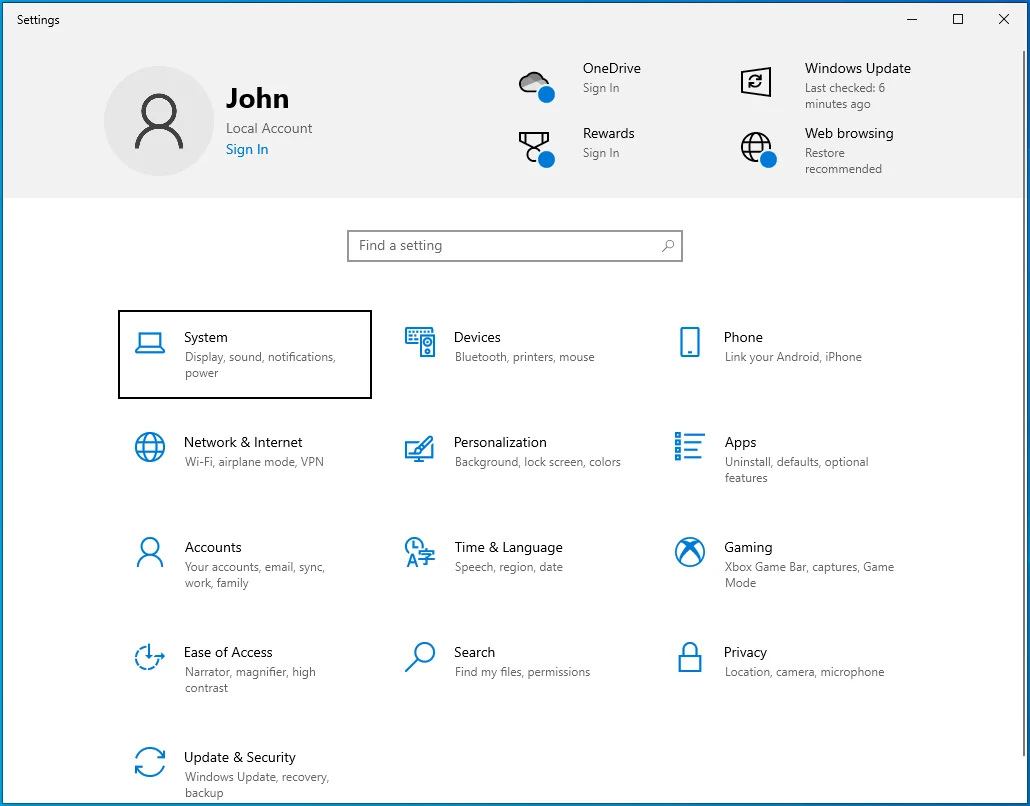
- 系统界面出现后,转到窗口的左窗格。
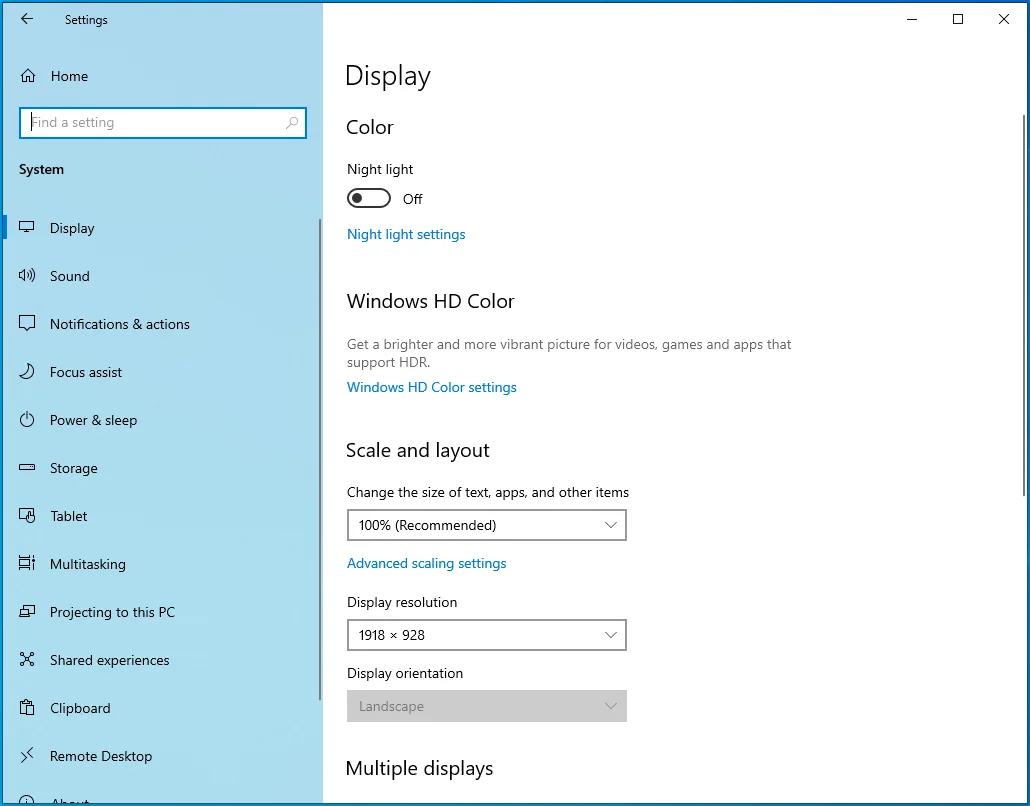
- 向下滚动,然后单击关于。
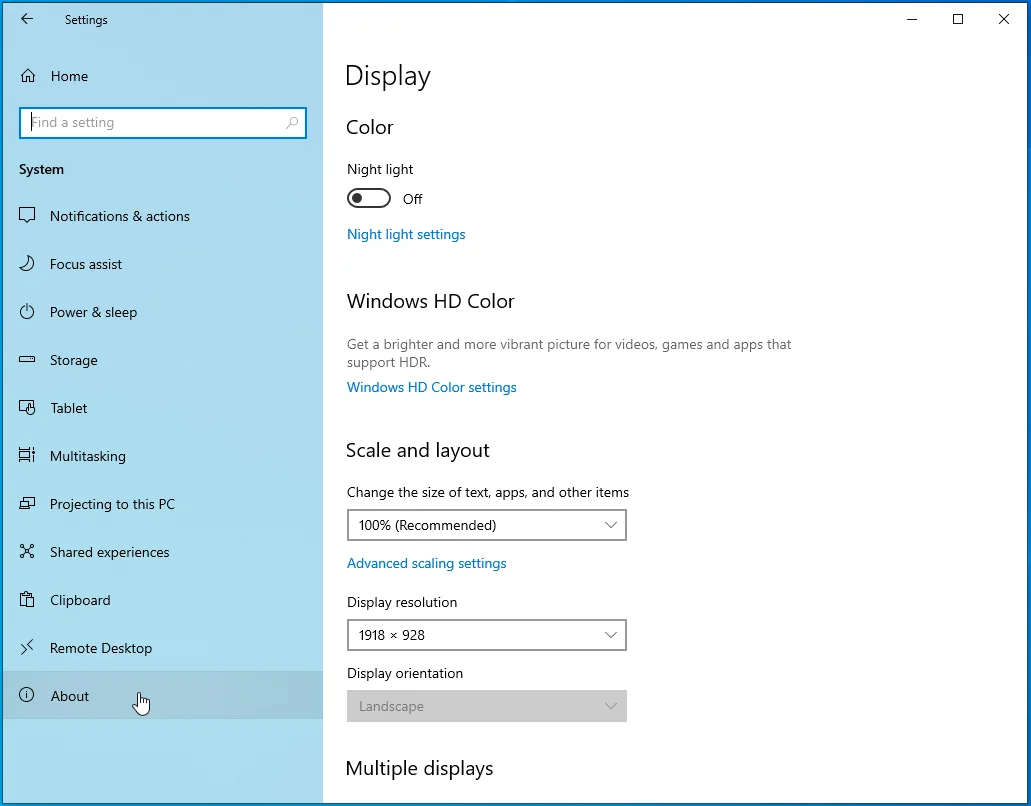
- 现在,转到右侧窗格,您将在“设备规格”下看到有关 PC 的信息,例如处理器的规格和架构以及 RAM 大小。
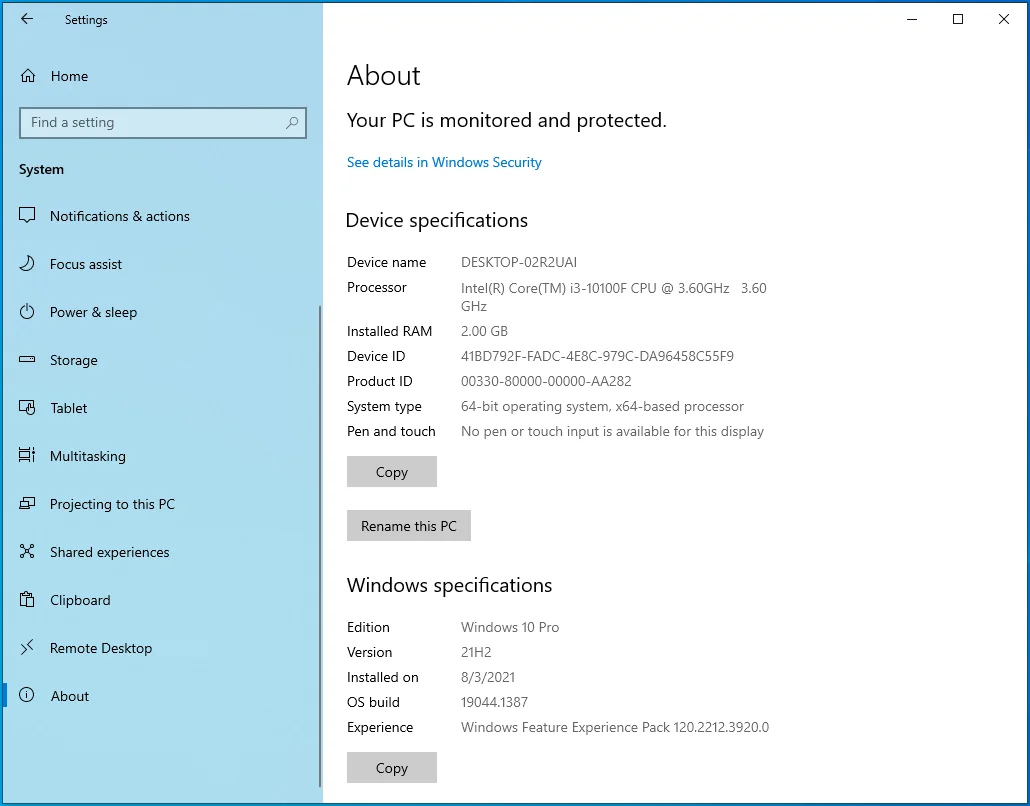
- 之后,在左窗格中向上滚动并单击显示。
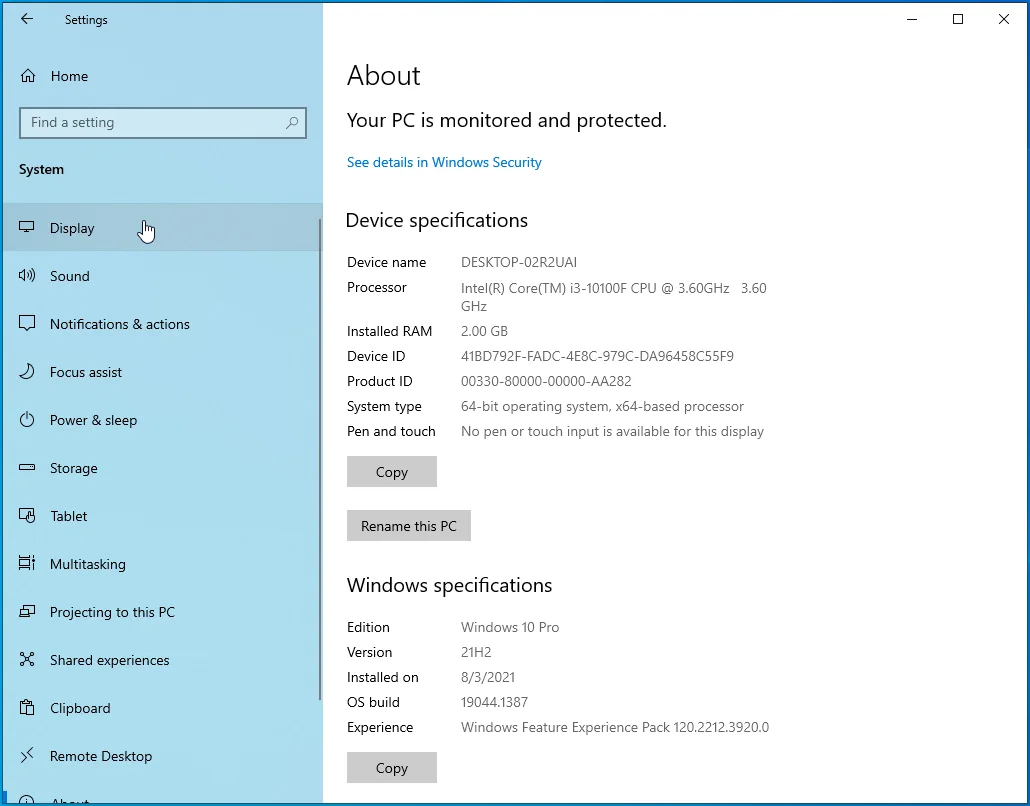
- 在“显示”下向下滚动,然后单击“高级显示设置”链接。
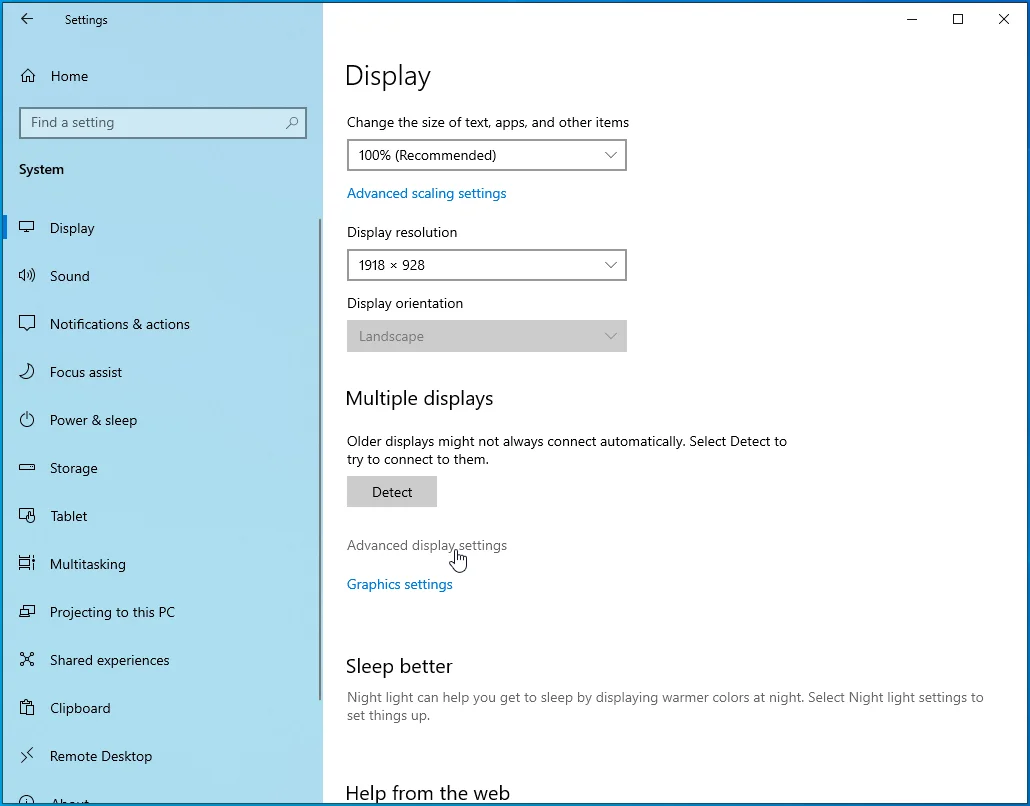
- 出现“高级显示设置”屏幕时,单击“显示 1 的显示适配器属性”。
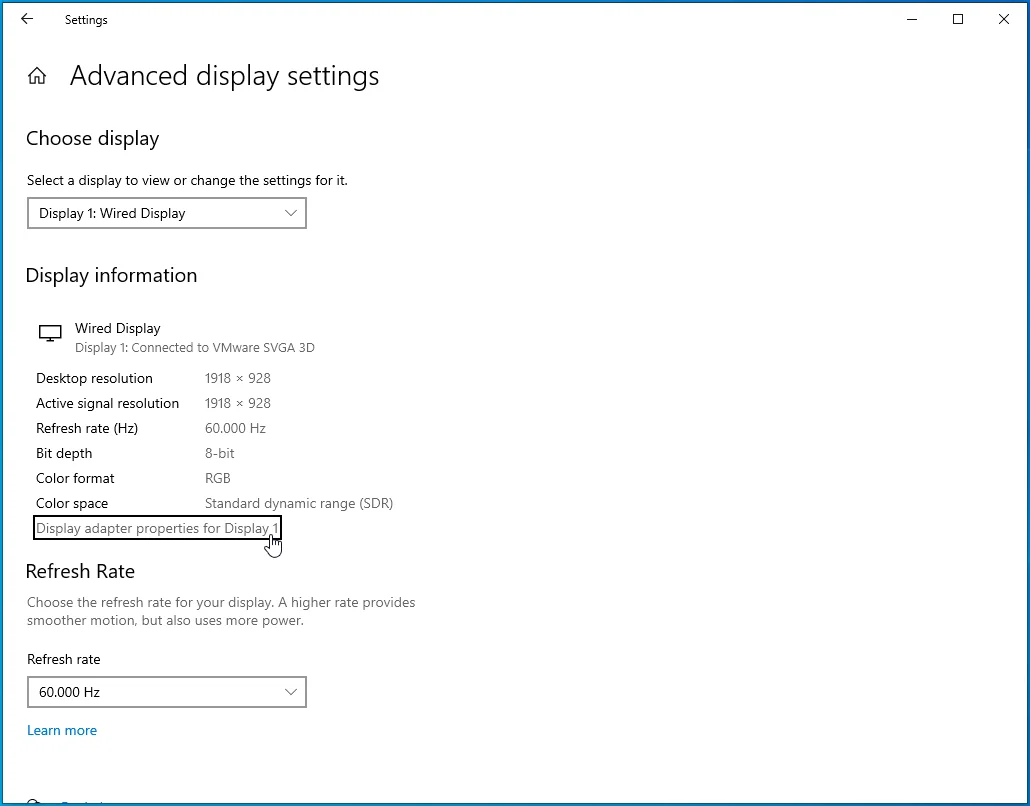
- 现在将弹出“属性”对话框,在“适配器”选项卡下显示您的视频卡的详细信息。
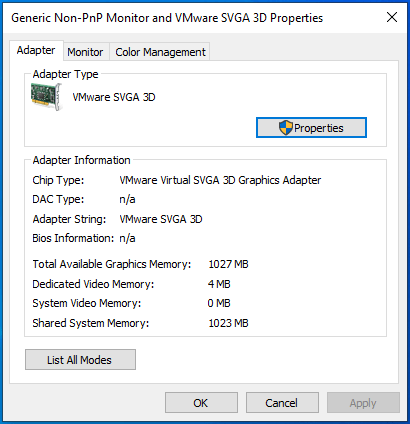
从防病毒扫描中排除 Street Fighter V 文件夹
防病毒干扰是 SFV 中启动问题的主要原因之一。 该游戏会在某些安全应用程序中触发误报,尤其是 AVG、Avast,甚至是 Windows Defender。 您必须在防病毒程序中添加以下文件和文件夹作为排除项,以防止安全套件扫描和阻止它们:
C:\Program Files (x86)\Steam\steamapps\common\StreetFighterV\StreetFighterV.exe
C:\Program Files (x86)\Steam\steamapps\common\StreetFighterV\StreetFighterV\Binaries\Win6\StreetFighterV.exe
C:\Program Files\Steam\steamapps\common\StreetFighterV
C:\Users\YourUsername\AppData\Local\StreetFighterV
C:\Users\YourUsername\AppData\Local\Steam
每个已知的防病毒程序的排除功能都是相同的,尽管它的名称不同。 例如,它在 Avast 和 AVG 中称为异常,在 Windows 安全中称为排除。
我们将向您展示如何防止这三个程序阻止 Street Fighter V。
视窗安全:
- 按键盘上的 Windows 徽标按钮打开“开始”菜单。
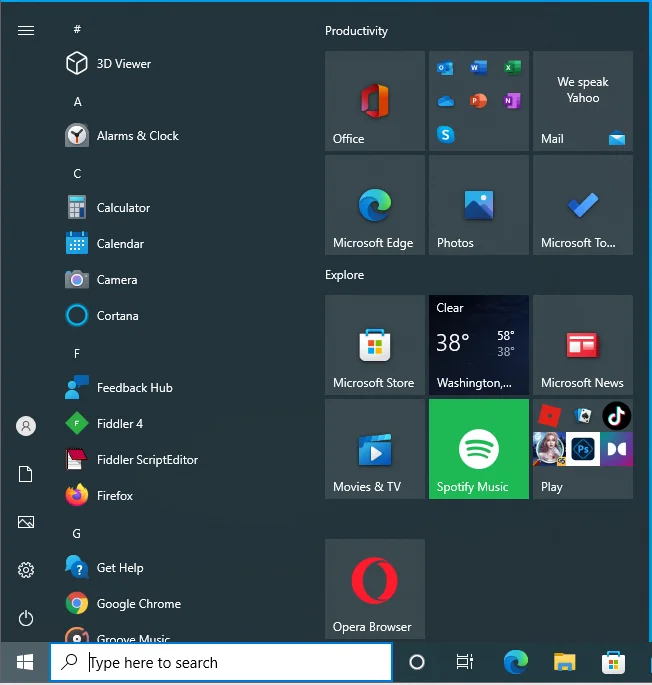
- 出现“开始”菜单后,键入“病毒”。
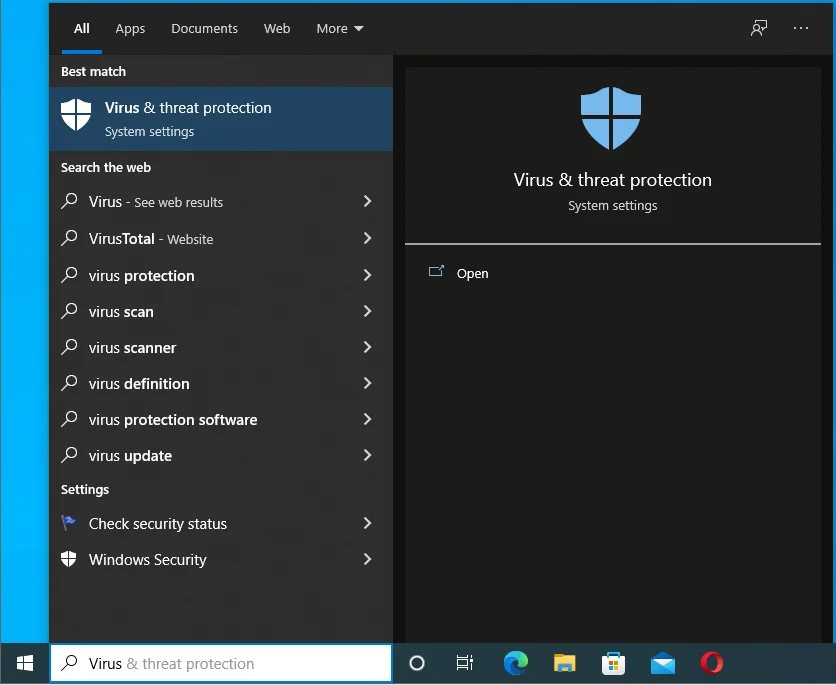
- 在搜索结果中单击病毒和威胁防护。
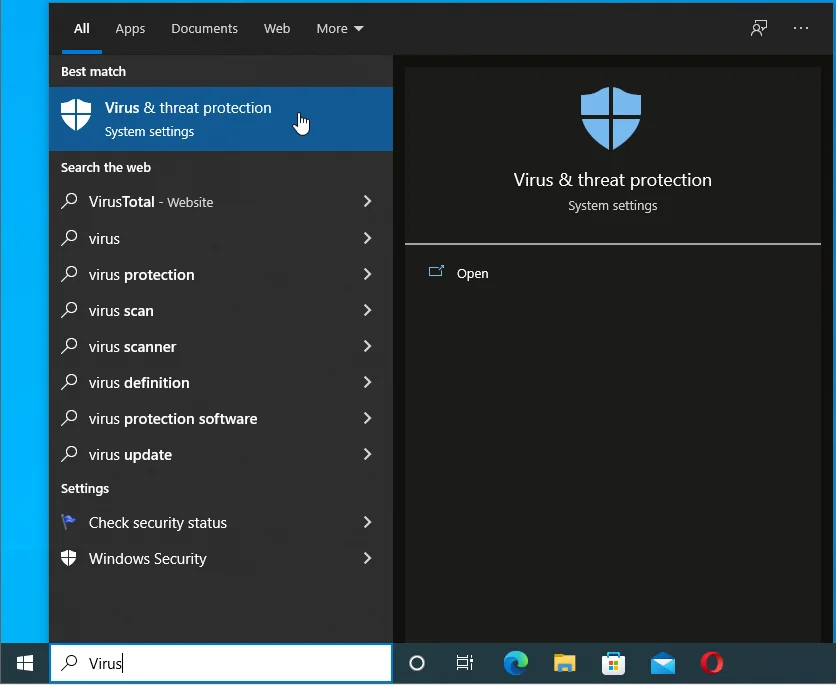
- 病毒和威胁防护页面将打开。
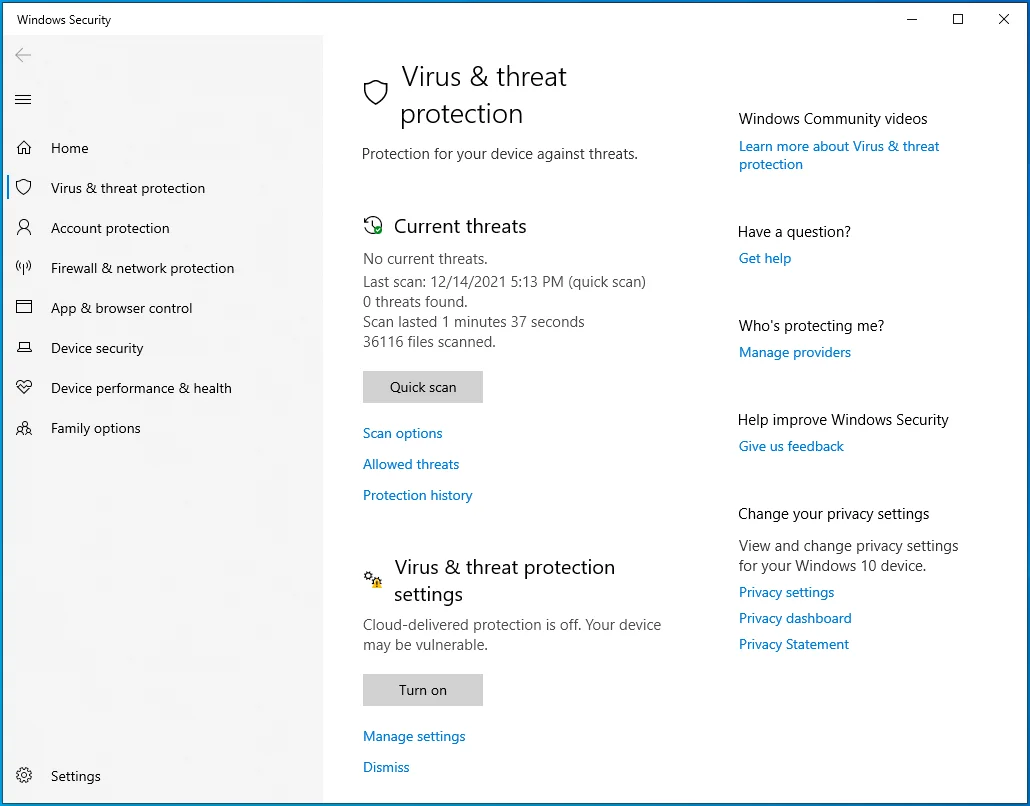
- 向下滚动并单击病毒和威胁防护设置下的管理设置。
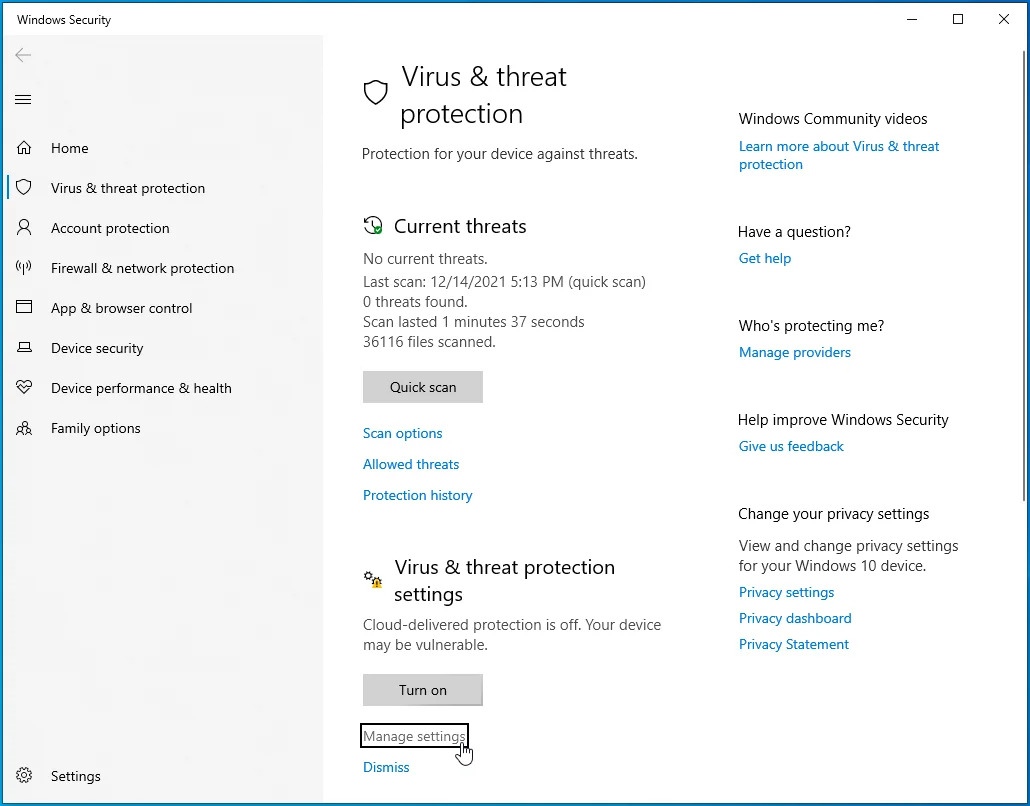
- 向下滚动到病毒和威胁防护设置页面上的排除项,然后单击“添加或删除排除项”。
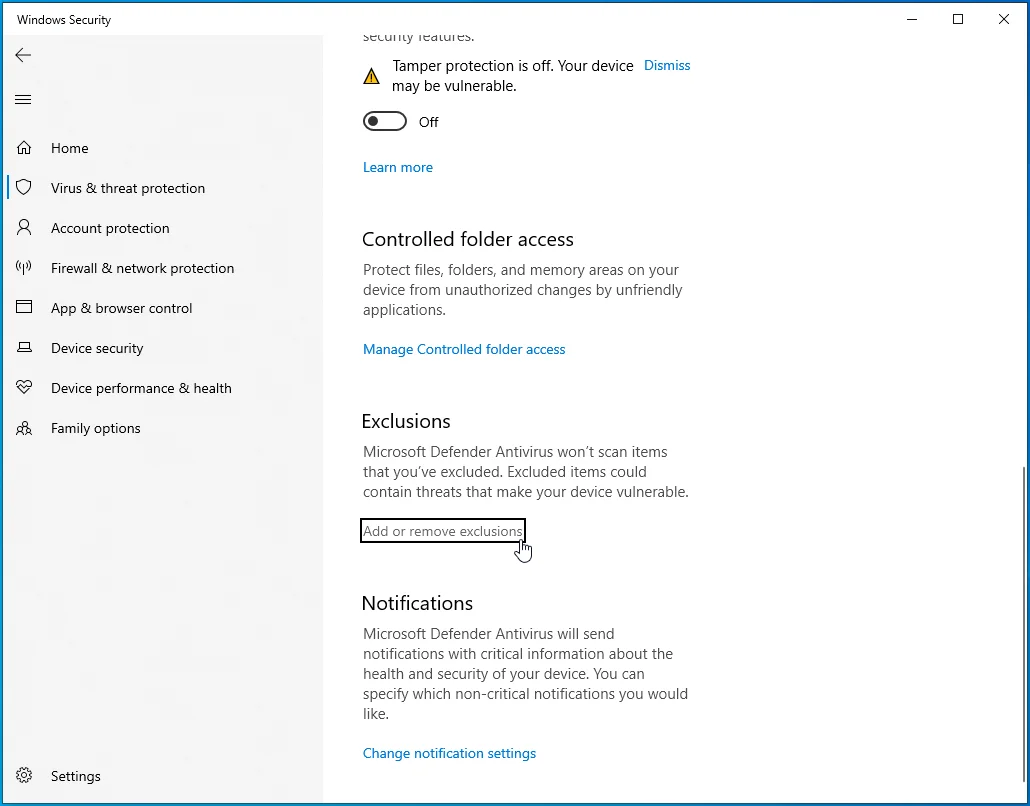
- 当您进入“排除”界面时,单击“添加排除”。
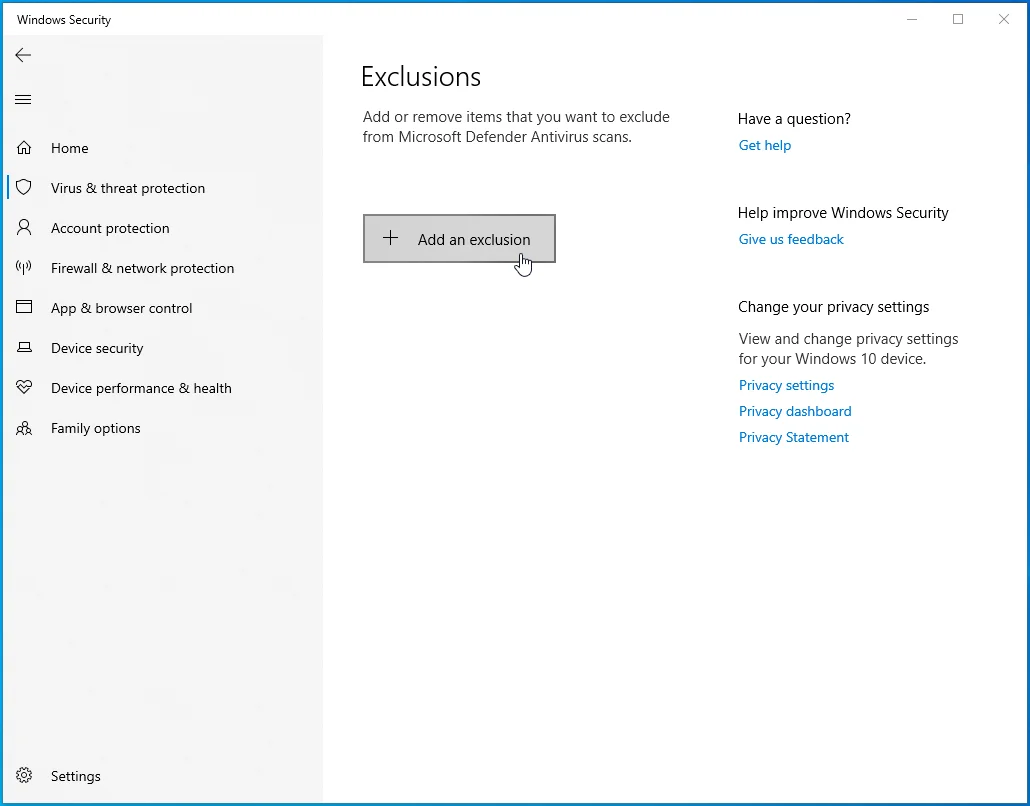
- 单击文件夹以选择一个文件夹,然后单击文件以选择一个文件。
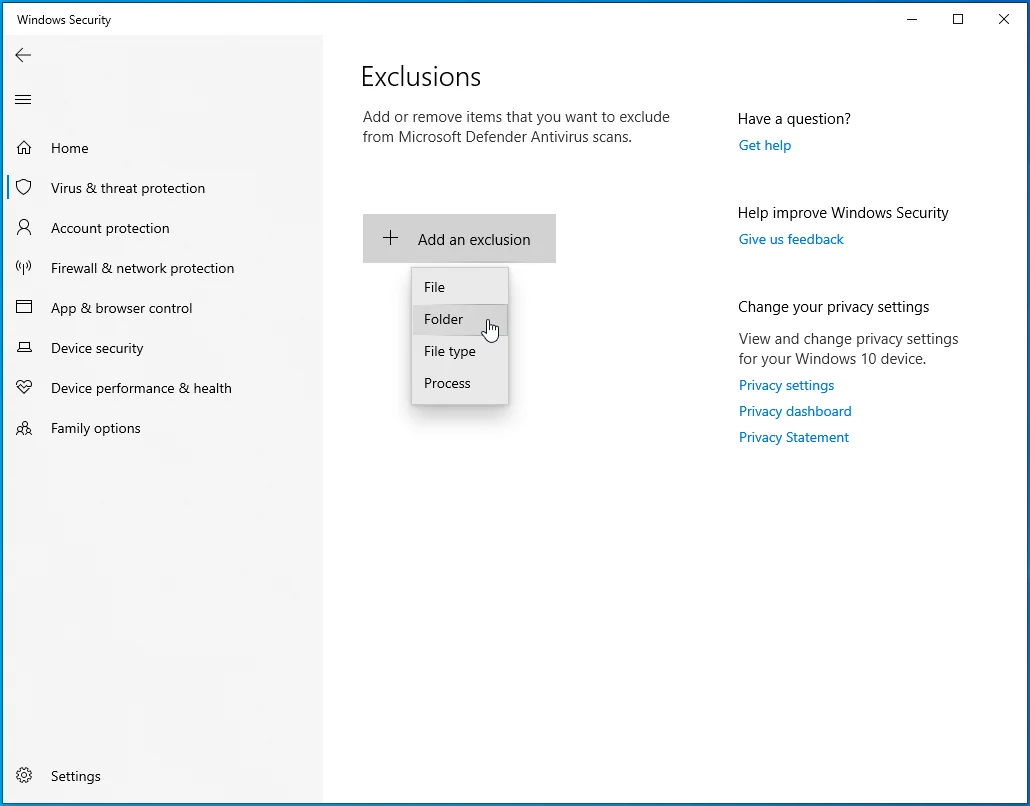
- 添加街头霸王 V。
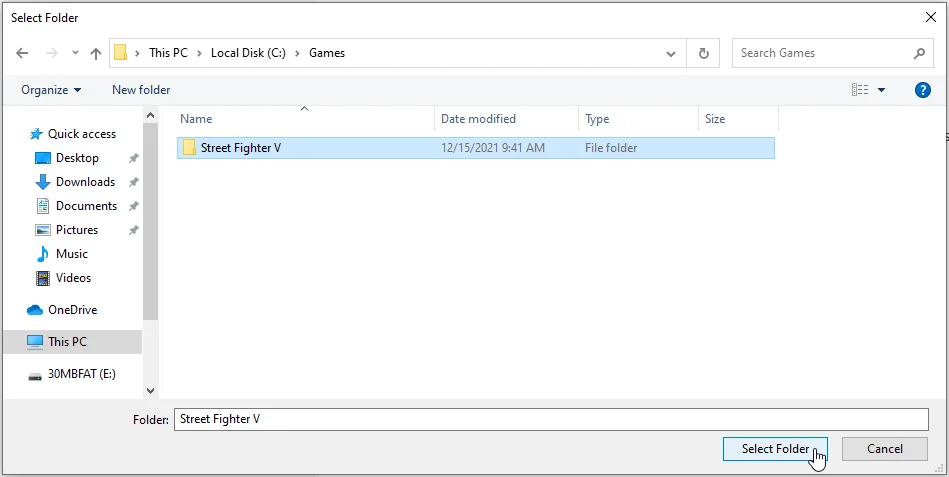
- 启动 Street Fighter V 以检查问题。
阿瓦斯特:
- 启动 Avast。
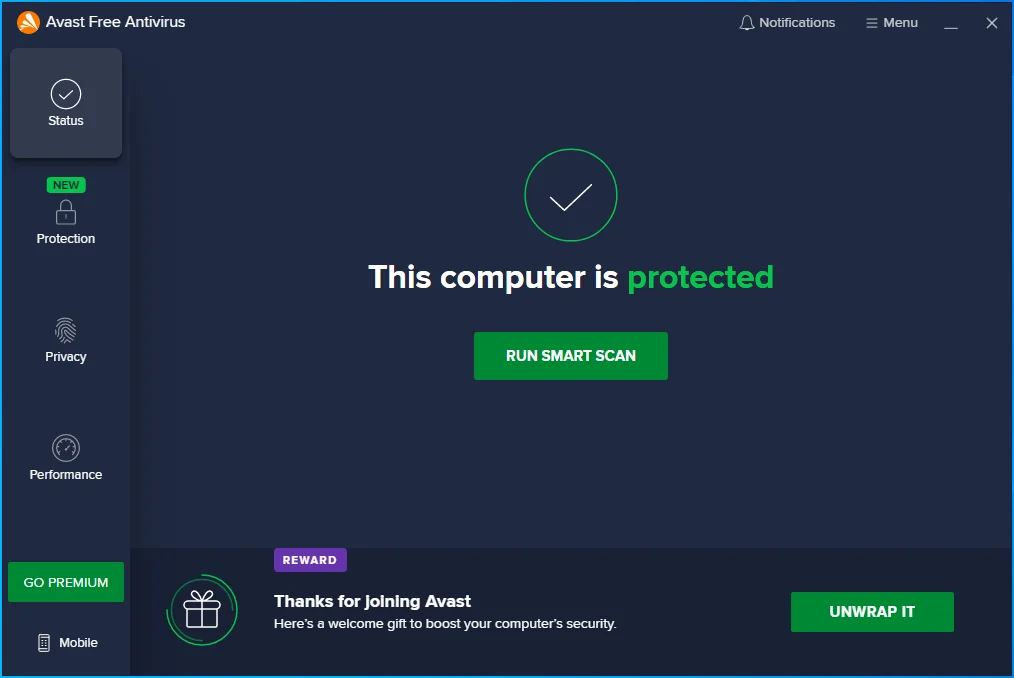
- 转到窗口的右上角并单击三行以打开程序的菜单。
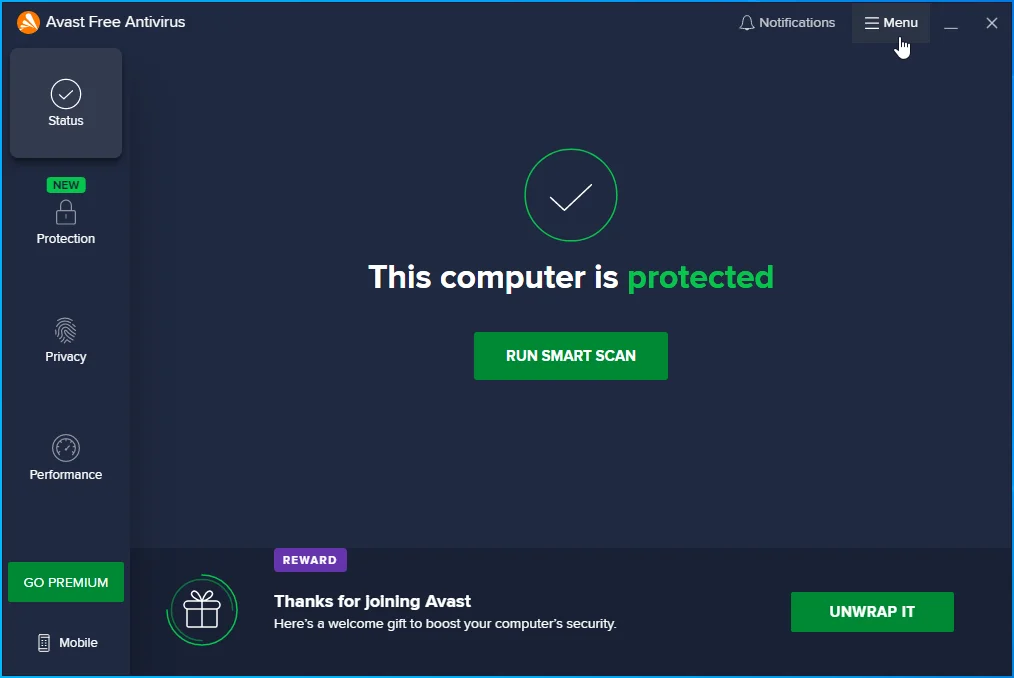
- 选择设置。
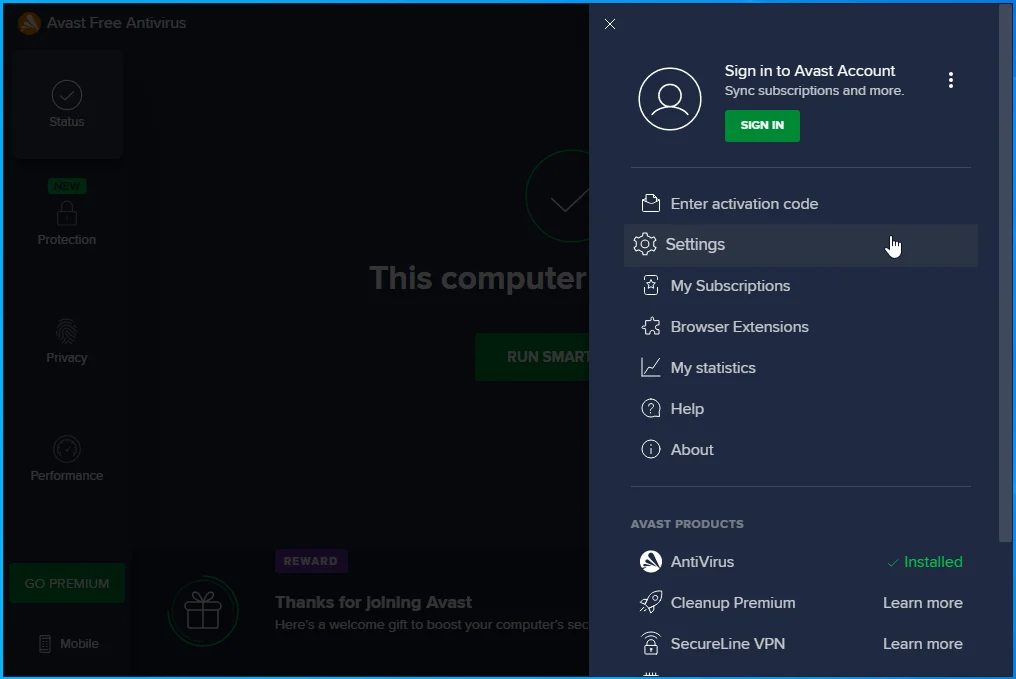
- 转到左侧并切换到“常规”选项卡。
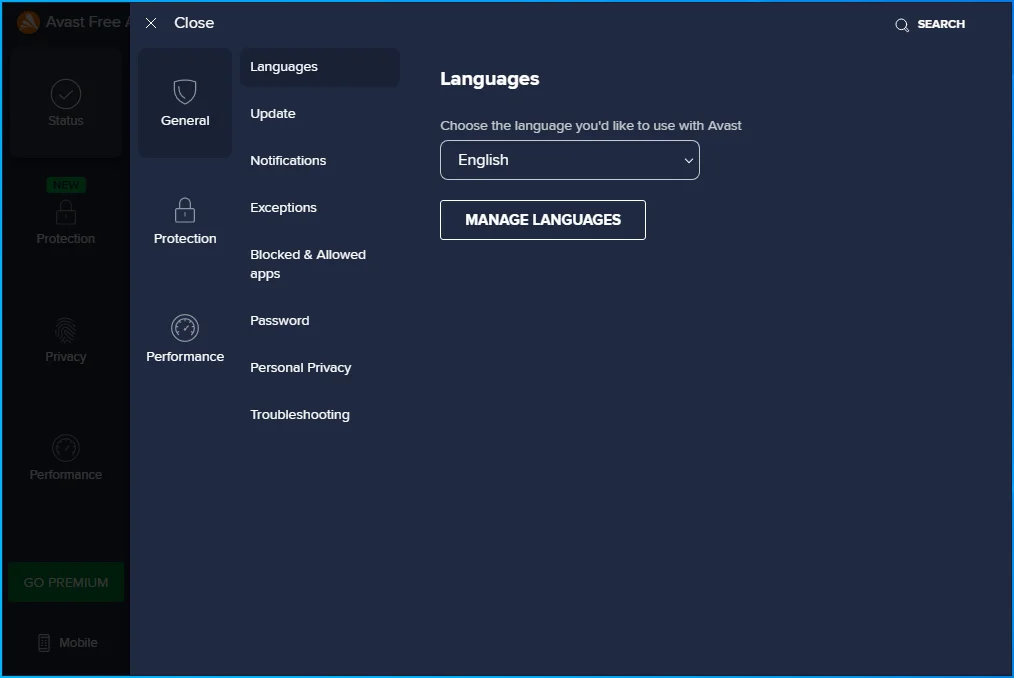
- 选择例外。
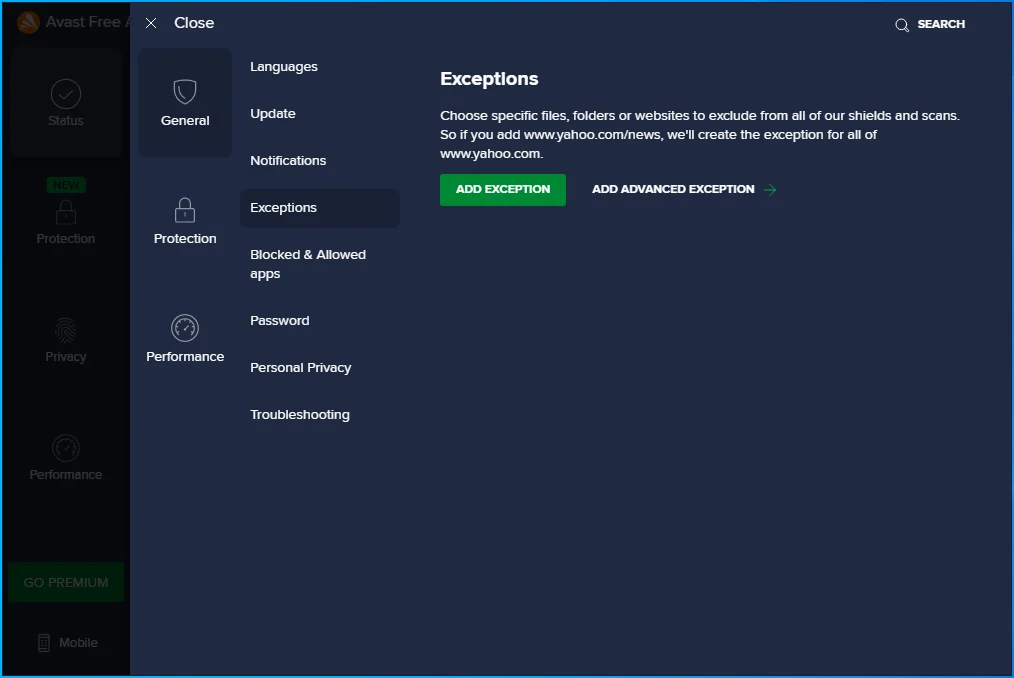
- 单击添加例外按钮。
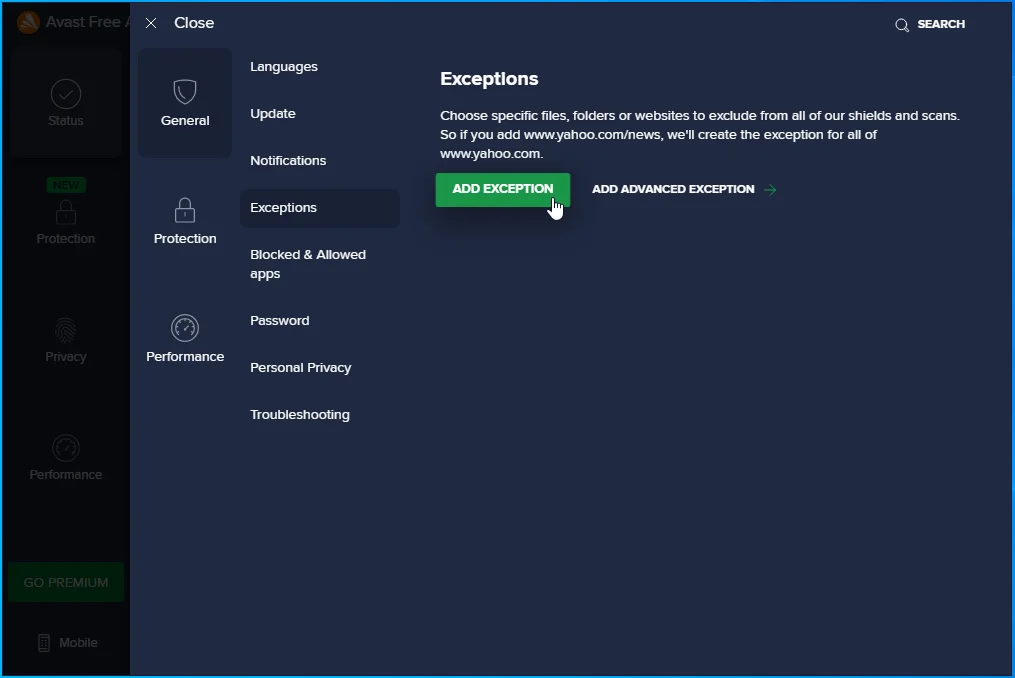
- 键入要排除的文件或文件夹的路径,然后单击“添加”按钮。
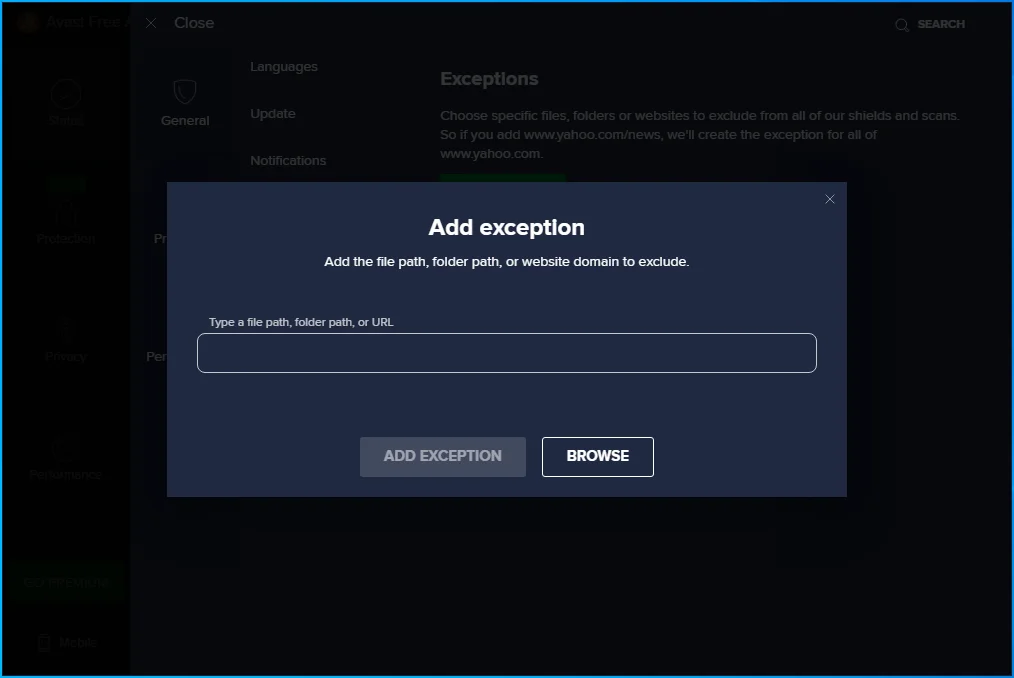
- 您也可以单击浏览并导航到要排除的文件或文件夹,勾选它旁边的框,然后单击确定。
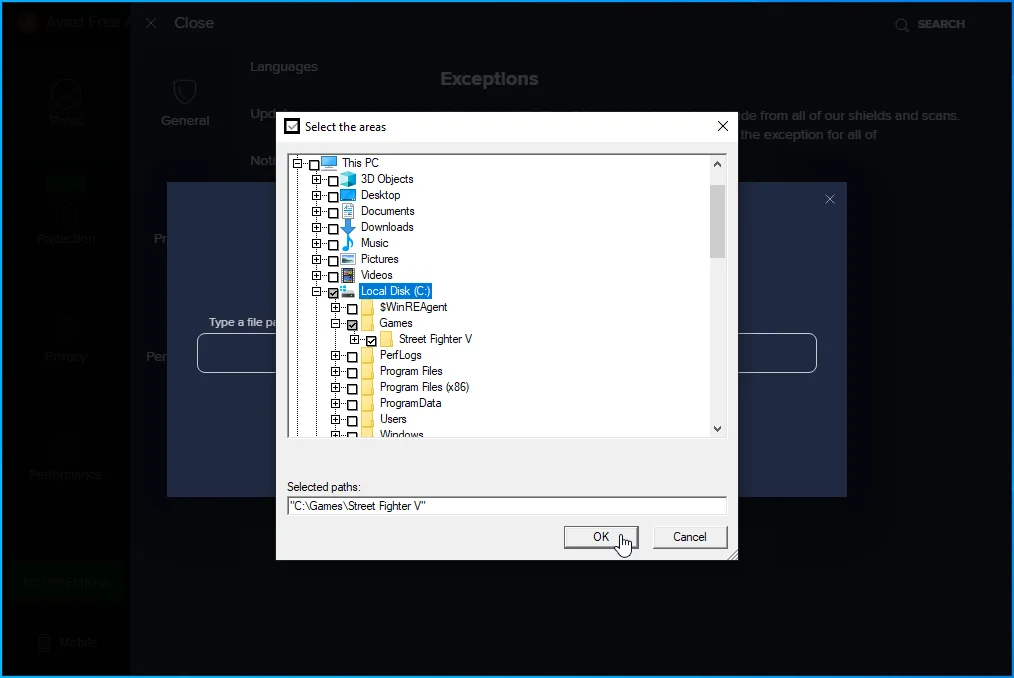
- 重复步骤 2 到 8,直到您排除您必须排除的每个文件和文件夹。
平均:
- 启动 AVG。
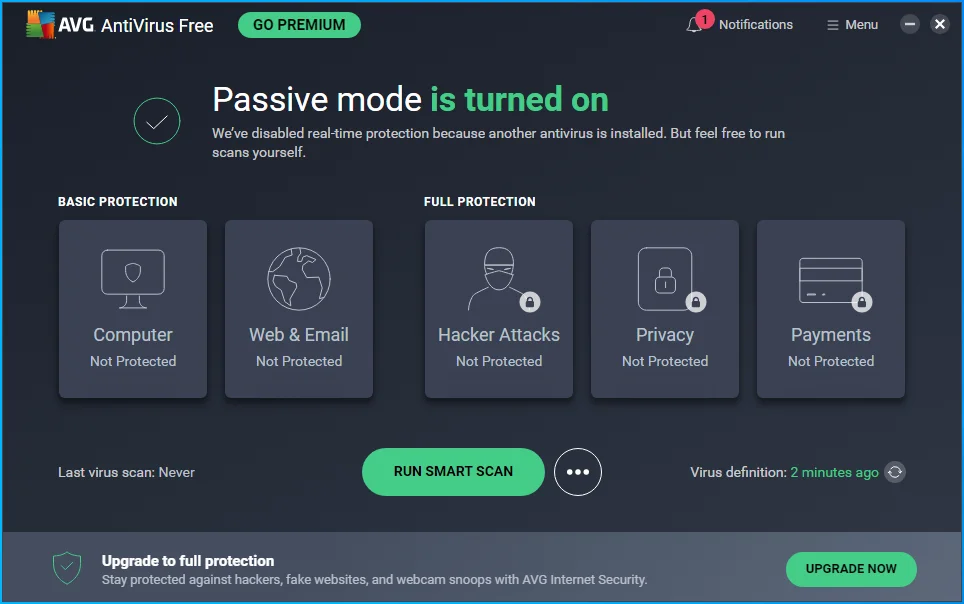
- 转到右上角,然后单击菜单。
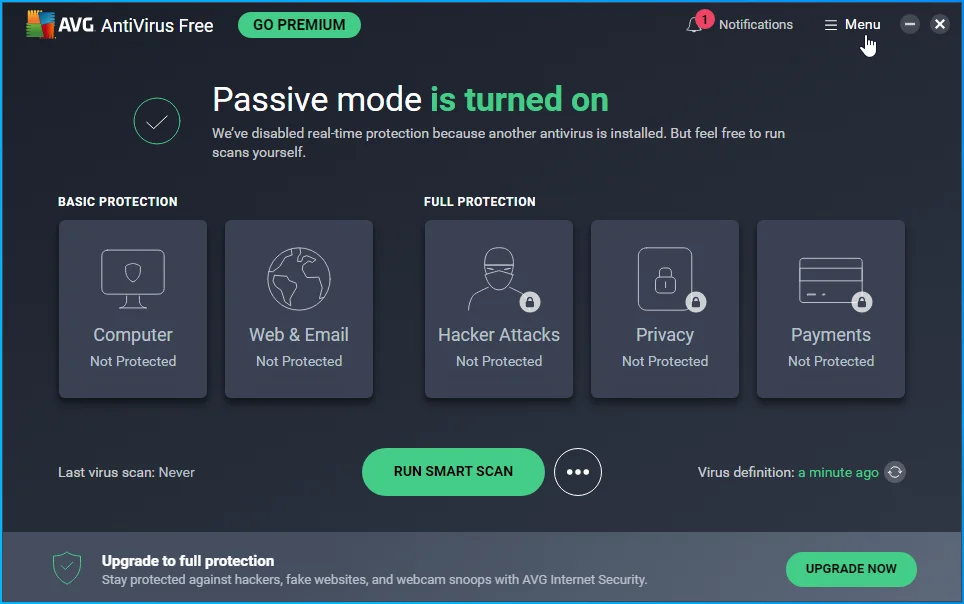
- 打开 AVG 菜单。
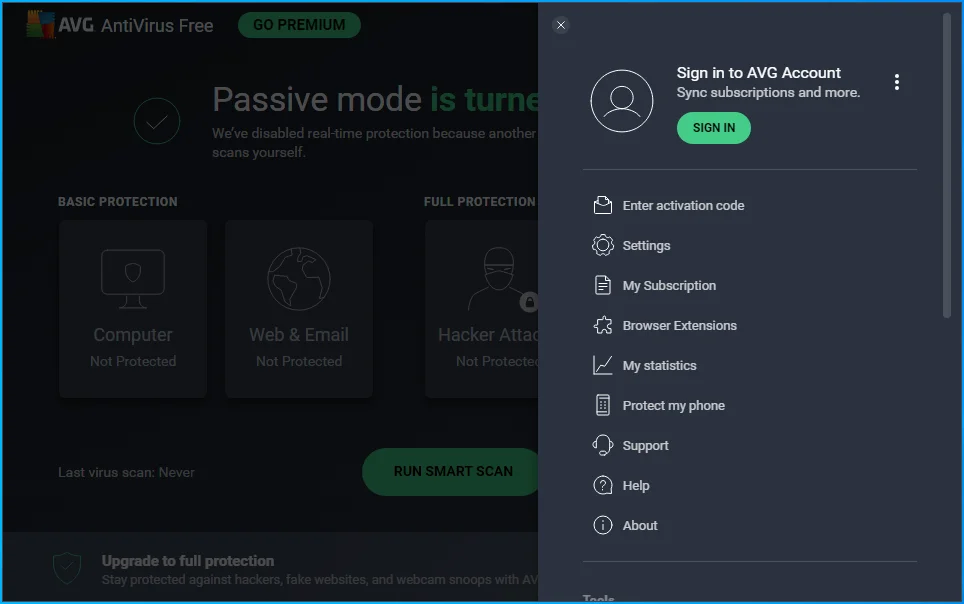
- 选择设置。
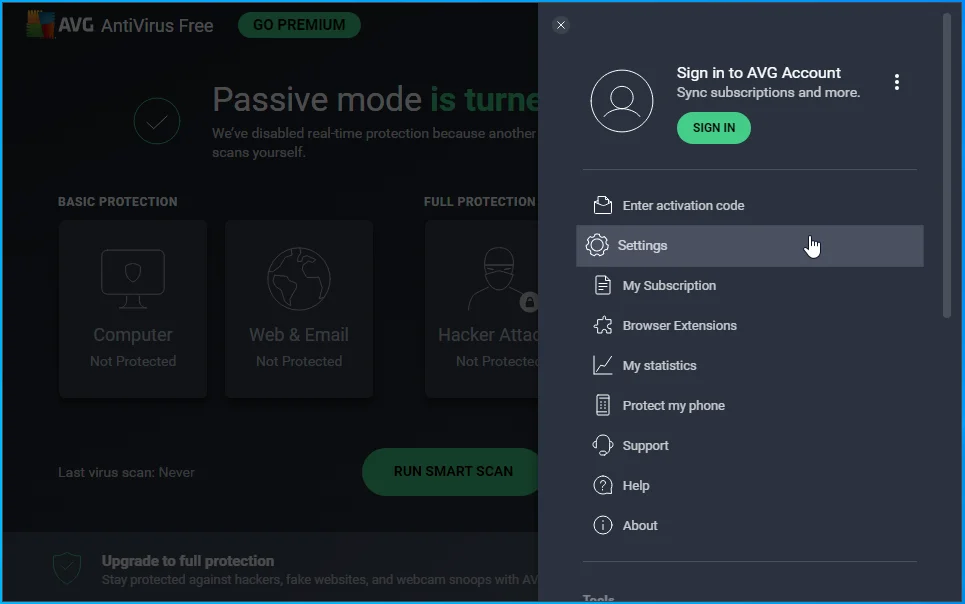
- 转到左侧并切换到“常规”选项卡。
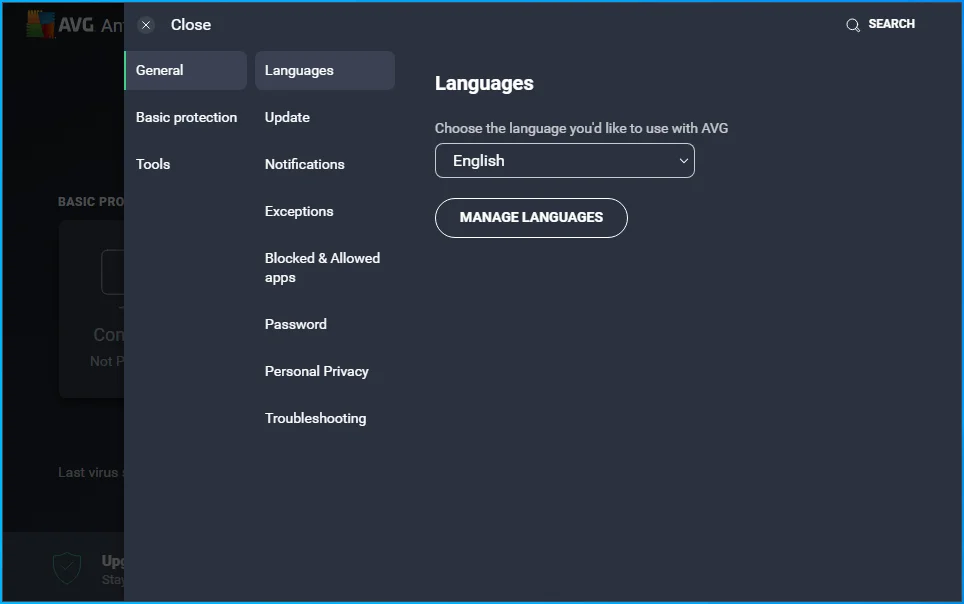
- 选择例外。
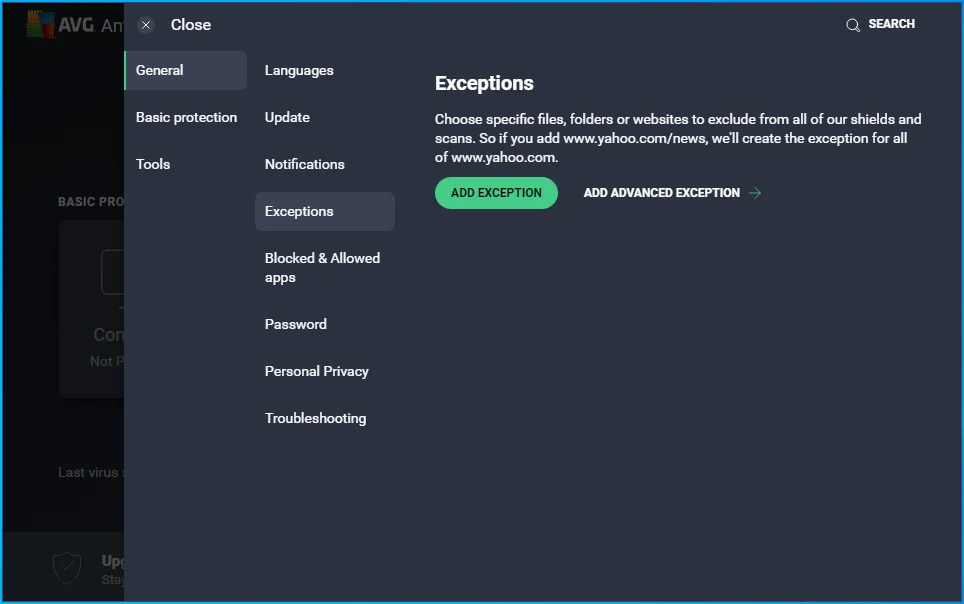
- 单击添加例外按钮。
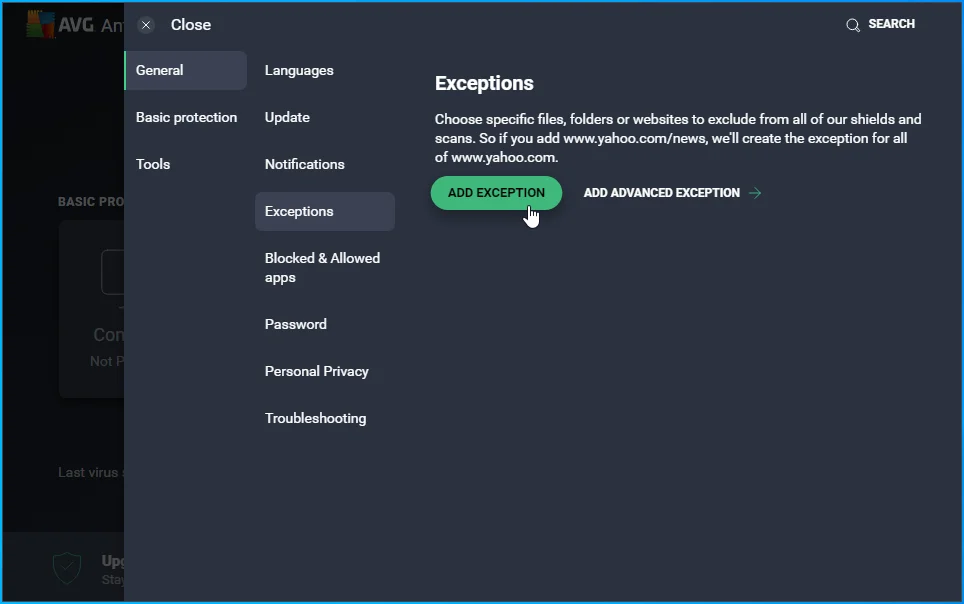
- 键入要添加为例外的文件或文件夹的路径,然后单击“添加”按钮。
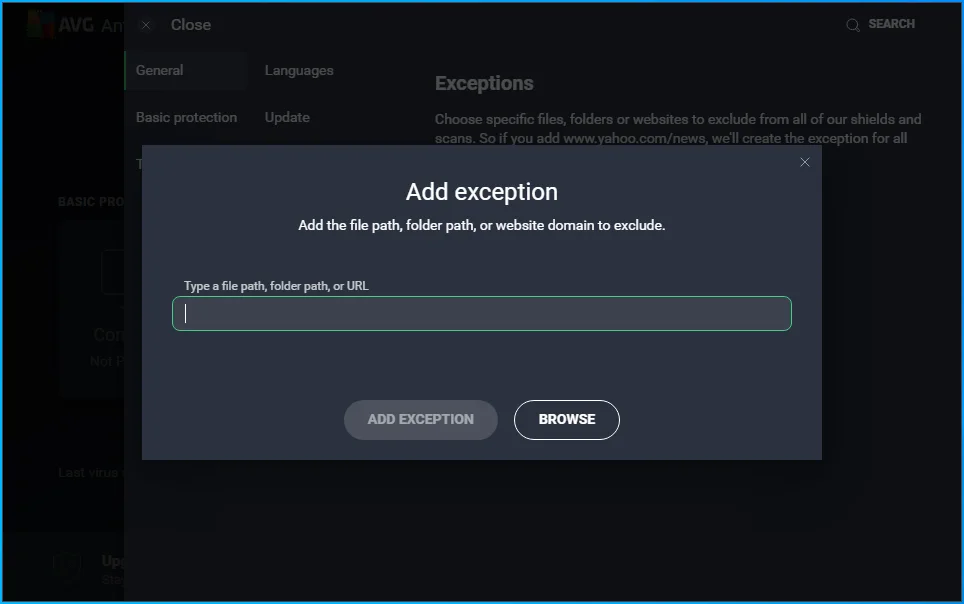
- 您也可以单击浏览并导航到要排除的文件或文件夹,勾选它旁边的框,然后单击确定。
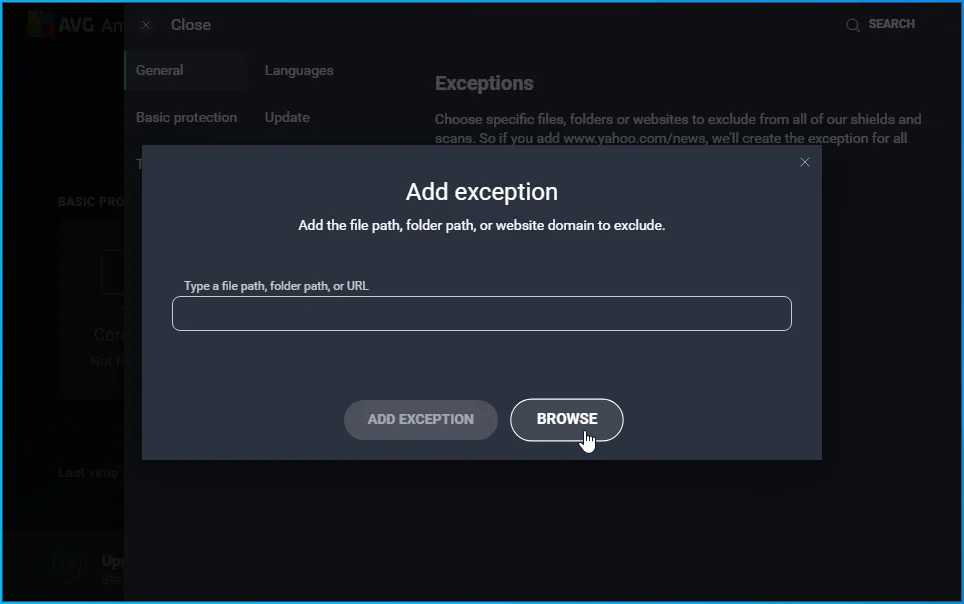
- 重复步骤 2 到 8,直到您排除您必须排除的每个文件和文件夹。
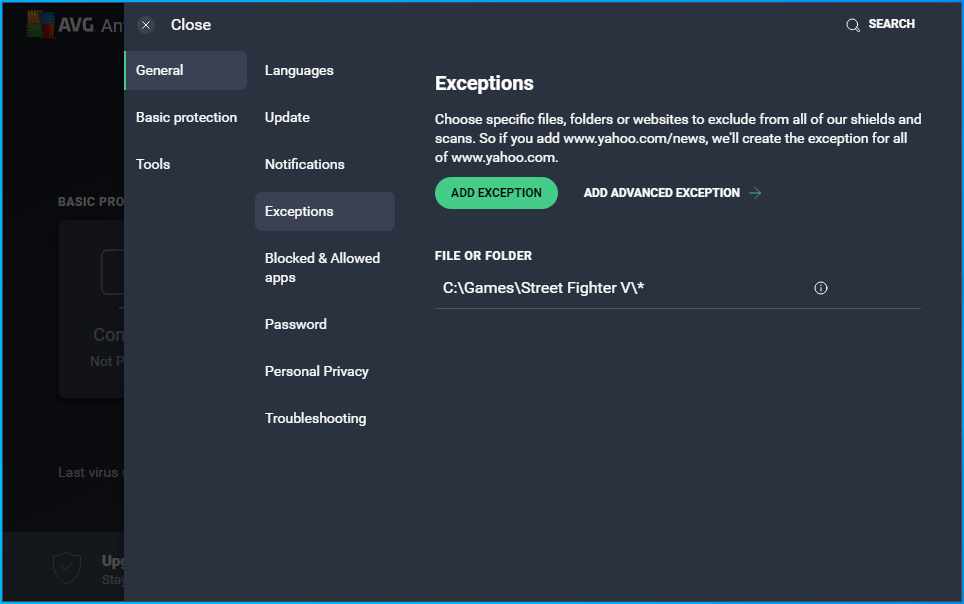
关闭街头霸王 V 的 DEP
DEP(数据执行保护)是一种内置的 Windows 安全功能,它使系统能够将某些内存区域映射为不可执行。 该功能可防止程序从这些受保护的数据页(例如默认内存池、堆栈和堆)中运行代码。
为 Windows 设计的程序通常符合 DEP。 他们不应该触发错误。 但是,该功能与某些程序发生冲突,尤其是游戏。 这就是微软允许系统管理员为特定应用程序关闭 DEP 的原因。 关闭 Street Fighter V 的功能并检查是否再次出现启动问题:
- 按键盘上的 Windows 徽标按钮打开“开始”菜单。
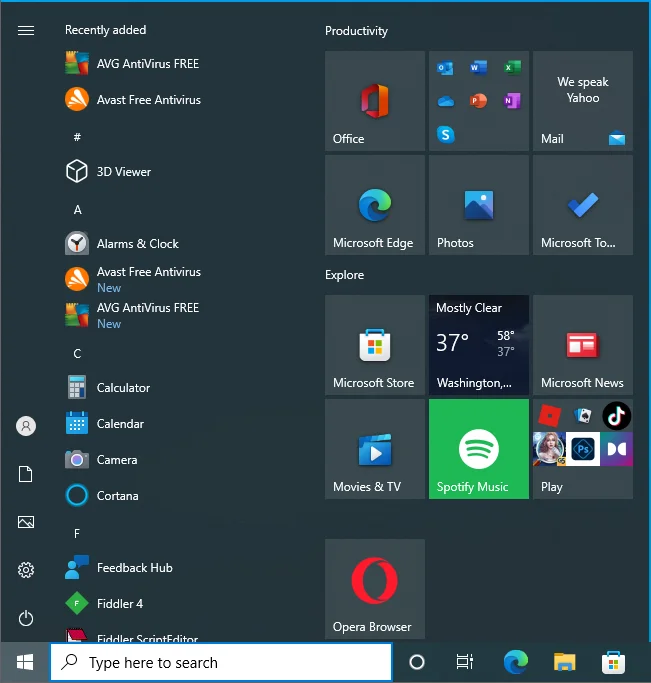
- 出现“开始”菜单后,单击“设置”齿轮图标。
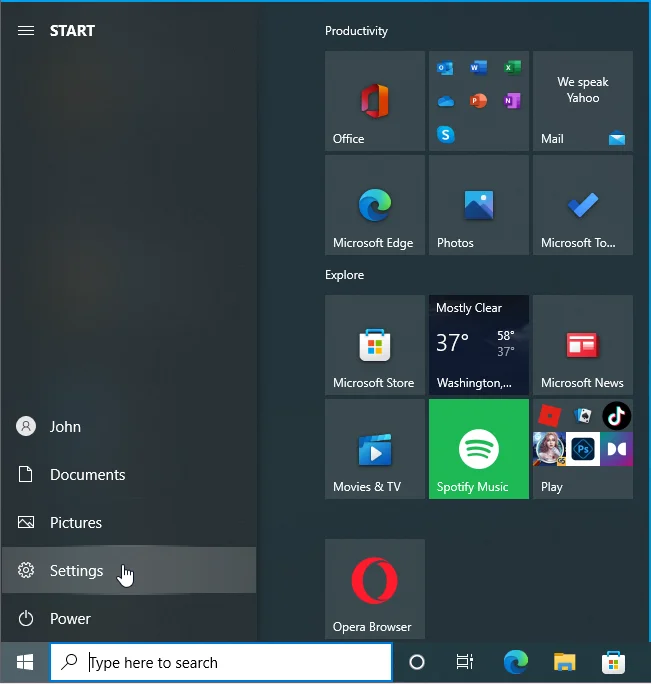
- 设置应用程序打开后选择系统。
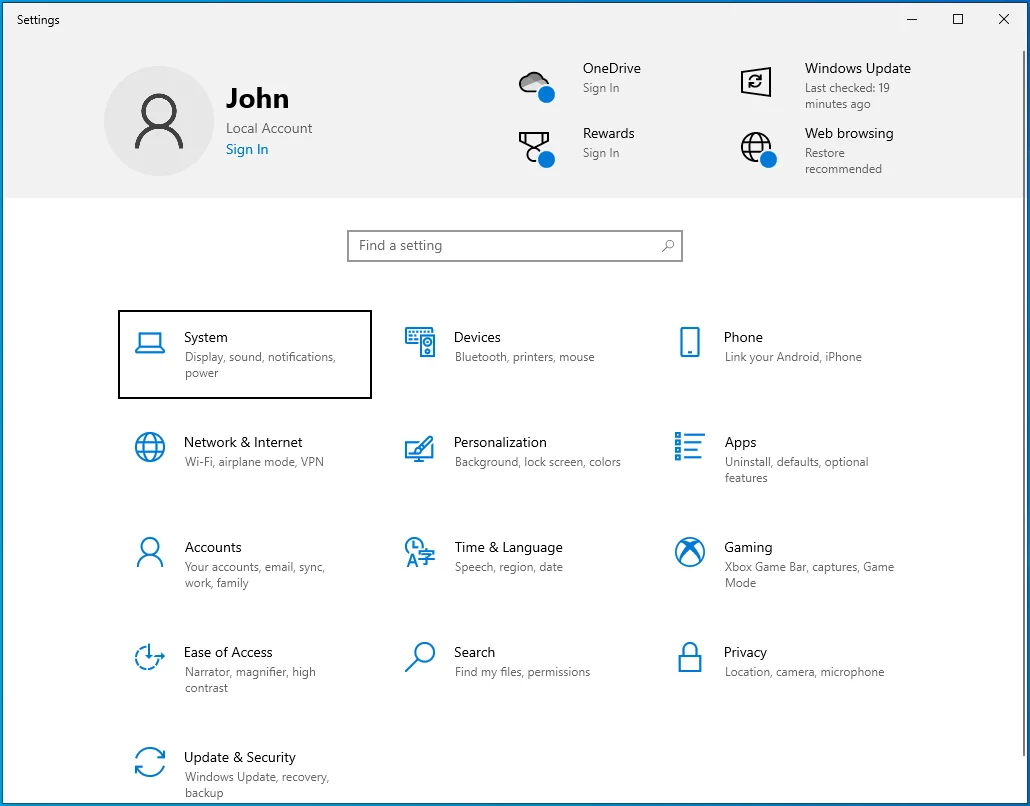
- 出现下一个窗格后,转到左窗格的底部。
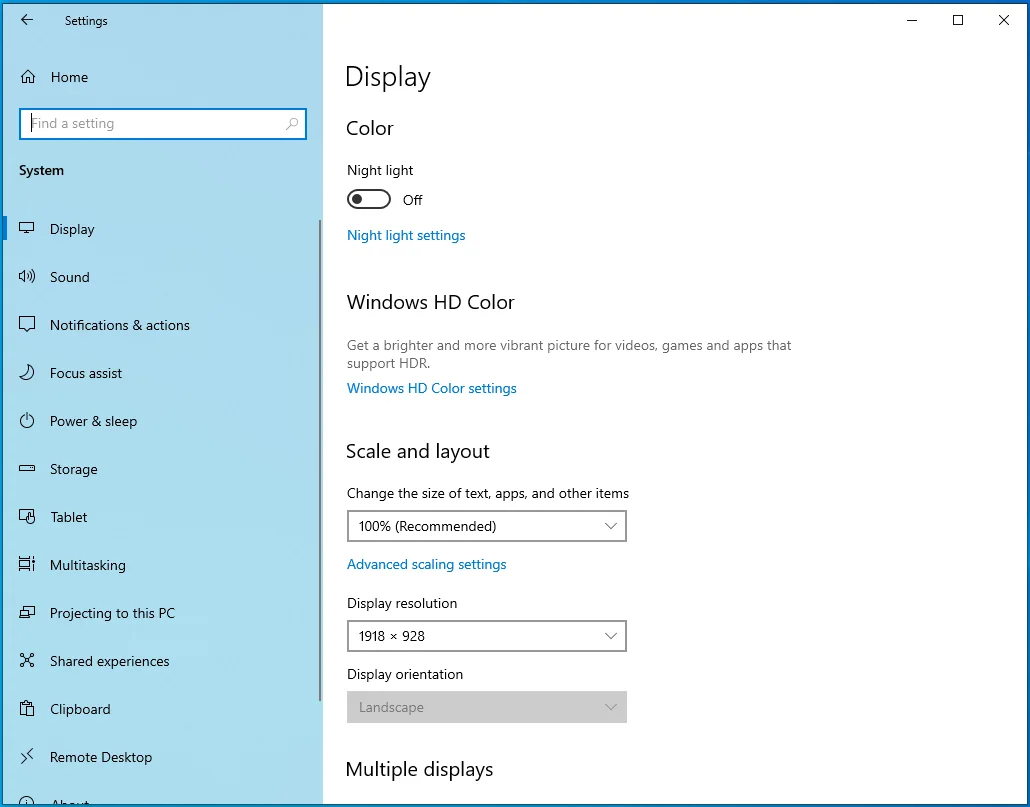
- 点击关于。
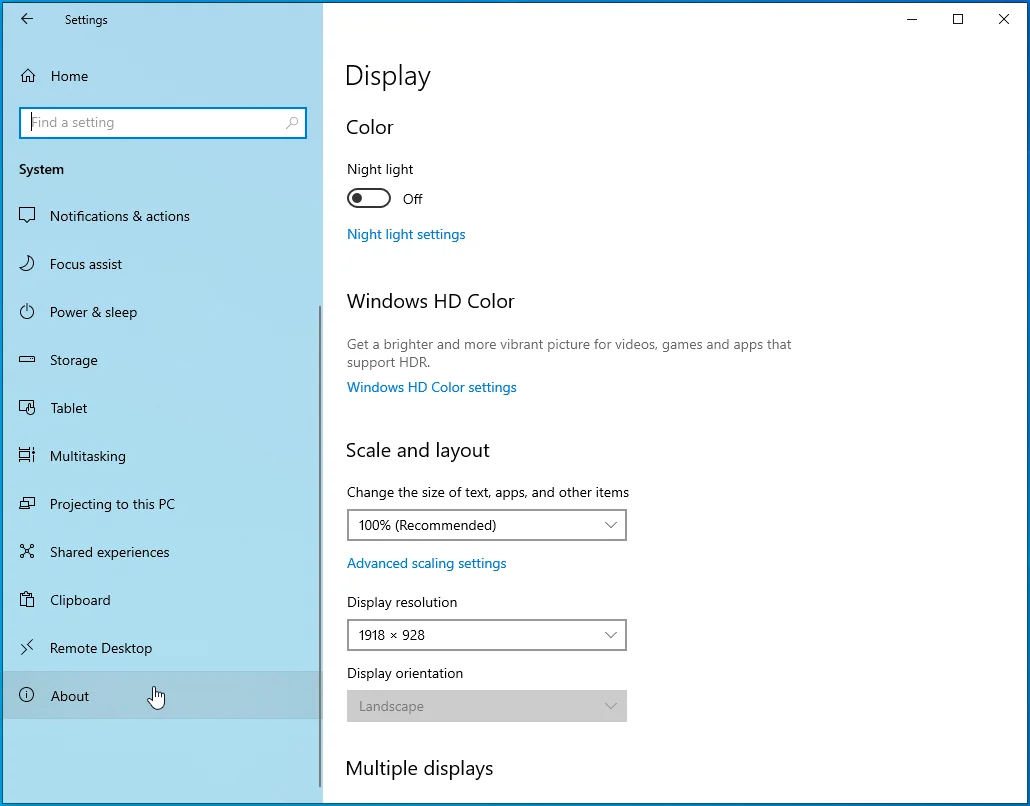
- 接下来,转到“关于”选项卡的右侧。
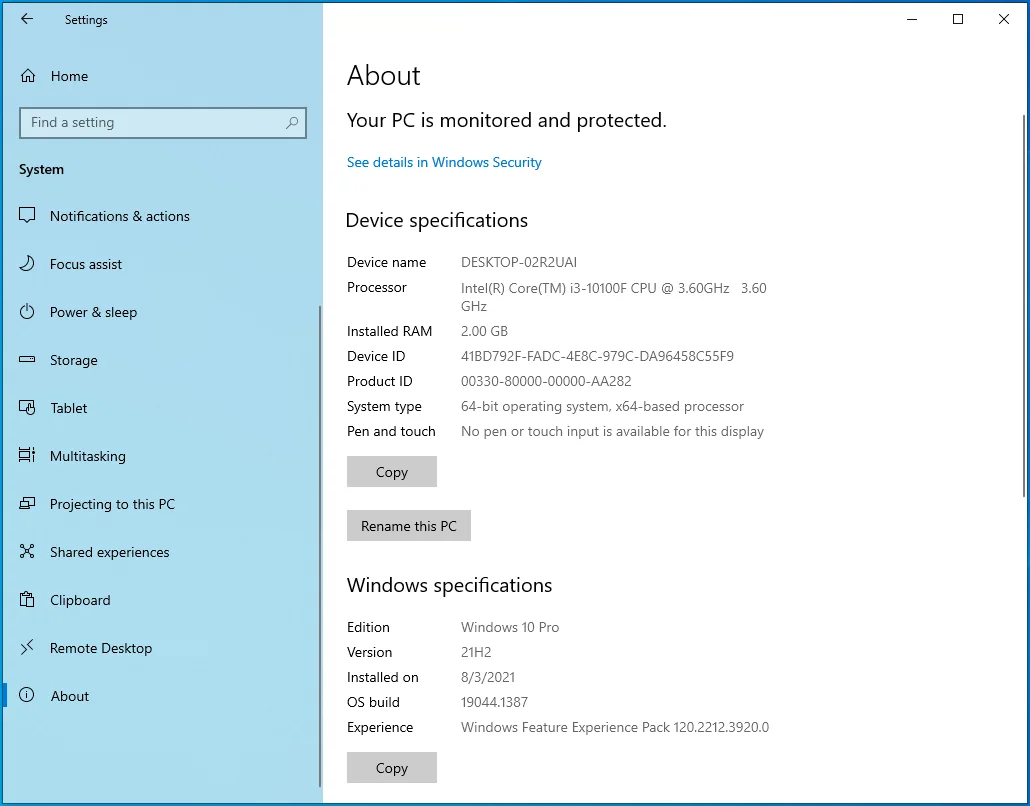
- 点击“高级系统设置”。
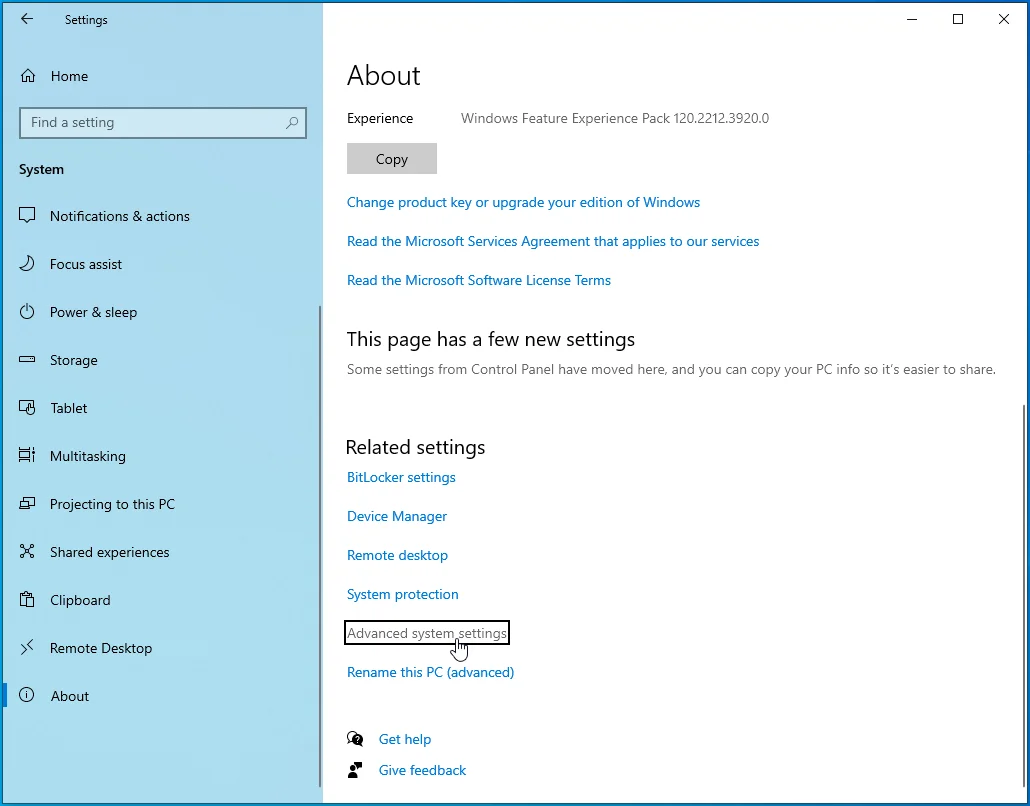
- 当您看到“系统属性”对话框的“高级”选项卡时,单击“性能”下的“设置”。
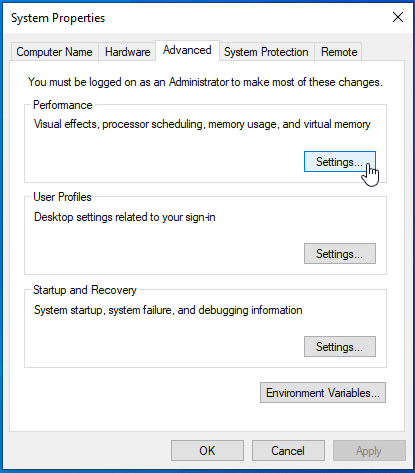
- 性能选项对话框窗口出现后,转到数据执行保护选项卡。
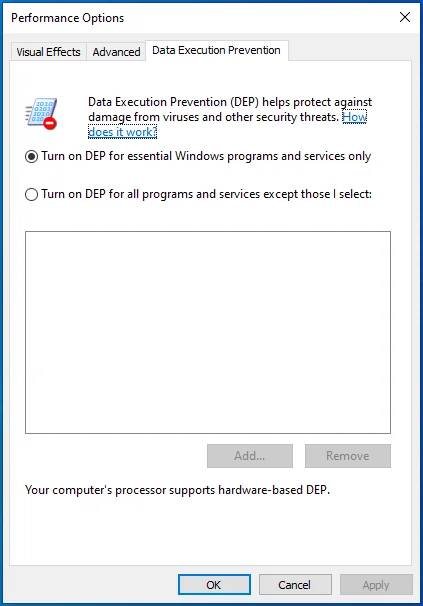
- 接下来,单击“为除我选择的程序之外的所有程序启用 DEP”单选按钮,然后单击“添加”。
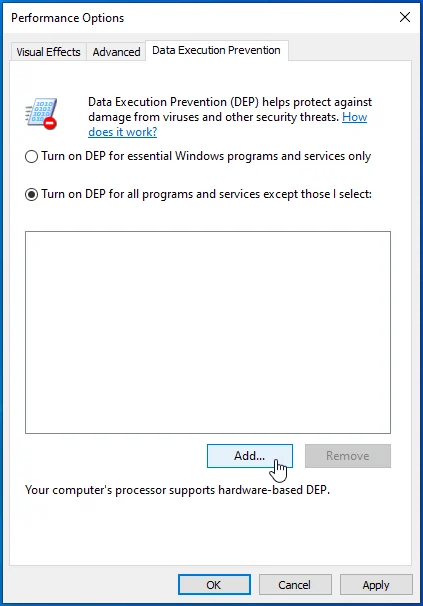
- 打开对话框窗口出现后,导航到 Street Fighter V 的安装位置(C:\Program Files (x86)\Steam\steamapps\common\StreetFighterV\StreetFighterV.exe)并双击其 EXE 文件。 您还必须添加 C:\Program Files (x86)\Steam\steamapps\common\StreetFighterV\StreetFighterV\Binaries\Win64\StreetFighterV.exe。
- 在两个对话框中单击确定,然后运行游戏并检查问题。
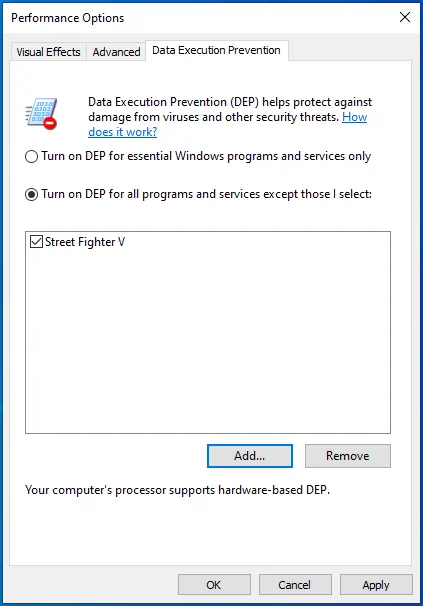
您可能还必须禁用安全启动。 跟着这些步骤:
- 按键盘上的 Windows 徽标按钮打开“开始”菜单。
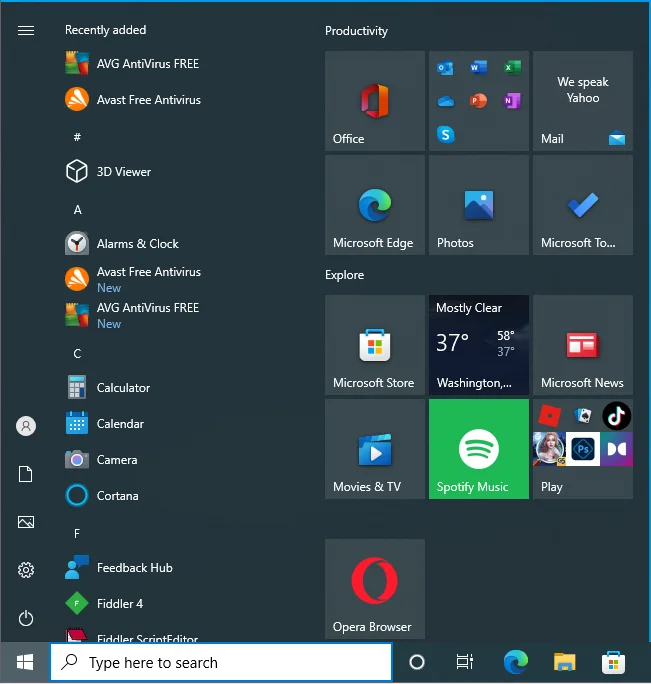
- 出现“开始”菜单后,单击“设置”齿轮图标。
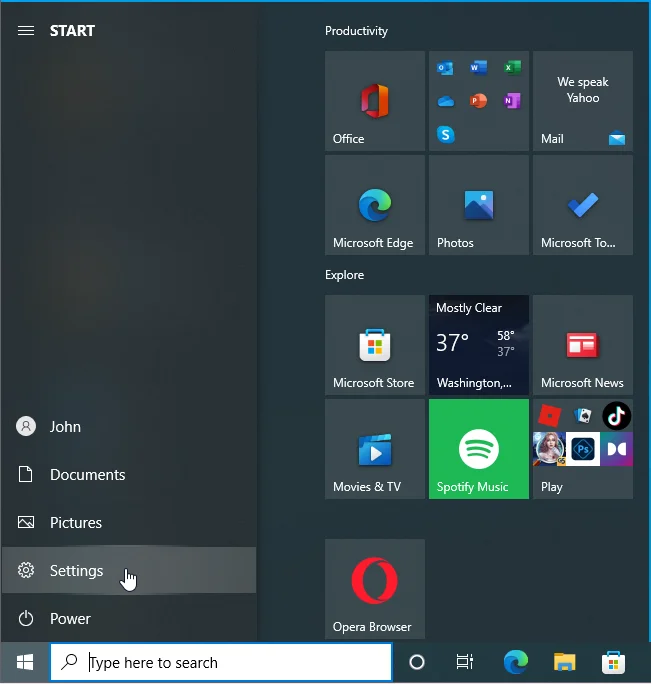
- 设置应用程序打开后,选择更新和安全。
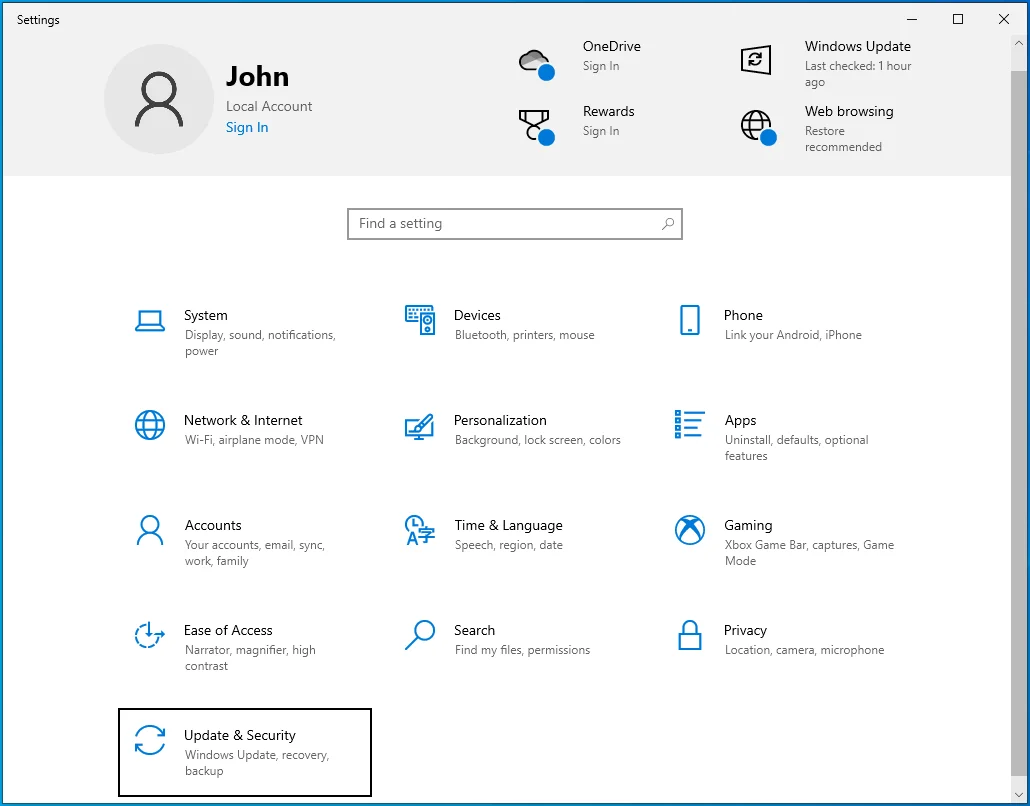
- 转到更新和安全页面的左侧,然后单击恢复。
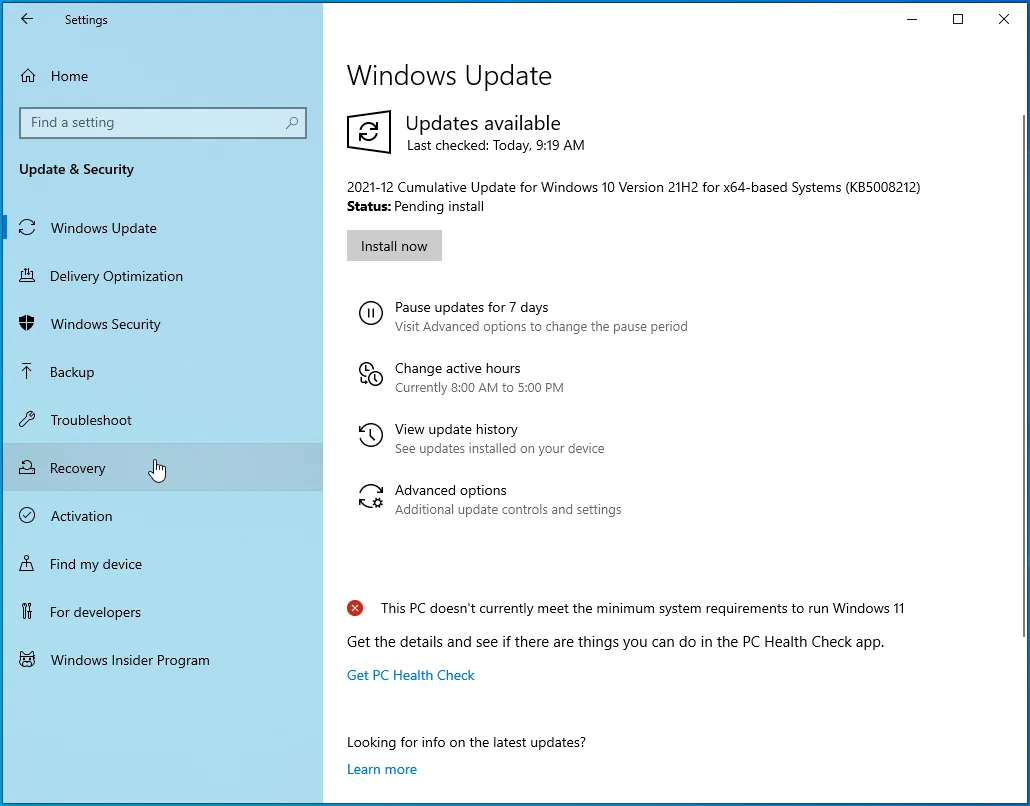
- 转到页面右侧,然后单击高级启动下的立即重新启动。
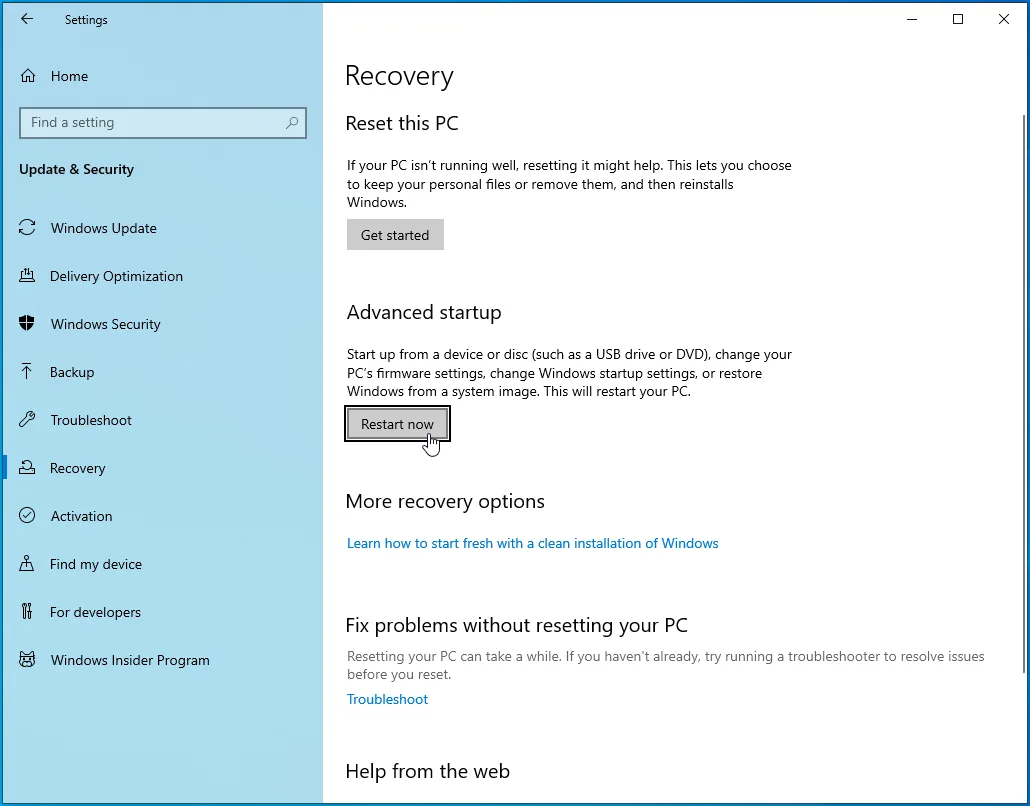
- 您的系统现在将重新启动到选择一个选项屏幕。
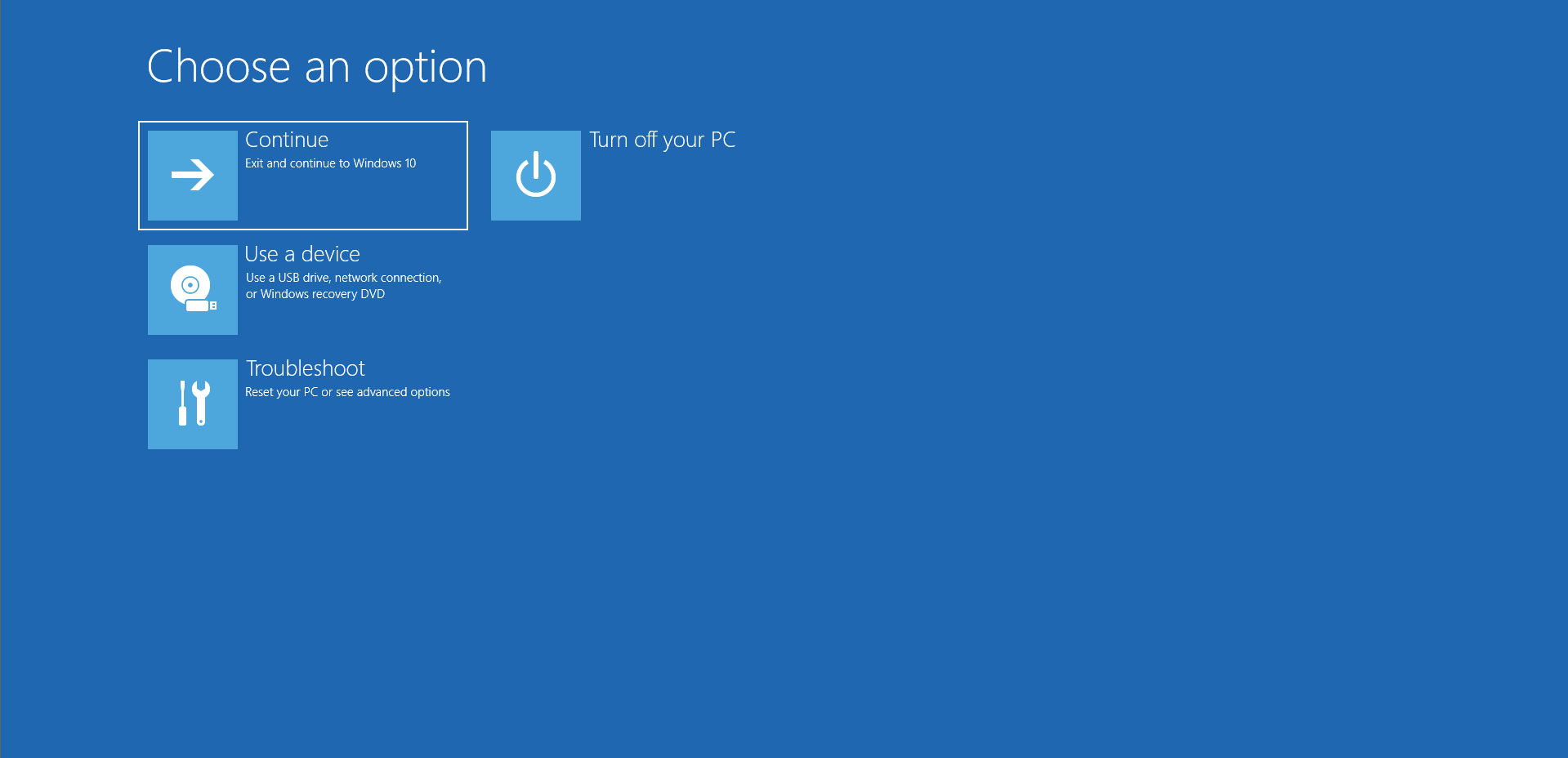
- 单击疑难解答。
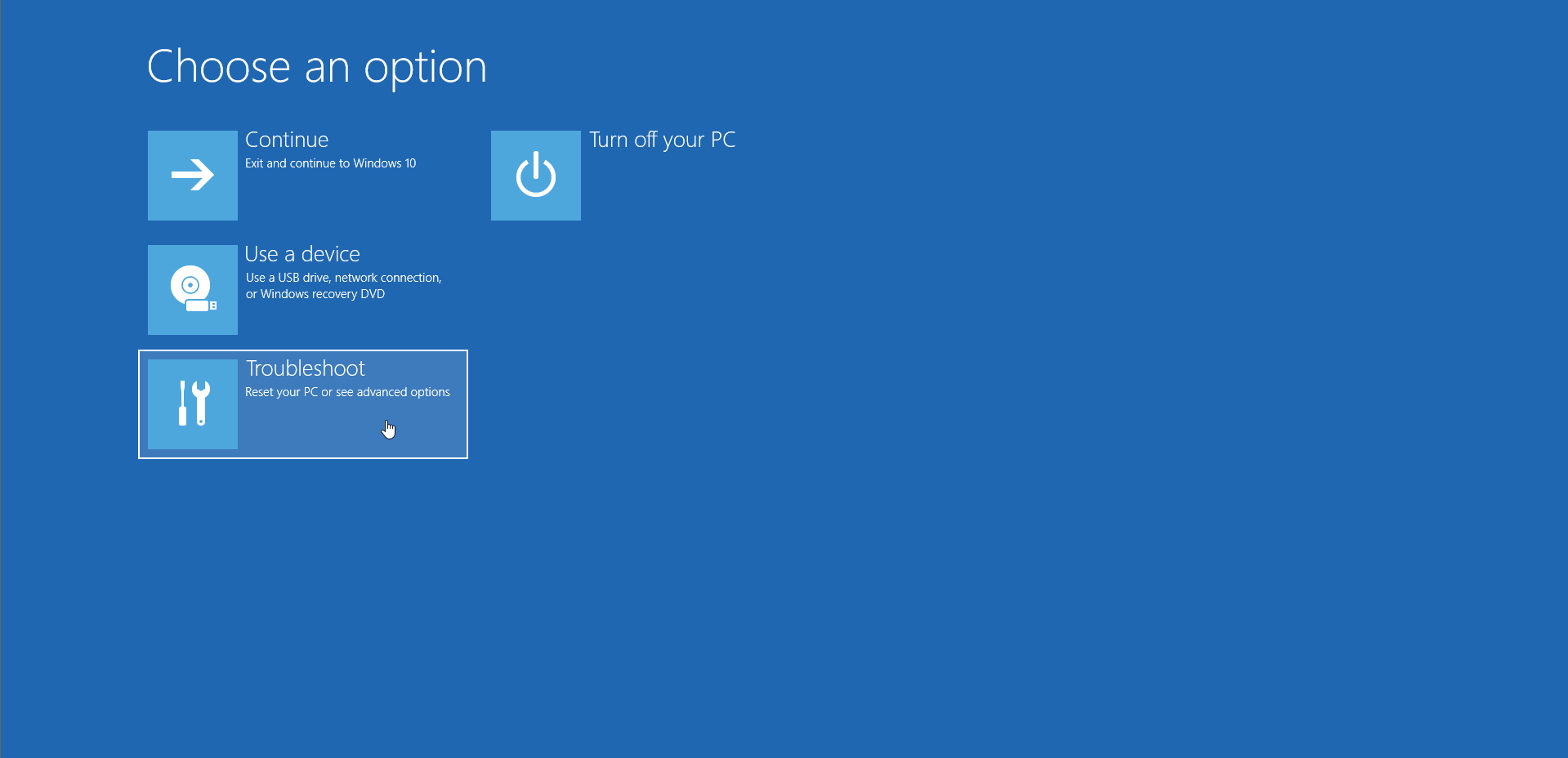
- 单击疑难解答下的高级选项。
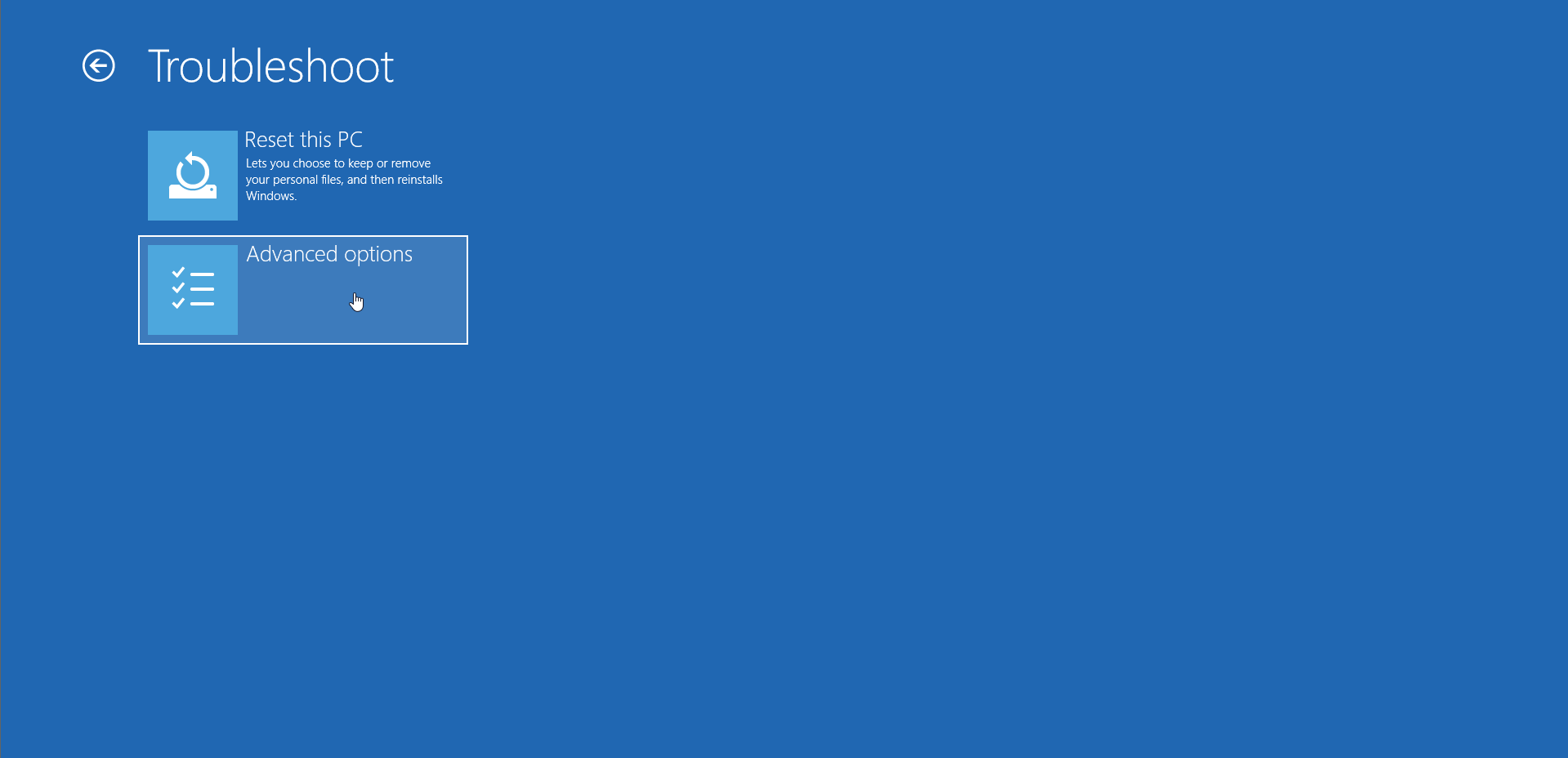
- 出现高级选项页面后,选择 UEFI 固件设置。
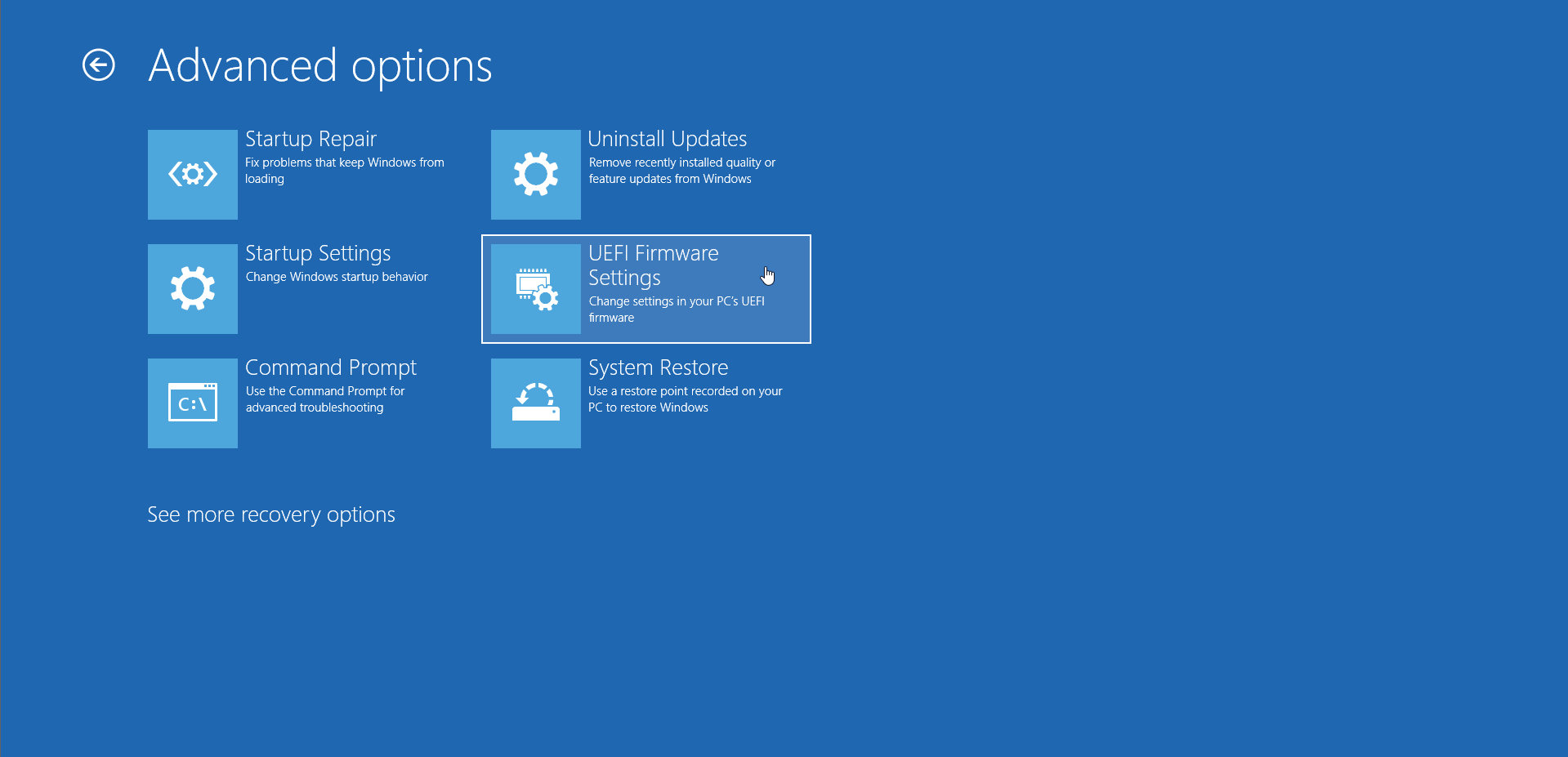
- 让您的系统重新启动到您的 BIOS 界面。
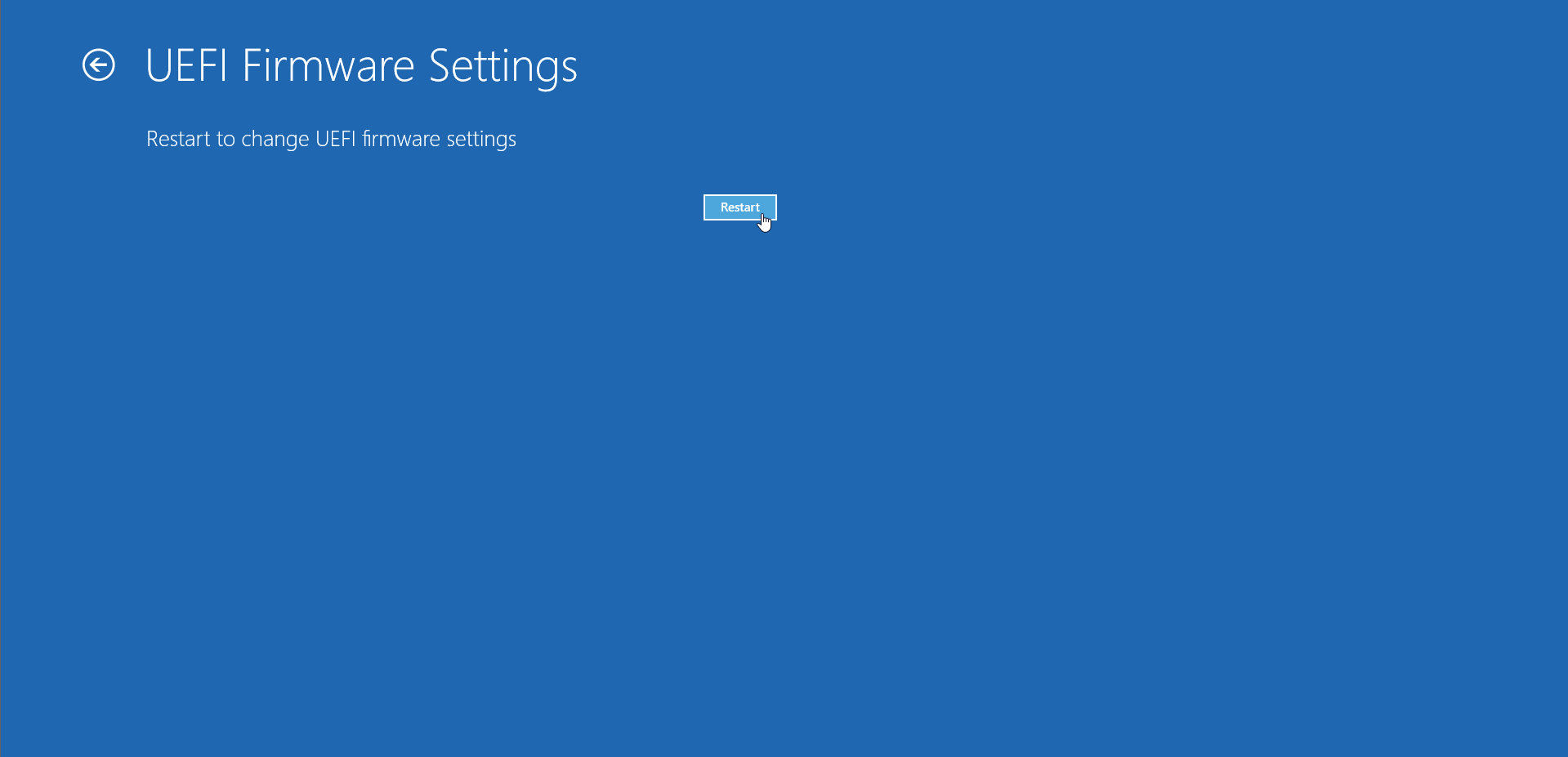
- 现在,转到 BIOS 的安全部分并禁用安全启动。
- 保存更改并重新启动系统。
以管理员身份运行 Steam 和 Street Fighter V
Windows 可能会阻止游戏访问系统级资源,例如受保护的文件和文件夹,因为它没有足够的权限。 这可能是您遇到启动问题的原因。 授予 Street Fighter V 和 Steam 管理员权限并检查问题是否已解决。
跟着这些步骤:
- 转到游戏的安装文件夹(C:\Program Files (x86)\Steam\steamapps\common\StreetFighterV\StreetFighterV.exe)并右键单击其可执行文件。
- 单击属性。
- 打开“属性”对话框后,转到“兼容性”选项卡。
- 选中“以管理员身份运行此程序”复选框,然后单击“确定”按钮。
如何以管理员身份运行 Steam:
- 转到 Steam 的安装文件夹 (C:\Program Files\Steam) 并右键单击其可执行文件。
- 单击属性。
- 打开“属性”对话框后,转到“兼容性”选项卡。
- 选中“以管理员身份运行此程序”复选框,然后单击“确定”按钮。
您现在可以启动 Steam 并运行游戏来检查错误。
验证游戏文件
损坏的安装文件足以阻止游戏启动。 使用 Steam 的验证功能检查损坏或丢失的游戏文件并替换它们。 以下步骤将向您展示如何做到这一点:
- 重新启动计算机。
- 计算机启动后启动 Steam 客户端。
- 前往窗口顶部,然后单击库。
- 接下来,导航到游戏并右键单击它。
- 选择属性,或进入游戏库页面,点击管理,然后选择属性。
- 接下来,前往本地文件选项卡并单击“验证游戏文件的完整性......”
- 现在将开始验证过程。 可能需要几分钟或更长时间才能完成,具体取决于您的系统速度和互联网连接。
- 该过程完成后,重新启动客户端并尝试启动游戏。
重置街头霸王 V 设置
您的游戏内设置可能是问题所在,或者您可能正在处理损坏的保存文件、受损的配置文件或损坏的 MOD。 在这种情况下,要解决问题,请通过删除所有配置文件来重置游戏设置,然后重新启动它。
跟着这些步骤:
- 按键盘上的 Windows 徽标键 + R 或右键单击“开始”按钮,然后单击“高级用户”菜单中的“运行”。
- 运行对话框窗口出现后,键入或复制并粘贴“%LocalAppData%\StreetFighterV\Saved”(不带引号),然后按 Enter 按钮。
- 现在,将 GameProgressSave.sav 文件复制到不同的目录。
- 如果您使用 MOD,请删除 ~Mods 文件夹(C:\Program Files (X86)\Steam\steamapps\common\StreetFighterV\StreetFighterV\content\PAKS\~MODS)文件夹。
- 现在,删除“已保存”文件夹中的所有内容。
- 重新启动游戏并将您的 .sav 文件复制回 Saved 文件夹。
禁用 IPv6
如果游戏在启动后 10 到 15 秒崩溃,或者当您尝试打开游戏时没有任何反应,您应该尝试禁用 IPv6。 该协议可能与您的以太网的 IPv4 协议发生冲突。 请按照以下步骤禁用 IPv6:
- 按键盘上的 Windows 徽标按钮打开“开始”菜单。
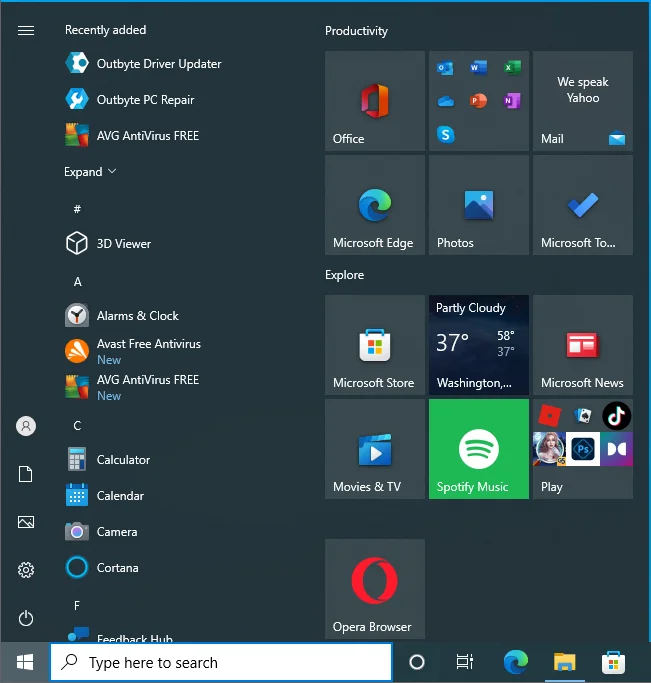
- 出现“开始”菜单后,键入“控制面板”并单击第一个结果。
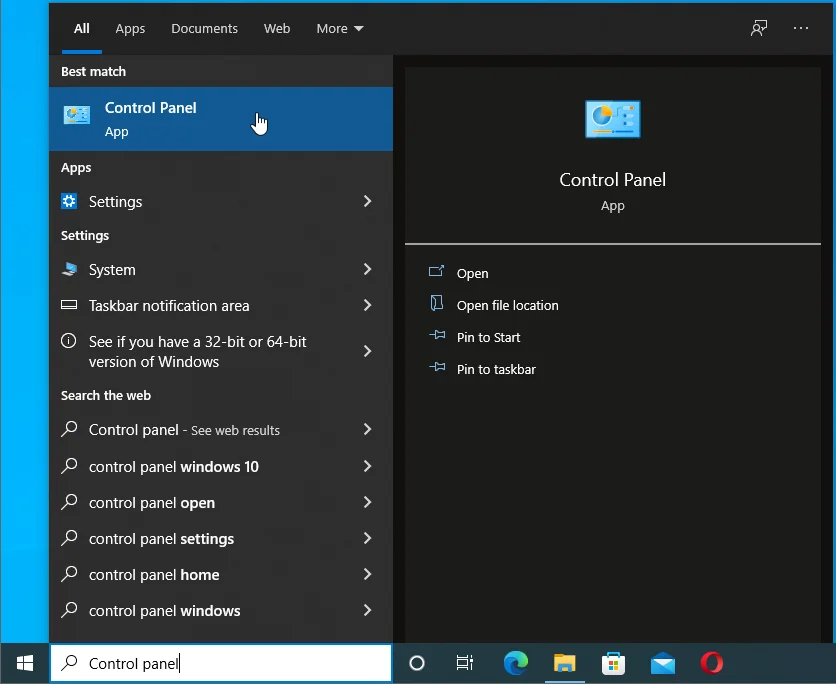
- 控制面板打开后,单击网络和 Internet 下的“查看网络状态和任务”。
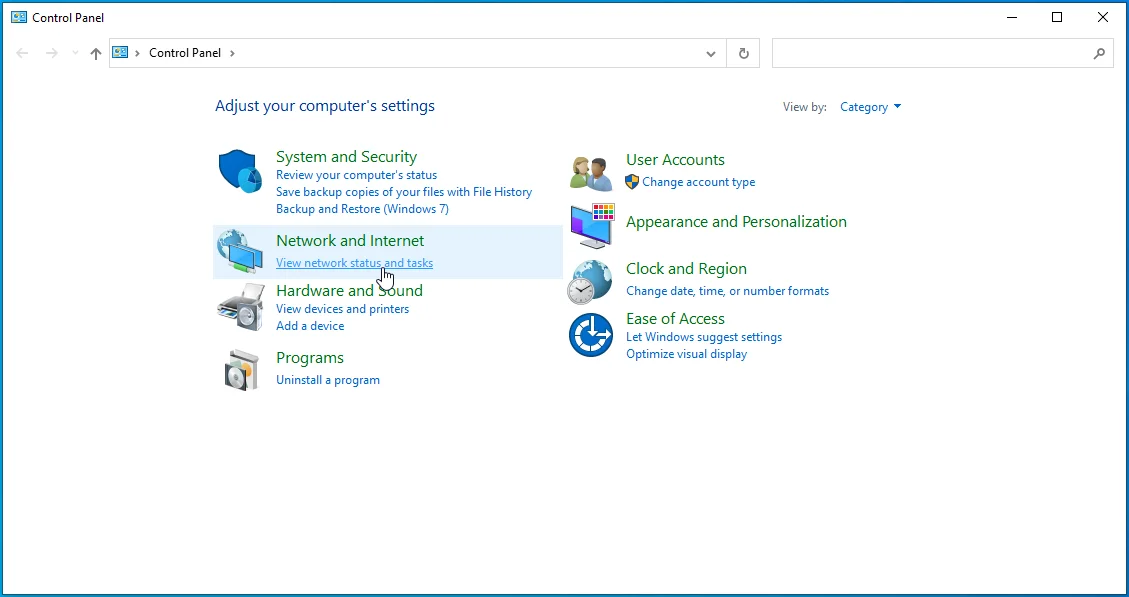
- 接下来,转到网络和共享中心窗口的左窗格,然后单击更改适配器设置。
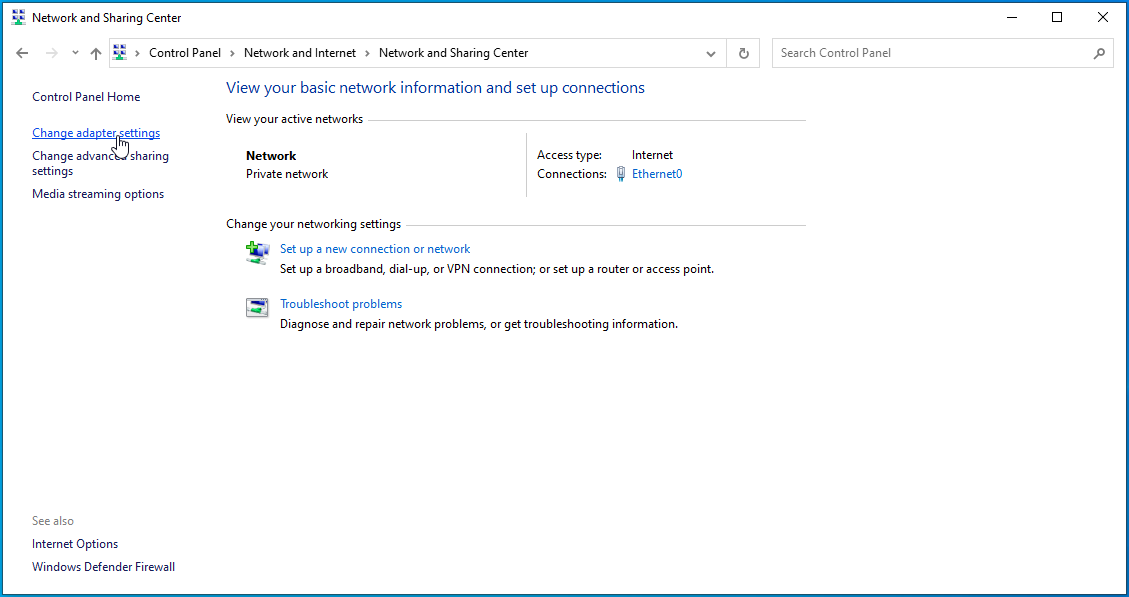
- 网络连接页面打开后,右键单击您的活动连接,然后单击上下文菜单中的属性。
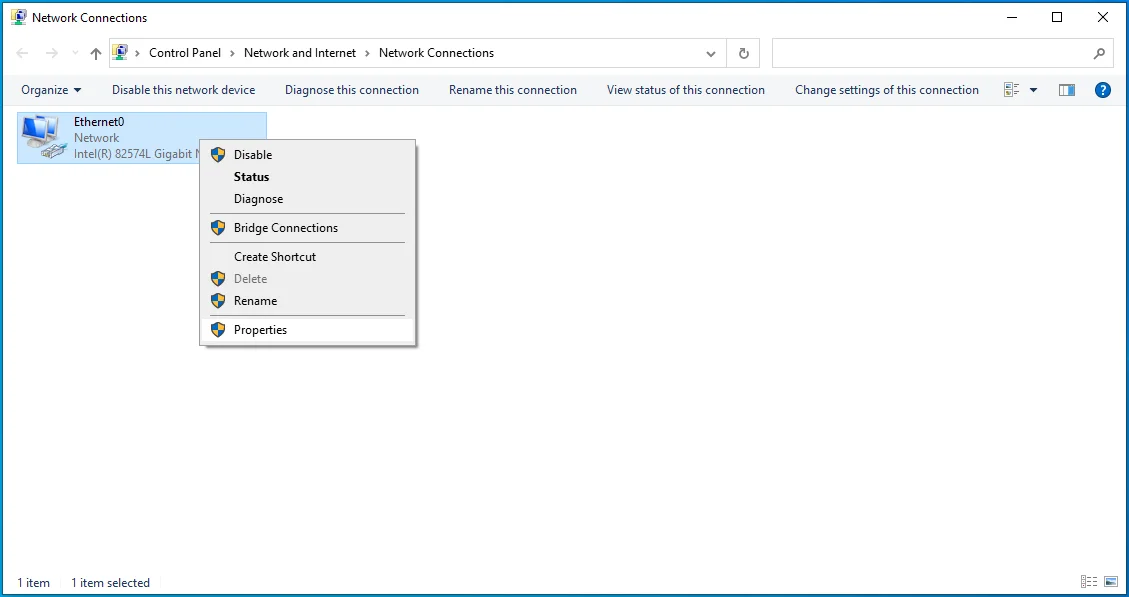
- 属性对话框打开后,转到“此连接使用以下项目”下的列表,然后向下滚动到 Internet 协议版本 6 (TCP/IPv6),然后将其禁用。
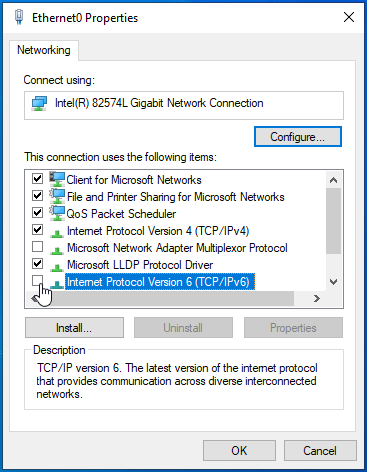
- 单击确定按钮。
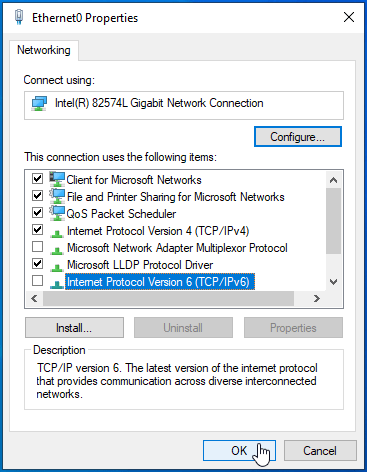
- 检查游戏现在是否可以正常运行。

解决驱动问题
众所周知,显卡驱动程序是许多游戏问题的中心。 这可能是其中一种情况。 如果您的显卡驱动程序过时、不稳定或损坏,您将很难运行 Street Fighter V。如果您想保持流畅,确保您的 GPU 驱动程序是最新的是最佳做法。 但是,某些更新会带来兼容性问题。
因此,如果您在安装更新后开始在 Street Fighter V 中遇到启动问题,那么从回滚到以前的 GPU 驱动程序开始是有意义的。 我们建议您始终运行全新安装,以消除损坏安装搞砸的可能性。
请按照以下步骤卸载您当前的 GPU 驱动程序:
- 右键单击任务栏中的“开始”按钮或同时点击 Windows 徽标和 X 键。
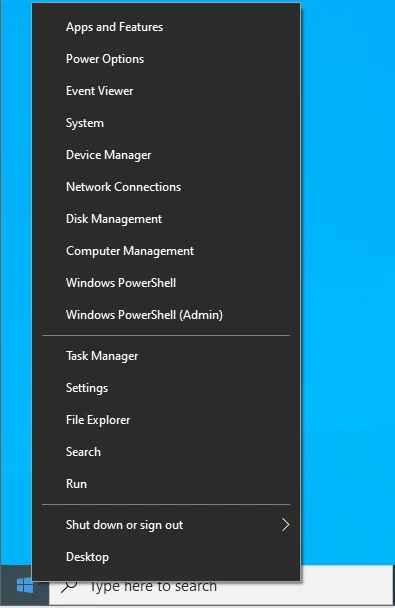
- 高级用户菜单打开后,单击设备管理器。
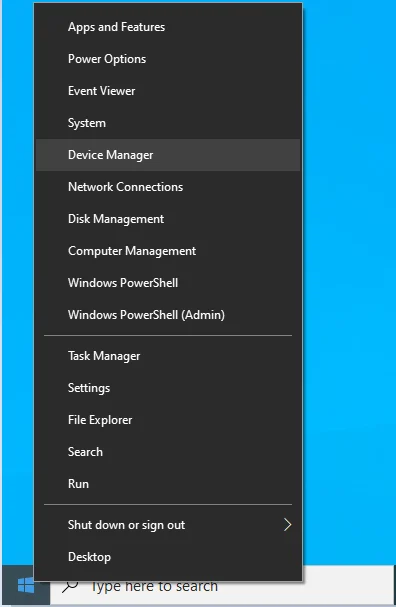
- 设备管理器出现后,转到显示适配器类别并展开它。
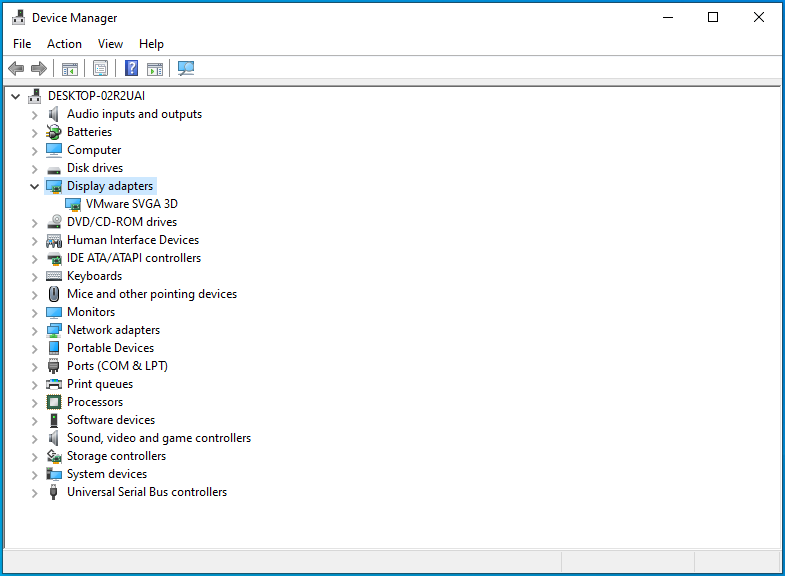
- 右键单击您的 GPU 并选择属性。
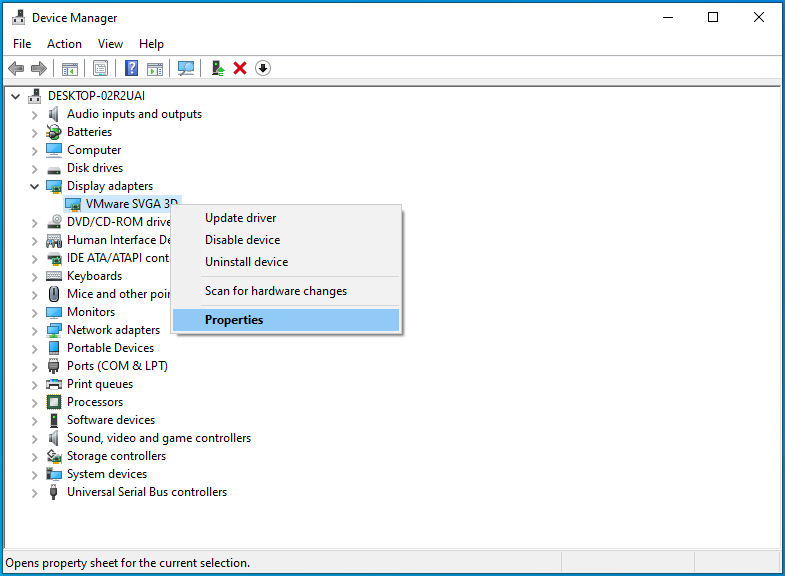
- 转到“属性”对话框的“驱动程序”选项卡以检查您的驱动程序版本。
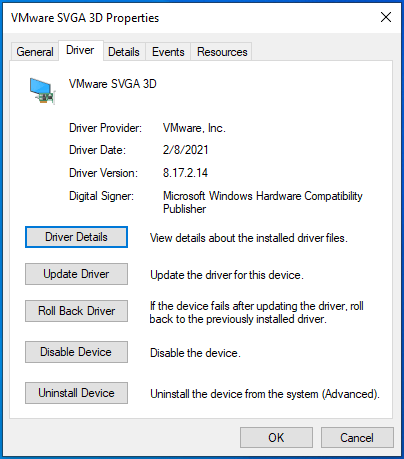
- 接下来,关闭“属性”对话框。
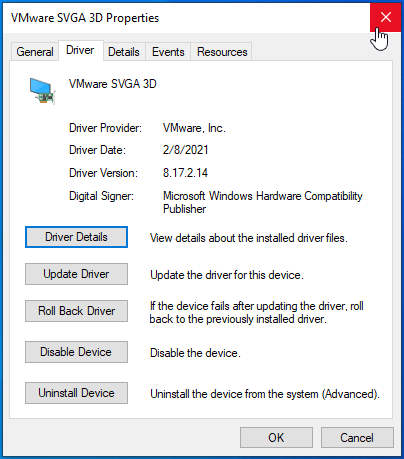
- 再次右键单击您的 GPU,然后选择卸载设备。
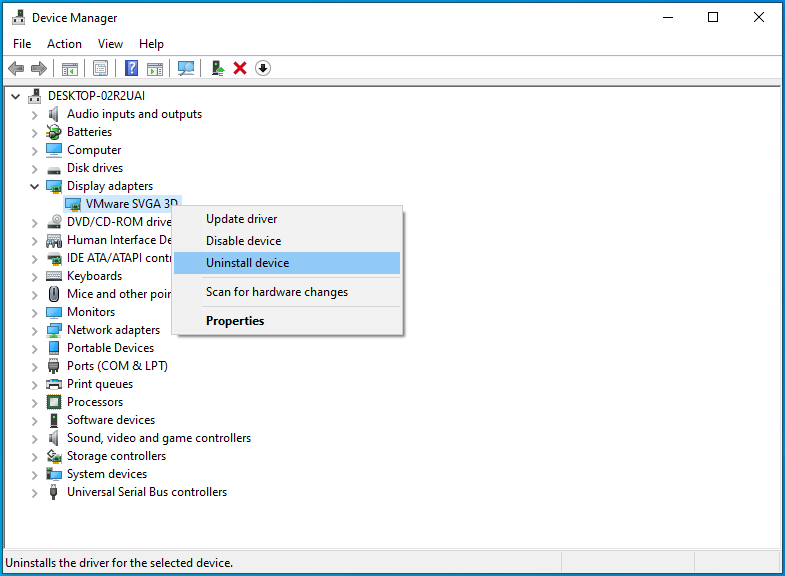
- 弹出“卸载设备”对话框后,选中“删除此设备的驱动程序软件”旁边的框。
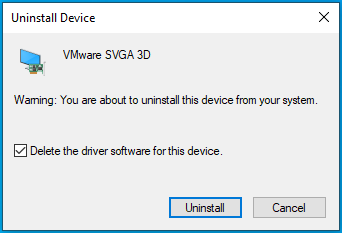
- 点击卸载。
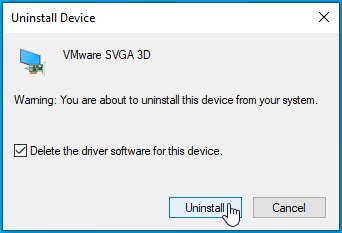
- 该过程完成后重新启动系统。
现在,前往您的显卡制造商的网站下载并安装之前的驱动程序。 由于您知道最新的驱动程序版本(或您刚刚卸载的驱动程序版本),请下载早于它的驱动程序。
如果您尚未更新驱动程序或回滚不起作用,则安装最新更新可以解决问题。 首先删除您当前的驱动程序。 之后,您可以前往制造商的网站下载并安装最新的驱动程序。
您还可以使用第三方程序(例如 Auslogics Driver Updater)来安装您的 GPU 驱动程序的最新版本。 该程序专门用于检查有故障的设备驱动程序并安装其更新。 您甚至可以使用此应用程序安排定期自动扫描。 这意味着今后您不再需要担心设备驱动程序问题。
以下是该工具的使用方法:
- 从这里下载程序的安装文件。
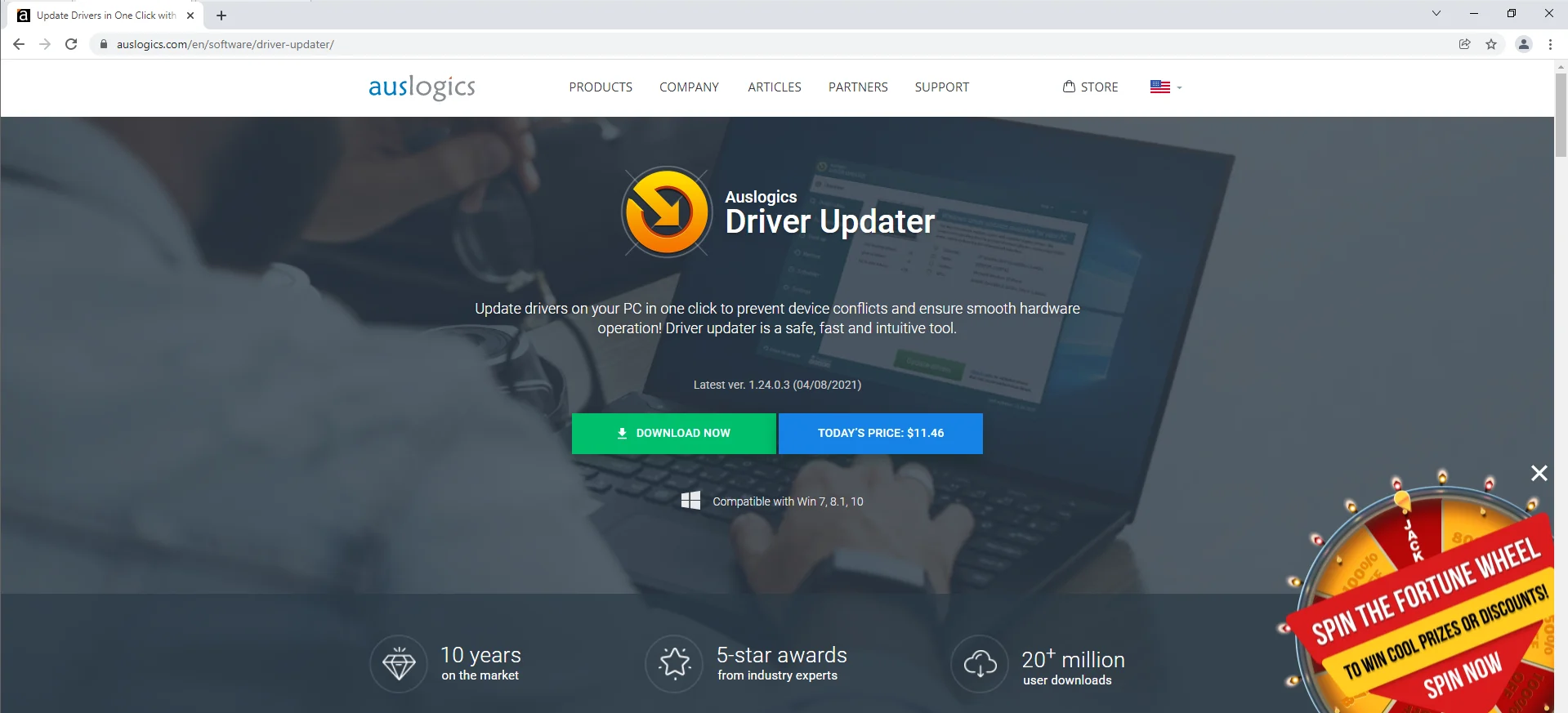
- 运行安装文件。
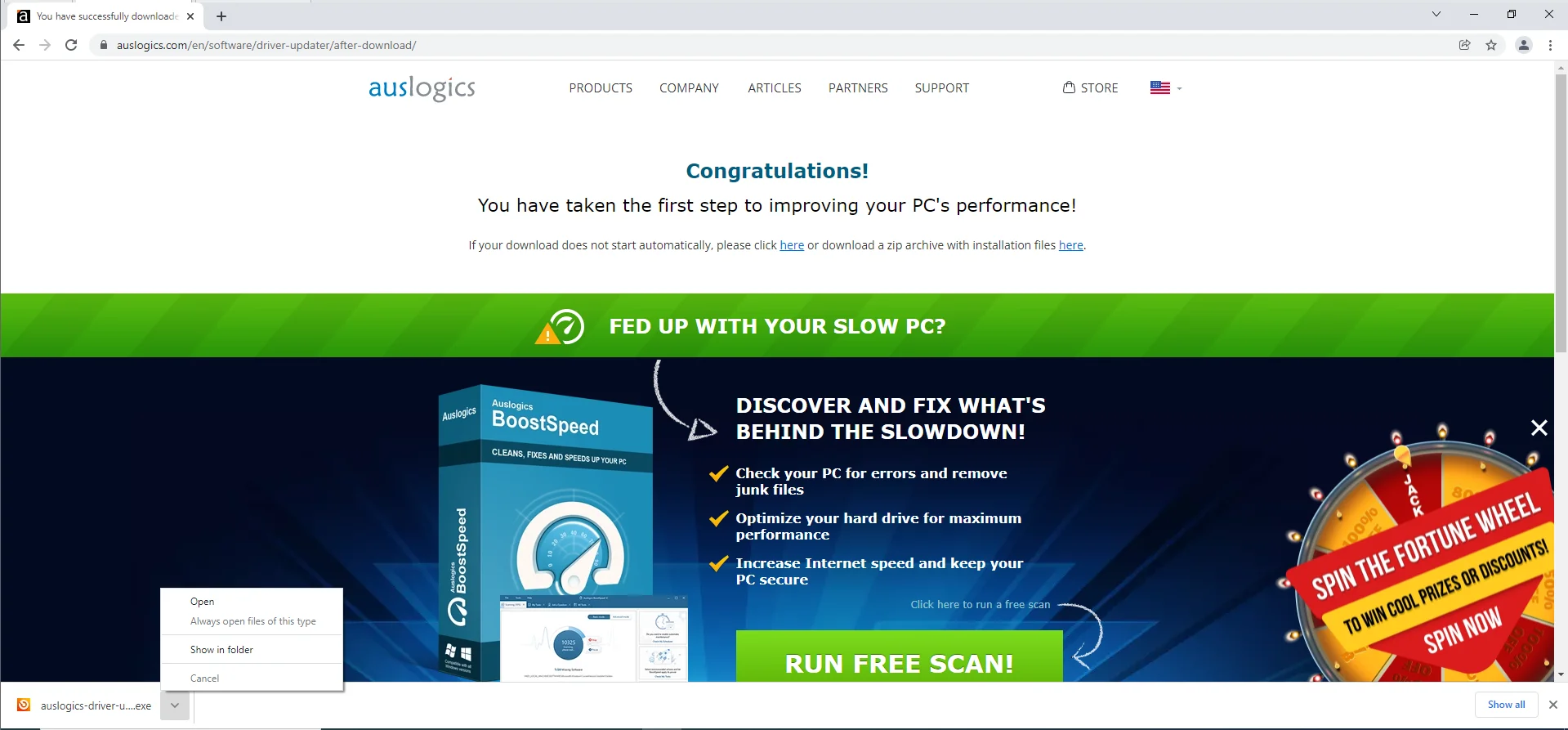
- 打开设置文件并在弹出用户帐户控制对话框后选择是。
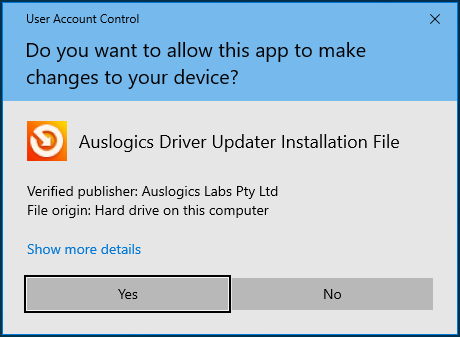
- 出现设置向导后,选择一种语言并输入其他首选项,然后单击“安装”按钮。
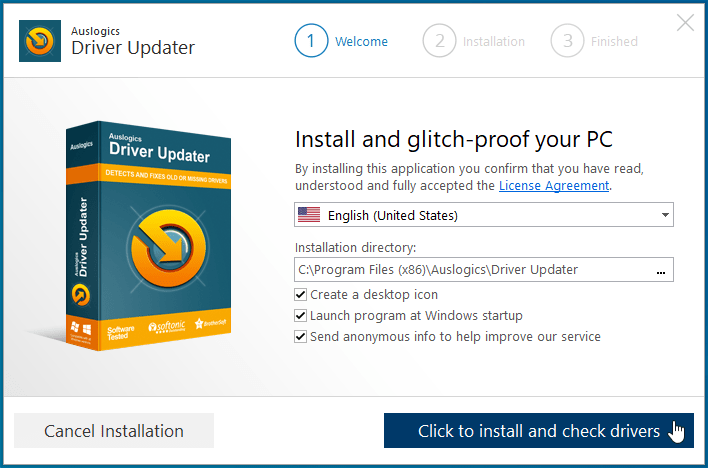
- 完成安装过程。
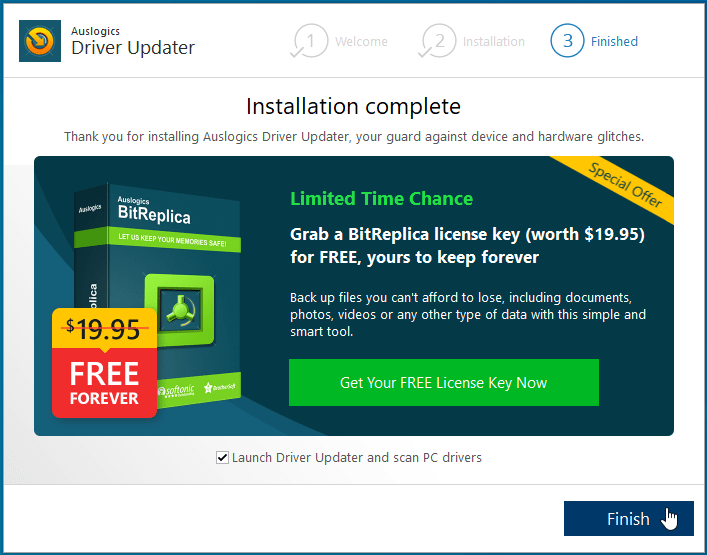
- 安装完成后,该工具将开始检查您的系统是否存在有问题的驱动程序。
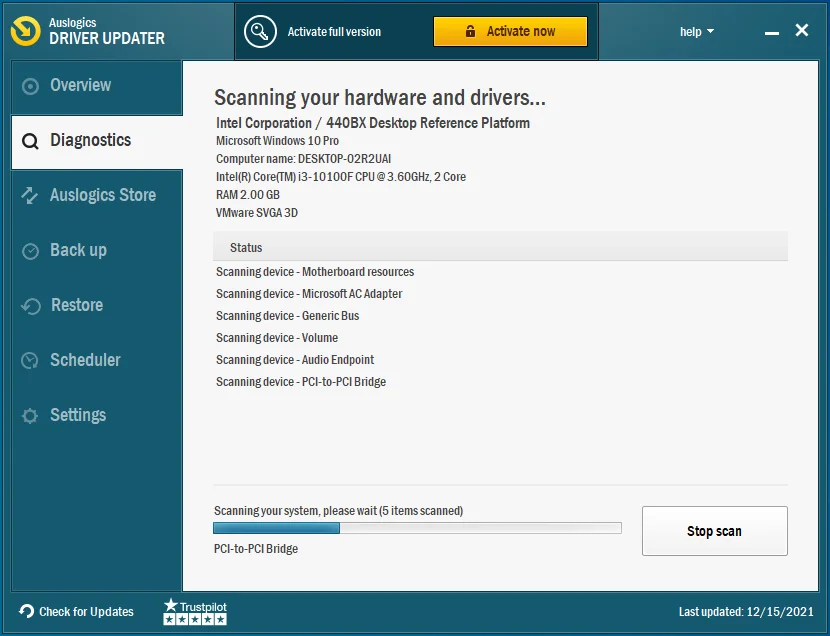
- 您将看到需要更新的驱动程序的详细列表。
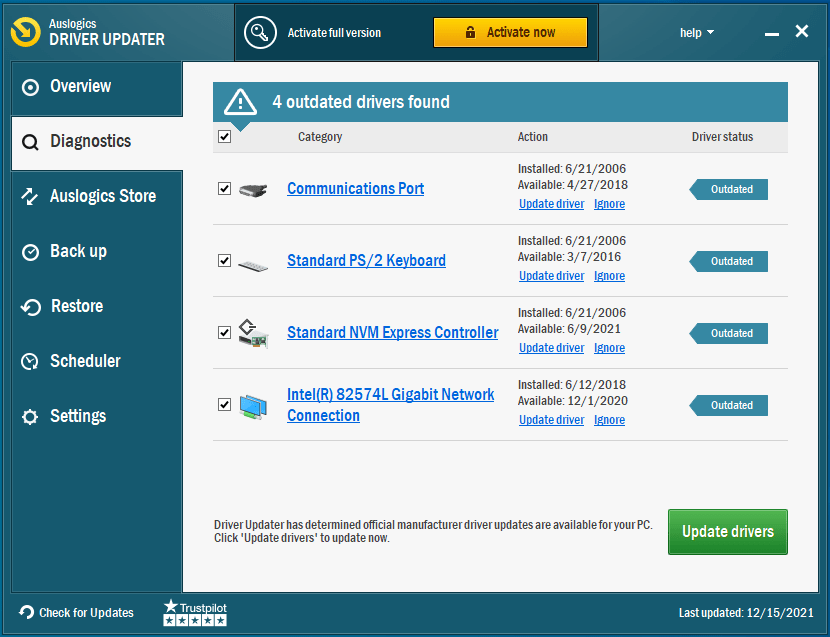
- 单击显卡驱动程序的更新驱动程序按钮,然后让程序完成其余的工作。
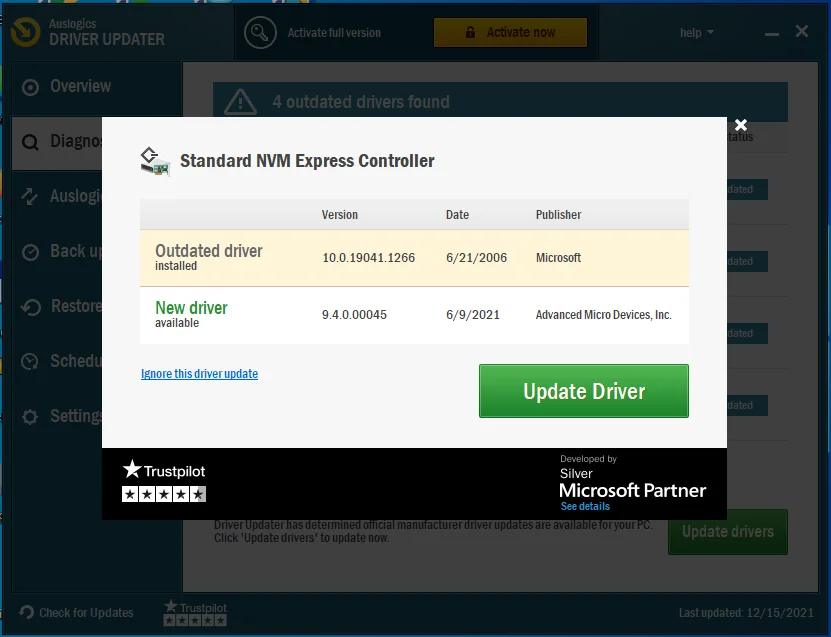
- 如果您想一次更新多个驱动程序,您可以购买完整版。
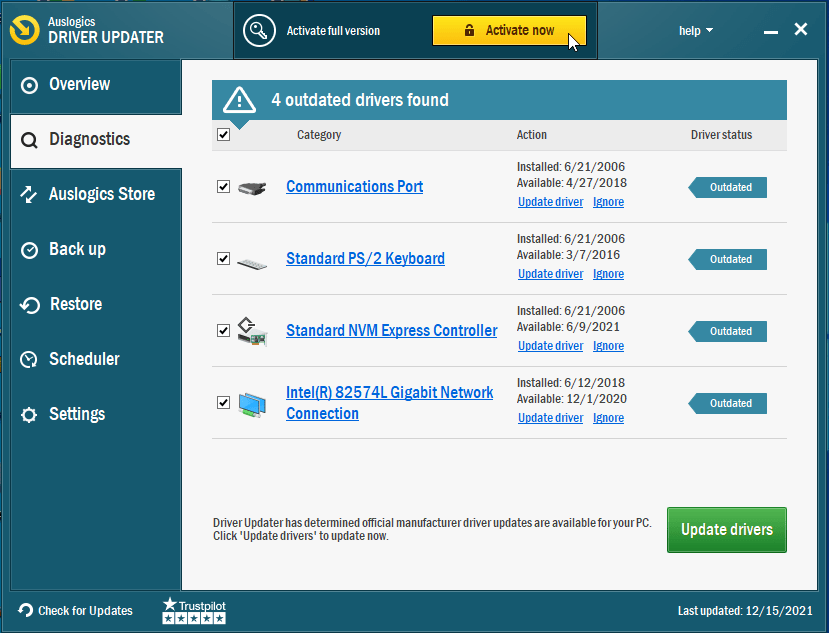
- 工具更新驱动程序后,重新启动系统,然后运行 Street Fighter V 检查启动问题是否仍然存在。
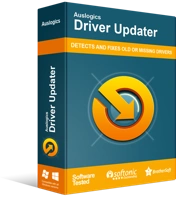
使用驱动程序更新程序解决 PC 问题
不稳定的 PC 性能通常是由过时或损坏的驱动程序引起的。 Auslogics Driver Updater 可诊断驱动程序问题,让您一次或一次更新旧驱动程序,让您的 PC 运行更顺畅
重新安装 Visual C++
Street Fighter V 需要有效的 Visual C++ 运行时环境才能正常运行。 这就是与游戏一起安装 Visual C++ Redistributable 包的原因。 如果显示 Capcom 徽标后游戏崩溃到桌面,则该包可能已损坏或丢失。
在这种情况下,重新安装 Visual C++ Redistributable 包是解决问题的唯一方法。
首先,您必须卸载当前的软件包。 跟着这些步骤:
- 按键盘上的 Windows 徽标按钮打开“开始”菜单。
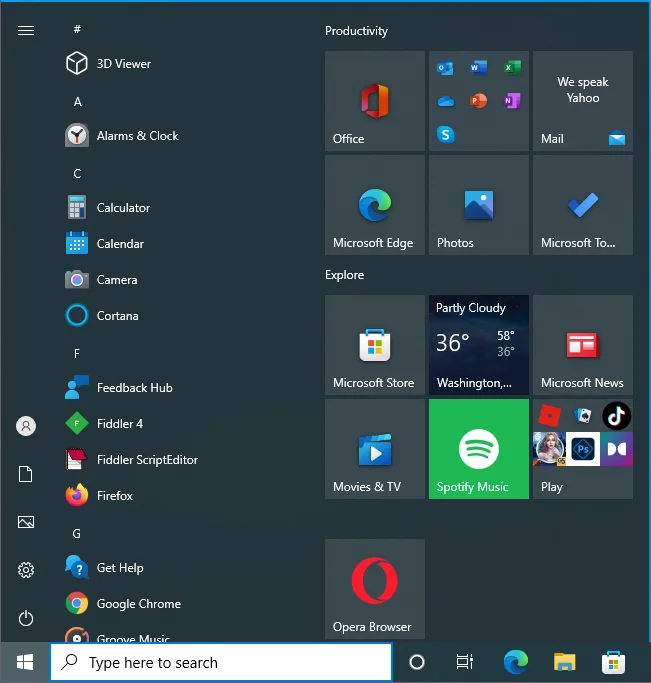
- 出现“开始”菜单后,键入“控制面板”并单击第一个结果。
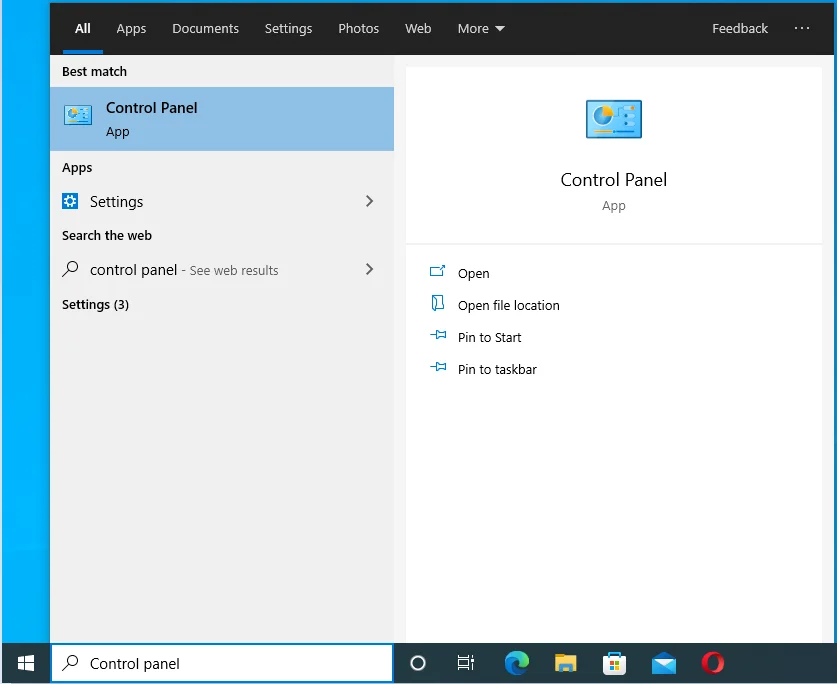
- 控制面板打开后,单击程序下的卸载程序。
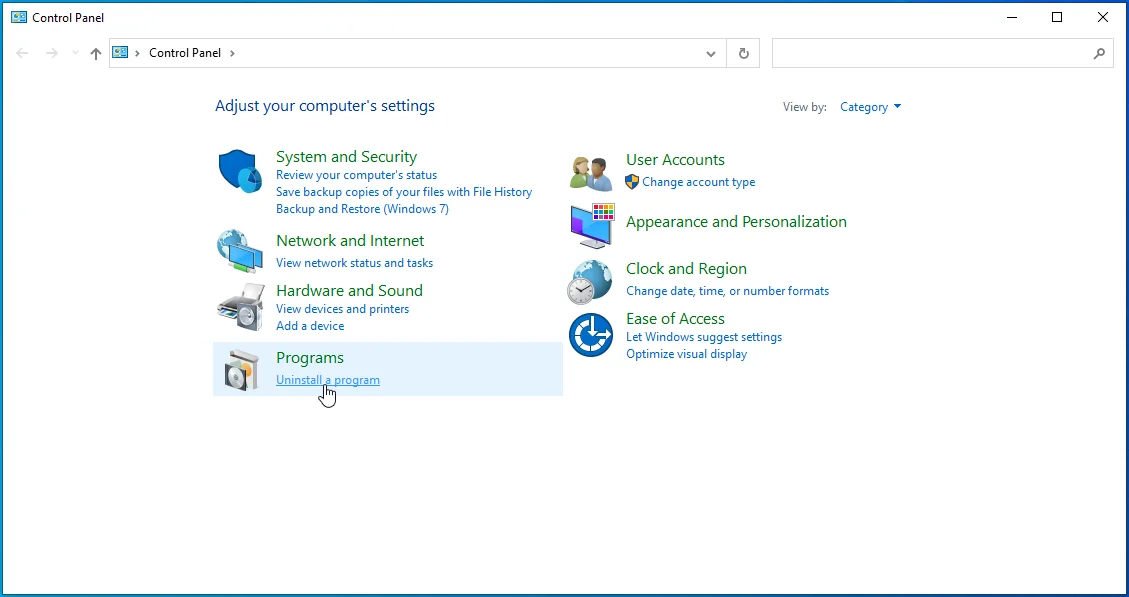
- 在程序和功能屏幕上,找到 Visual C++ 2015 或更早版本并将其卸载。
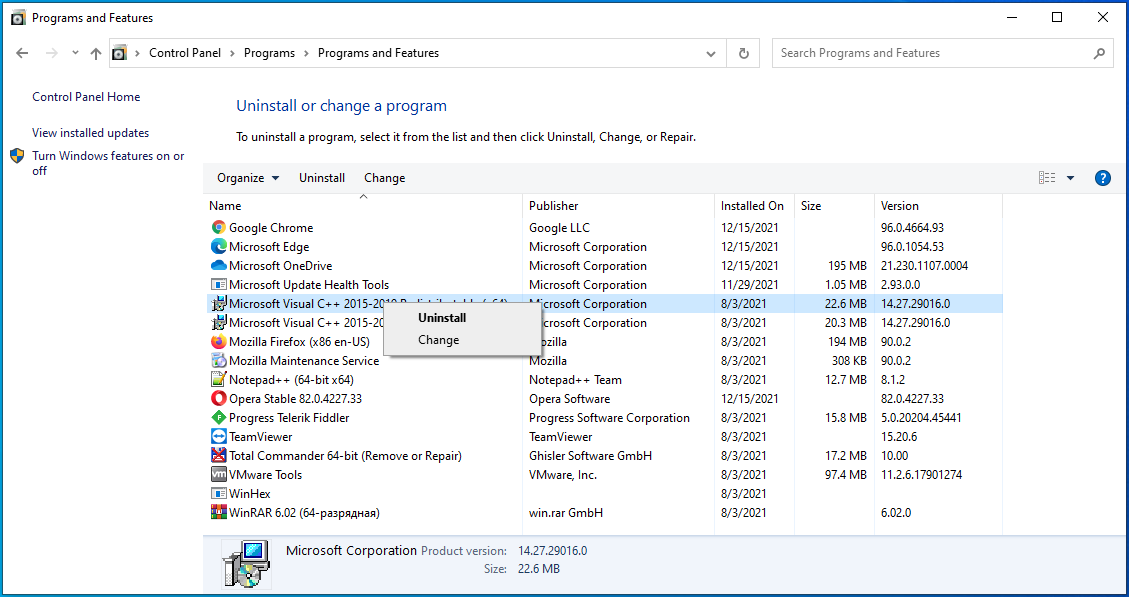
现在,访问 Microsoft 的网站并下载 2015 或更早版本的 Visual C++ Redistributable 包的 32 位变体并安装它。 完成后,游戏应该可以开始了。
禁用其他叠加功能
某些应用程序可以在 Street Fighter V 处于全屏模式时绘制它。 它们包括 Overwolf、Microsoft 的 Game Bar 和 Discord 等。 这些程序的覆盖功能可能会阻止游戏运行。 下面,我们将向您展示如何在这些应用程序中禁用覆盖功能。
不和谐叠加:
- 打开不和谐应用程序。
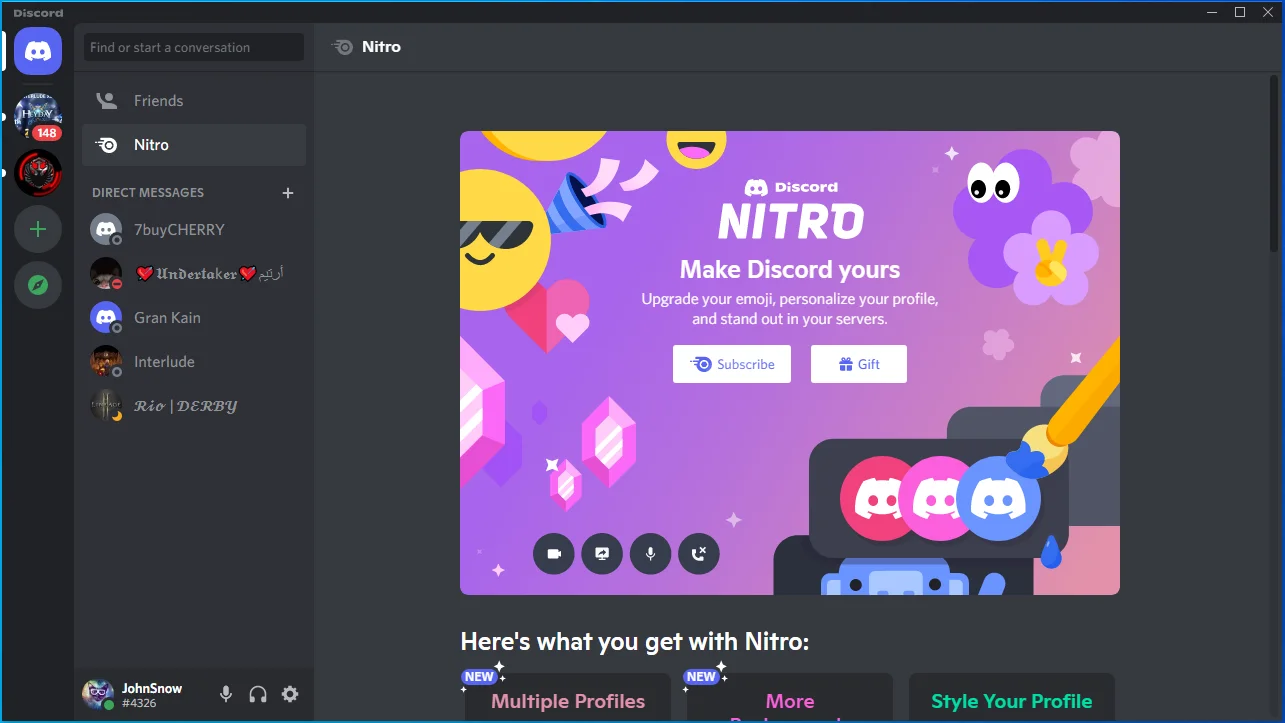
- 应用程序打开后,单击齿轮(用户设置)图标。
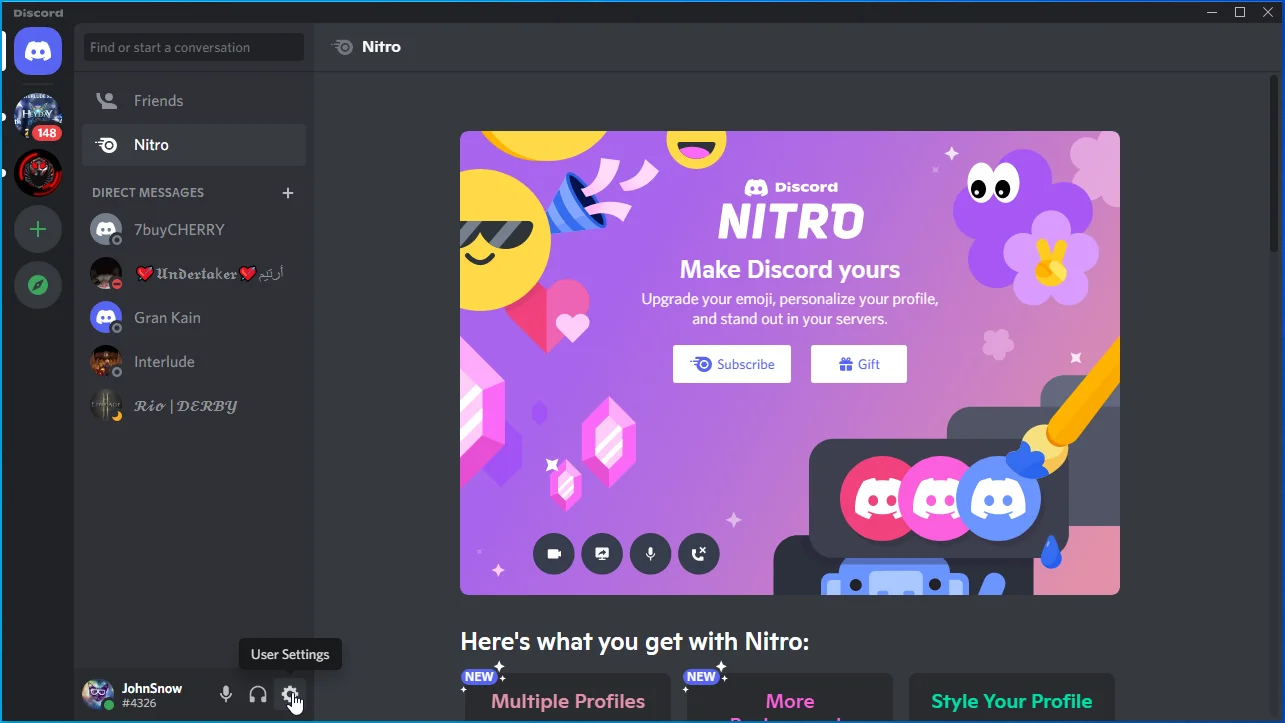
- 转到用户设置区域。
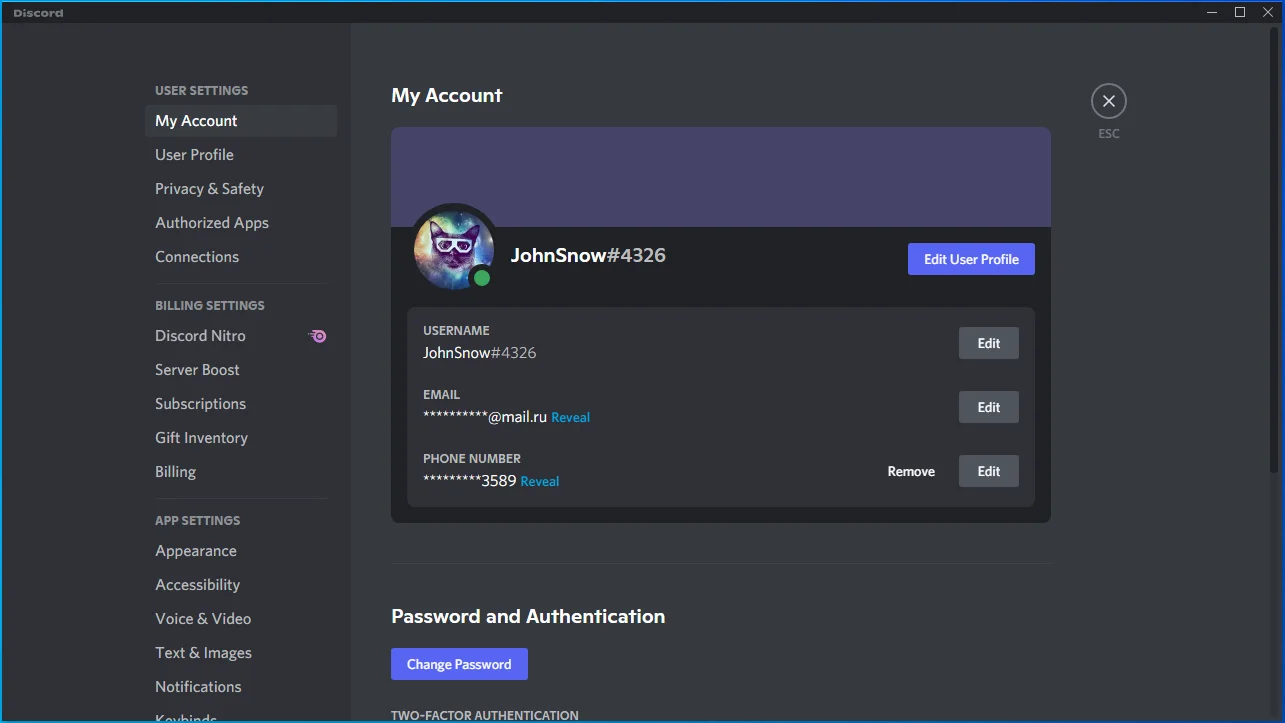
- 切换到游戏覆盖选项卡。
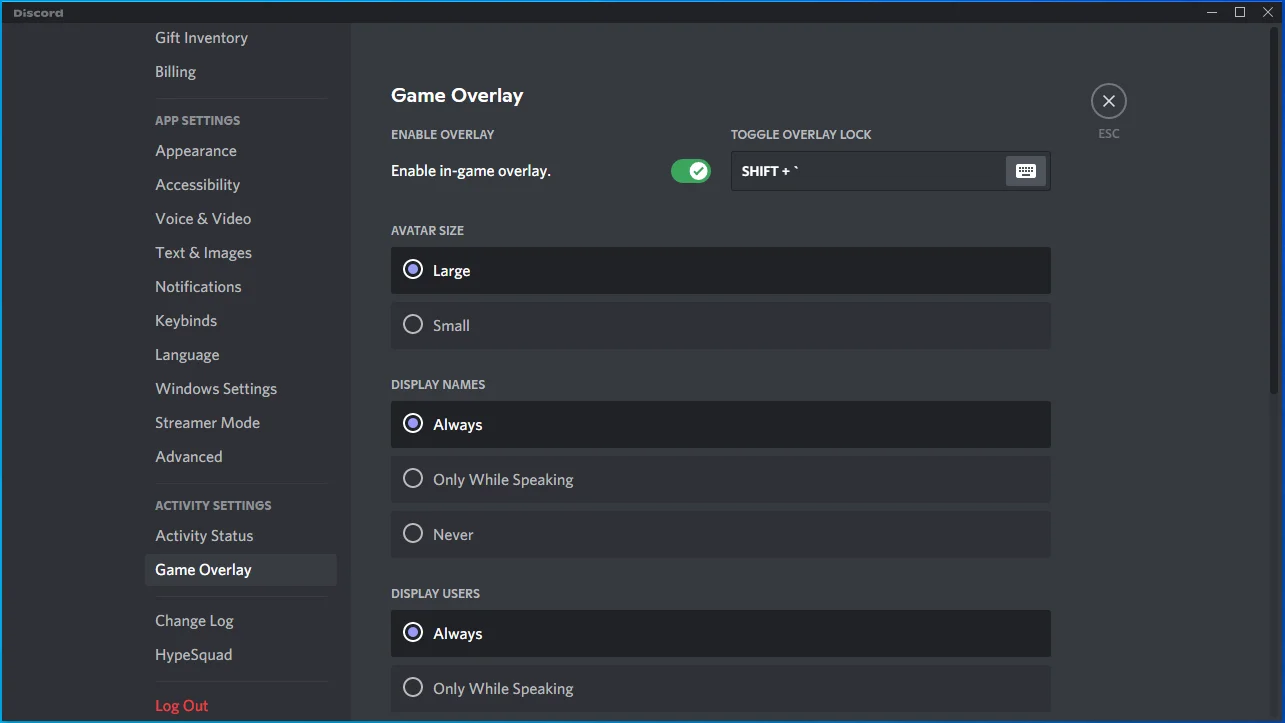
- 转到“启用游戏内覆盖”选项并将其关闭。
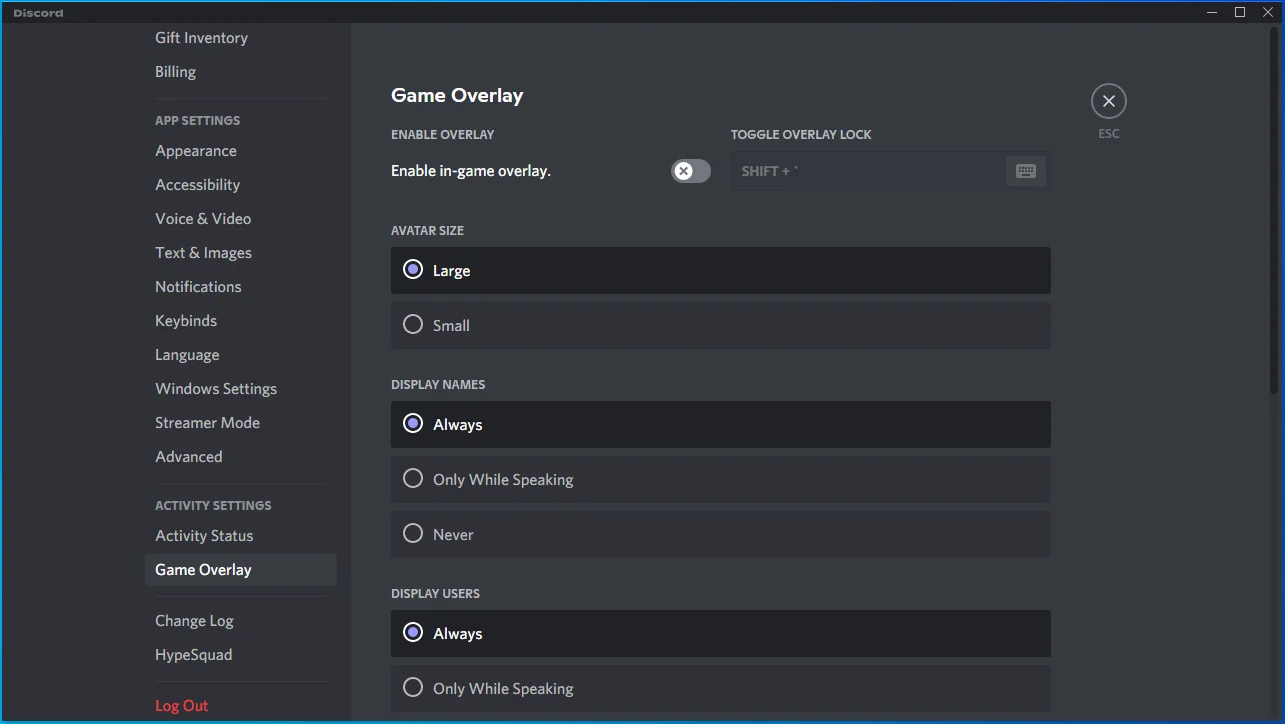
- 启动游戏并检查问题。
微软游戏栏:
- 右键单击任务栏中的 Windows 徽标。
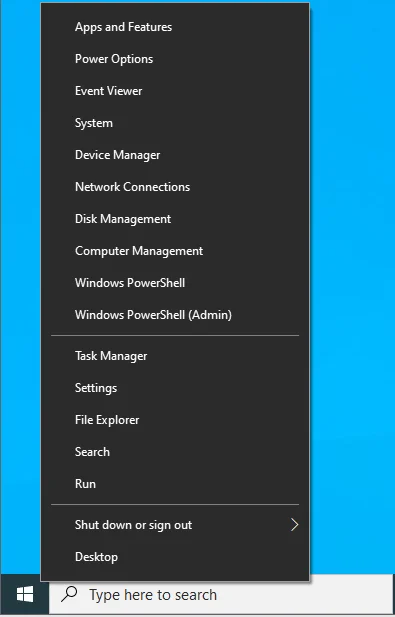
- 单击高级用户菜单中的设置。
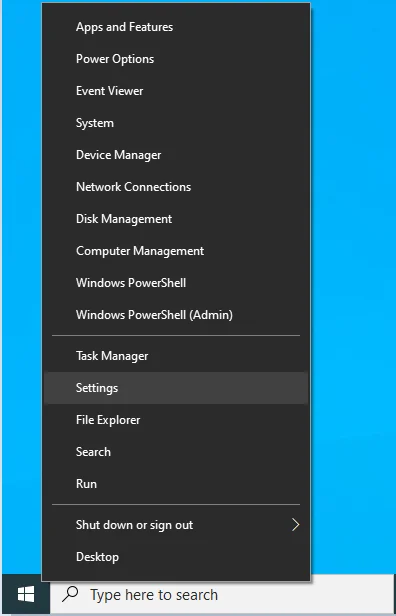
- 设置主屏幕打开后,选择游戏。
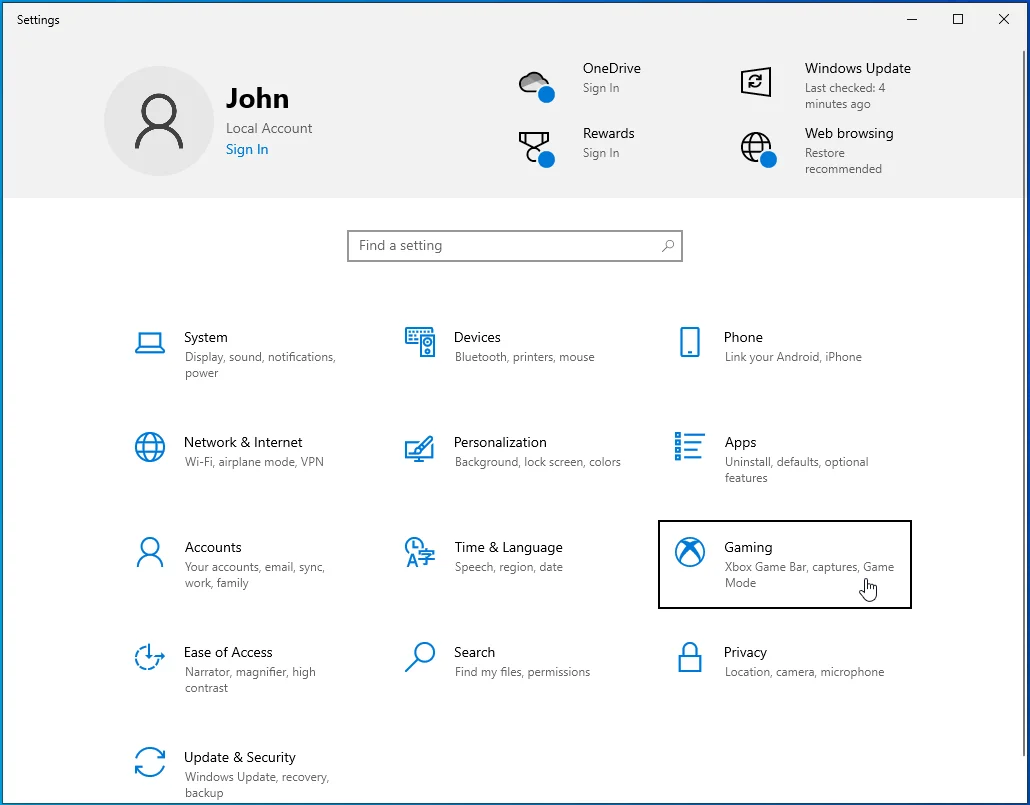
- 在游戏界面的 Xbox 游戏栏选项卡中,关闭“启用 Xbox 游戏栏以录制游戏剪辑、与朋友聊天和接收游戏邀请”下的开关。
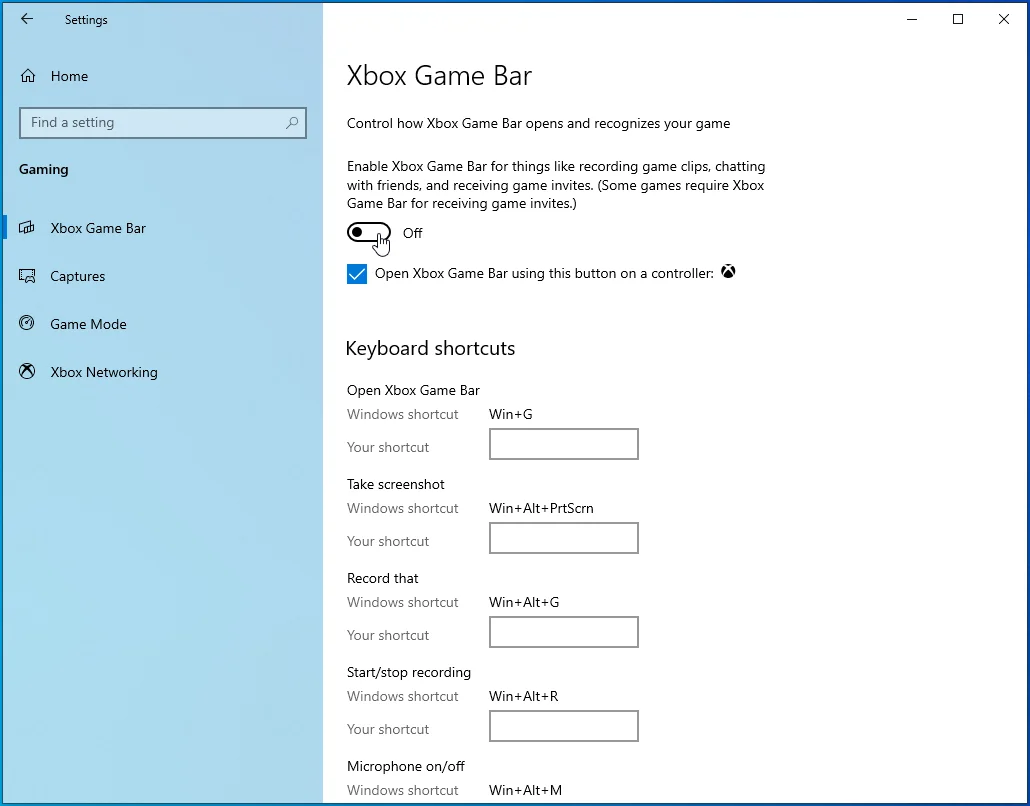
- 之后,转到游戏界面的左侧窗格,然后单击捕获。
- 转到后台录制并关闭“我广播时录制音频”。
- 退出设置应用程序并启动 Street Fighter V 以检查问题。
Overwolf覆盖:
- 打开任务栏最右侧的系统托盘。
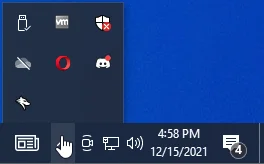
- 系统托盘打开后,右键单击 Overwolf 图标,然后单击上下文菜单中的设置。
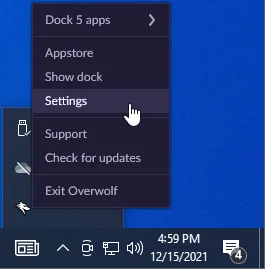
- 出现“设置”页面时,单击“覆盖和热键”。
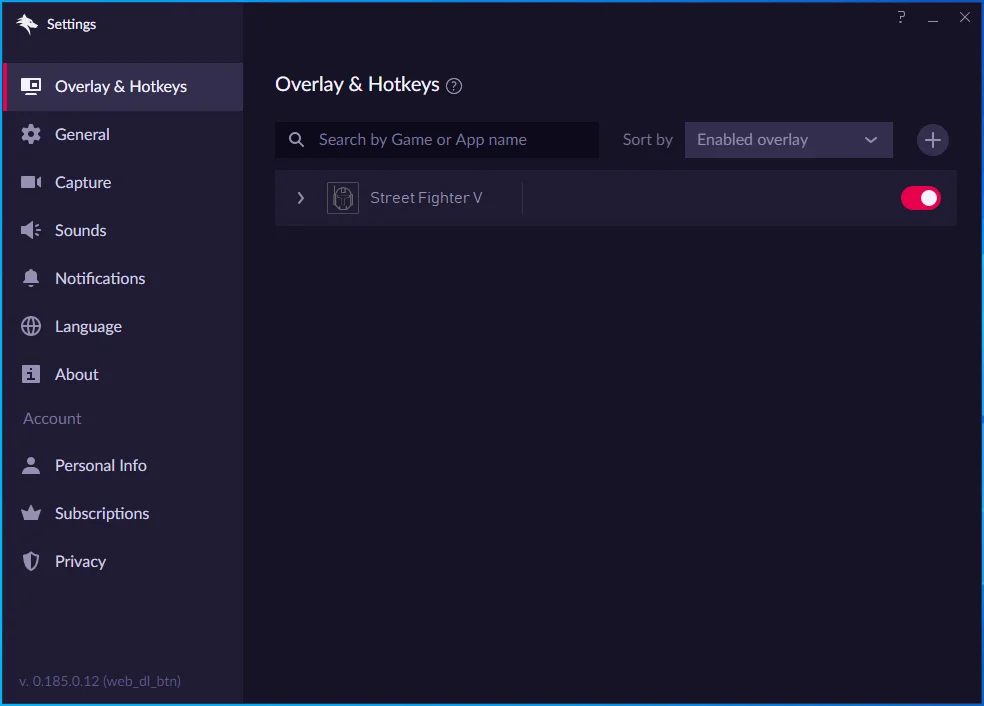
- 接下来,切换到窗口的右侧,导航到游戏,然后关闭开关。
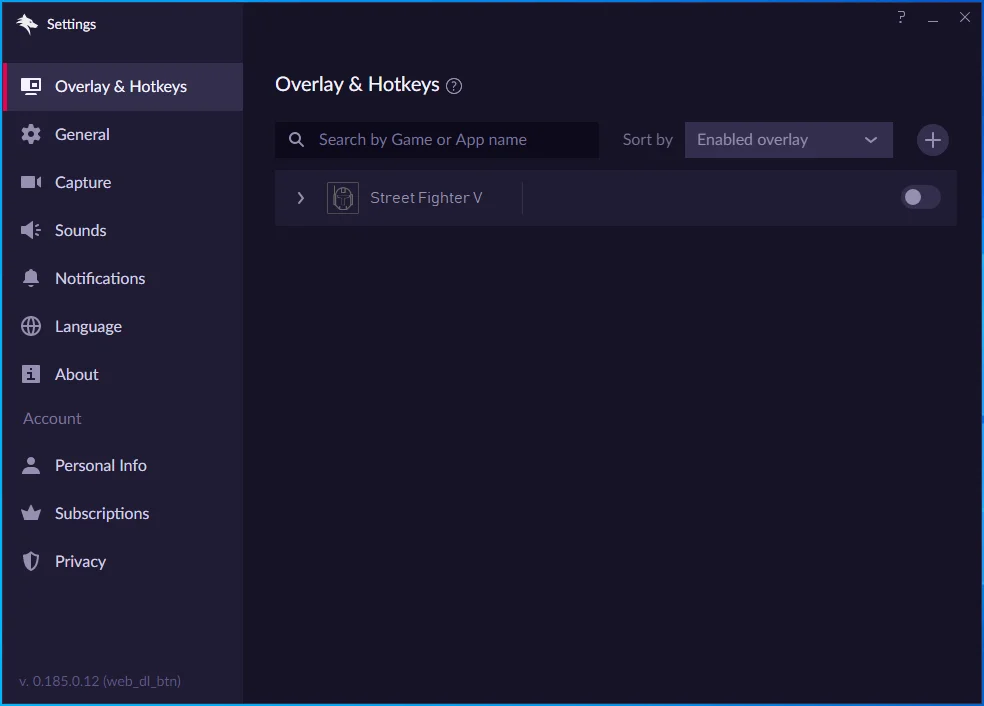
- 您现在可以启动 Street Fighter V 并检查故障。
安装 Windows Media Player 功能包(适用于 Windows 10N 用户)
如果您使用 Windows 10N,则必须下载 Windows Media 播放器的功能包。
执行干净启动
其他第三方程序或服务可能会阻止 Street Fighter V 启动。 首先,转到任务管理器并杀死您当前未使用的任何程序。 跟着这些步骤:
- 同时按下 Ctrl、Shift 和 Esc 按钮以打开任务管理器。
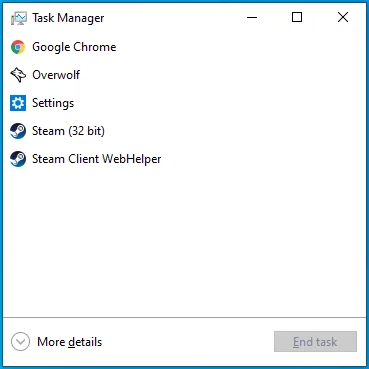
- 打开任务管理器后,在“进程”选项卡下查找您不使用的程序,尤其是那些 CPU、磁盘、网络和内存使用率较高的程序。
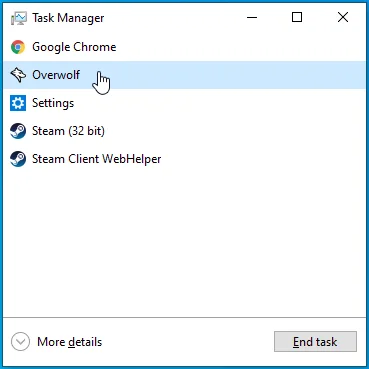
- 单击每个程序,然后单击结束任务。
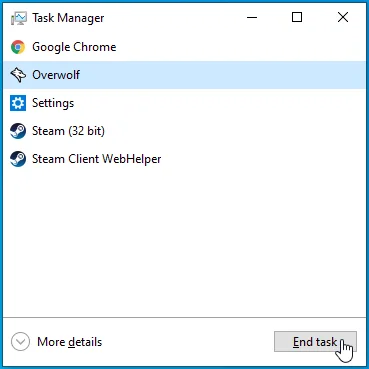
如果关闭第三方程序不起作用,那么您应该禁用在 Windows 启动时启动的程序并继续在后台运行。 禁用这些程序并重新启动系统后,您可以确认其中一个程序是否会阻止游戏启动。
跟着这些步骤:
- 按键盘上的 Windows 徽标键 + R 或右键单击“开始”按钮,然后单击“高级用户”菜单中的“运行”。
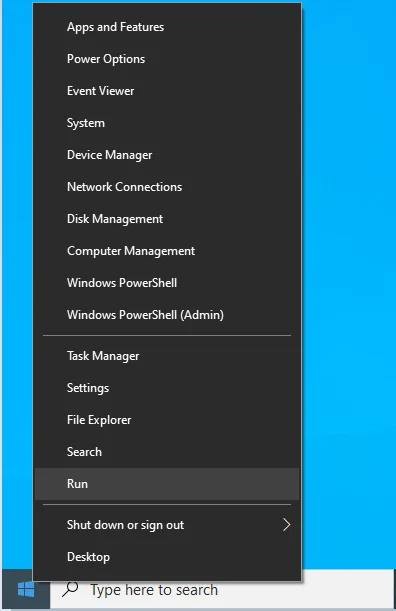
- 运行对话框窗口出现后,键入“msconfig”并单击“确定”按钮。
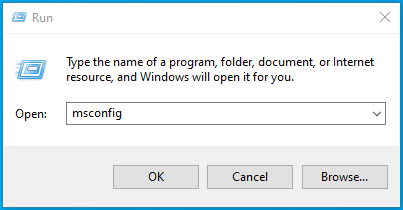
- 看到“系统配置”窗口后,请转到“服务”选项卡。
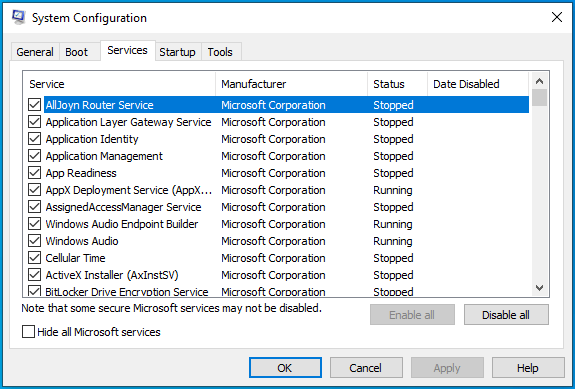
- 接下来,选中“隐藏所有 Microsoft 服务”框。
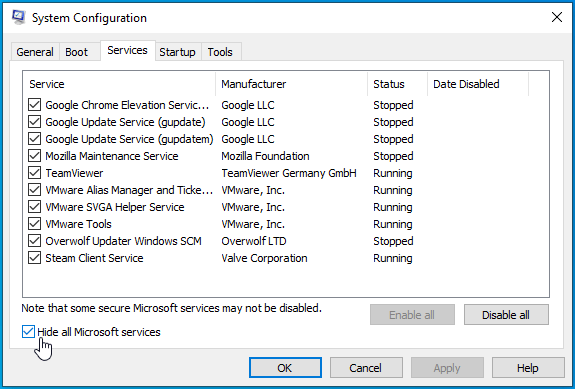
- 单击右下角的全部禁用按钮。
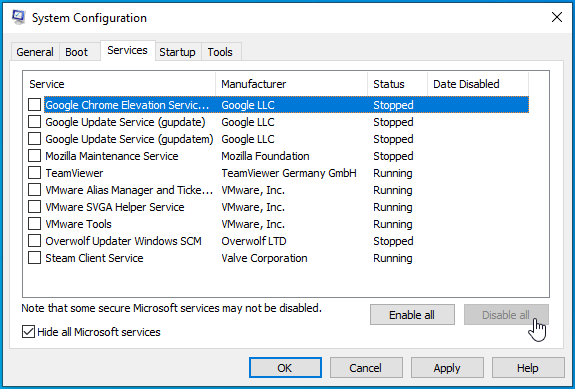
- 之后,打开系统配置的启动选项卡,然后单击打开任务管理器。
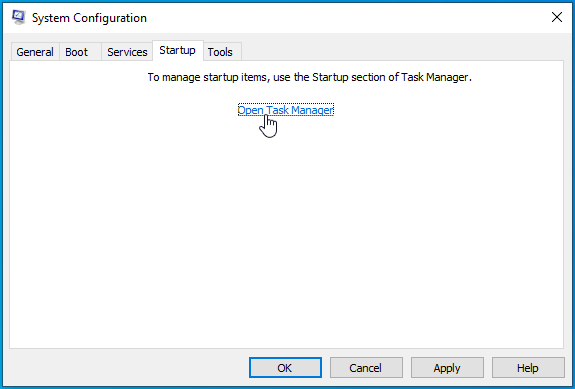
- 右键单击任务管理器的启动选项卡下的每个启动程序,然后单击禁用。
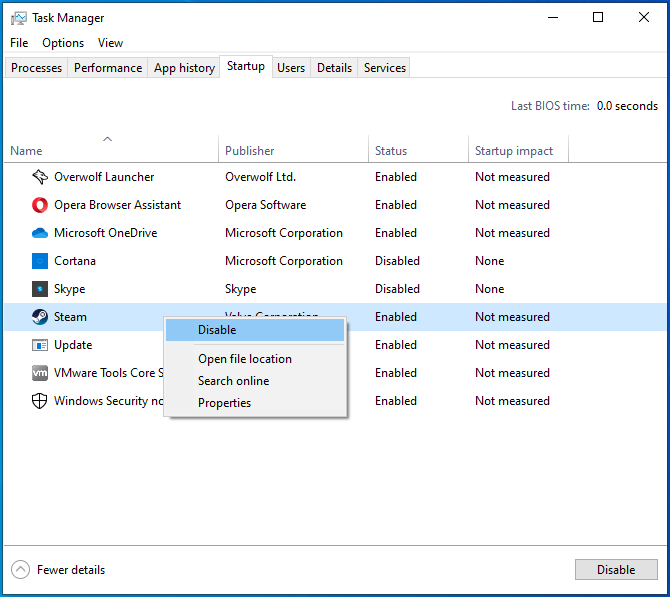
- 返回“系统配置”窗口并单击“确定”按钮。
- 现在,重新启动系统。
计算机启动后,启动 Steam 客户端并运行 Street Fighter V。如果游戏正常打开,则意味着您禁用的一项服务能够阻止它启动。 您可以通过依次启用服务并检查问题来找到此特定服务。
如果您无法承受通过所有服务的压力,请尝试分批检查。 就是这样:
- 转到“系统配置”对话框窗口的“服务”选项卡。
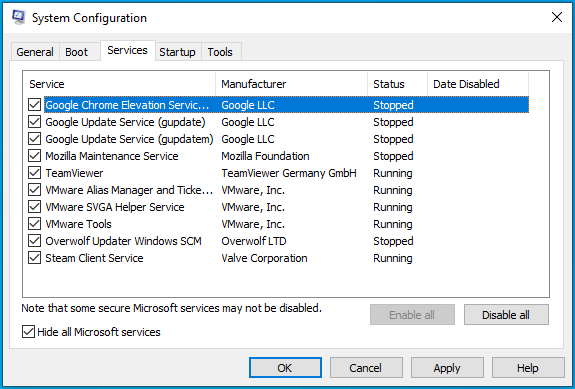
- 检查一半的服务,然后单击全部启用。
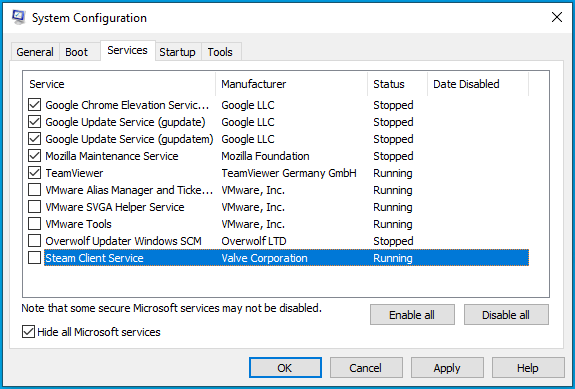
- 重新启动系统并运行游戏。
- 如果游戏开始,那么您启用的任何服务都不是罪魁祸首。 您现在可以继续下半部分服务并忽略第一批。
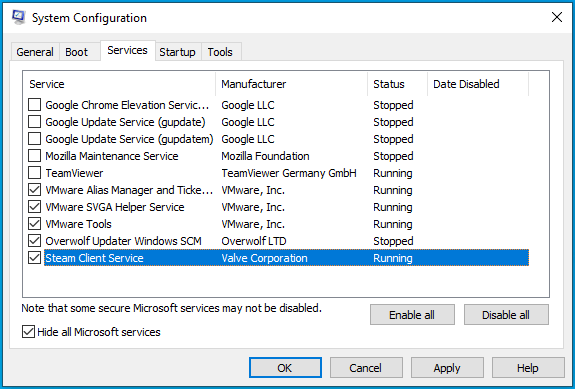
- 如果启用一组服务后游戏没有启动,请依次检查该组中的服务,直到问题消失。
强制 Street Fighter V 在您的专用显卡上运行
Street Fighter V 将拒绝在不满足其最低要求的 GPU 上运行。 该游戏并非旨在在大多数集成显卡上运行。 因此,如果您的计算机有两个显卡,请确保 Street Fighter V 在专用适配器上运行。
如果您使用的是 NVIDIA 卡,请按照以下步骤操作:
- 右键单击您的桌面,然后单击上下文菜单中的 NVIDIA 控制面板选项。
- NVIDIA 控制面板打开后,转到窗口的左窗格,展开 3D 设置下拉菜单,然后选择管理 3D 设置。
- 转到右窗格,在全局设置下,选择首选图形处理器下拉菜单下的高性能 NVIDIA 处理器。
- 现在,切换到程序设置选项卡。
- 前往“选择要自定义的程序”下拉菜单并选择 Street Fighter V。如果该游戏未出现在下拉菜单的选项列表中,请单击“添加”按钮。
- 出现对话框后,导航到 Street Fighter V 的安装文件夹,然后双击 Street Fighter V.exe。
- 添加游戏后,转到“为此程序选择首选图形处理器”下的下拉菜单,然后单击高性能 NVIDIA 处理器。
- 之后,选择应用按钮并启动 Street Fighter V 以检查启动问题。
如果您使用的是 AMD 显卡,请按照以下步骤操作:
- 右键单击桌面的空白表面,然后从上下文菜单中选择 AMD Radeon 设置。
- AMD Radeon 设置打开后,单击窗口右上角的系统。
- AMD Radeon设置的系统界面打开后,再次进入右上角,点击可切换显卡按钮。
- 默认情况下,您将在 Switchable Graphics 下看到的第一个视图是 Running Applications 视图。 您将能够更改最近打开的应用程序和当前在此视图中打开的应用程序的可切换图形模式。
- 但是,如果您在这里没有看到 Street Fighter V,请转到窗口右上角的 Switchable Graphics 按钮,然后单击 Running Applications。 选择 Installed Profiled Applications 以提示程序显示您的 GPU 检测到的所有应用程序。
- 现在,找到 Street Fighter V,单击它旁边的箭头,然后选择高性能。
- 如果您仍然看不到游戏,请转到窗口的右上角,然后单击“浏览”选项。
- 在浏览对话框中导航到 Street Fighter V 的安装文件夹,然后双击其 EXE 文件。
- 您现在可以更改 Street Fighter V 的可切换图形模式。
请注意,将游戏的 Switchable Graphics 模式更改为 High Performance 将强制它忽略您计算机的默认省电策略并在您的专用 AMD GPU 上运行。
使用 Windows 设置应用
此方法适用于所有持卡用户。 请按照以下步骤操作:
- 启动设置应用程序。
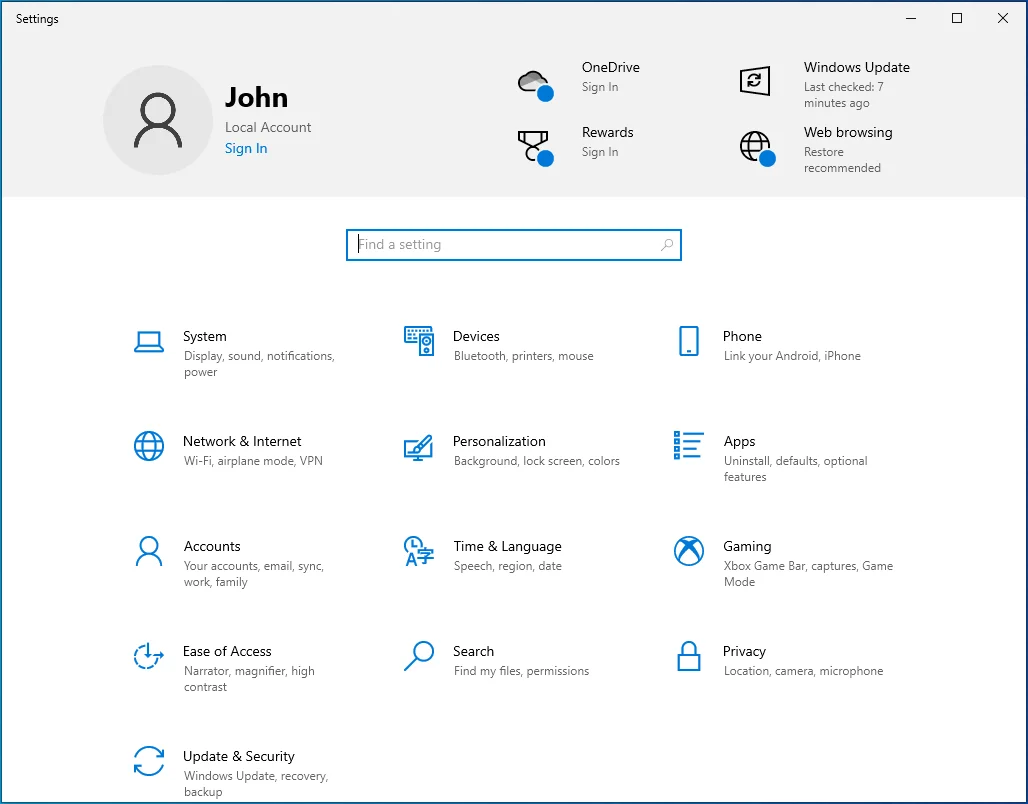
- 系统界面出现后,停留在“显示”选项卡中。
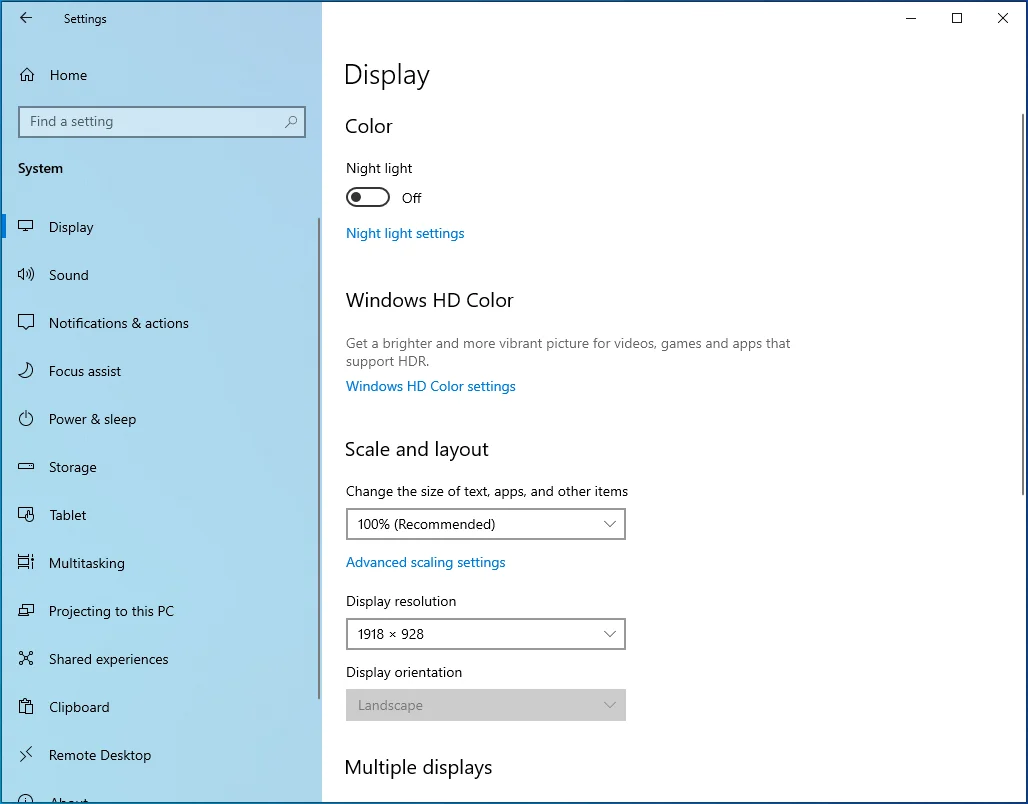
- 然后转到主屏幕的底部并单击图形设置。
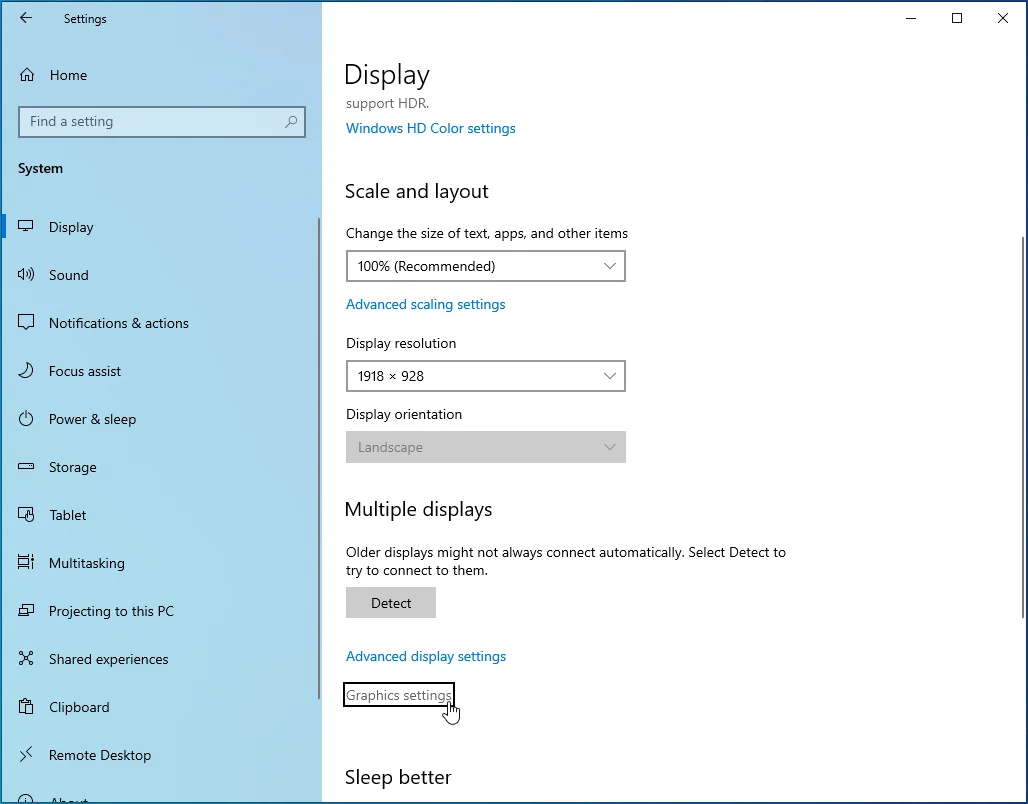
- 图形设置页面打开后,转到“选择要设置首选项的应用程序”下的下拉菜单,选择经典应用程序,然后单击浏览按钮。
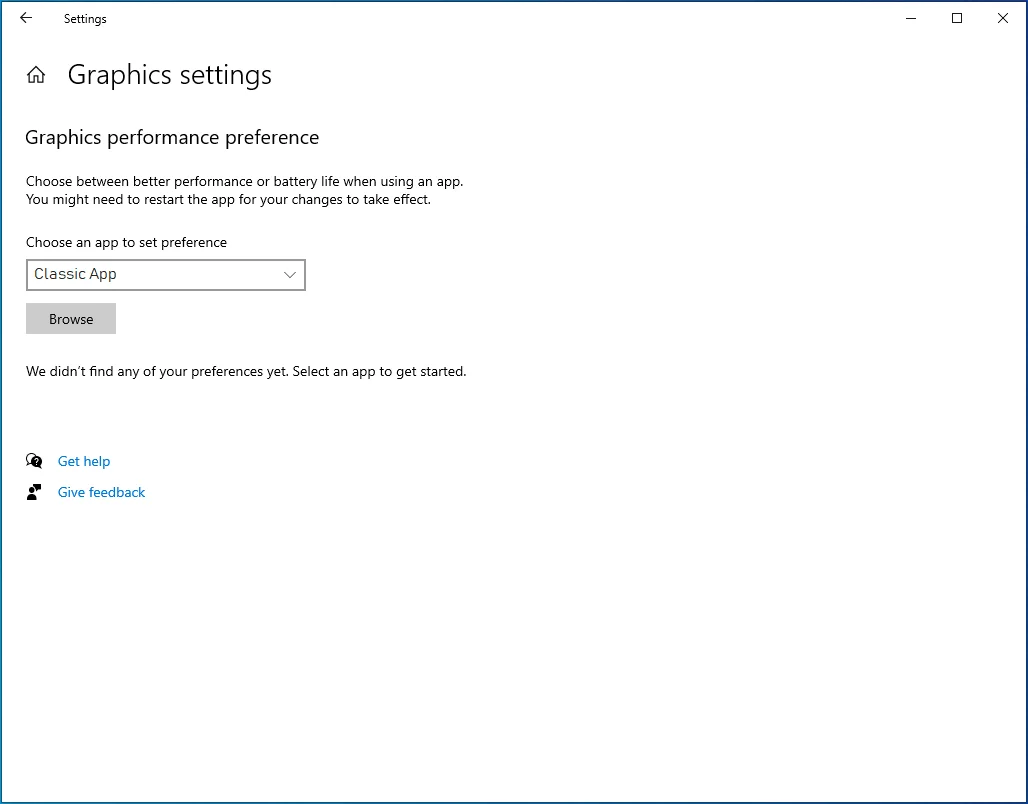
- 在浏览对话框中,进入 Street Fighter V 的安装文件夹并双击 Street Fighter V.exe。
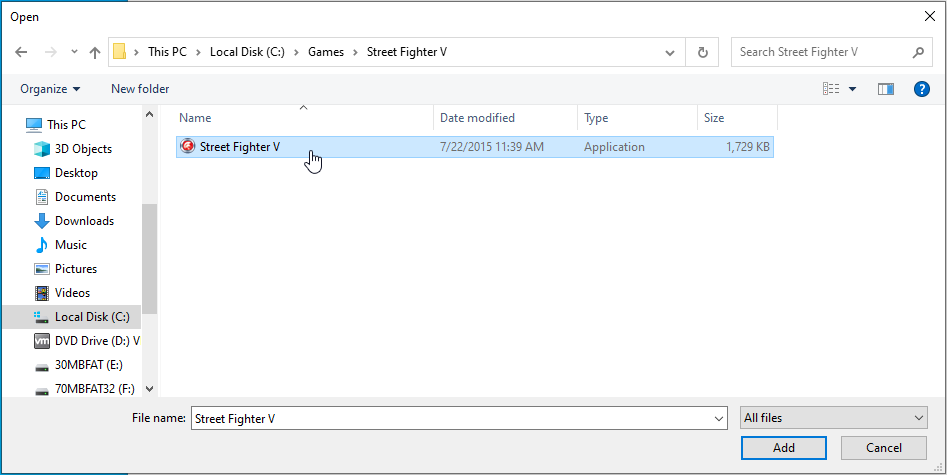
- 街头霸王 V 出现后,点击它,然后点击选项按钮。
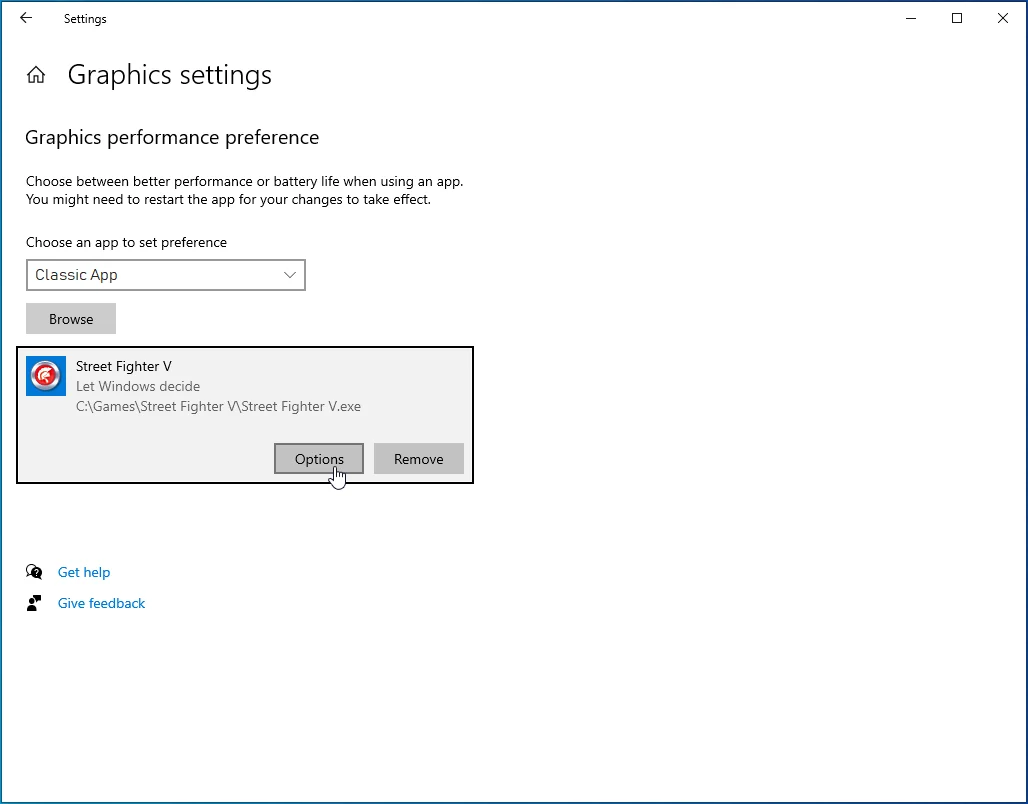
Graphics Specifications 对话框将显示并向您显示两个 GPU 的详细信息。 通常,省电 GPU 将是您的集成卡,而高性能 GPU 将是您的专用卡。
选择高性能单选按钮,然后单击保存。
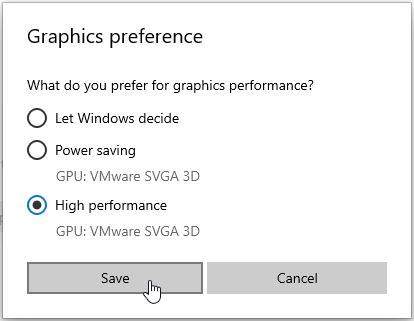
请注意,选择 System Default 将根据您的 PC 所处的模式在 GPU 之间切换您的应用程序。
结论
这就是解决 Windows 10 上 Street Fighter V 无法启动问题的方法。我们很乐意回答您的问题。 只需前往下面的评论部分。
