[已解决]“停止 0x000000AB (SESSION_HAS_VALID_POOL_ON_EXIT)”错误
已发表: 2020-12-30SESSION HAS VALID POOL ON EXIT 是用户在 Windows 10 上可能遇到的蓝屏死机错误之一。如果您曾经在 PC 上遇到蓝屏死机错误,您就会知道它的破坏性甚至可怕程度会得到这样的错误。 因此,您可能会立即开始寻找如何摆脱 BSOD Session Has Valid Pool on Exit 错误的方法。 幸运的是,您来对地方了。 在这篇文章中,我们将告诉您如何摆脱 PC 上的错误。
如何修复会话在退出 BSOD 错误时具有有效池?
那么,session_has_valid_pool_on_exit 错误是什么意思呢? 错误错误检查的值为 0x000000AB。 这意味着会话卸载发生时会话驱动程序仍持有内存。
下面,我们将研究这个问题的几种可能的解决方案。 您可以按照您适合的任何顺序尝试这些方法,我们希望其中一种方法可以帮助您摆脱错误。
以下是您应该尝试的操作:
- 运行蓝屏在线疑难解答
- 更新图形驱动程序
- 扫描内存问题
- 运行系统文件检查器 (SFC) 扫描
- 执行部署映像和服务管理 (DISM) 扫描
- 替换丢失/损坏的 DLL 文件
- 在 PC 上执行重置
修复一:运行蓝屏在线疑难解答
首先尝试最简单的方法是运行蓝屏在线疑难解答。 此工具由 Microsoft 专门设计用于处理蓝屏死机错误,您很有可能能够通过这种方式解决问题。 以下是步骤:
- 访问 Microsoft 支持站点。
- 当您遇到蓝屏错误时,系统会询问您。 以下是选项:
升级到 Windows 10 时
安装更新后
在使用我的电脑时
- 选择适用的选项。
- 做出选择后,您将看到解决问题所需采取的步骤。
修复二:扫描内存问题
您还应该查看计算机的内存。 以下是在 Windows 10 PC 上运行内存测试的方法:
- 转到控制面板。
- 在搜索栏中,输入“memory”(不加引号)。
- 选择诊断计算机内存问题。
- 或者,您可以在开始中键入“mdsched”(不带引号),然后按 Enter 键。
- 接下来,您将需要选择两个选项之一来确定何时运行内存扫描:
如果您准备好重新启动计算机,请选择立即重新启动并检查问题。
如果您希望稍后再做,请选择下次启动计算机时检查问题。
- 如果扫描在您的 PC 上检测到损坏的 RAM,您将需要更换您的 RAM。
修复三:运行 SFC 扫描
运行系统文件检查器扫描也可以帮助您摆脱错误。 System File Checker 是一个 Windows 实用程序,可让用户扫描其系统是否损坏。 以下是运行扫描的方法:
- 转到搜索并键入“命令提示符”(无引号)。
- 右键单击第一个结果,然后从下拉菜单中选择以管理员身份运行。
- 在新窗口中,输入“sfc /scannow”(无引号),然后按 Enter。
- 等待扫描完成。
如果发现任何问题,系统将提示您如何修复它们。
修复四:执行 DISM 扫描
如果 Windows 映像文件已损坏,则可能会触发 BSOD 错误。 在这种情况下,您需要运行 DISM 扫描来修复图像文件。 为此,您首先需要运行提升的命令提示符:
- 转到开始。
- 在搜索框中,键入“cmd”(无引号)。
- 右键单击 cmd.exe 并选择以管理员身份运行。
- 单击是以管理员身份运行 Windows 命令提示符。
接下来,您将需要使用此命令,然后使用以下开关之一:
Dism /在线 /Cleanup-Image
其次是:
- /ScanHealth:检查组件损坏。
完整命令: Dism /Online /Cleanup-Image /ScanHealth
- /CheckHealth:检查注册表中是否已存在组件损坏标记。
完整命令: Dism /Online /Cleanup-Image /CheckHealth

- /RestoreHealth:检查组件存储损坏记录。
完整命令: Dism /Online /Cleanup-Image /RestoreHealth
如果这不能带来预期的结果,请继续使用其他解决方案。
修复五:替换丢失/损坏的 DLL 文件
DLL 代表动态链接库。 这些是在 Windows 10 上运行的应用程序的外部部分。许多应用程序本身并不完整,它们的部分代码存储在一个文件中。 当需要这个内核时,该文件将被加载到内存中。 如果此文件丢失或损坏,您将看到一条错误消息。
因此,修复或替换丢失或损坏的文件可以解决问题。 有几种方法可以解决这个问题:从运行 SFC 和 DISM 扫描到重新安装 Windows。 我们不会在这里详细介绍所有这些选项。 但是,您应该能够轻松找到几个在线修复损坏的 DLL 文件的选项。
修复六:更新您的图形驱动程序
过时或损坏的驱动程序可能会导致您的 PC 出现各种问题。 这就是为什么让您的驱动程序保持最新并正常运行很重要的原因。 如果您怀疑您可能因为驱动程序问题而看到蓝屏,您应该尝试更新您的图形驱动程序。
有两种方法可以做到这一点。 一种是手动更新驱动程序。 这通常推荐给有经验的用户,因为它需要几个步骤并且可能非常耗时。 您需要确定哪些驱动程序已过时或损坏,在制造商的网站上找到其更新版本,然后将它们安装到您的 PC 上。 这里的另一个问题是,如果您在安装过程中犯了错误,可能会导致您的计算机出现更多错误。 这就是为什么如果您是第一次这样做,通常不建议您手动更新驱动程序。
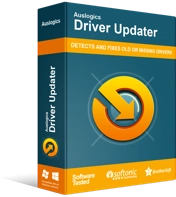
使用驱动程序更新程序解决 PC 问题
不稳定的 PC 性能通常是由过时或损坏的驱动程序引起的。 Auslogics Driver Updater 可诊断驱动程序问题,让您一次或一次更新旧驱动程序,让您的 PC 运行更顺畅
另一种解决方法是自动更新驱动程序。 在这种情况下,您将需要使用像 Auslogics Driver Updater 这样的工具。 安装后,该程序将扫描过时的驱动程序。 如果找到这些,程序将自动将它们更新到最新的可用版本。 这样,您只需单击几下即可更新图形驱动程序,并且不会对您的系统造成任何风险。
修复七:在您的 PC 上执行重置
如果上述解决方案均无效,您可以尝试重置计算机。 请注意,这可能是一个漫长的过程,最好仅将其用作最后的手段。
以下是重置 Windows 10 电脑的方法:
- 前往设置。
- 选择更新和安全。
- 在屏幕左侧,转到恢复。
- 现在,在屏幕右侧,转到重置此 PC,然后单击开始。
- 按照屏幕上的提示进行操作。
请注意,在此过程中,系统会要求您选择以下两个选项之一:
- 保留我的文件(如果您想保留所有文件)
- 删除所有内容(如果您想从头开始并从 PC 中删除所有数据)
在重置开始之前,Windows 将向您显示将被删除的应用程序和文件的列表。 您还可以通过单击取消来退出重置。 如果要继续,请单击下一步。
您可能会看到一条警告,告诉您您的 PC 已升级到 Windows 10,如果您继续重置,您将无法撤消升级并返回到早期版本的 Windows。 如果您想继续,请单击下一步。 单击“重置”按钮后,收益将开始。 这通常需要大约一个小时,您的 PC 可能需要重新启动几次。
你有它。 我们希望上述解决方案中的至少一种已被证明对您的 PC 是成功的,并且您不再看着 BSOD 屏幕。 您发现哪些修复最有用? 请在下面的评论中分享。
