修复 Steam 在准备在 Windows 10 中启动时卡住的问题
已发表: 2022-04-19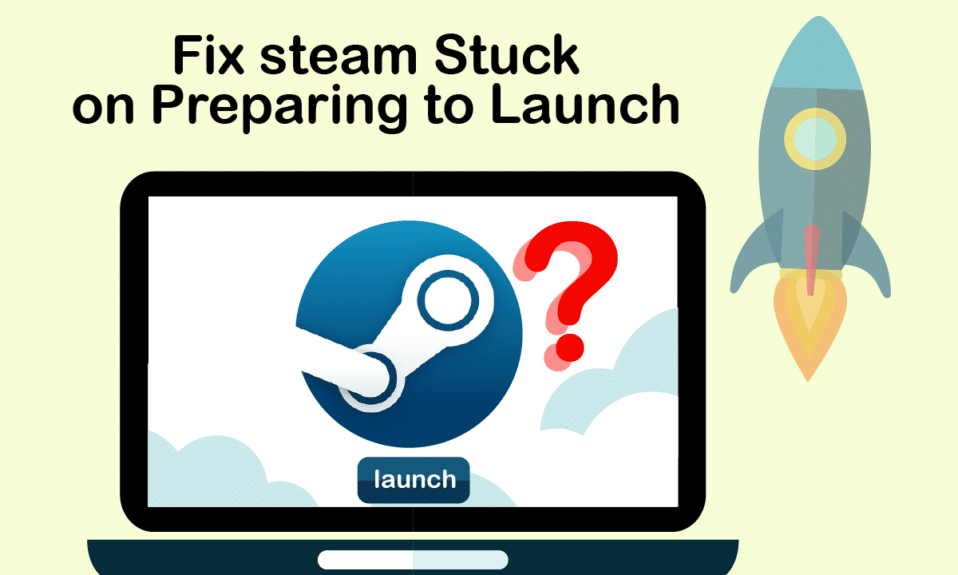
我们不得不承认,Steam 是最大的平台之一,玩家可以在这里找到和玩游戏,并且可以与其他游戏玩家会面和互动。 它使他们能够体验一个全面的游戏环境,在那里他们可以真正享受时间。 但是,有时 Steam 将无法启动并且会在启动时卡住。 原因有很多,但人们的挫败感是相似的。 没有人愿意在打开应用程序后随时面对 Steam 卡在准备启动错误的情况。 毫无疑问,您正在阅读这篇文章。 因此,在本文中,您将看到系统有效地解决 Steam 游戏卡在准备启动错误的方法。
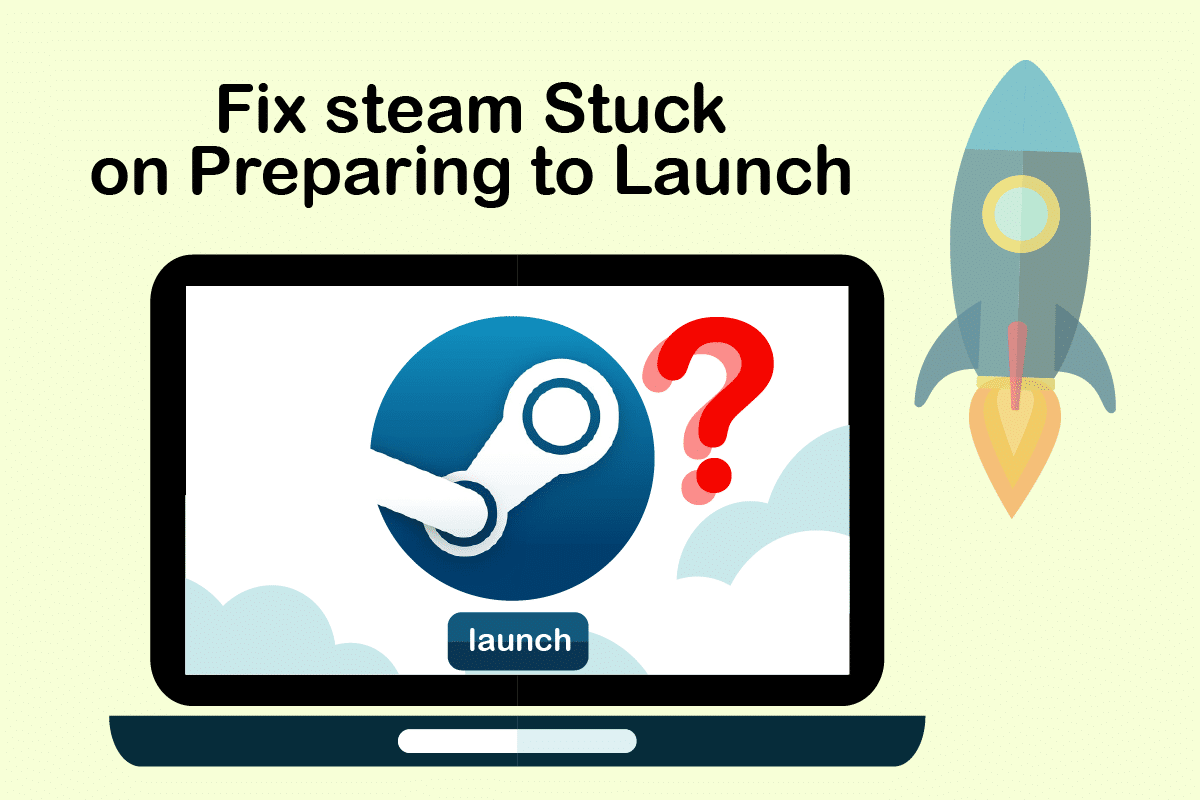
内容
- 如何修复 Steam 卡在准备在 Windows 10 中启动的问题
- 方法一:以管理员身份运行 Steam
- 方法二:验证游戏文件的完整性
- 方法 3:禁用不需要的进程
- 方法 4:禁用 Windows Defender
- 方法 5:更新设备驱动程序
- 方法六:更新 Steam
- 方法 7:更新 Windows
- 方法八:删除 AppCache 文件夹
- 方法 9:重新安装 Steam
如何修复 Steam 卡在准备在 Windows 10 中启动的问题
如前所述,steam 在启动时卡住有几个原因。 下面列出了一些原因,供您阅读和理解 Steam 游戏不会更好地启动 Windows 10 问题。
- 如果游戏文件的完整性受到损害,则可能会发生此错误。
- 如果 Steam 应用程序、驱动程序或 Windows 系统未更新,此问题可能会蔓延到您的屏幕上。
- 使用免费 VPN 服务可能会导致此错误。
现在,让我们看看使用上述步骤修复 Steam 卡在准备启动错误上的一些方法。
方法一:以管理员身份运行 Steam
通过以管理员身份运行 Steam,您将允许它控制整个应用程序并访问没有管理员就无法访问的文件。 请按照以下步骤执行相同操作。
1. 右键单击 Steam.exe文件并选择属性。
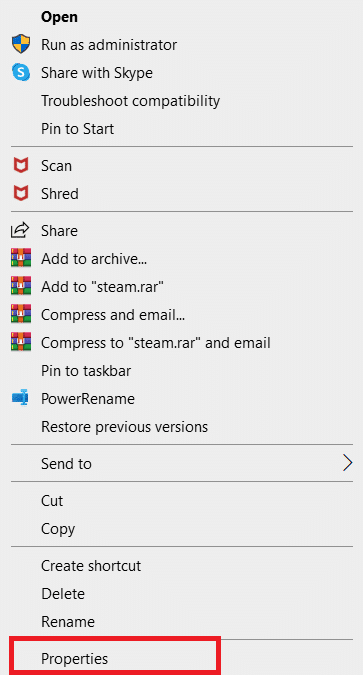
2. 转到兼容性选项卡并选中以管理员身份运行此程序选项。
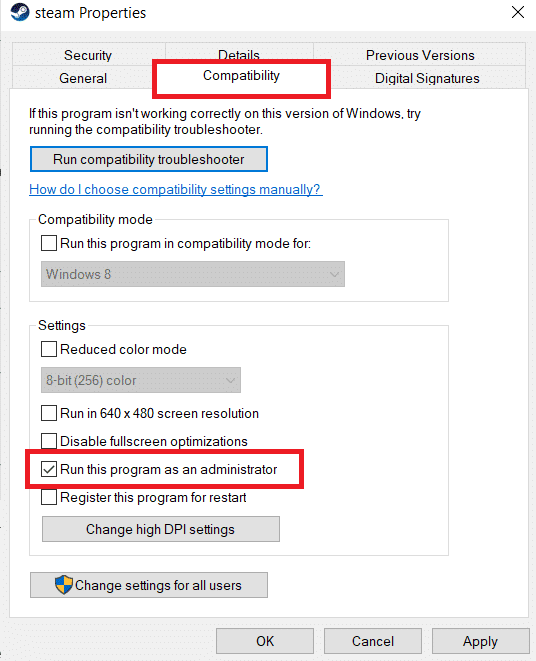
3. 最后,单击应用>确定以保存更改。
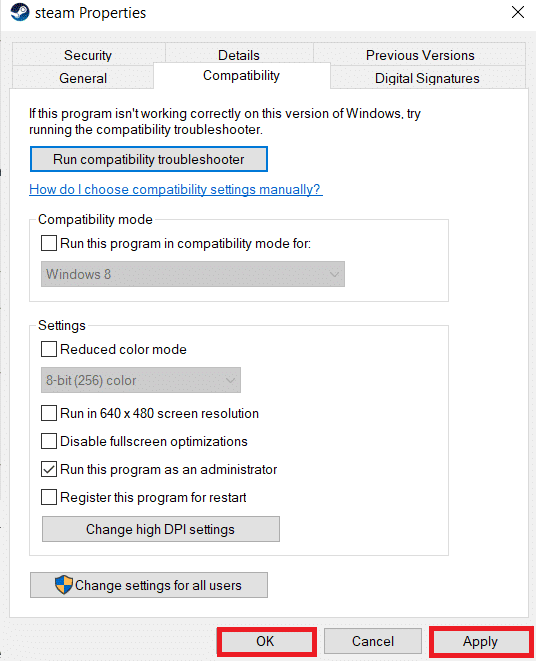
方法二:验证游戏文件的完整性
如果解压后游戏文件损坏,您可能会遇到 Steam 卡在准备启动错误。 要验证文件的完整性,请仔细执行以下步骤:
1. 按Windows 键,输入Steam ,然后点击打开。
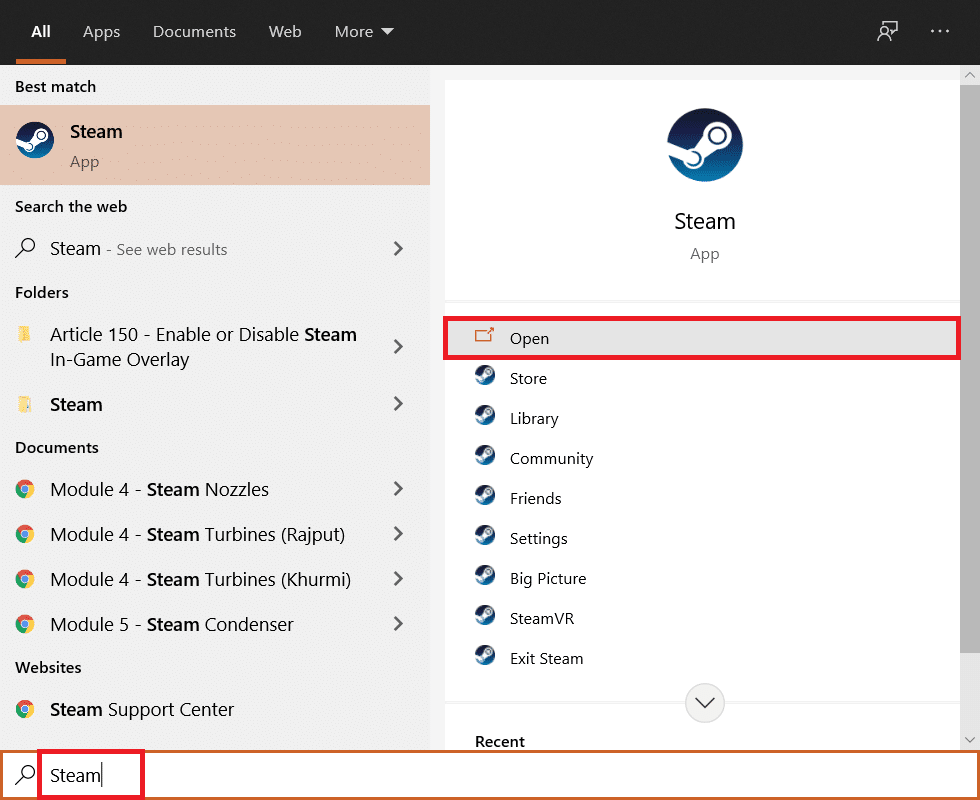
2. 单击LIBRARY选项,如下所示。
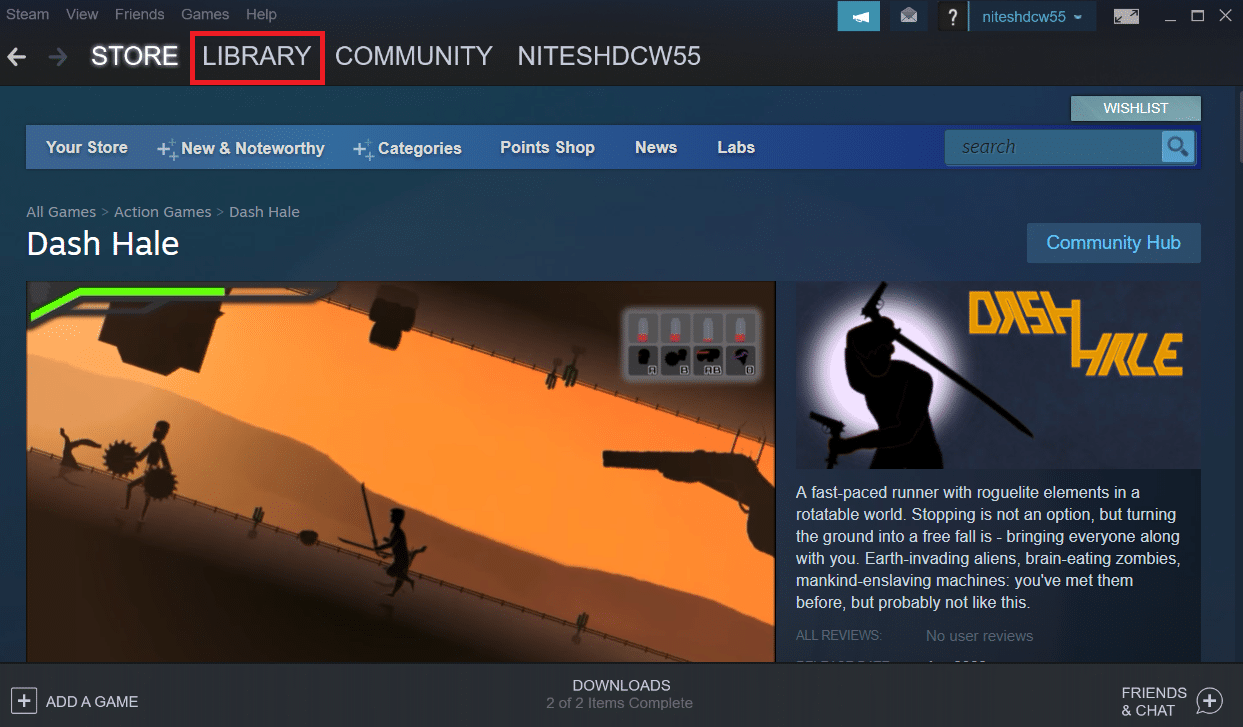
3. 如下图所示,从左窗格中选择并右键单击所需的游戏,然后单击属性选项。
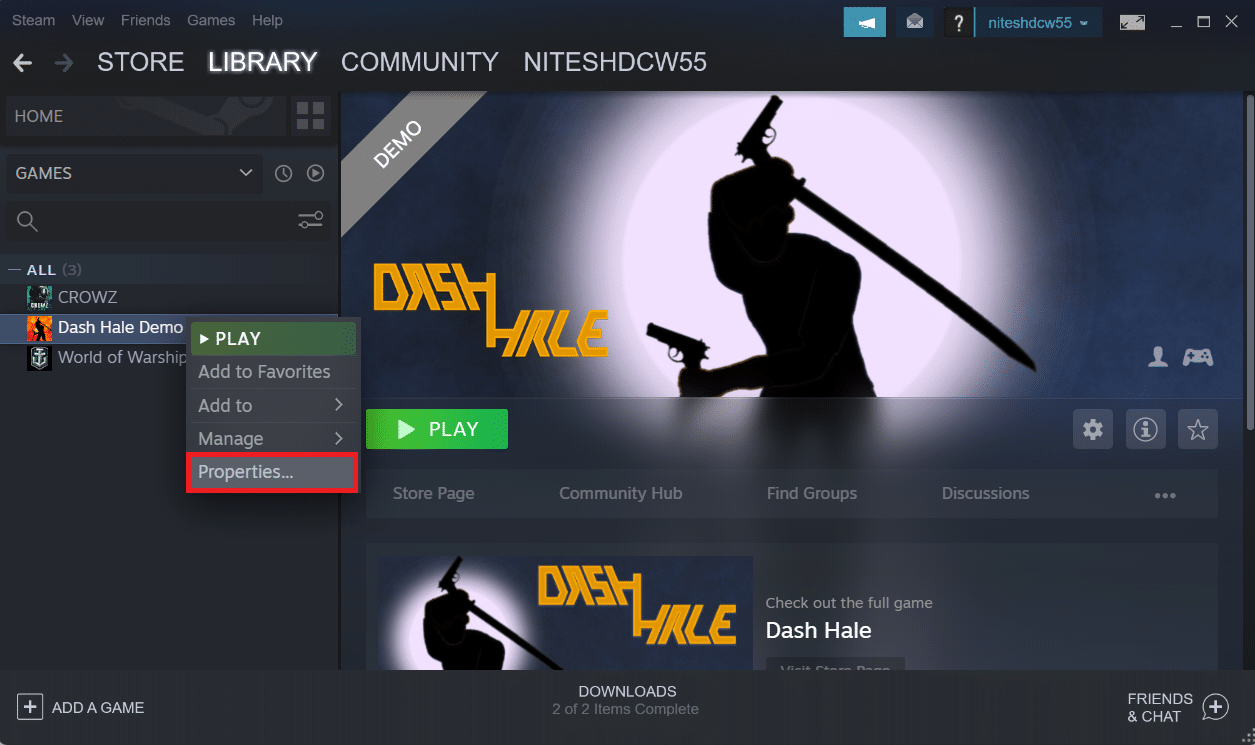
4. 现在,单击左窗格中的LOCAL FILES选项,如下所示。
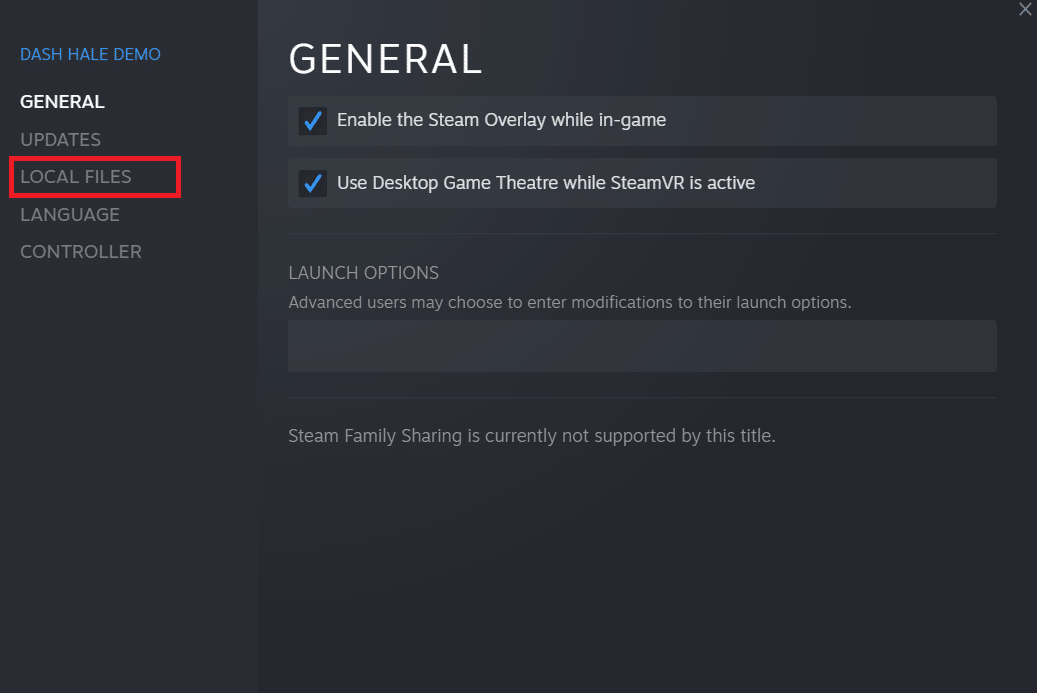
5. 点击验证演示文件的完整性... ,如下图所示。
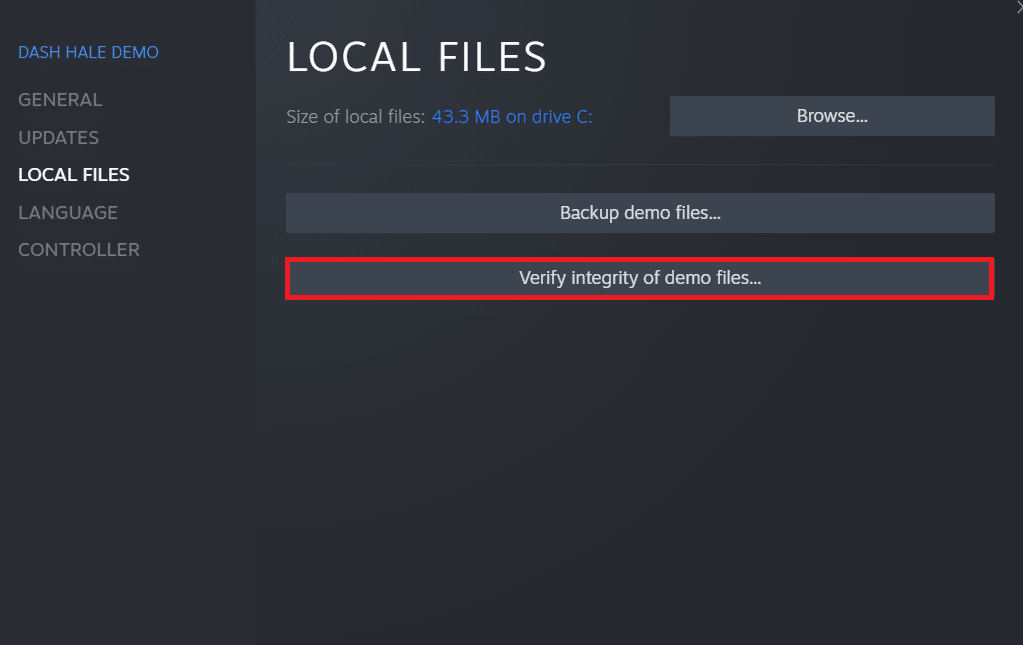
6. 片刻之后,游戏文件将成功验证,表明文件没有损坏。
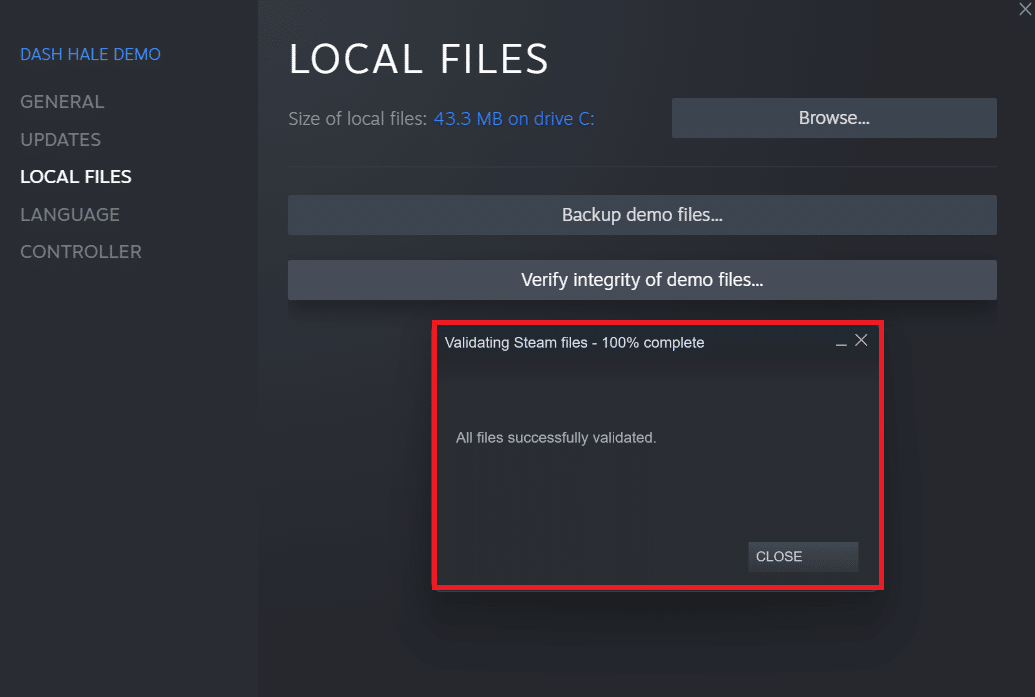
另请阅读:修复 Windows 10 中的 Steam 错误代码 e502 l3
方法 3:禁用不需要的进程
如果有应用程序在后台运行,将导致 Steam 应用程序无法正常启动。 您必须禁用不需要的应用程序或进程以消除 Steam 游戏不会启动 Windows 10 错误。 仔细阅读并按照接下来的步骤进行操作。
1. 同时按键盘上的Ctrl + Shift + Esc 键以启动任务管理器窗口。
2. 右键单击不需要的进程(例如Google Chrome )并选择结束任务选项。
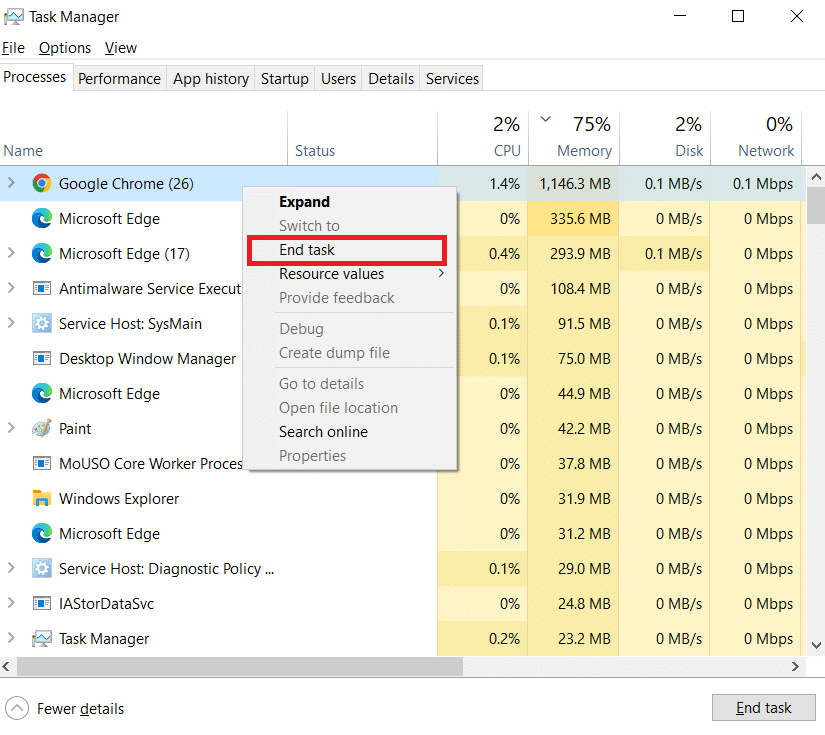
方法 4:禁用 Windows Defender
许多用户报告说 Windows Defender 限制了一些应用程序的启动。 并且它可能会阻止 Steam 应用程序启动。 您可以禁用 Windows Defender 以查看它是否真的是根本原因。
1. 您需要同时按下Windows + R 键打开运行对话框。
2. 输入gpedit.msc并点击OK打开本地组策略编辑器。
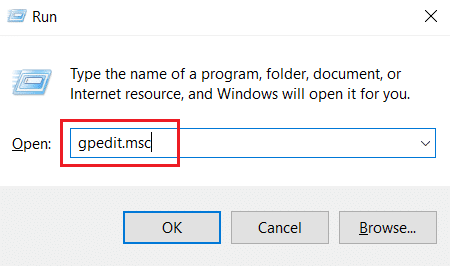
3. 然后,双击计算机配置。
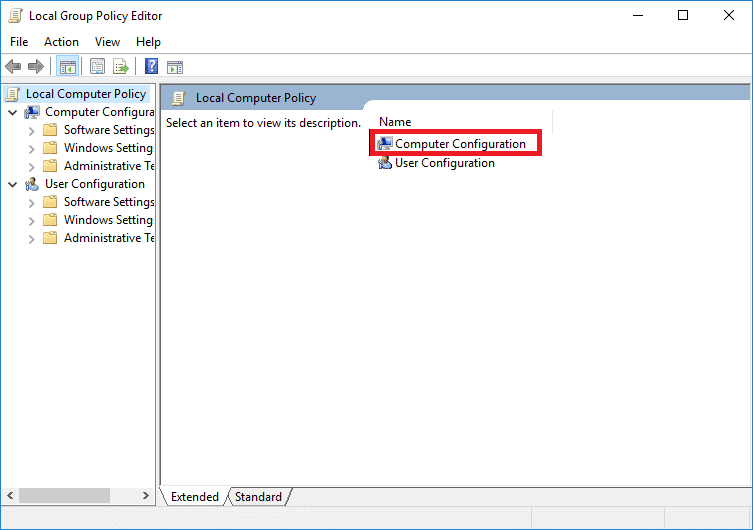
4. 转到管理模板 > Windows 组件 > Windows Defender 防病毒文件夹。
5. 现在要关闭此功能,您需要双击关闭 Windows Defender 防病毒策略。
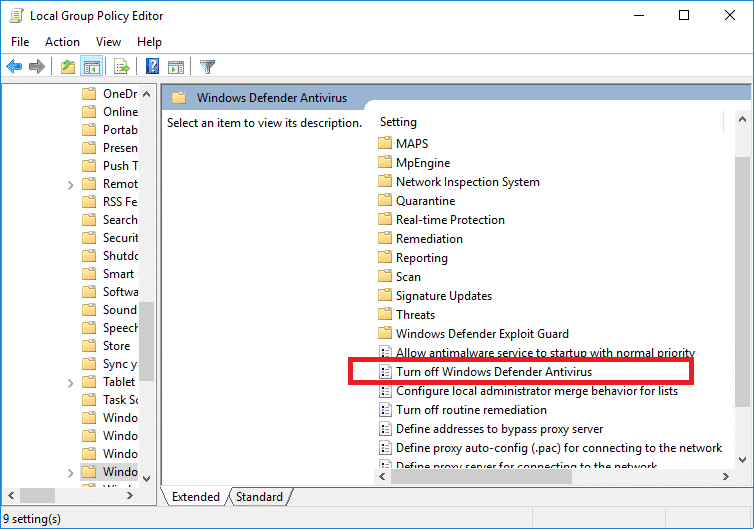
6.在这里,您需要选择启用选项。 它将在您的设备上永久关闭此功能。
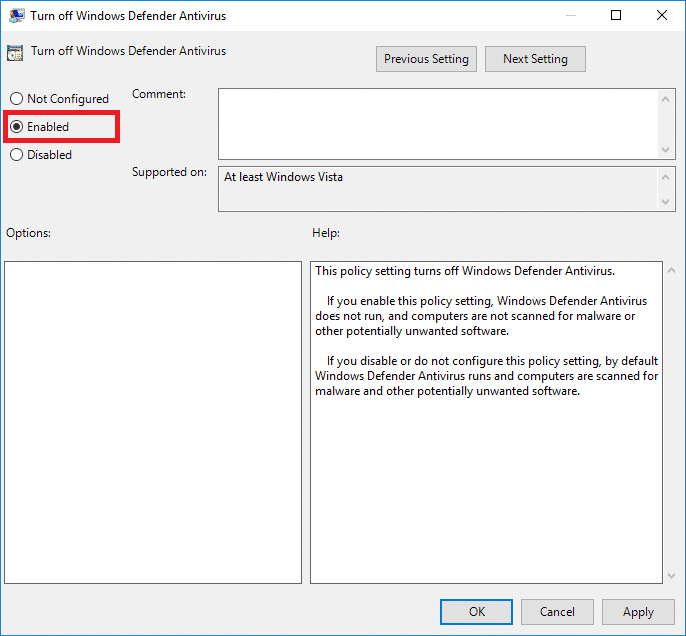
7. 单击应用,然后单击确定以保存更改。
8. 最后,重新启动 PC以在您的设备上激活设置。
另请阅读:如何更改 Steam 个人资料图片
方法 5:更新设备驱动程序
您也可以通过更新设备驱动程序来解决此问题,因为过时的驱动程序可能会导致 Steam 卡在准备启动错误。 因此,请按照接下来的步骤更新设备驱动程序。
1. 单击开始,键入设备管理器,然后按Enter 键。
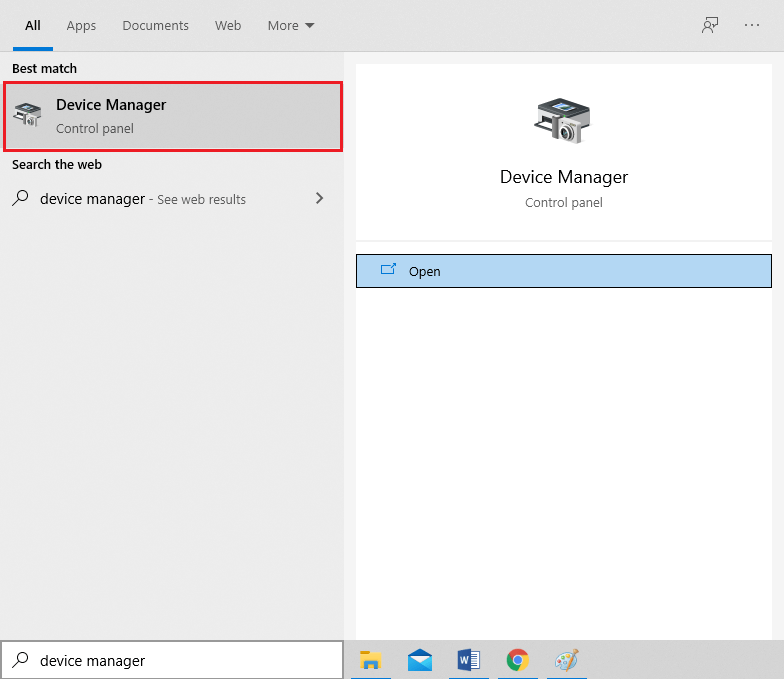
2. 双击显示适配器将其展开。

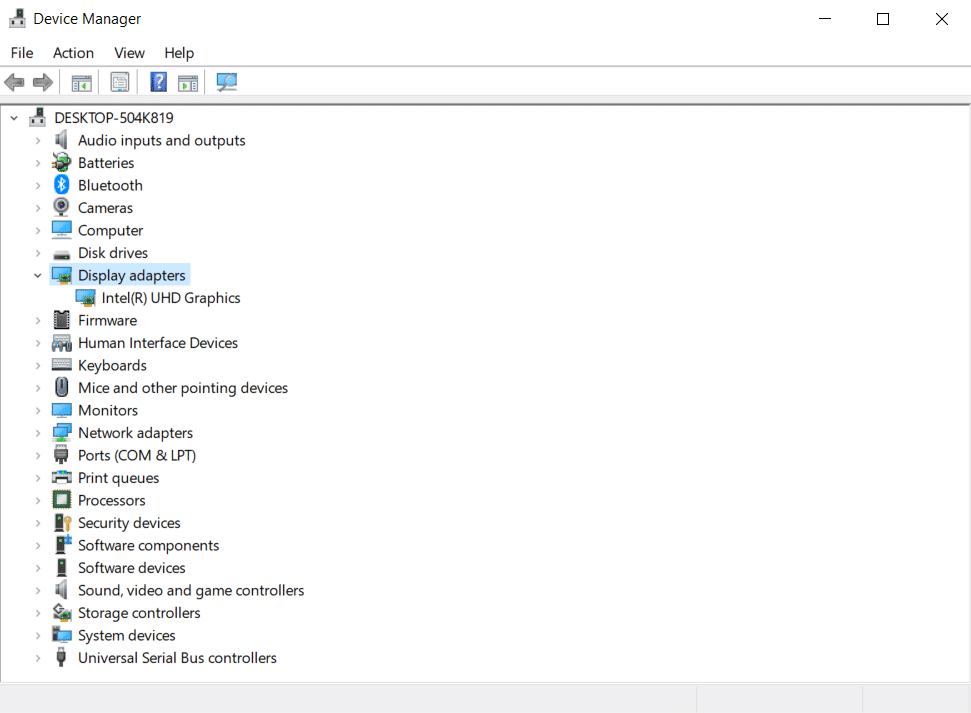
3. 右键单击所需的驱动程序(例如Intel (R) UHD Graphics )并选择更新驱动程序,如下所示。
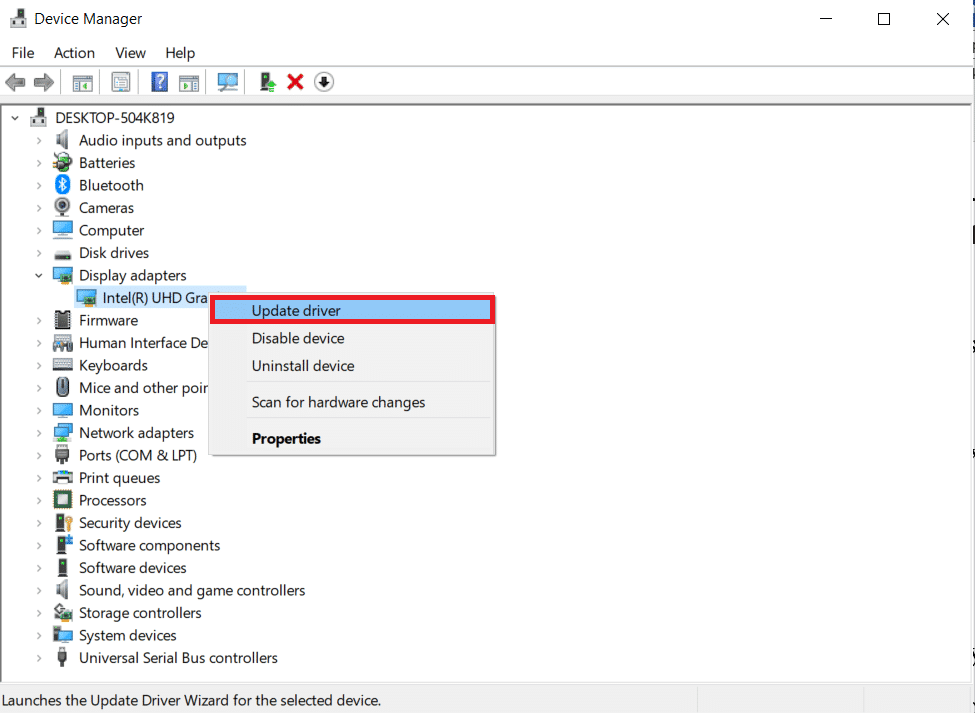
4. 接下来,单击自动搜索驱动程序,如图所示。
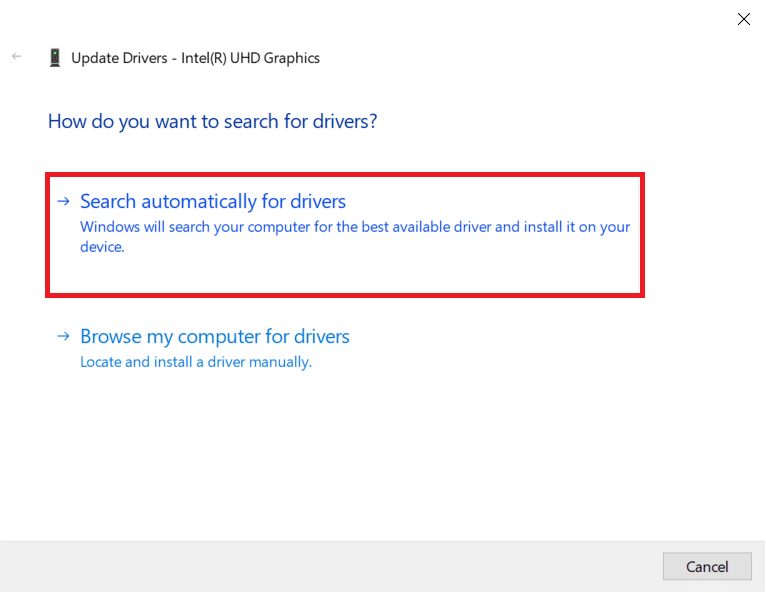
5A。 如果驱动程序已经更新,它会显示您设备的最佳驱动程序已安装。
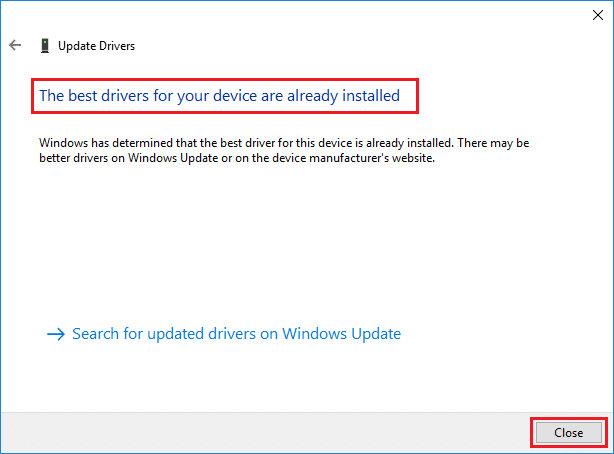
5B。 如果驱动程序已过时,它们将自动更新。
6.最后,按照上述步骤更新所有过时的驱动程序并重新启动您的PC 。
方法六:更新 Steam
更新 Steam 将是最佳选择,因为此应用程序可能会遇到一些错误或故障,这些错误或故障将通过更新自动修复。 阅读并按照以下步骤更新您设备上的 Steam 应用程序。
1. 从Windows Search启动Steam应用程序。
2. 现在,点击Steam ,然后点击Check for Steam Client Updates…
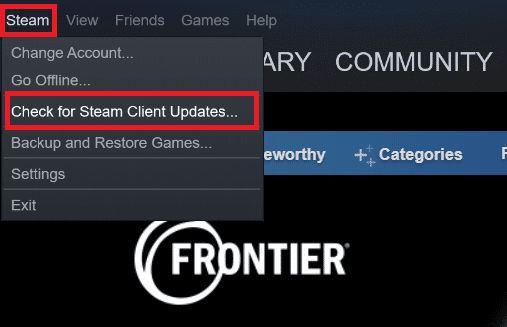
3A。 Steam – Self Updater将自动下载更新(如果有)。 单击重新启动 STEAM以应用更新。
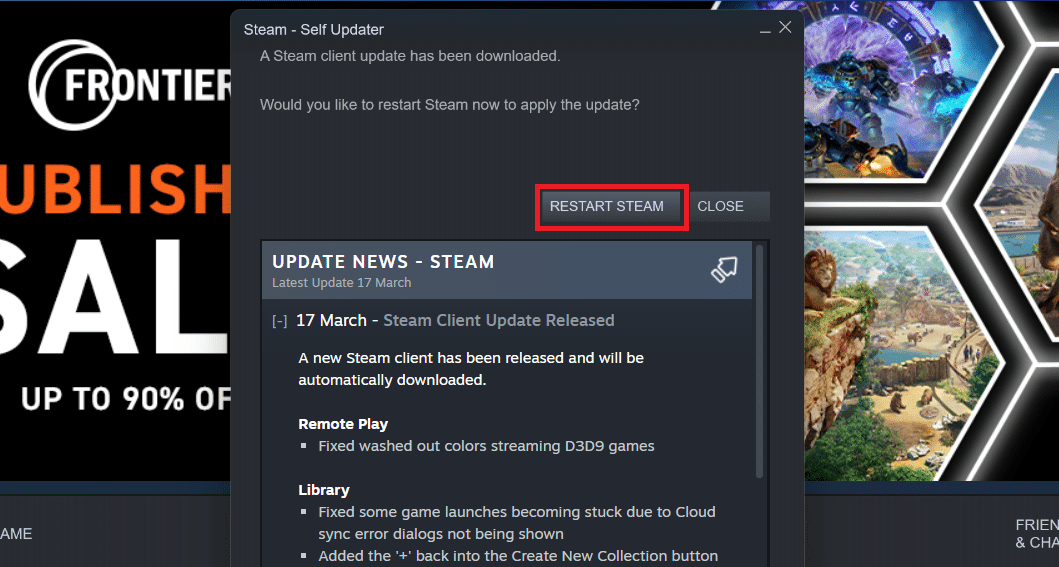
3B。 如果您没有更新,则会显示您的 Steam 客户端已经是最新消息,如下所示。
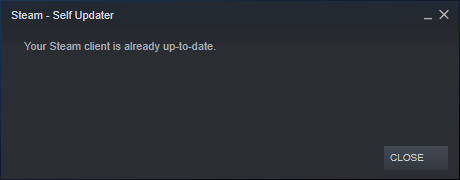
另请阅读:如何将 Microsoft 游戏添加到 Steam
方法 7:更新 Windows
为了让 Steam 应用程序完全启动,您的系统应该是最新的。 如果您的系统已过时,那么任何已安装应用程序的性能很容易出现问题。 因此,如果您面临 Steam 卡在准备启动问题,您应该考虑在您的系统操作系统上下载并安装最新更新,因为这将导致更新最新的界面和配置,这可能会解决您面临的所有问题在您的系统上。 阅读我们关于如何下载和安装 Windows 10 最新更新的指南,以清楚地了解该过程。 实施此方法后,查看您是否修复了 Steam 游戏卡在准备启动问题上的问题。
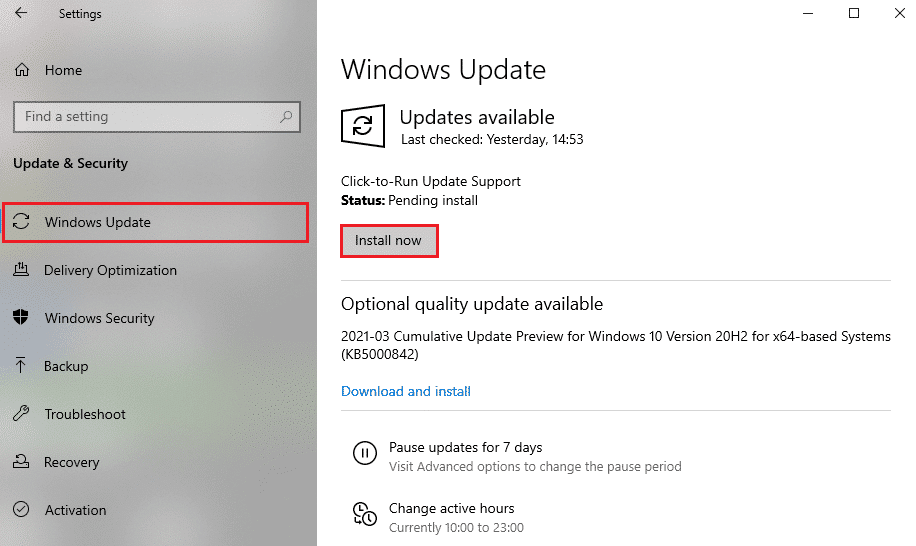
方法八:删除 AppCache 文件夹
此文件夹包含有关游戏和应用程序的缓存信息。 删除此文件夹后,它将给应用程序一个硬刷新并修复 Steam 游戏卡在准备启动错误。
注意:启动 Steam 应用程序后,应用程序缓存将自动创建。
1. 同时按下Windows + E键打开文件资源管理器
2. 导航到您安装 Steam 的位置路径。 例如:
C:\Program 文件 (x86)\Steam
注意:如果您不确定,请阅读我们关于 Steam 游戏安装在哪里的指南?
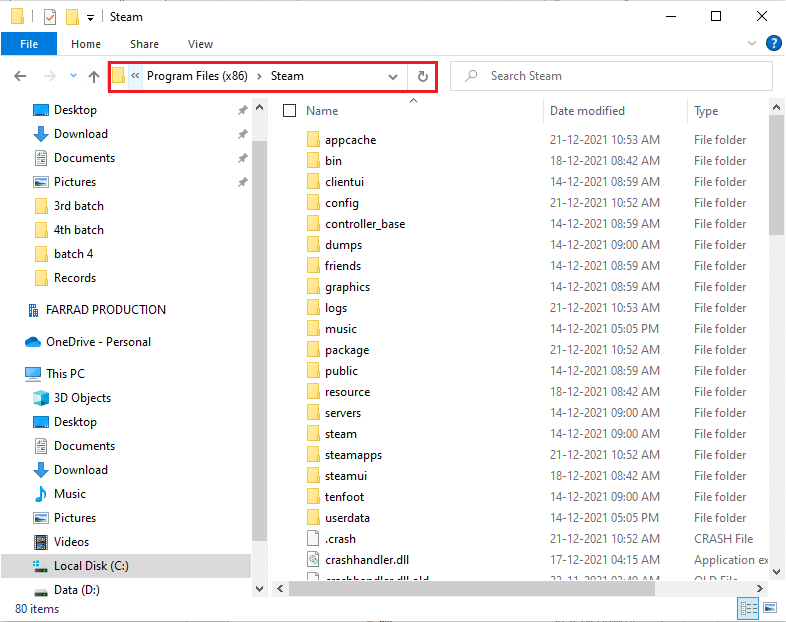
3. 右键单击 appcache文件夹并选择删除选项,如图所示。
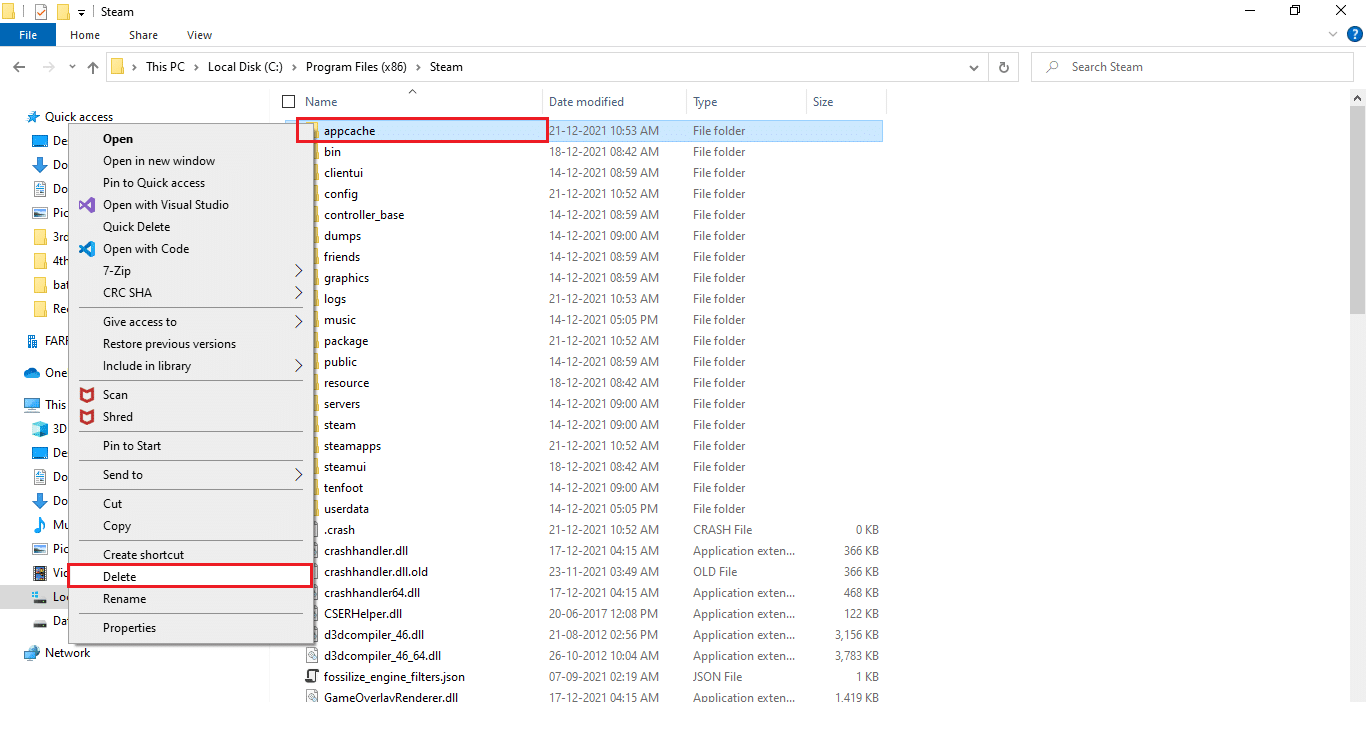
4. 现在,重新启动您的 PC 并再次以管理员身份运行 Steam 。
方法 9:重新安装 Steam
作为最后的措施,您可以考虑重新安装 Steam 应用程序以安装最新的最新版本,这不会有您现在面临的复杂情况。
1. 首先,从文件资源管理器中打开Steam文件夹,然后右键单击steamapps文件夹,然后选择复制选项。
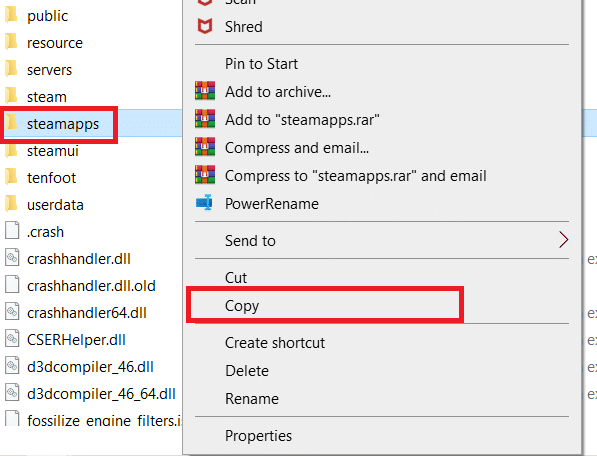
2. 然后,将文件夹粘贴到其他位置以创建已安装游戏的备份。
3. 现在按下Windows 键,输入应用程序和功能,然后单击打开。
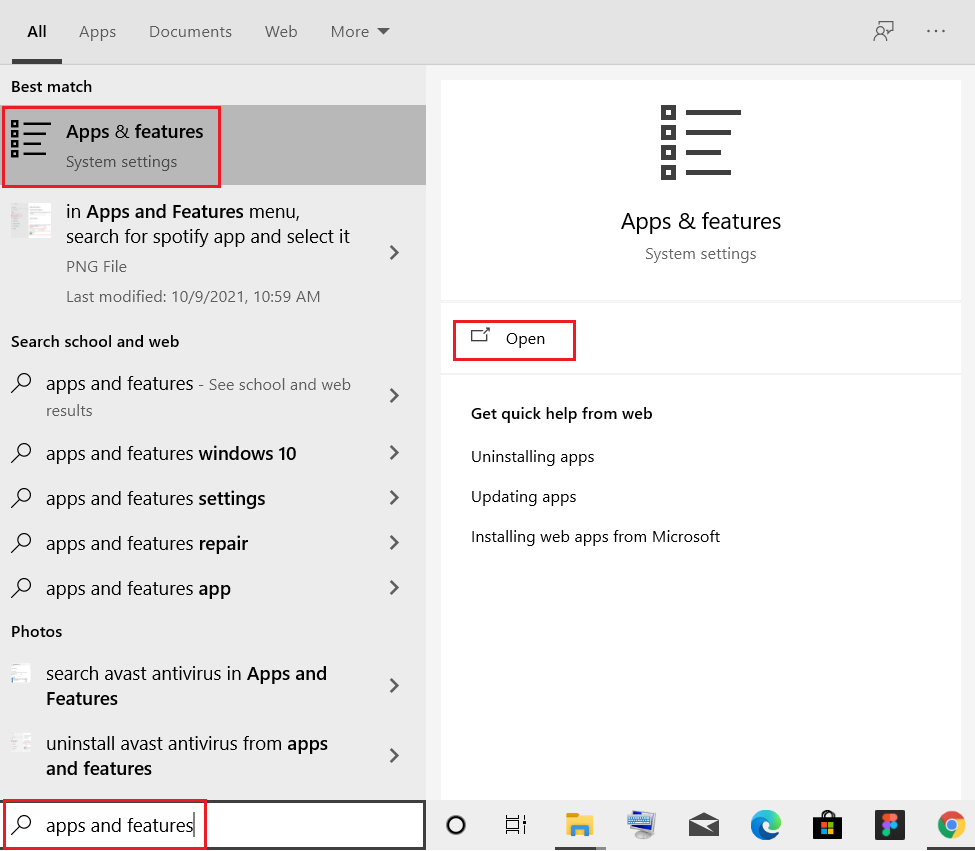
4. 选择Steam并单击突出显示的卸载按钮。
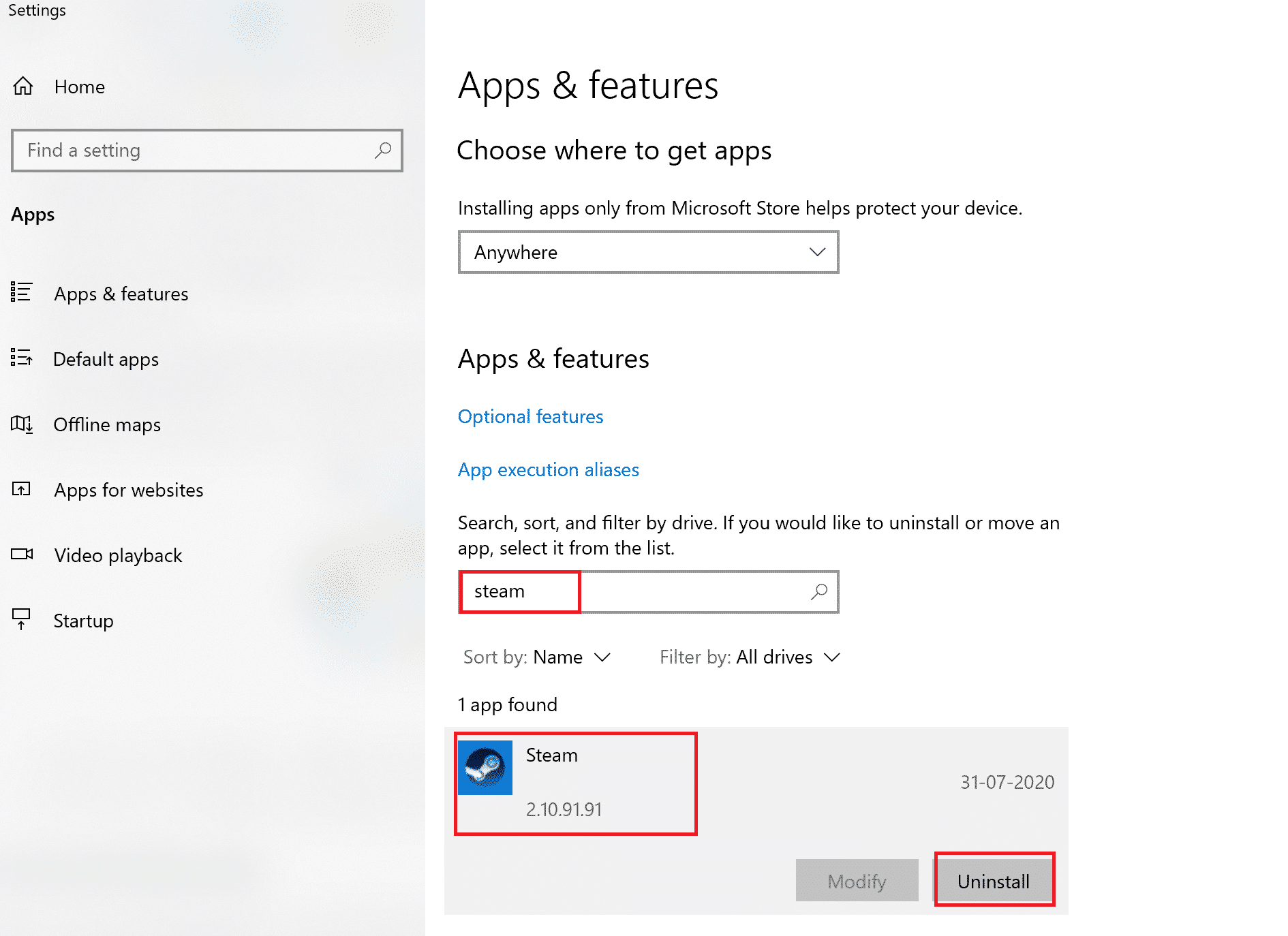
5. 再次点击卸载确认。
6. 在Steam 卸载窗口中,单击卸载以删除 Steam。
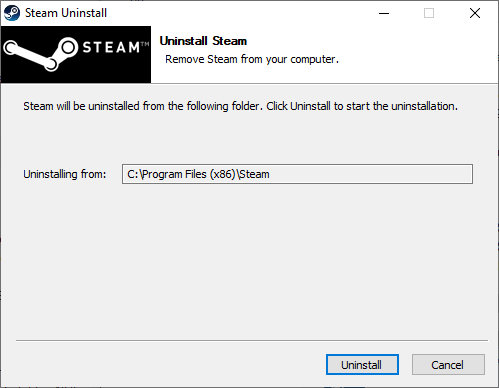
7. 然后,重启电脑。
8. 从您的网络浏览器下载最新版本的 Steam,如下所示。
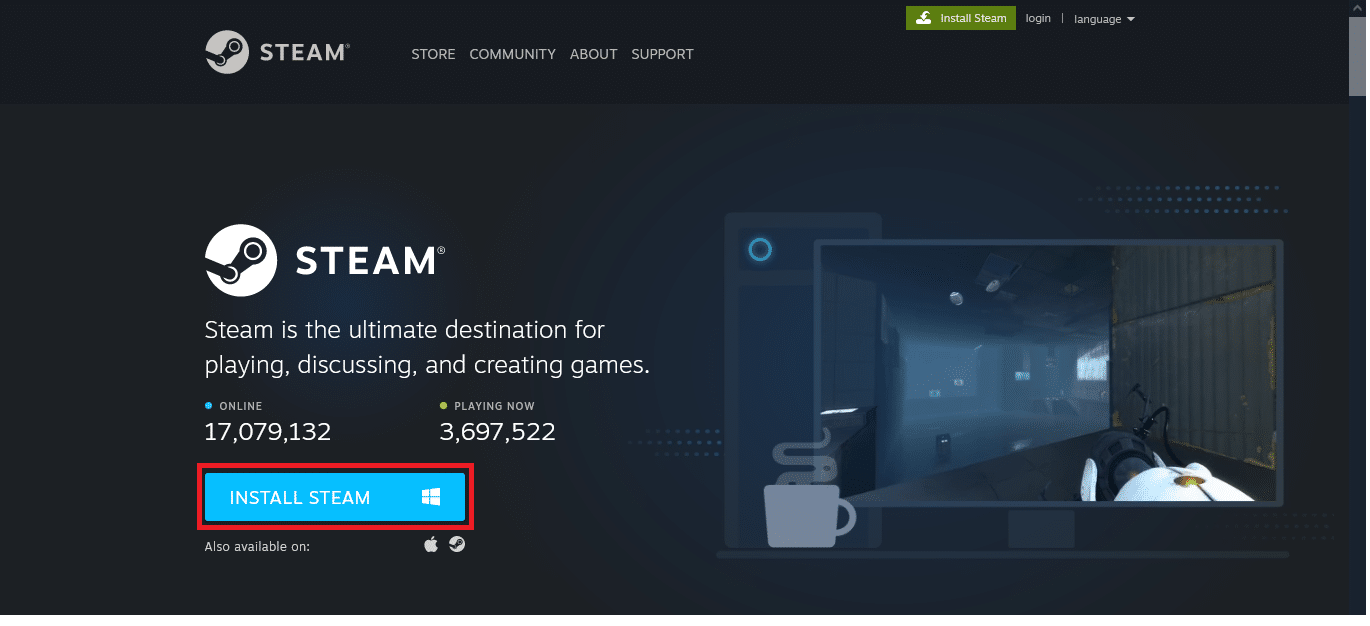
9.下载后,双击运行下载的SteamSetup.exe文件。
10. 在Steam 设置向导中,单击下一步按钮。
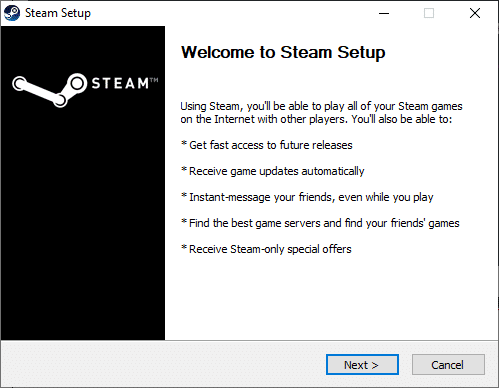
11. 使用浏览...选项选择目标文件夹或保留默认选项。 然后,单击Install ,如下图所示。
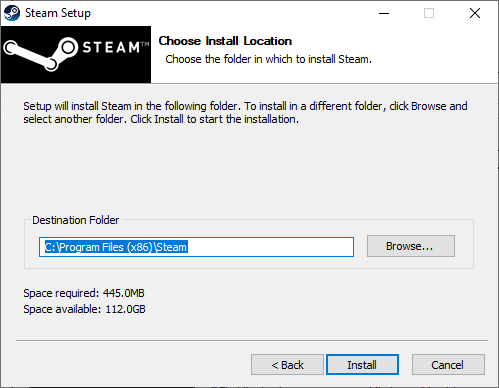
12.等待安装完成,点击完成,如图。
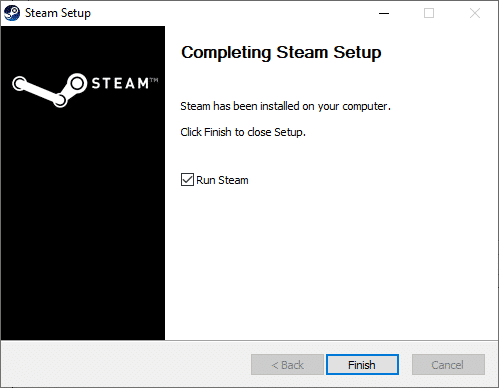
13.安装Steam后,将之前创建的steamapps备份文件夹移动到已安装的Steam文件夹中。
14. 最后,重启你的电脑。
推荐的:
- 前 10 名最佳 Kodi 墨西哥附加组件
- 修复 Steam 上的丢失下载文件错误
- 如何免费获得 Windows 10 Minecraft 版
- 修复 Steam 应用程序配置在 Windows 10 中不可用的问题
这些是您可以在系统上实施的方法,以修复Steam 卡在准备启动错误上。 我们希望您能够通过本文中提到的步骤解决此问题。 就您认为我们接下来应该介绍的下一个主题分享您的疑问或建议。 您可以将它们放在下面的评论部分。
