修复 Steam 商店按钮不起作用的 8 种方法
已发表: 2023-03-18
数以百万计的游戏玩家依靠 Steam 商店购买、下载和玩他们最喜欢的游戏。 但是,用户可能会遇到商店按钮无法正常工作的问题,从而妨碍他们进行购买或有效地浏览平台。 这可能是一次令人沮丧的经历,但好消息是有多种解决方案可用于尝试解决该问题。 本文将指导您完成故障排除和解决 Steam 商店按钮不起作用问题的必要步骤。 但首先,让我们知道为什么 Steam 按钮不起作用。

修复 Steam 商店按钮不起作用的方法
在这里,您将详细了解 Steam 按钮不起作用的问题。
为什么 Steam 按钮不起作用?
Steam 按钮不起作用的原因可能有多种,包括:
- Steam 按钮可能无法使用的原因之一是 Steam 客户端软件已过时。
- Steam 按钮不起作用的另一个常见原因是与计算机上的其他软件发生冲突。 这可能包括防病毒软件、防火墙设置或其他可能会干扰 Steam 商店正常运行的应用程序。
- 损坏的游戏文件和 Steam 服务器问题。
- 浏览器或浏览器扩展的问题也可能导致 Steam 按钮停止工作。
- 过时的显卡驱动程序也可能导致 Steam 按钮无法正常工作。
现在,让我们知道为什么 Steam Deck 按钮不起作用。
为什么 Steam 面板按钮不起作用?
在使用 Steam Deck(Valve Corporation 的便携式游戏控制器)时,用户经常报告说 Steam 无法点击任何内容。 Steam 套牌上的按钮不起作用可能有多种原因,包括:
- 固件过时:要解决按钮问题,Steam Deck 可能需要固件更新。
- 连接问题: Steam Deck 可能未正确连接到设备,导致按钮出现问题。
- 电池问题:如果电池电量低,Steam Deck(包括按钮)可能无法正常工作。
- 设备上的其他应用程序或软件可能会干扰Steam Deck,从而导致按钮问题。
- 物理损坏:如果 Steam Deck 掉落或遭受物理损坏,可能会导致按钮问题。
- 校准问题:如果 Steam Deck 未正确校准,按钮可能无法按预期工作。
- 硬件缺陷:在某些情况下,Steam Deck 的按钮只是有缺陷,必须更换。
用户可以通过了解 Steam Deck 按钮无法正常工作问题的潜在原因,采取适当的步骤来解决问题并恢复其 Steam Deck 的全部功能。 现在,让我们转到文章的主要部分,修复 Steam 商店按钮不起作用的问题。
如何修复 Steam 商店按钮不起作用
如果您出现在此处,您可能在浏览 Steam 商店时遇到问题,因为某些按钮无法使用。 因此,我们提供了一些方法来解决 Steam 商店按钮不起作用的问题,它们如下:
方法一:等待服务器正常运行
用户还可以访问 DownDetector 网站。 该网站监控许多服务器,包括 Steam。 用户只需访问该网站,输入 Steam,就可以查看其他用户关于一天中不同时间服务器宕机的报告。
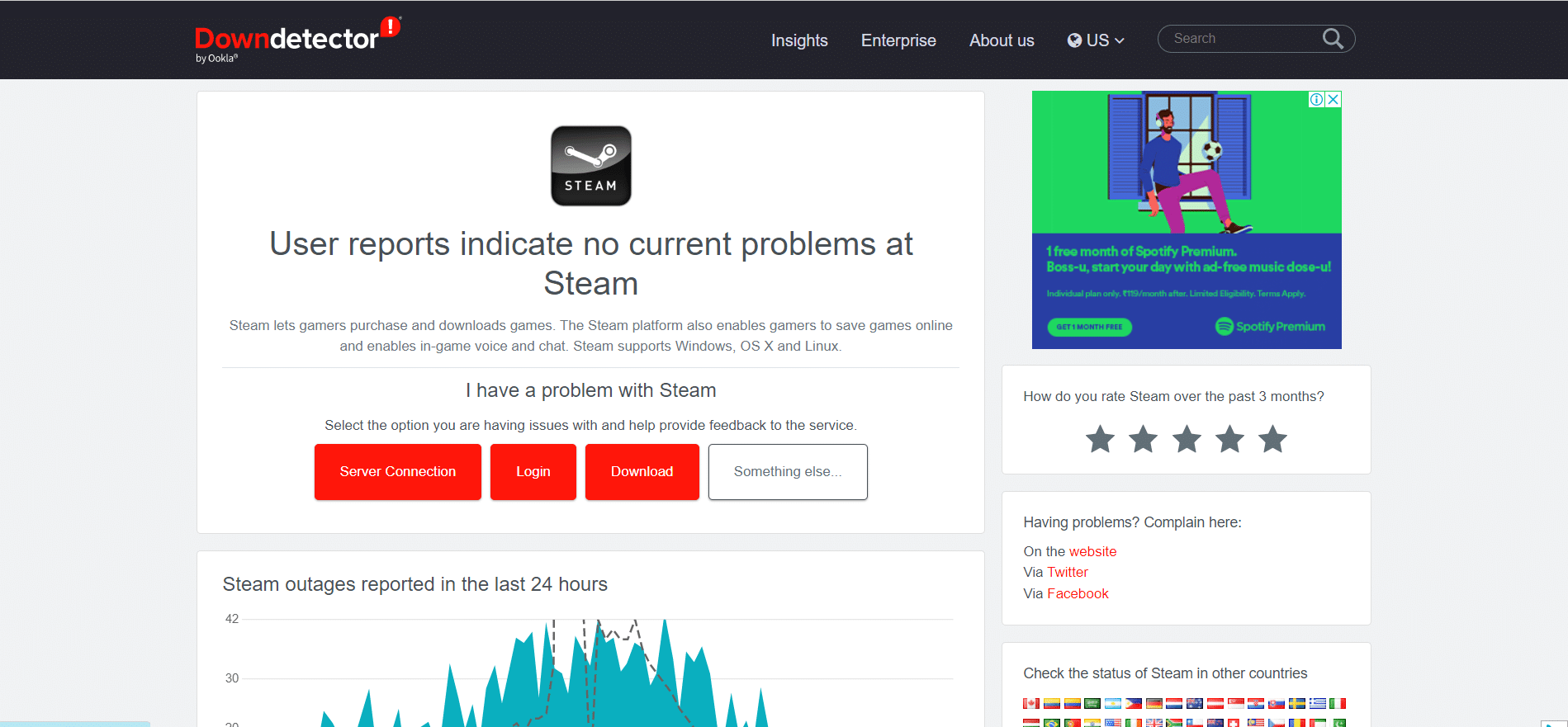
方法 2:排除网络连接故障
重新启动路由器有时可以解决互联网连接问题。 关闭路由器,然后等待 30 秒再重新打开。 检查电缆连接:检查所有电缆(包括将路由器连接到计算机的电源线和以太网电缆)是否正确连接。 阅读我们关于如何对网络连接进行故障排除的文章。

另请阅读:如何修复网络错误导致的 Steam 登录失败过多
方法三:更新Steam
因此 Steam 无法点击任何东西或按钮根本不起作用,然后更新 Steam 可以解决问题。 要更新 Steam,请按照下列步骤操作:
1. 在您的电脑上打开Steam 应用并登录您的帐户。
2. 单击窗口左上角的Steam 。
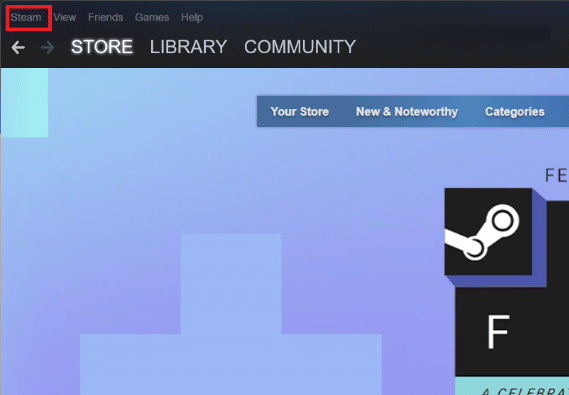
3. 从下拉菜单中选择检查 Steam 客户端更新。
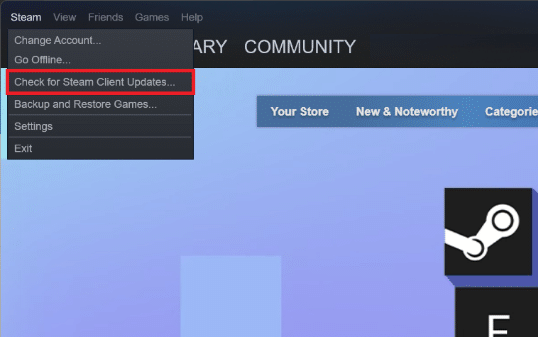
Steam 现在将检查软件的任何更新并下载它们(如果有)。
4. 按照屏幕上的说明安装任何可用的更新。
5. 安装更新后,重新启动 Steam以应用更改。
方法四:重新登录Steam账号
以下是重新登录您的 Steam 帐户的步骤:
1. 在您的计算机上打开Steam 应用程序。
2. 单击窗口右上角的Steam 个人资料名称。
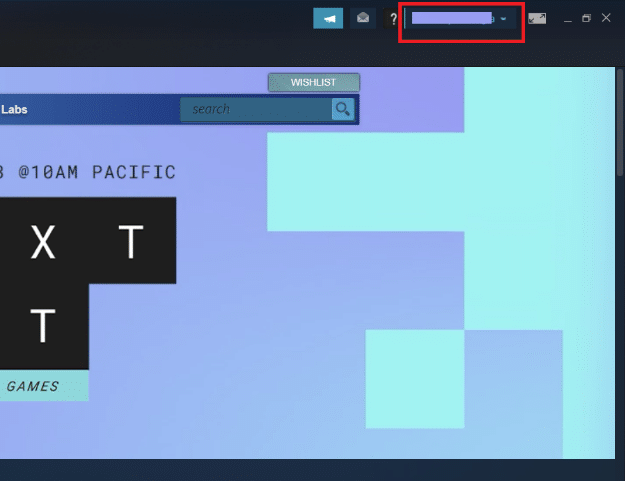
3. 从下拉菜单中,点击注销账户。
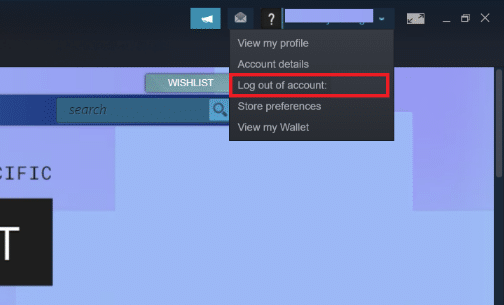
4. 单击注销确认。
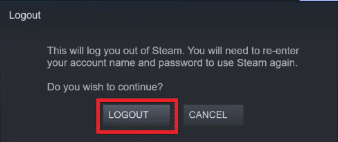
5. 现在,在相应的框中输入您的帐户名和密码,然后单击登录。
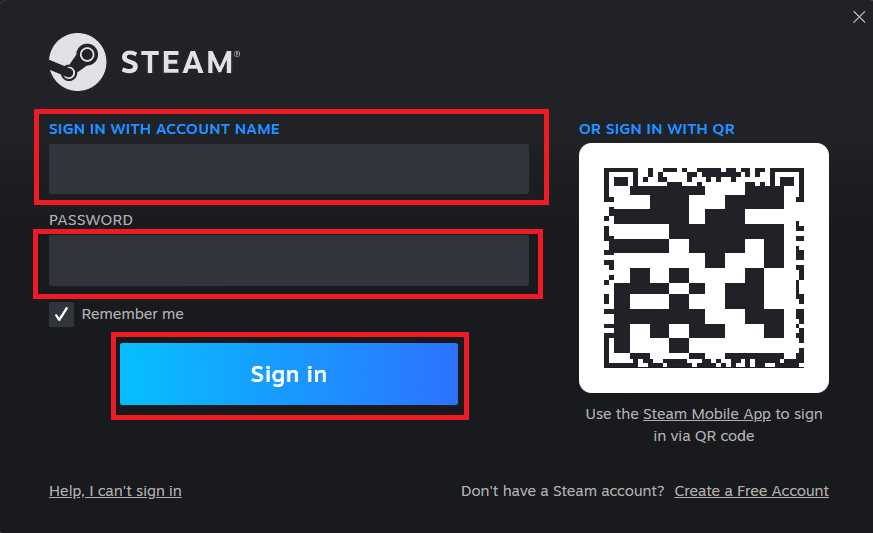
另请阅读:修复 Steam 图片上传失败
方法 5:刷新 Steam 商店
由于 Steam 无法点击任何内容,一些用户报告说,只需刷新页面即可解决 Steam 商店的问题。 Steam 的服务器可能会变慢,导致某些按钮无法正确加载。
刷新 Steam 商店:
1. 右击页面任意位置调出选项菜单。
2. 要刷新 Steam,请选择重新加载选项。
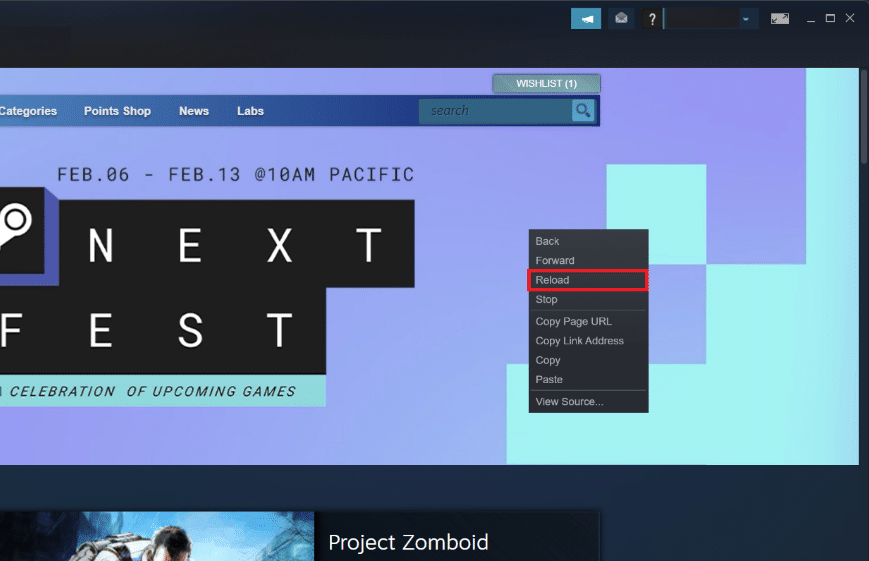
方法 6:清除 Steam 下载缓存
Steam 下载缓存包含 Steam 应用程序和您的游戏的数据和更新文件。 如果平台上的某些 Steam 商店按钮不起作用,请尝试删除您的下载缓存并检查问题是否消失。 为此,请按照下列步骤操作:
1. 首先,转到 Steam 的设置。

2. 然后,选择下载选项卡。
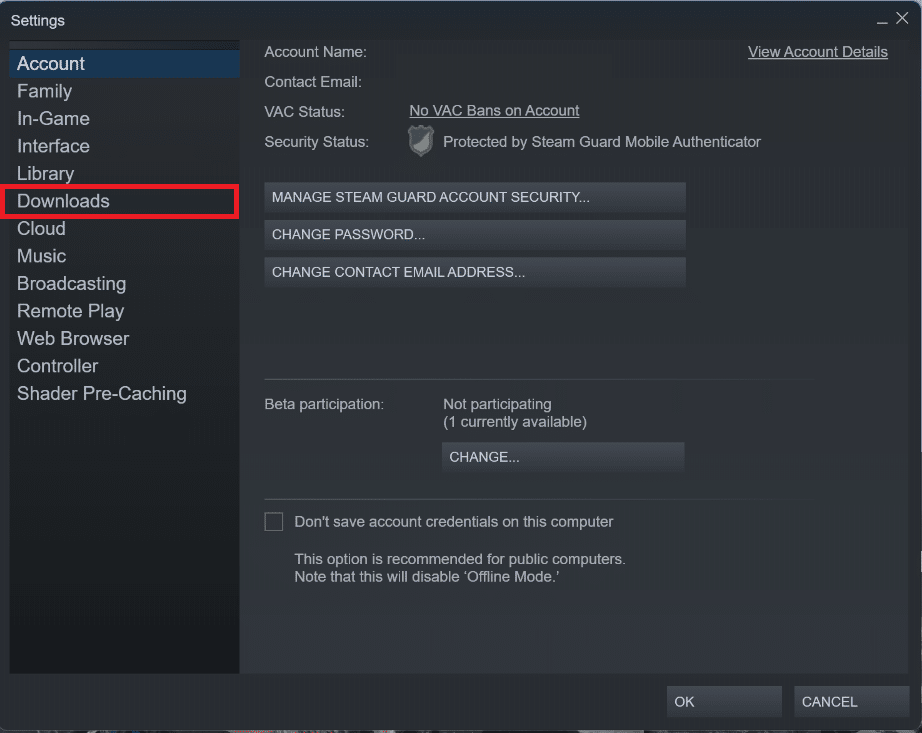
3. 最后,单击清除下载缓存按钮并按照屏幕上的说明继续。
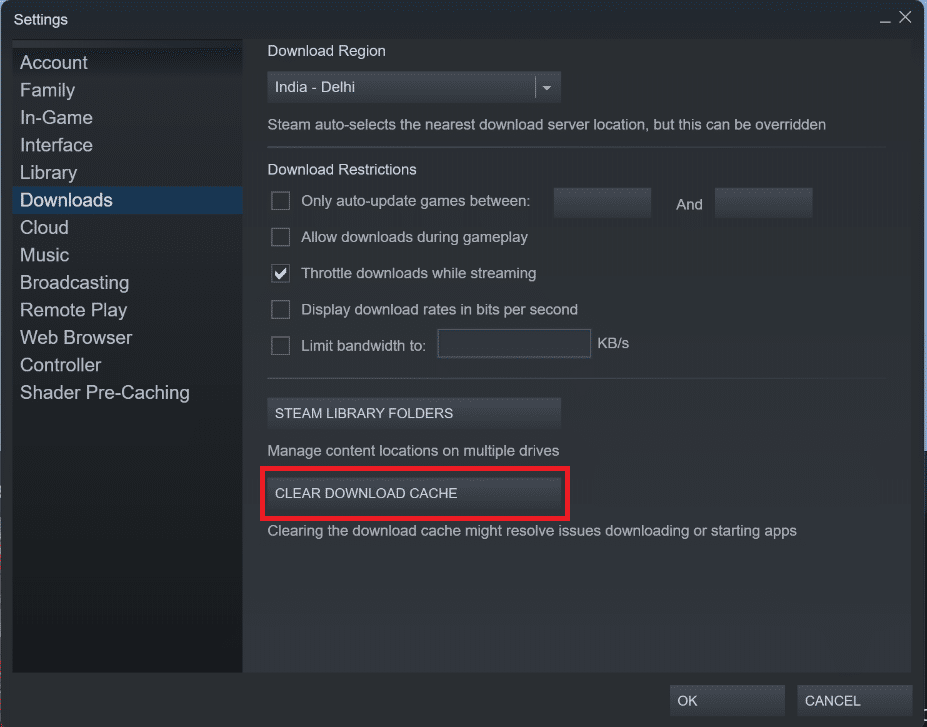
另请阅读:修复 Steam 上的 AppHangB1 错误
方法 7:重新安装 Steam
如果 Steam 商店按钮仍然不起作用,我们建议您在 PC 上重新安装 Steam。 这样,您可以确保其安装文件未损坏并且您拥有最新版本。 要重新安装 Steam,请按照下列步骤操作:
1. 打开Steam应用,点击左上角的Steam 。 在这里,选择菜单中的“设置”选项。

2. 在“下载”选项卡中,单击“STEAM 库文件夹”以打开存储管理器。
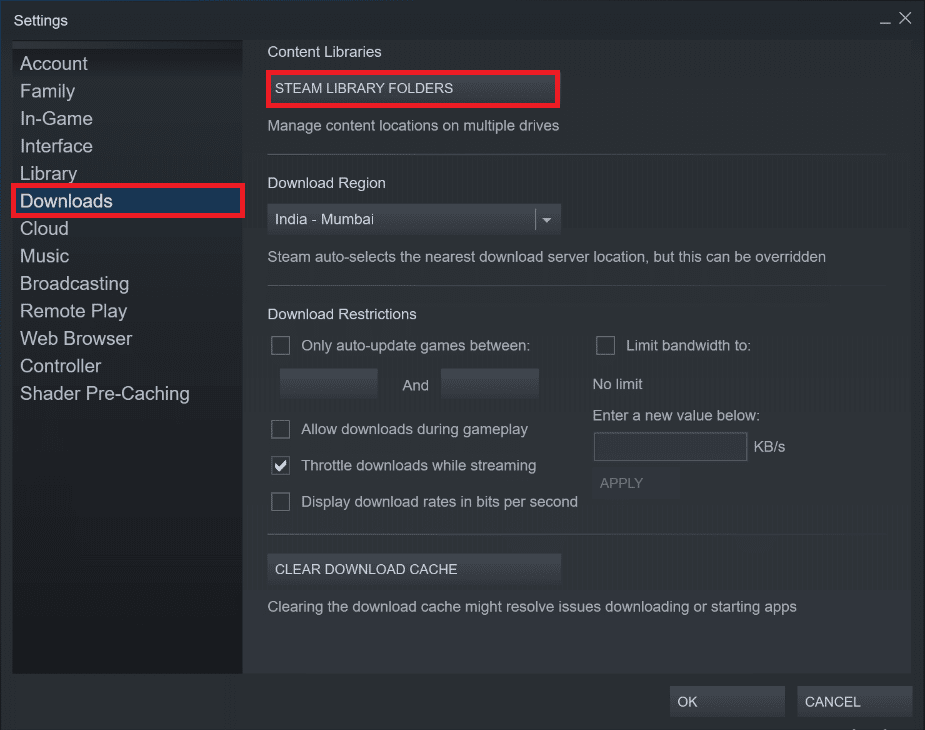

3. 选择安装游戏的本地驱动器。 在这里,我们选择了Local drive (d) 。
注意: Steam 游戏的默认安装位置是本地驱动器 (c)。
4. 点击三个点,选择浏览文件夹,打开steamapps文件夹。
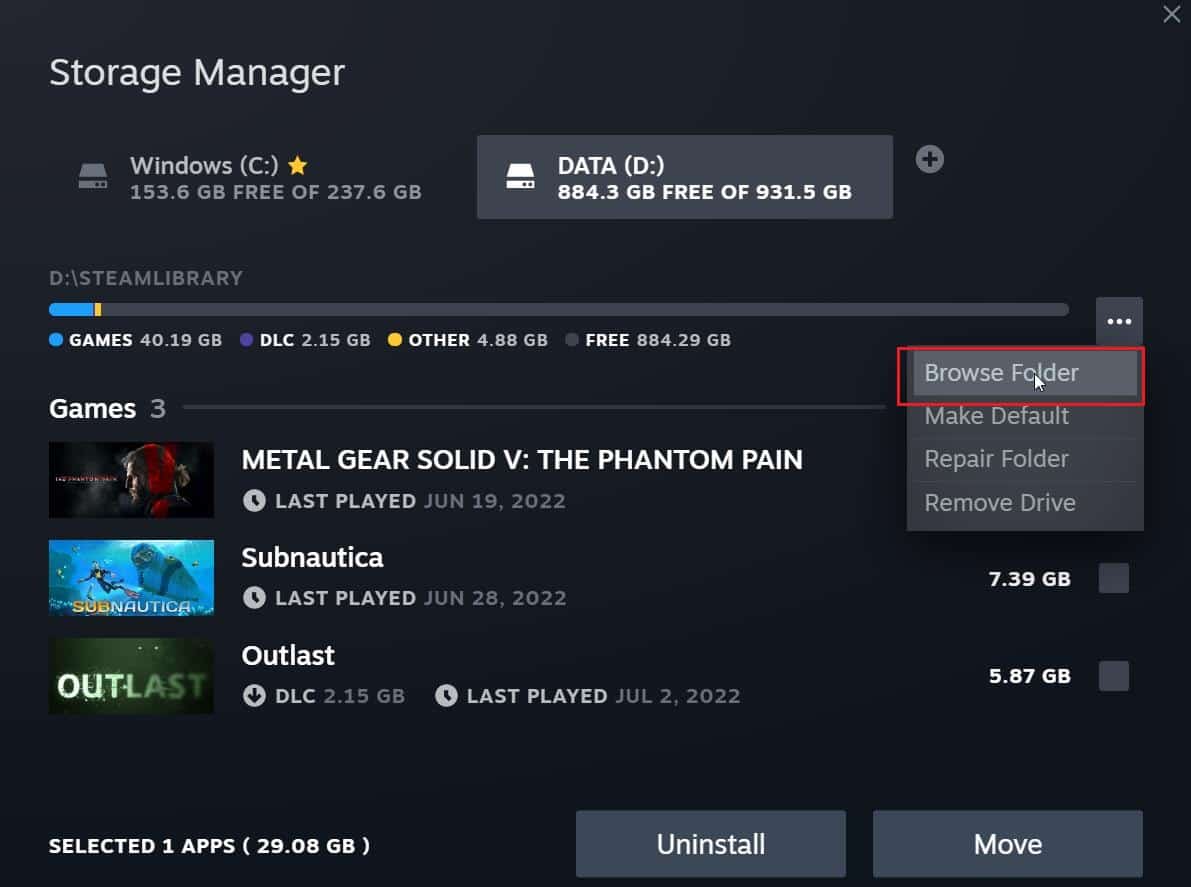
5.点击下图的SteamLibrary返回。
注意:如果您在地址栏中找不到 SteamLibrary,请转到上一个文件夹并查找 SteamLibrary 文件夹。
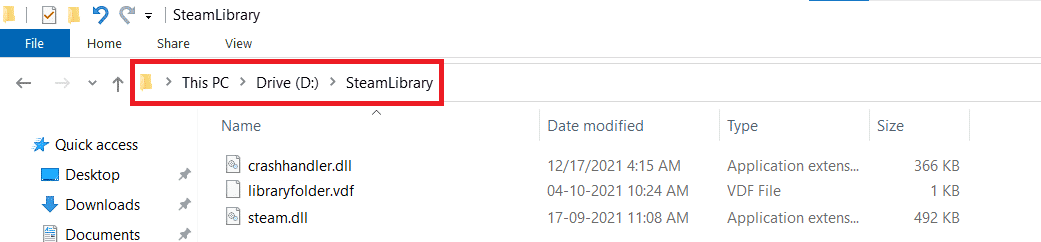
6. 同时按Ctrl + C 键复制steamapps文件夹。
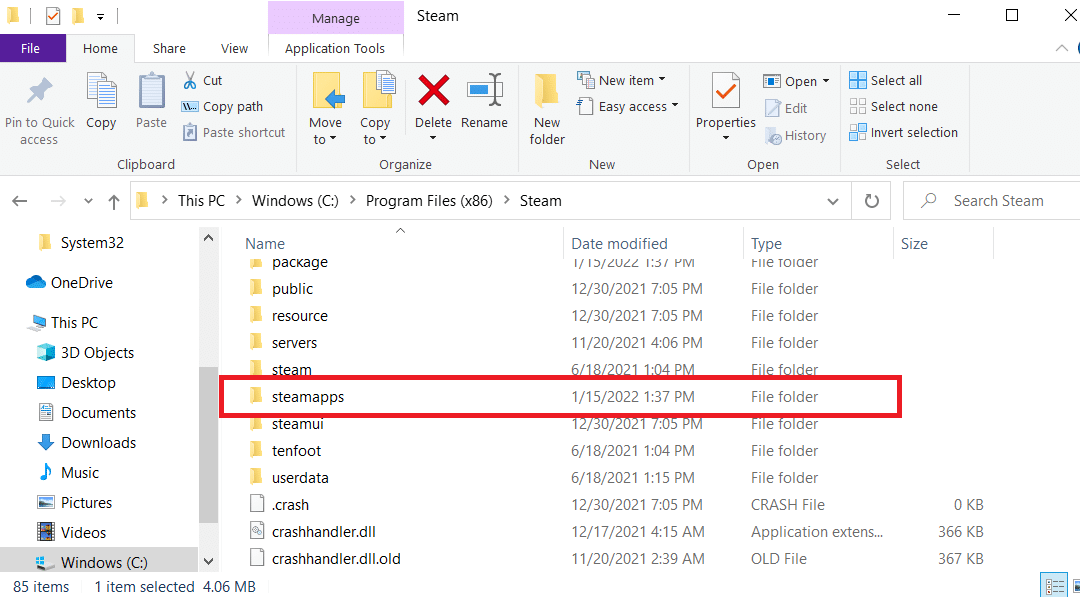
7. 同时按Ctrl + V 键将steamapps文件夹粘贴到另一个位置进行备份。
8. 按Windows 键,键入控制面板,然后单击打开。
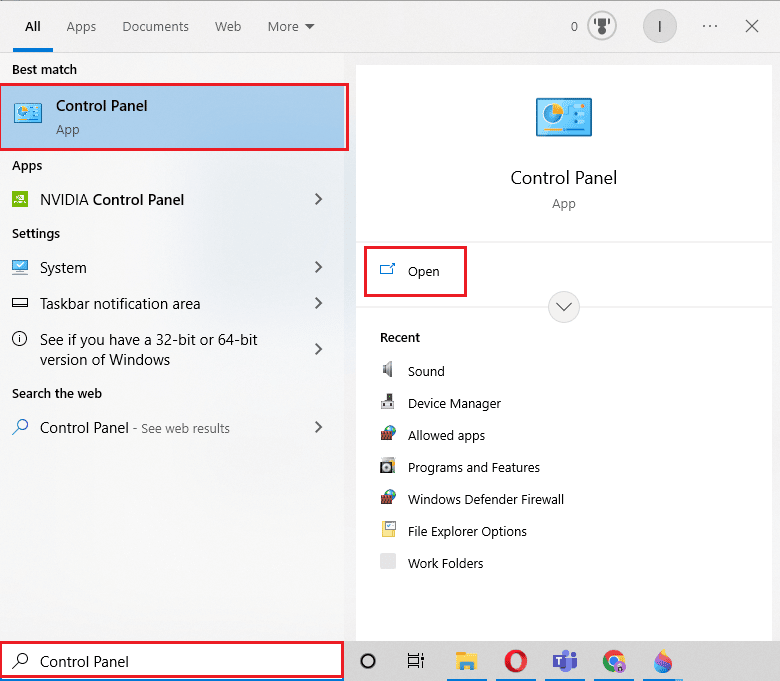
9. 设置查看方式 > 类别,然后单击程序部分下的卸载程序选项。
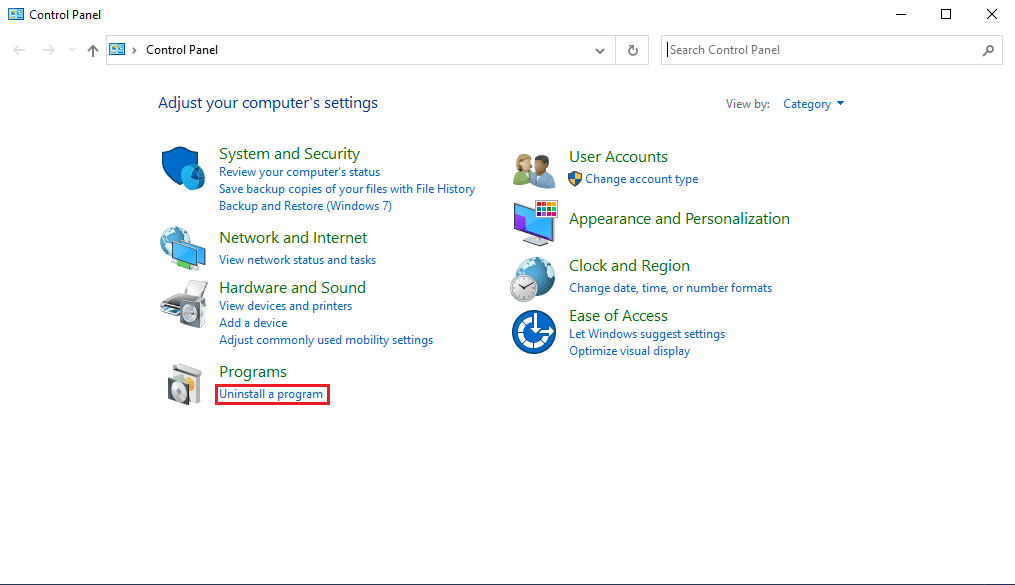
10. 找到Steam并右键单击它。
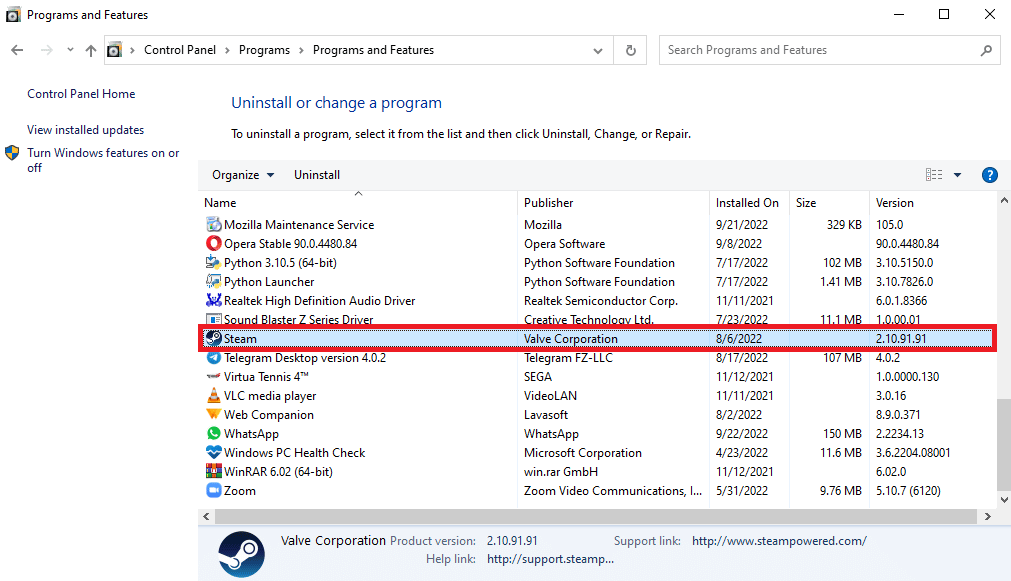
11. 最后点击卸载。
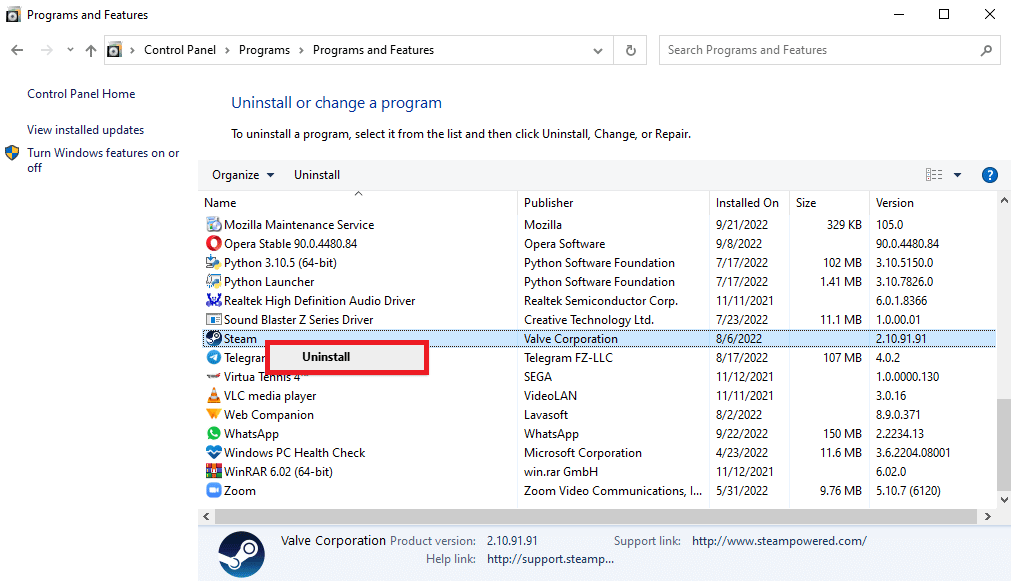
12. 在 UAC 提示中单击是。
13. 单击卸载以确认卸载。
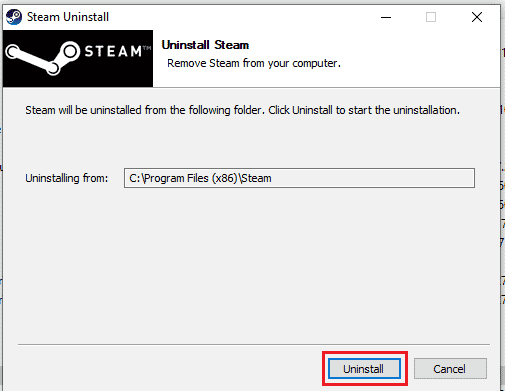
14. 一旦应用程序从系统中完全卸载,单击关闭。
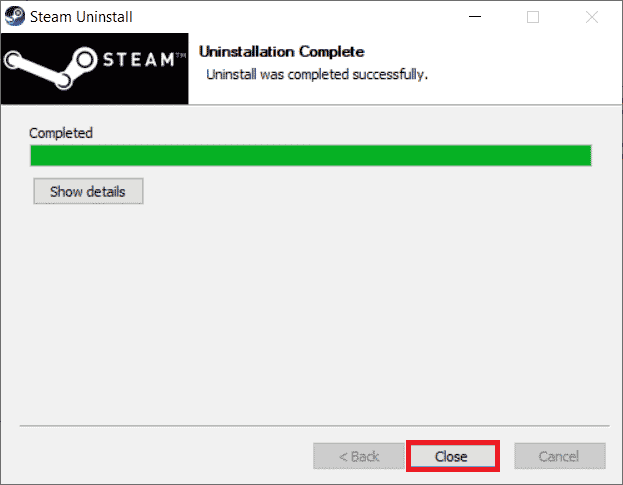
15. 单击开始,键入%localappdata%并按回车键。
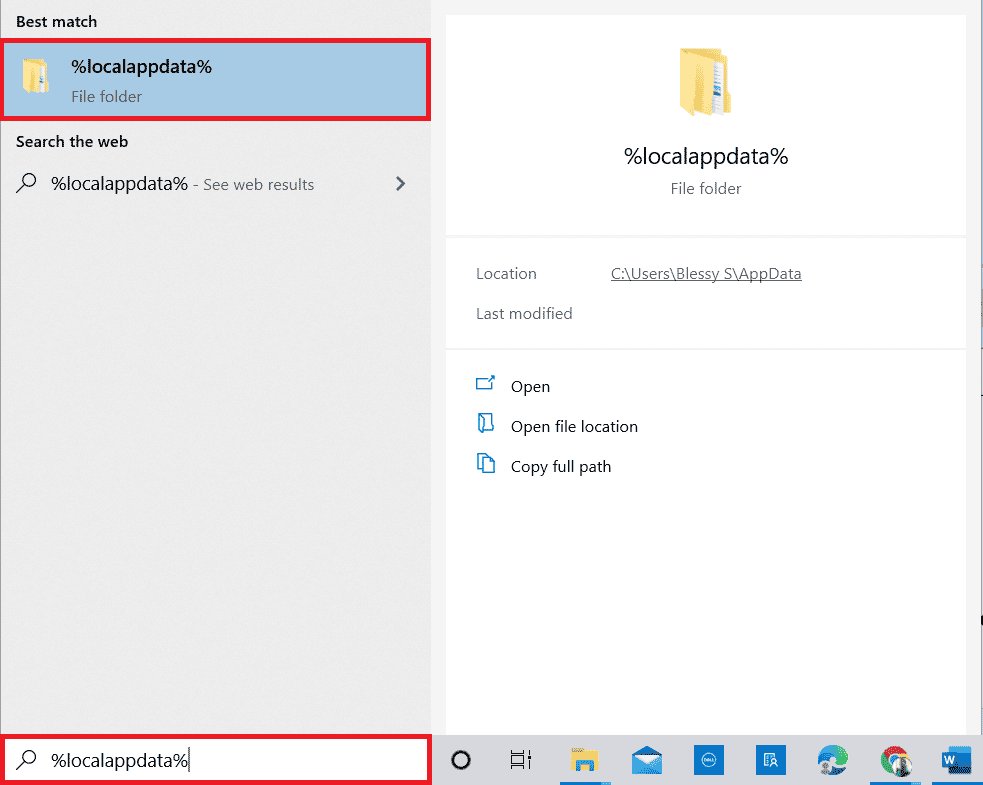
16. 现在,右键单击Steam文件夹并选择删除。
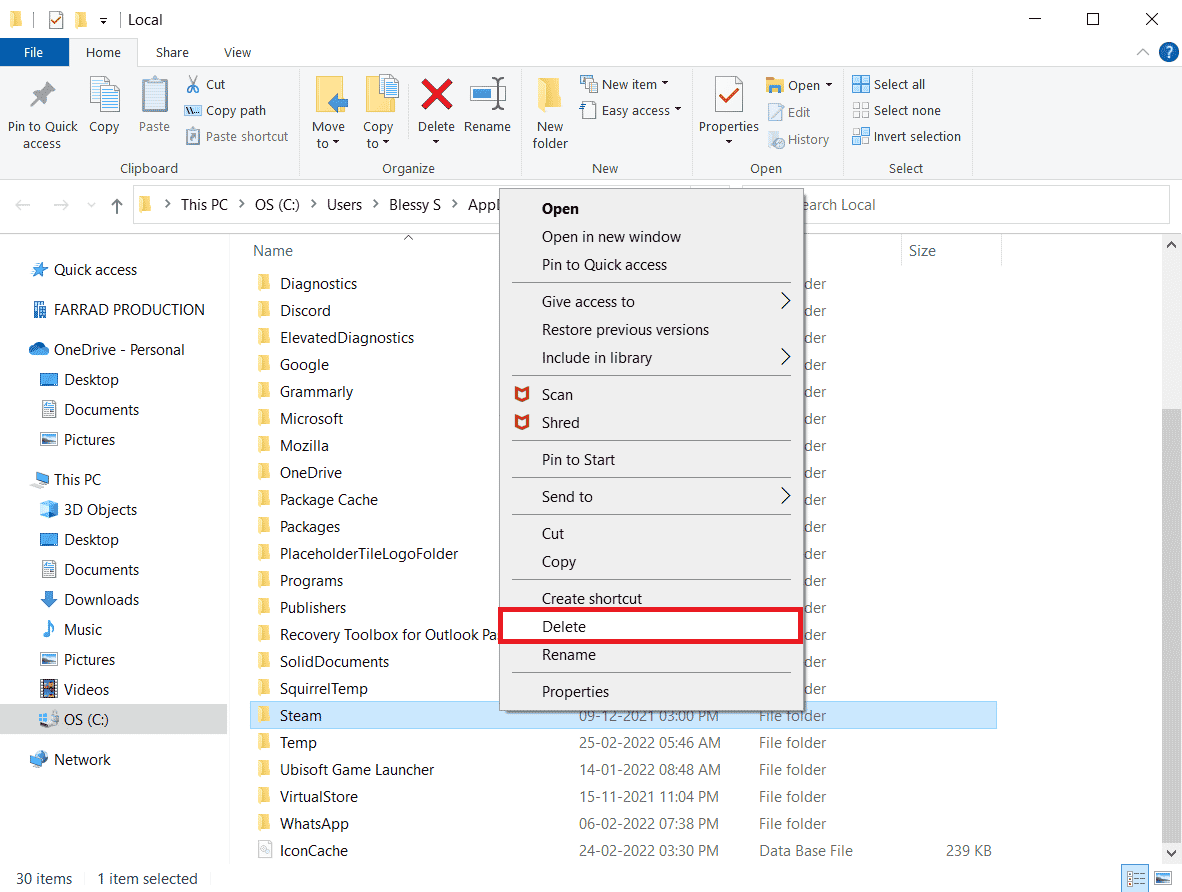
17. 再次按Windows 键,键入%appdata%并单击打开。
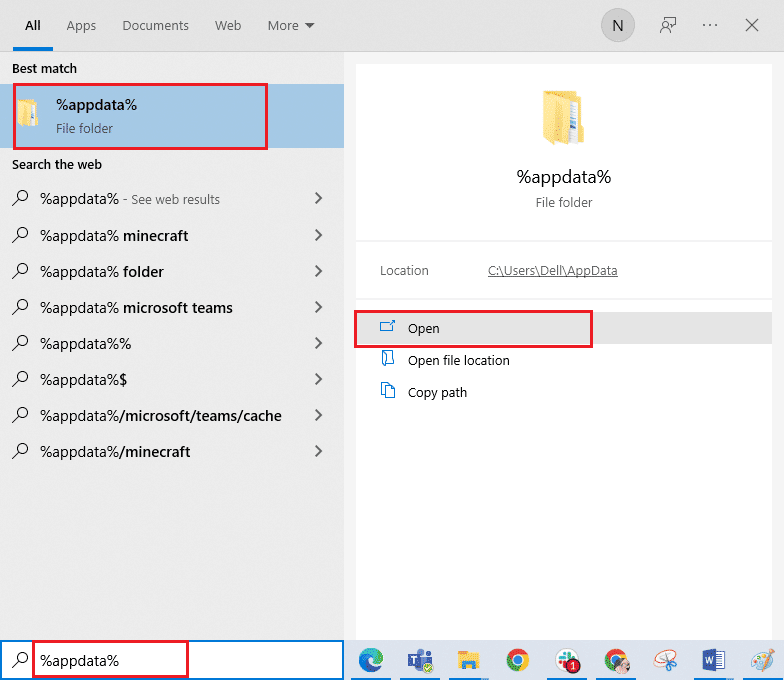
18. 如前所述删除Steam文件夹。
19. 然后,重新启动 PC 。
20.访问Steam官网,点击INSTALL STEAM ,获取Steam安装可执行文件。
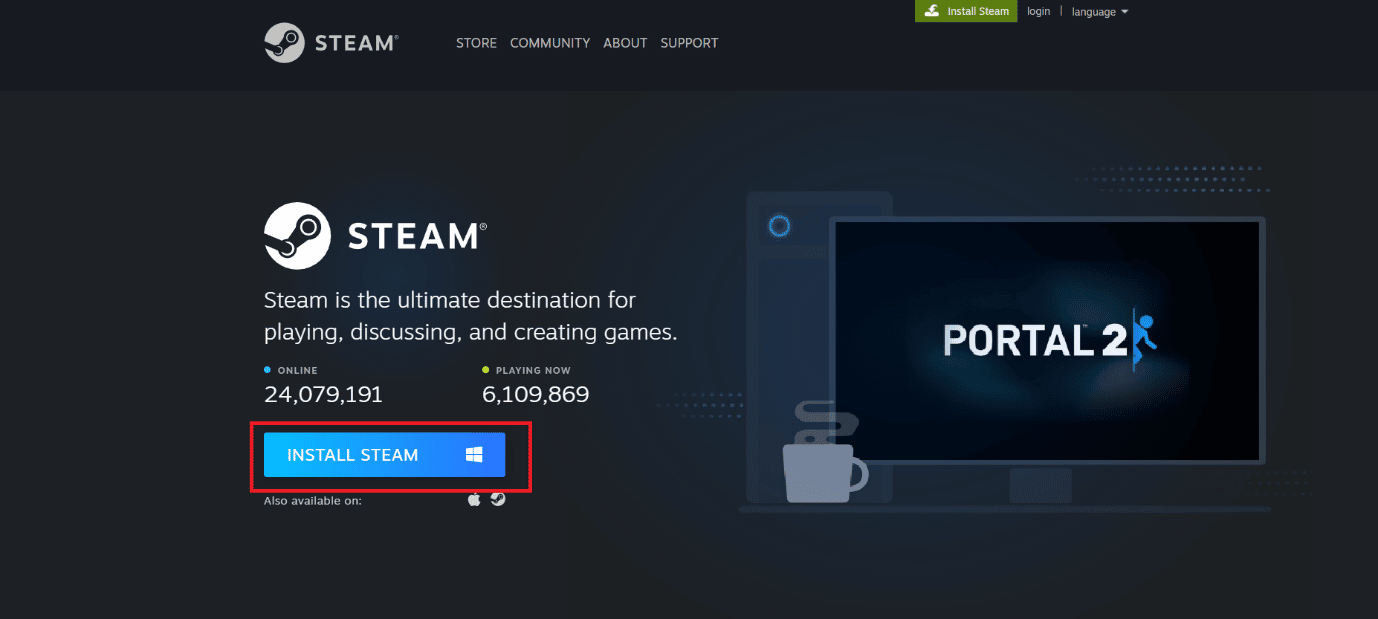
21.点击已安装的可执行文件安装应用程序并修复Steam错误26。
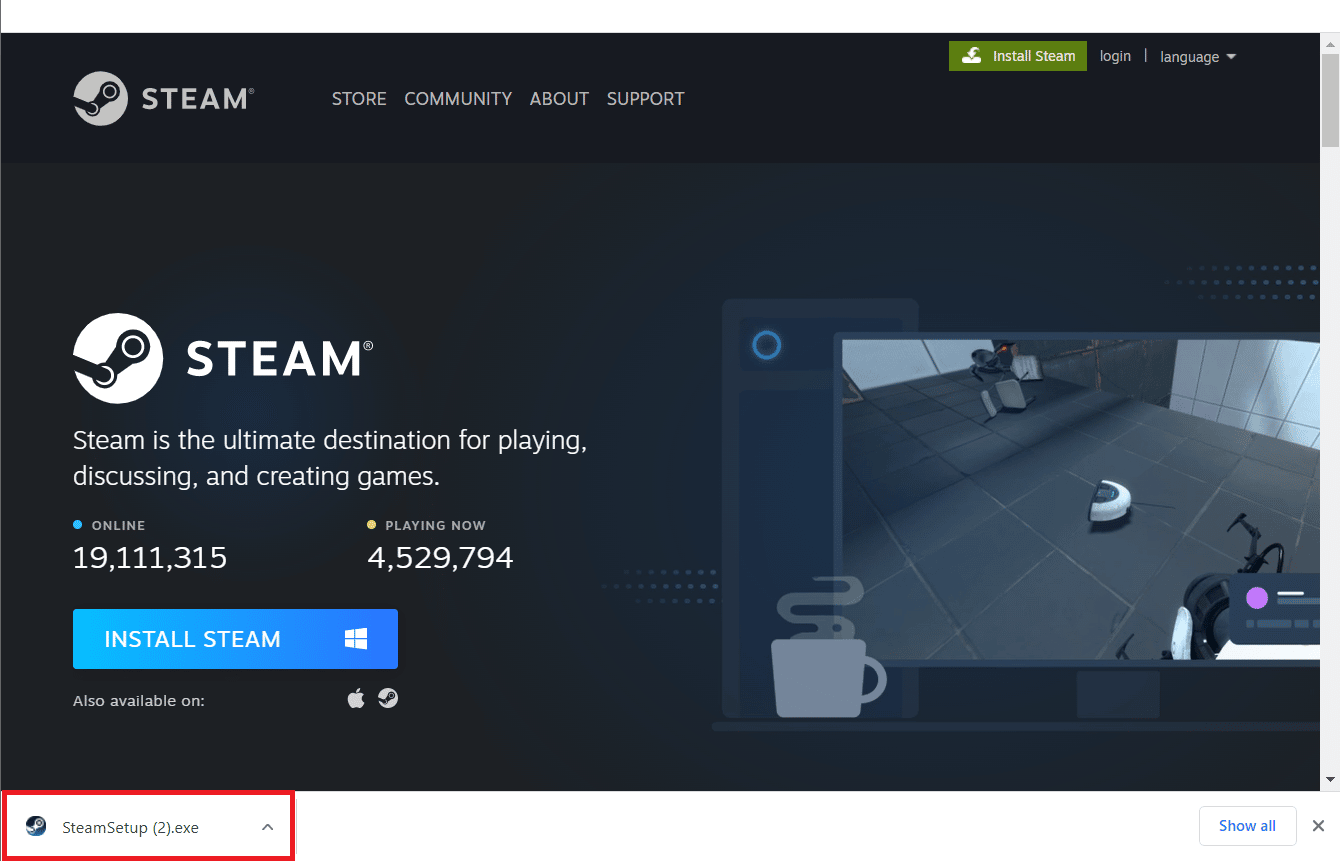
22. 在提示中单击是。
23. 在安装向导中,单击Next > 。
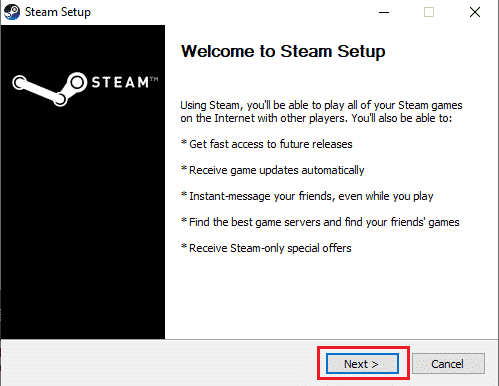
24. 选择所需的语言并单击Next > 。
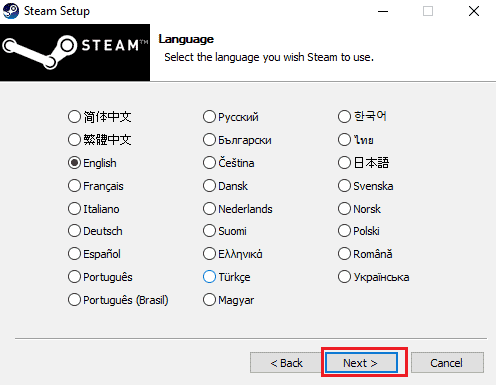
25. 然后,点击安装。
注意:如果您不想将应用程序安装在提到的默认文件夹中,请单击“浏览”选项选择所需的目标文件夹。
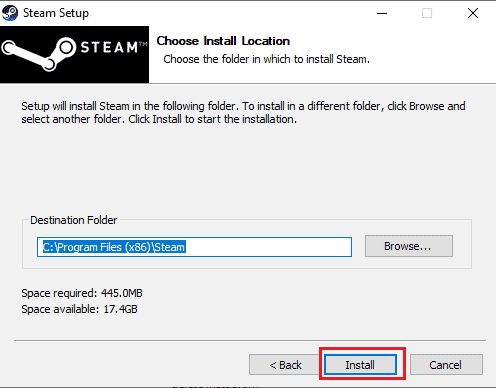
26. 等待 Steam 客户端安装完毕,点击完成。
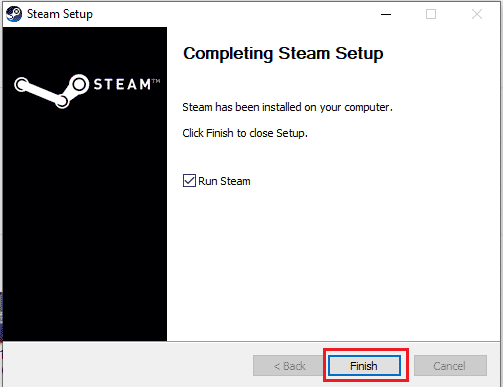
27. 安装完成后,使用您的Steam 凭据登录。
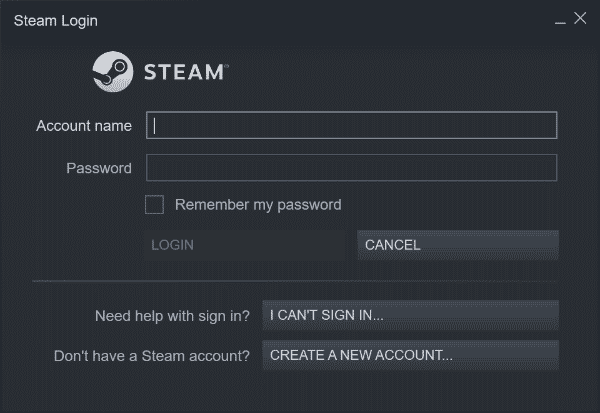
28.将steamapps文件夹粘贴到默认位置路径。
C:\Program Files (x86)\Steam\SteamLibrary
注意:该位置可能会根据您下载游戏的位置而有所不同。
另请阅读:修复 Windows 10 上的 Steam 错误 26
方法 8:联系 Steam 支持
尽管如此,如果 Steam 商店按钮不起作用,唯一的解决方案就是向 Steam 支持报告问题。 因为他们会指导您采取必要的步骤和流程来解决您的问题。 在他们的指导下,您一定能够解决问题。
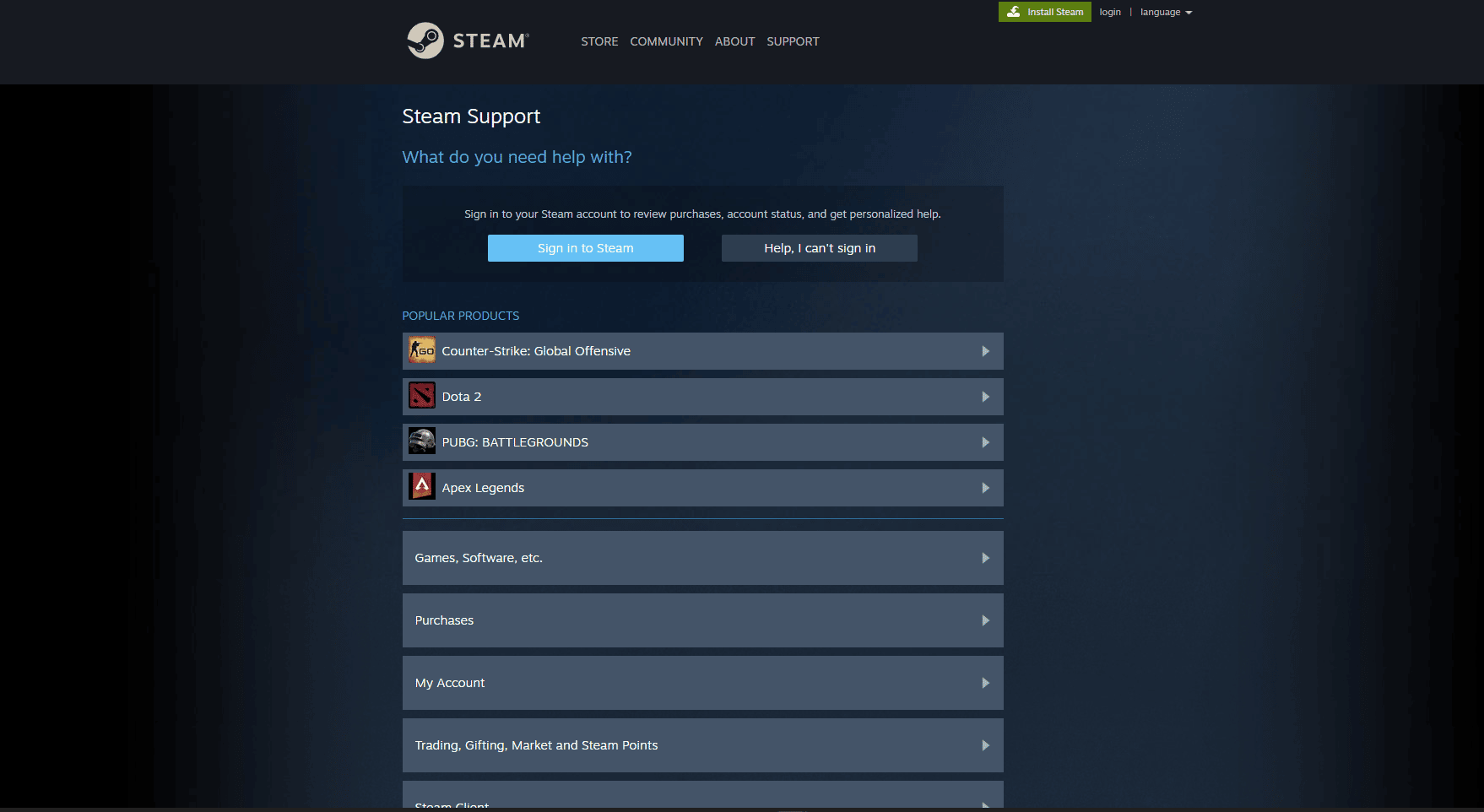
受到推崇的:
- 修复 WhatsApp 贴纸不显示的 7 种方法
- 您可以永久删除 Steam 帐户吗?
- 什么是 Steam 甲板?
- 修复无法连接到 Steam 网络错误
因此,Steam 商店按钮不起作用的问题是 Steam 用户的普遍问题。 但是,通过本文中讨论的修复 Steam 商店按钮不起作用的方法,您应该能够解决问题并继续享受您的 Steam 游戏而不会受到任何干扰。 无论是简单的缓存问题还是更复杂的浏览器问题,按照本文中列出的步骤进行操作应该可以帮助您立即修复 Steam 商店按钮。 如果问题仍然存在,最好联系 Steam 支持以获得进一步帮助。 如果您有任何疑问或建议,可以将其留在下面的评论部分。
