修复 Steam 必须运行才能在 Windows 10 中玩此游戏
已发表: 2022-04-14
Steam 是分发数字游戏副本的最广泛使用的互联网渠道之一。 这是将您喜爱的游戏下载到您的计算机上的一种快速简便的方法,因为您不必去实体店寻找它们。 尽管这是一个稳定的基础,但有时也会出现复杂情况,例如必须运行 Steam 才能玩这个游戏,我们今天将讨论这个问题。 如果您因为 Steam 服务错误而无法启动游戏来玩此游戏,请不要惊慌。 本文为您整理了一些有用的解决方案。

内容
- 如何修复 Steam 必须运行才能在 Windows 10 中玩此游戏
- 方法一:以管理员身份运行 Steam
- 方法 2:删除外部文件(如果适用)
- 方法三:验证游戏文件完整性
- 方法 4:暂时禁用防病毒软件(如果适用)
- 方法 5:关闭 Beta 参与
- 方法 6:禁用所有研讨会(如果适用)
- 方法七:更新 Steam
- 方法 8:重新安装 Steam 和游戏
如何修复 Steam 必须运行才能在 Windows 10 中玩此游戏
有几个因素可能会导致此 Steam 服务问题消息:
- 您的计算机中缺少 Steam:如果您刚刚从其安装光盘安装了游戏,您可能会看到此错误消息。
- Steam 安装损坏:该问题可能是由 Steam 安装文件夹中的文件损坏引起的。
- 您的 Steam 客户端可能已过期。
- 游戏安装文件夹中存在外来文件:如果您更改游戏 Steam 安装文件夹,可能会出现问题,因为 Steam 禁止执行某些文件。
- 游戏安装目录中缺少一些文件:短暂的中断可能导致 Steam 认为游戏已正确更新。 在这种情况下,验证游戏文件完整性将解决问题。
方法一:以管理员身份运行 Steam
一些遇到 Steam 问题必须运行才能玩此游戏错误的客户能够通过注销 Steam、关闭客户端、重新启动客户端并从 Steam 玩游戏来解决该问题,从而修复 Steam 远程在 Windows 10 中播放无法正常工作的问题,从而修复 Windows 10 中的 Steam 远程播放无法正常工作的问题。这是您必须执行的修复 Steam 服务错误才能玩此游戏的方法。
1. 单击屏幕右上角的您的帐户。
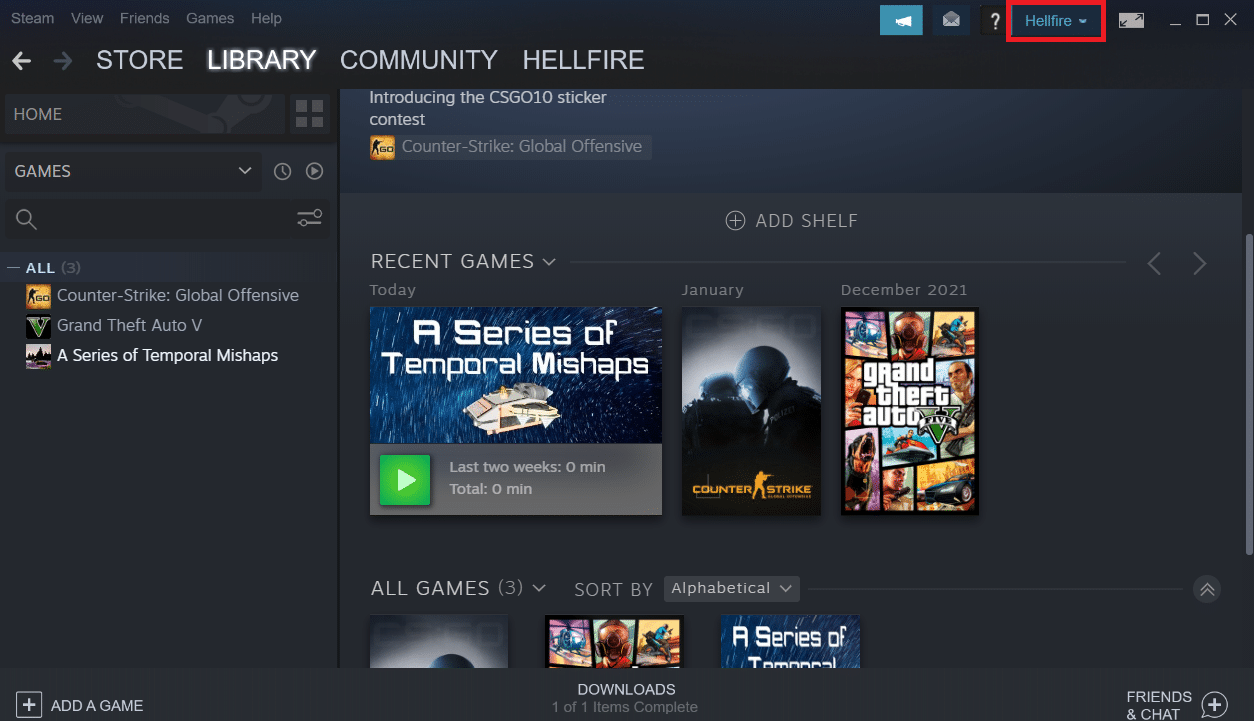
2. 然后,从下拉列表中选择注销帐户。
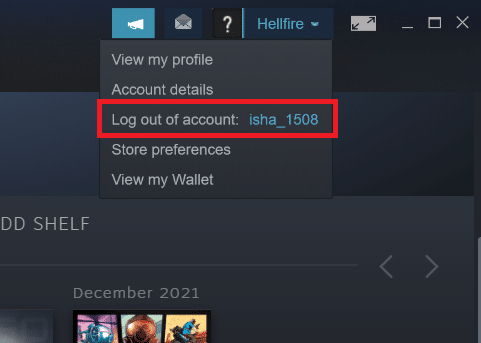
3. 单击注销按钮。
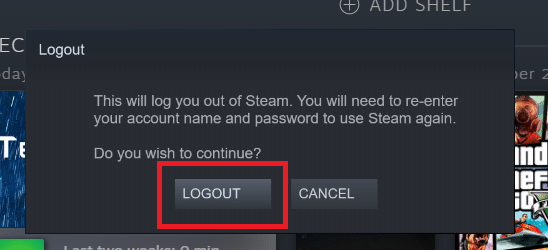
4. 从任务管理器中关闭所有Steam 进程。
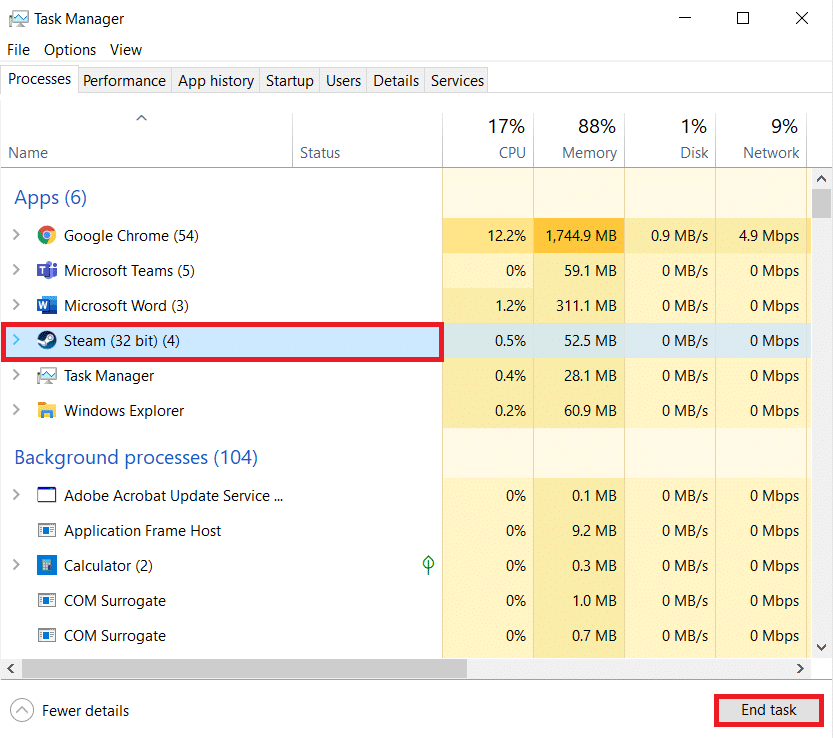
5. 同时按Windows + D 键打开桌面。
6. 右键单击桌面上的Steam 客户端快捷方式。
7. 从菜单中选择属性。
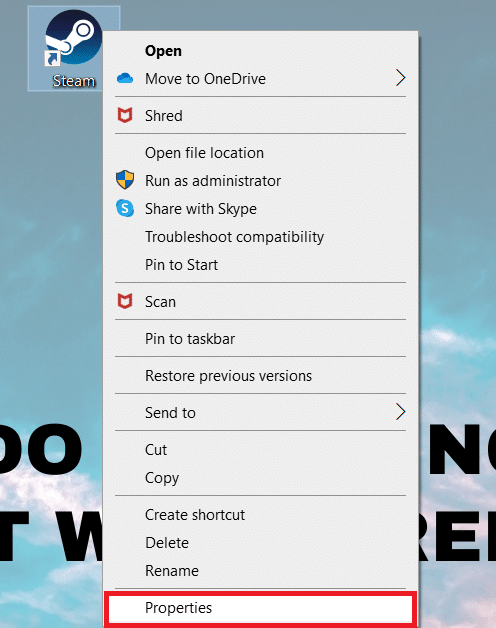
8. 导航到“属性”窗口中的“兼容性”选项卡。 选中以管理员身份运行此程序旁边的框。
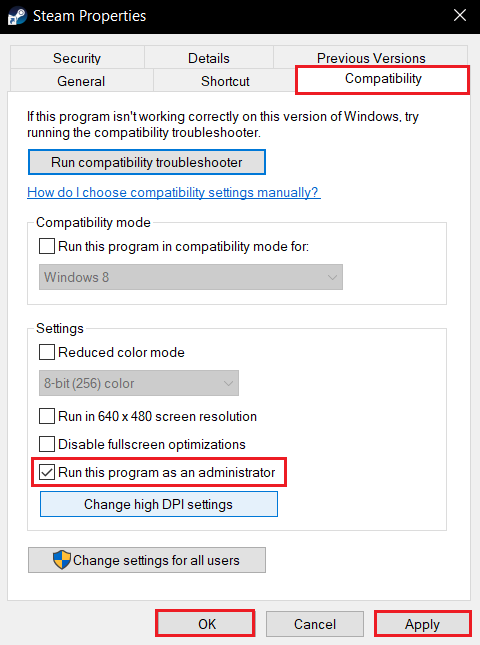
9. 要保存修改,单击应用,然后单击确定。
10.重新启动Steam并再次运行游戏。
11. 为此,请单击库菜单。
注意:您可以在加入后尝试通过 Steam 界面运行游戏,而不是双击专用的可执行文件以避免错误。
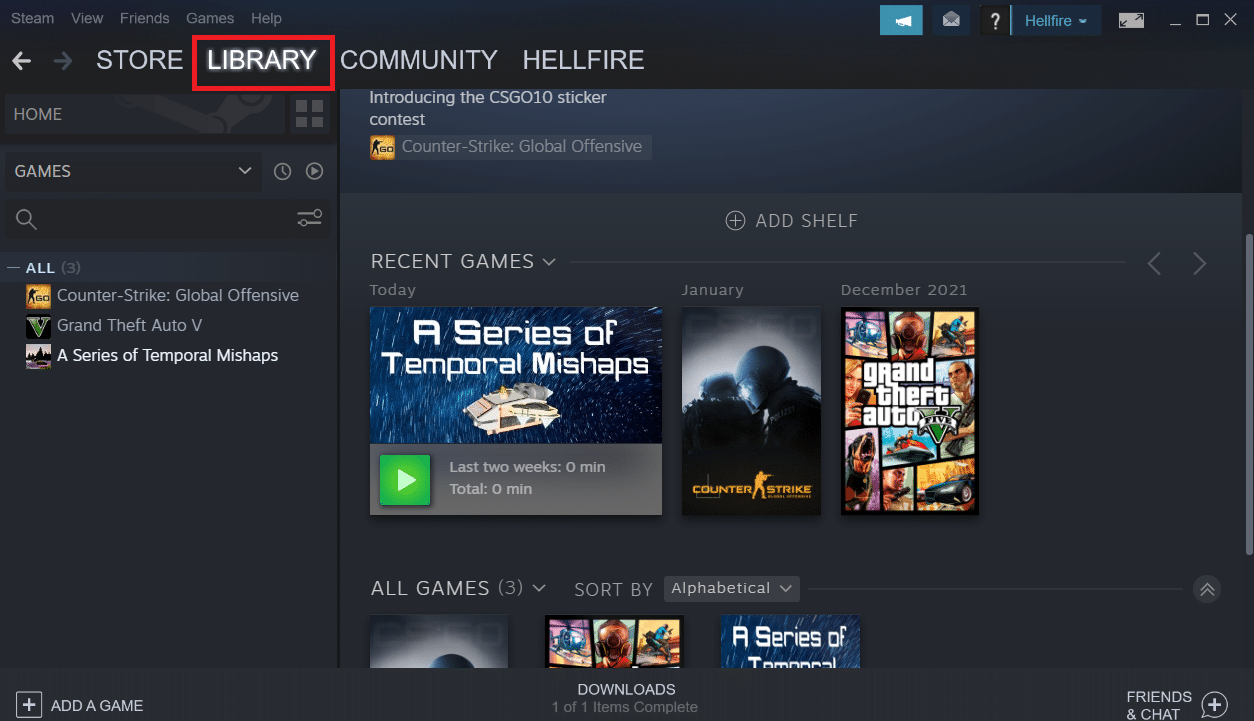
12.选择游戏。
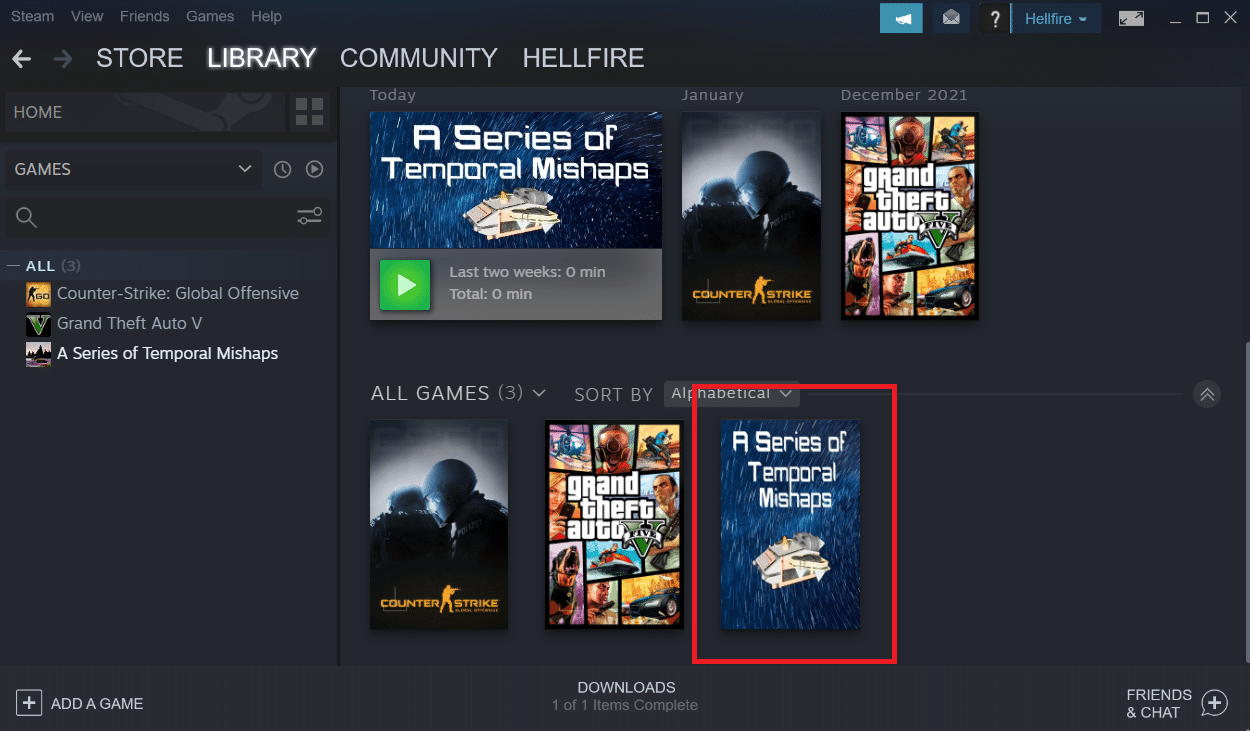
13. 然后,按下播放按钮。
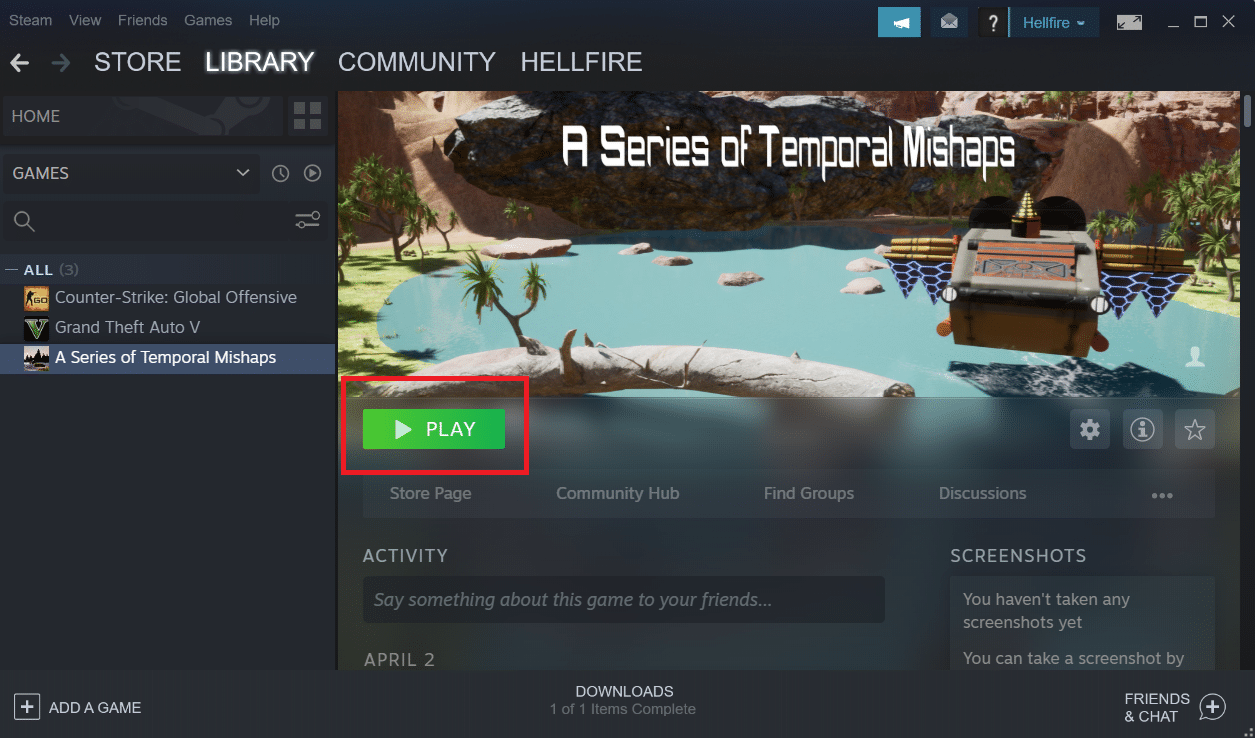
方法 2:删除外部文件(如果适用)
如果您从 Steam 下载了游戏,然后使用自定义材料更新了安装文件夹,则问题很可能是由于 Steam 客户端拒绝使用这些外部文件,导致游戏无法启动。
- 如果您在安装文件夹已更改的游戏中遇到问题,您可以通过删除被阻止的外部文件来修复 Steam 必须运行才能玩此游戏错误。
- 最常被阻止的外部文件是.dll 和 .lua 。 您可以手动删除有问题的文件,也可以通过转到游戏安装文件夹并手动删除文件来执行干净的游戏重新安装。
- 因为这些外来文件可能会阻止 Steam 执行它们,所以您需要将它们删除。 DLL 和 LUA 文件是最常被阻止的文件,因此请务必删除它们。
按照以下步骤删除 Steam 中的外部文件。
1. 右键单击 Steam应用程序,然后单击打开文件位置。
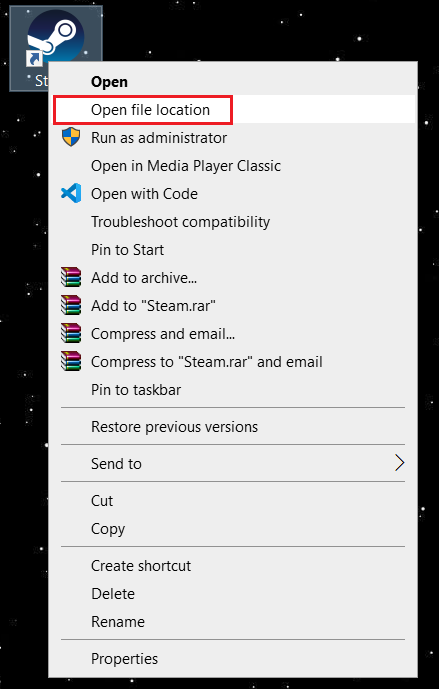
2. 双击steamapps文件夹。
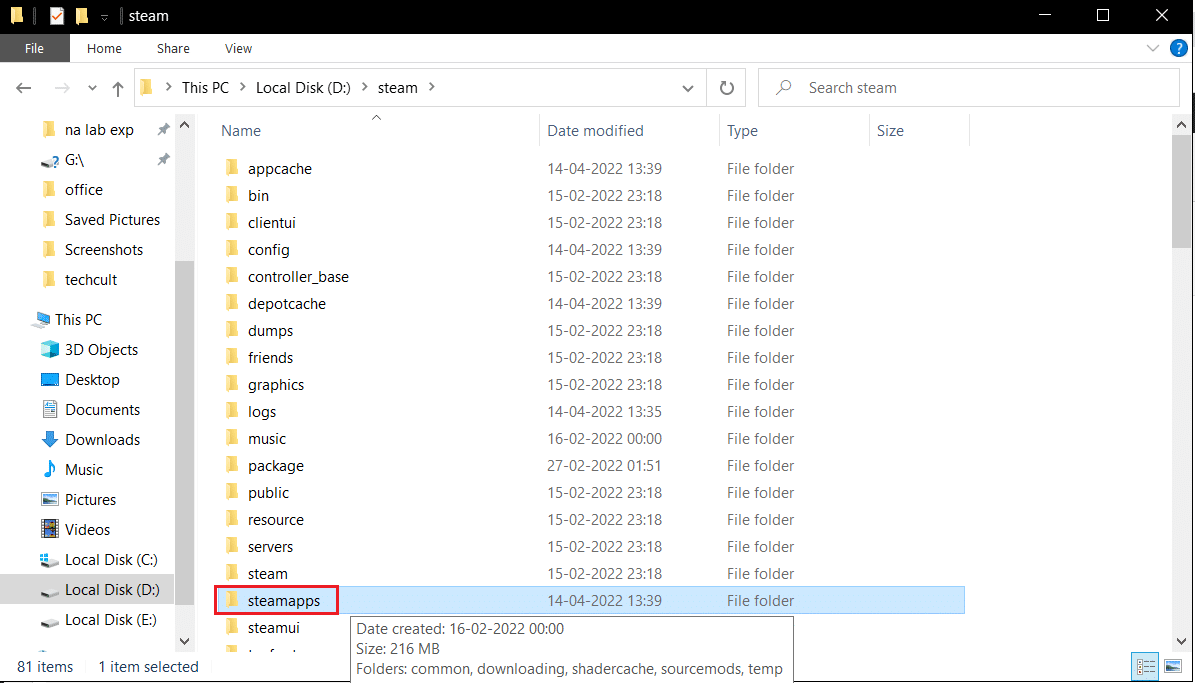
3. 然后,打开Common文件夹。
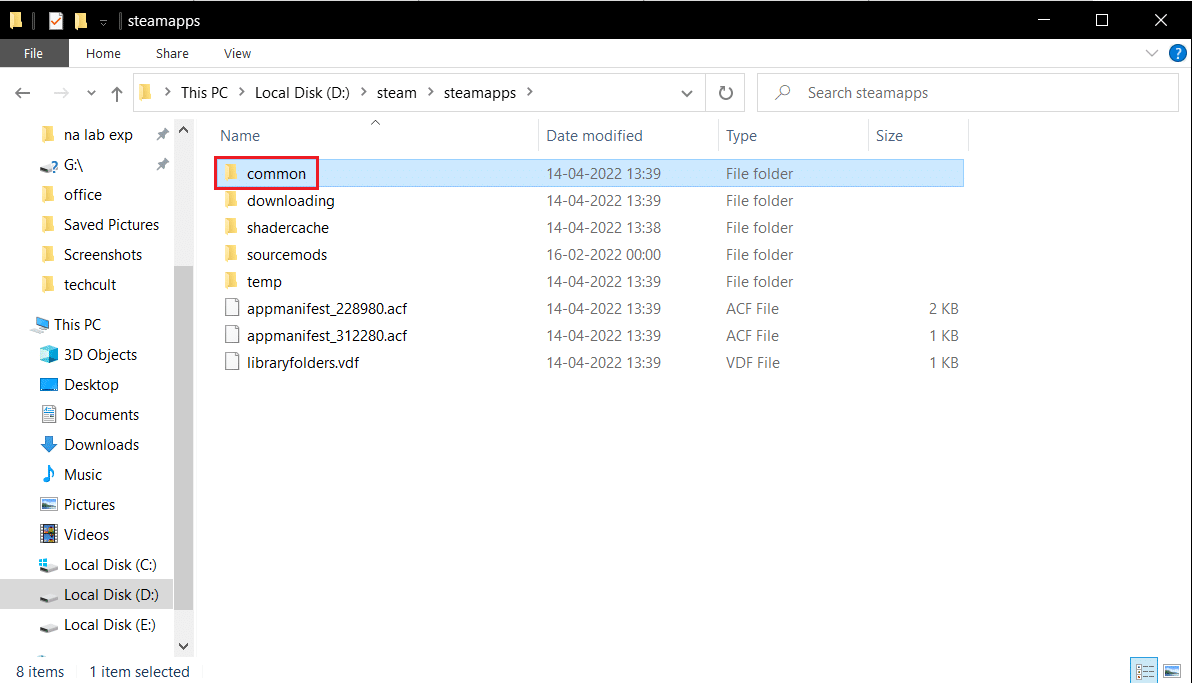
4. 在这里,打开游戏文件夹(例如Chess )。
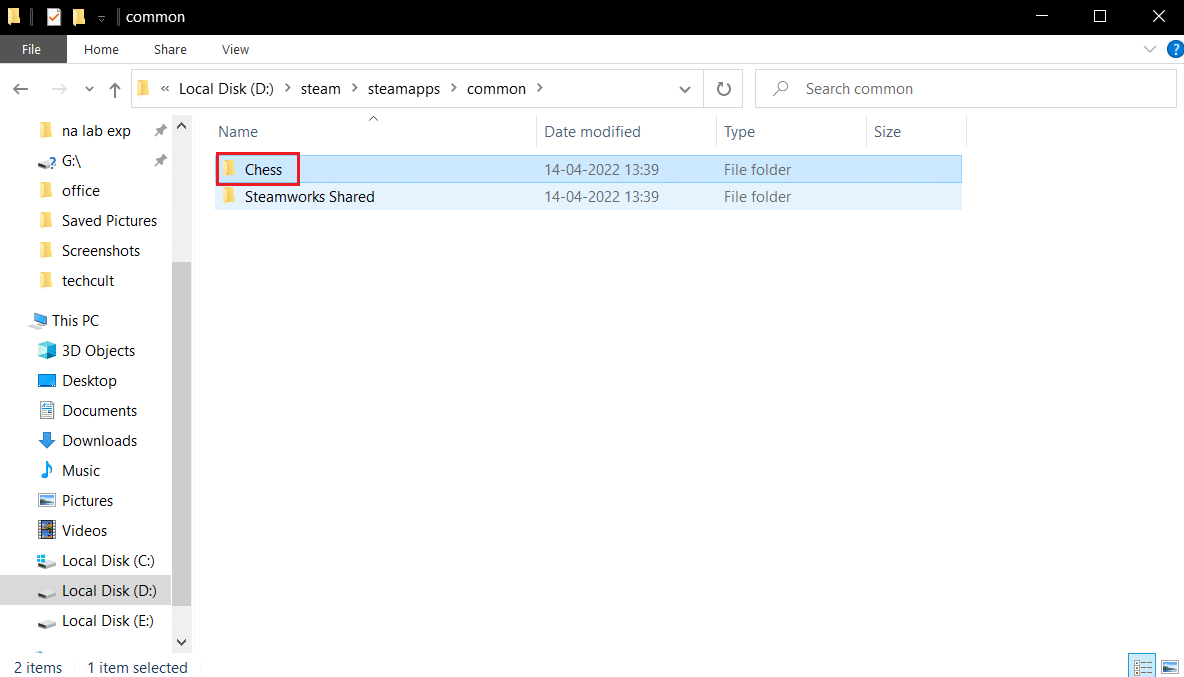
5. 最后,删除.dll和.lua文件。
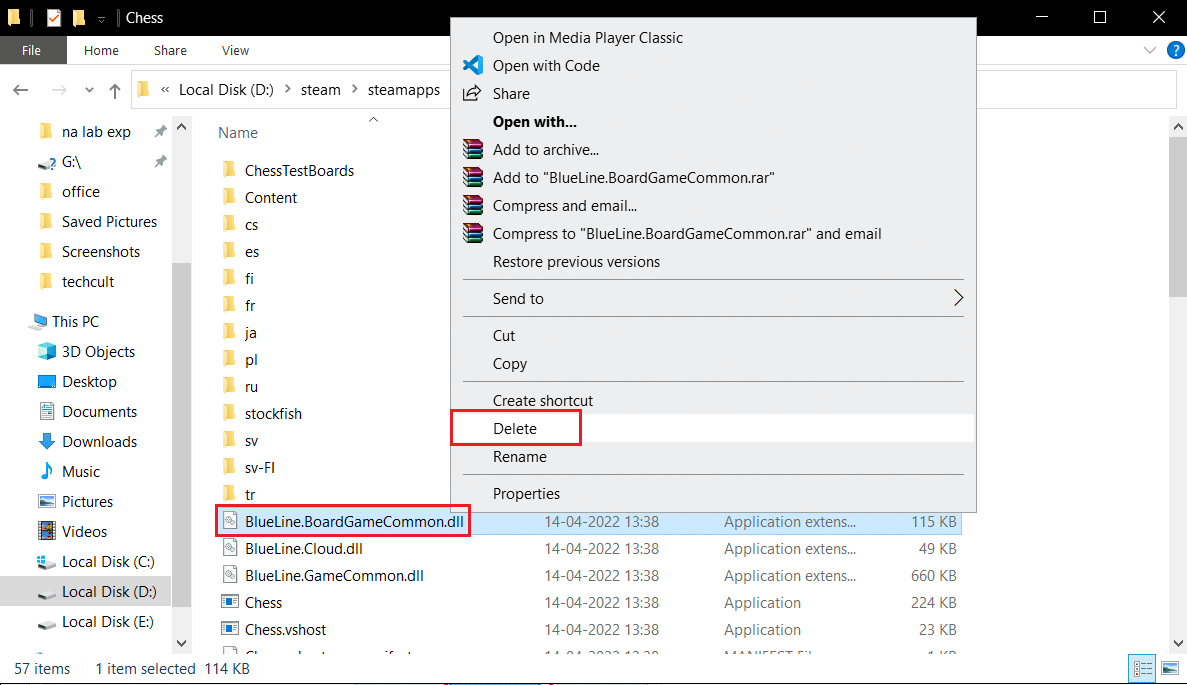
另请阅读:如何将 Microsoft 游戏添加到 Steam
方法三:验证游戏文件完整性
使用 Steam 客户端验证游戏完整性后,部分玩家声称 Steam 必须在运行才能玩此游戏问题已得到解决。 当您开始通过 Steam 客户端错误更新的游戏或游戏文件夹缺少某些文件或文件权限时,您可能会看到 Steam 必须运行才能玩此游戏问题。 众所周知,当游戏通过 Steam 错误地更新时会发生这种情况。 请阅读我们的指南,了解如何在 Steam 上验证游戏文件的完整性。
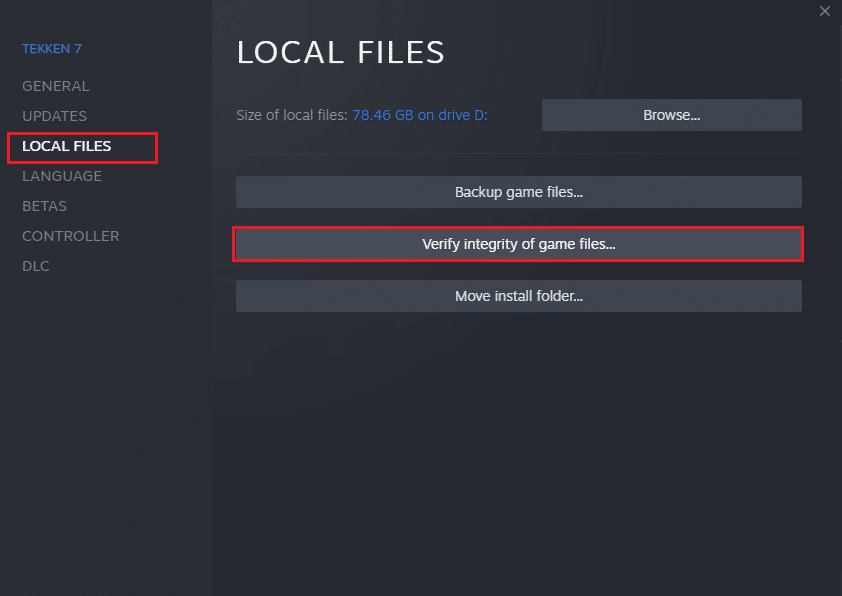
方法 4:暂时禁用防病毒软件(如果适用)
您的防病毒程序可能会错误地阻止游戏在您的 PC 上运行。 他们难以容忍和纠正。 Norton和Avast等防病毒软件可能会阻止任何游戏,建议您暂时禁用任何内置或第三方防病毒软件以解决相同问题。 阅读我们关于如何在 Windows 10 上临时禁用防病毒程序的指南,并按照说明在您的 PC 上临时禁用防病毒程序。
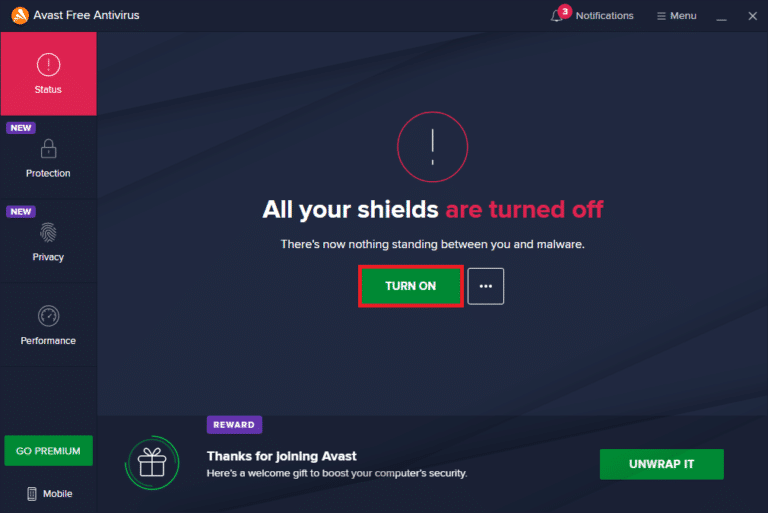
玩完游戏后,请确保重新启用防病毒程序,因为没有安全套件的系统始终是一种威胁。
另请阅读:如何更改 Steam 个人资料图片
方法 5:关闭 Beta 参与
测试版允许您在发布之前使用最新版本。 有时,这个测试版也会干扰游戏。 请按照以下步骤修复 Steam 服务错误。
1. 在Windows 搜索栏中输入Steam并启动它。
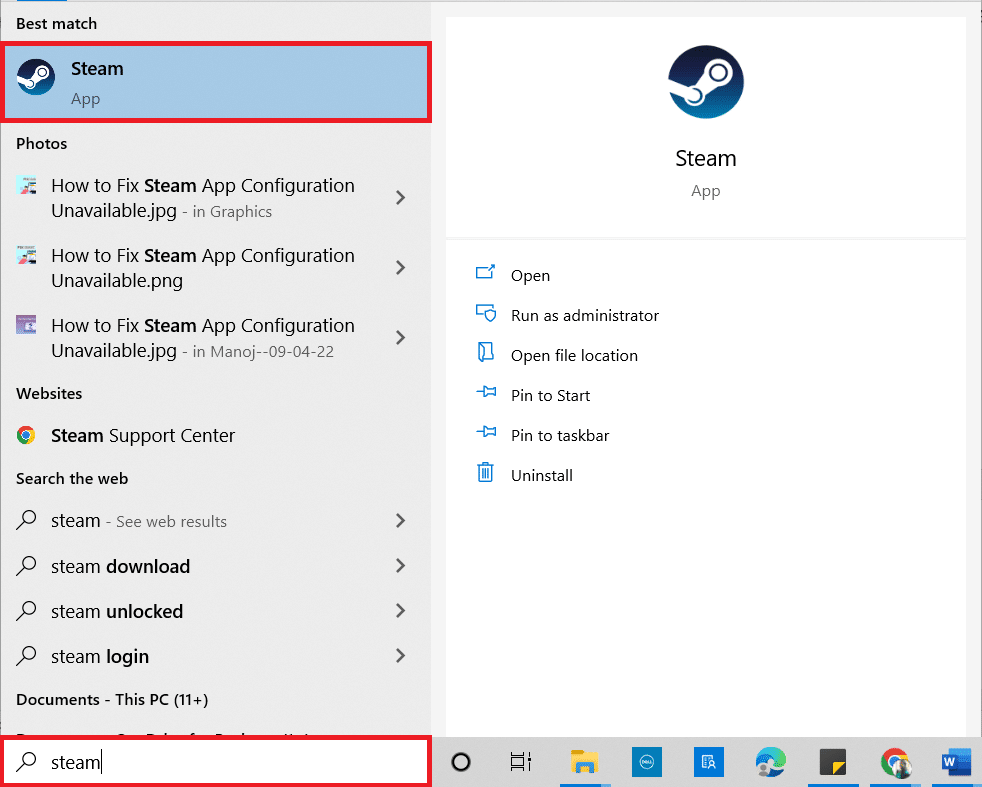
2. 在左上角,点击Steam 。
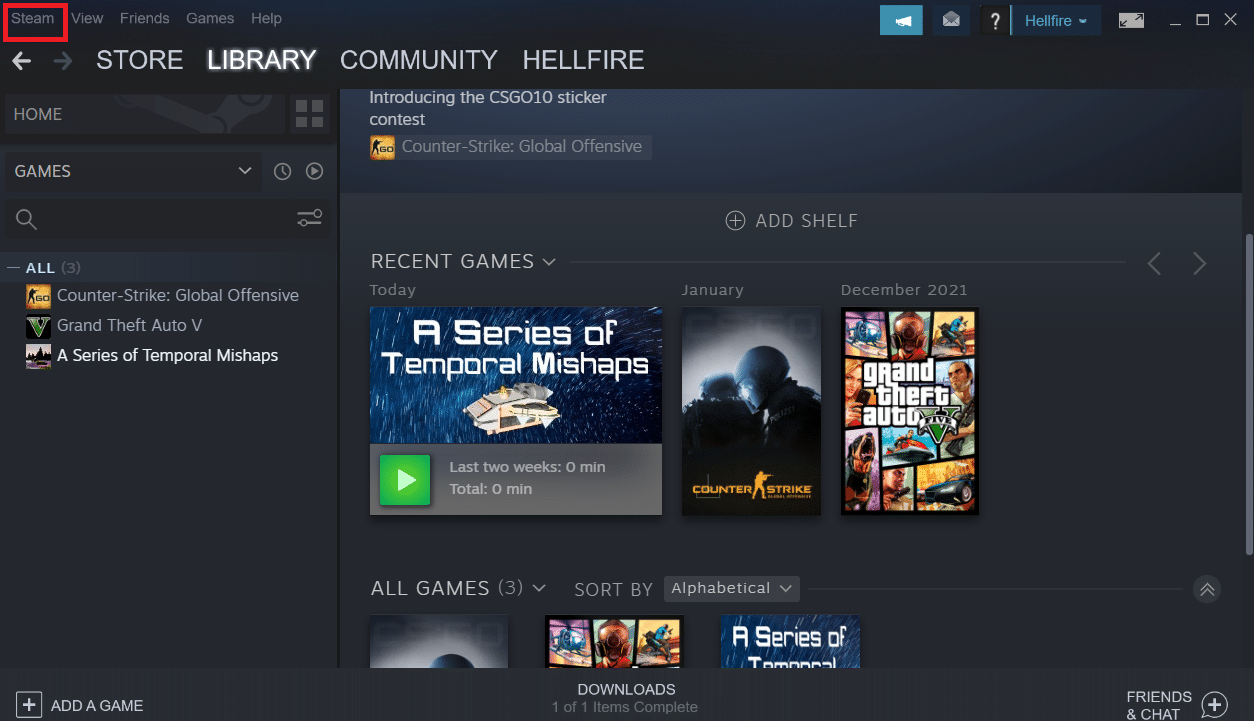
3. 点击设置。
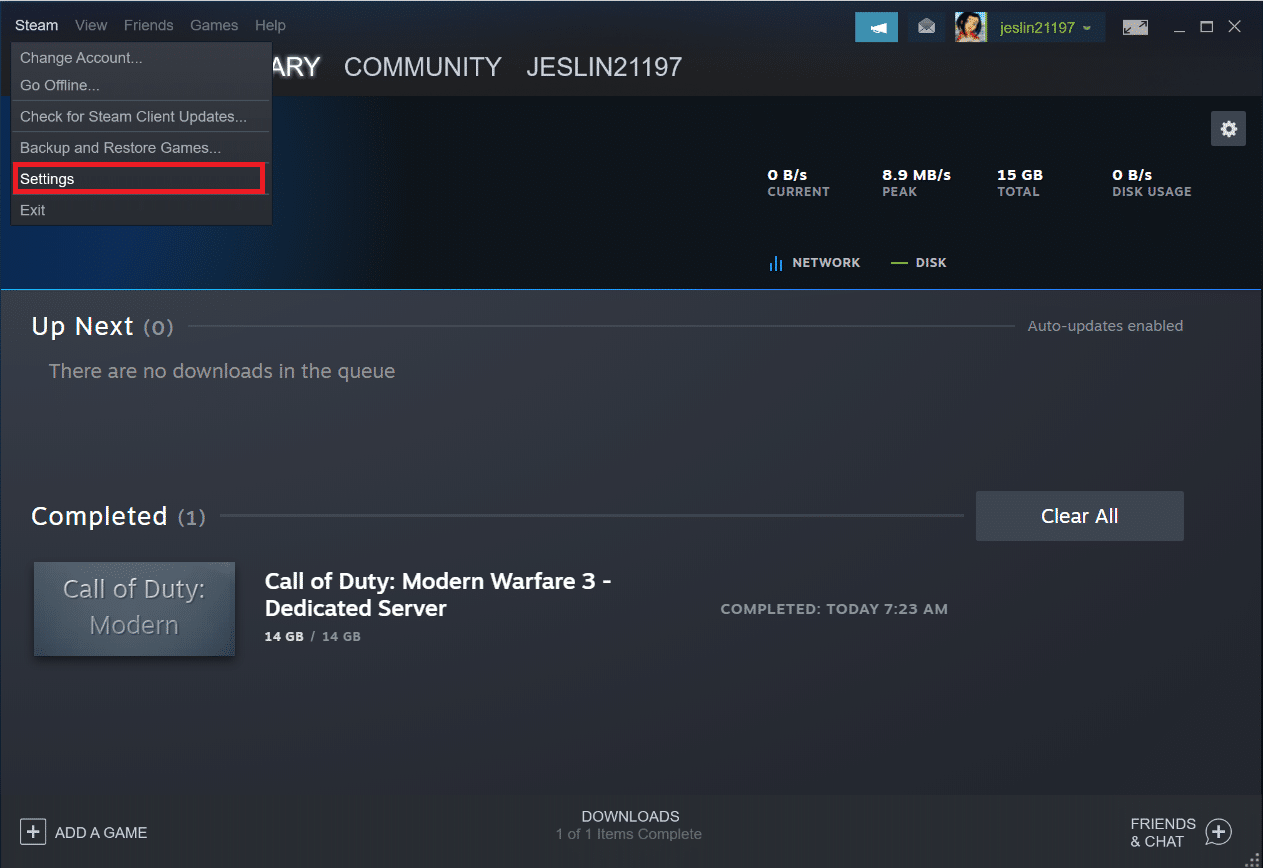
4. 点击Beta参与下的更改按钮。
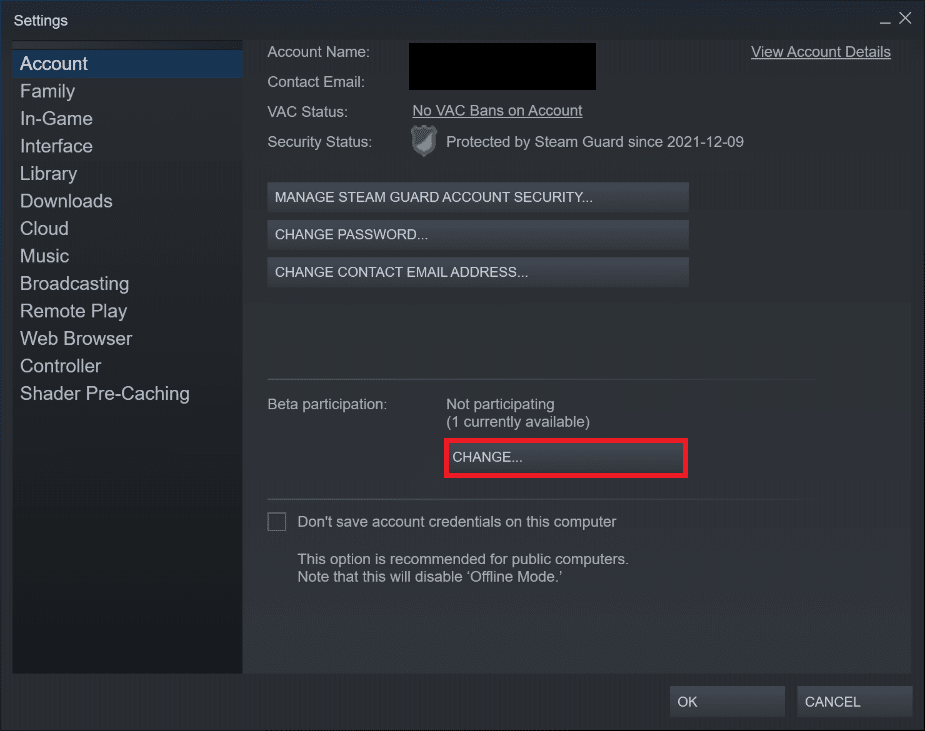
5. 单击向下箭头打开Beta 参与选项下的下拉列表。
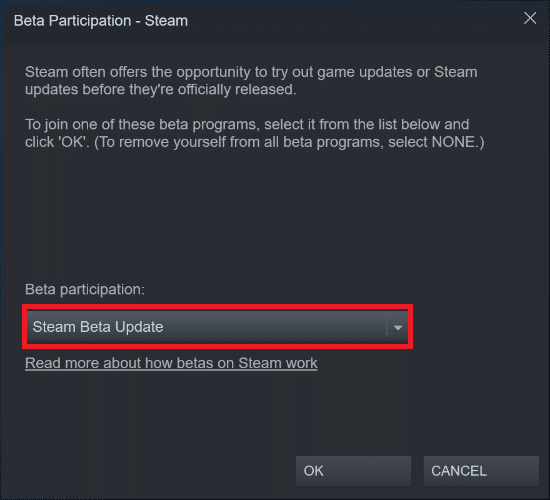

6. 选择NONE – 退出所有 beta 程序。
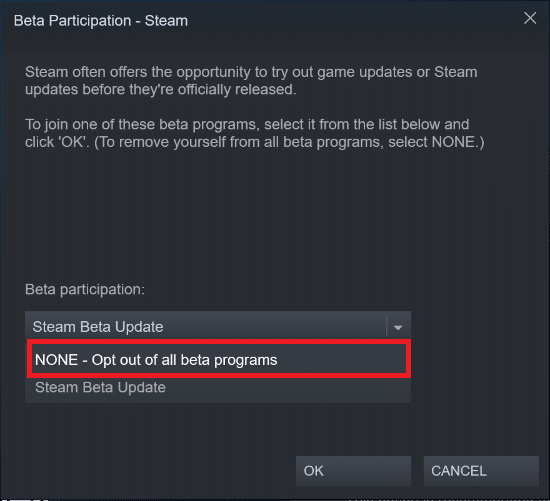
7. 单击确定。
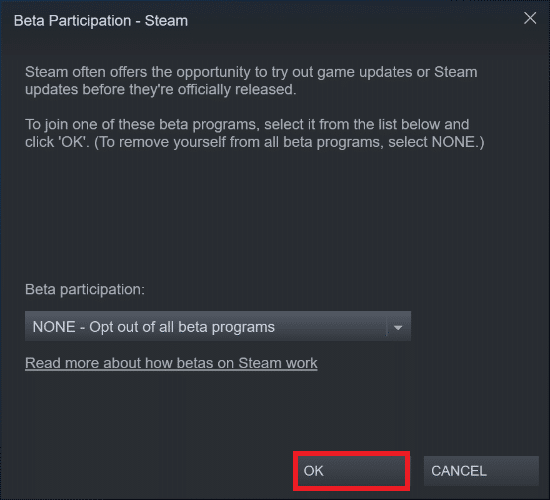
方法 6:禁用所有研讨会(如果适用)
研讨会也可能会干扰启动游戏。 因此,建议禁用所有研讨会。 请按照以下步骤执行此操作并修复 Steam 服务错误。
1. 如前所述启动Steam 应用程序。
2. 单击社区菜单。
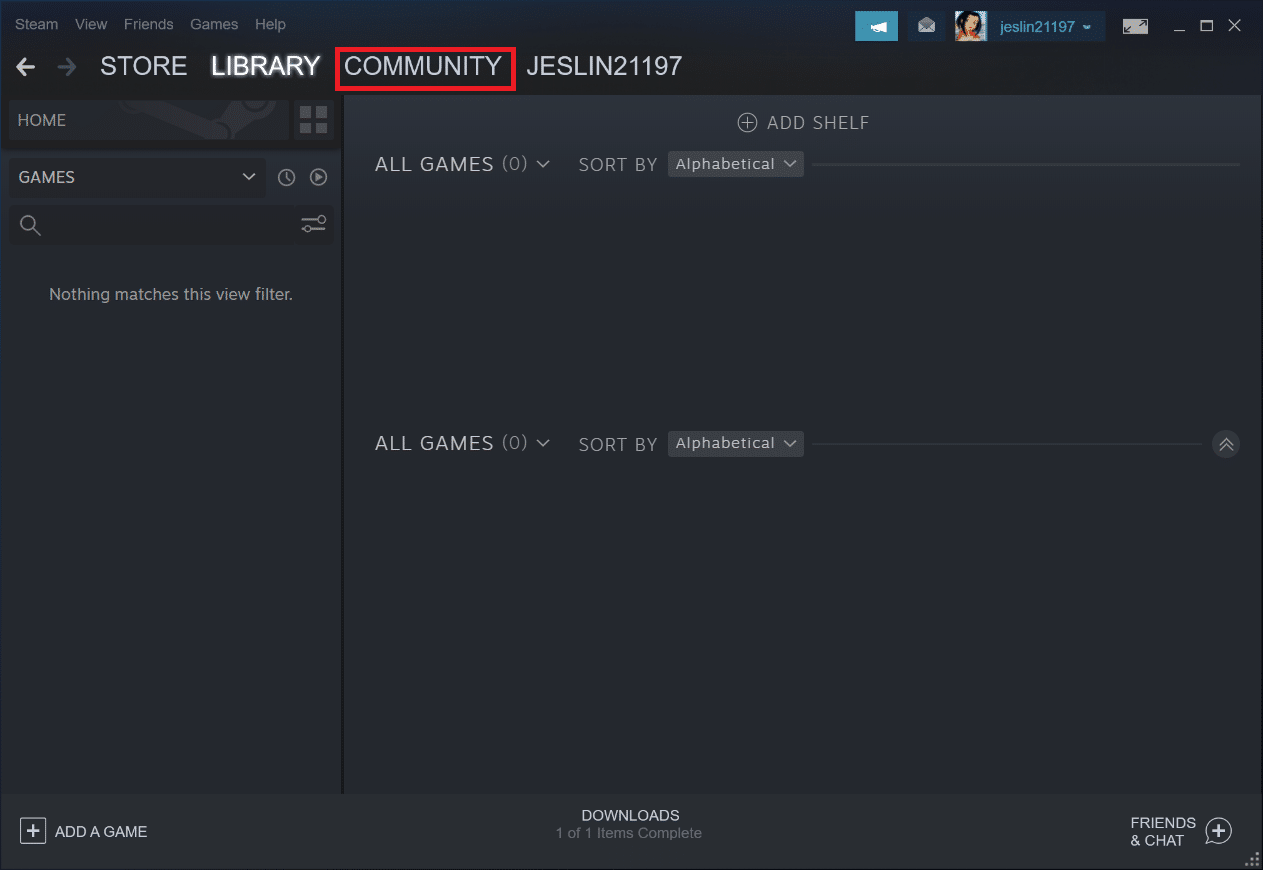
3. 选择车间。
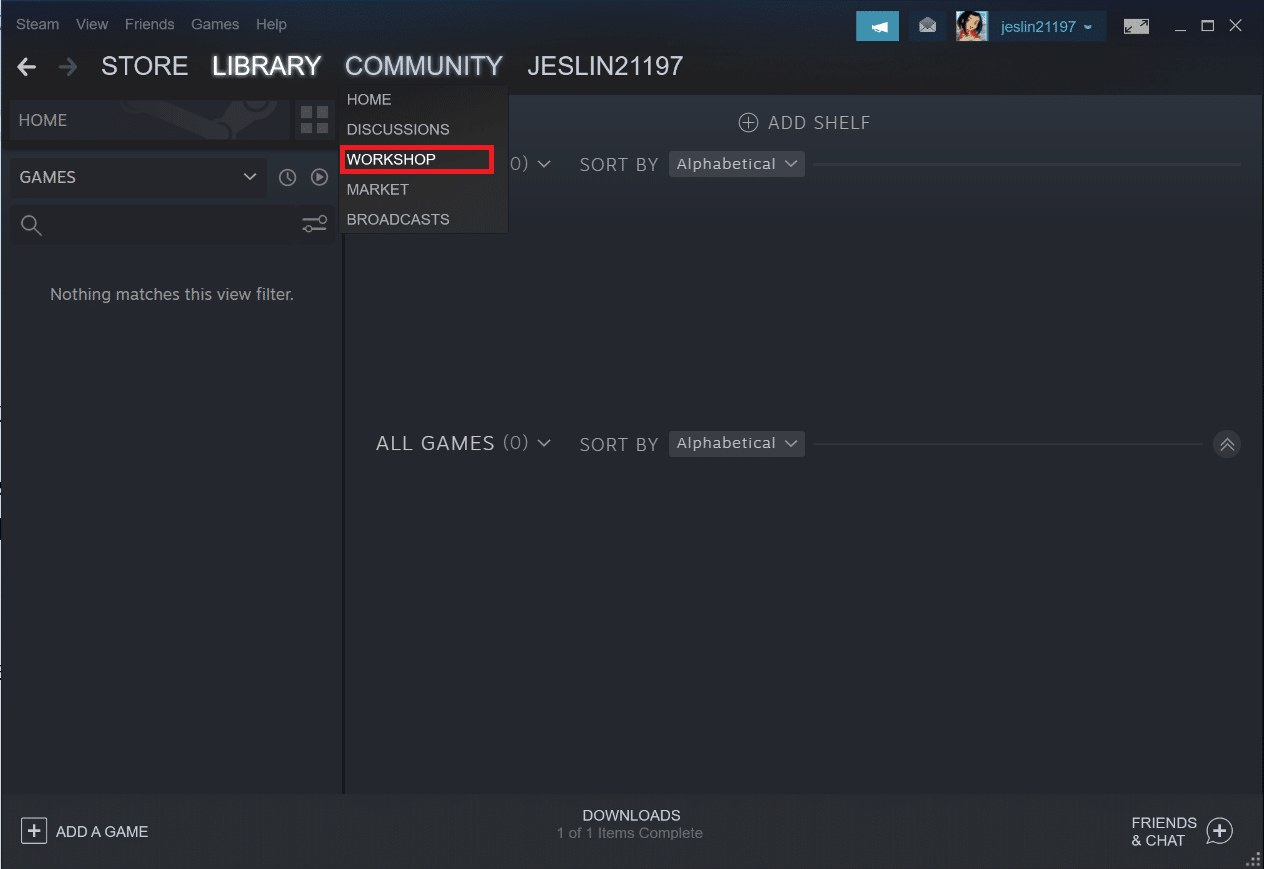
4. 向下滚动并单击您的文件。
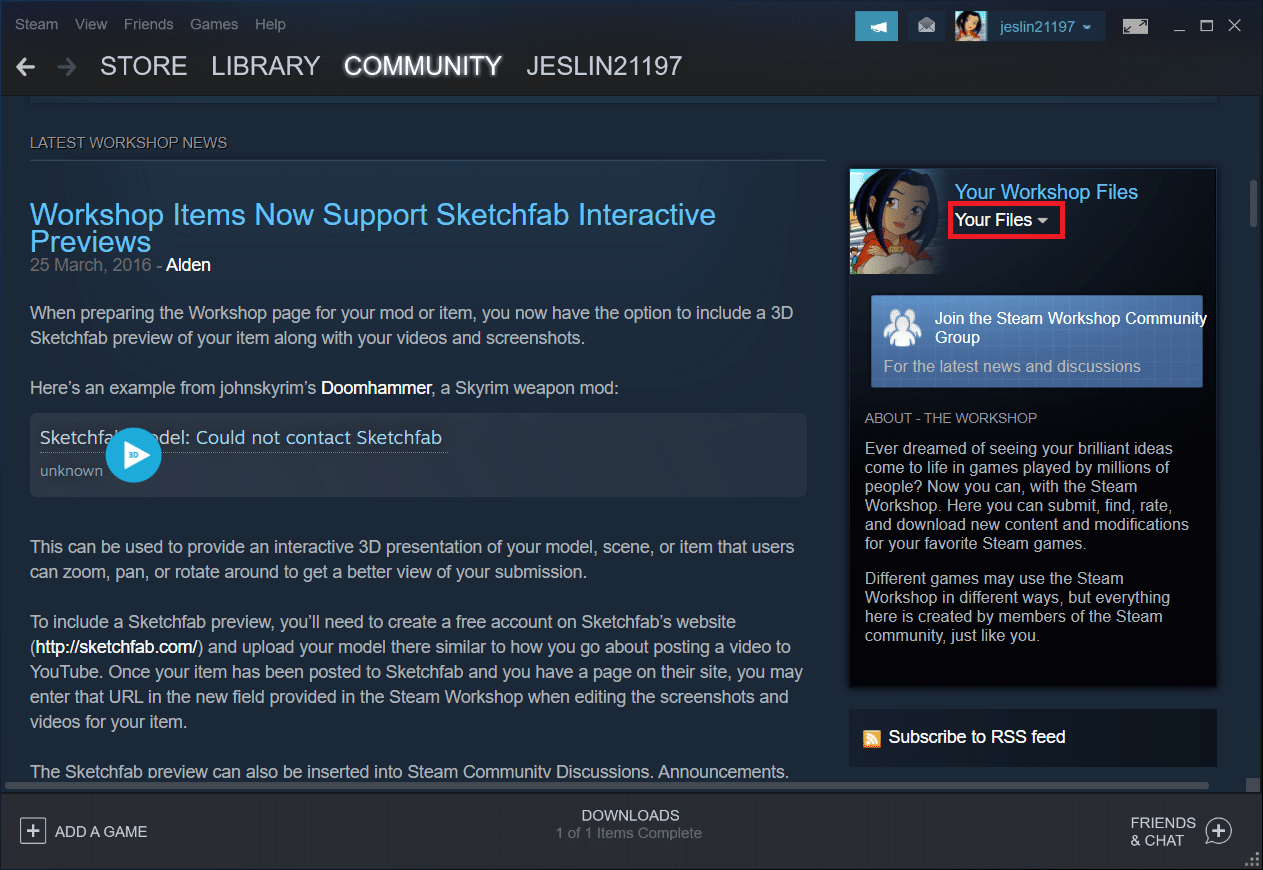
5.在这里,取消订阅不必要的或所有的研讨会。
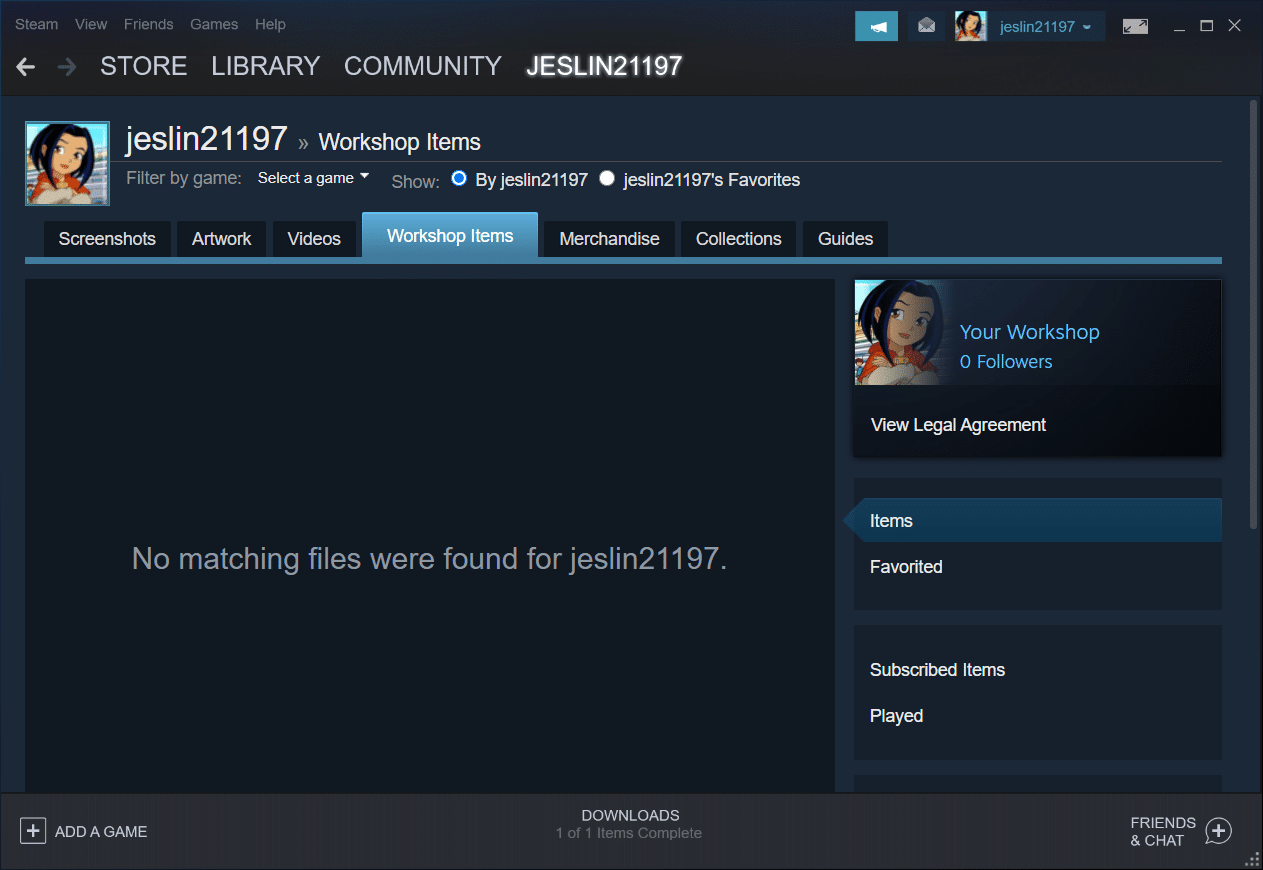
6. 现在,从菜单栏中选择库。
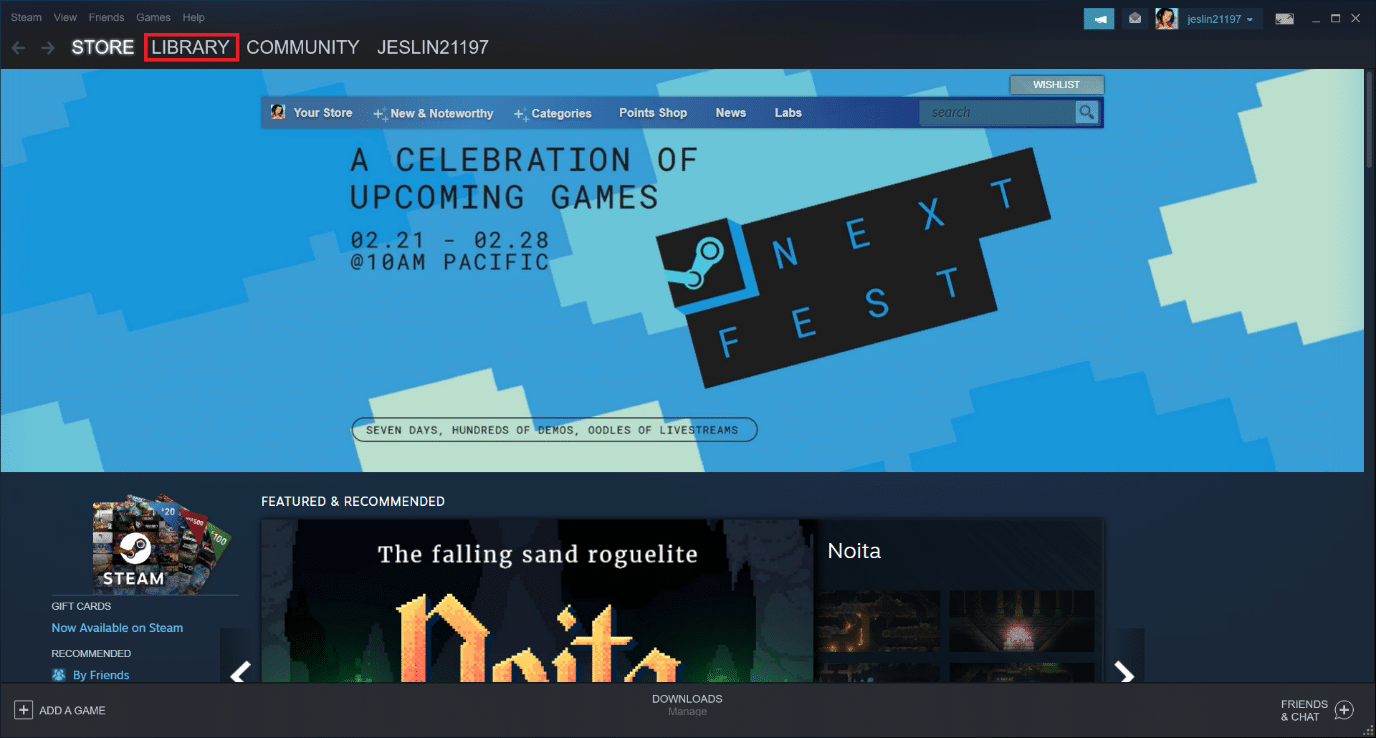
7. 找到已取消订阅创意工坊的游戏。 右键单击它并选择Properties 。
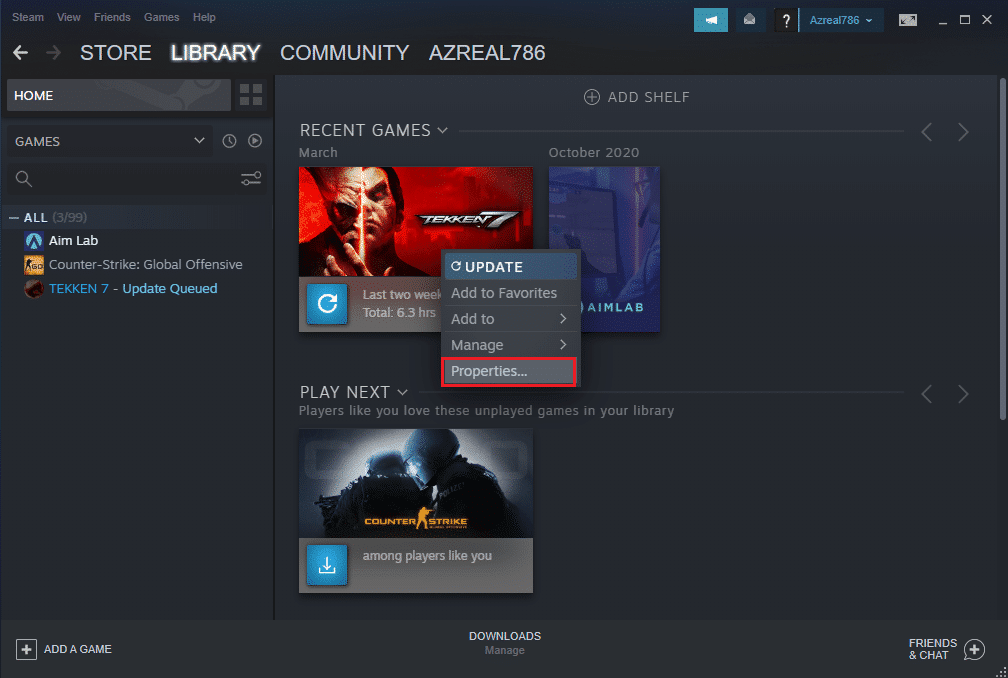
8. 导航到本地文件选项卡并选择浏览...选项。
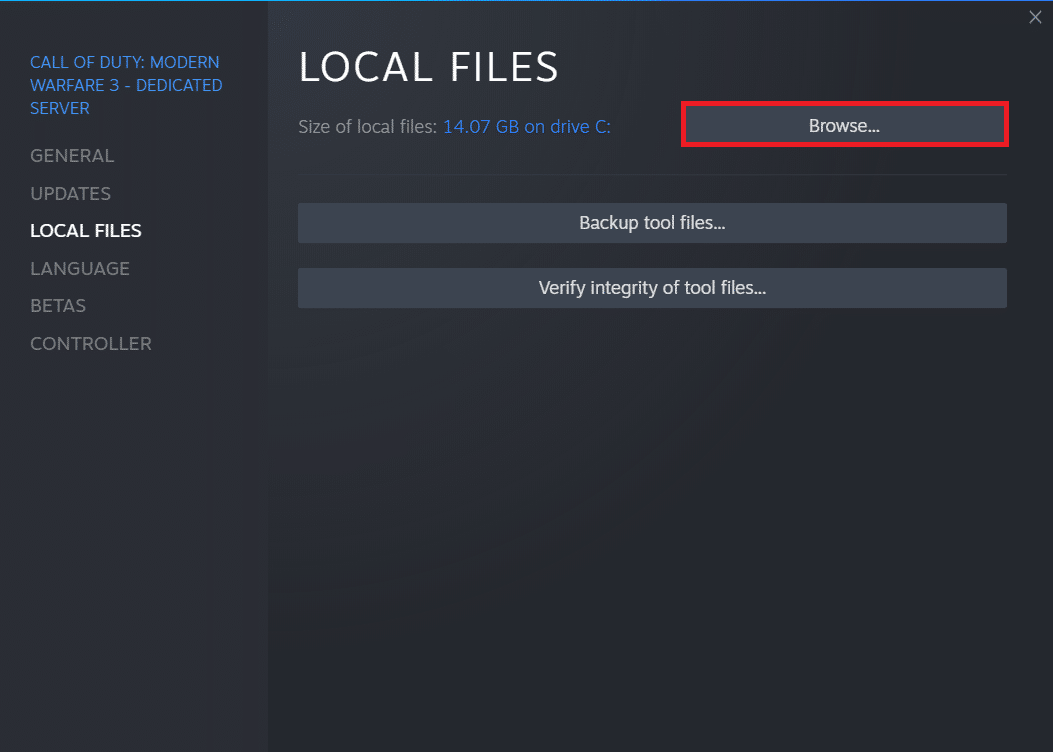
9. 在这里,双击工具文件夹。
10. 浏览文件夹以找到Mods文件夹。 按Del 键删除相应的Mods 文件夹。
另请阅读:如何从 Kodi 玩 Steam 游戏
方法七:更新 Steam
您可能会遇到此问题,因为您尝试玩的游戏需要更新的 Steam。 将 Steam 升级到当前版本后,一些玩家声称 Steam 必须在运行才能玩此游戏错误消失了。 按照下面列出的步骤更新 Steam 以修复 Steam 服务错误。
注意:在继续之前,请确保您已登录Steam 。
1. 按Windows 键。 输入Steam并启动它。
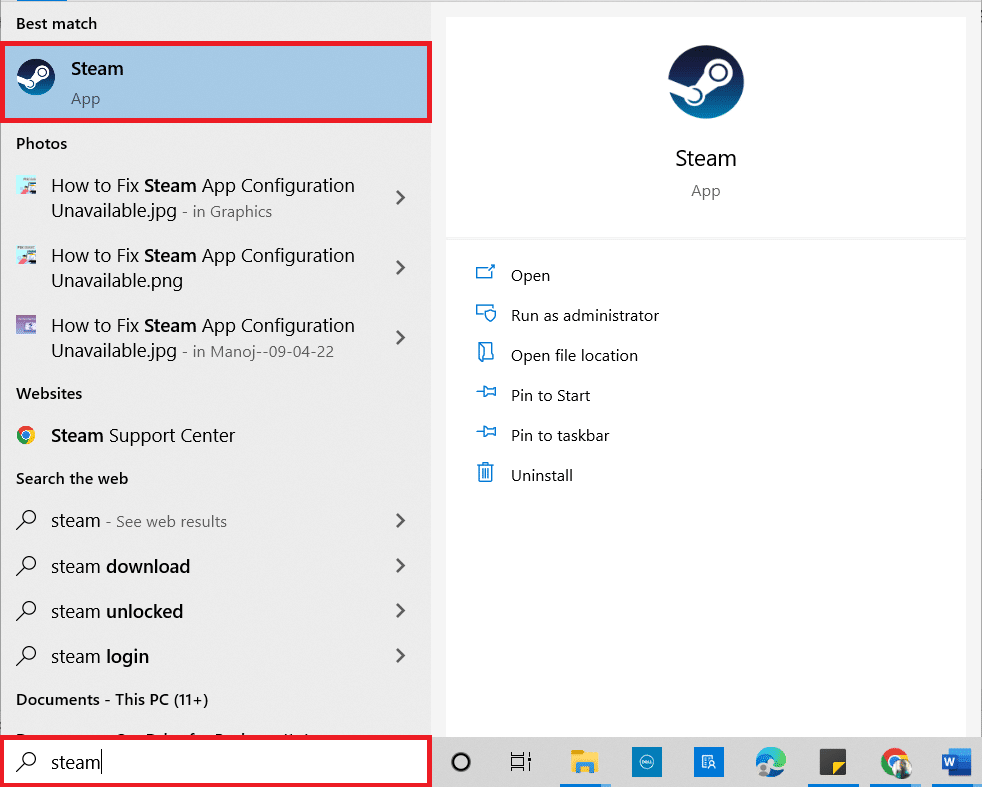
2. 在左上角,点击Steam 。
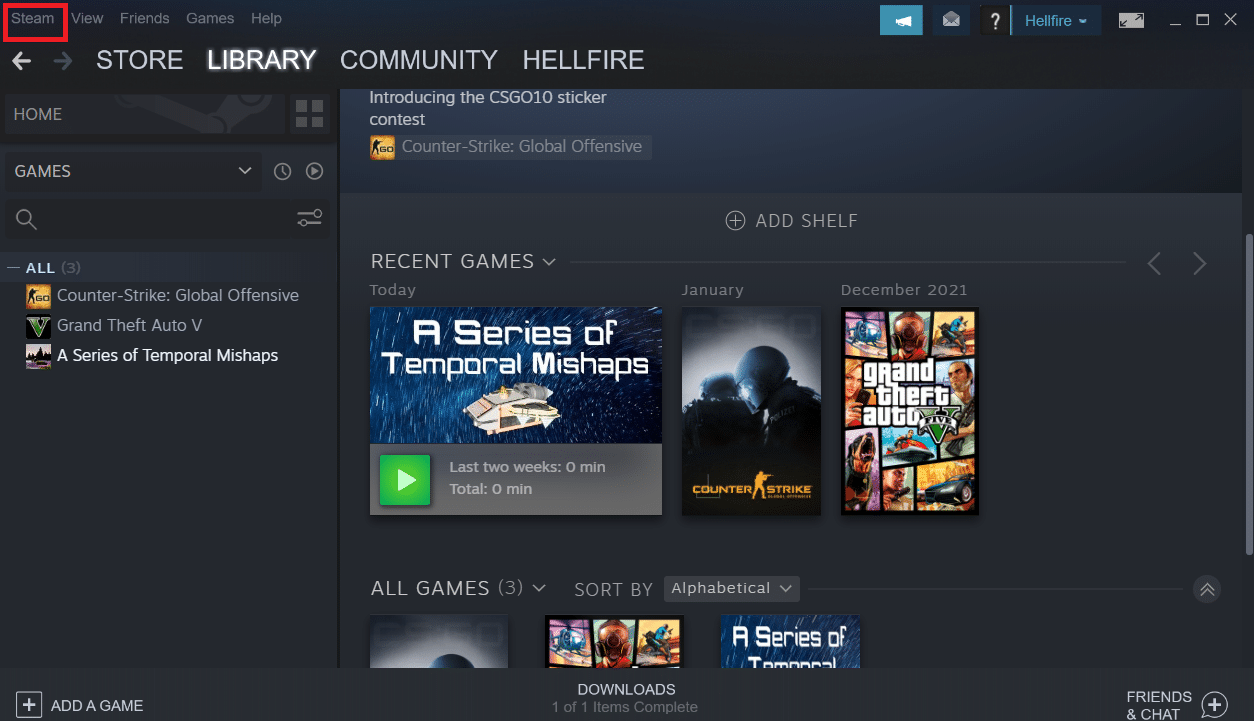
3. 点击检查Steam 客户端更新。
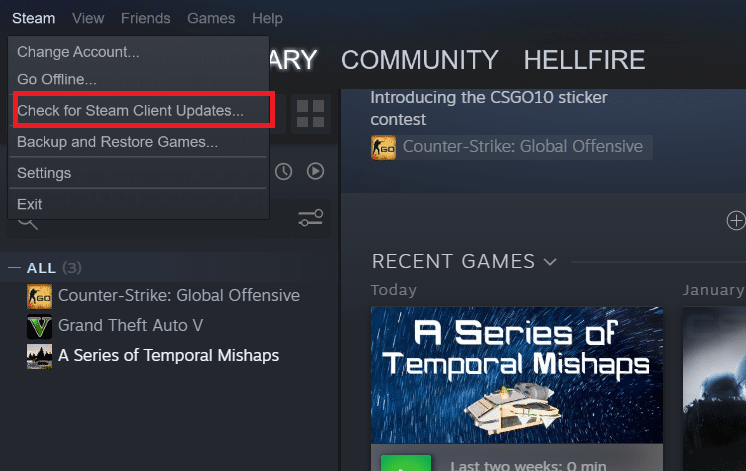
4. 点击弹出窗口中的重启 Steam 。
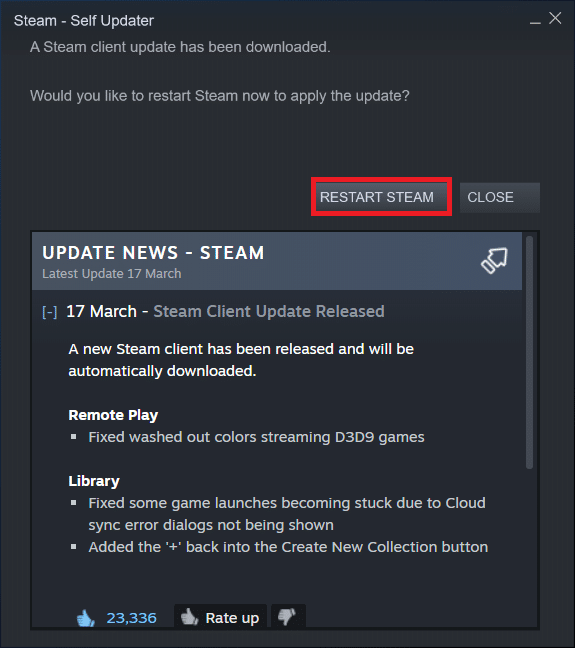
另请阅读:修复 Windows 10 中的 Steam 错误代码 e502 l3
方法 8:重新安装 Steam 和游戏
故障的 Steam 安装也可能是问题的根源。 如果多个 Steam 文件损坏,客户端将无法启动游戏服务。 这是有关如何完成它以修复 Steam 服务错误以玩此游戏的分步教程。
1. 首先,进入Steam文件夹并右键单击steamapps文件夹,然后选择复制选项。
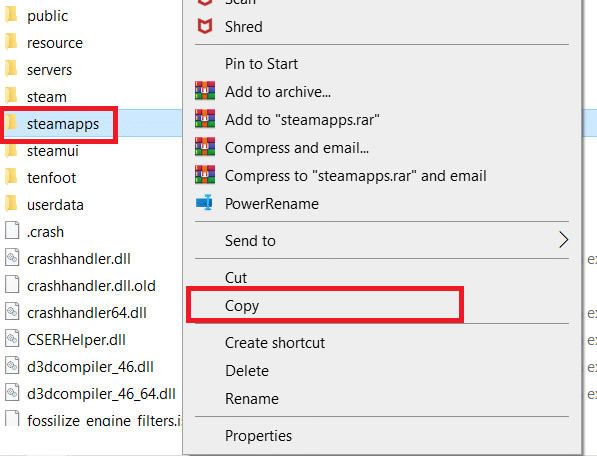
2. 然后,将文件夹粘贴到其他位置以创建已安装游戏的备份。
3. 现在按Windows 键,输入应用程序和功能,然后单击打开。
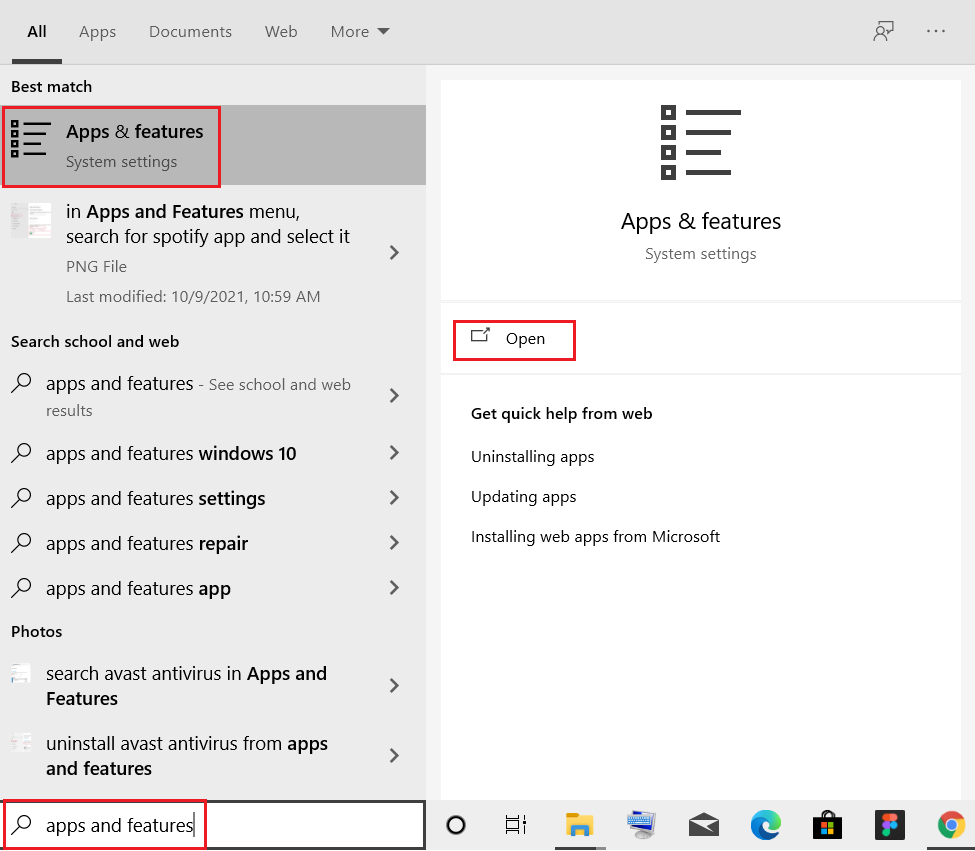
4. 选择Steam并单击突出显示的卸载按钮。
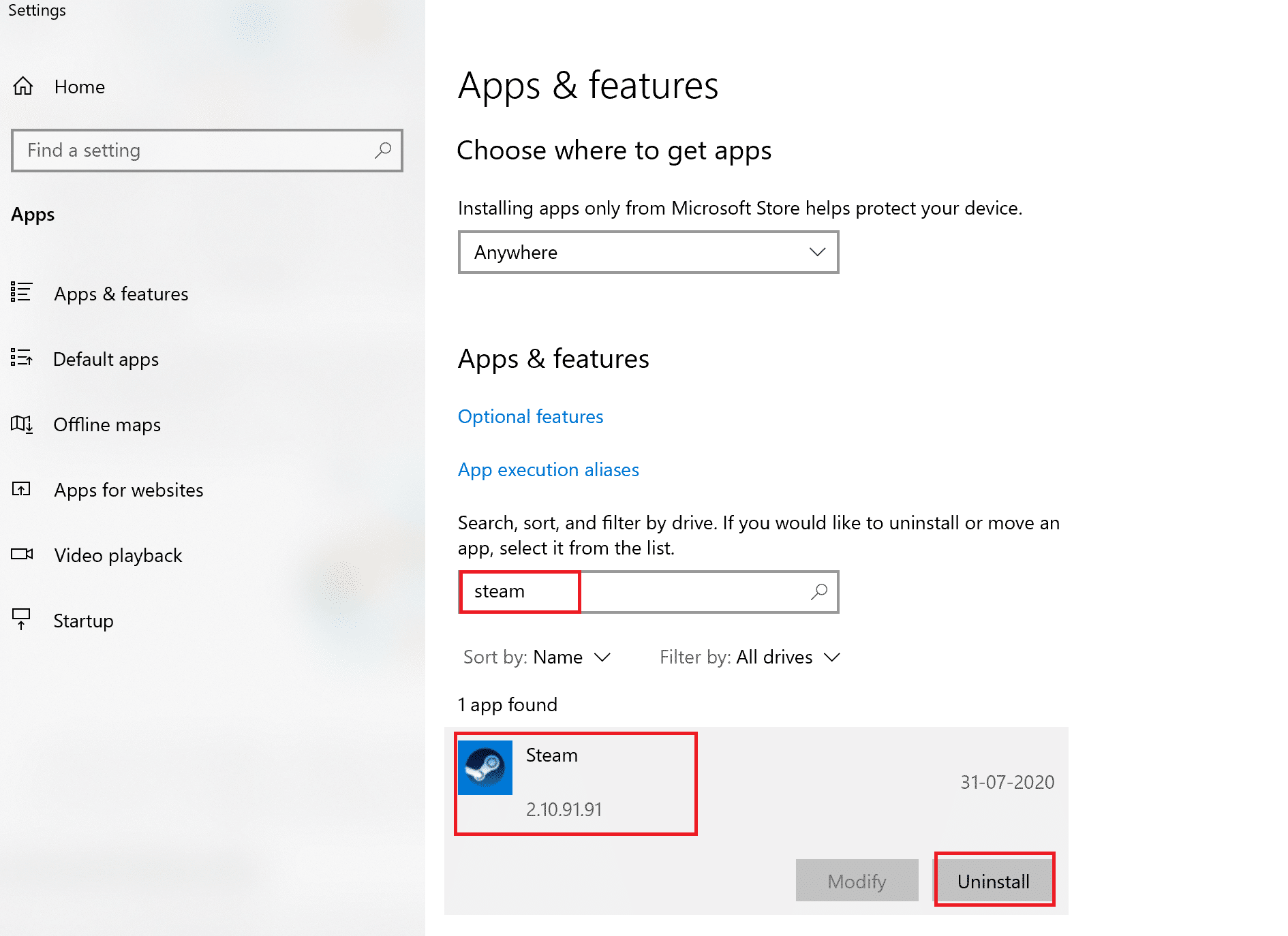
5. 再次点击卸载确认。
6. 在Steam 卸载窗口中,单击卸载以删除 Steam。
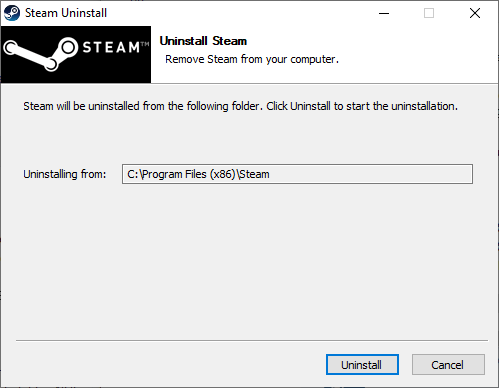
7. 在Windows 搜索栏中键入%localappdata%并将其打开。
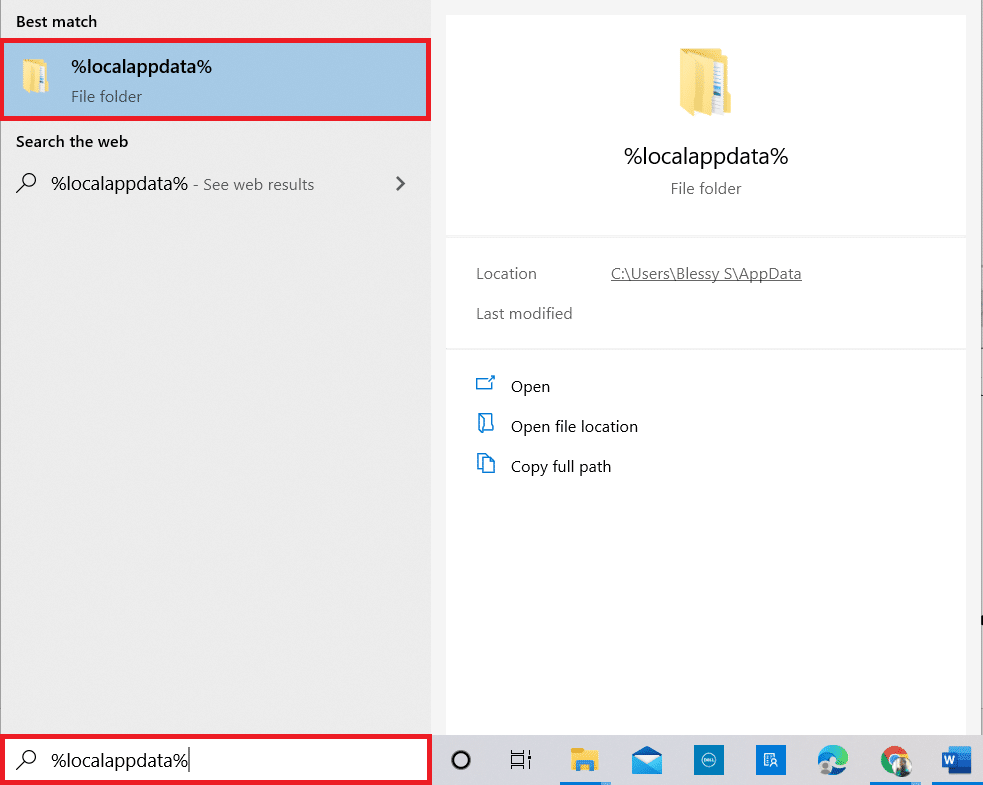
8. 现在,右键单击Steam文件夹并将其删除。
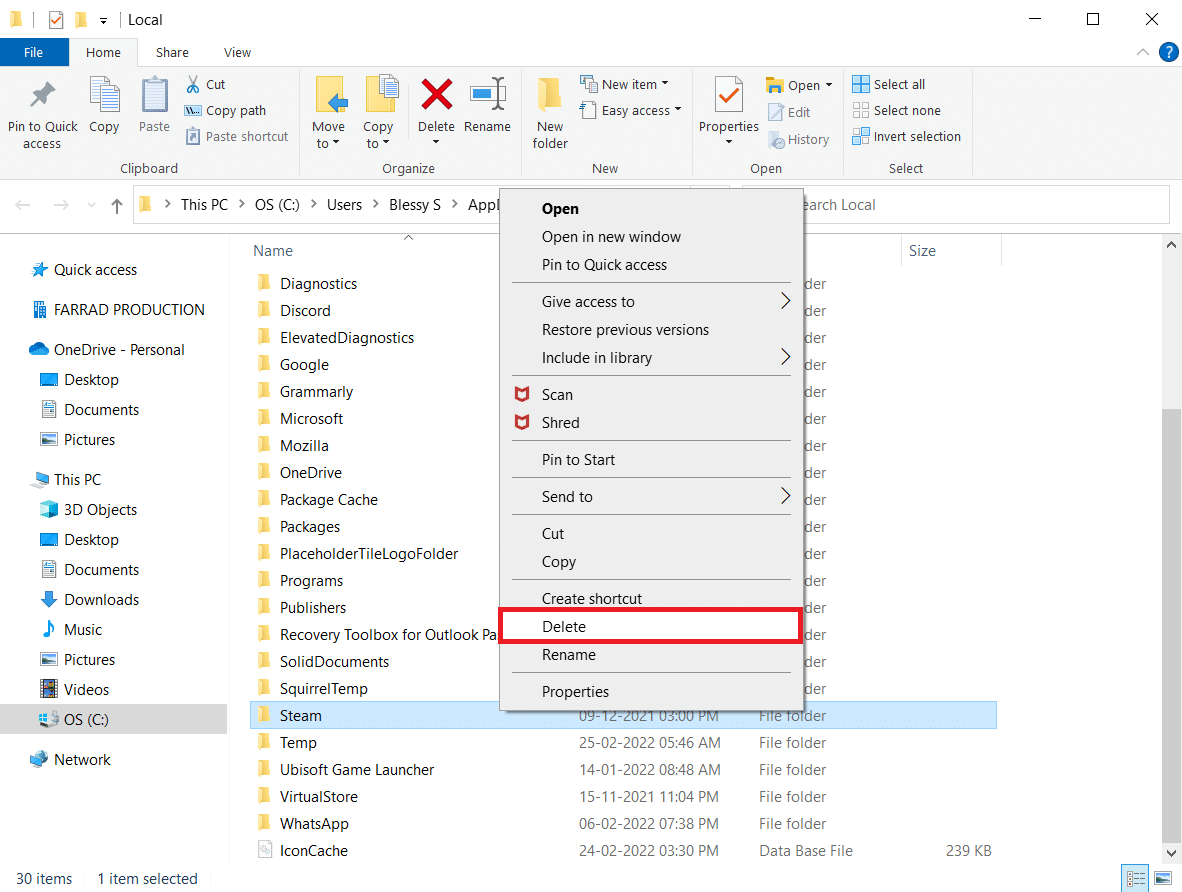
9. 再次按下 Windows 键。 输入 %appdata%并打开它。
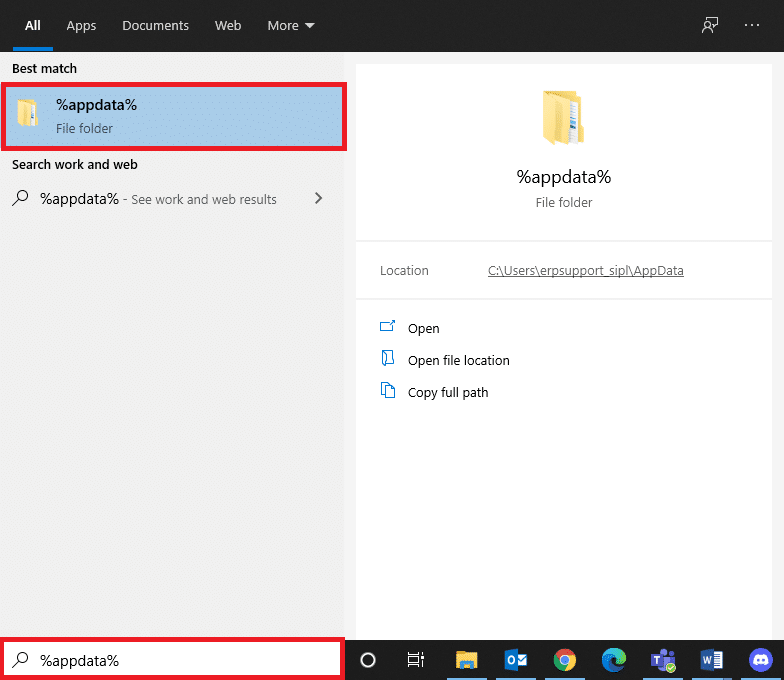
10. 删除Steam文件夹,如之前在第 8 步中所做的那样。
11. 然后,重启你的电脑。
12. 访问 Steam 官方网站并点击安装 Steam以获取 Steam 安装可执行文件。
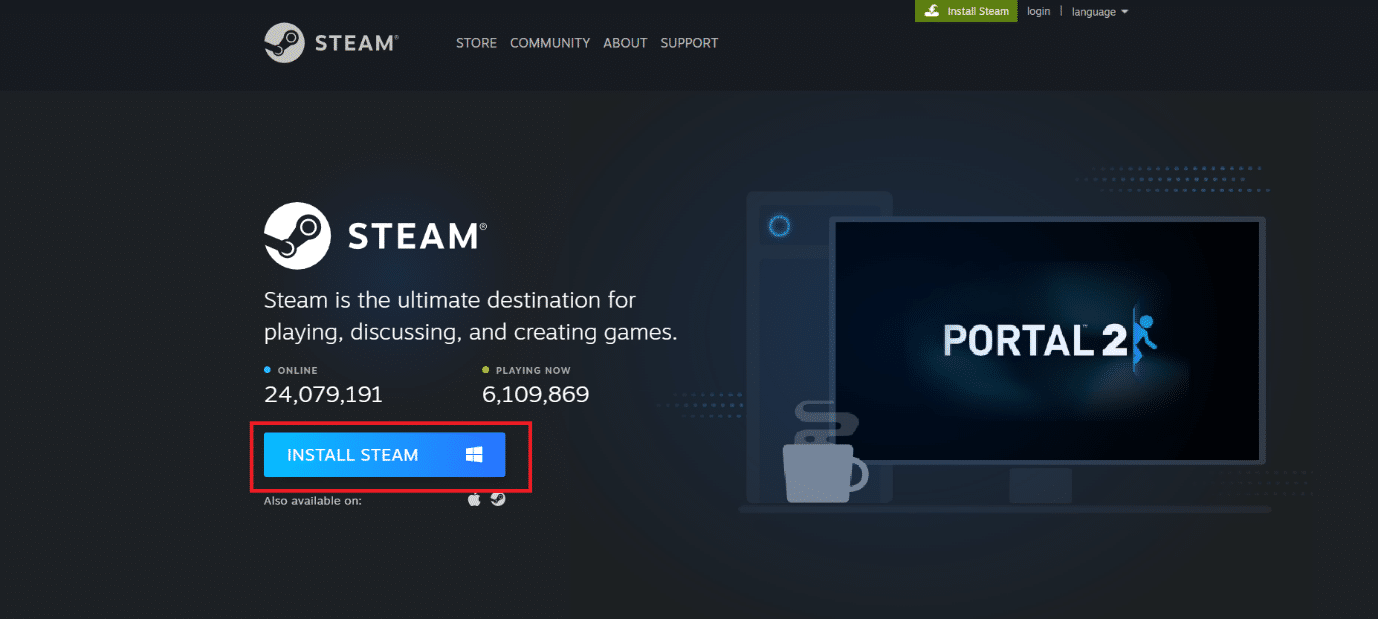
13. 点击已安装的可执行文件安装应用程序。
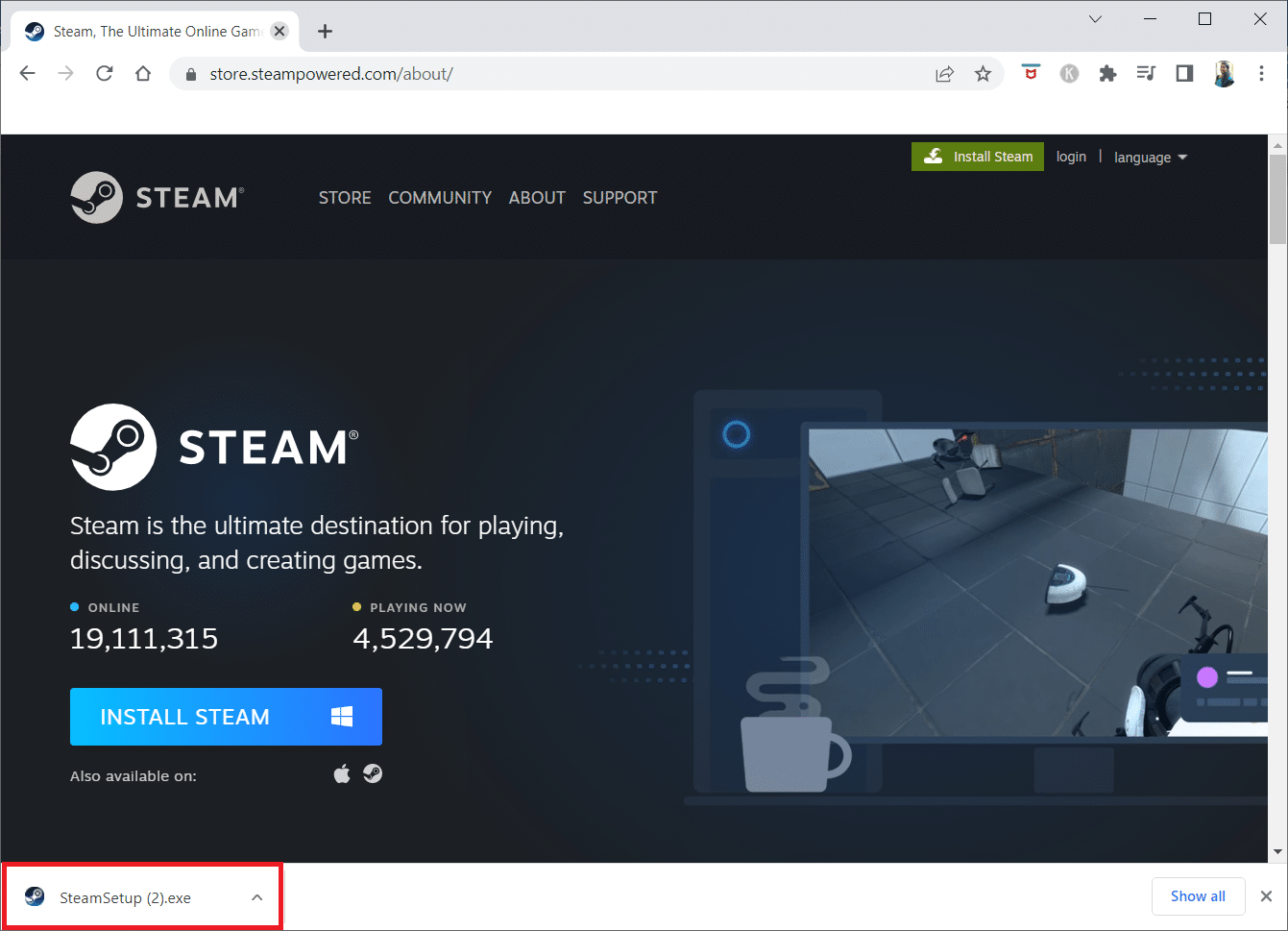
14. 在提示中单击是。
15. 在安装向导中,单击下一步。
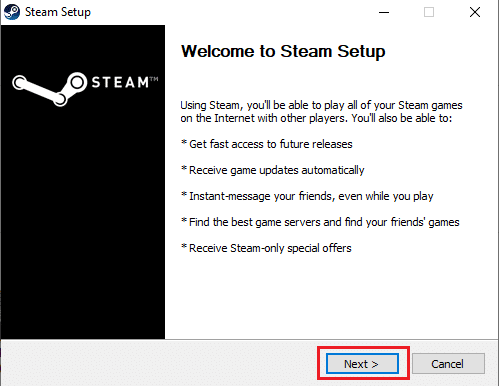
16. 选择所需的语言并单击下一步。
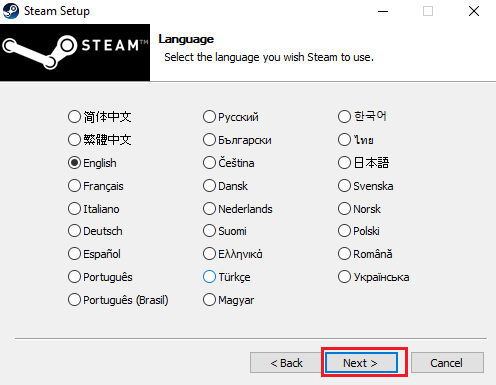
17. 然后,单击安装。
注意:如果您不希望将应用程序安装在提到的默认文件夹中,请单击“浏览”选项选择所需的目标文件夹。
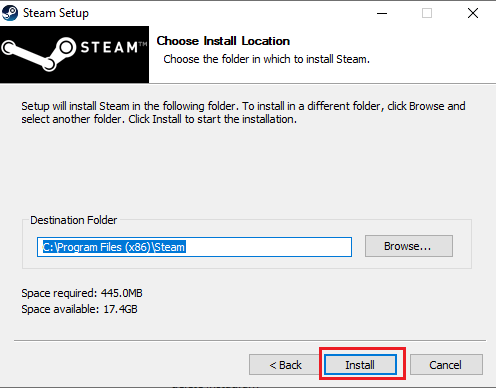
18. 等待 Steam 客户端安装完成,然后点击完成。
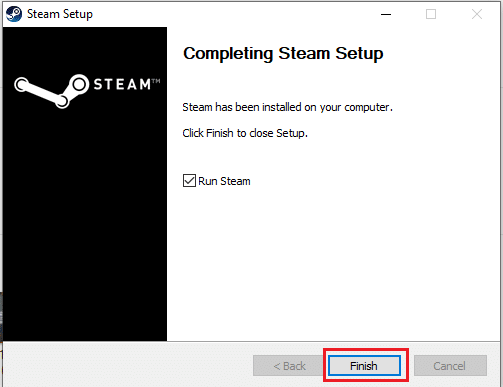
19. 安装完成后,使用您的Steam 凭据登录。
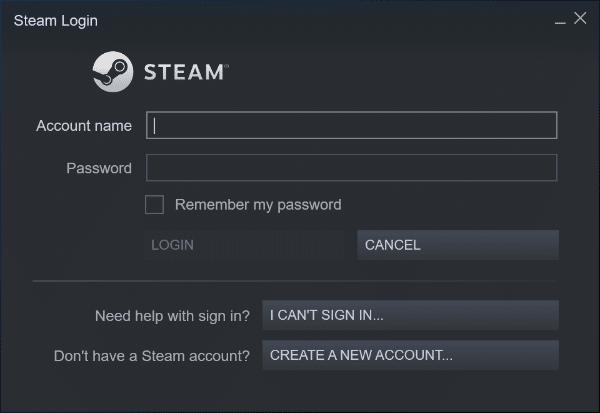
9. 下次启动时,打开同一个游戏,看玩这个游戏的Steam服务错误是否已经修复。
推荐的:
- 如何为 Microsoft Word 设置背景图片
- 修复 Steam 应用程序配置在 Windows 10 中不可用的问题
- 修复 Windows 10 中的英雄联盟 Directx 错误
- 与朋友一起玩的 33 款最佳恐怖 Roblox 游戏
我们希望您发现此信息有用,并且您能够解决Steam 必须运行才能玩此游戏的问题。 请让我们知道哪种技术对您最有益。 如果您有任何疑问或意见,请使用下面的表格。 另外,让我们知道你接下来想学什么。
