修复 Windows 10 中的 Steam 缺少文件权限
已发表: 2022-04-18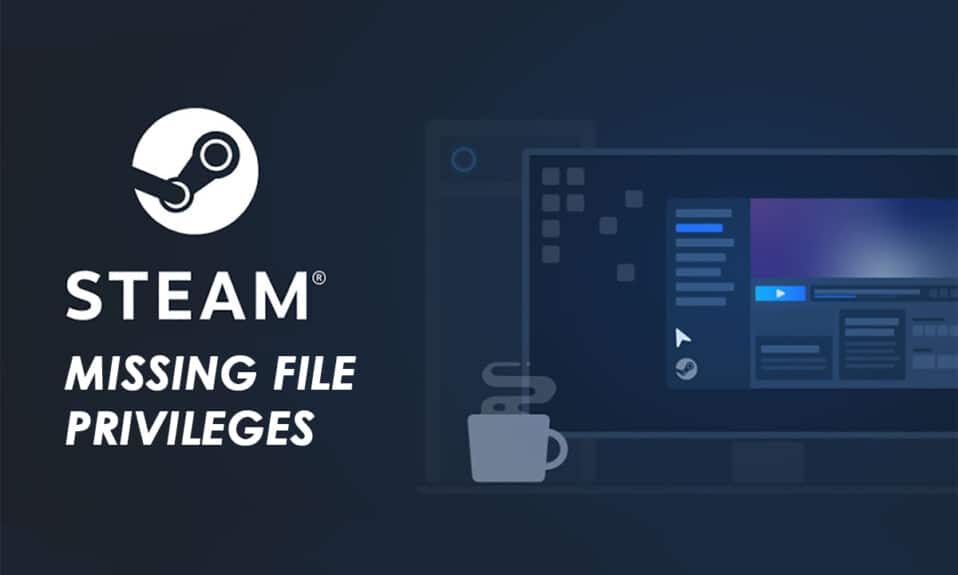
许多游戏爱好者使用 Steam 作为他们的首选平台来下载和玩游戏,以方便地与其他游戏玩家交流。 Steam 一直很受欢迎,可以提供游戏玩家想要的游戏体验。 但有时他们中的一些人会遇到一些错误,这肯定会破坏情绪。 用户面临的常见错误之一是 Steam 下载文件错误和缺少文件权限。 由于各种原因,此错误可能发生在任何游戏玩家的系统上。 和任何其他问题一样,这也可以解决以继续游戏而没有任何障碍。 在本文中,您将了解如何成功修复系统上缺少文件权限的 Steam 错误。
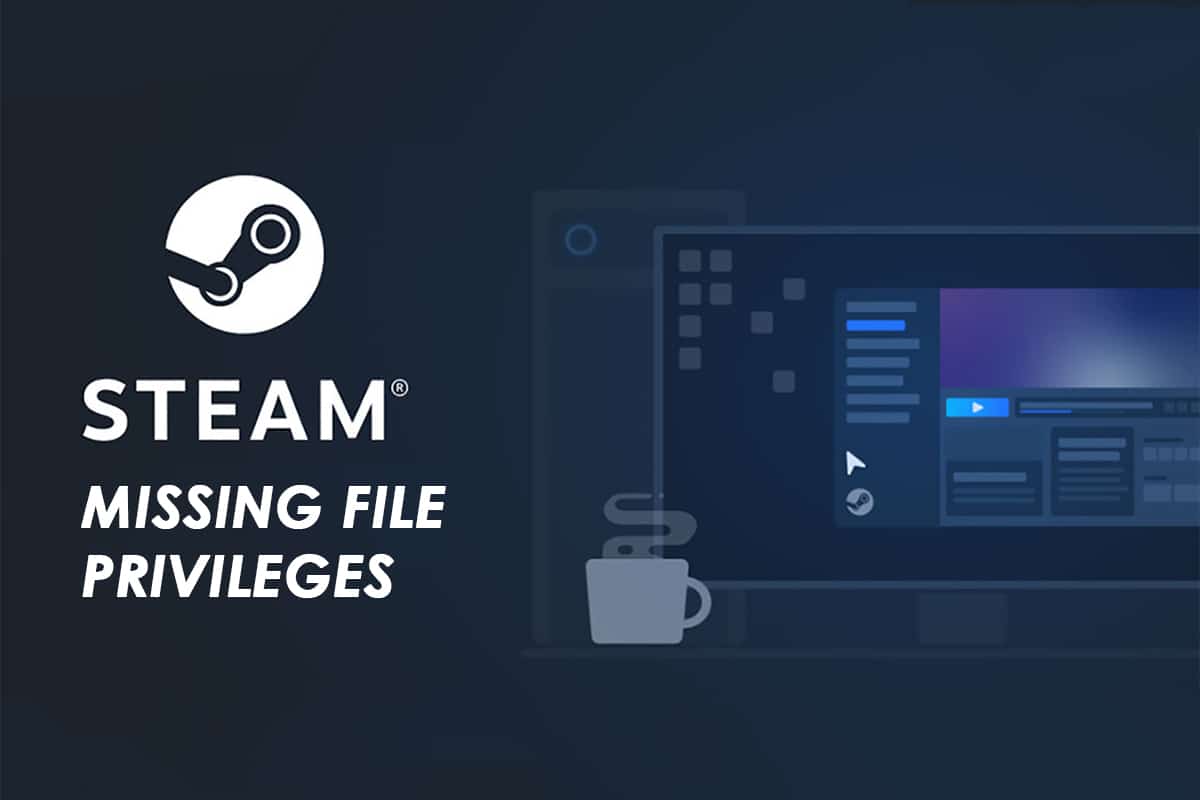
内容
- 如何在 Windows 10 中修复 Steam 丢失的文件权限
- 方法一:以管理员身份运行 Steam
- 方法二:更改下载区域
- 方法 3:修复 Steam 库文件夹
- 方法四:验证游戏文件的完整性
- 方法 5:禁用 igfxEM 模块
- 方法六:清除下载缓存
- 方法 7:暂时禁用防病毒软件(如果适用)
如何在 Windows 10 中修复 Steam 丢失的文件权限
这种一致错误的原因源于您自己的系统。 其中一些原因是:
- 当 Steam 应用程序没有运行的所有权限时,可能会出现 Steam 缺少文件权限错误。
- 有时更新应用程序后会出现此错误。
- 当您的系统配置错误的库文件夹或损坏的游戏文件时,也会出现此错误。
- 服务器过载问题也可能在您的系统上引发此问题。
但是可以松一口气,因为可以解决这些问题以最终修复丢失的文件权限 Steam 错误。 仔细阅读并遵循即将推出的方法,以消除此错误并再次享受 Steam 上的游戏。
方法一:以管理员身份运行 Steam
通过以管理员身份运行 Steam,您将允许它下载、编写和修改您系统上的 Steam 文件。 这将使 Steam 拥有足够的权限来访问没有管理员就无法访问的文件。 请按照以下步骤执行相同操作。
1. 右键单击 Steam.exe文件并选择属性。
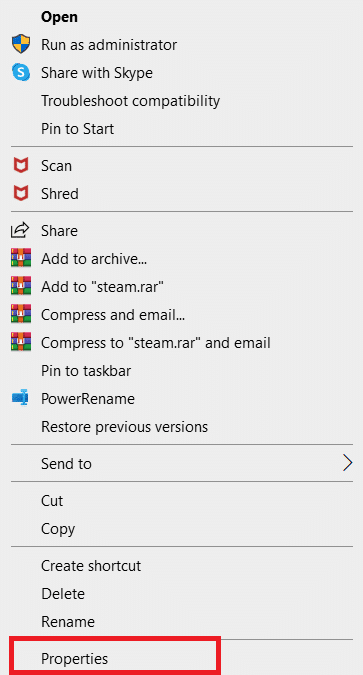
2. 转到兼容性选项卡并选中以管理员身份运行此程序选项。
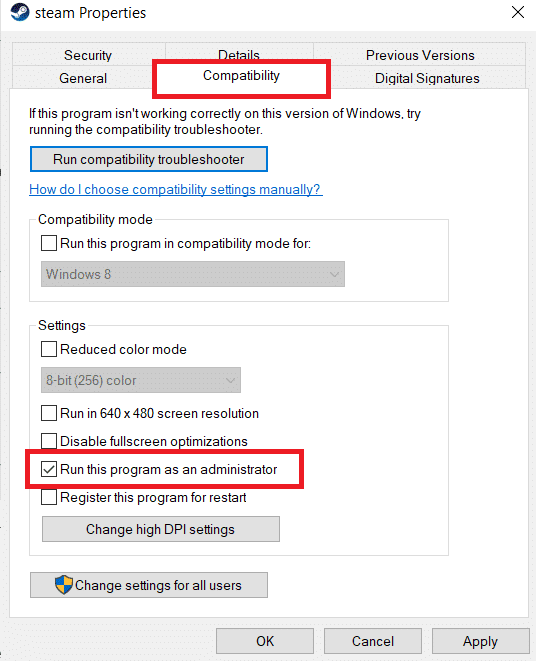
3. 最后,单击应用>确定以保存更改。
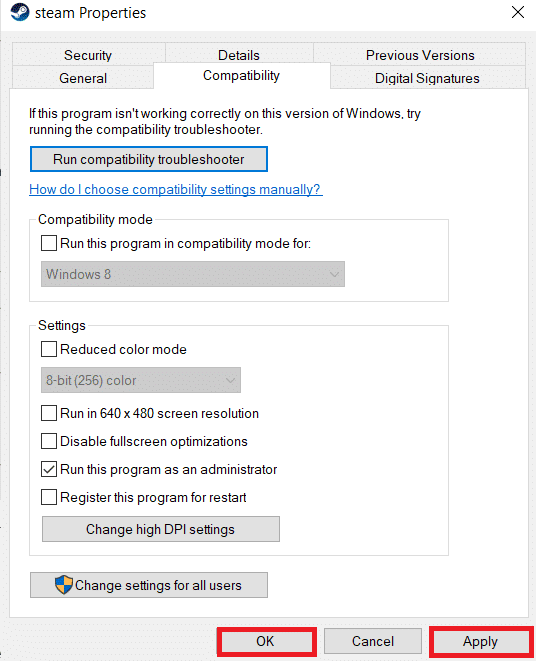
方法二:更改下载区域
您可能知道也可能不知道,但 Steam 内容系统在全球范围内被分成不同的区域。 如果您的 Steam 应用程序上设置的区域与服务器存在一些问题,您很可能会遇到此错误。 要修复此错误,您只需更改 Steam 应用程序中的下载区域即可。 按照接下来的步骤执行相同的操作。
1. 在您的系统上打开Steam应用程序。
2. 点击左上角的Steam选项,如下图所示。
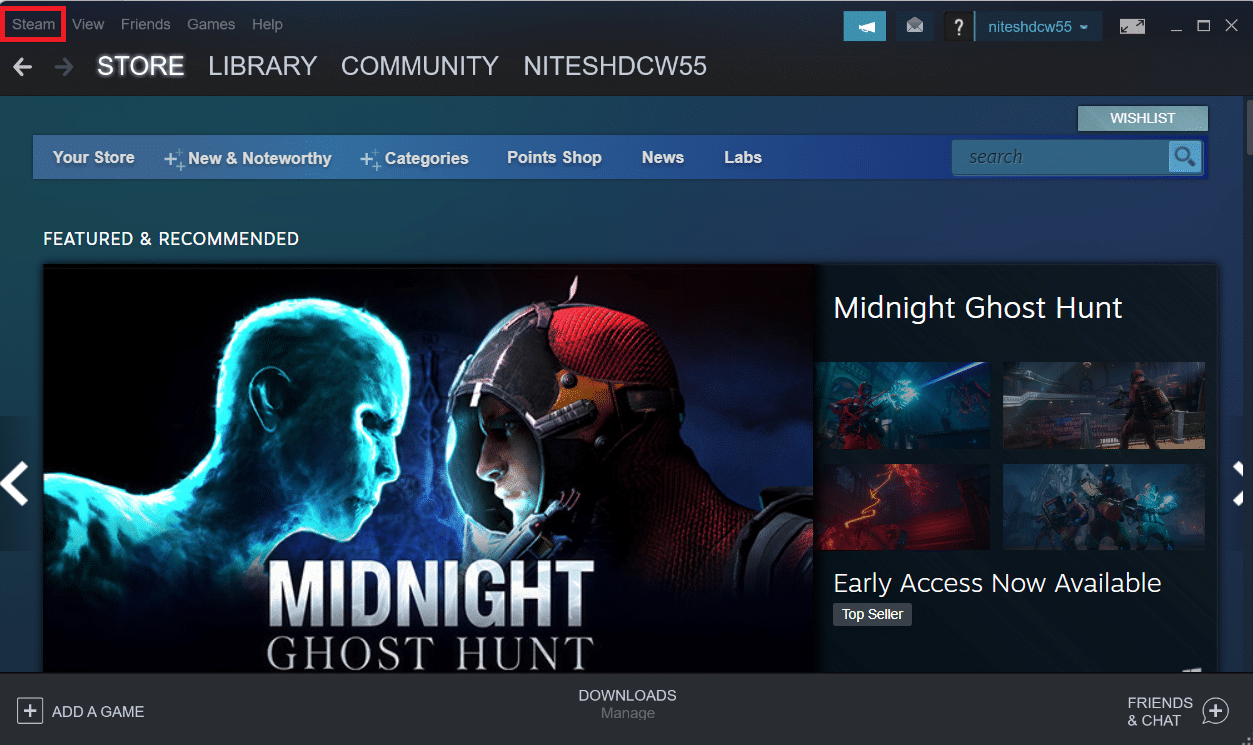
3. 从菜单选项中单击设置。
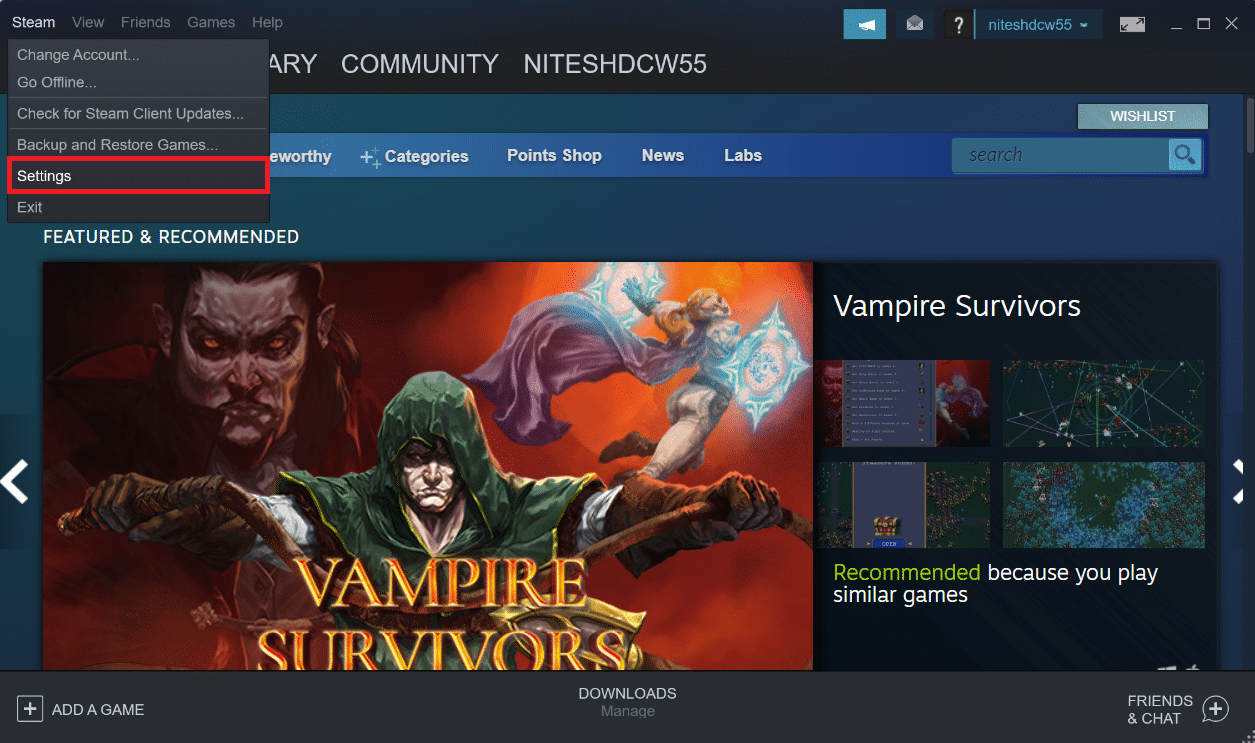
4. 单击左窗格中的下载部分。
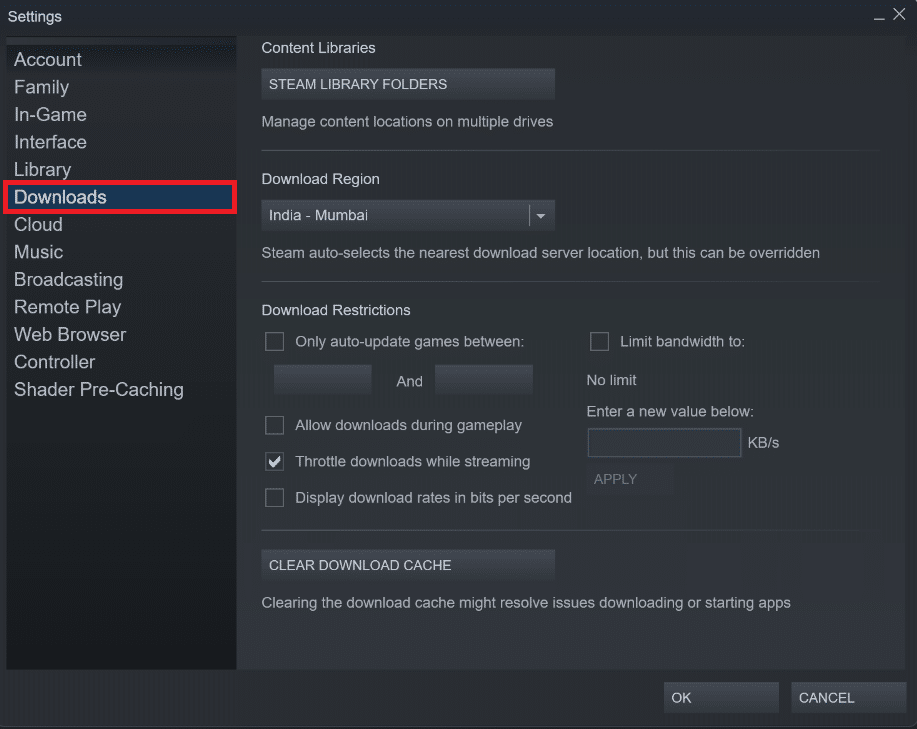
5. 在下载区域下,单击如下所示的下拉菜单,从列表中选择任何其他区域。
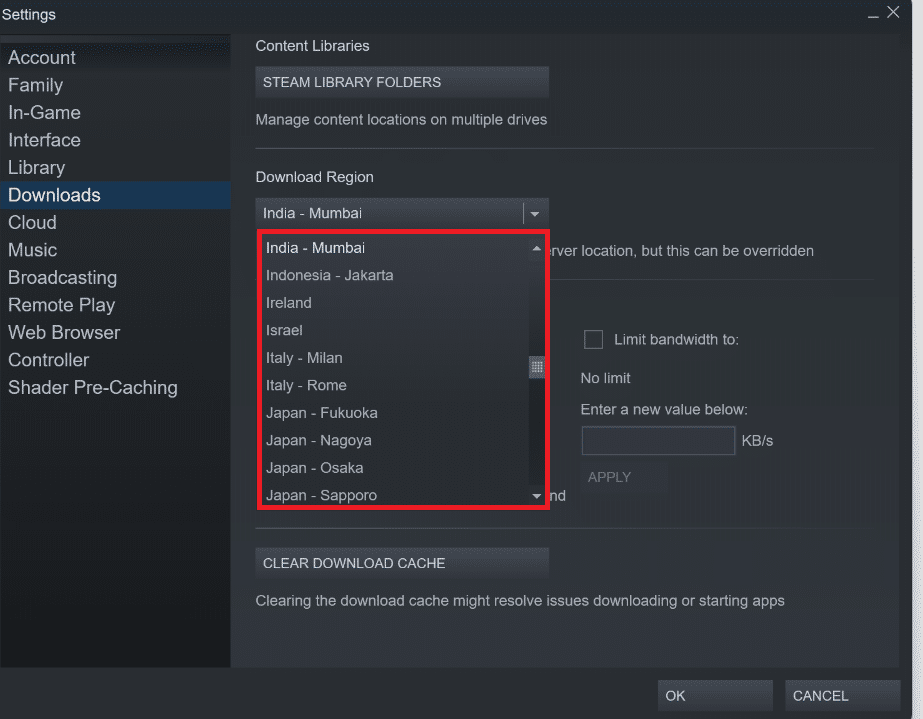
6. 选择所需区域后,单击确定。
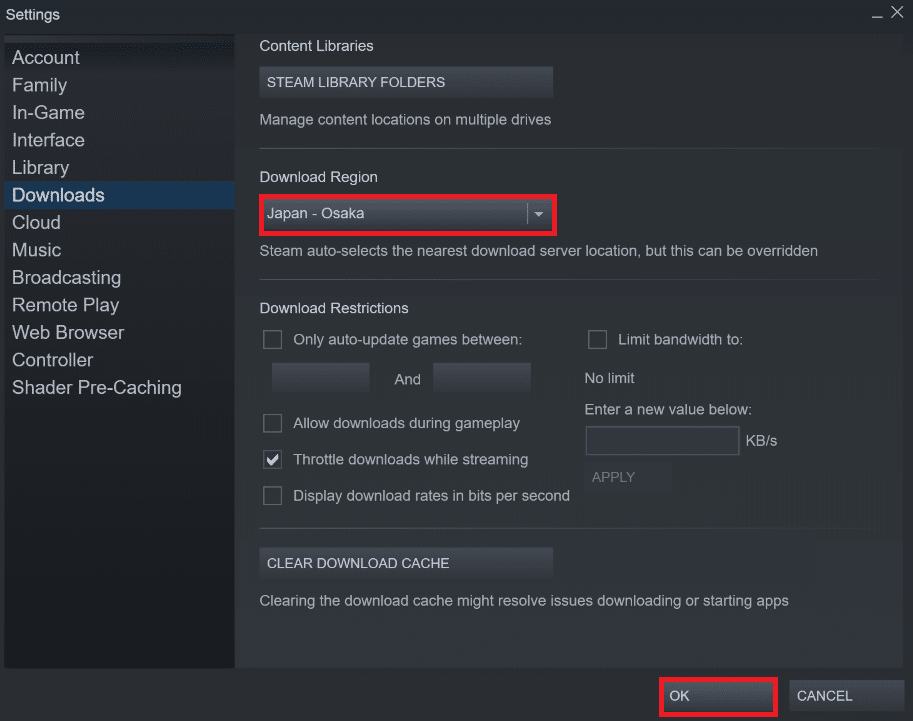
7. 重新启动Steam以查看已修复的错误。
另请阅读:修复 Steam 在 Windows 10 中运行缓慢
方法 3:修复 Steam 库文件夹
要修复可能损坏的文件,您可以尝试修复 Steam 库文件夹。 它将从库中检测损坏的文件并修复它们,这最终将修复丢失的文件权限 Steam 错误。 仔细阅读并遵循以下步骤以实现相同的目的。
1. 打开您系统上的Steam应用程序并进入上述设置窗口。
2. 在设置窗口中,单击内容库部分下的下载 > STEAM LIBRARY 文件夹,如下图所示。
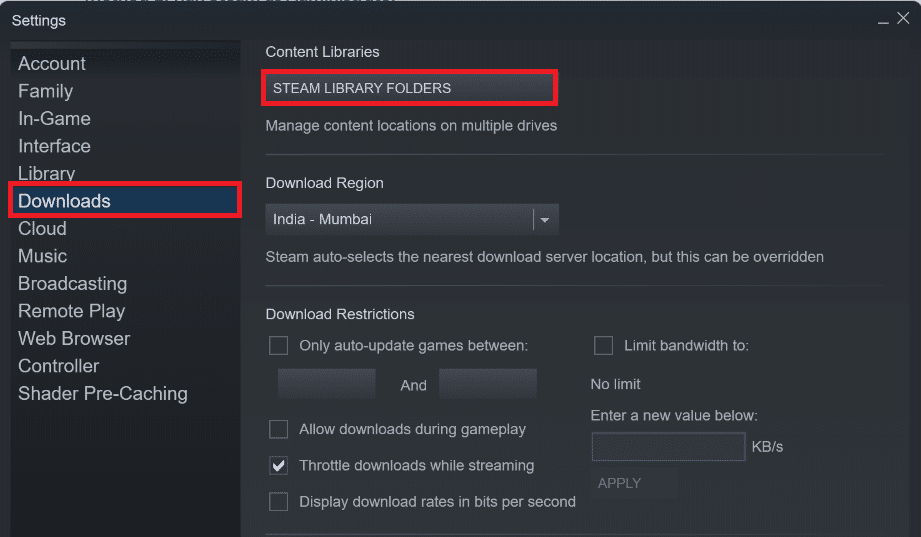 内容库部分下的 STEAM LIBRARY 文件夹“>
内容库部分下的 STEAM LIBRARY 文件夹“>

3. 在存储管理器窗口中,点击 Steam 文件夹旁边的三点图标,如下图所示。
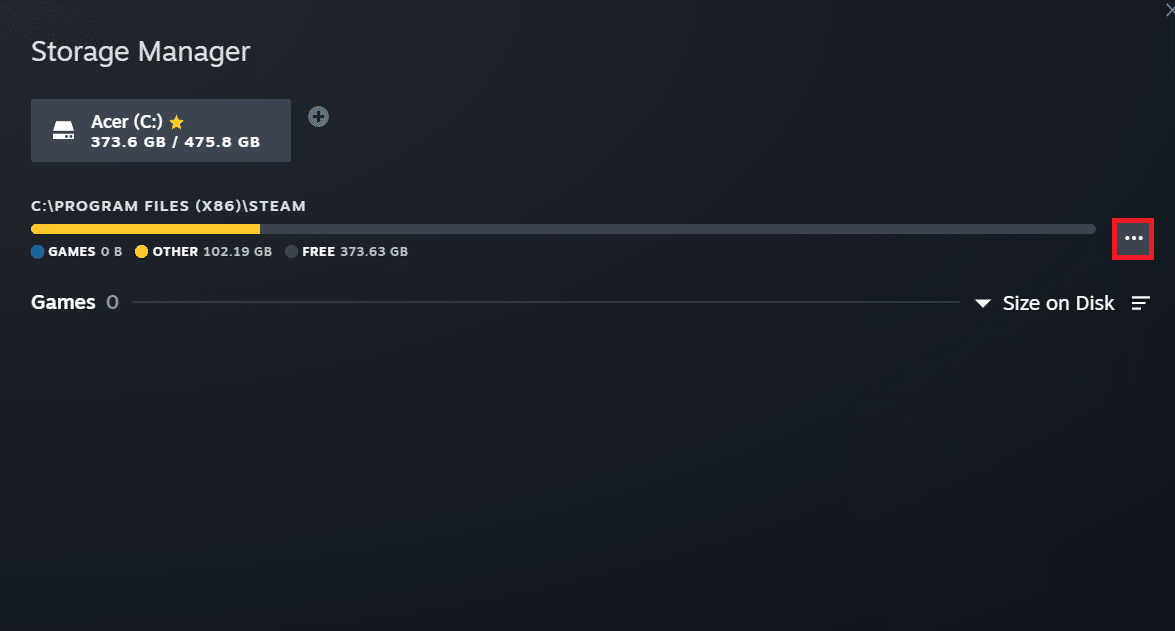
4. 单击修复文件夹选项。
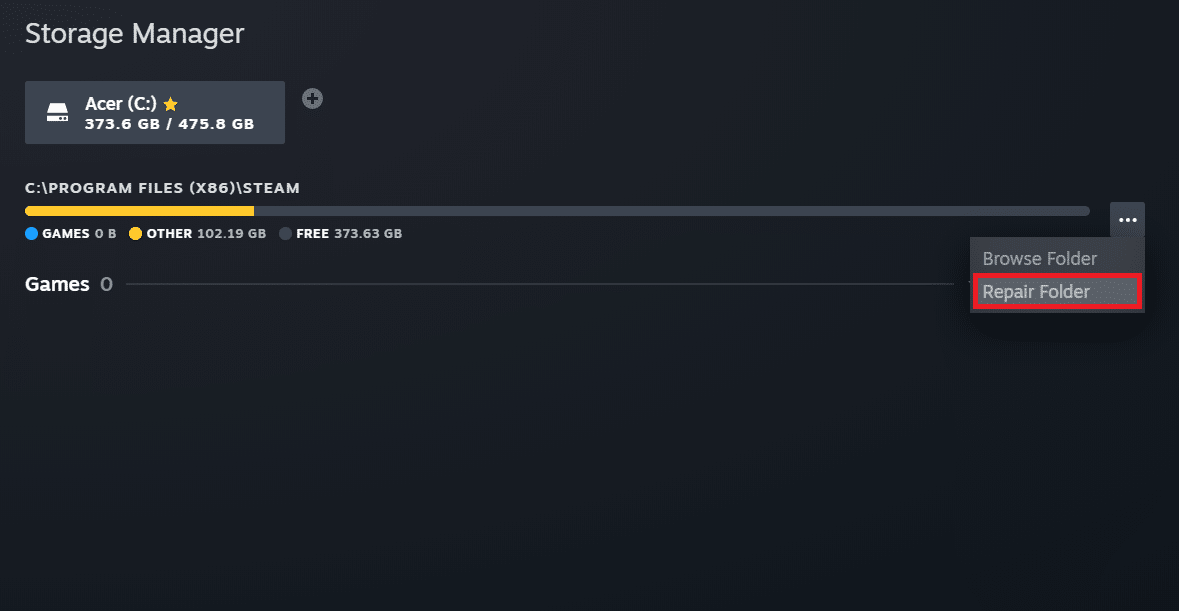
5.用户帐户控制弹出窗口将出现在您的屏幕上,说明您要允许此应用程序对您的设备进行更改吗? 单击是选项。
6. 片刻之后,Steam 库文件夹将得到修复。
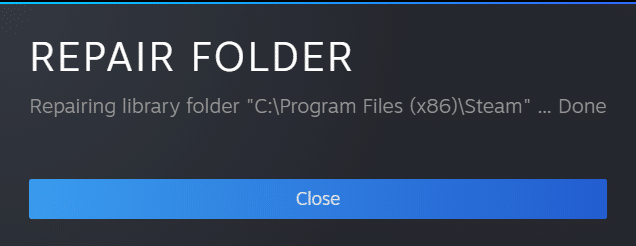
方法四:验证游戏文件的完整性
如果下载过程因任何原因中断,文件可能会损坏,并且您会收到 Steam 缺少文件权限错误。 要验证您下载的文件的完整性以确保下载成功,请仔细执行以下步骤:
1. 在您的设备上打开Steam应用程序。
2. 单击LIBRARY选项,如下所示。
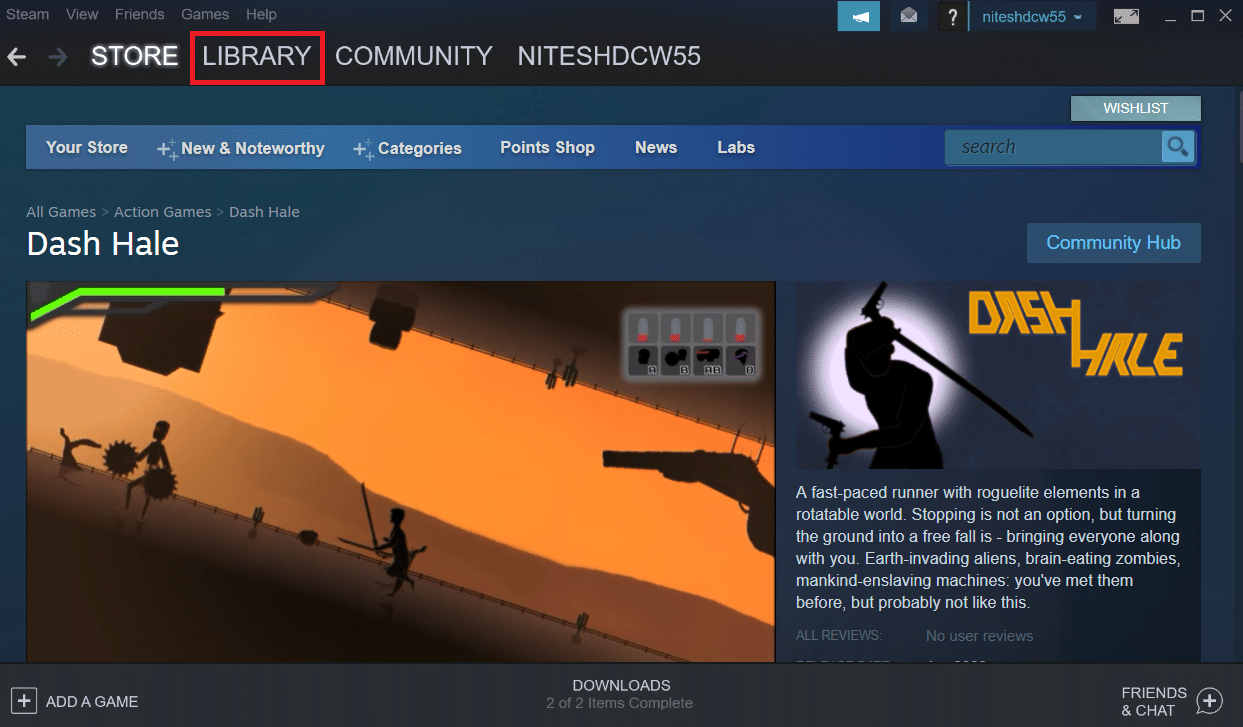
3. 如下图所示,从左窗格中选择并右键单击所需的游戏,然后单击属性选项。
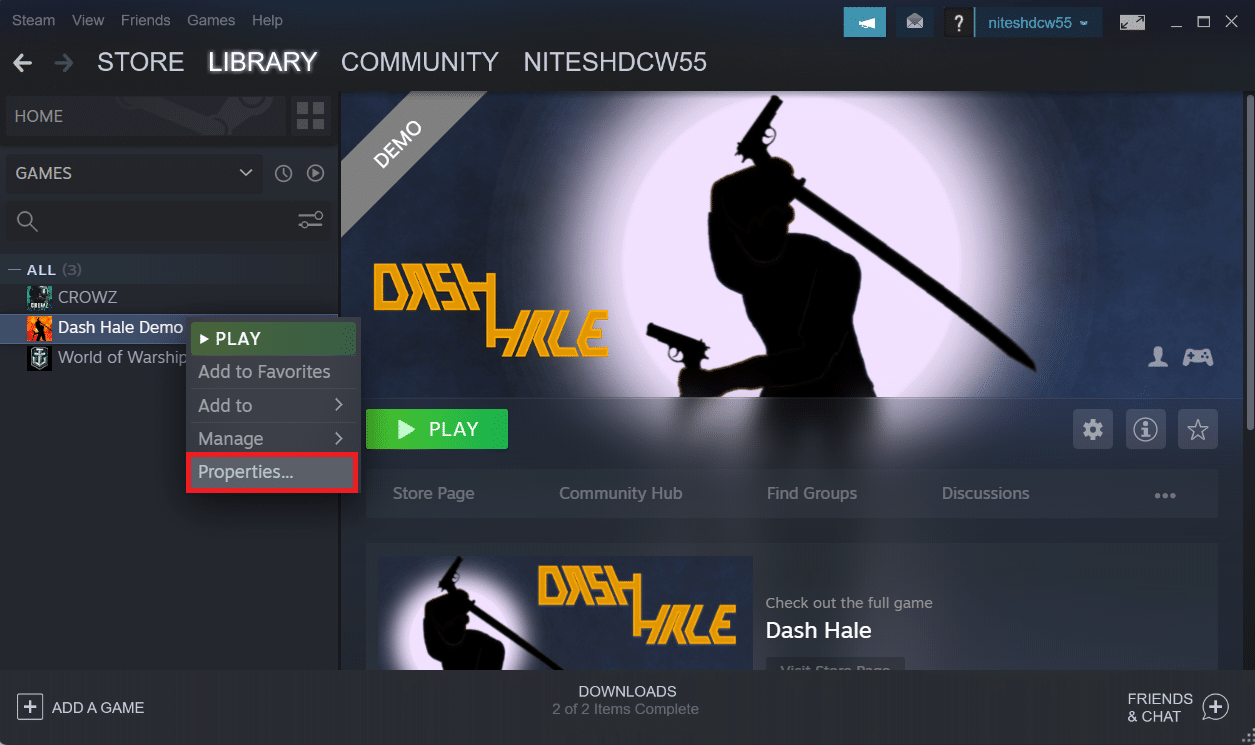
4. 现在,单击左窗格中的LOCAL FILES选项,如下所示。
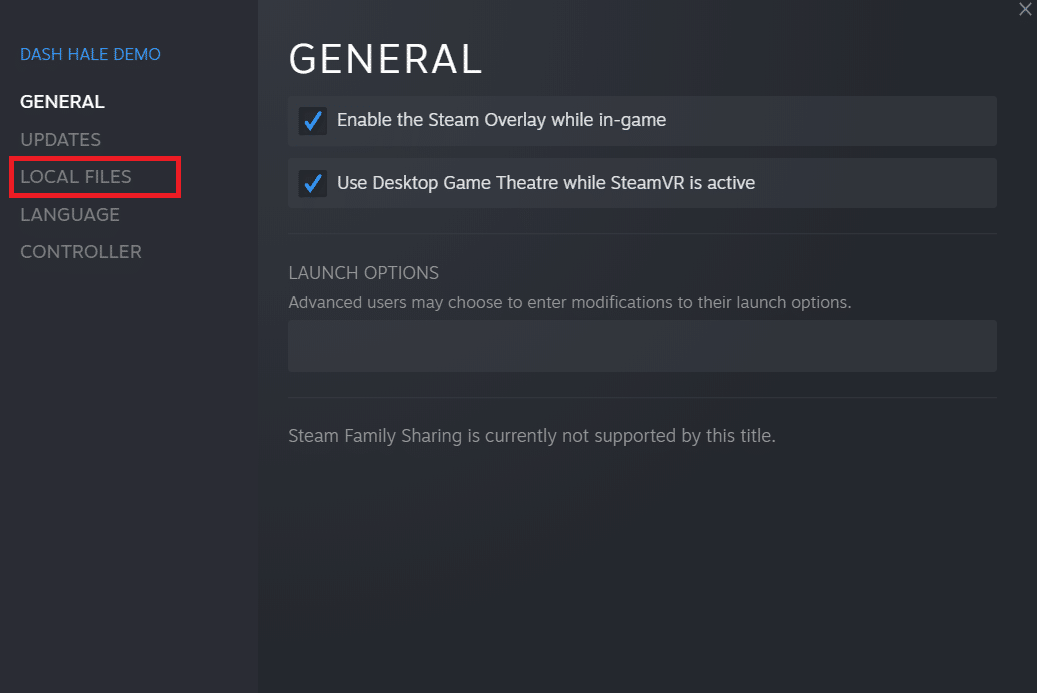
5. 点击验证演示文件的完整性... ,如下图所示。
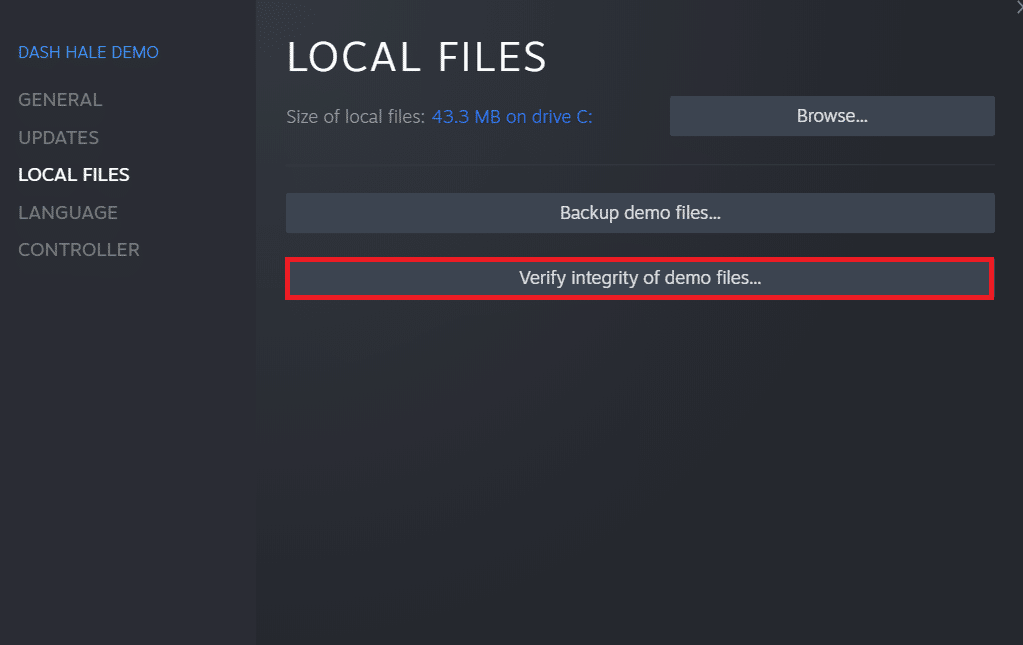
6. 片刻之后,游戏文件将成功验证,表明下载的文件完好无损。
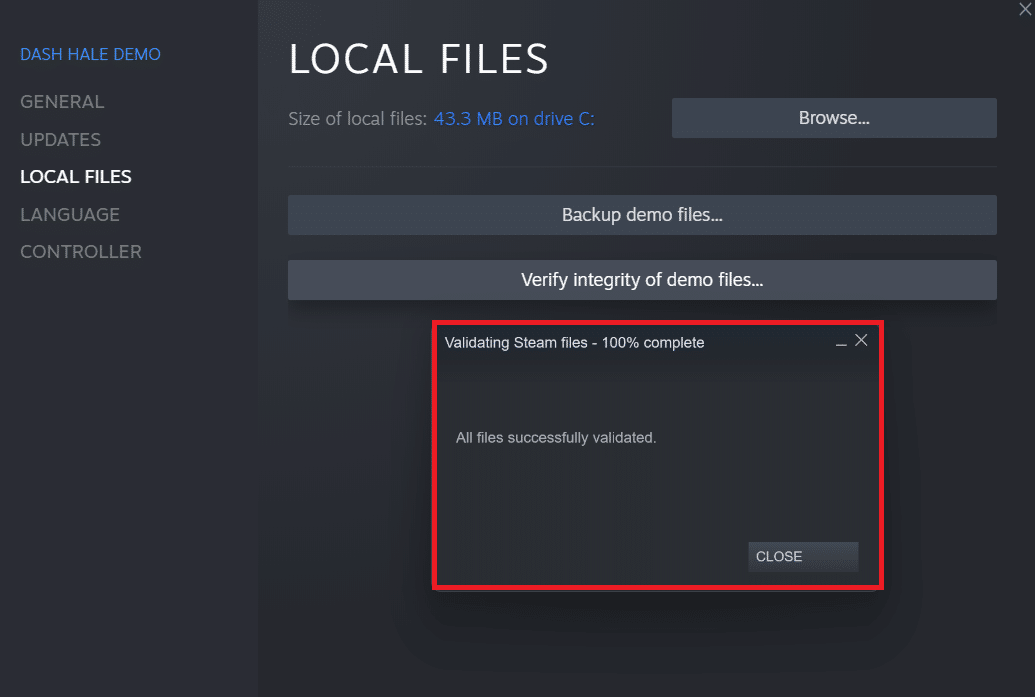
另请阅读:如何在 Windows 10 中禁用 Steam 覆盖
方法 5:禁用 igfxEM 模块
根据几位用户的说法,如果您禁用设备上的 igfxEM 模块并重新启动系统,它有助于 Steam 在解决 Steam 缺少文件权限的情况下正常运行。 要执行此方法,请按照以下步骤操作。
1. 同时按Ctrl + Shift + Esc 键启动任务管理器。
2. 在进程列表中找到并单击igfxEM Module ,然后单击右下角的结束任务。
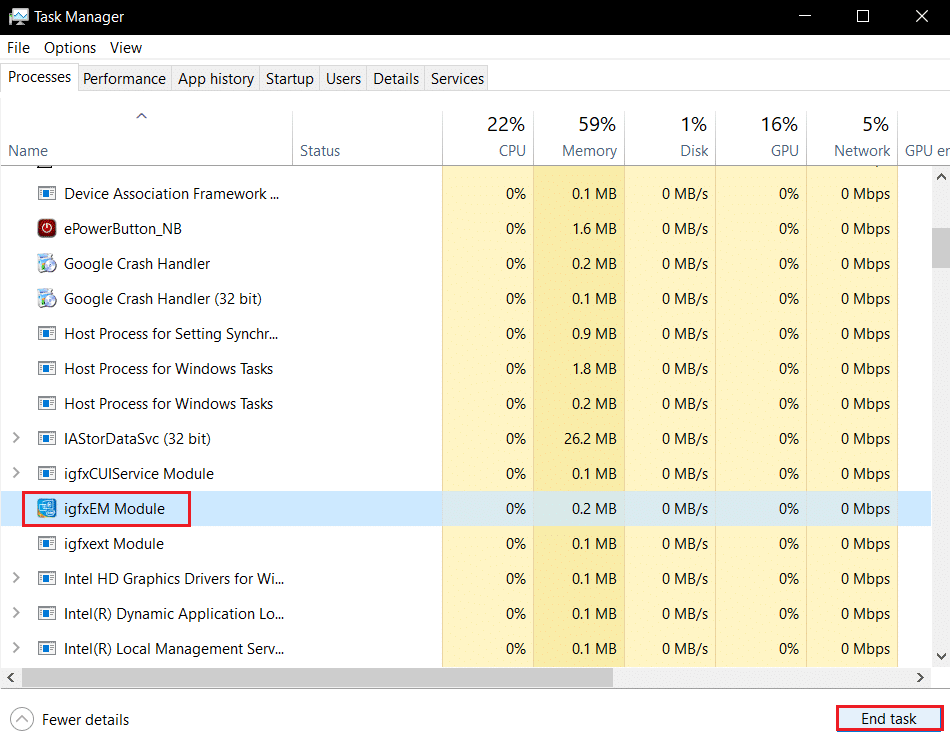
3. 之后,重新启动Steam应用程序以查看问题是否已解决。
方法六:清除下载缓存
有时,下载后损坏的游戏会在下载缓存文件夹中留下痕迹,这会导致更新和下载过程进一步中断。 您可以清除下载缓存以解决问题。
1. 打开Steam应用程序并转到前面提到的设置。
2. 在下载部分,单击清除下载缓存选项。
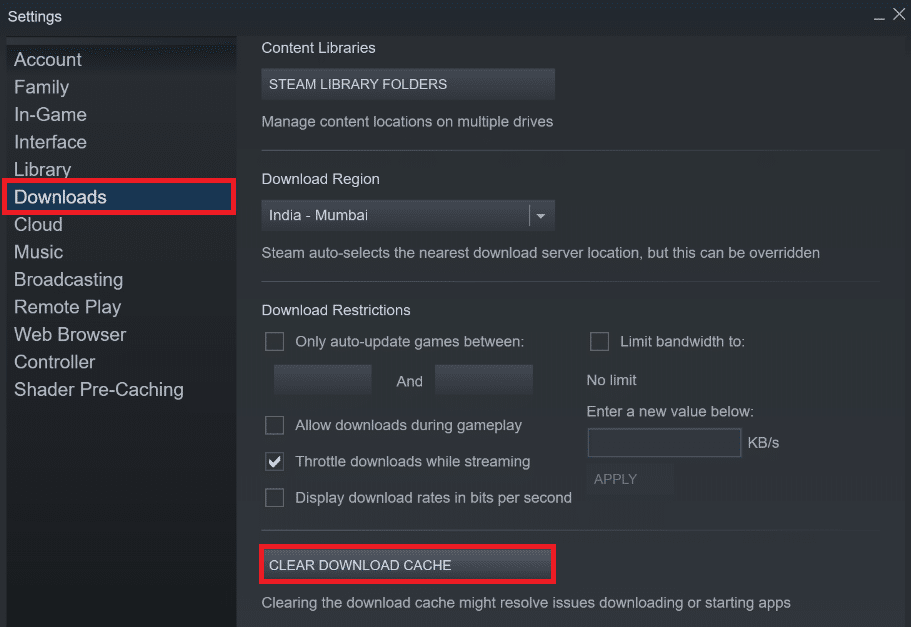
3.在如下弹出窗口中单击确定以完成该过程。
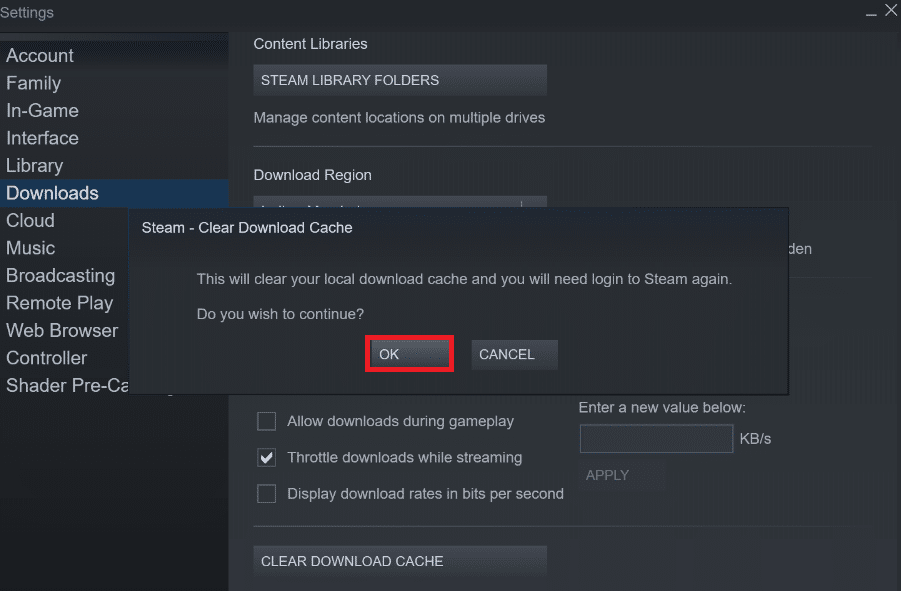
另请阅读:修复 Steam 不断崩溃的问题
方法 7:暂时禁用防病毒软件(如果适用)
有时,系统上安装的防病毒软件可能会将下载的 Steam 游戏文件识别为威胁。 这将导致它隔离、修改甚至从系统中删除文件,以防止进一步的损坏。 由于防病毒软件可以检测到未知的游戏文件并将其称为威胁,因此您必须检查这些文件是否在隔离列表中,或者您可以暂时禁用防病毒软件以查找原因。 为此,请阅读我们关于如何在 Windows 10 上临时禁用防病毒软件的指南。通过阅读本文,您将了解如何在短时间内禁用设备上的防病毒软件并修复丢失的文件权限 Steam 错误。
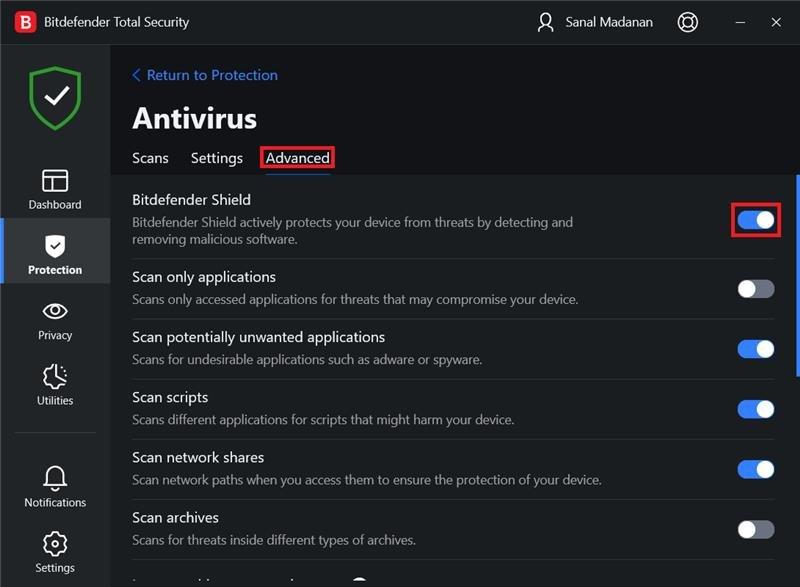
推荐的:
- 如何将我的 Google 图片更改为 GIF 动画
- 修复 Steam 必须运行才能在 Windows 10 中玩此游戏
- 修复 Steam 应用程序配置在 Windows 10 中不可用的问题
- 前 32 个最佳安全 ROM 站点
这些是解决Steam 缺少文件权限问题的方法。 我们希望您能够在上述步骤的帮助下修复丢失的文件权限 Steam 错误。 请随时通过下面的评论部分与我们联系,提出您的疑问和建议。
