修复 Steam 在 Windows 10 中运行缓慢
已发表: 2022-02-05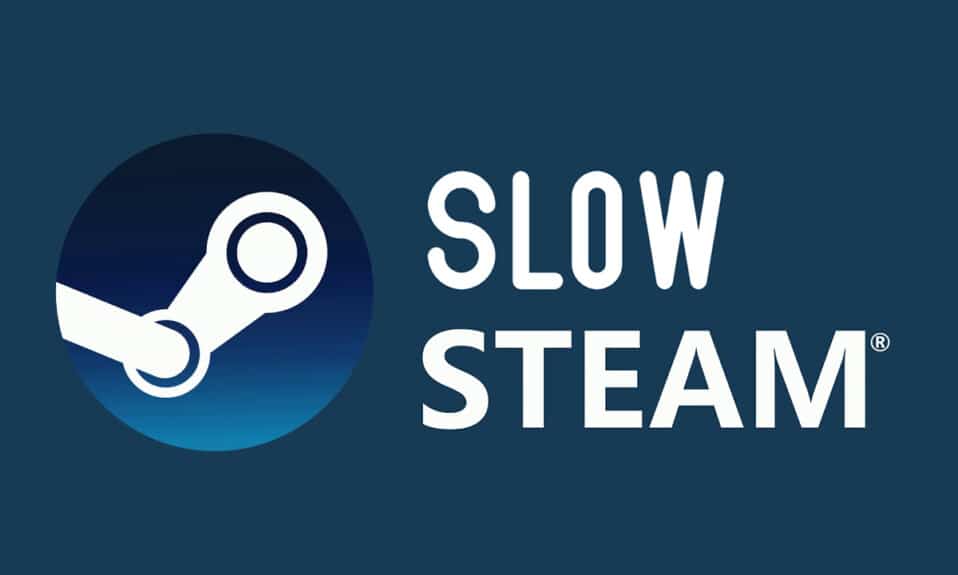
Steam是游戏界的知名品牌,是最大的PC游戏发行平台。 但即使是国王也看到了一些糟糕的日子。 面对 Steam PC 客户端的问题并不少见,许多用户抱怨 Steam 有时运行缓慢,甚至停止响应。 您最终可能会发现 Steam 速度很慢,而且您再也找不到自己的图书馆了。 但不要担心。 我们编制了一份补救措施列表,当您在 Windows 10 中遇到 Steam 速度慢的问题时可以尝试这些补救措施。让我们看看这些方法是什么。

内容
- 如何修复 Windows 10 中的 Steam 速度慢
- 方法一:以管理员身份运行 Steam
- 方法2:删除后台进程
- 方法 3:更改蒸汽工艺优先级
- 方法 4:切换到高性能电源计划
- 方法 5:删除 HTTP、HTML 缓存和临时文件
- 方法六:清除 Steam 浏览器缓存和 Cookie
- 方法七:清除下载缓存
- 方法 8:在兼容模式下运行 Steam
- 方法九:验证游戏文件的完整性
- 方法 10:修改显卡驱动设置
- 方法 11:修改 LAN 设置
- 方法 12:更新设备驱动程序
- 方法 13:更新 Steam
- 方法 14:修复 Steam
- 方法 15:重新安装 Steam
如何修复 Windows 10 中的 Steam 速度慢
Steam 运行缓慢问题背后可能有多种原因。 下面列出了其中一些。
- 缺乏足够的 CPU 和内存资源会导致计算机过热。
- 缓存和 cookie 过多
- 过时的设备驱动程序
- 过时的 Steam 应用程序
我们在下面的部分中展示了所有可能的方法来修复 Steam 缓慢的问题。 但是,在尝试给定方法之前,您应该以安全模式启动系统。 阅读我们的文章以在 Windows 10 中启动到安全模式
方法一:以管理员身份运行 Steam
您必须始终以管理员身份运行 Steam,因为它将授予 Steam 运行所有游戏的管理权限。 因此,请按照给定的步骤以管理员身份运行 Steam。
1. 按Windows 键并在搜索栏中输入Steam 。
2. 现在,单击以管理员身份运行,如图所示。
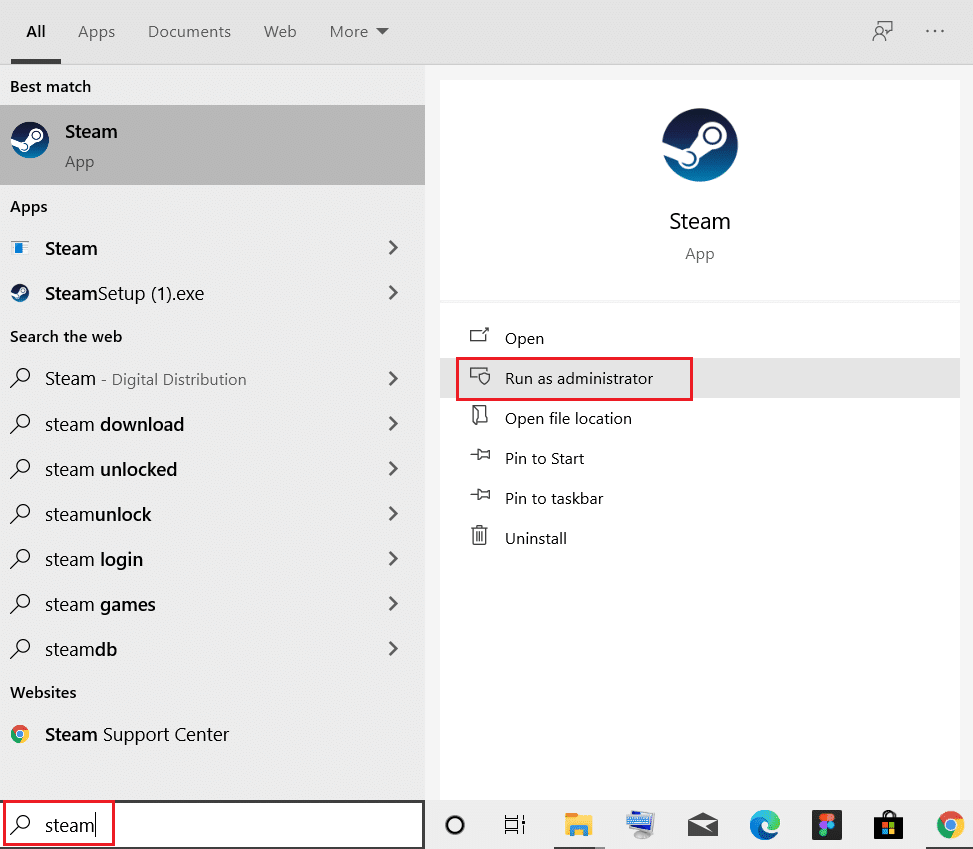
方法2:删除后台进程
在后台运行的不必要的应用程序可能会导致高内存使用。 这可能会导致 Steam 在您的系统中出现缓慢问题。 因此,请按照以下步骤删除后台进程。
1. 启动任务管理器,同时按下Ctrl + Shift + Esc键。
2. 使用高内存定位并选择不需要的后台进程。
3. 然后,点击结束任务,如图所示。
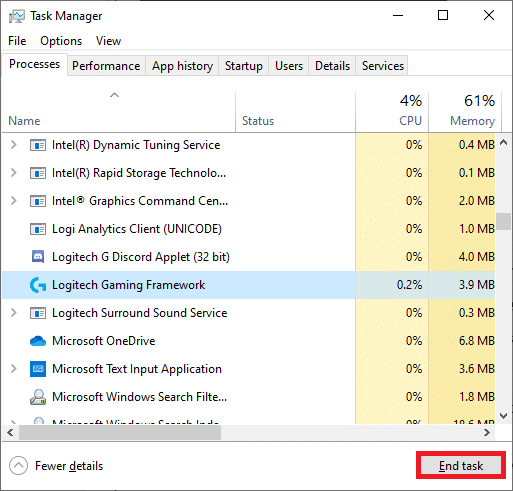
另请阅读:如何修复 Steam 无法在 Windows 10 上打开的问题
方法 3:更改蒸汽工艺优先级
您还可以按照以下给定步骤在任务管理器中将 Steam 优先级设置为高。
1. 启动任务管理器并转到详细信息选项卡。
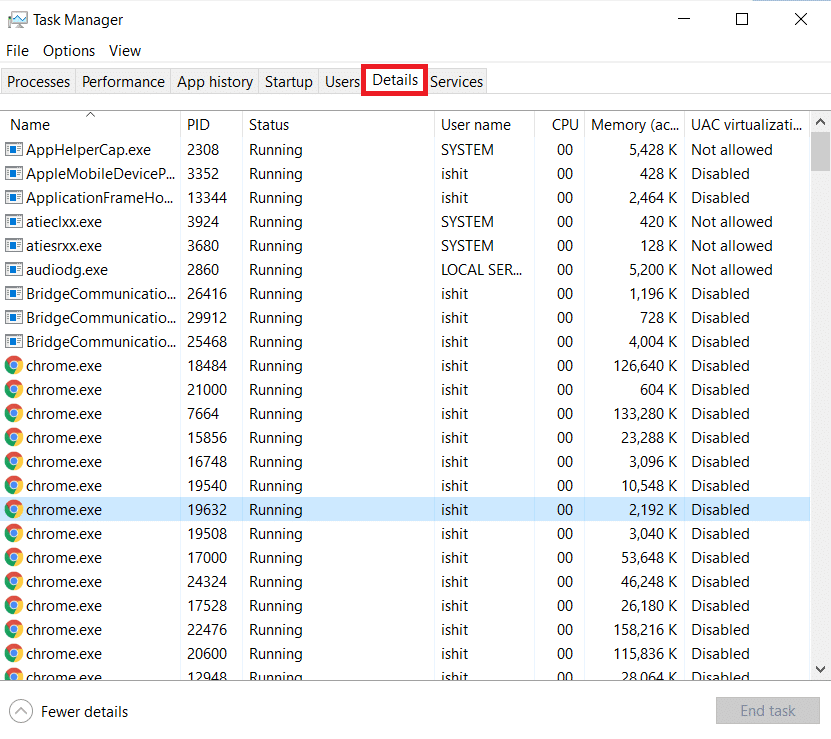
2. 向下滚动并选择Steam.exe进程。
3. 右键单击 Steam进程并将鼠标悬停至设置优先级,然后选择以下任一选项。
- 即时的
- 高的
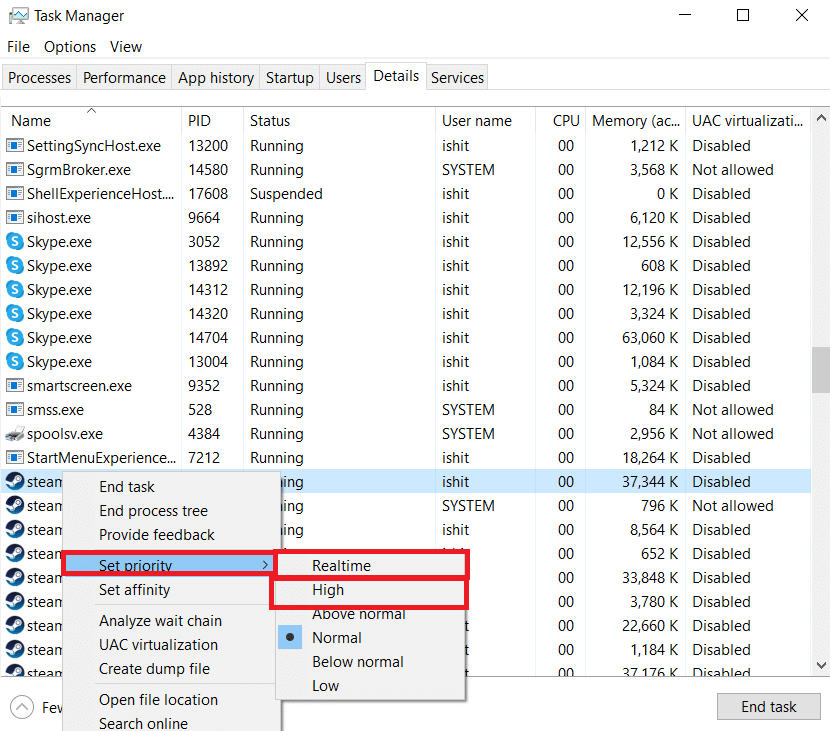
注意:如果 Steam 使用高内存,您也可以按照上述步骤并在步骤 3中选择低选项将优先级设置为低。
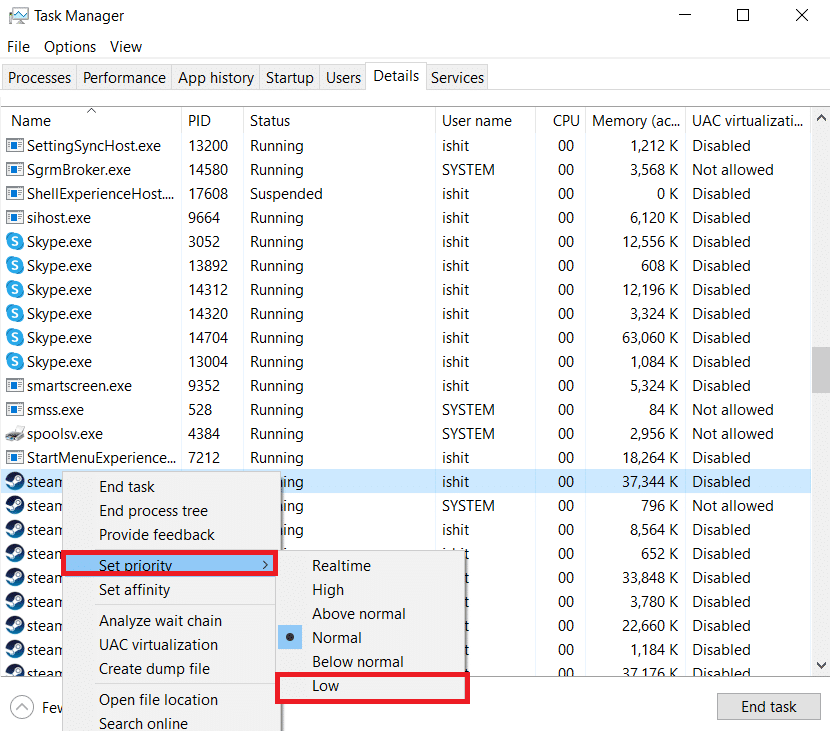
方法 4:切换到高性能电源计划
如果您使用的是省电计划,则可能会导致 Steam 运行缓慢的问题。 按照给定的步骤切换到高性能电源计划以解决 Steam 运行缓慢的问题。
1. 右键单击任务栏上的电池图标并选择电源选项。
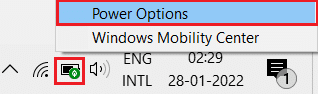
2. 现在,选择下图中突出显示的高性能选项。
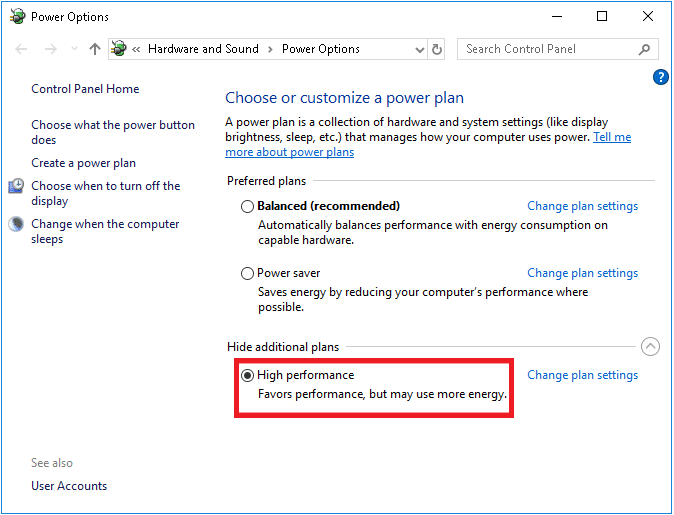
另请阅读:修复 Windows 10 中的 Steam 错误代码 e502 l3
方法 5:删除 HTTP、HTML 缓存和临时文件
请按照以下给定步骤删除临时文件和 HTML 缓存文件以修复 Steam 缓慢的问题。
1. 同时按下Windows + R 键启动运行对话框。
2. 输入%temp%并点击OK 。
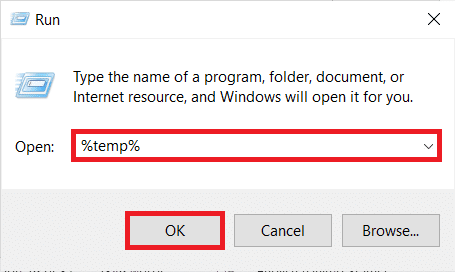
3. 同时按下Ctrl + A 键选择所有不需要的文件,并同时按下Shift + Del 键将它们永久删除。
注意:某些文件无法删除,因为它们正在被使用,因此您可以跳过这些。
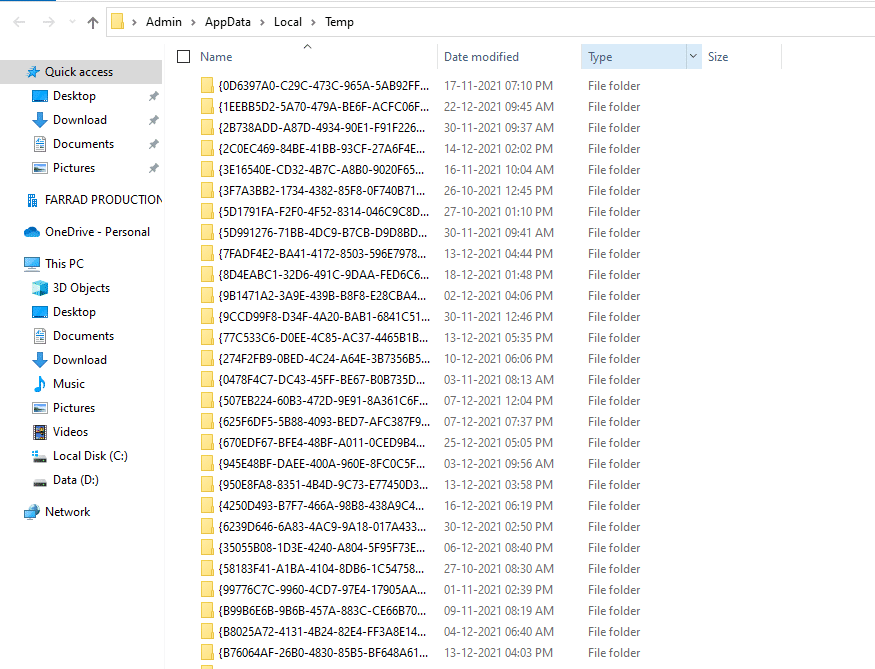
4. 同时按下Windows + E键打开文件资源管理器
5. 导航到您安装 Steam 的位置: C:\Program Files (x86)\Steam
注意:如果您不确定,请阅读我们的指南:Steam 游戏安装在哪里? 这里。
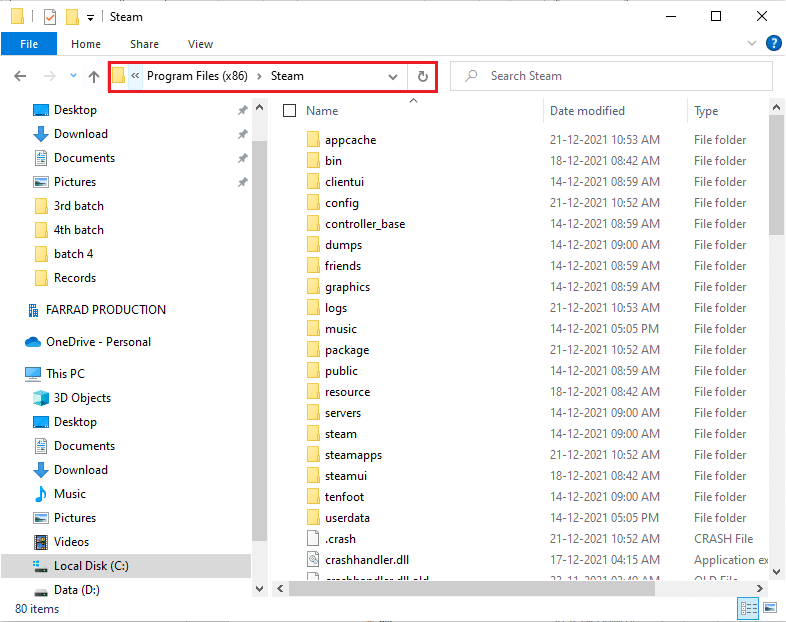
6. 双击appcache文件夹。
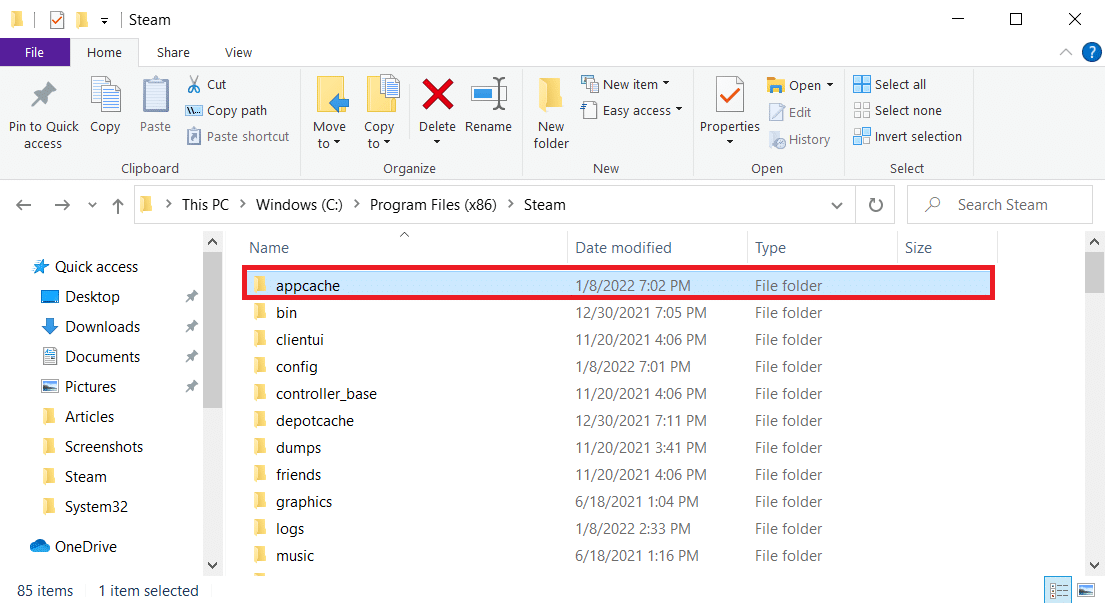
7.在这里,删除httpcache文件夹。
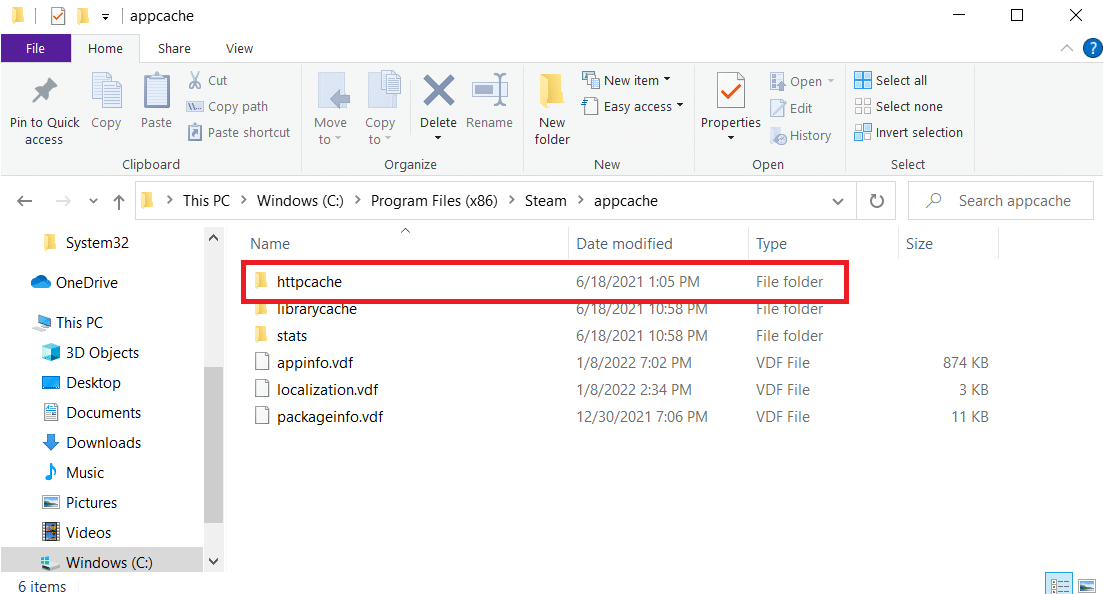
8.然后,进入以下路径,删除htmlcache文件夹。
C:\Users\<用户名>\AppData\Local\Steam
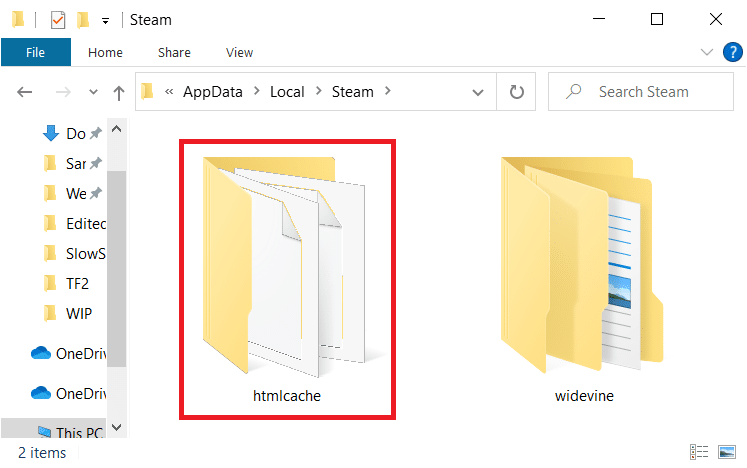
9.最后,重新启动您的PC并检查问题是否仍然存在。
方法六:清除 Steam 浏览器缓存和 Cookie
以下是如何通过清除 Steam 网络浏览器缓存和 cookie 来解决 Steam 运行缓慢的问题。
1. 按Windows 键,输入Steam ,然后单击以管理员身份运行。
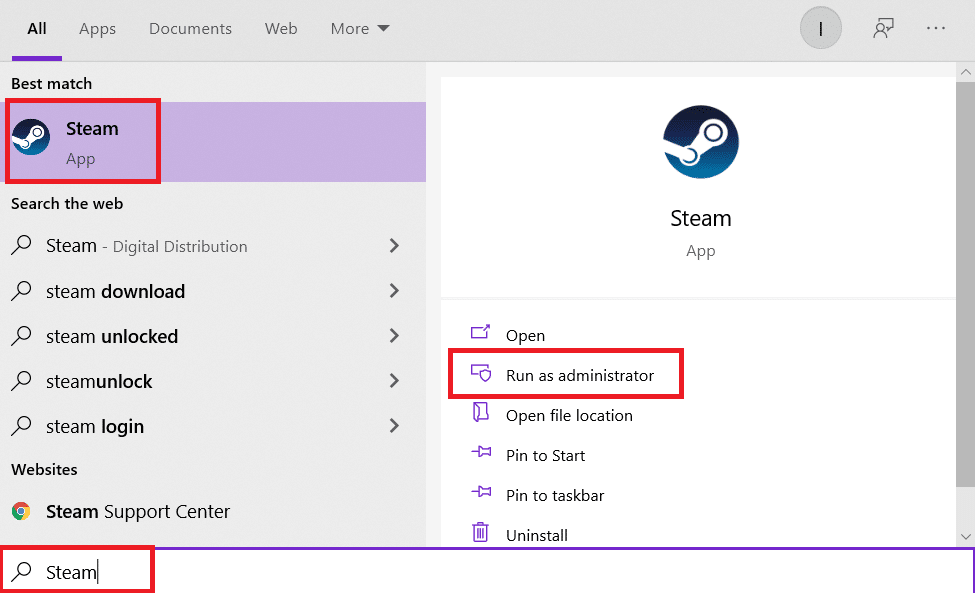
2. 在窗口的左上角,点击Steam选项卡,然后从下拉框中选择设置。
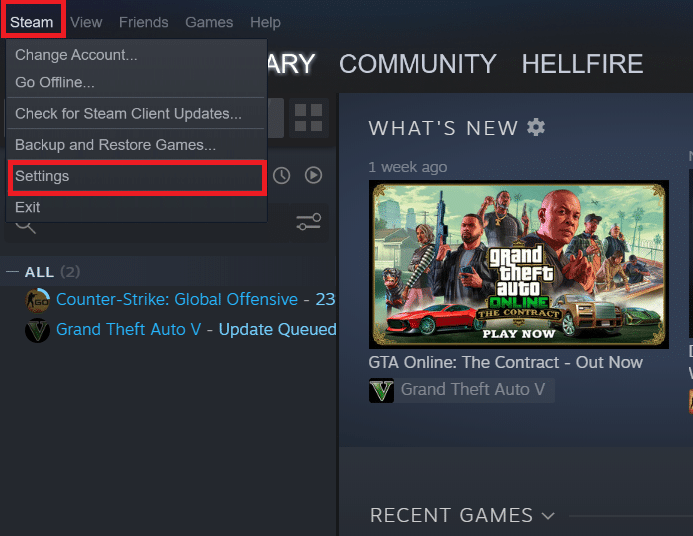
3. 然后,从左窗格转到Web 浏览器设置。
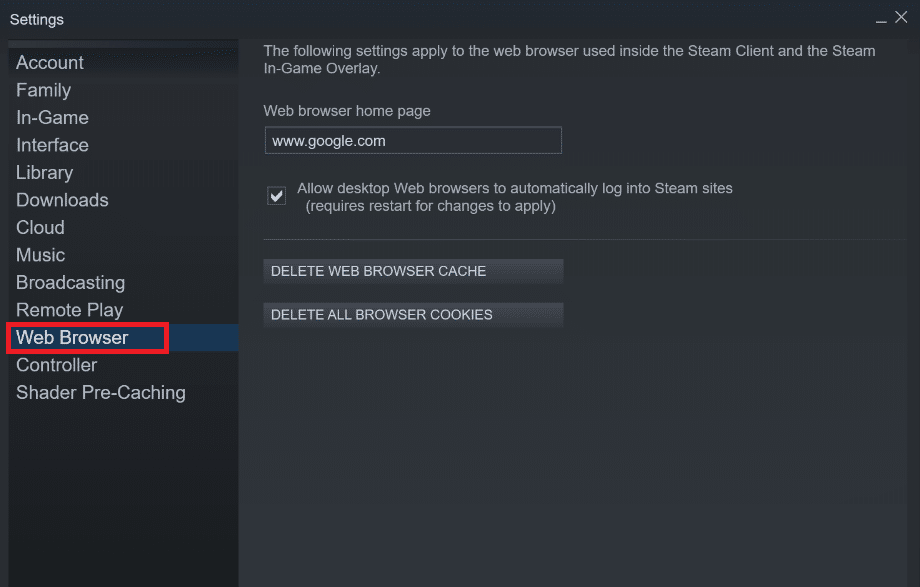
4. 单击两个给定的按钮分别删除 Web 浏览器缓存和 cookie。
- 删除 Web 浏览器缓存
- 删除网络浏览器 Cookie
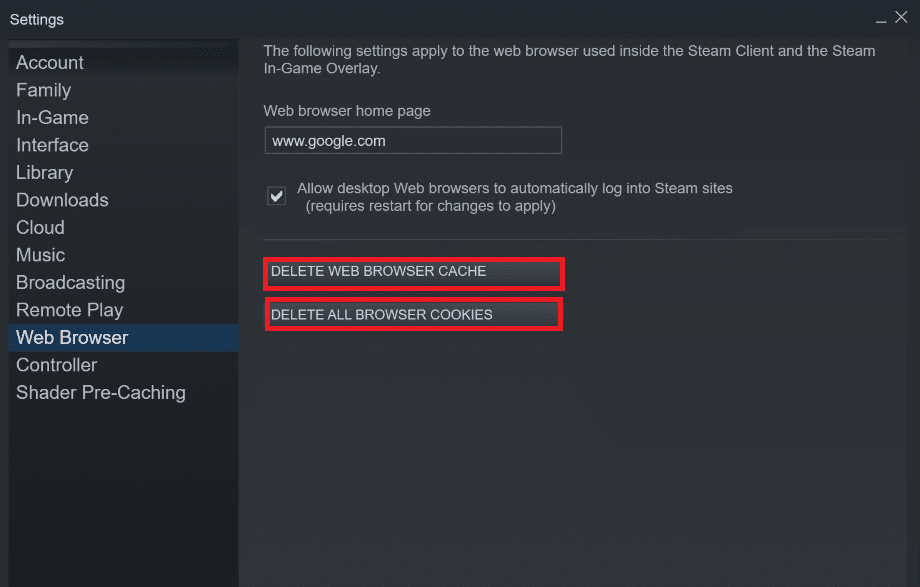
5. 在两个选项的确认提示中单击确定。
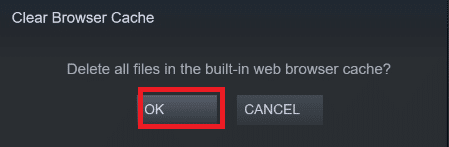
6. 最后重启Steam ,看看Steam运行缓慢的问题是否得到解决。
另请阅读:如何在 Windows 10 中禁用 Steam 覆盖
方法七:清除下载缓存
Steam 中可能存在游戏的下载缓存,这可能导致 Steam 运行缓慢的问题。 所以,这里是清除下载缓存的步骤。
1. 以管理员身份启动Steam应用程序。
2. 现在,转到Steam标签并从下拉菜单中选择设置。 请参考下图。
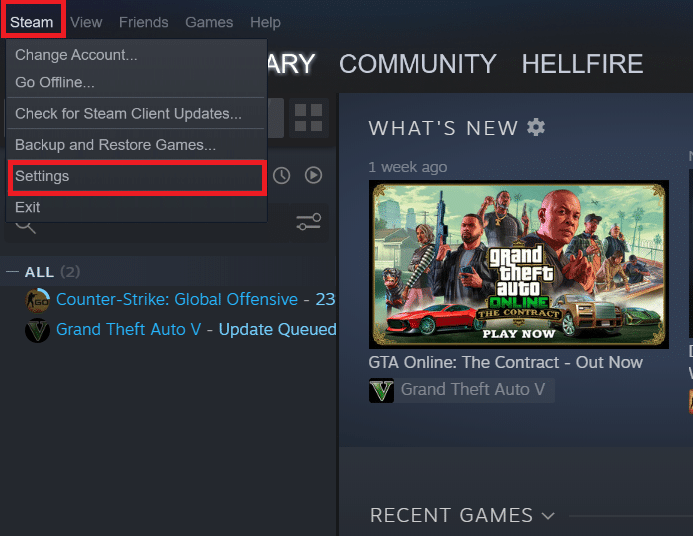
3. 选择左侧窗格中的下载设置。
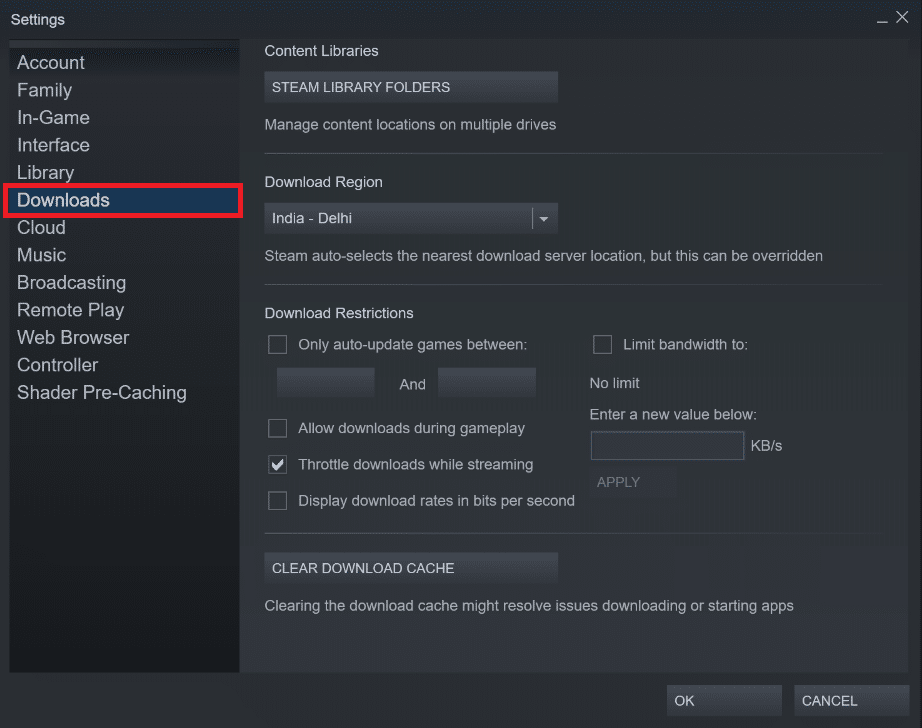
4. 向下滚动到底部并单击清除下载缓存按钮。
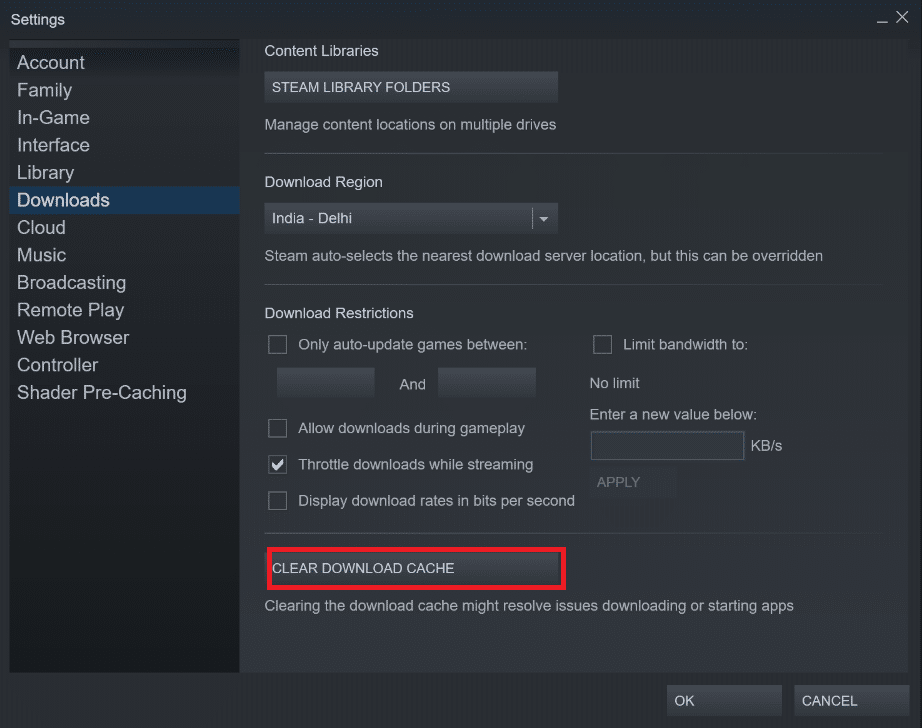
5. 在清除下载缓存确认提示中单击确定。
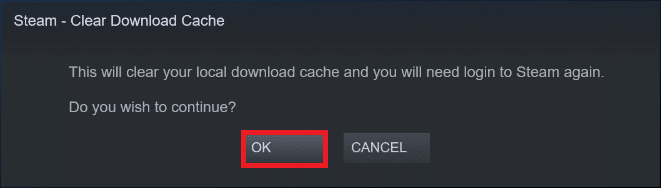
6. 最后,单击确定保存更改。
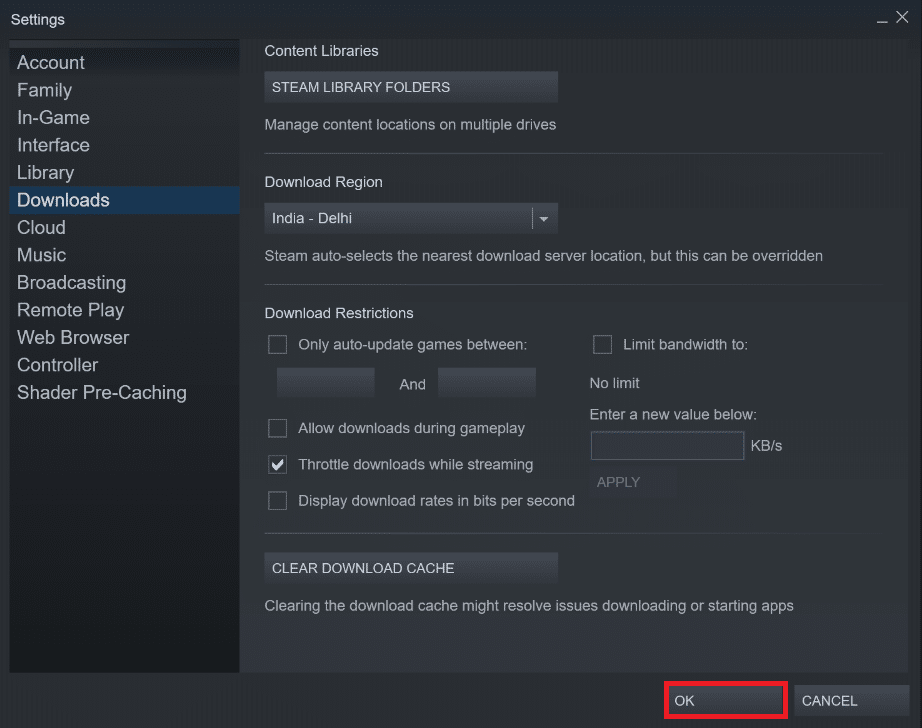
方法 8:在兼容模式下运行 Steam
您也可以尝试在不同的 Windows 版本上以兼容模式运行 Steam,以解决 Steam 速度慢的问题。
1. 右键单击 Steam 可执行文件并选择属性选项。

2. 转到Steam 属性窗口中的兼容性选项卡,然后选中以兼容模式运行此程序选项。
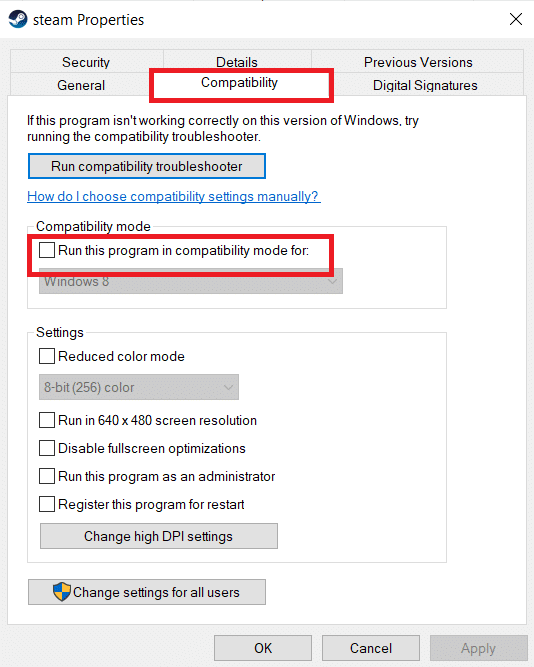
3. 从下拉菜单中选择Windows 版本。
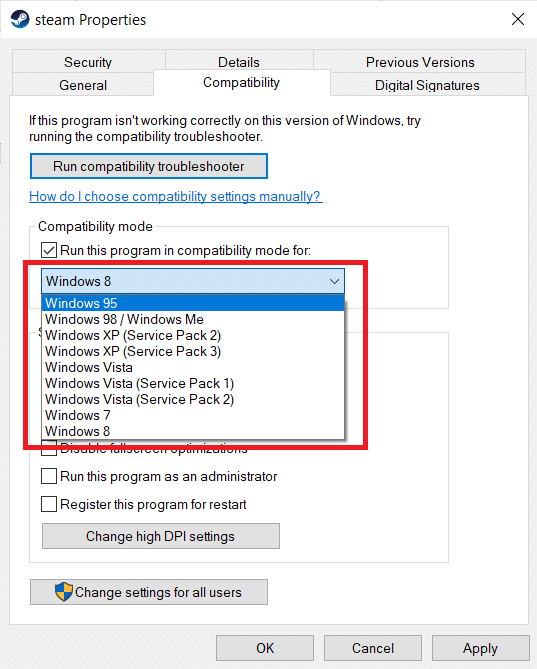
4. 单击应用 > 确定以保存更改并以管理员身份运行 Steam 。

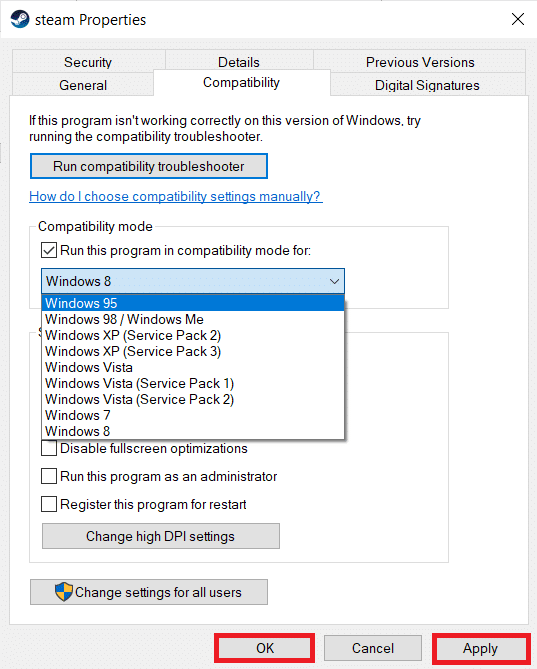
5. 检查问题是否已解决,否则重复上述步骤尝试在不同的 Windows 版本中运行 Steam 。
另请阅读:修复 Steam 图片上传失败
方法九:验证游戏文件的完整性
如果您在玩特定游戏时遇到 Steam 运行缓慢的问题,那么您应该检查 Steam 上该游戏文件的完整性。 阅读我们关于如何在 Steam 上验证游戏文件完整性的易于理解的教程。
方法 10:修改显卡驱动设置
请按照以下步骤修改图形驱动程序设置以修复 Steam 运行缓慢的问题。
1. 右键单击桌面中的空白区域,然后选择NVIDIA 控制面板。
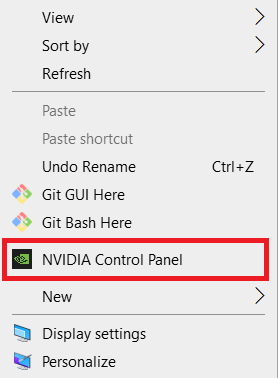
2. 单击左侧窗格中的管理 3D 设置选项,然后转到程序设置选项卡。
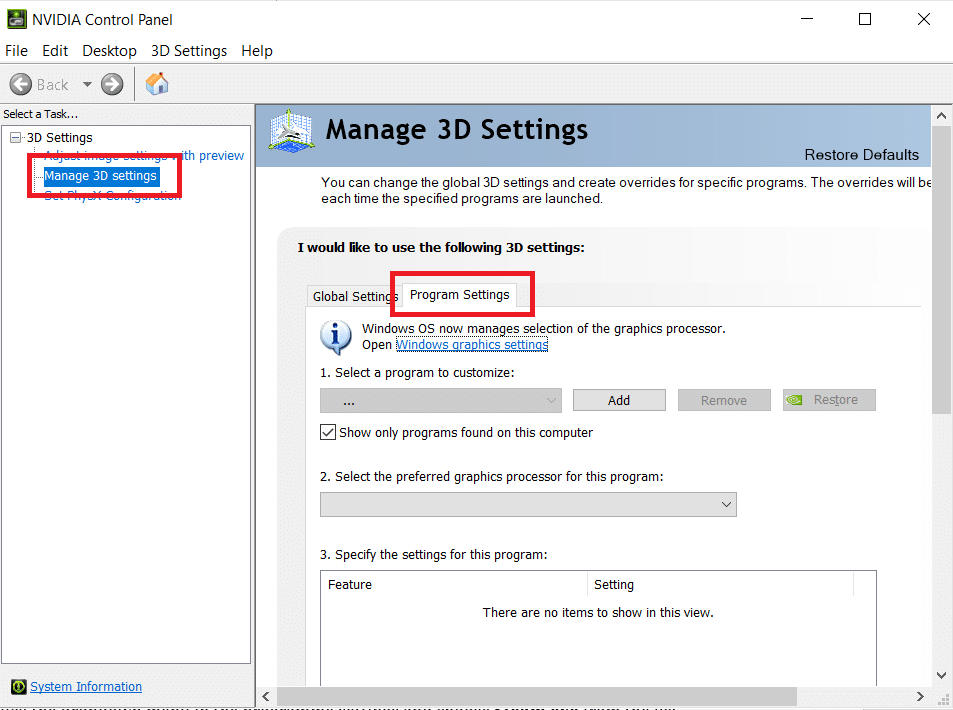
3. 从选择要自定义的程序下拉列表中选择Steam 。
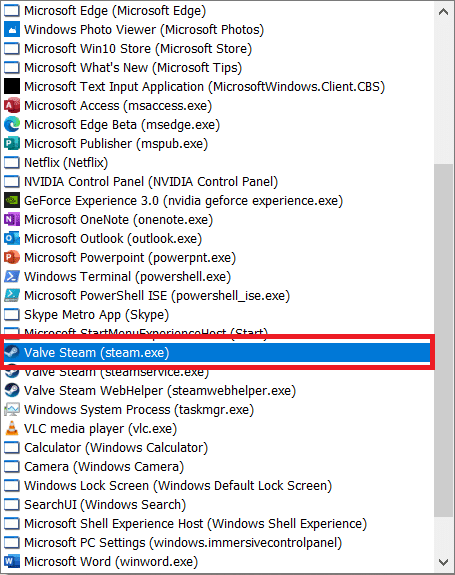
4. 然后,为此程序选择首选的图形处理器。 我们建议您选择高性能 NVIDIA 处理器。
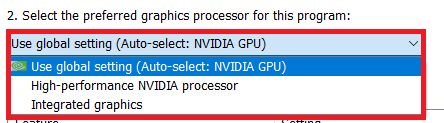
5. 最后,单击应用按钮保存更改。
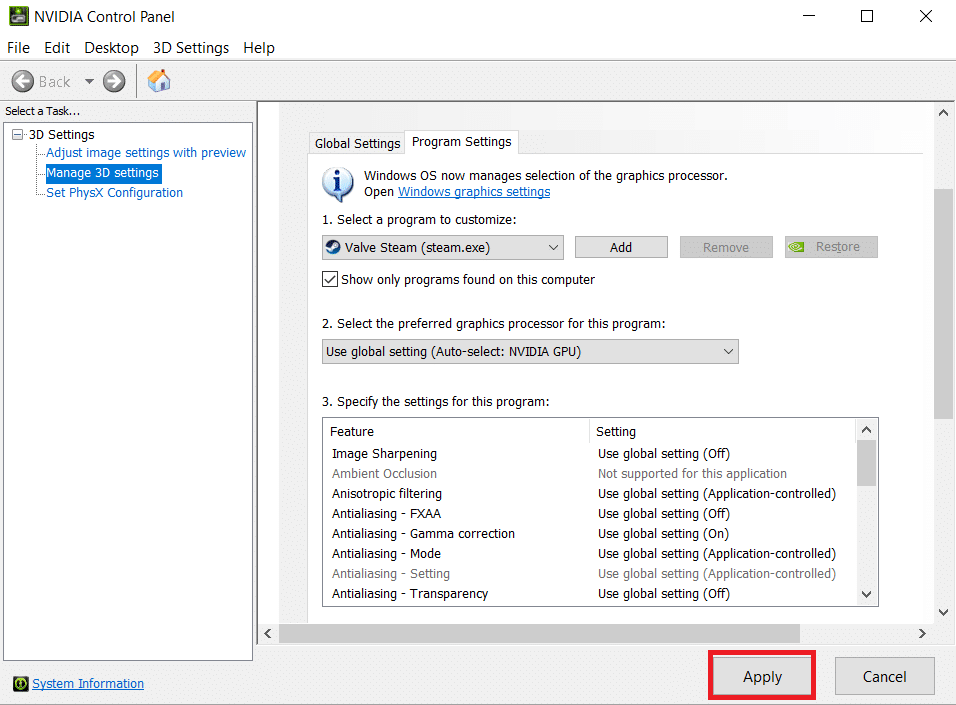
方法 11:修改 LAN 设置
可能存在网络配置问题导致 Steam 运行缓慢问题。 因此,以下是修改 LAN 配置设置的步骤。
1. 按Windows 键,键入控制面板,然后单击打开。
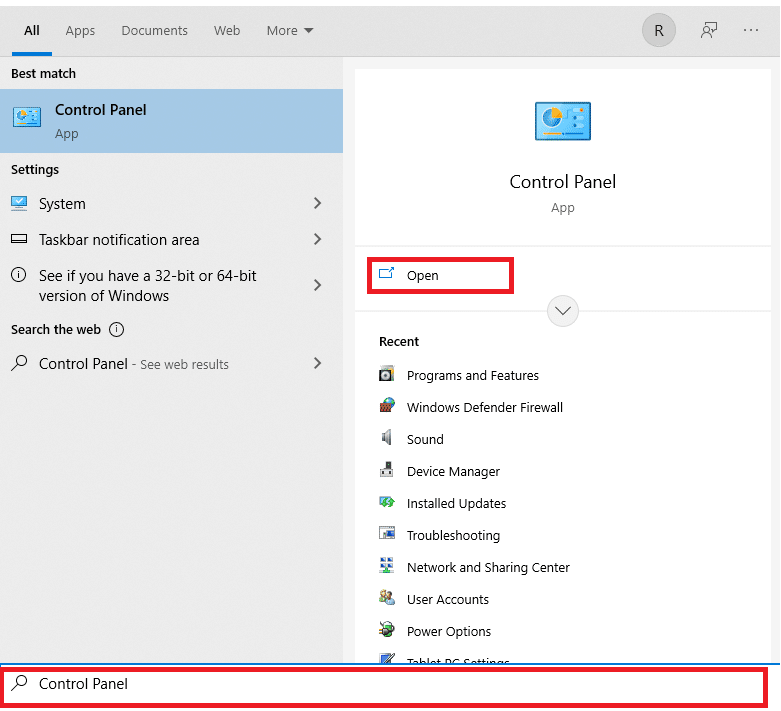
2. 现在,将View by选项设置为Category并选择Network and Internet链接,如下所示。
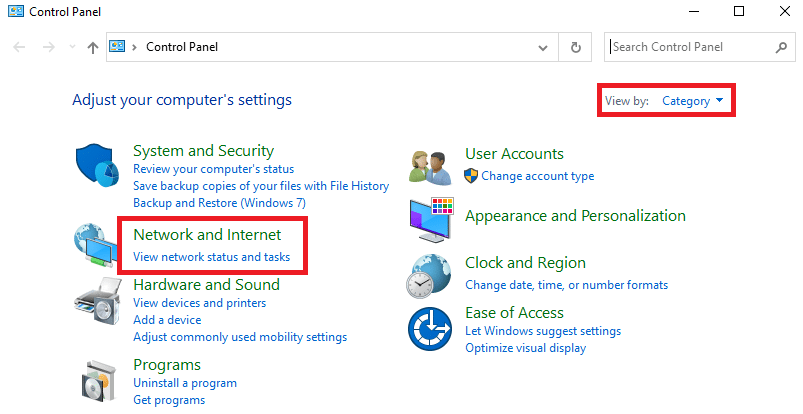
3.在这里,单击Internet选项,如下所示。
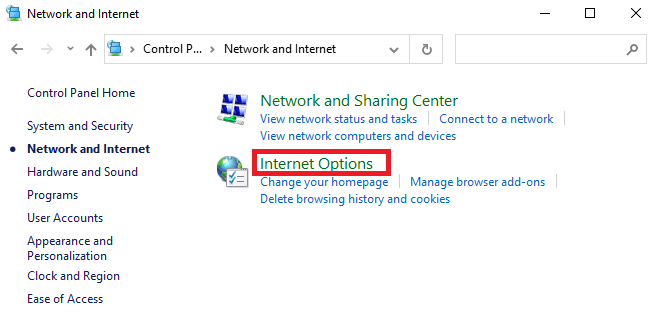
4. 在Internet 属性窗口中,切换到连接选项卡并选择LAN 设置,如下所示。
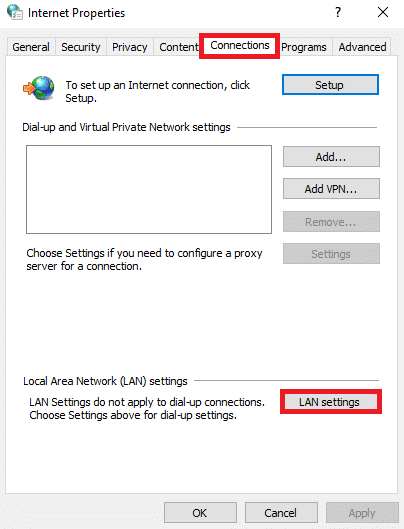
5. 现在,在局域网 (LAN) 设置中,选中自动配置部分中的自动检测设置框。
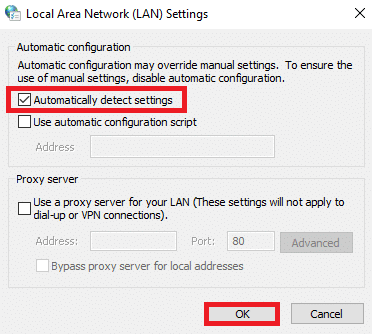
6. 另外,取消选中Use a proxy server for your LAN复选框。
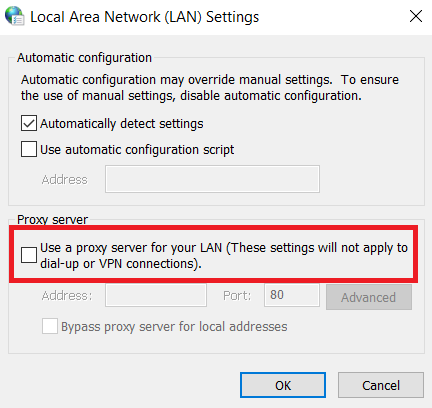
7. 最后,点击OK保存更改并重新启动 Steam以观察性能改进。
另请阅读:修复 Steam 不断崩溃的问题
方法 12:更新设备驱动程序
过时的驱动程序也可能导致 Steam 运行缓慢的问题。 因此,以下是更新设备驱动程序的步骤。
1. 单击开始,键入设备管理器,然后按Enter 键。
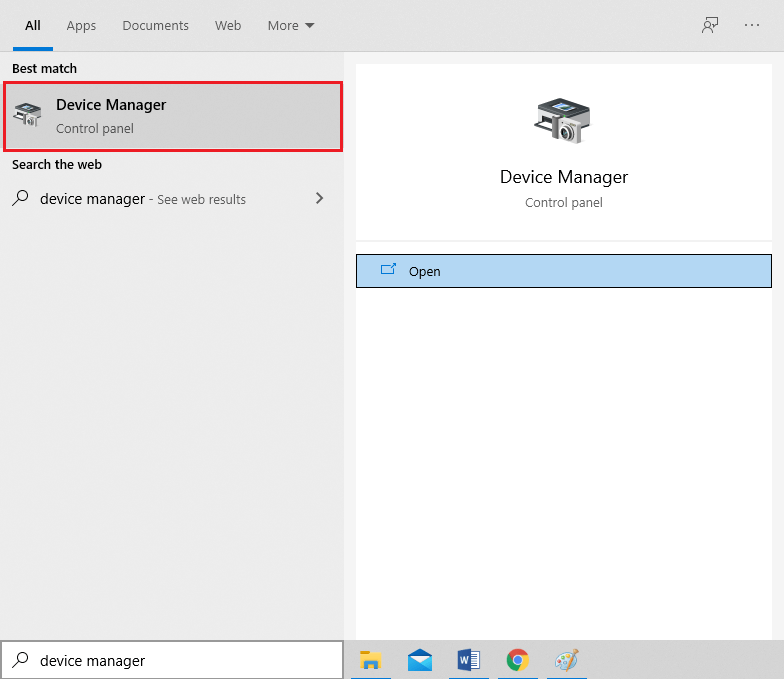
2. 双击显示适配器将其展开。
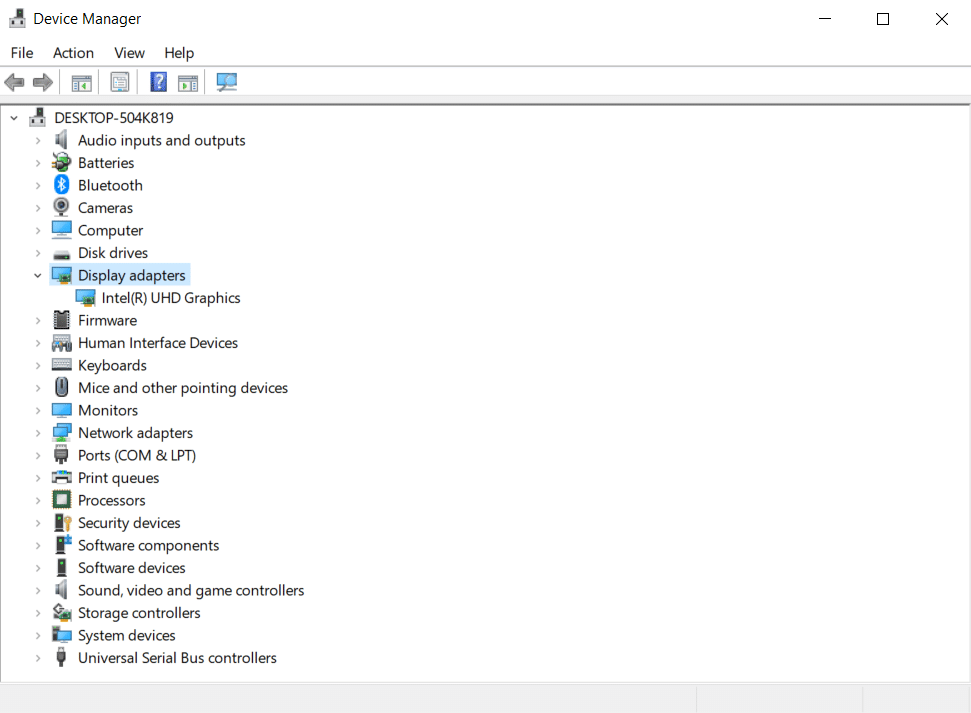
3. 右键单击视频驱动程序(例如Intel (R) UHD Graphics )并选择更新驱动程序,如下图所示。
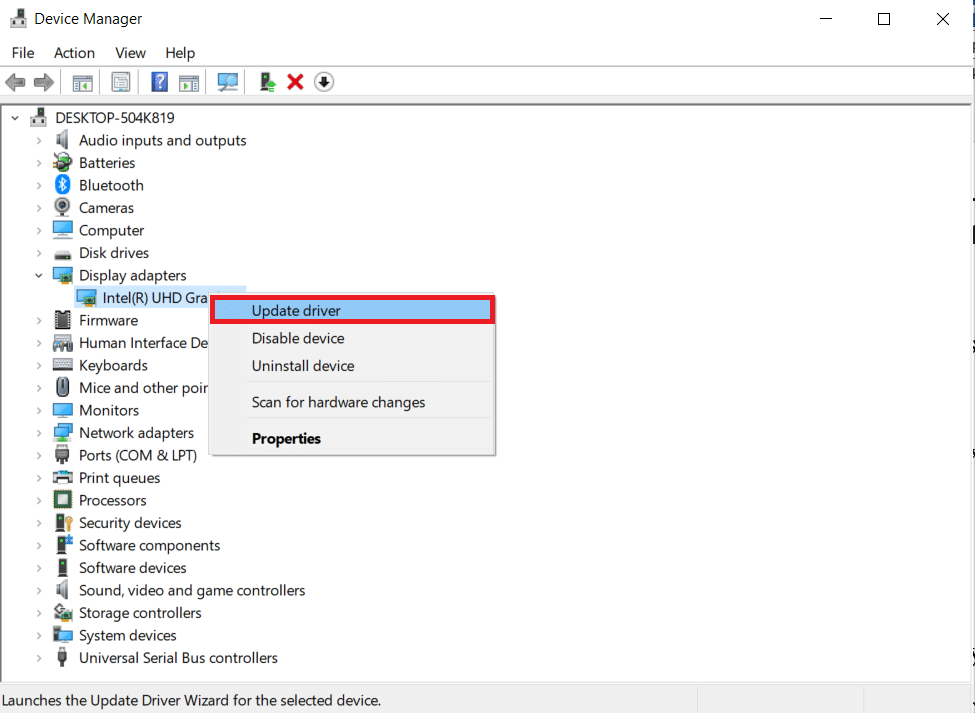
4. 接下来,单击自动搜索驱动程序,如图所示。
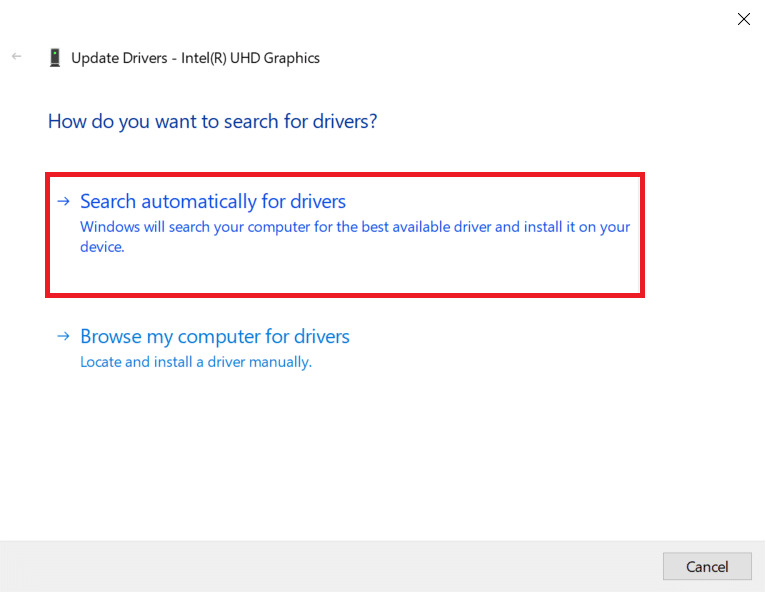
5A。 如果驱动程序已经更新,它会显示您设备的最佳驱动程序已安装。
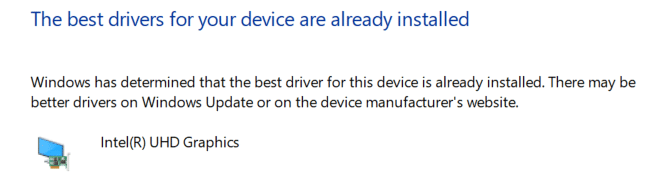
5B。 如果驱动程序已过时,它们将自动更新。
6.最后,按照上述步骤更新所有过时的驱动程序并重新启动您的PC 。
方法 13:更新 Steam
以下是更新 Steam 以修复导致 Steam 运行缓慢问题的错误和错误的步骤。
1. 启动Steam并导航到菜单栏。
2. 现在,点击Steam ,然后点击Check for Steam Client Updates…
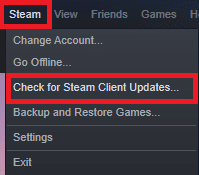
3A。 Steam – Self Updater将自动下载更新(如果有)。 单击重新启动 STEAM以应用更新。
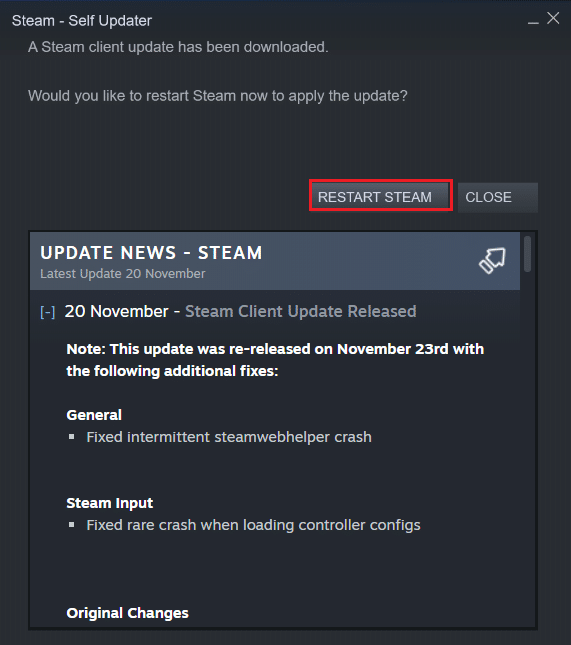
3B。 如果您没有更新,则会显示您的 Steam 客户端已经是最新消息,如下所示。
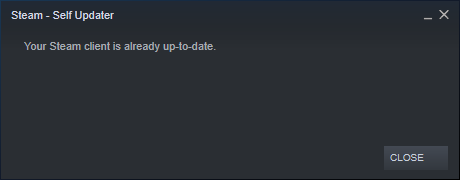
另请阅读:如何在外置硬盘上下载 Steam 游戏
方法 14:修复 Steam
请按照以下步骤修复 Steam 应用程序以修复 Steam 速度慢的问题。
1. 按Windows 键,键入windows powershell并单击以管理员身份运行。
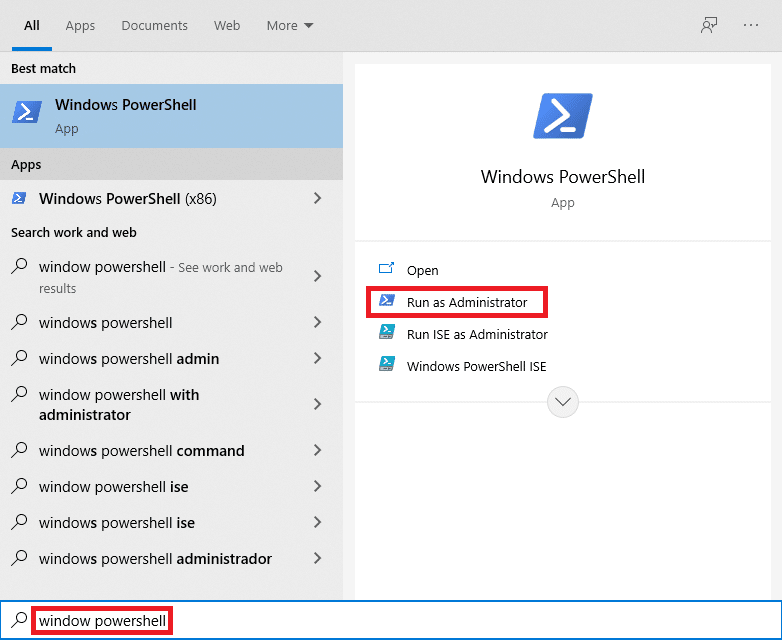
2. 在用户帐户控制提示中单击是。
3. 键入以下命令并按Enter 键。
“C:\Program Files (x86)\Steam\bin\SteamService.exe” /repair
注意:如果您的 Steam 文件位于其他位置,则需要进入该目录。 阅读我们的指南:Steam 游戏安装在哪里? 这里。
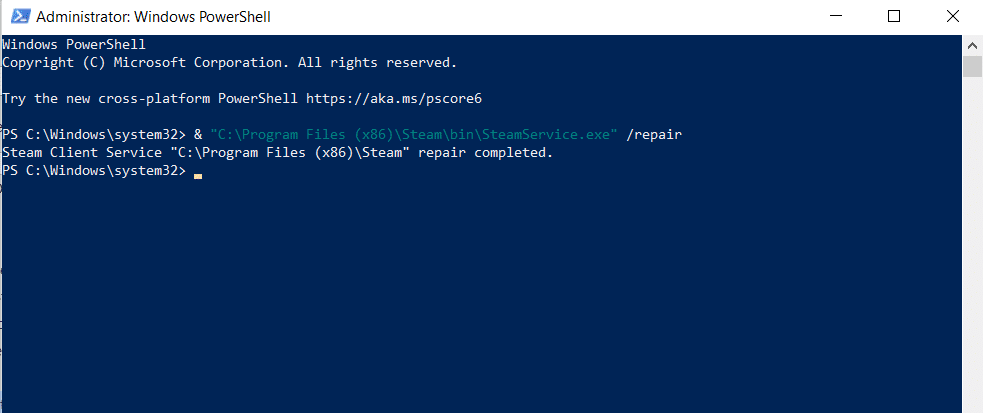
4. 显示修复完成消息后,重新启动您的 PC 。
另请阅读:如何卸载 Steam 游戏
方法 15:重新安装 Steam
如果上述方法都不适合您,那么重新安装 Steam 是解决 Steam 速度慢问题的最后选择。 按照给定的步骤重新安装 Steam。
1. 首先,进入Steam文件夹并右键单击steamapps文件夹,然后选择复制选项。
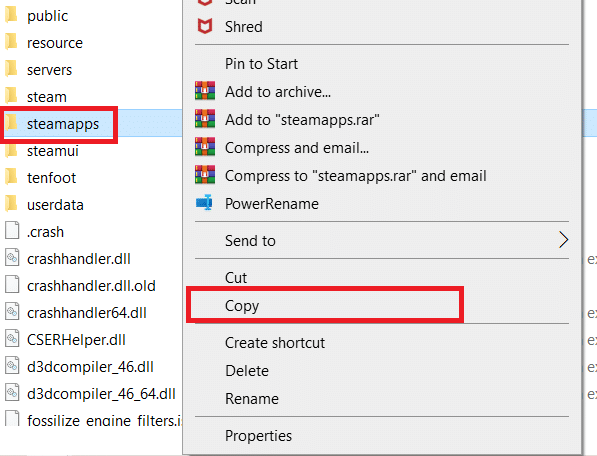
2. 然后,将文件夹粘贴到其他位置以创建已安装游戏的备份。
3. 现在按Windows 键,输入应用程序和功能,然后单击打开。
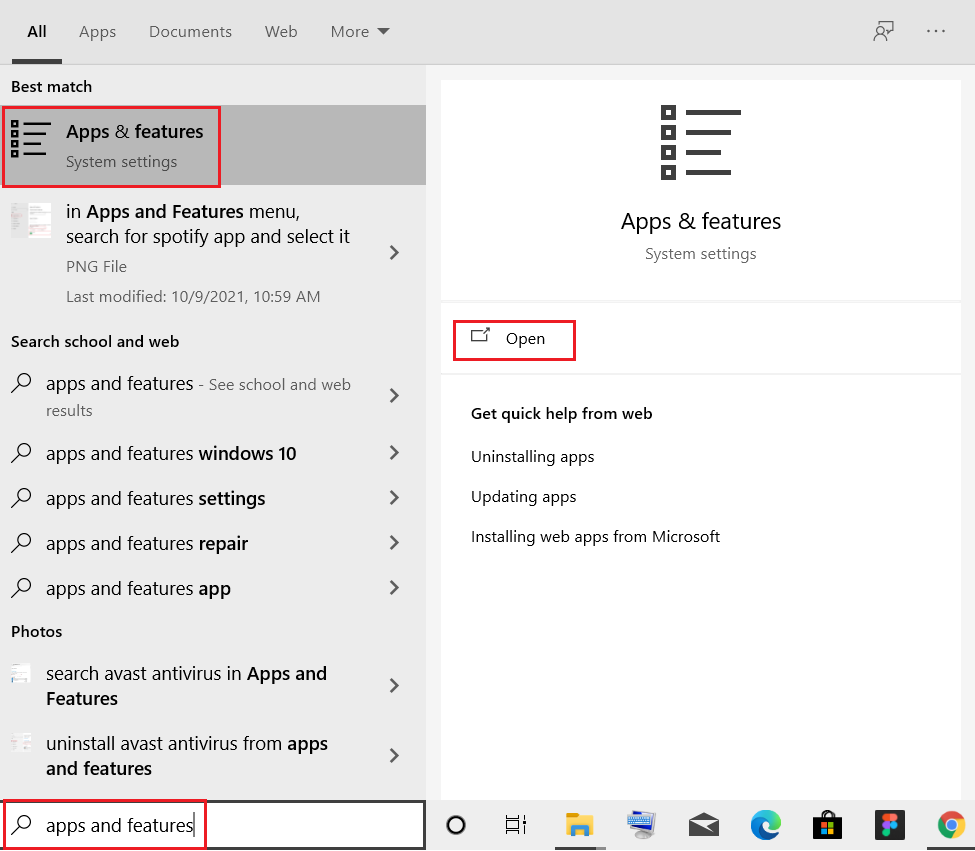
4. 选择Steam并单击突出显示的卸载按钮。
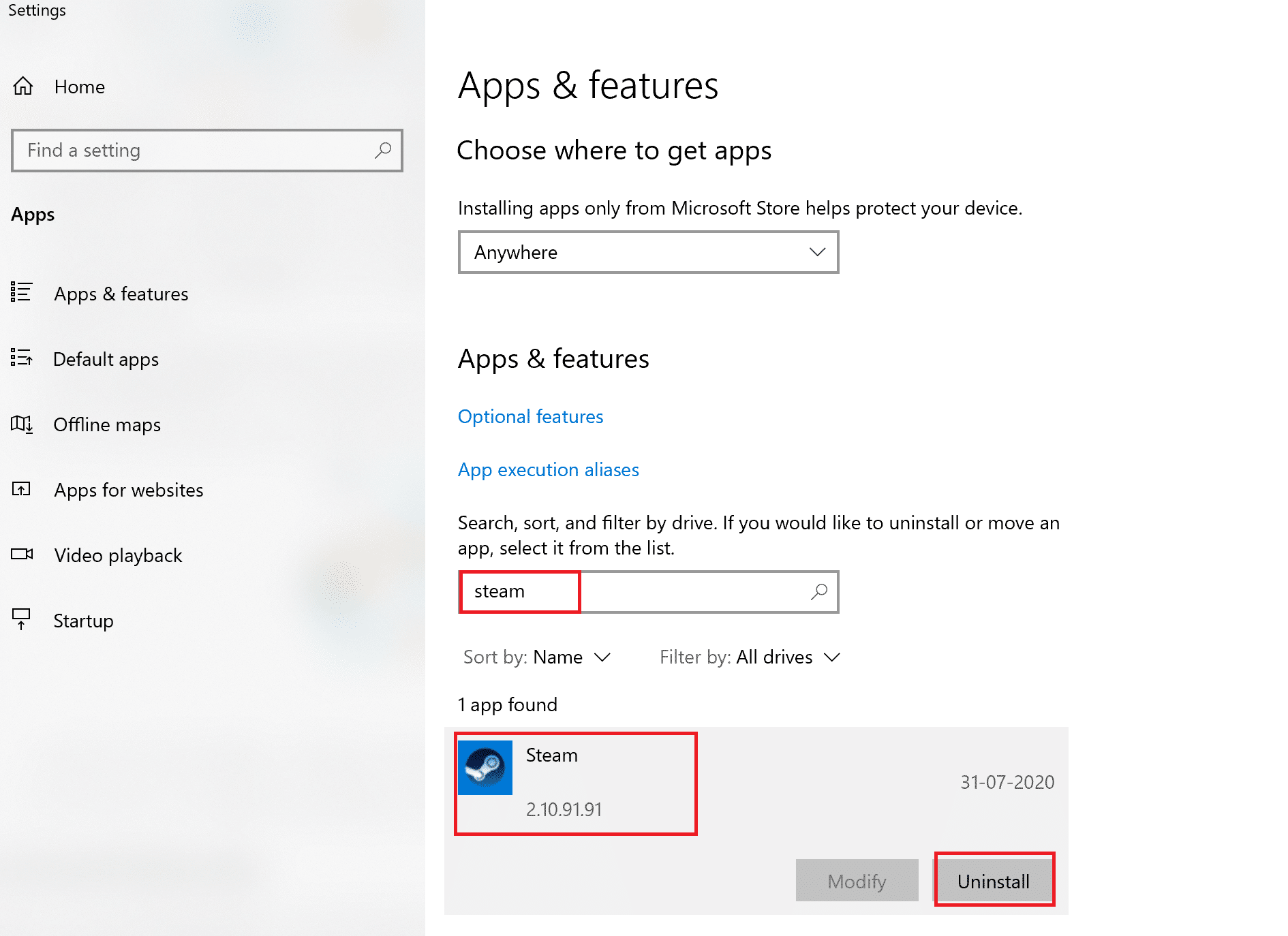
5. 再次点击卸载确认。
6. 在Steam 卸载窗口中,单击卸载以删除 Steam。
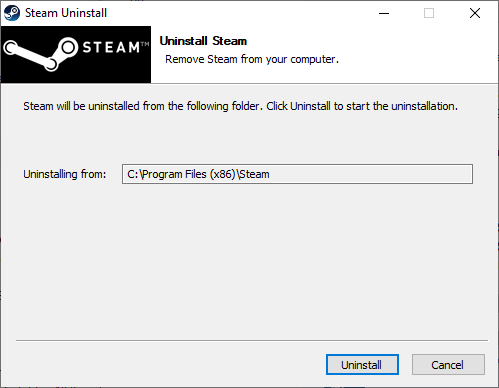
7. 然后,重新启动您的 Windows PC。
8. 如图所示,从您的网络浏览器下载最新版本的 Steam。
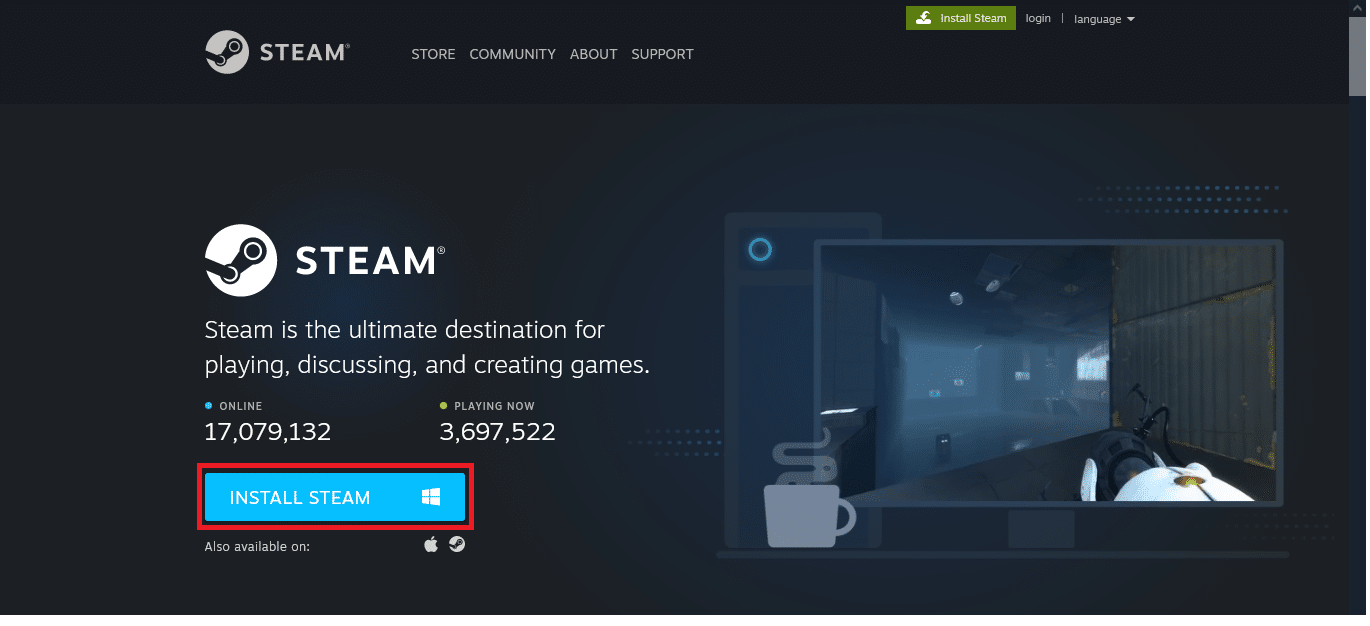
9.下载后,双击运行下载的SteamSetup.exe文件。
10. 在Steam 设置向导中,单击下一步按钮。
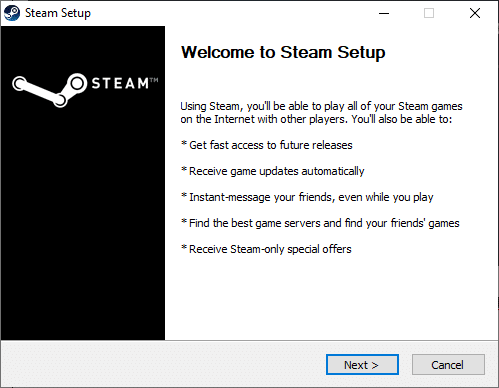
11. 使用浏览...选项选择目标文件夹或保留默认选项。 然后,单击Install ,如下图所示。
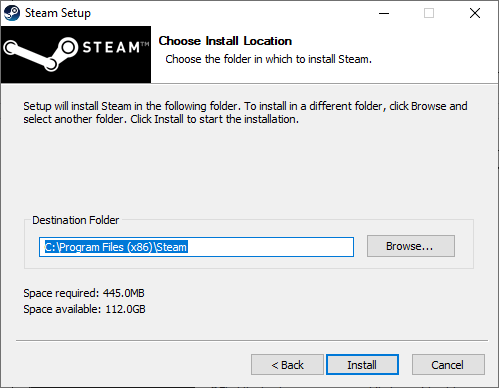
12.等待安装完成,点击完成,如图。
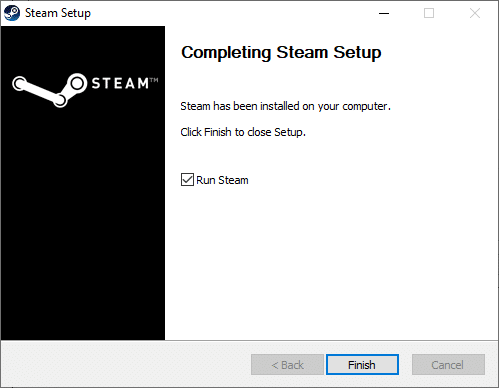
13.安装Steam后,将之前创建的steamapps备份文件夹移动到已安装的Steam文件夹中。
14. 最后,重启你的电脑。
推荐的:
- 修复 AdBlock 在 Twitch 上不起作用
- 缩小 Minecraft 的 3 种方法
- 如何在 Windows 10 上检查我有多少 VRAM
- 如何修复天际崩溃到桌面
我们希望这些信息对您有所帮助,并且您能够修复Steam 缓慢的问题。 请让我们知道哪种方法最适合您。 如果您有任何问题或意见,请在评论区留下。
