修复在 Windows 10 上随机卸载的 Steam 游戏
已发表: 2022-06-23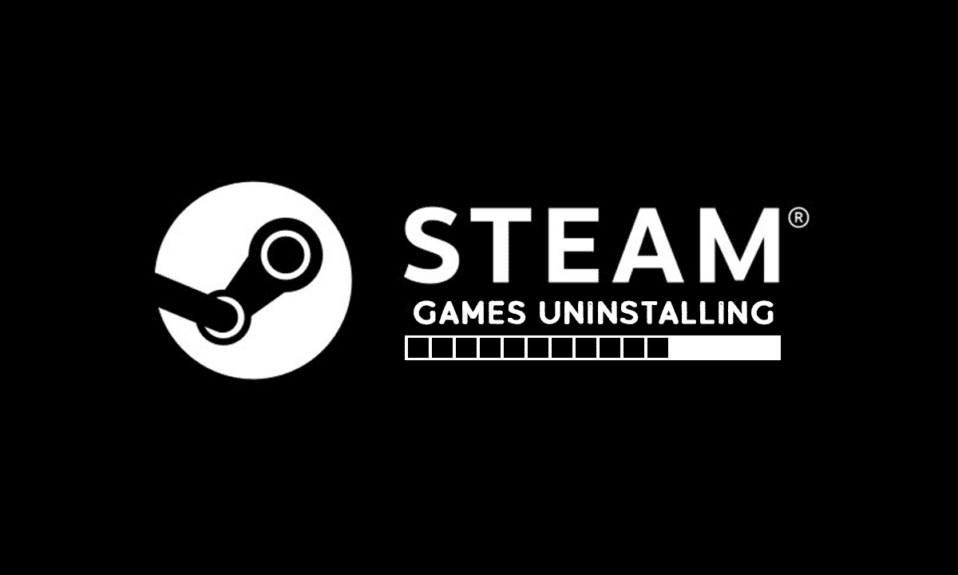
Steam是游戏玩家中流行的平台。 它由 Valve 创建,包含多个可供用户下载的游戏。 用户还可以在 Steam 上销售游戏并做各种其他事情,例如交易物品和与其他游戏玩家群聊。 Valve 对该平台进行了出色的维护,但时不时会出现一些问题。 最近,一些用户报告说他们的 Steam 游戏被随机卸载,在某些情况下,他们安装的游戏显示为已卸载。 发现您的 Steam 游戏自行卸载可能会令人沮丧。 如果您也在处理同样的问题,那么您来对地方了。 我们为您带来了一个完美的指南,将帮助您解决 Steam 游戏随机卸载的问题。

内容
- 如何修复在 Windows 10 上随机卸载的 Steam 游戏
- 方法一:新建库文件夹
- 方法二:直接运行游戏
- 方法三:修改Appmanifest文件
如何修复在 Windows 10 上随机卸载的 Steam 游戏
Steam 游戏随机卸载问题背后可能有很多原因。 这里是其中的一些。
- Steam 未检测到库文件夹
- 读取 ClientRegistry 文件的问题
- 损坏的 Appmanifest 文件
在了解了您的 Steam 游戏自行卸载的可能原因后,让我们介绍一些方法来解决您已安装的游戏显示为已卸载的问题。
方法一:新建库文件夹
如果您将 Steam 游戏下载到单独的文件夹中,那么有时 Steam 可能会很难找到并且不会检测到您的游戏。 这可能会导致 Steam 游戏随机卸载问题。 要解决此问题,您可以创建一个新的库文件夹来存储您的游戏。 请按照以下步骤执行相同操作。
1. 按Windows 键,输入Steam并点击打开。
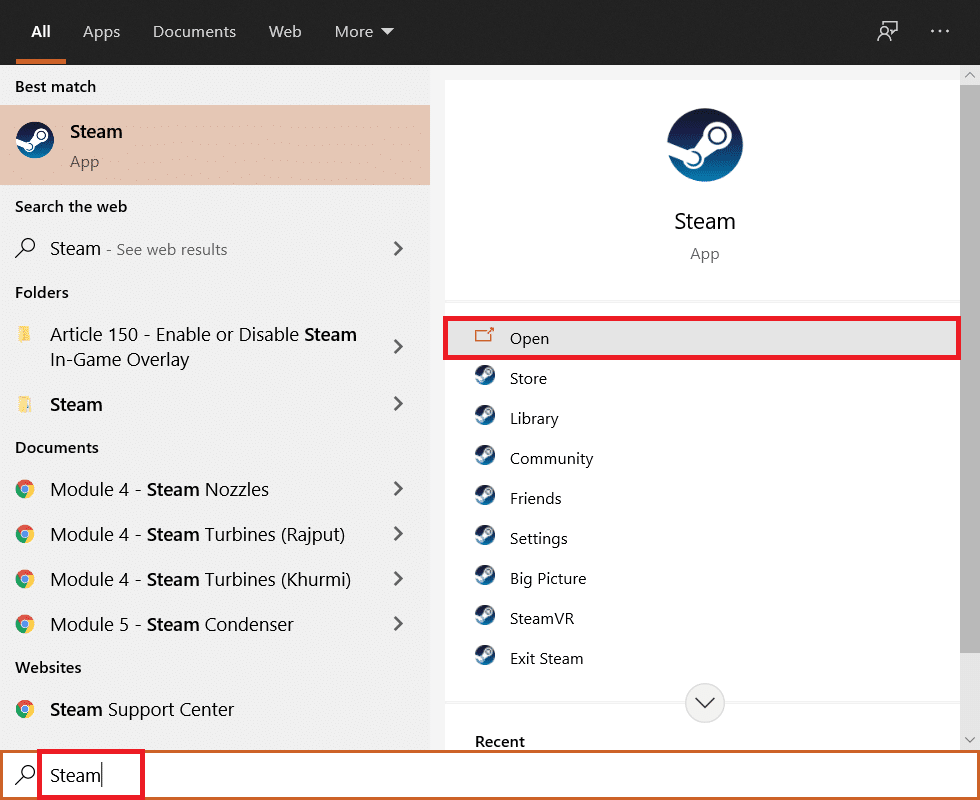
2. 在左上角,点击Steam选项并选择Settings 。
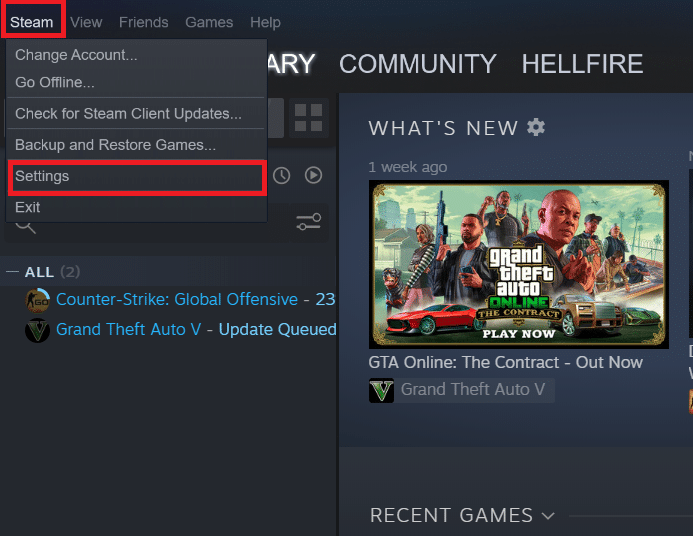
3. 然后,单击左侧窗格中的“下载”选项。
4. 现在在Content Libraries部分下,单击STEAM LIBRARY FOLDERS按钮。 它将打开存储管理器窗口,显示您当前的存储驱动器。
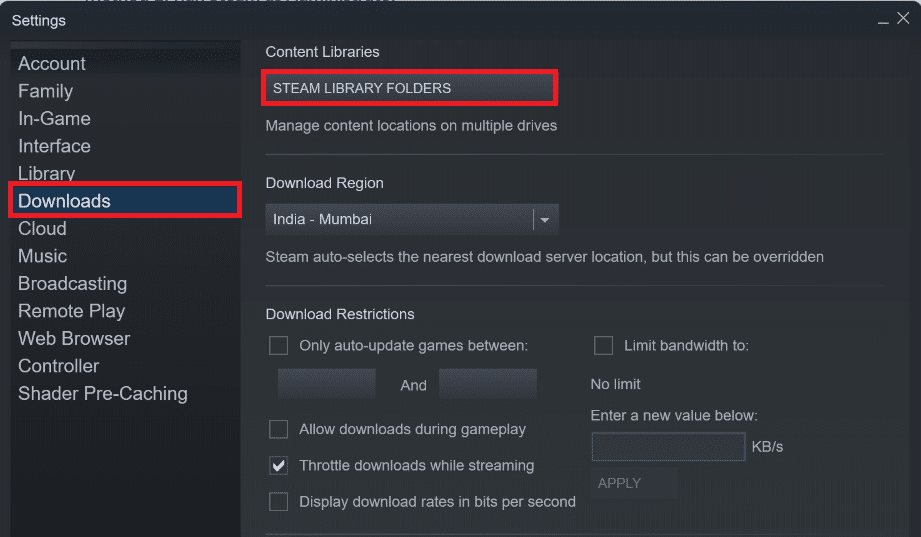
5.接下来,单击存储驱动器旁边的+符号。 您将看到标题为添加新 Steam 库文件夹的提示。
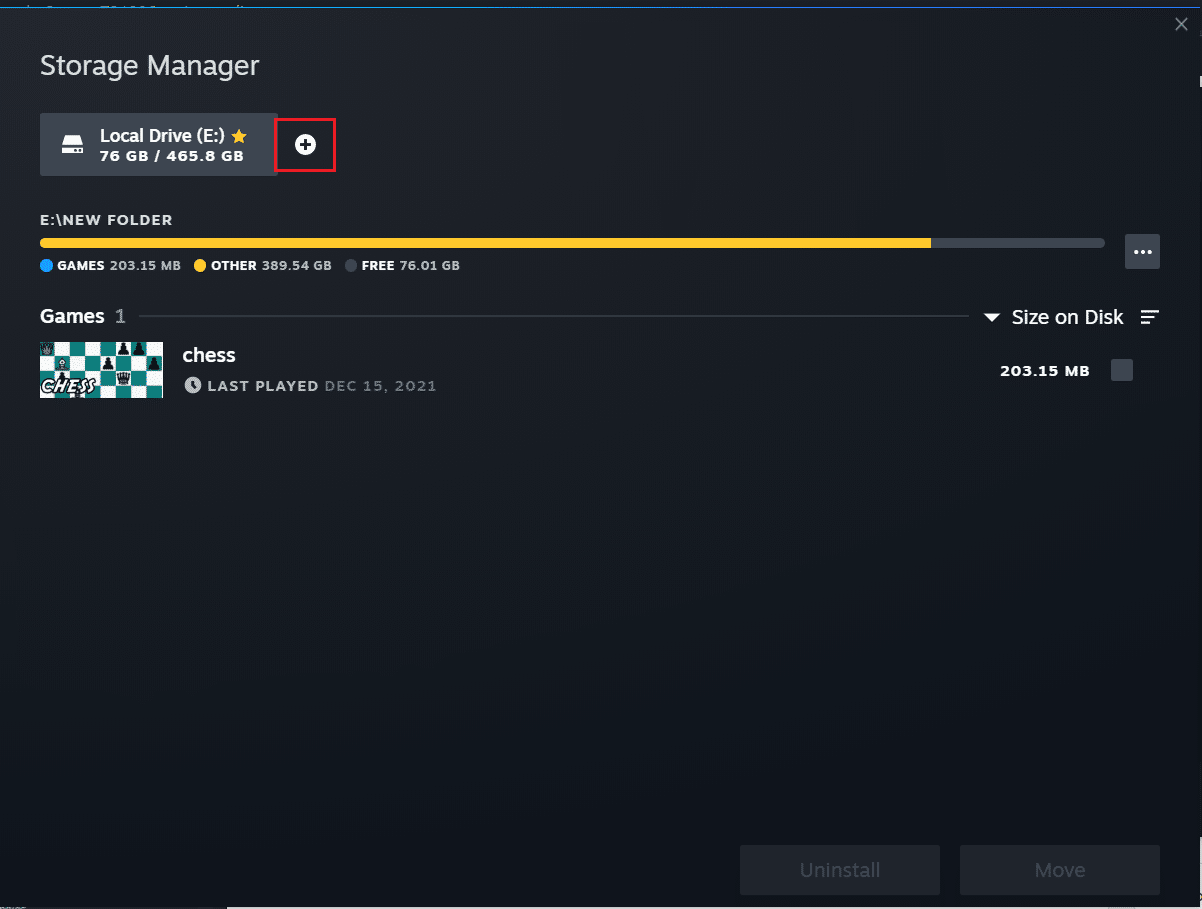
6. 然后,单击下拉菜单并选择让我选择另一个位置选项。
7. 单击添加选项。
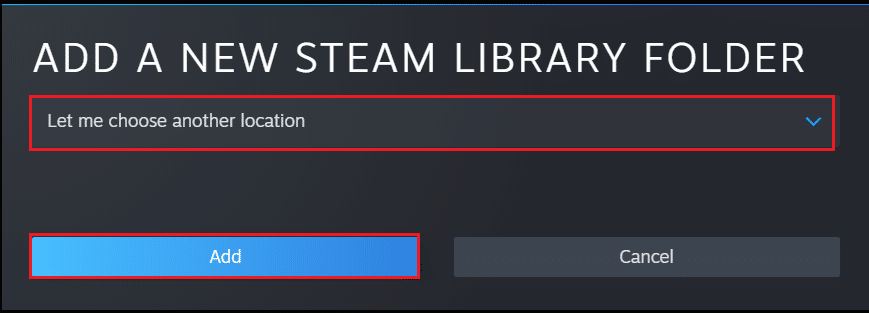
8. 之后创建或选择新的 Steam 库文件夹:窗口会弹出。 选择以下之一:
- 预先存在的文件夹或
- 通过单击新建文件夹…按钮创建一个新文件夹。
9. 选择您选择的文件夹后,单击选择按钮。
另请阅读:修复 Steam 图片上传失败
方法二:直接运行游戏
如果您仍然面临 Steam 游戏随机卸载的问题,那么您可以尝试通过选择其可执行文件直接从公共文件夹中运行游戏。 一些用户报告说这种方法解决了这个问题。 为此,请按照以下步骤操作。
1. 右键单击 Steam快捷方式图标并选择打开文件位置。
注意:如果您没有 Steam 快捷方式,则可以通过转到默认位置即C:\Program Files (x86)\Steam来访问 Steam 文件夹。 或阅读我们的指南 Steam 游戏安装在哪里。
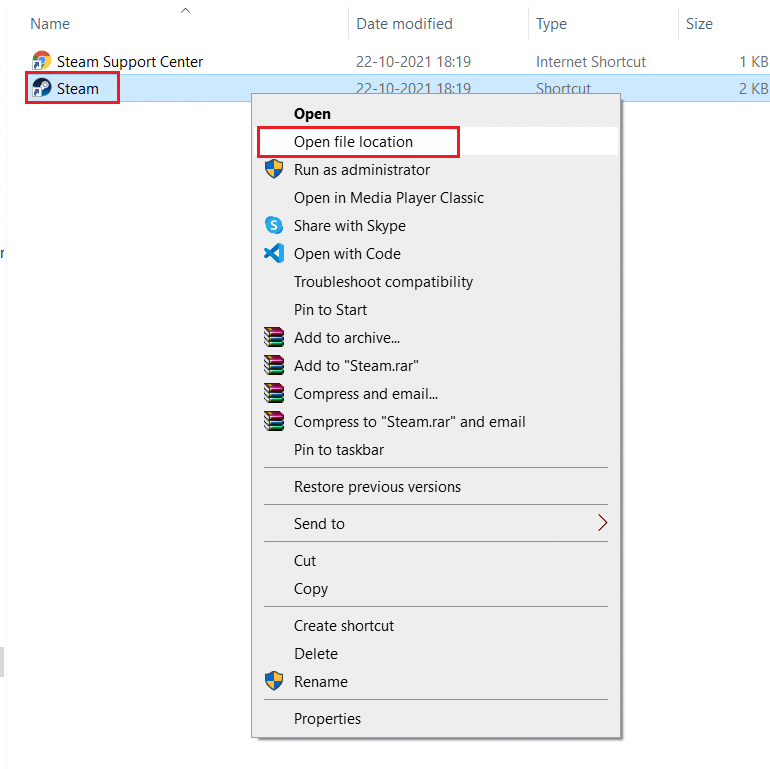
2. 在 Steam 文件夹中,找到并双击steamapps文件夹。
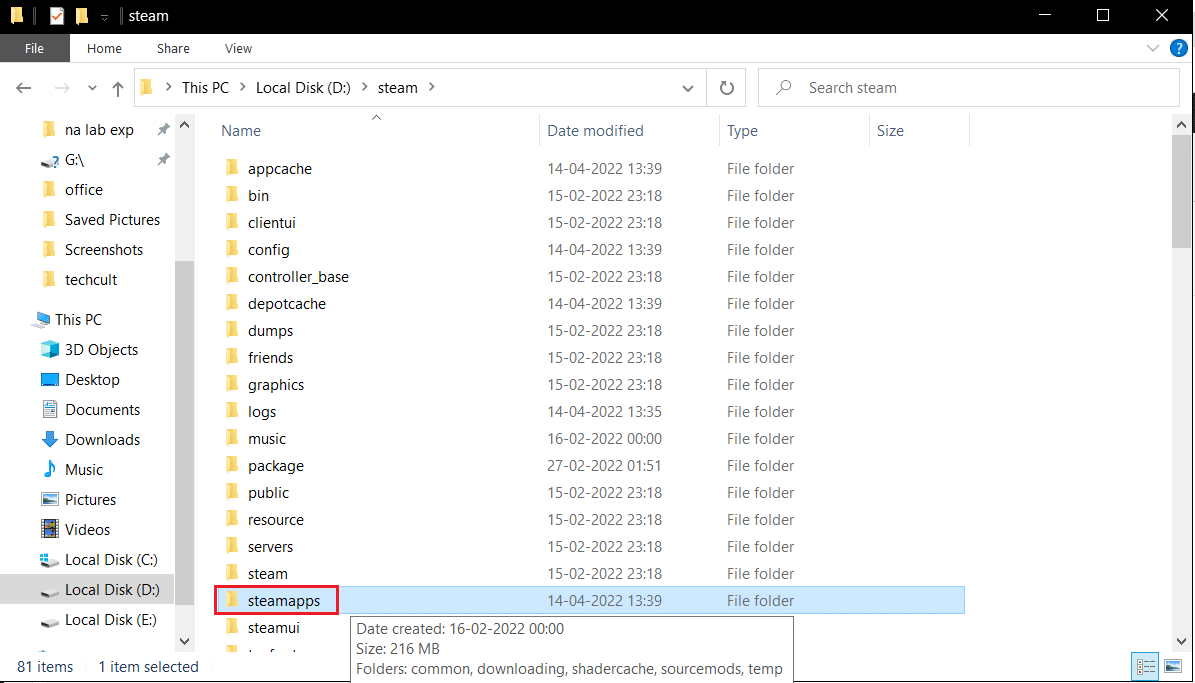

3. 在 Steamapps 文件夹中,找到common文件夹并双击它。
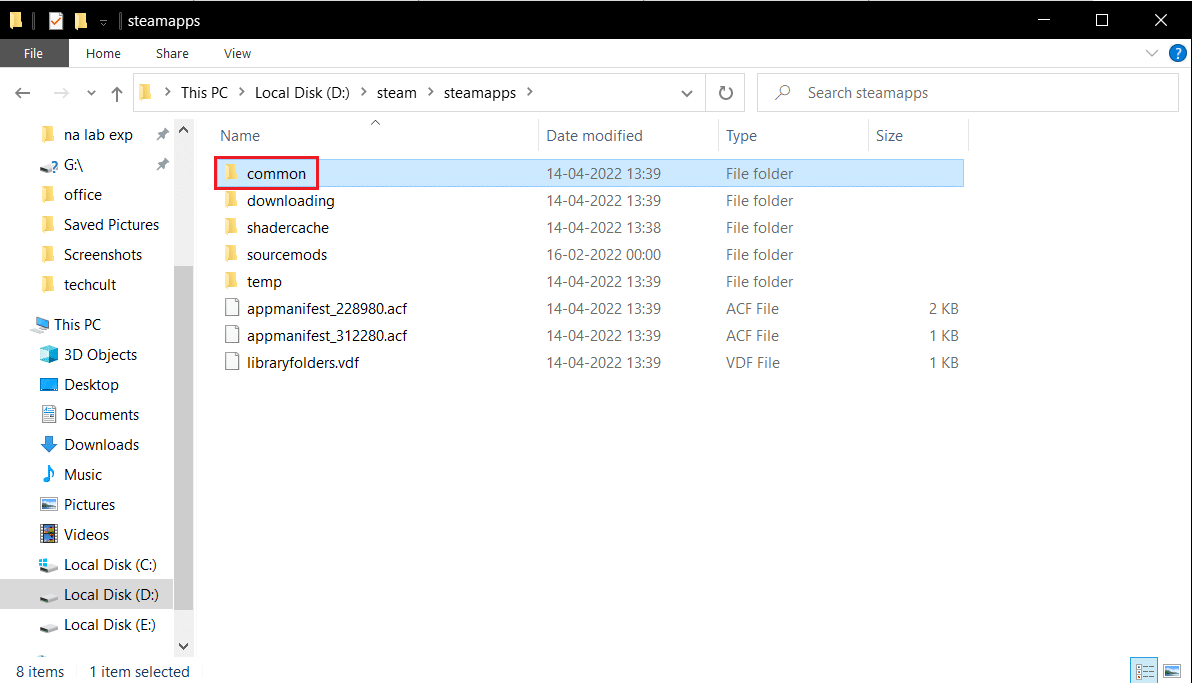
4. 找到导致问题的游戏文件夹(例如Chess )并双击它。
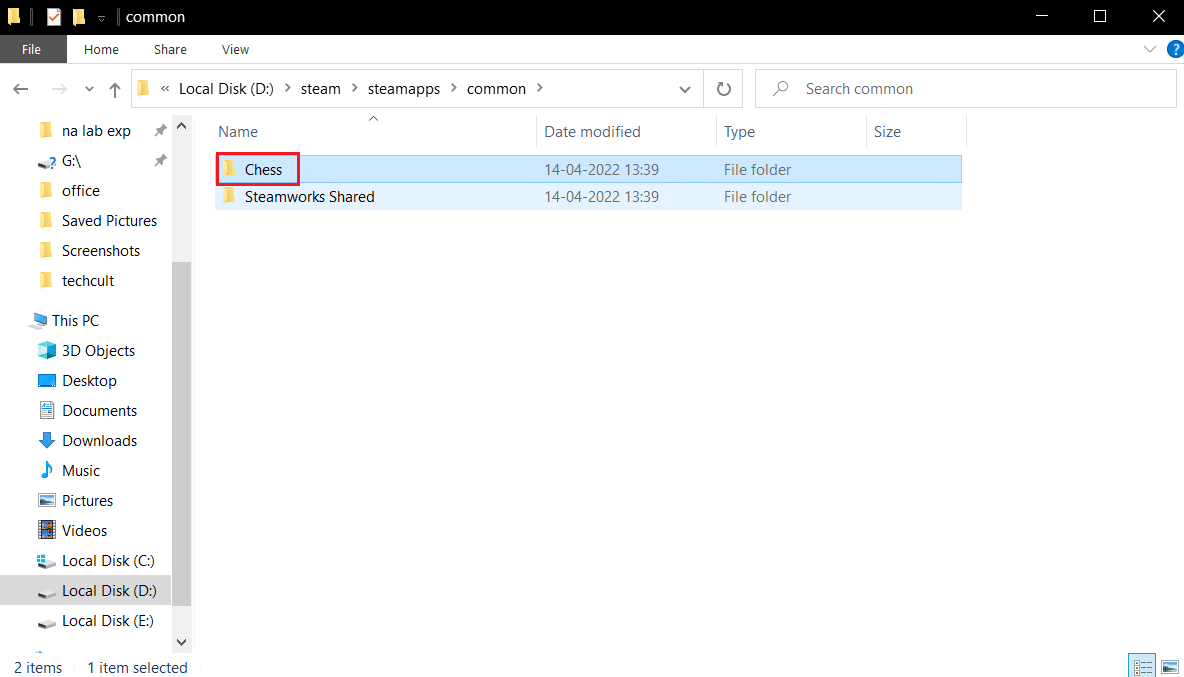
5.找到该游戏的.exe文件并双击打开它。 确认任何 Steam 提示。
另请阅读:修复 Windows 10 中的 Steam 错误代码 e502 l3
方法三:修改Appmanifest文件
Appmanifest 文件存在于 steamapps 文件夹中,并存储有关 Steam 游戏位置的信息。 但它可能会被您的防病毒程序损坏或损坏,该程序可能会将其检测为恶意文件。 这可能会导致 Steam 游戏随机卸载问题。 您可以通过使用以下步骤修改 appmanifest 文件来解决此问题。
1. 导航到Steamapps文件夹,如方法 2所示。
2. 在这里,找到appmanifest_X.acf文件。 这里 X 表示游戏 ID,它会因游戏而异。
注意:如果您对哪个 ID 代表哪个游戏感到困惑,那么您可以在 steamdb 信息页面中搜索该 ID。 您将获得必要的信息。
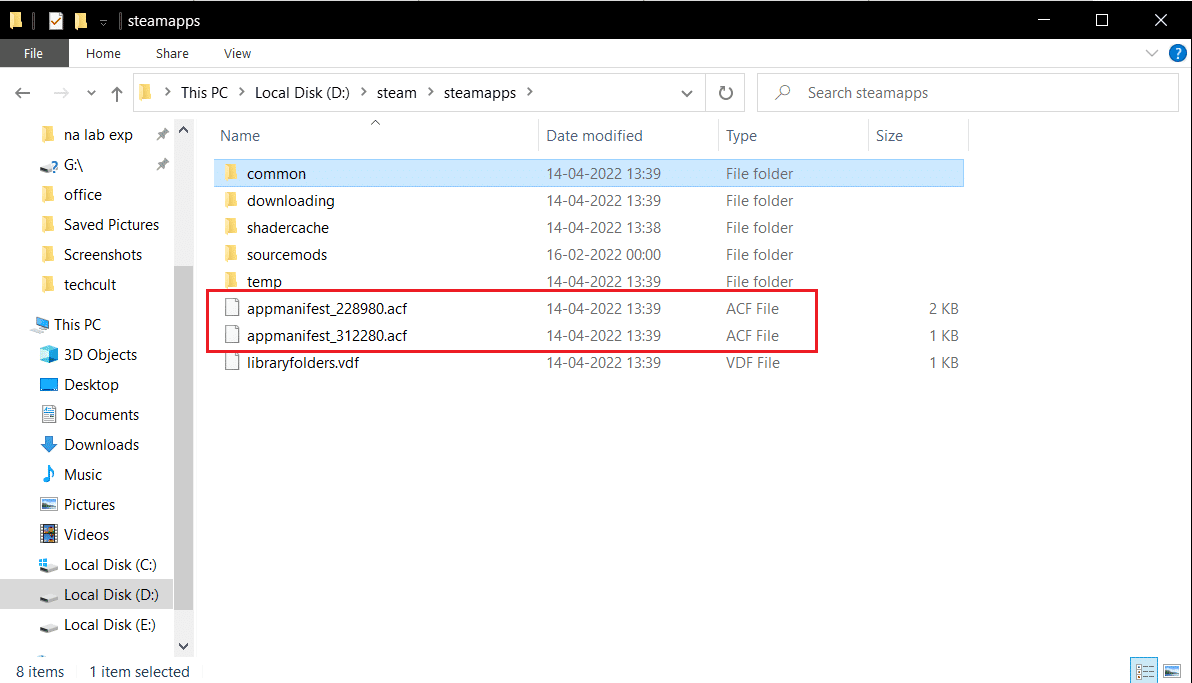
3. 右键单击 appmanifest_X.acf文件并选择打开方式 > 记事本选项。
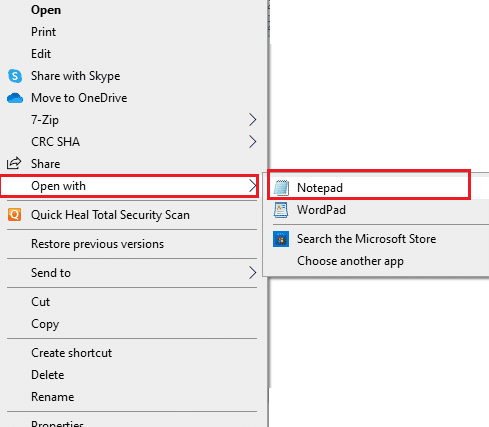
4. 在记事本中,同时按Ctrl + F键打开查找窗口。
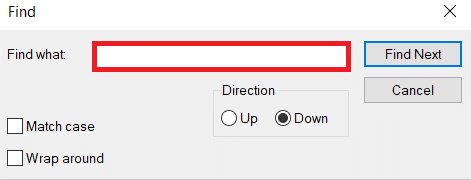
5. 在 Find what 旁边的文本框中键入installdir ,然后单击Find Next按钮。
6. 找到 installdir 后,将其中的文本替换为游戏文件夹的名称。
注意:您可以在C:\Program Files (x86)\Steam\steamapps\common这个位置查看游戏文件夹的名称。 所有游戏都在这里。
7. 从Windows 搜索栏启动Steam 应用程序。
有时防病毒程序可以删除 appmanifest 文件,如果您无法在 steamapps 文件夹中找到 appmanifest 文件,请按照以下步骤操作。
8.进入steamdb信息页面查找导致错误的游戏的游戏ID 。 记下来。
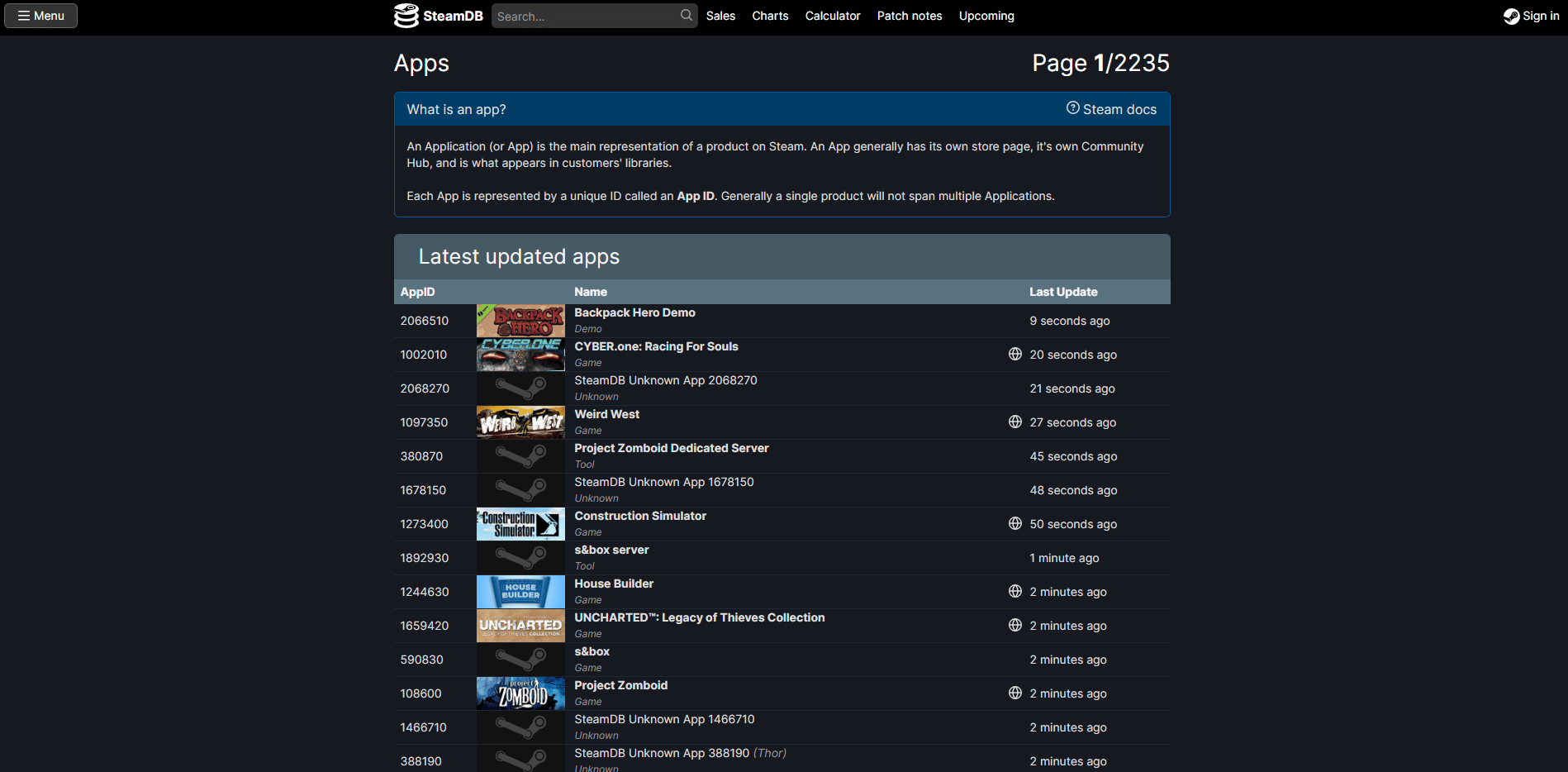
9. 转到文件资源管理器中的给定位置路径。
C:\Program Files (x86)\Steam\steamapps\downloading
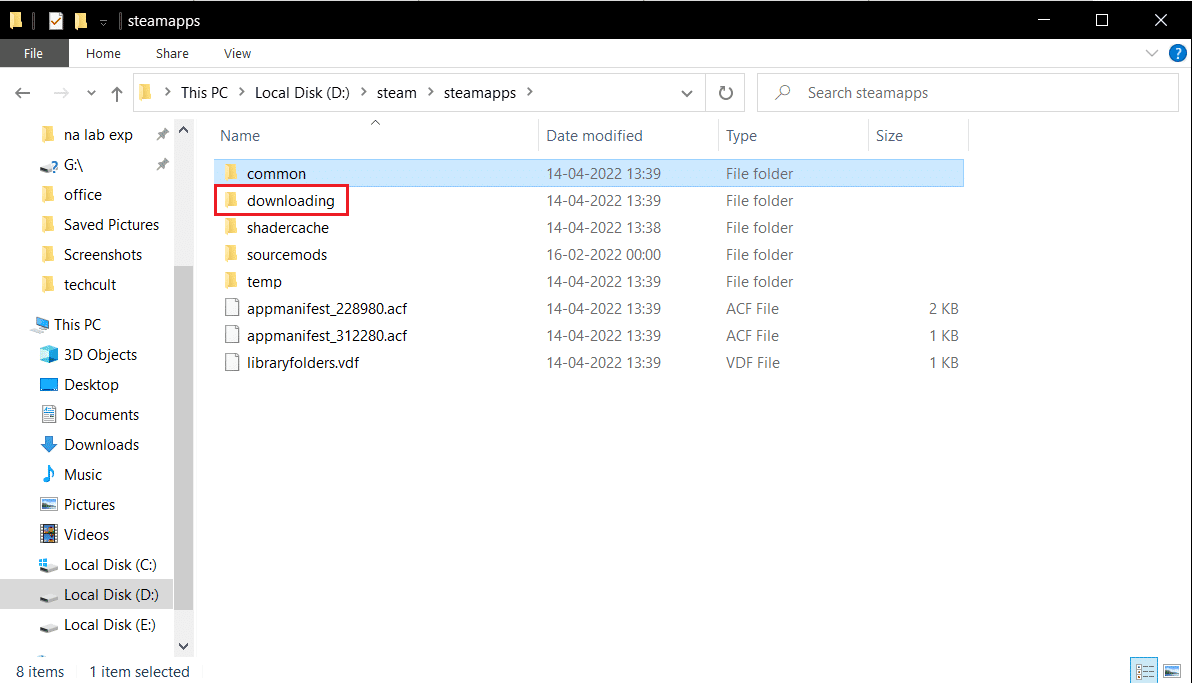
10. 在下载文件夹中,找到您在步骤 8 中记下的 ID 号的文件夹。双击打开它,然后将其最小化。
11. 启动 Steam 并选择LIBRARY选项卡。
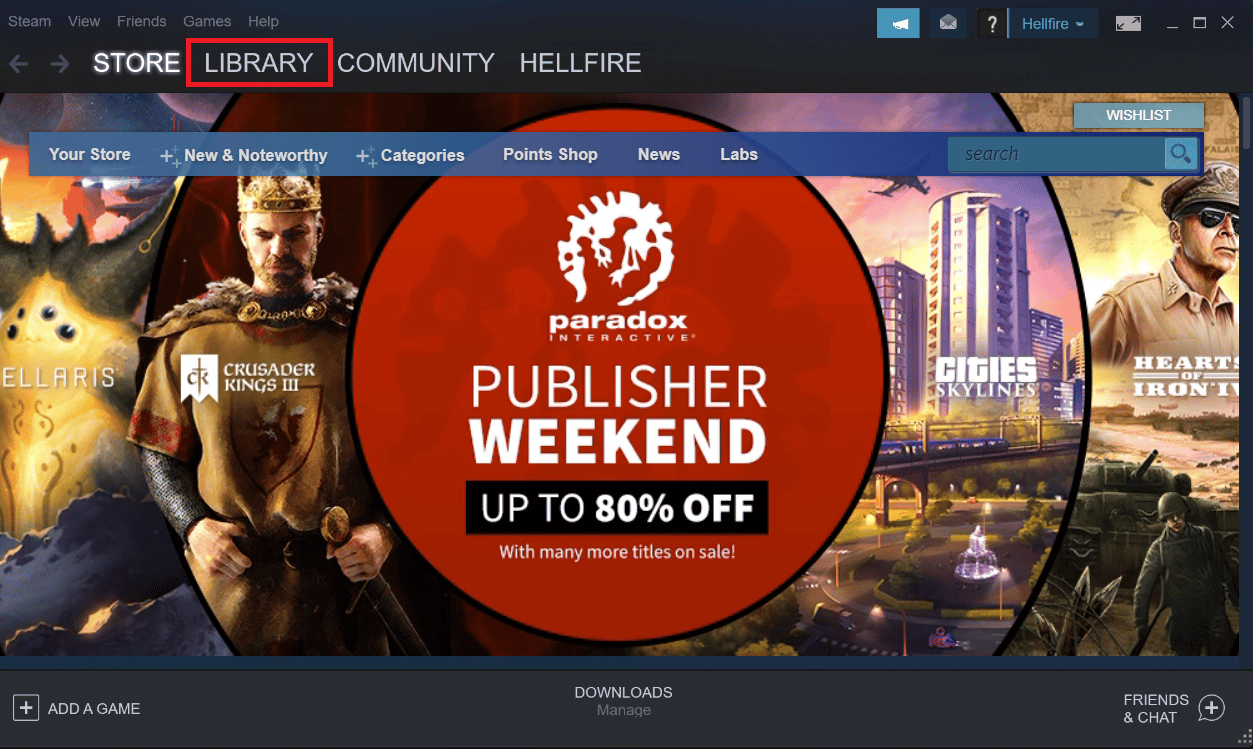
12. 在右窗格中,在游戏部分下方,找到有问题的游戏并右键单击它并选择安装。
13.单击安装后,请检查您在步骤 11 中最小化的文件夹。通过同时按Ctrl + A 键来删除其中的所有文件以选择所有文件,然后右键单击并选择删除选项。
在此之后,Steam 将停止下载游戏并检查丢失的文件,稍后将下载该文件。 这应该可以解决问题。
推荐的:
- 如何在 Windows 10 上执行 5.1 环绕声测试
- 修复 Microsoft Solitaire Collection 无法在 Windows 10 上运行的问题
- 修复 Windows 10 上的 Steam 客户端引导程序高 CPU 使用率
- 修复 Steam 在 Windows 10 上停止下载的问题
我们希望本指南对您有所帮助,并且您能够修复Steam 游戏随机卸载的问题。 让我们知道哪种方法最适合您。 如果您有任何疑问或建议,请随时将它们放在评论部分。
