修复 Windows 10 中的 Steam 错误代码 51
已发表: 2022-09-02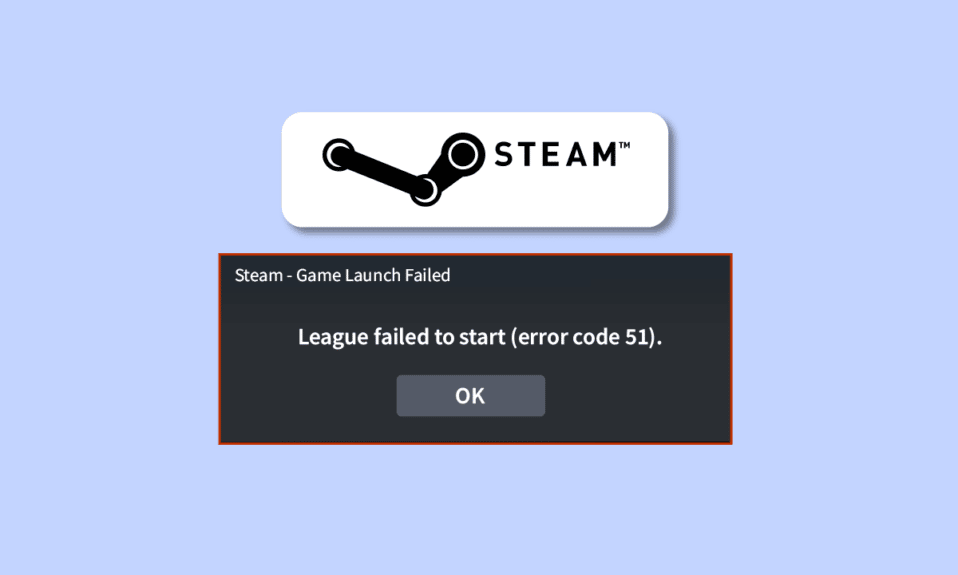
当您通过 Steam 启动游戏时,您有时可能会遇到 Steam 错误代码 51 以及错误消息,游戏无法启动。 这是 Skyrim 或 Dota 等各种游戏中常见的错误。 当您使用过时版本的 Steam 和过时游戏时,此错误代码 51 Steam 问题最常出现在您的 PC 上。 如果这种情况发生在您身上,那么您来对地方了! 我们提供了一个完美的指南,可以帮助您解决所讨论的问题。
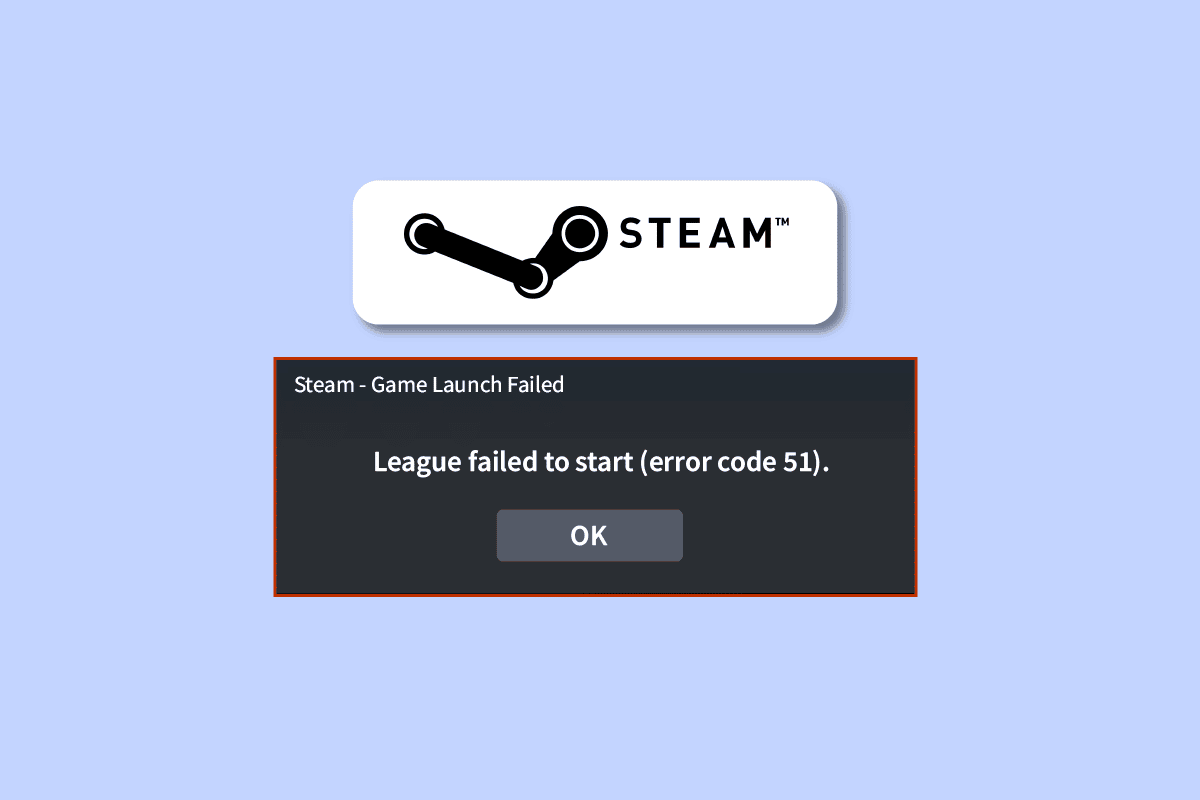
内容
- 如何在 Windows 10 中修复 Steam 错误代码 51
- 方法一:基本故障排除方法
- 方法二:以管理员身份运行 Steam
- 方法 3:冲洗蒸汽配置
- 方法四:更新 Steam
- 方法 5:更新 GPU 驱动程序
- 方法 6:回滚图形驱动程序更新
- 方法 7:重新安装显卡驱动程序
- 方法 8:更新 .NET Framework
- 方法 9:更新 DirectX
- 方法 10:暂时禁用防病毒软件(如果适用)
- 方法 11:修改 Windows Defender 防火墙设置
如何在 Windows 10 中修复 Steam 错误代码 51
如果您对 Windows 10 计算机中的错误代码 51 Steam 感到烦恼,以下是您必须仔细分析它们以解决问题的几个可能原因。
- PC 不满足游戏的基本要求,您使用的是 Steam 的管理版。
- 其他一些后台程序正在干扰游戏。
- 您正在使用未经验证的驱动程序版本。
- 游戏的图形设置配置错误。
- 存在恶意软件和病毒。
- .NET 框架和操作系统未更新到最新版本。
- DirectX 版本不是最新的。
- 超频。
- 游戏的任何错误配置或损坏的安装文件也会导致问题。
- Microsoft C++ 可再发行文件与游戏和 PC 不兼容。
以下是一些可能的故障排除方法,可帮助您修复错误代码 51 问题。 按照相同的顺序按照它们进行操作,如果幸运的话,您可以在最初的几个步骤中找到解决问题的方法!
方法一:基本故障排除方法
在尝试任何其他故障排除方法之前,请实施一些基本方法,这些方法将帮助您通过几次简单的点击来修复错误代码。
1A。 停止超频
每台高端计算机都配备了超频选项,这有助于输出比您已有的规格更多的汁液。 运行显卡或处理器的速度高于默认速度是指超频。 发生这种情况时,您的计算机将在特定时间后达到最高温度。 计算机检测到这一点并将时钟速度调整到正常速度,直到它冷却下来。 冷却后时钟速度再次增加。 这可以提高计算机的性能,如果您没有强大的计算机,这将是一个很大的帮助。
1B。 关闭不需要的后台进程
您 PC 上运行的多个后台进程可能会干扰 Steam 进程。 这些程序可能会导致 Steam 问题上的错误代码 51。 按照我们的指南如何在 Windows 10 中结束任务以退出所有后台进程。
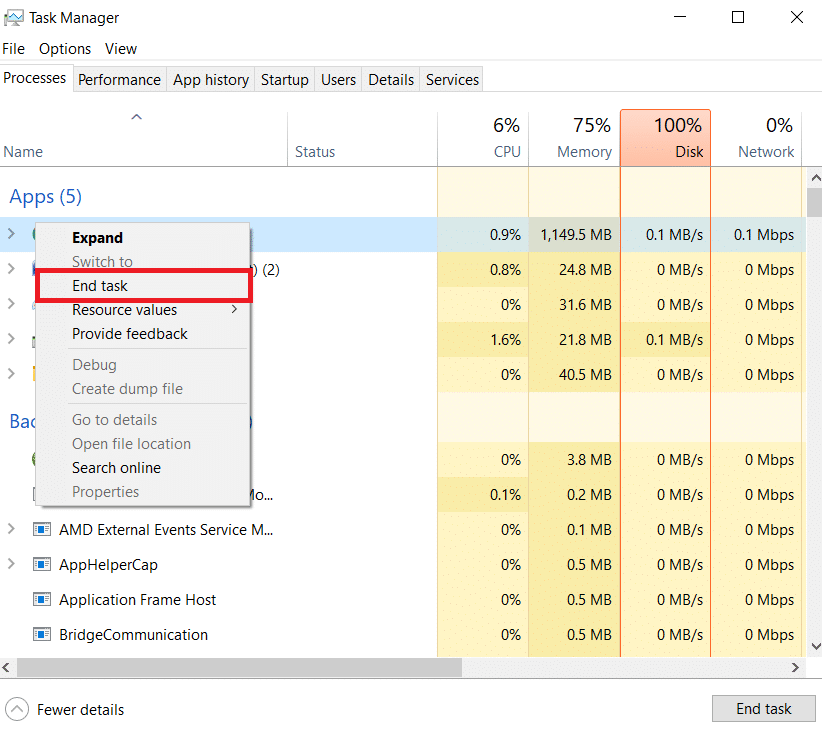
1C:更改 Steam 游戏优先级
应用程序或进程的优先级告诉计算机其重要性以及在分配资源时是否应该优先于其他进程。 默认情况下,除系统进程外,每个应用程序的优先级都是正常的。 如果 Steam 没有获得足够的资源,它可能会触发一些错误代码。
1.右键单击任务栏后选择任务管理器。
2. 现在,搜索Steam 进程。
3.然后将优先级更改为高优先级并检查是否有效。
注意:更改优先级时要非常小心,因为不小心更改进程的优先级可能会使您的系统变得非常缓慢或不稳定。
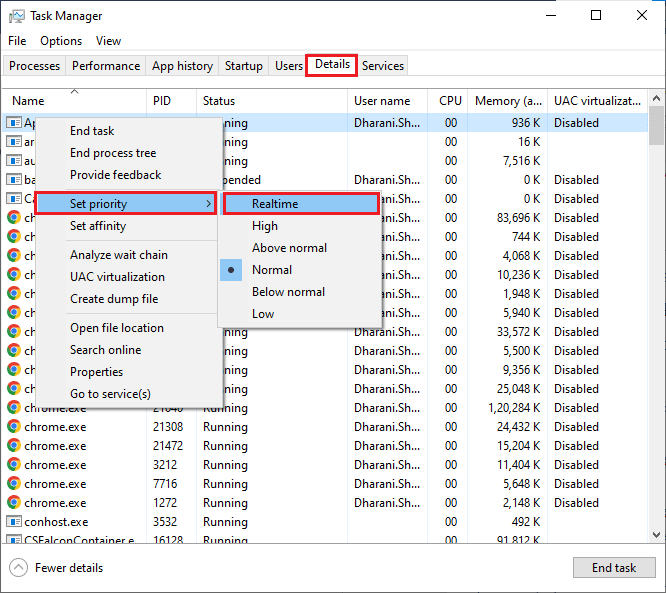
4.关闭任务管理器并重新启动计算机并检查讨论的问题是否已解决。
另请阅读:修复 Steam 图片上传失败
1D:设置高性能
您还可以在设置高性能电源计划设置时优化您的游戏。 这些电源计划旨在管理便携式设置上的电源设置。 按照以下说明在您的计算机上使用高性能电源计划设置。
1. 同时按下Windows + I 键打开Windows 设置。
2. 现在,向下滚动列表并单击系统设置。
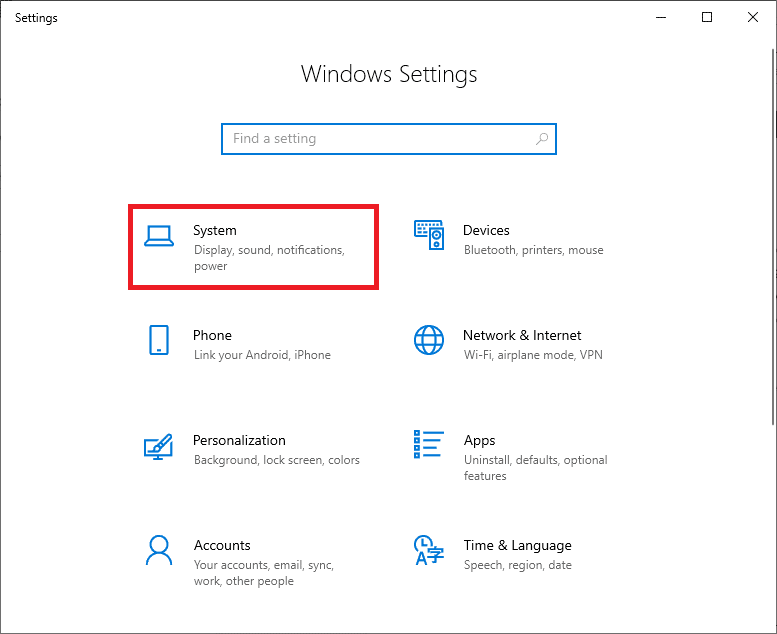
3. 现在,选择电源和睡眠选项,然后单击相关设置下的其他电源设置。
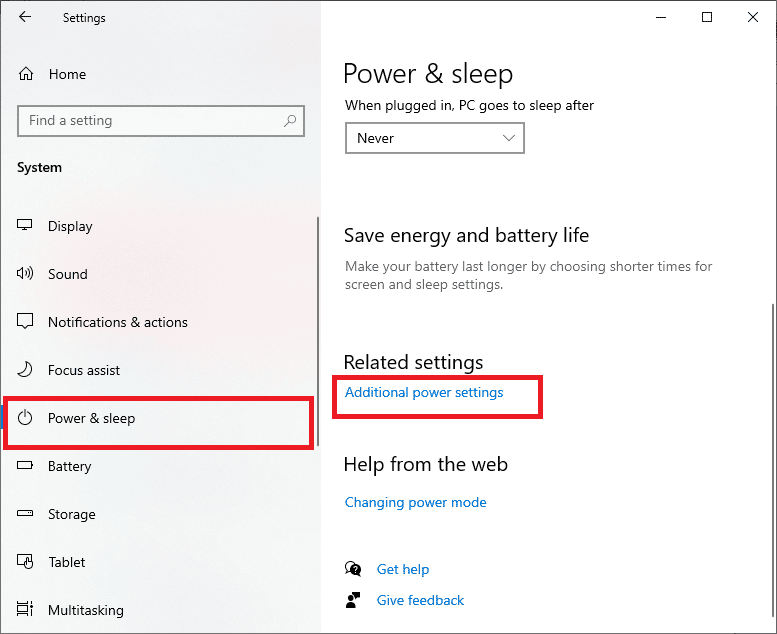
4.现在,选择High附加计划下的High-performance选项,如下图所示。
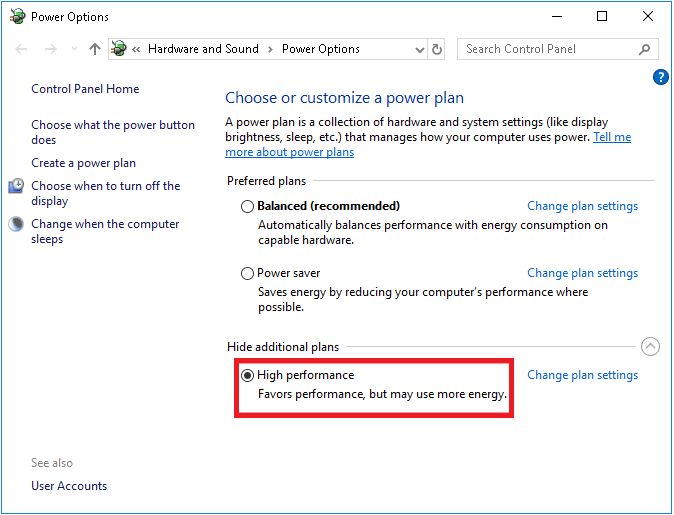
现在您已经优化了您的系统,检查您是否已经获得了如何修复错误代码 51 Steam。
同样,您的游戏必须以最新版本运行以避免任何冲突。 在您的游戏更新之前,您无法成功登录游戏服务器。 要更新您的游戏,请按照以下步骤操作。
1. 启动Steam 应用并导航至LIBRARY 。
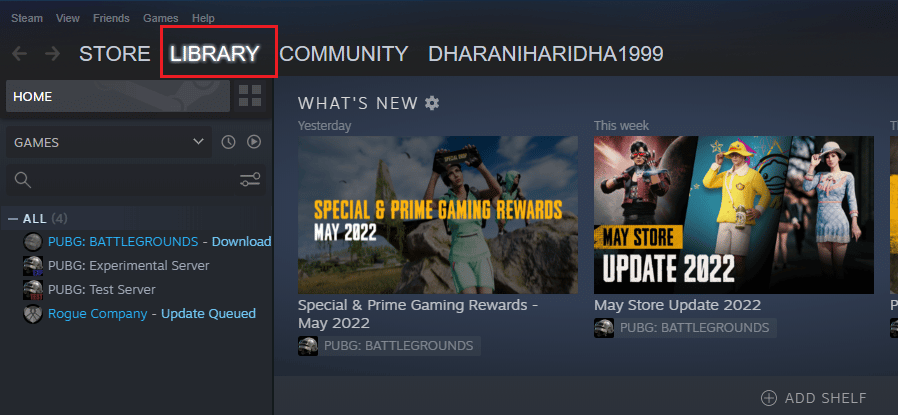
2. 现在,点击HOME并搜索您的游戏。
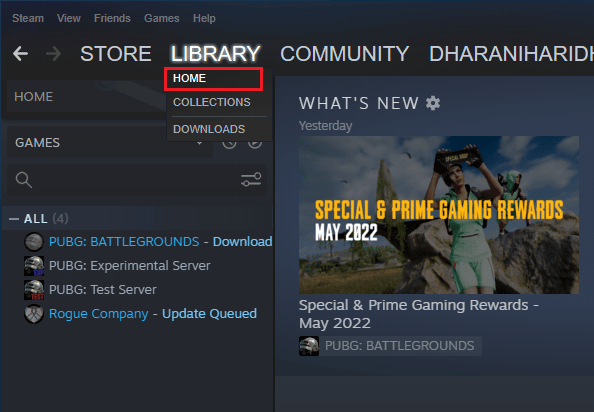
3. 然后,右键单击游戏并选择属性...选项。
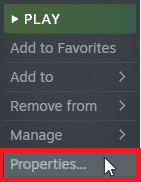
4. 现在,切换到UPDATES选项卡并检查是否有任何更新待处理。 如果是这样,请按照屏幕上的说明下载最新更新。
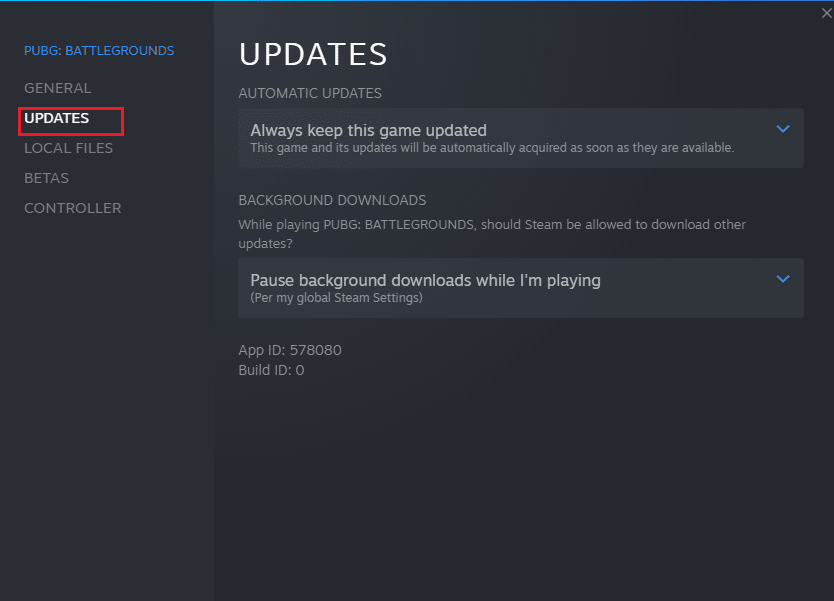
更新后,检查 Steam 上讨论的错误代码是否已修复。
另请阅读:修复无法在 Windows 10 中初始化 Steam API
1F:禁用全屏优化
很少有用户建议在 PC 上禁用全屏优化有助于他们修复错误代码 51 Steam 问题。 按照指示进行。
1. 启动Steam并点击LIBRARY 。
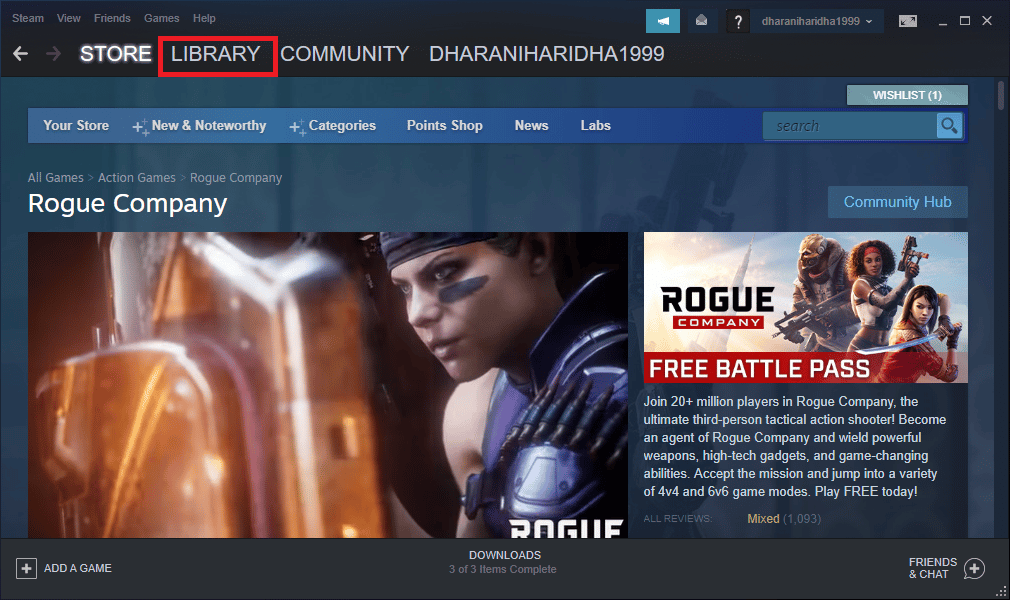
2. 现在,右键单击任何 Steam 游戏,然后单击属性。
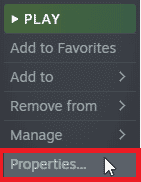
3. 现在,切换到GENERAL选项卡并单击SET LAUNCH OPTIONS... ,如图所示。
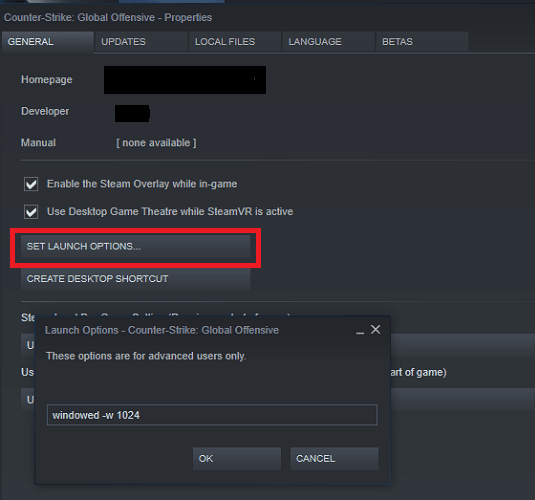
4. 现在,将打开一个带有高级用户警告的新窗口。 要以窗口模式打开游戏,请输入–windowed参数。
5. 现在,单击“确定”保存更改并退出“属性”窗口。
6. 现在,重新启动游戏并确保它是否在窗口模式下运行。 否则,再次导航到SET LAUNCH OPTIONS ... 并键入以下参数而不是最后一个参数。
--windowed -w 1024
7. 现在,单击OK保存更改。
此参数将设置游戏以窗口模式启动。
1G:验证游戏文件的完整性
我们已经看到许多游戏文件丢失或损坏或安装不完整的情况。 如果用户被更新过程中断或正在移动游戏文件,用户也可能会遇到 Steam 错误代码 51 游戏无法启动。 在这种方法中,您将打开 Steam 并使用内置功能来验证游戏的完整性。 如果应用程序发现某些东西,它将被替换。 阅读我们关于如何在 Steam 上验证游戏文件完整性的指南。
注意:如果您使用不同的发布软件,您应该执行类似的步骤。
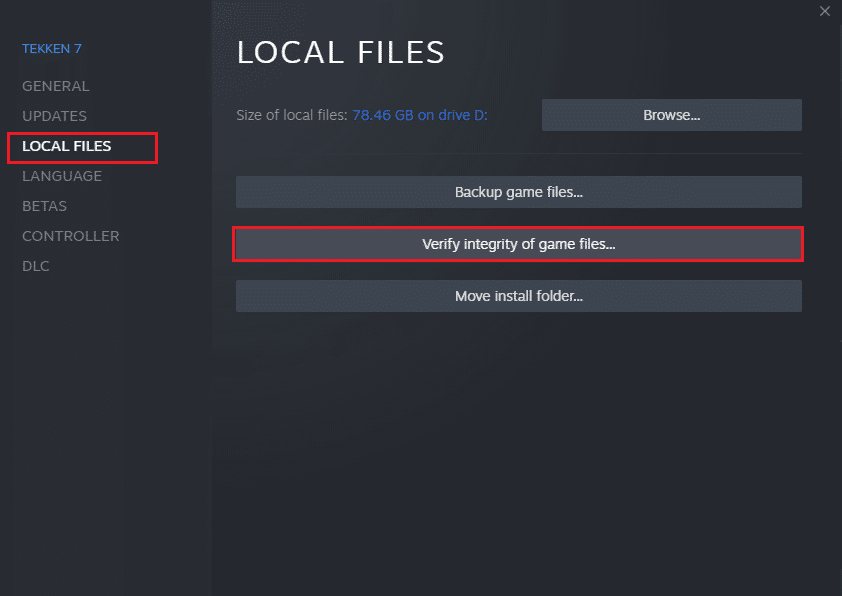
1H。 更新视窗
此外,如果您的 PC 中存在任何错误,则只能在 Windows 更新后修复。 Microsoft 发布定期更新以修复所有这些错误,从而修复 Steam 错误代码 51。因此,请确保您是否已更新 Windows 操作系统以及是否有任何更新待处理,请使用我们的指南如何下载和安装 Windows 10 最新更新
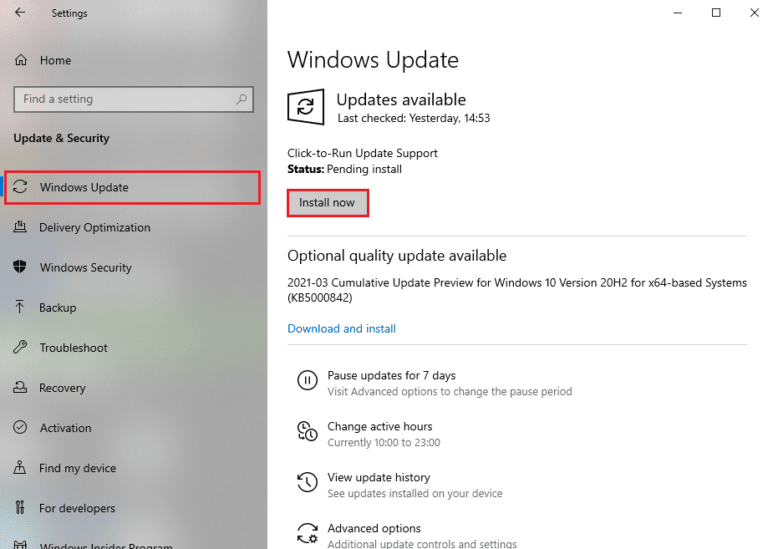
更新您的 Windows 操作系统后,检查您是否可以正常访问游戏。
方法二:以管理员身份运行 Steam
很少有用户建议,当您以管理员身份运行 Steam 时,可以解决 Steam 错误代码 51。 所以这里有几个步骤来以管理员身份运行 Steam。
1. 右键单击桌面上的Steam 快捷方式。
2. 现在,单击属性。
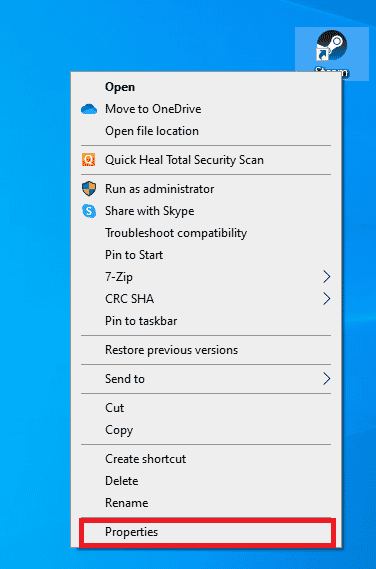
3. 在“属性”窗口中,切换到“兼容性”选项卡。
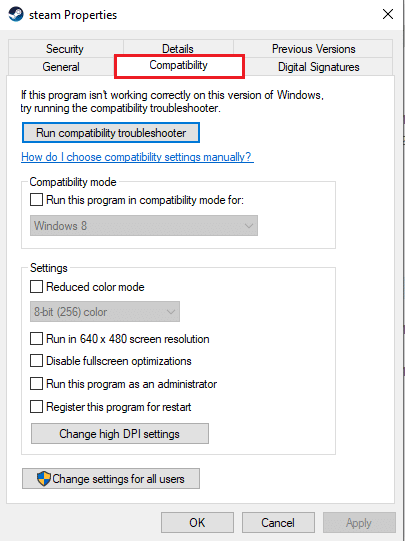
4. 现在,选中以管理员身份运行此程序复选框。

5. 最后,单击应用 > 确定以保存更改。

另请阅读:修复 Windows 10 中的 Steam 错误代码 e502 l3
方法 3:冲洗蒸汽配置
您可以尝试使用 Steam 刷新来解决 Steam 错误代码 51。 您可以按照以下步骤执行此方法。
1. 完全退出Steam 客户端。
2. 同时按下Windows + R 键打开运行对话框。
3.输入 steam://flushconfig并点击OK 。
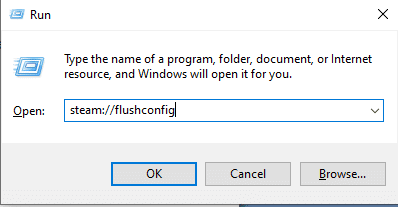

4. 在提示菜单中单击“确定”进行确认。
5. 现在,重启电脑。
6. 然后,同时按Windows + E键打开文件资源管理器。
7. 导航到以下位置路径。
C:\程序文件 (x86)\Steam
8. 在这里,找到 Steam 或 Steam.exe 文件并通过再次登录来启动它。
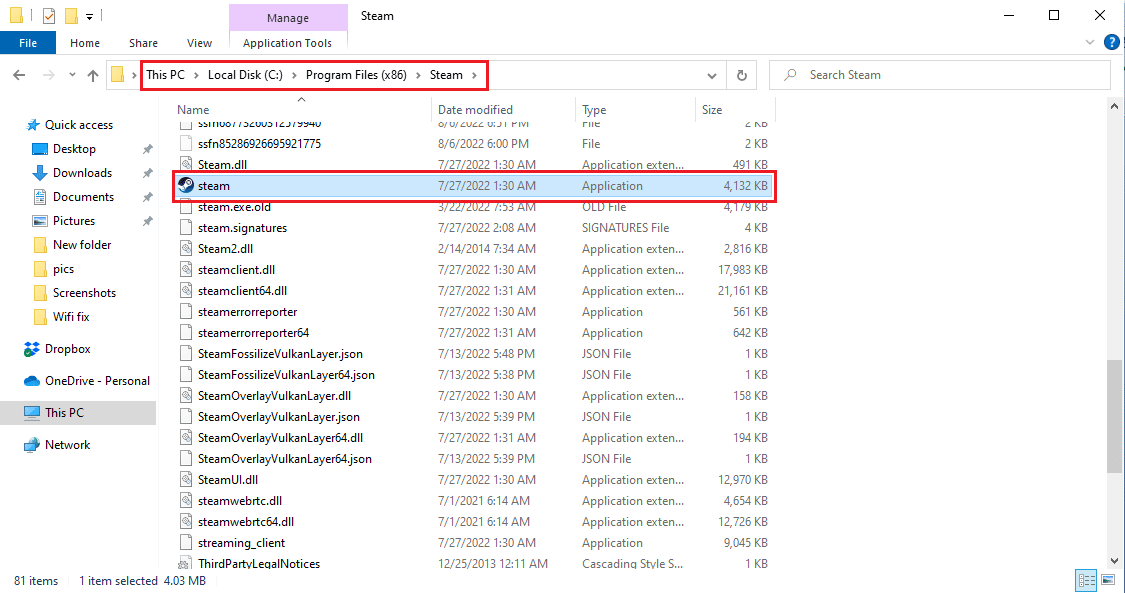
方法四:更新 Steam
如果您使用过时的 Steam 应用程序,您将无法顺利访问任何游戏。 因此,请始终确保在启动之前使用更新版本的 Steam 和 Steam 游戏。
1. 点击Windows 键并输入Steam ,然后点击打开。
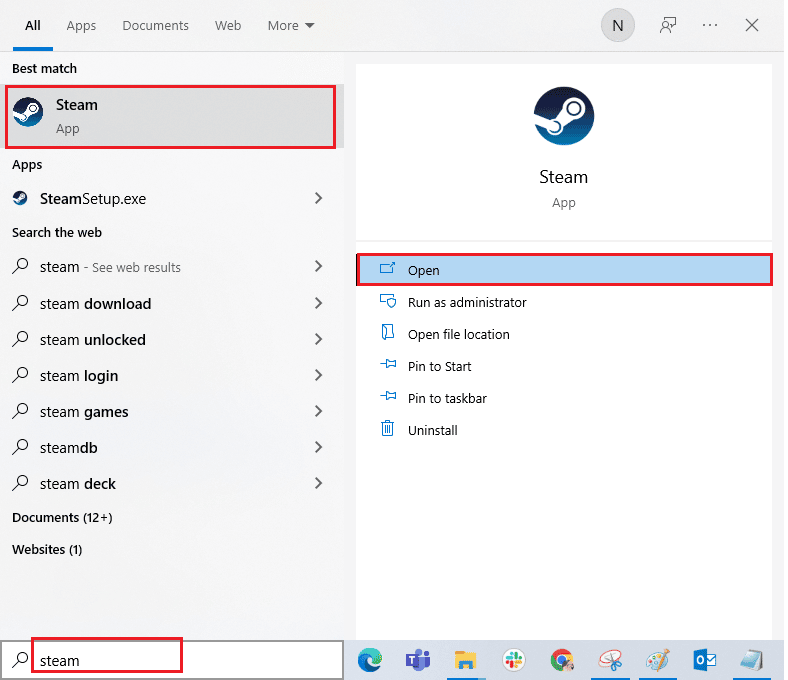
2. 现在,点击屏幕左上角的Steam ,然后点击Check for Steam Client Updates... ,如下所示。
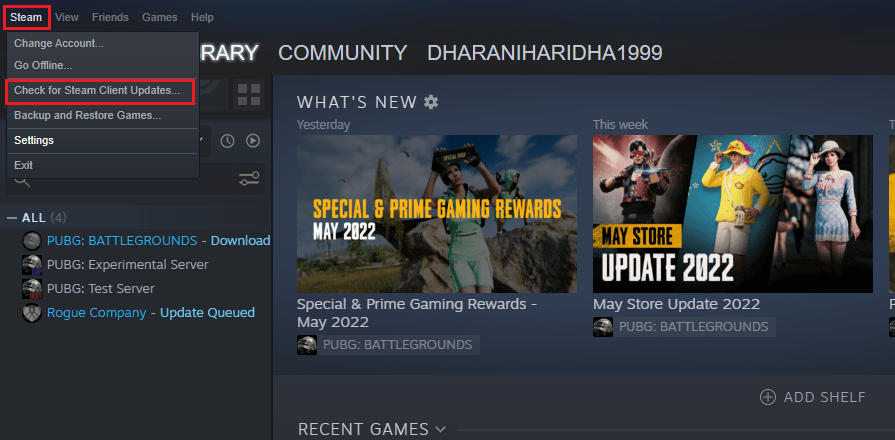
3. 如果您有任何新的更新要下载,请安装它们并确保您的 Steam 客户端是最新的。
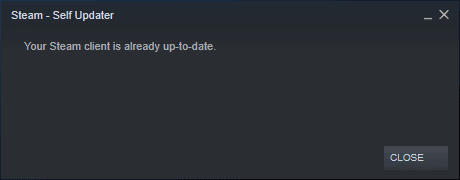
4. 现在,重新启动 Steam 。
另请阅读:如何在 Windows 10 中禁用 Steam 覆盖
方法 5:更新 GPU 驱动程序
图形驱动程序帮助繁重的图形图像和视频处理应用程序简化它们的任务。 如果您在启动游戏时遇到任何启动冲突,请确保使用更新版本的设备驱动程序,因为它们充当硬件和 PC 操作系统之间的链接。 许多用户建议更新驱动程序已解决如何修复错误代码 51 Steam。 阅读并实施我们的指南 4 如何在 Windows 10 中更新图形驱动程序中指示的步骤以执行此操作。
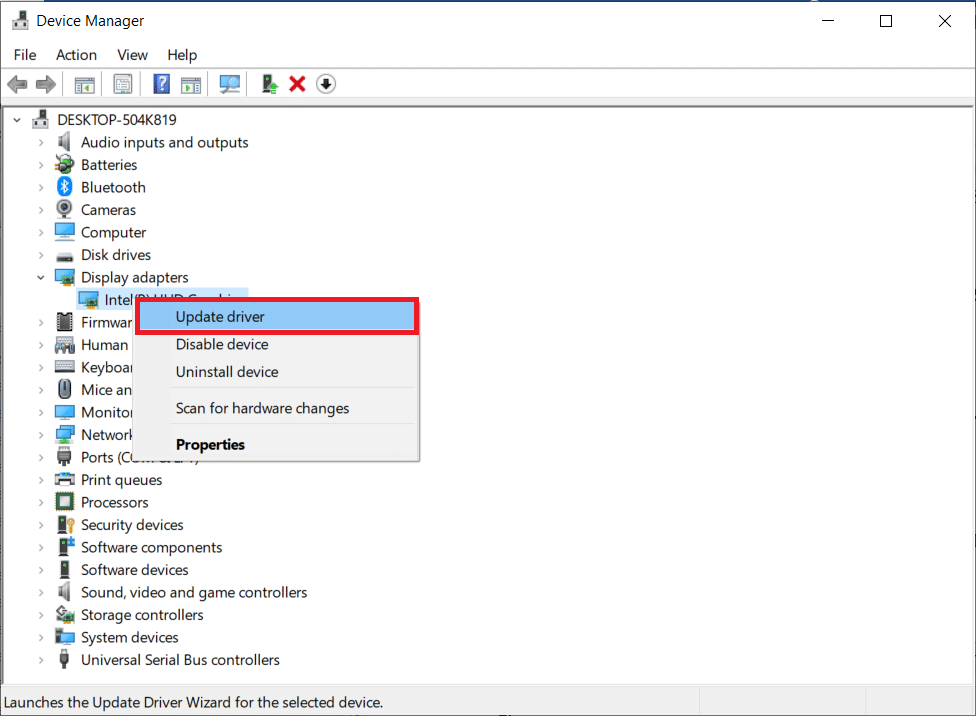
另请阅读:修复在 Windows 10 中崩溃的 Valorant 图形驱动程序
方法 6:回滚图形驱动程序更新
有时,当前版本的图形驱动程序可能会导致任何启动冲突,在这种情况下,您必须恢复已安装驱动程序的先前版本。 此过程称为驱动程序回滚,您可以按照我们的指南如何在 Windows 10 上回滚驱动程序,轻松将计算机驱动程序回滚到之前的状态。
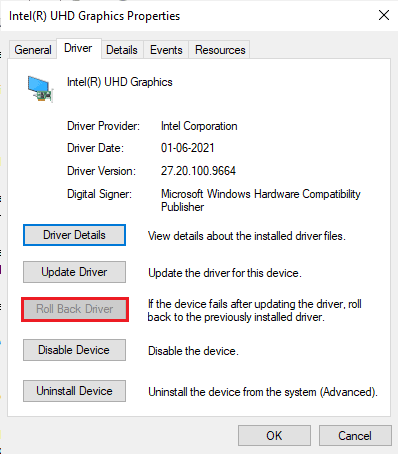
保存您的更改并检查您是否修复了错误代码 51。
方法 7:重新安装显卡驱动程序
如果您在更新 GPU 驱动程序后仍然遇到 Steam 错误代码 51,请重新安装设备驱动程序以修复任何不兼容问题。 您可以按照我们的指南如何在 Windows 10 上卸载和重新安装驱动程序中的说明轻松重新安装图形驱动程序。
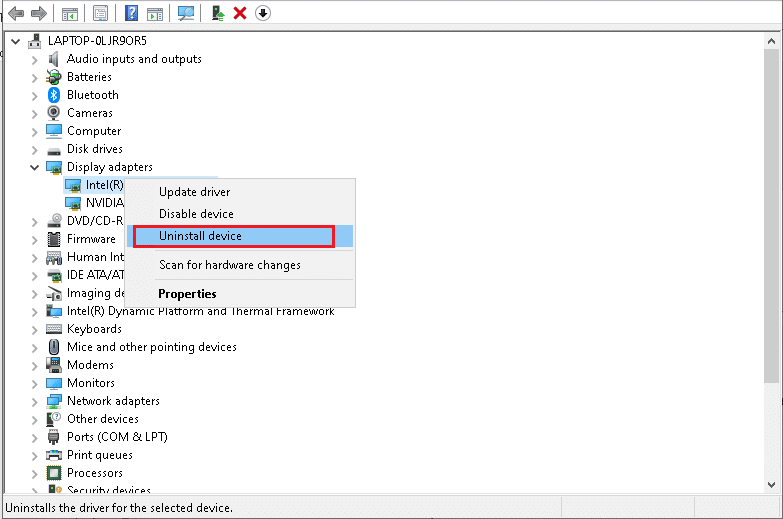
另请阅读:修复 Windows 为您的设备找到驱动程序但遇到错误
方法 8:更新 .NET Framework
Windows 10 计算机中的 .NET 框架对于现代应用程序和游戏的不间断服务至关重要。 许多游戏都具有 .NET 框架的自动更新功能,因此只要有可用更新,它就会自动更新。 在另一种情况下,如果您的 PC 中提示更新,您可以手动安装最新版本的 .NET 框架,如下所述,以修复 Windows 10 PC 上的 Steam 错误代码 51。
1. 从 Microsoft 官方网站检查.NET 框架的新更新。
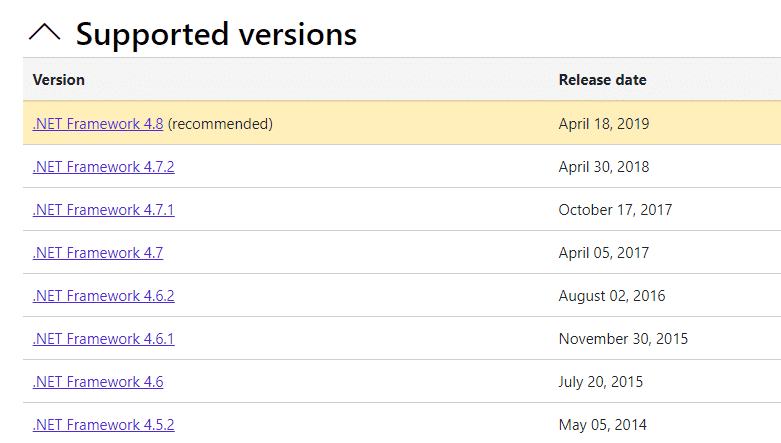
2. 如果有任何更新,请单击相应/推荐的链接,然后单击下载 .NET Framework 4.8 Runtime选项。
注意:请勿单击下载 .NET Framework 4.8 Developer Pack ,因为它是由软件开发人员使用的。
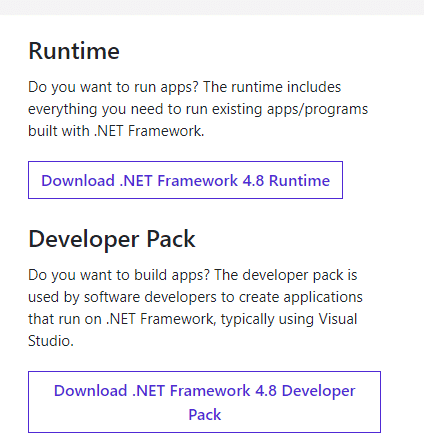
3. 转到我的下载,双击安装文件运行下载的文件,然后按照屏幕上的说明在您的 Windows PC 上成功安装 .NET 框架。
方法 9:更新 DirectX
要在 Steam 上享受无缝的多媒体体验,您必须确定是否安装了 DirectX,并且它已更新到最新版本。 DirectX 尤其可以帮助您改善图形游戏和应用程序的视觉媒体体验。 值得更新此游戏所需的 DirectX。 请按照我们关于如何在 Windows 10 中更新 DirectX 的指南进行操作。
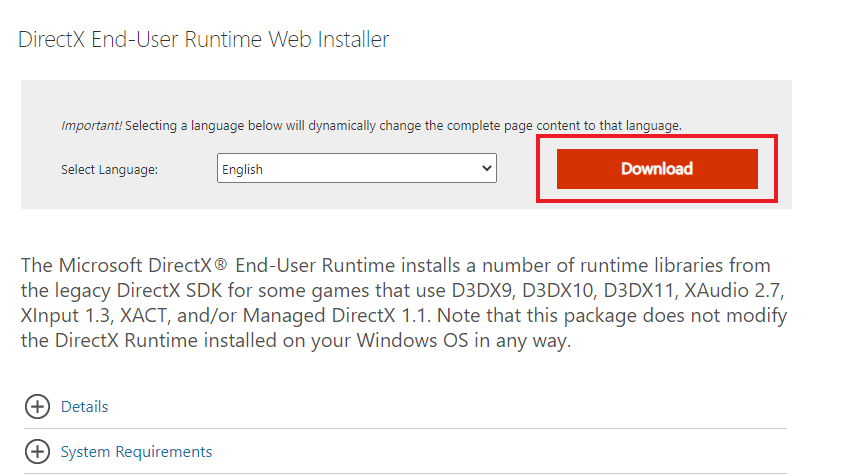
注意:确保在系统选项卡中选中检查WHQL 数字签名框,并在所有选项卡中检查WHQL Logo'd是否设置为Yes 。
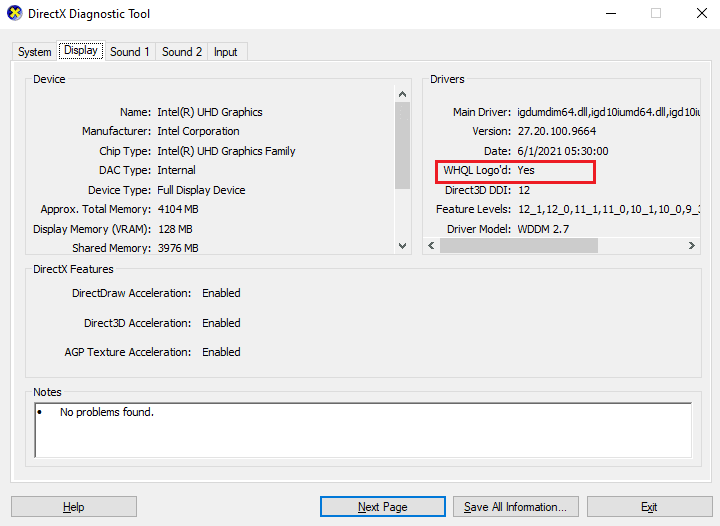
另请阅读:修复 Steam 不断崩溃的问题
方法 10:暂时禁用防病毒软件(如果适用)
您的计算机中安装的一些不兼容的防病毒程序会麻烦您解决如何修复错误代码 51 Steam。 为避免冲突,您必须确保 Windows 10 计算机的安全设置并检查它们是否稳定。 要查找防病毒套件是否是 Steam 问题上出现 rror code 51 的原因,请禁用它一次并尝试连接到网络。
阅读我们关于如何在 Windows 10 上临时禁用防病毒程序的指南,并按照说明在您的 PC 上临时禁用防病毒程序。
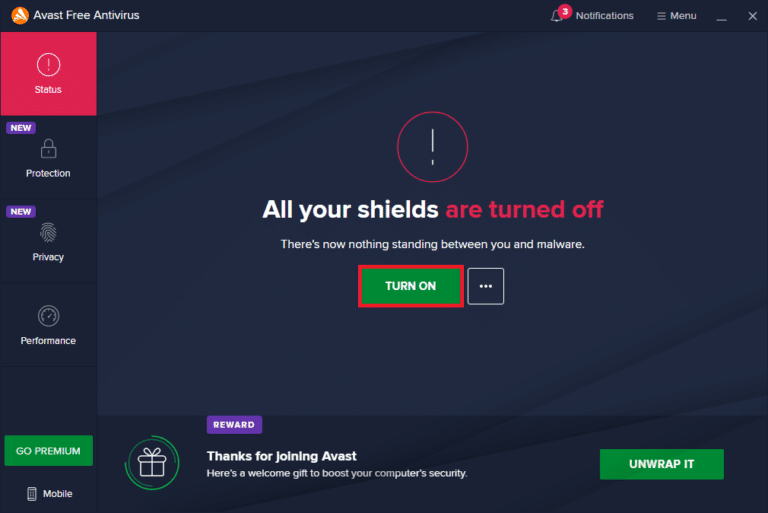
如果您在禁用计算机中的防病毒程序后解决了您的问题,建议您从 PC 上完全卸载该程序。 阅读我们的指南强制卸载不会在 Windows 10 中卸载的程序,以卸载计算机中的防病毒程序。
方法 11:修改 Windows Defender 防火墙设置
由于您的 Windows 10 计算机中的防病毒套件反应过度或保护过度,您还将面临 Steam 错误代码 51 游戏无法启动。 这可以防止游戏启动器和服务器之间的连接链接。 因此,要解决此问题,您可以在防火墙设置中将 Steam 列入白名单或暂时禁用该问题。
选项 I:将 Steam 列入白名单
要在您的 Windows Defender 防火墙中允许 Steam,请按照我们的指南允许或阻止应用程序通过 Windows 防火墙,并按照说明执行步骤。
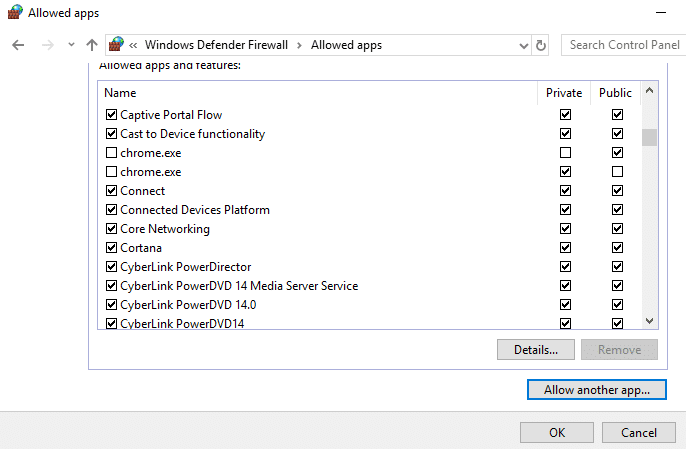
选项二:禁用防火墙(不推荐)
如果您不知道如何禁用 Windows Defender 防火墙,我们的如何禁用 Windows 10 防火墙指南将帮助您做到这一点。
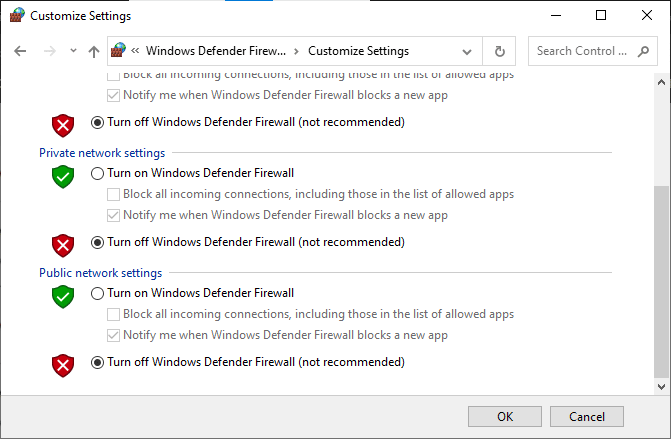
另请阅读:如何在外置硬盘上下载 Steam 游戏
选项 III:在防火墙中创建新规则
1. 点击Windows 键并输入Windows Defender Firewall with Advanced Security ,然后点击打开。
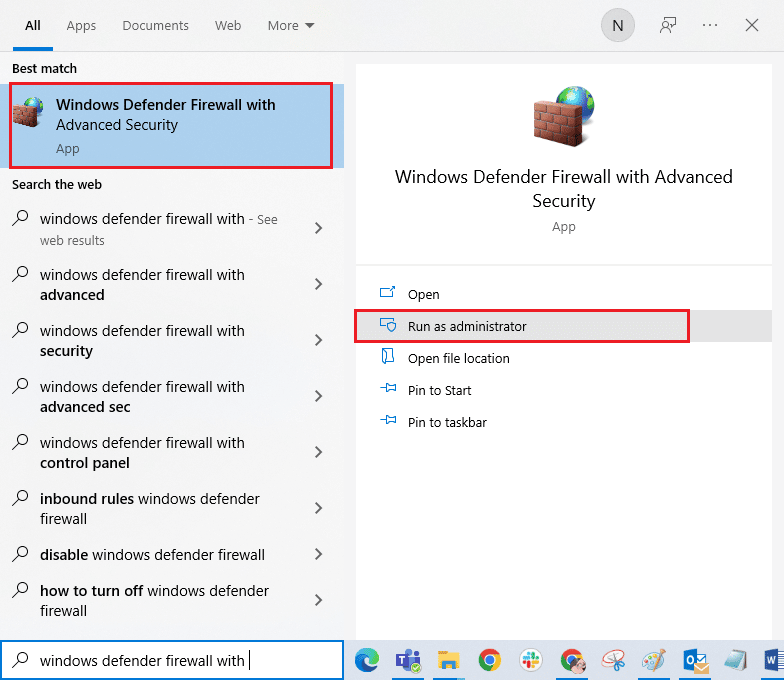
2. 现在,在左窗格中,单击如图所示的入站规则。
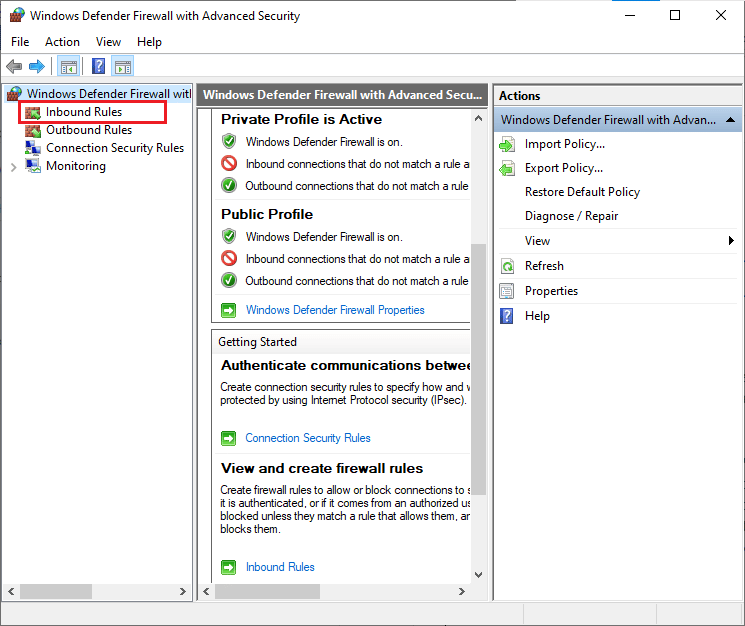
3. 然后,在右窗格中,单击New rule... ,如图所示。
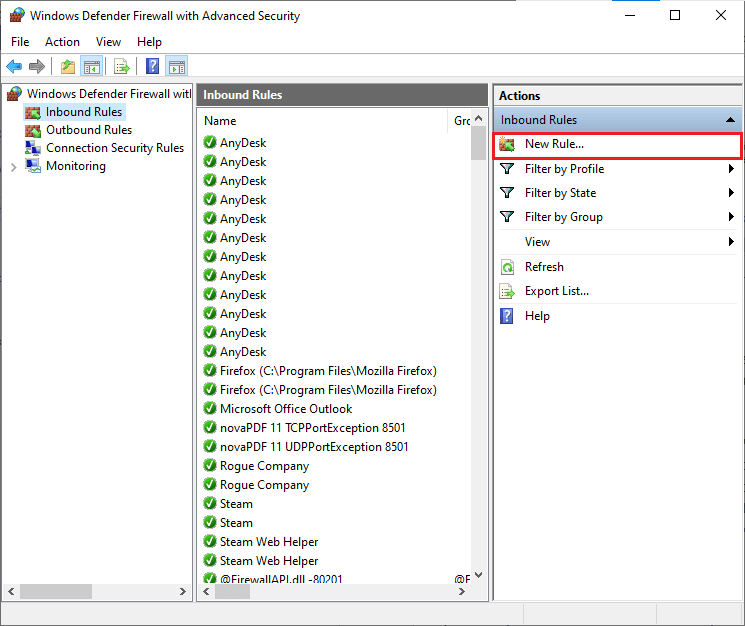
4. 现在,确保您选择了您要创建哪种类型的规则下的程序选项? 菜单并单击Next> ,如图所示。
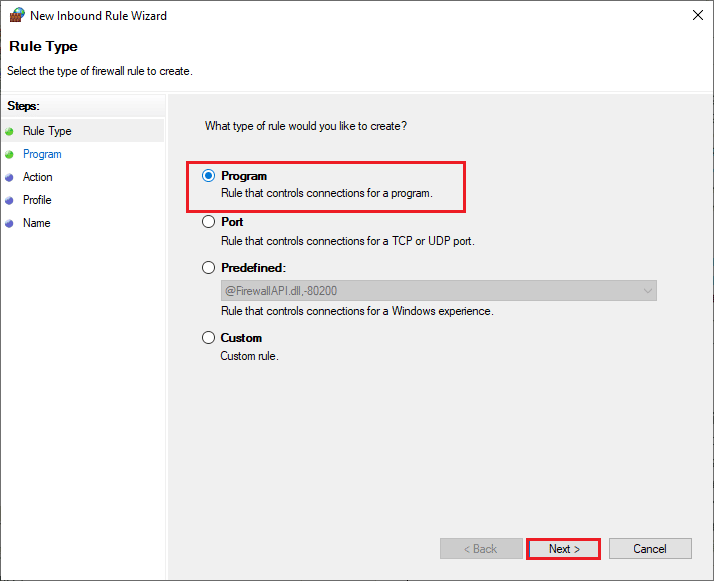
5. 然后,点击此程序路径对应的浏览…按钮:如图所示。
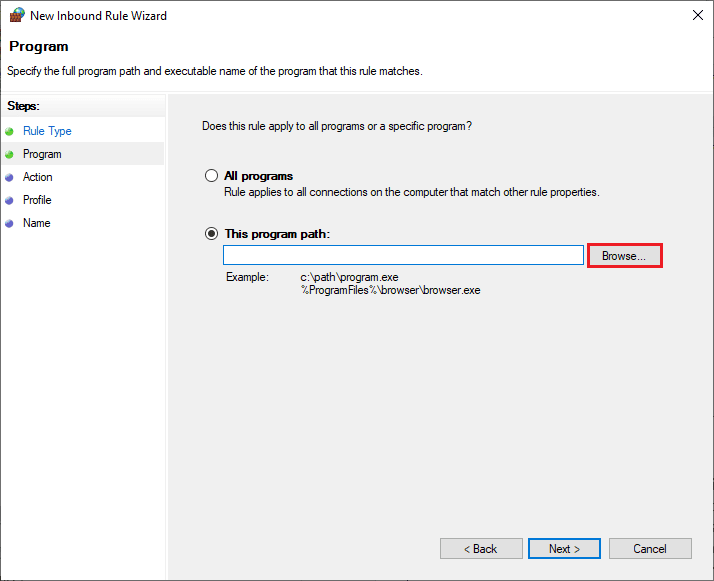
6. 然后,导航到C:\Program Files (x86)\ Steam路径并双击安装文件。 然后,单击“打开”按钮。
7. 然后,如图所示,在New Inbound Rule Wizard窗口中单击Next > 。
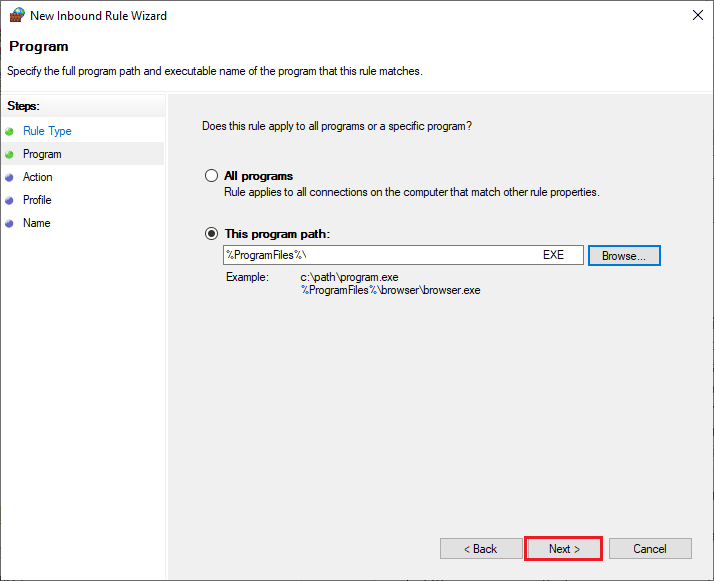
8. 现在,选择允许连接旁边的单选按钮,然后单击下一步 > ,如图所示。
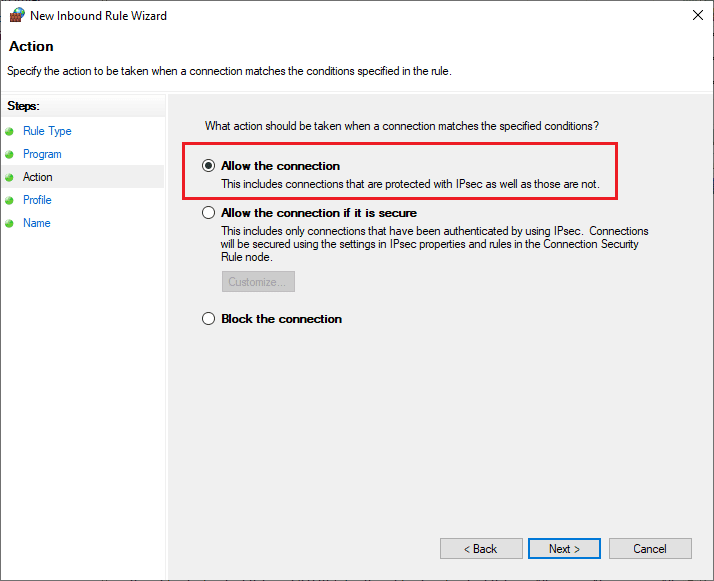
9. 确保选中域、私有、公共框,然后单击下一步 > ,如图所示。
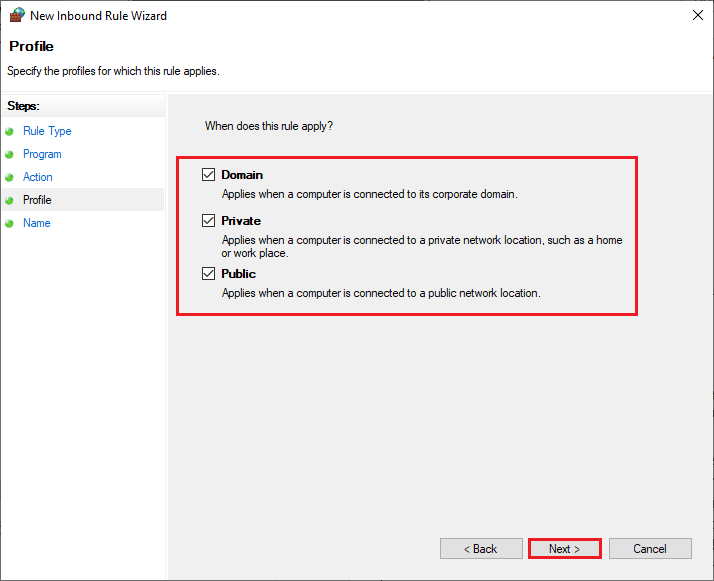
10. 最后,为您的新规则添加一个名称,然后单击Finish 。
全部完成! 检查您是否在 Steam 上修复了错误代码 51。
推荐的:
- 修复 Windows 10 无法识别 SADES 耳机的问题
- 修复 Discord 未检测到战网问题
- 修复 DayZ 无法找到正在运行的 Steam 实例
- 修复 Windows 10 中的 Steam VR 错误 306
我们希望本指南对您有所帮助,您可以修复Steam 错误代码 51 游戏无法在您的 Windows 10 PC 上启动。 让我们知道哪种方法最适合您。 请随时通过下面的评论部分与我们联系,提出您的疑问和建议。
