修复 Windows 10 上的 Steam 错误 26
已发表: 2022-10-15
Steam 是最受欢迎的下载和玩游戏平台之一。 Steam 上有一项功能,允许用户交易游戏内物品,也可以通过 Steam 礼物交易游戏的额外副本。 Steam 交易在大多数情况下效果最佳,但一些用户在 Steam 上交易时遇到错误,称为 Steam 错误 26。还有与交易游戏内物品相关的各种其他错误,但我们将在本文中重点关注 Steam 错误 26。 如果您想知道如何执行交易错误 26 修复,请继续阅读以了解修复它的方法。

内容
- 如何在 Windows 10 上修复 Steam 错误 26
- 方法一:重启 Steam 客户端
- 方法2:再次与您的朋友交易
- 方法三:重新登录 Steam 客户端
- 方法 4:启用 Steam Guard
- 方法 5:取消好友并重新添加与您交易的好友
- 方法六:重装Steam客户端
- 方法七:使用 Steam 网页版
- 方法 8:尝试 Steam 支持
如何在 Windows 10 上修复 Steam 错误 26
在我们了解如何解决错误之前,让我们看看导致此错误的原因是什么
- Steam 令牌已禁用
- Steam 客户端交易已损坏
- Steam客户端好友背包已满
- Steam 客户端应用程序已损坏
方法一:重启 Steam 客户端
遇到 Steam 交易错误的人可以尝试重启 Steam 客户端,按照以下步骤操作。
1.右击任务栏右下角的Steam客户端,点击退出。
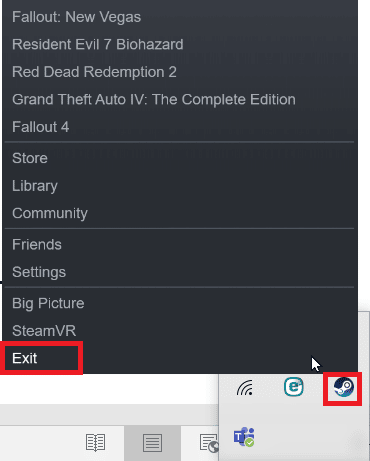
2. 同时按Ctrl + Shift + Delete 键启动任务管理器,并确保Steam客户端没有在任务管理器中运行。
3. 如果它仍在运行,请点击 Steam 客户端,然后点击End Process 。
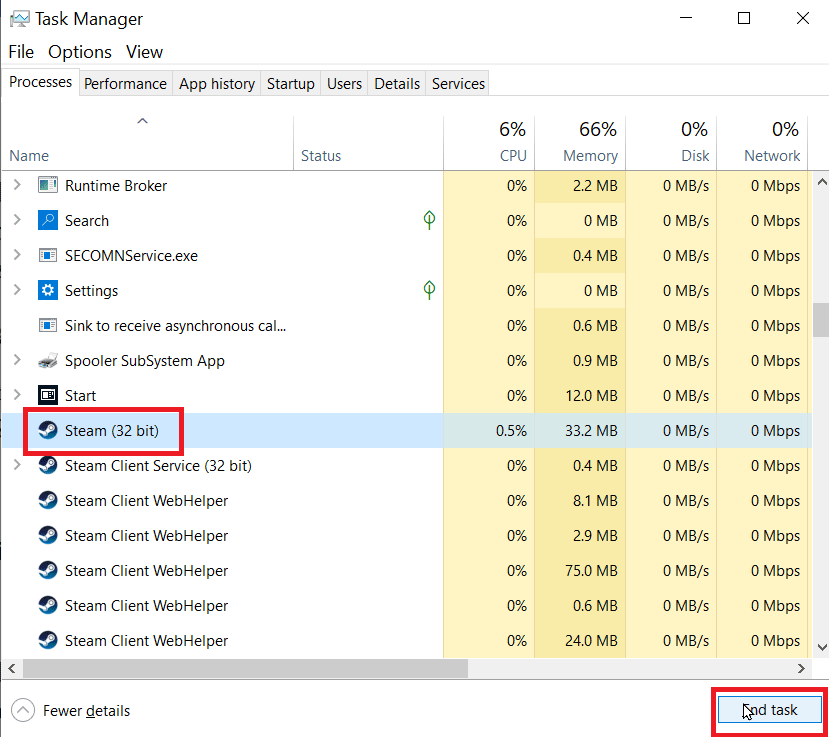
方法2:再次与您的朋友交易
如果与您进行交易的用户背包上没有足够的空间,那么您可能会遇到 Steam 错误 26。请确保他们的背包没有装满并且可以接收交易物品。
如果交易物品出现临时错误,则可能会出现 Steam 错误 26。 您可以重新尝试再次交易,看看是否能解决问题。 检查交易历史页面,如果交易历史页面上没有交易日志,那么您可以通过访问传入报价部分并选择您收到的交易报价来重试。 按照以下步骤进入交易历史页面。
1. 按Windows 键,输入Steam并点击打开。
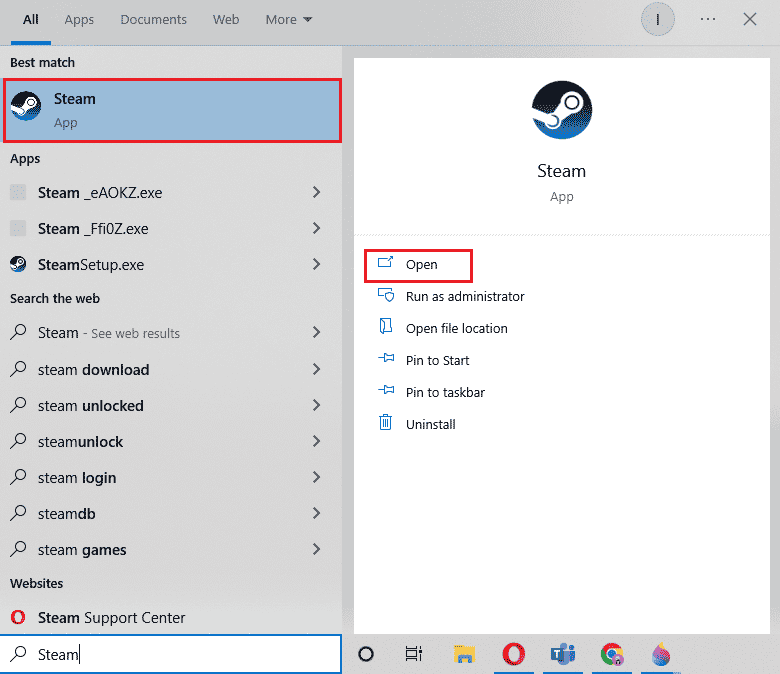
2. 单击个人资料图片,然后单击查看帐户。
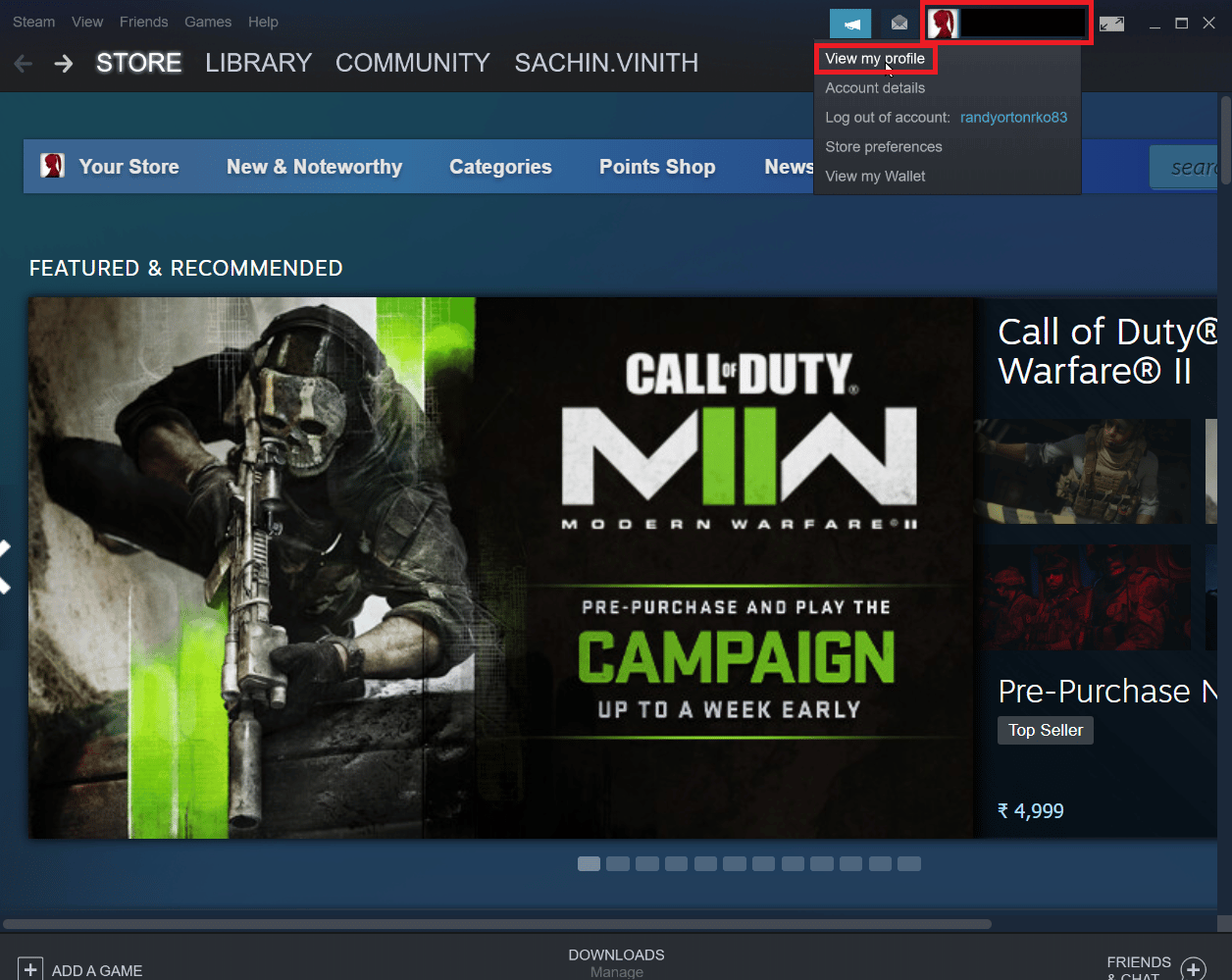
3. 现在,点击 Steam 客户端右侧的库存。
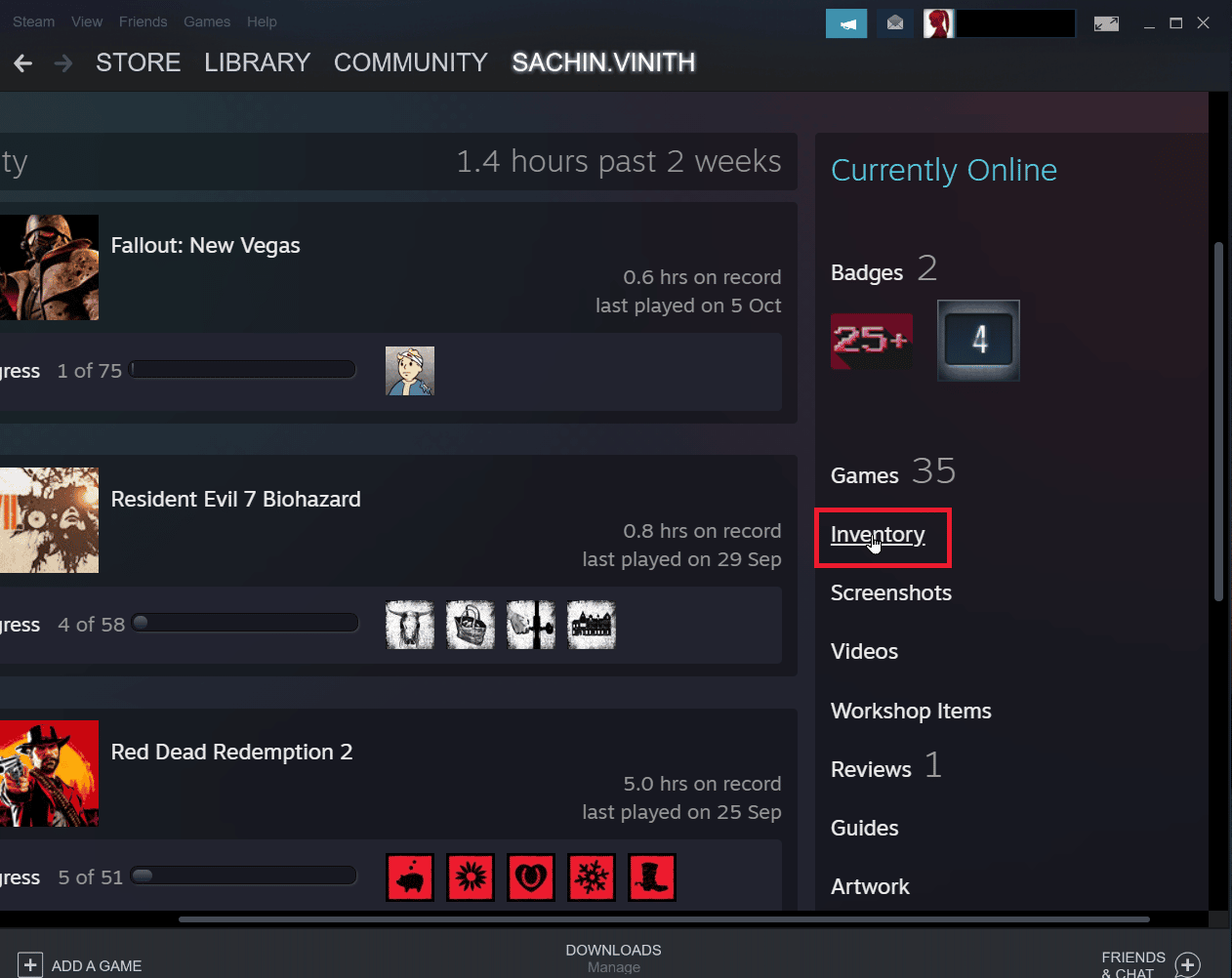
4. 单击“交易报价”按钮附近的向下箭头,然后单击“查看交易历史”以查看您的交易是否已完成。
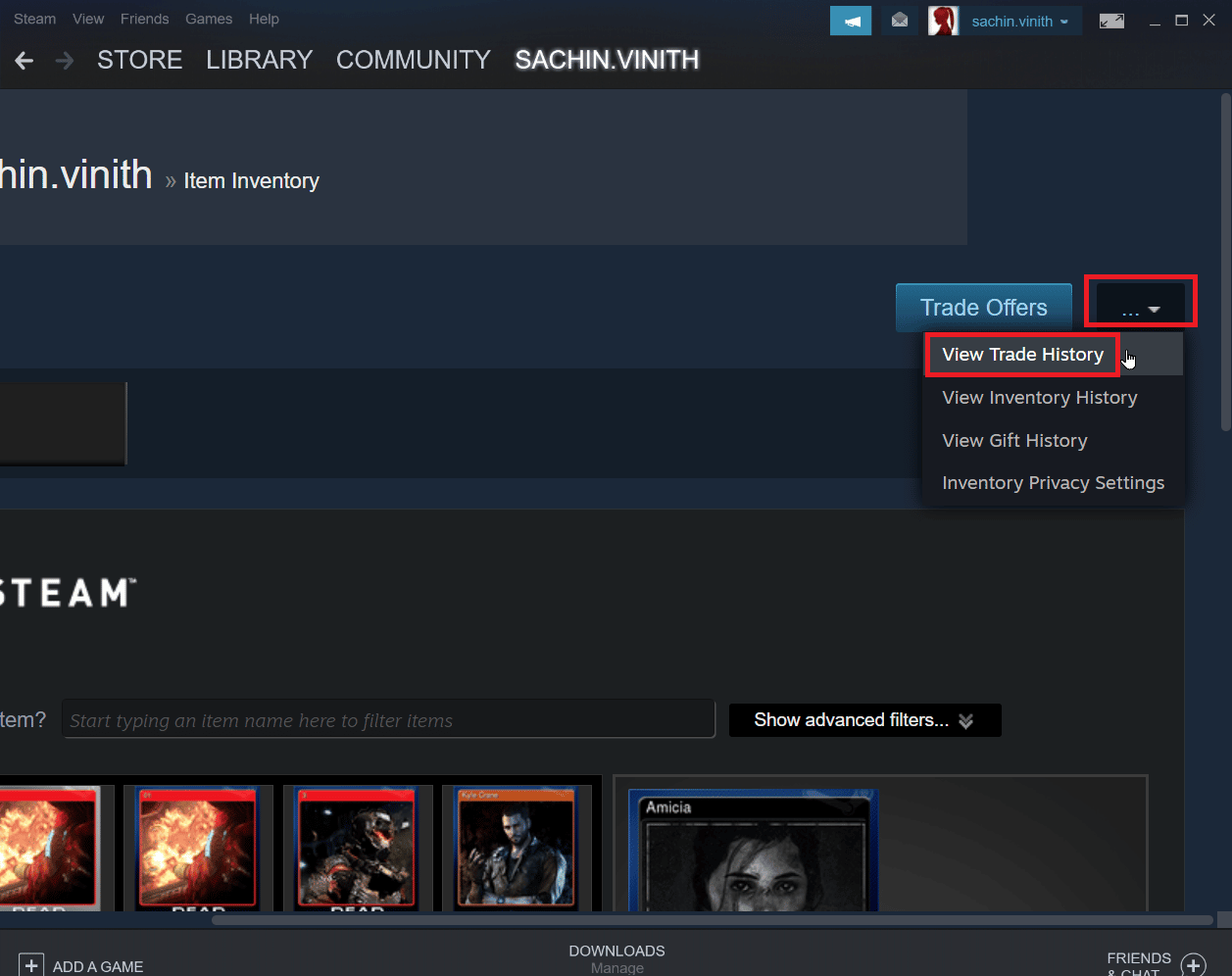
另请阅读:修复 Windows 10 上丢失的 steam_api64.dll
方法三:重新登录 Steam 客户端
有时,损坏的登录凭据可能会导致交易项目出错。 这可以通过退出 Steam 客户端并重新登录来解决。
1. 打开Steam应用程序。
2. 现在单击客户端右上角的个人资料用户名,然后单击注销帐户。
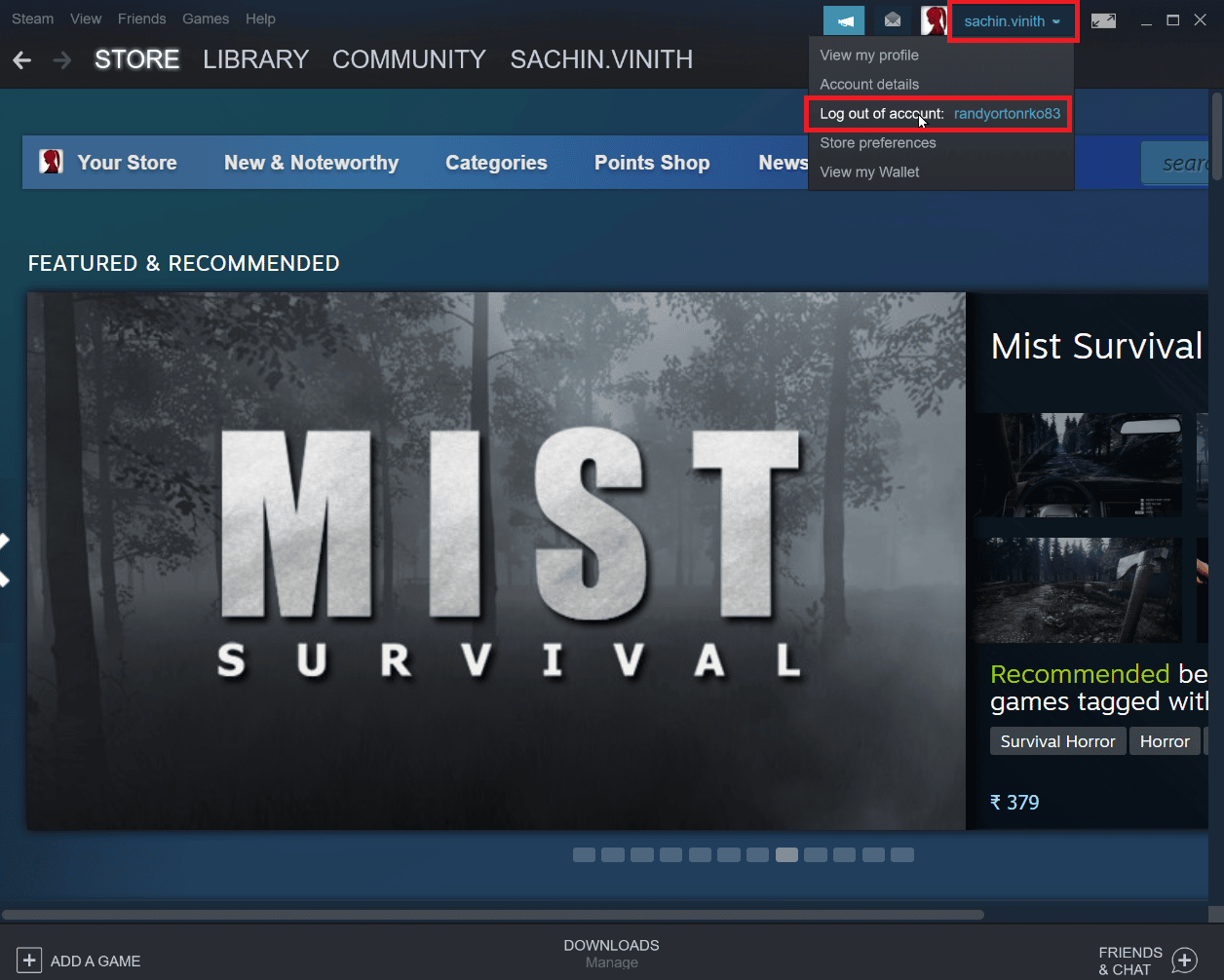
3. 现在个人资料将从 Steam 客户端中注销。
4. 关闭Steam客户端并使用登录凭据重新打开它。
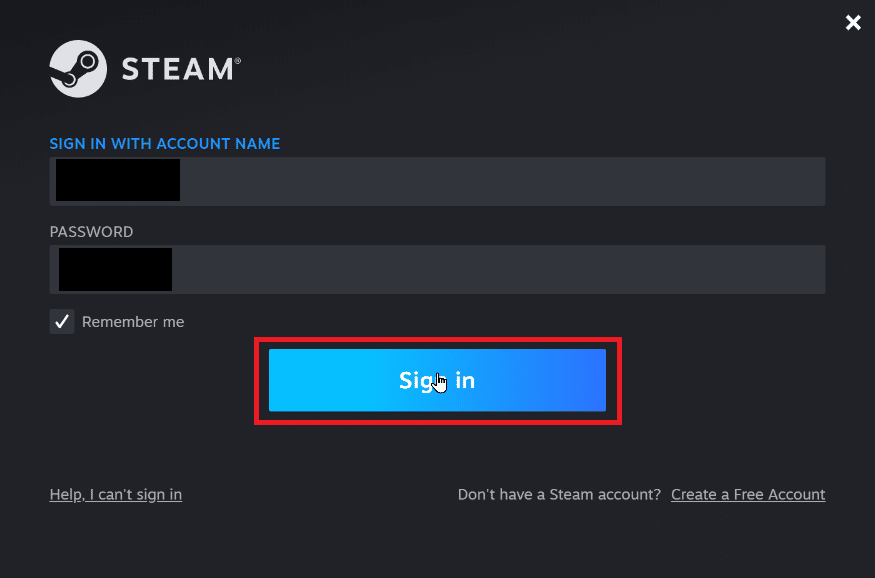
方法 4:启用 Steam Guard
要使 Steam 交易正常运行,启用 Steam 是必需的,并且是先决条件。 查看您的Steam客户端是否开启了Steam Guard,如果没有开启则需要开启,建议15天后手动开启Steam Guard后尝试交易。
1. 启动Steam应用程序。
2. 确保您使用 Steam 凭据登录。
3. 点击屏幕左上角的Steam ,然后点击设置选项。
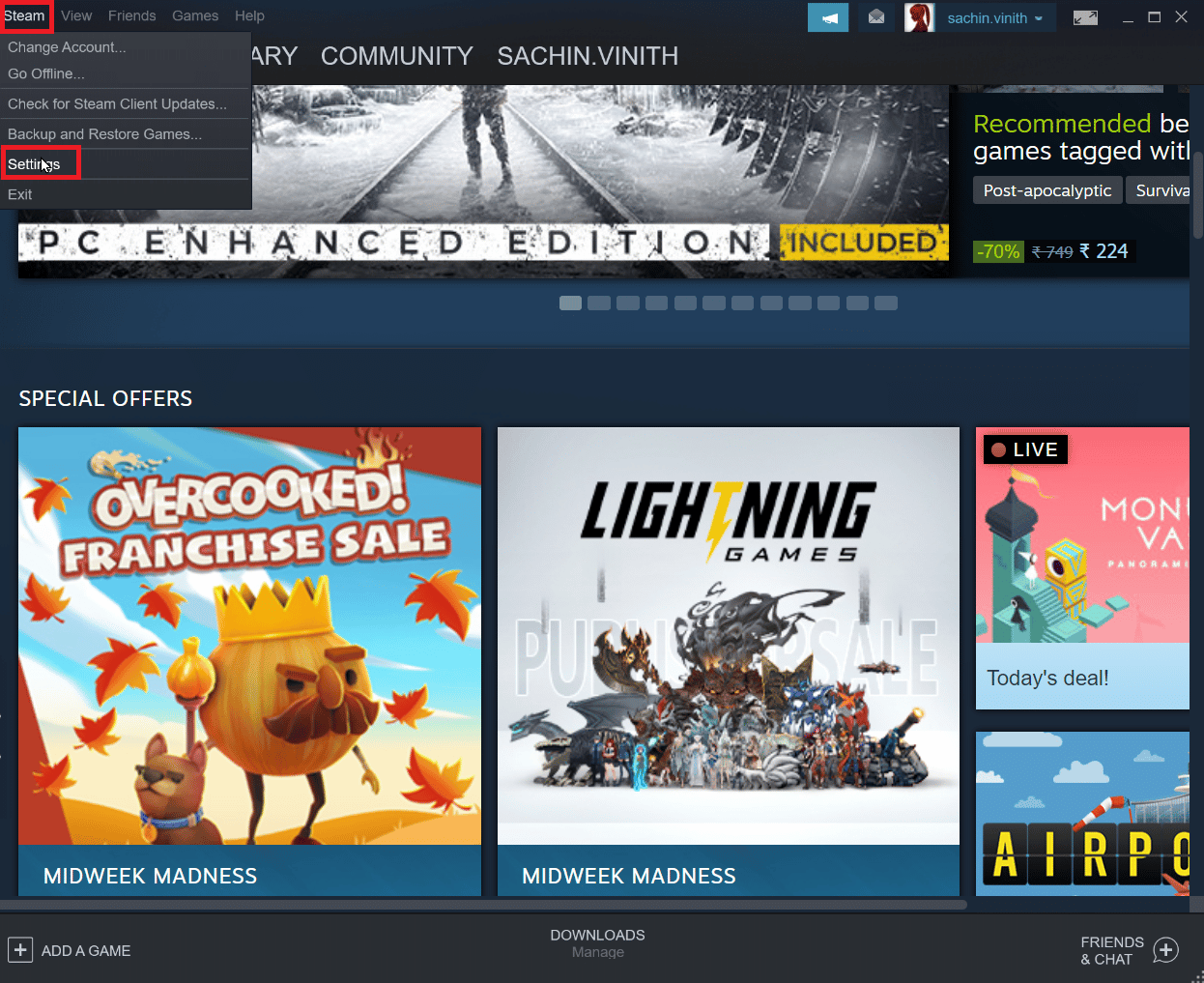
4. 现在导航到Account部分,然后单击MANAGE STEAM GUARD ACCOUNT SECURITY按钮。
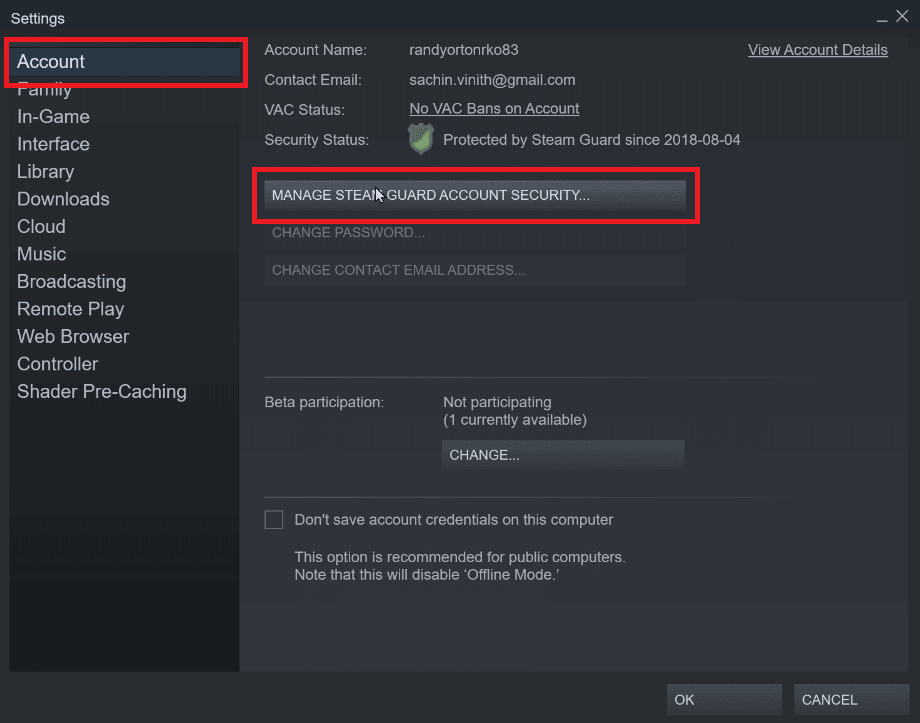
5. 点击通过电子邮件获取 Steam Guard 代码。
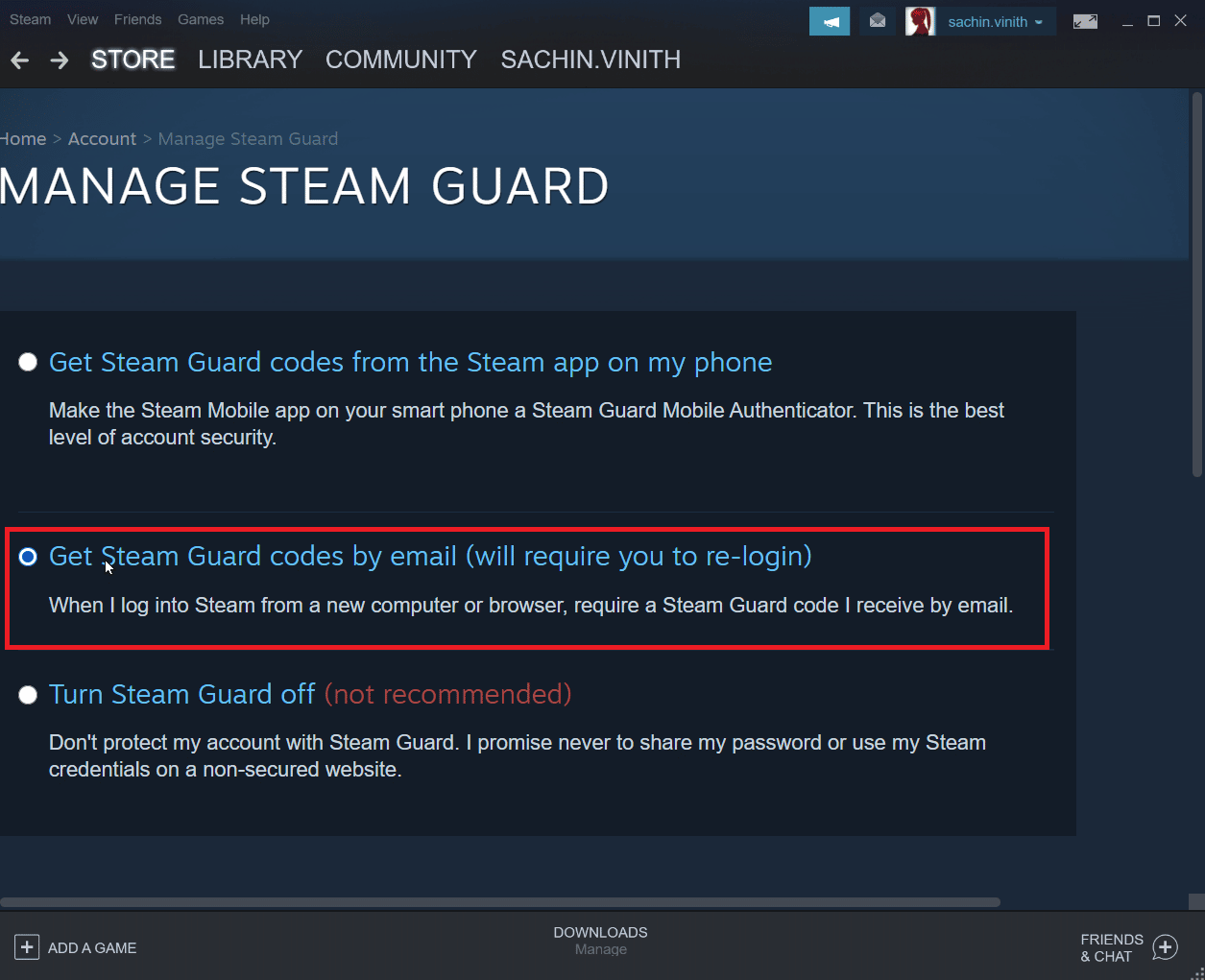
6. 在 Steam 客户端重新登录您对应的 Steam 帐户。 当您再次登录时,系统可能会要求您输入 Steam 令牌代码。
7. 在此过程之后,您将在您的电子邮件地址收到一个Steam 代码。
另请阅读:修复 Windows 10 中的错误代码 118 Steam
方法 5:取消好友并重新添加与您交易的好友
可能与您的好友交易物品有冲突。 因此,您可以尝试取消他们的好友并再次将他们加为好友,看看是否可以解决问题。
1. 启动Steam应用程序。
2. 然后,点击您的用户名选项卡并点击好友。
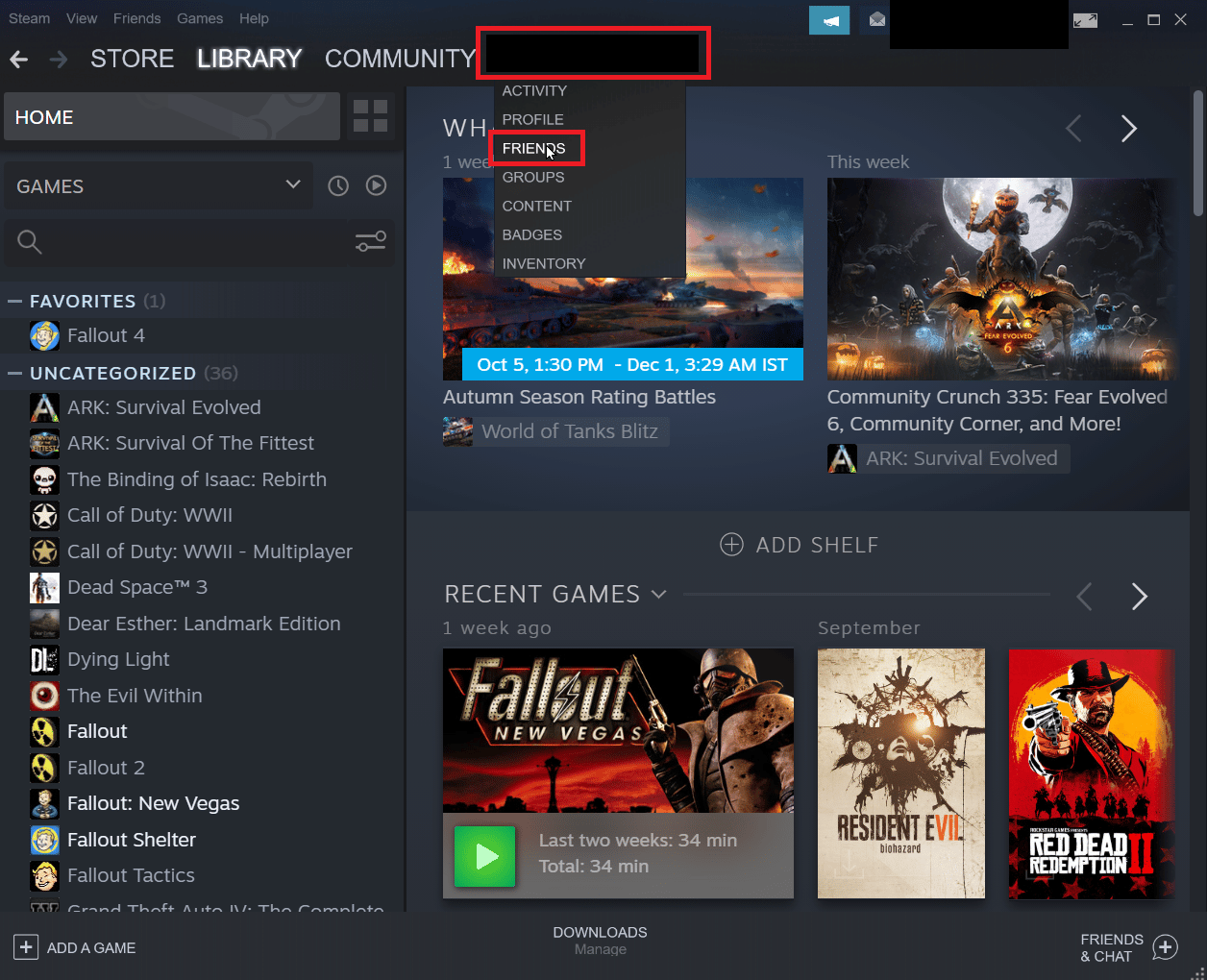
第一步:取消好友
1. 在好友菜单中,将提及您当前的所有好友,点击好友。
2. 现在,点击更多(三个点) ,然后点击取消好友。
第二步:重新添加好友
1. 要再次添加您的朋友,请单击您的用户名选项卡,然后单击朋友。
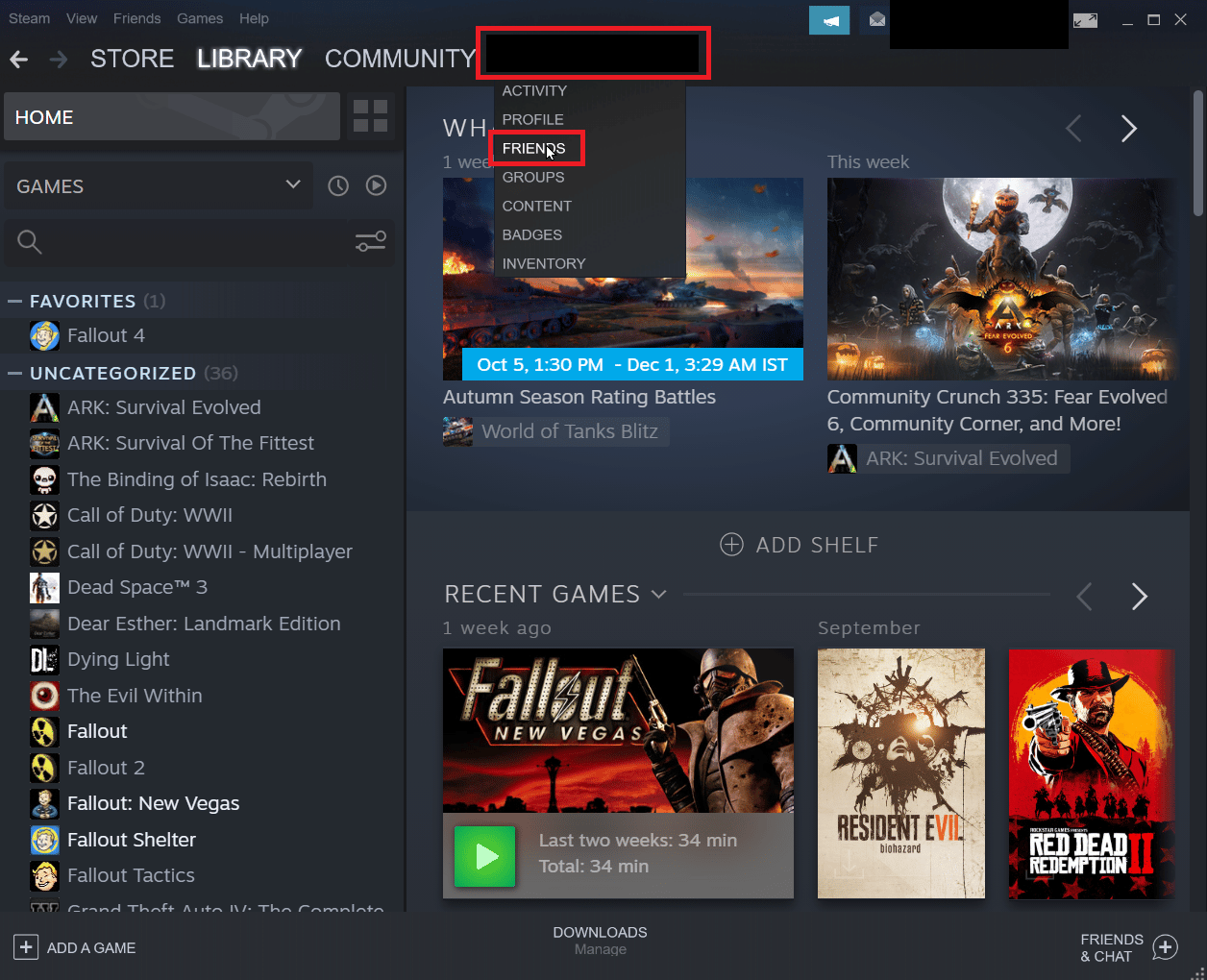
2. 现在,在好友选项卡中点击添加好友。
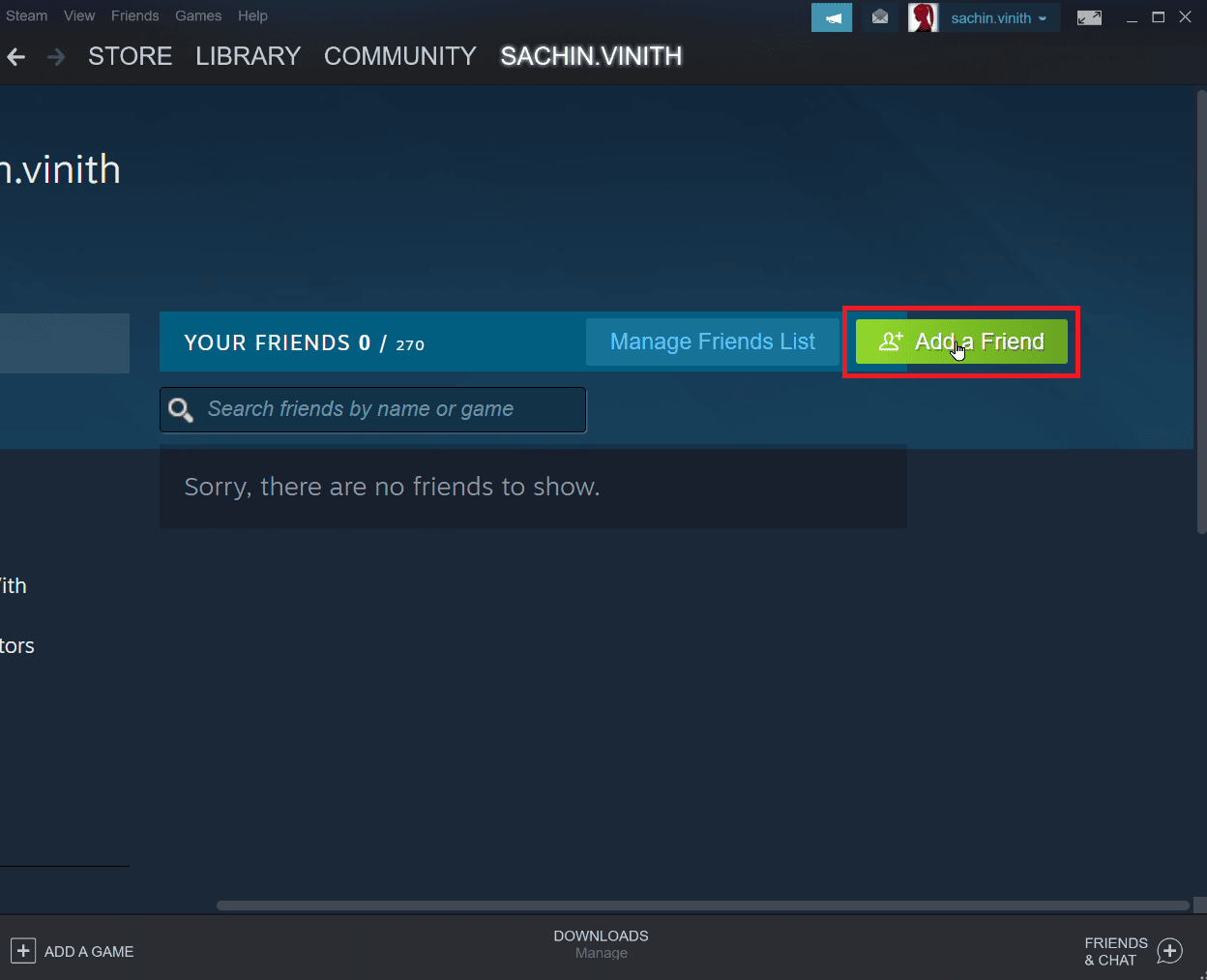
3. 现在,尝试在或尝试搜索您的朋友部分中搜索您朋友的用户名,然后单击搜索按钮。
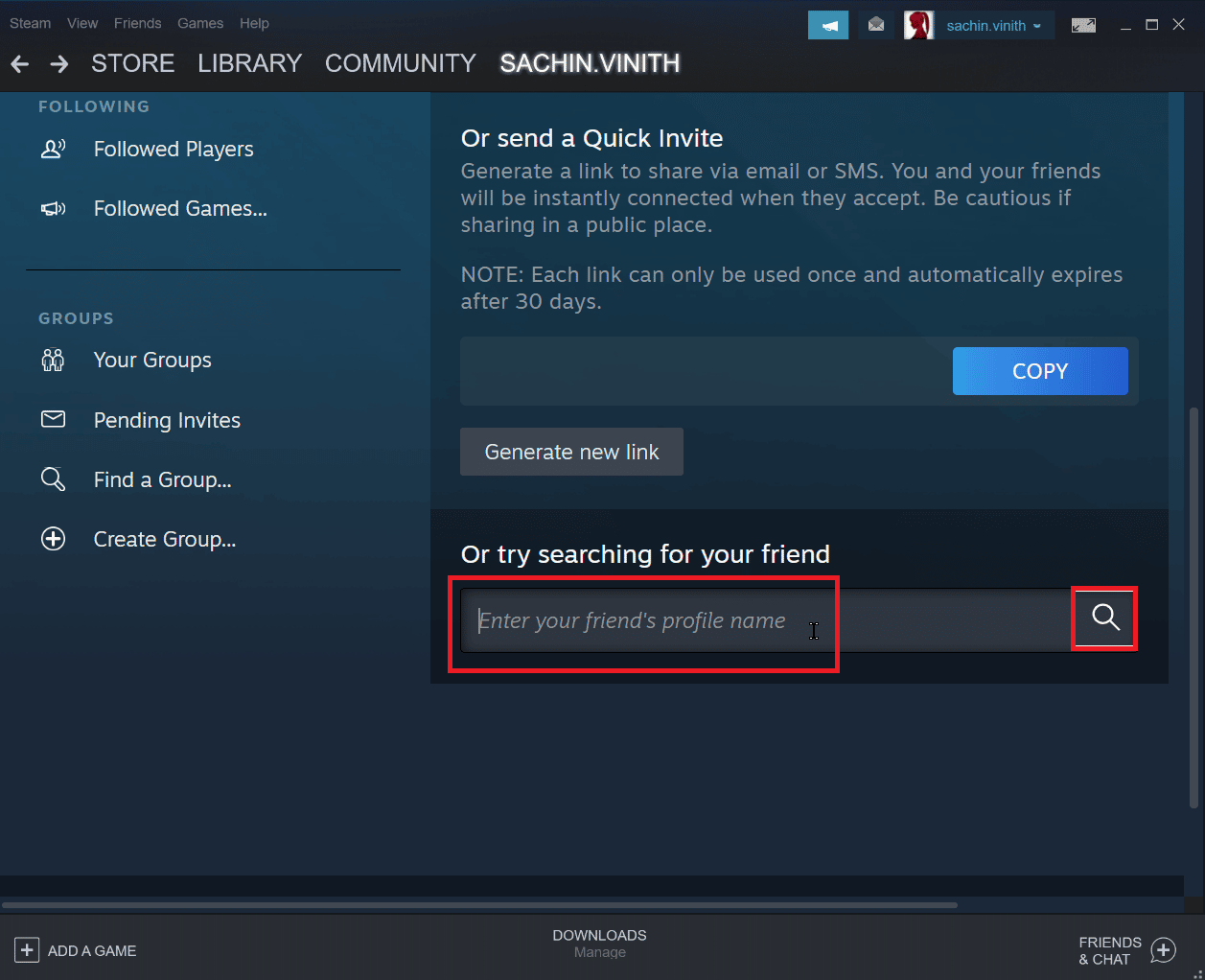
4. 找到您的朋友并点击添加为朋友。
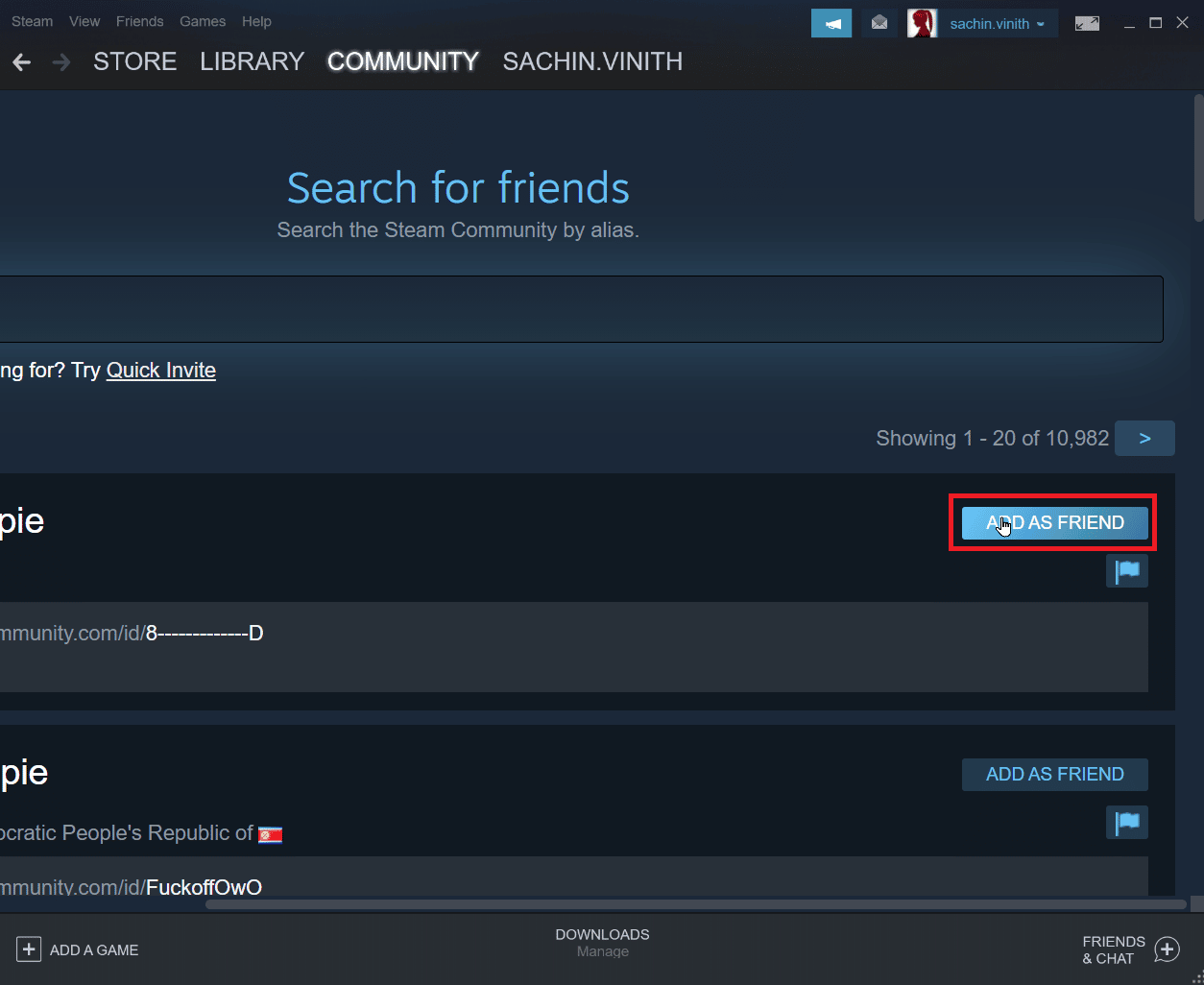
另请阅读:修复无法在 Windows 10 中初始化 Steam API
方法六:重装Steam客户端
Steam 客户端的问题可能导致 Steam 错误 26,进而可能导致 Steam 交易错误。 这可以通过重新安装 Steam 客户端来解决。
1. 打开Steam 应用并点击左上角的Steam 。 在这里,选择菜单中的设置选项。
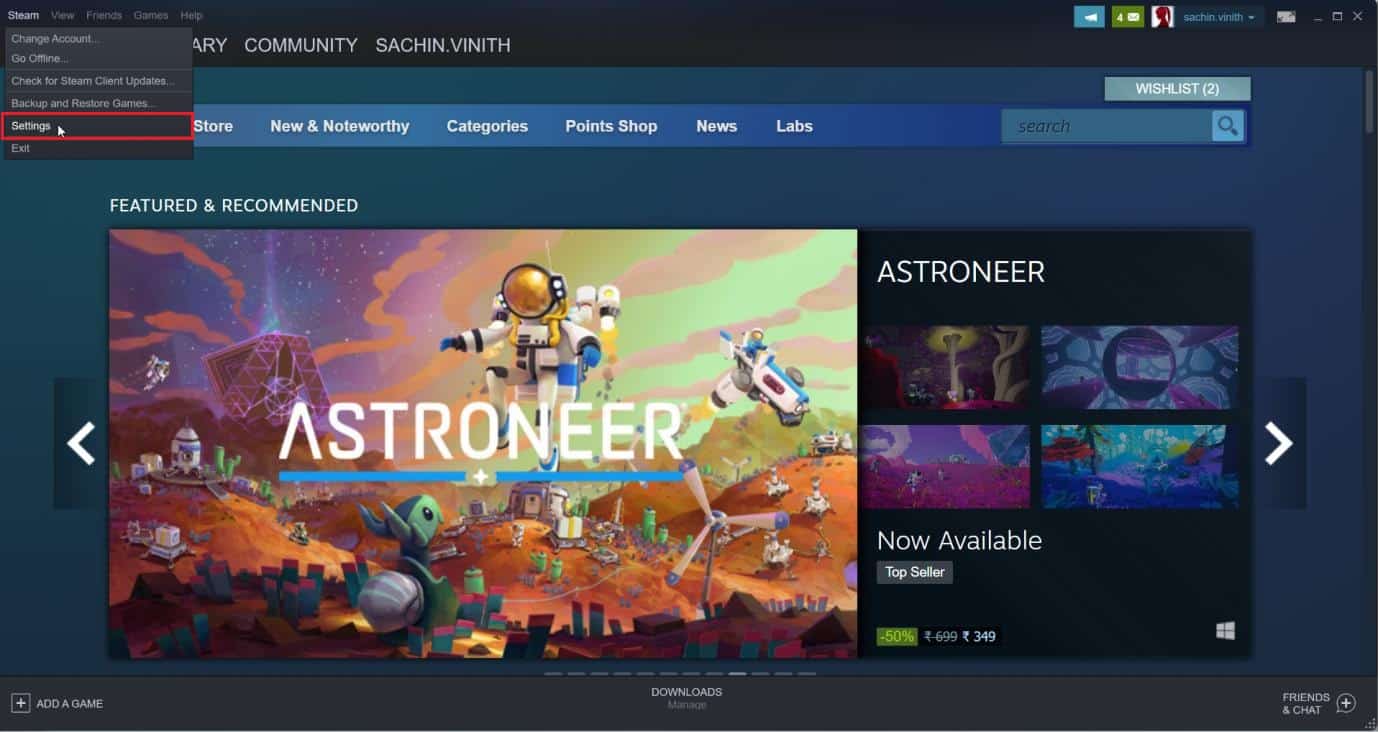
2. 在下载选项卡中,单击STEAM LIBRARY FOLDERS打开存储管理器。
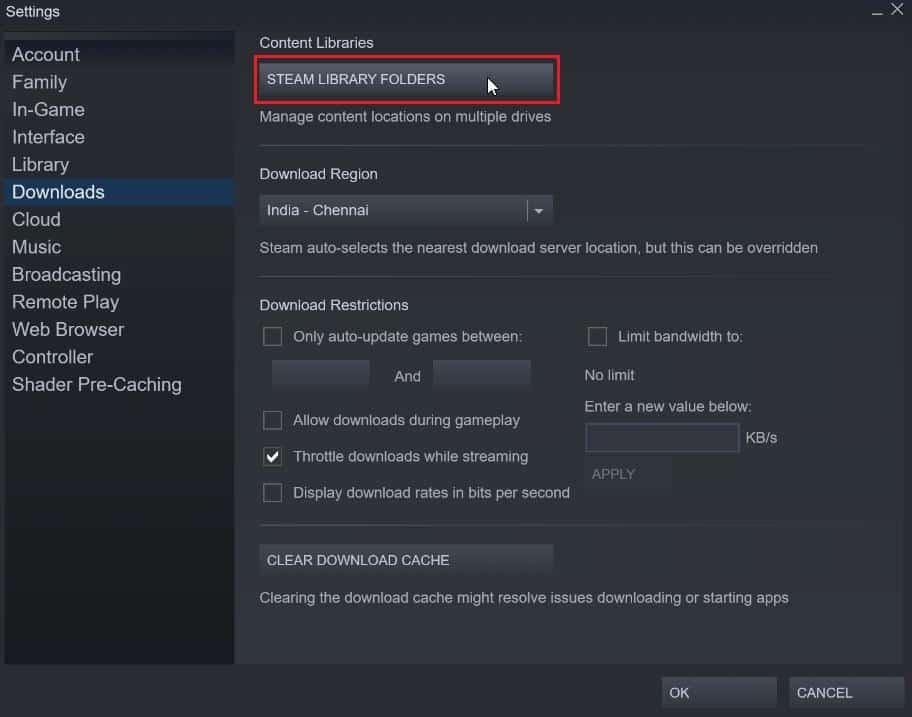
3. 选择安装游戏的本地驱动器。 在这里,我们选择了本地驱动器 (d) 。
注意: Steam 游戏的默认安装位置是本地驱动器 (c)。
4. 单击三个点并选择浏览文件夹以打开steamapps文件夹。
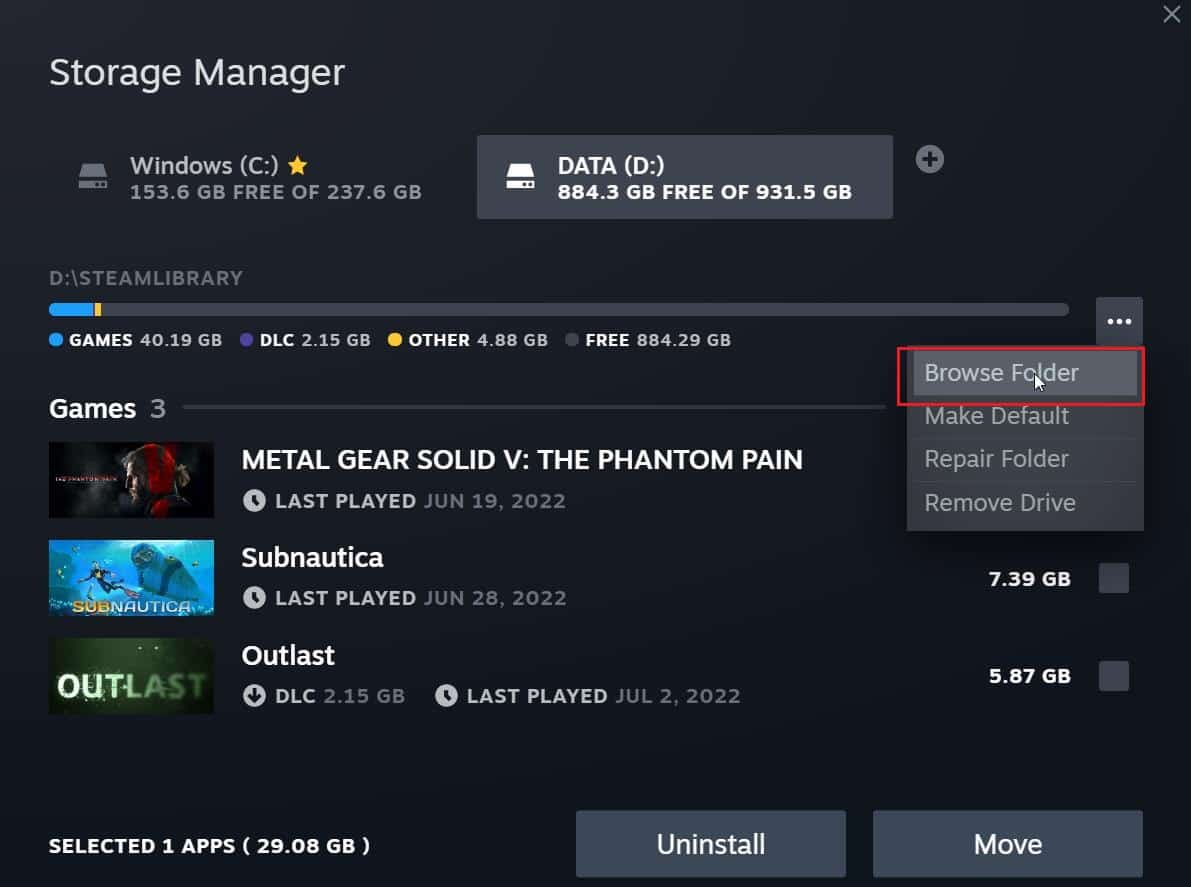
5.点击下图的SteamLibrary返回。
注意:如果您在地址栏中找不到 SteamLibrary,请转到上一个文件夹并查找 SteamLibrary 文件夹。

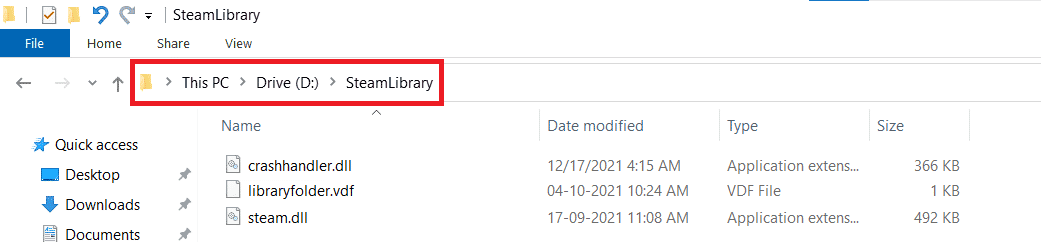
6. 同时按Ctrl + C 键复制steamapps文件夹。
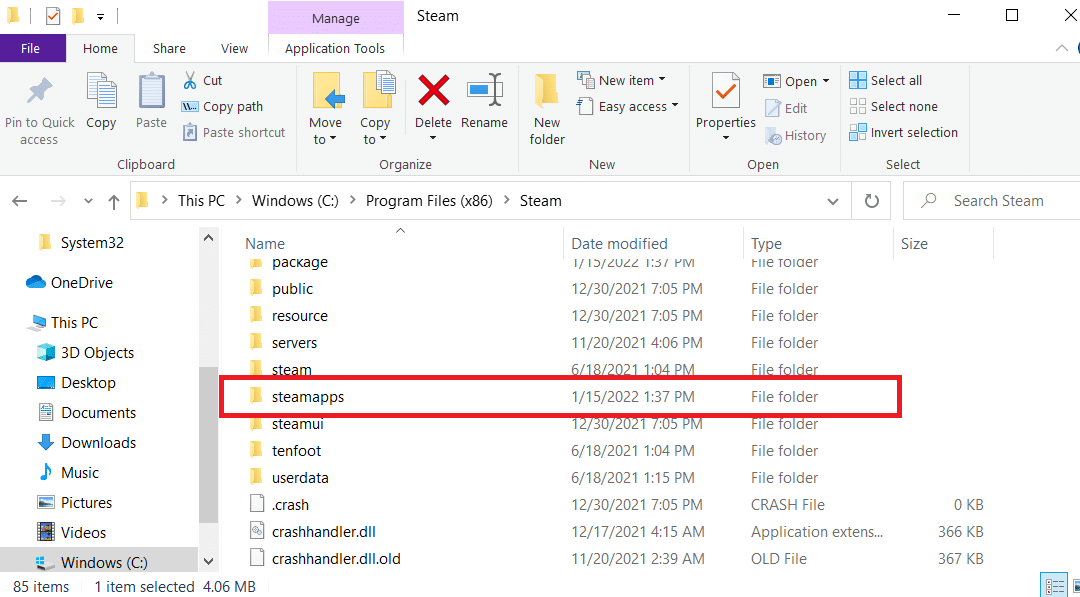
7. 通过同时按Ctrl + V 键将steamapps文件夹粘贴到另一个位置进行备份。
8. 按Windows 键,键入控制面板,然后单击打开。
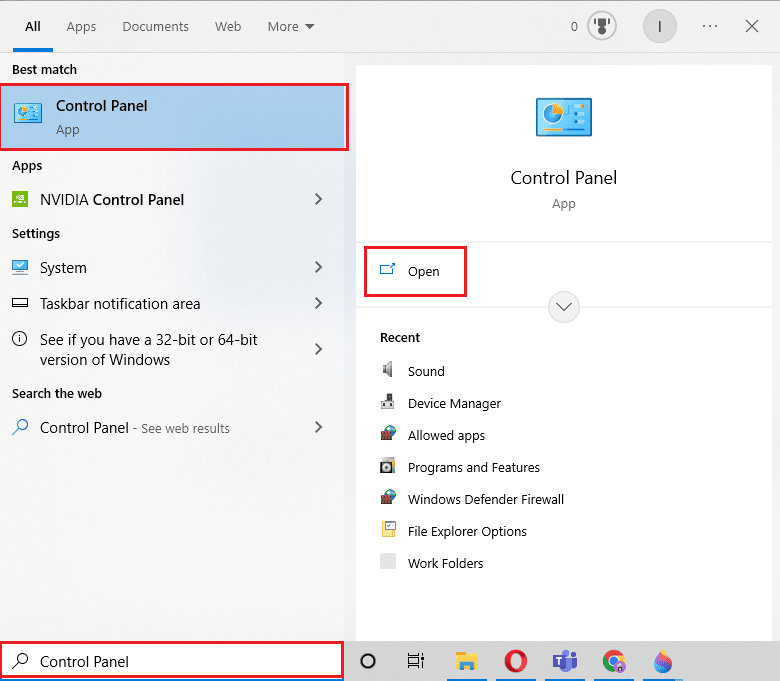
9. 设置查看方式 > 类别,然后单击程序部分下的卸载程序选项。
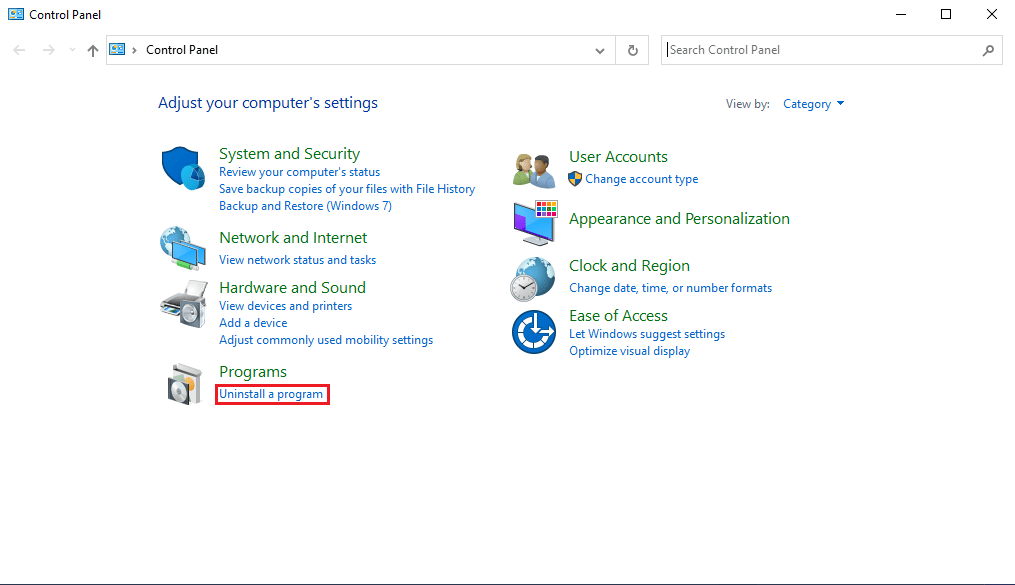
10. 找到Steam并右键单击它。
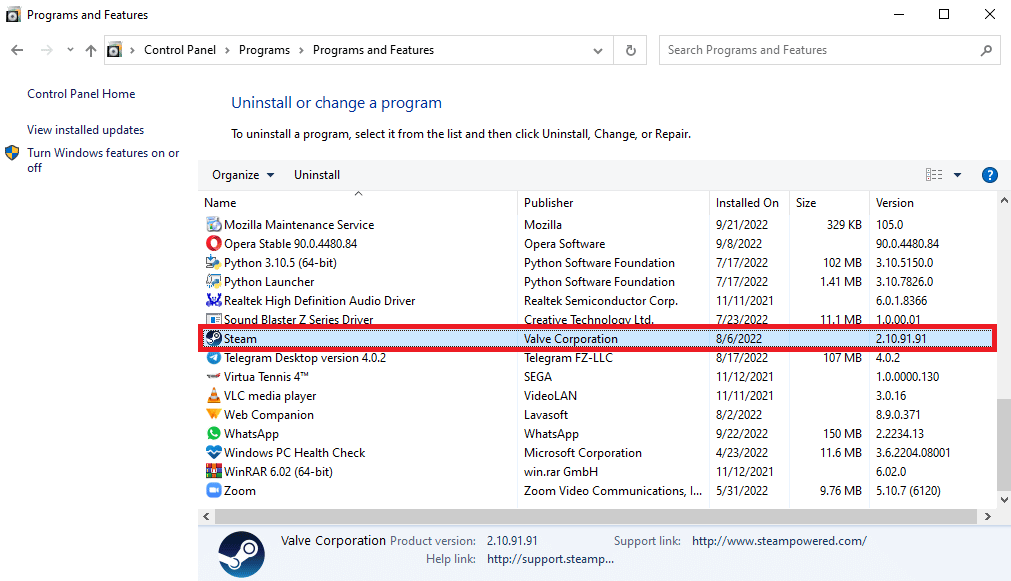
11.最后点击卸载。
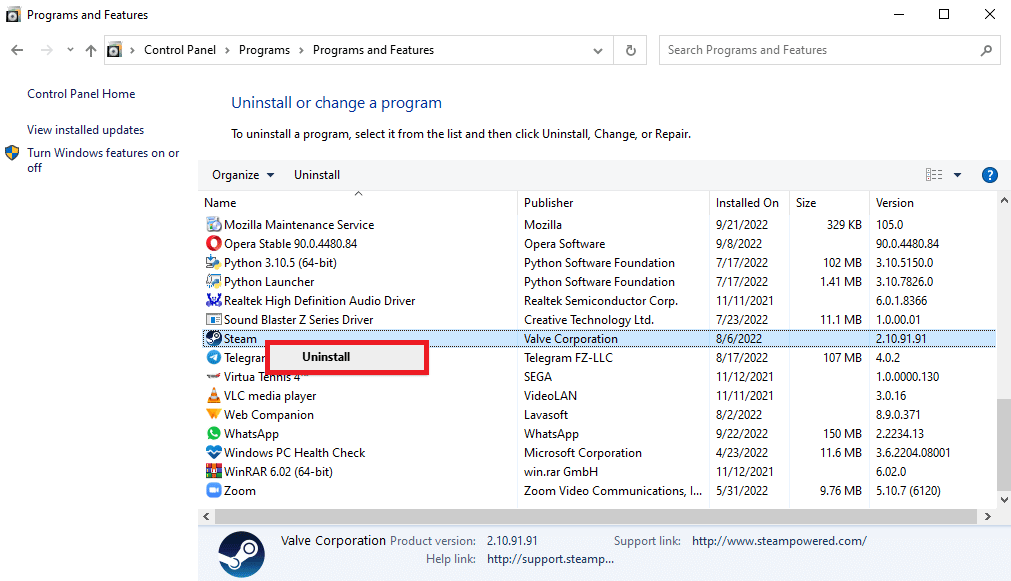
12. 在 UAC 提示中单击是。
13. 单击卸载以确认卸载。
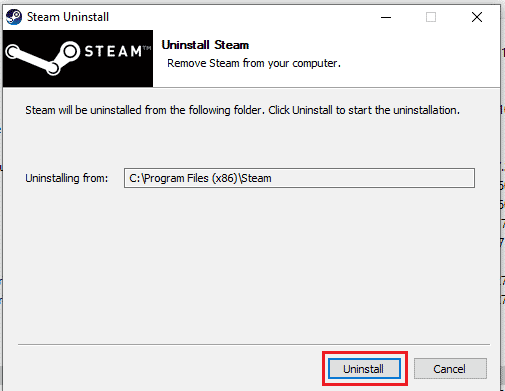
14. 从系统中完全卸载应用程序后,单击关闭。
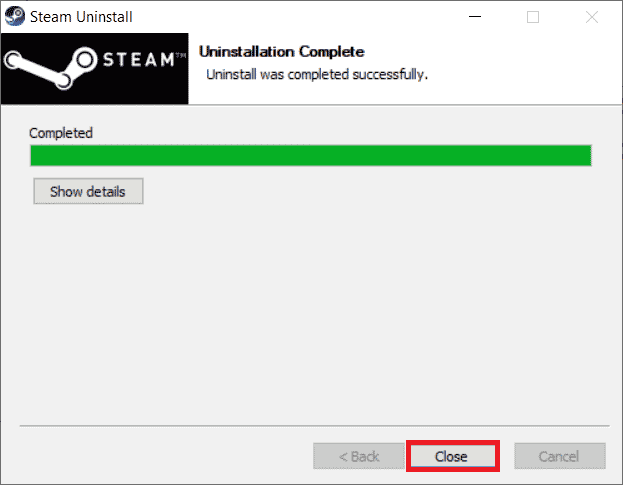
15. 单击开始,键入%localappdata%并按Enter 键。
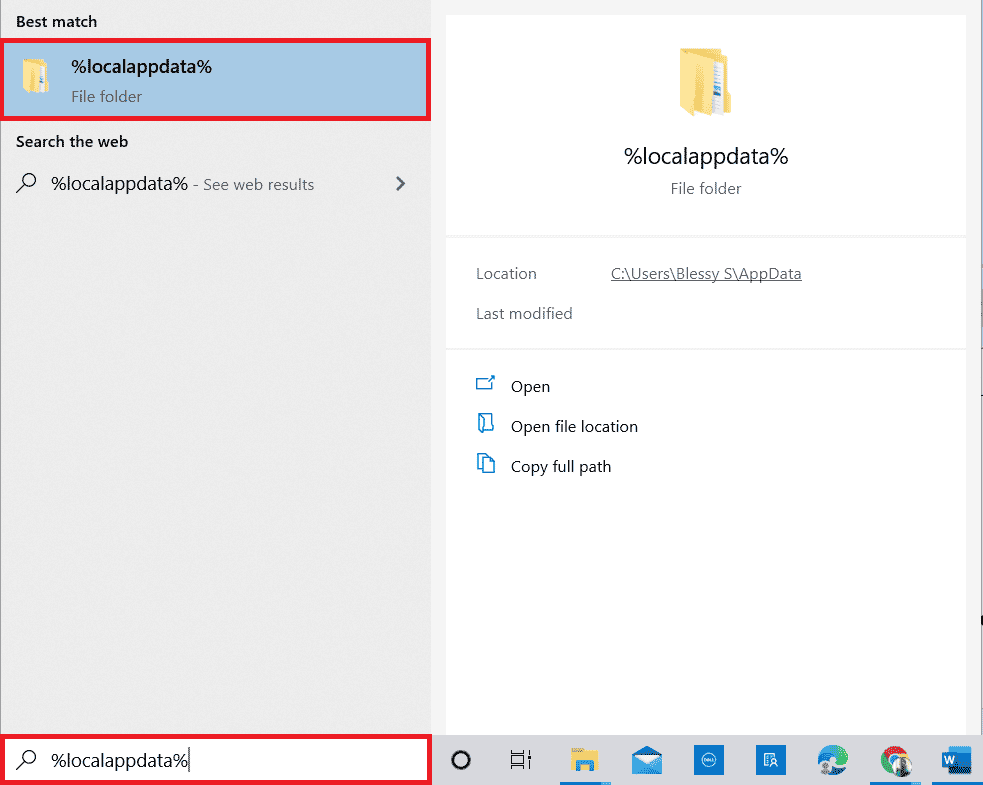
16. 现在,右键单击Steam文件夹并将其删除。
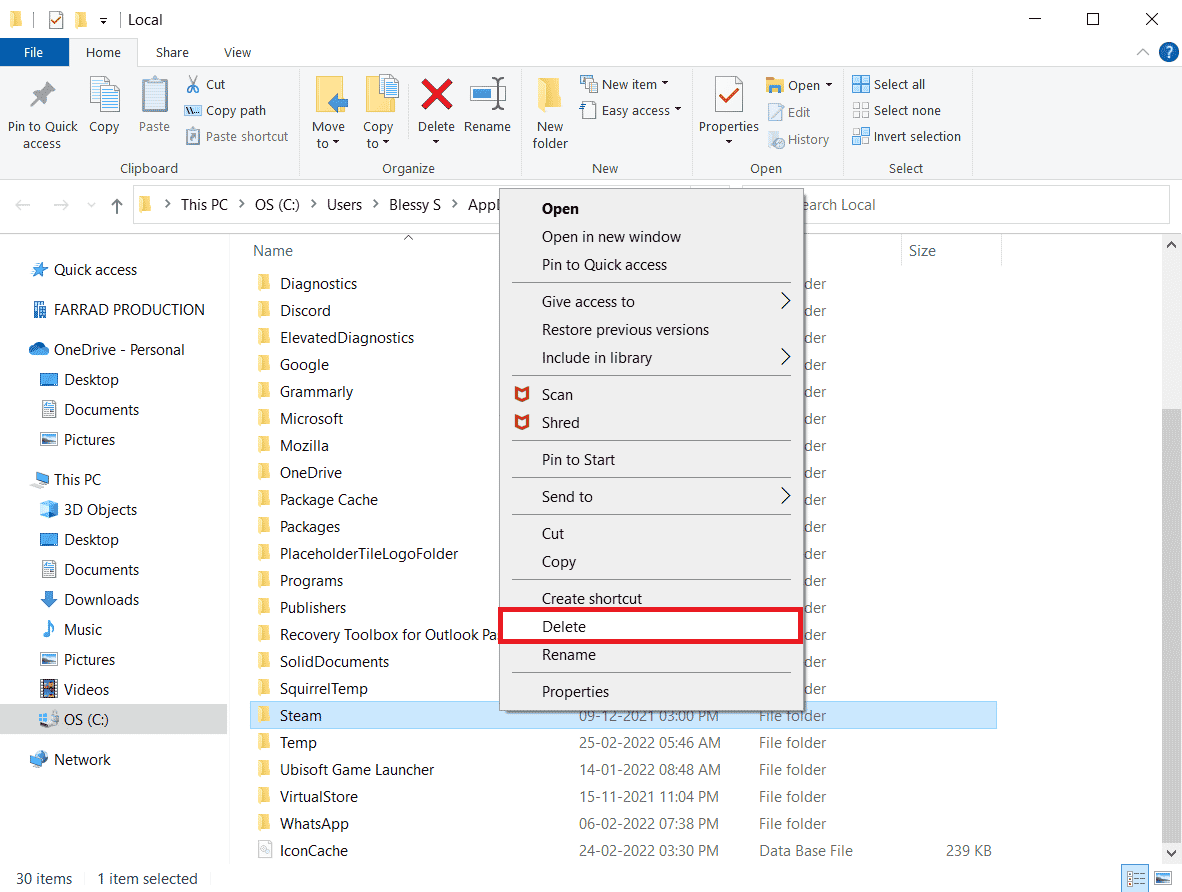
17. 再次按下Windows 键,键入%appdata%并单击打开。
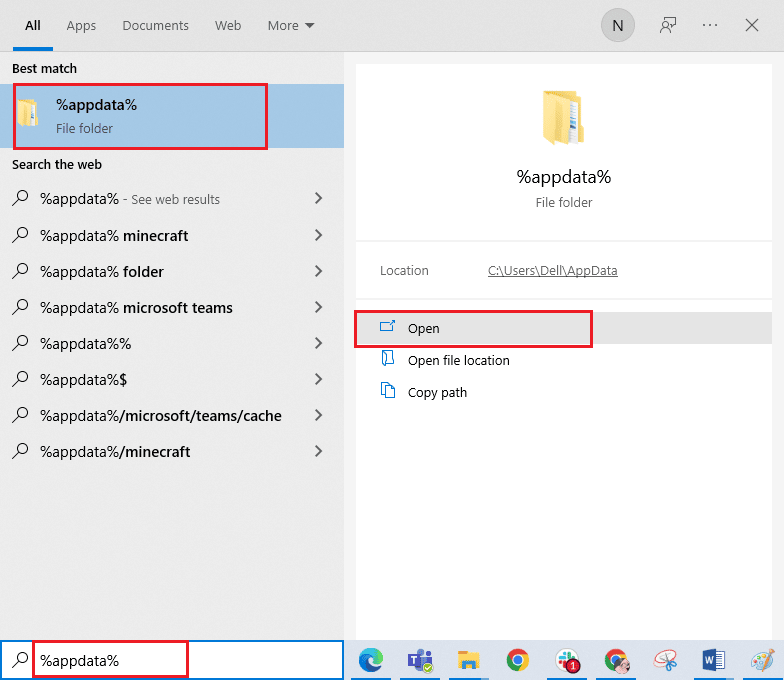
18. 如前所述删除Steam文件夹。
19. 然后,重启电脑。
20. 访问 Steam 官方网站并点击INSTALL STEAM以获取 Steam 安装可执行文件。
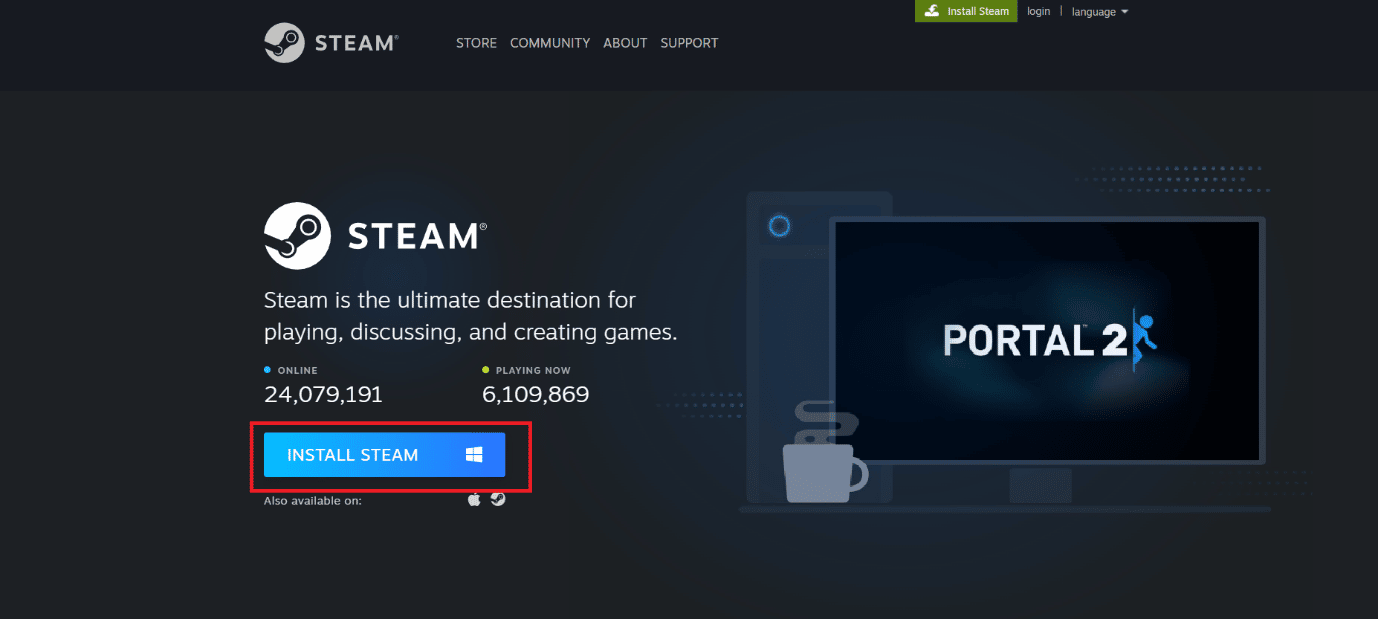
21.点击已安装的可执行文件安装应用程序并修复无法初始化Steam API错误。
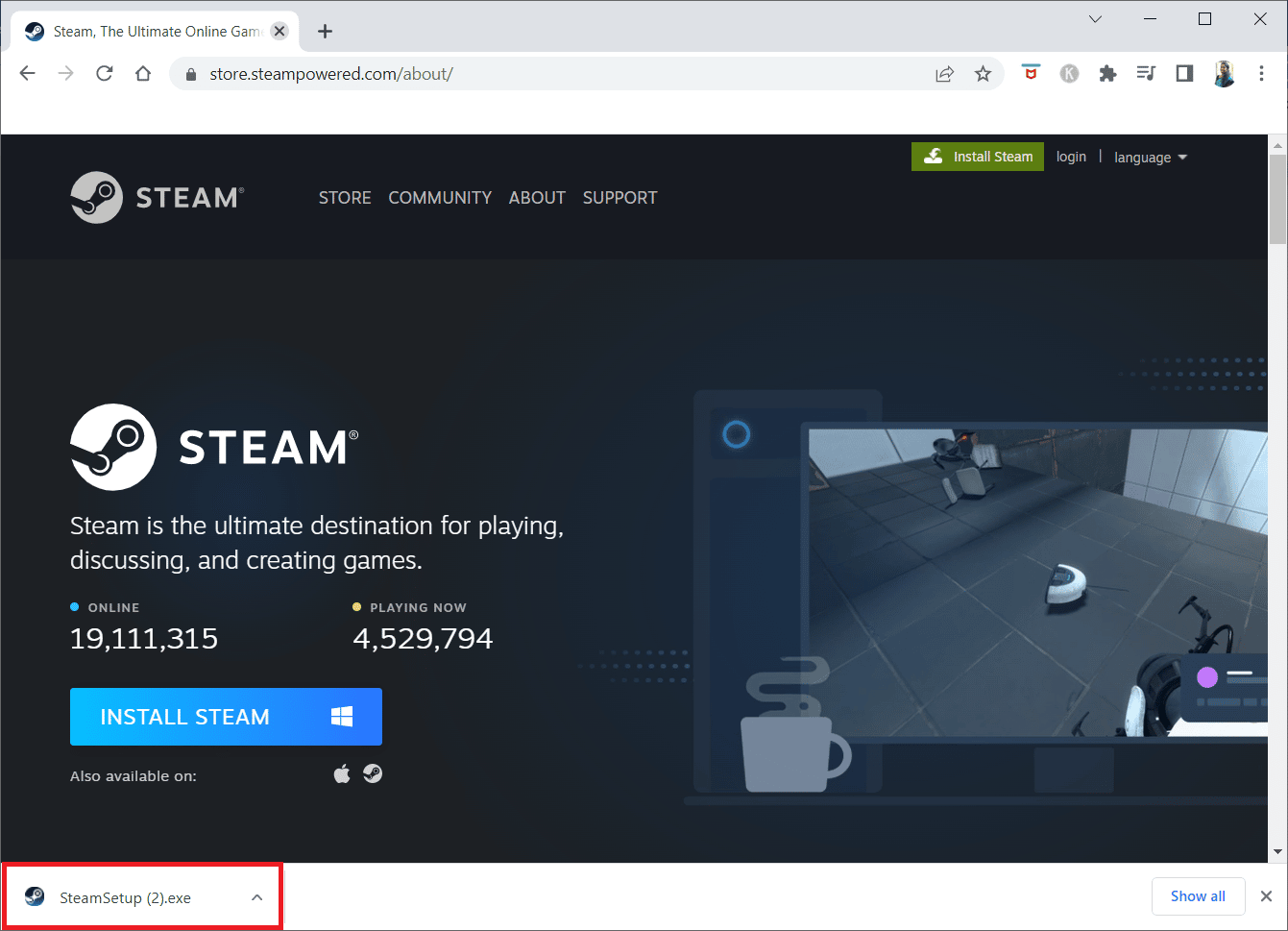
22. 在提示中单击是。
23. 在安装向导中,单击下一步。
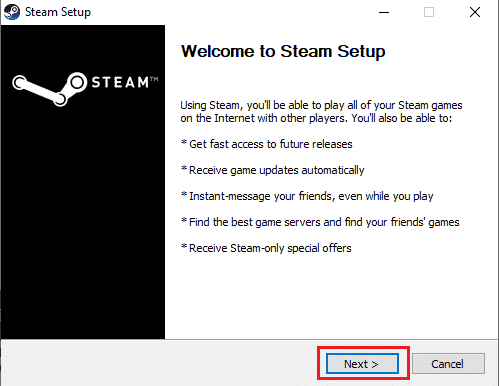
24. 选择所需的语言并单击下一步。
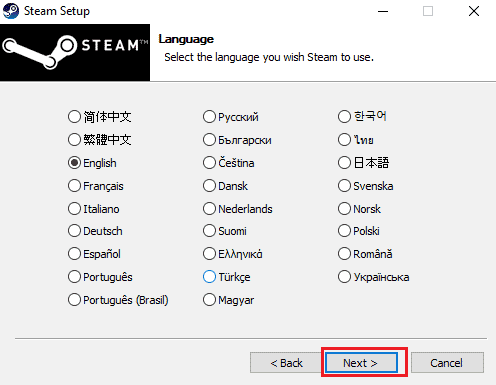
25. 然后,单击安装。
注意:如果您不希望将应用程序安装在提到的默认文件夹中,请单击“浏览”选项选择所需的目标文件夹。
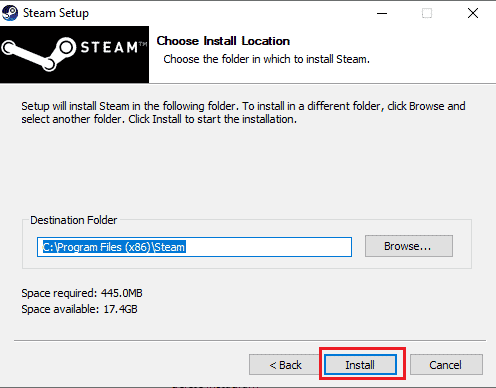
26. 等待 Steam 客户端安装完成,然后点击完成。
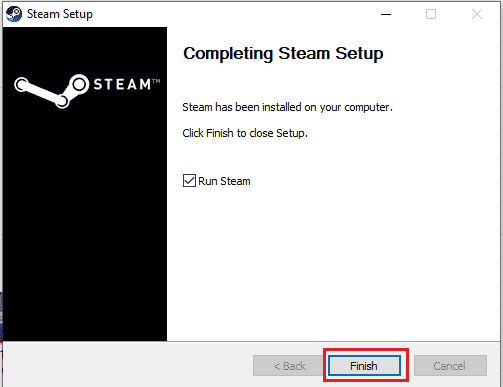
27. 安装完成后,使用您的Steam 凭据登录。
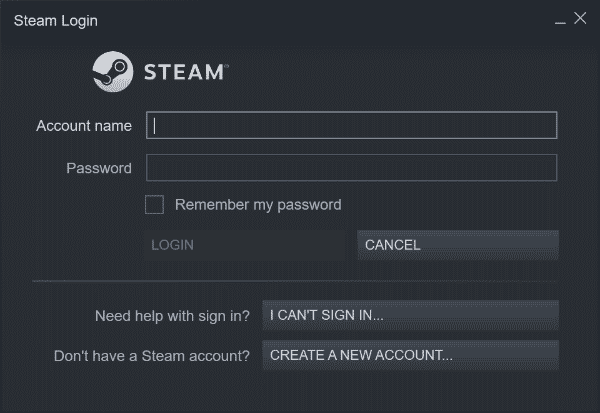
28. 将steamapps文件夹粘贴到默认位置路径。
C:\Program Files (x86)\Steam\SteamLibrary
注意:位置可能会根据您下载游戏的位置而有所不同。
另请阅读:修复 Steam 不断崩溃的问题
方法七:使用 Steam 网页版
有时,由于 Steam 客户端本身的问题,会出现 Steam 错误 26。 这可以通过在合适的网络浏览器上访问 Steam 来解决。 用户报告说 Steam 的 Web 版本取得了成功。 访问 Steam 网站并登录您的帐户以使用网页版。
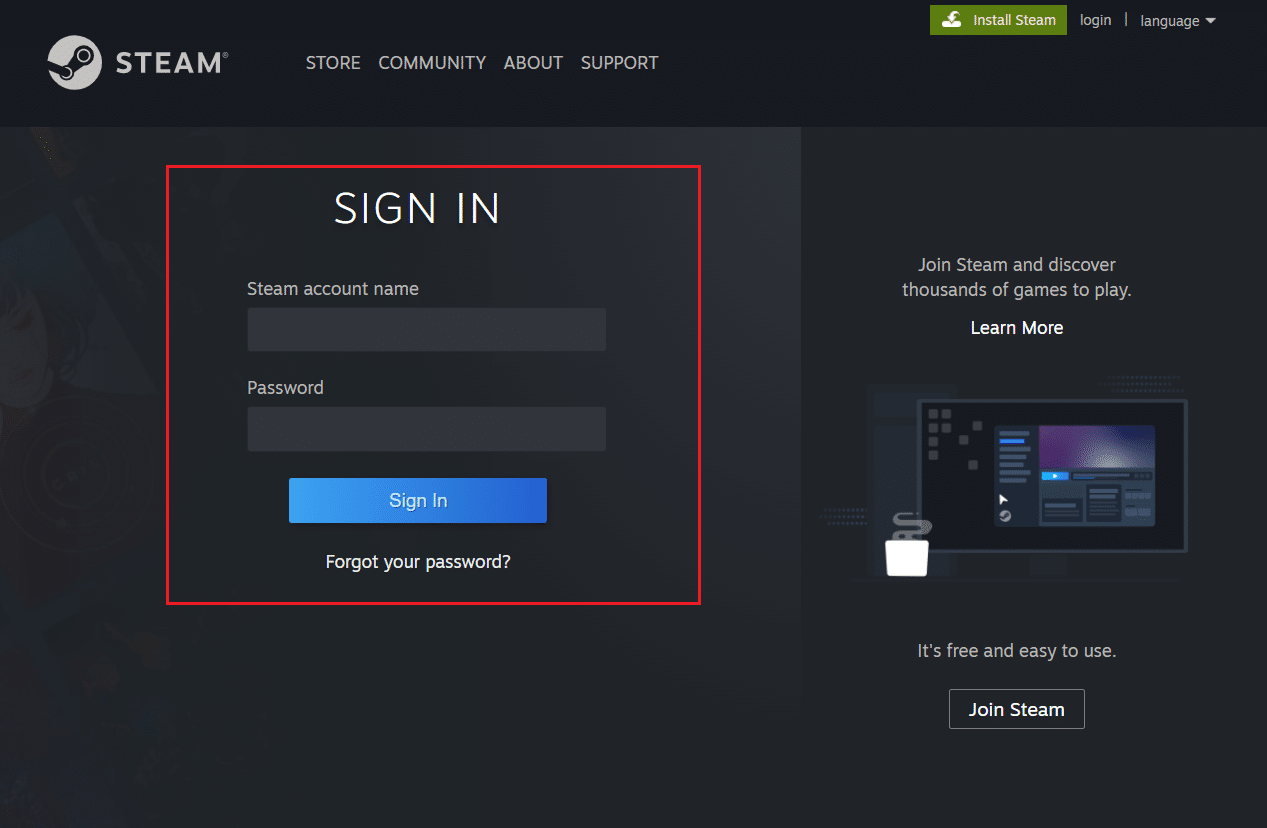
方法 8:尝试 Steam 支持
如果这些解决方案都不适合您,那么您可以尝试联系 Steam 支持。 如果您正在处理难以解决的问题,Steam 支持可以提供帮助。
1. 打开Steam应用程序。
2. 点击左上角的帮助菜单,然后点击Steam 支持选项。
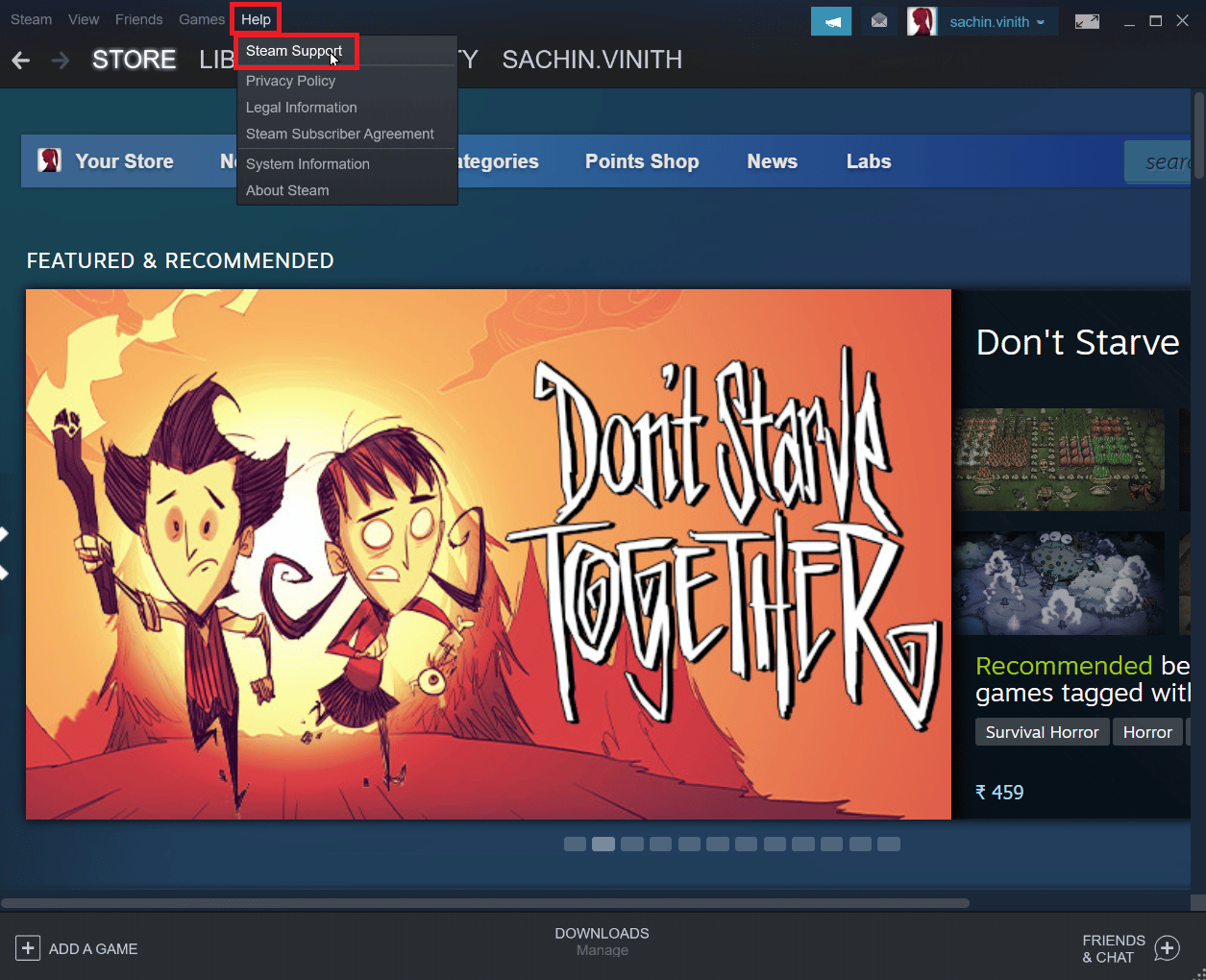
3. 将显示一个新页面,帮助解决 Steam 问题。
4. 现在向下滚动 Steam 客户端并点击交易、赠送、市场和 Steam 点数。
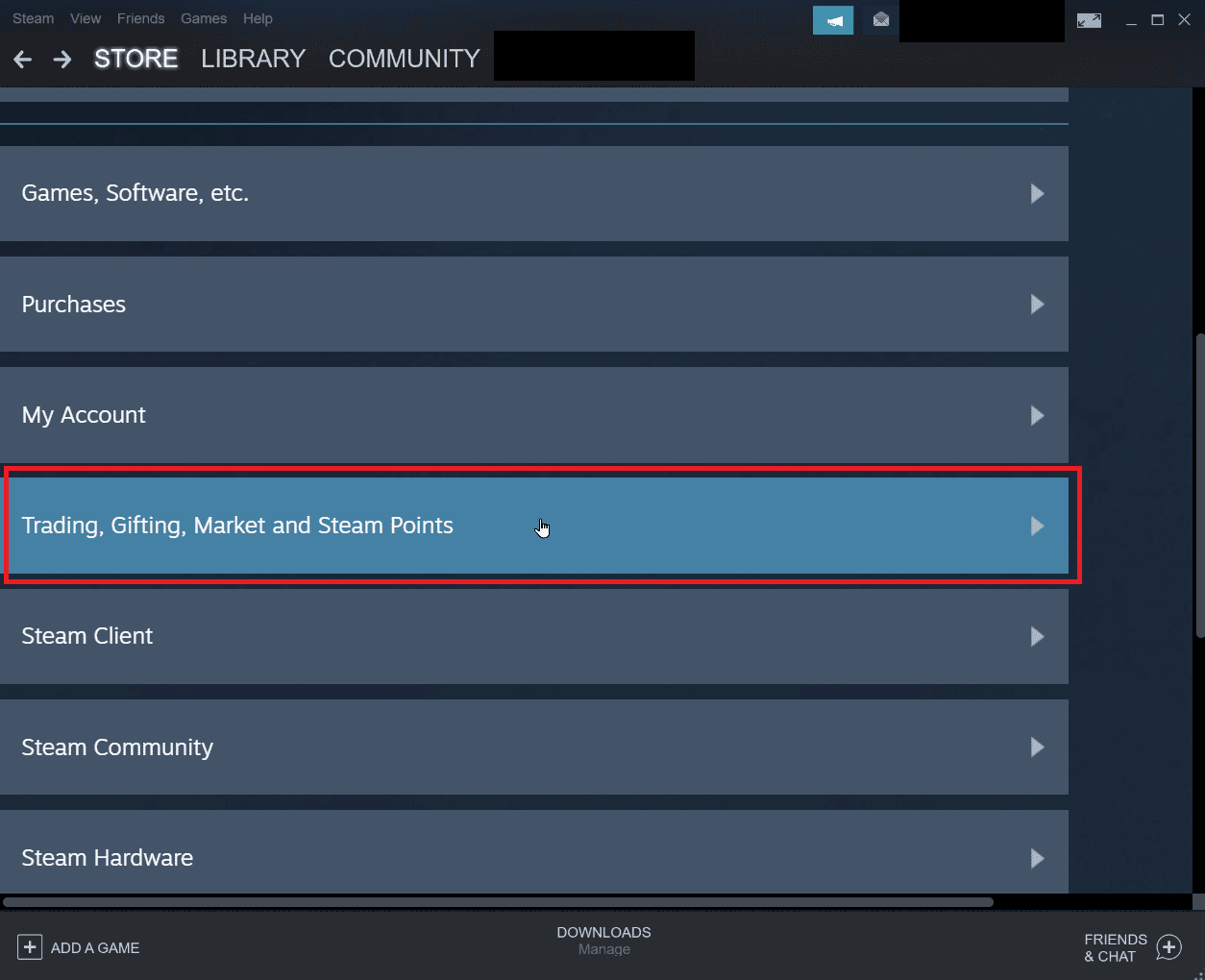
5. 点击下一页的交易。
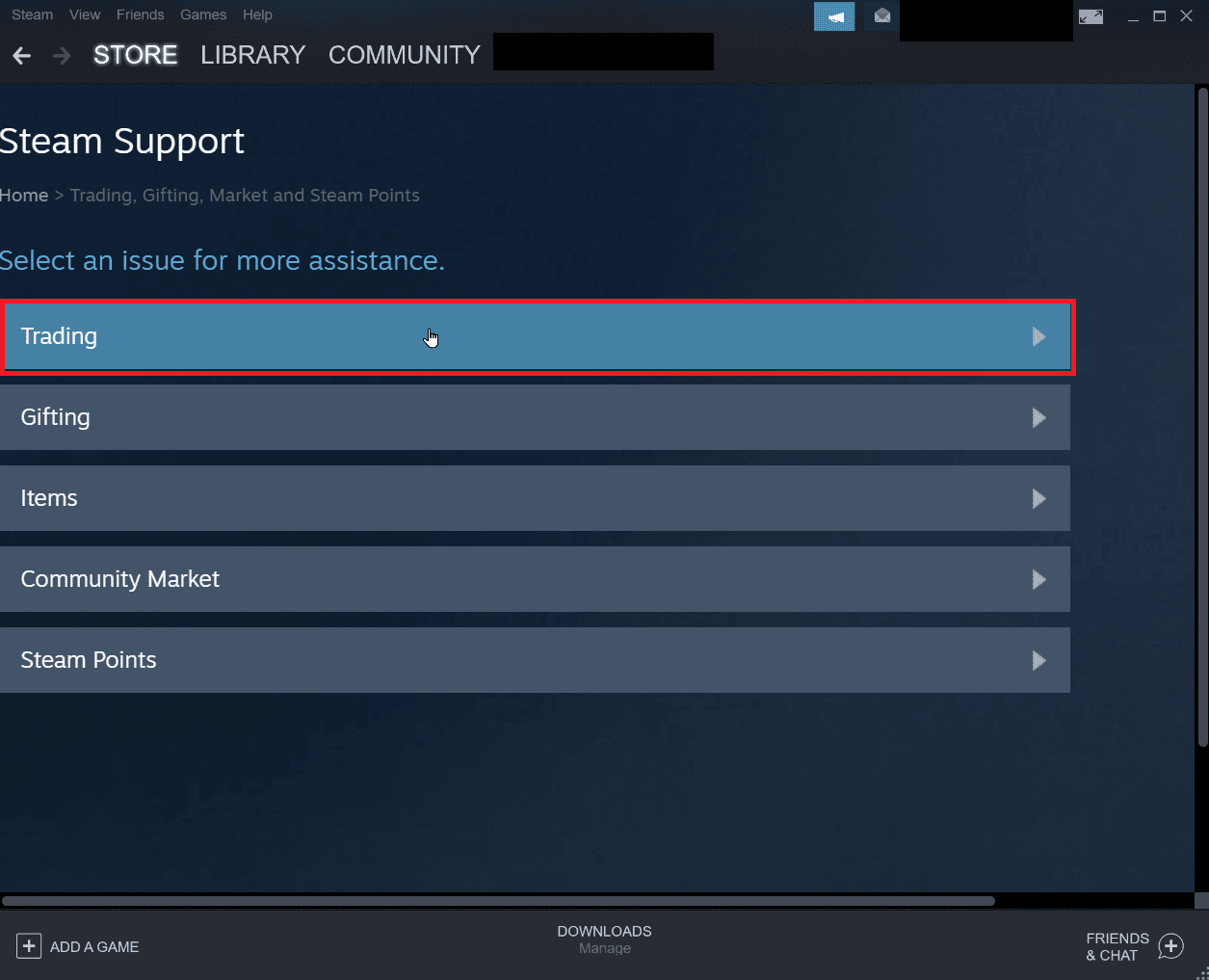
6. 点击我无法交易选项。
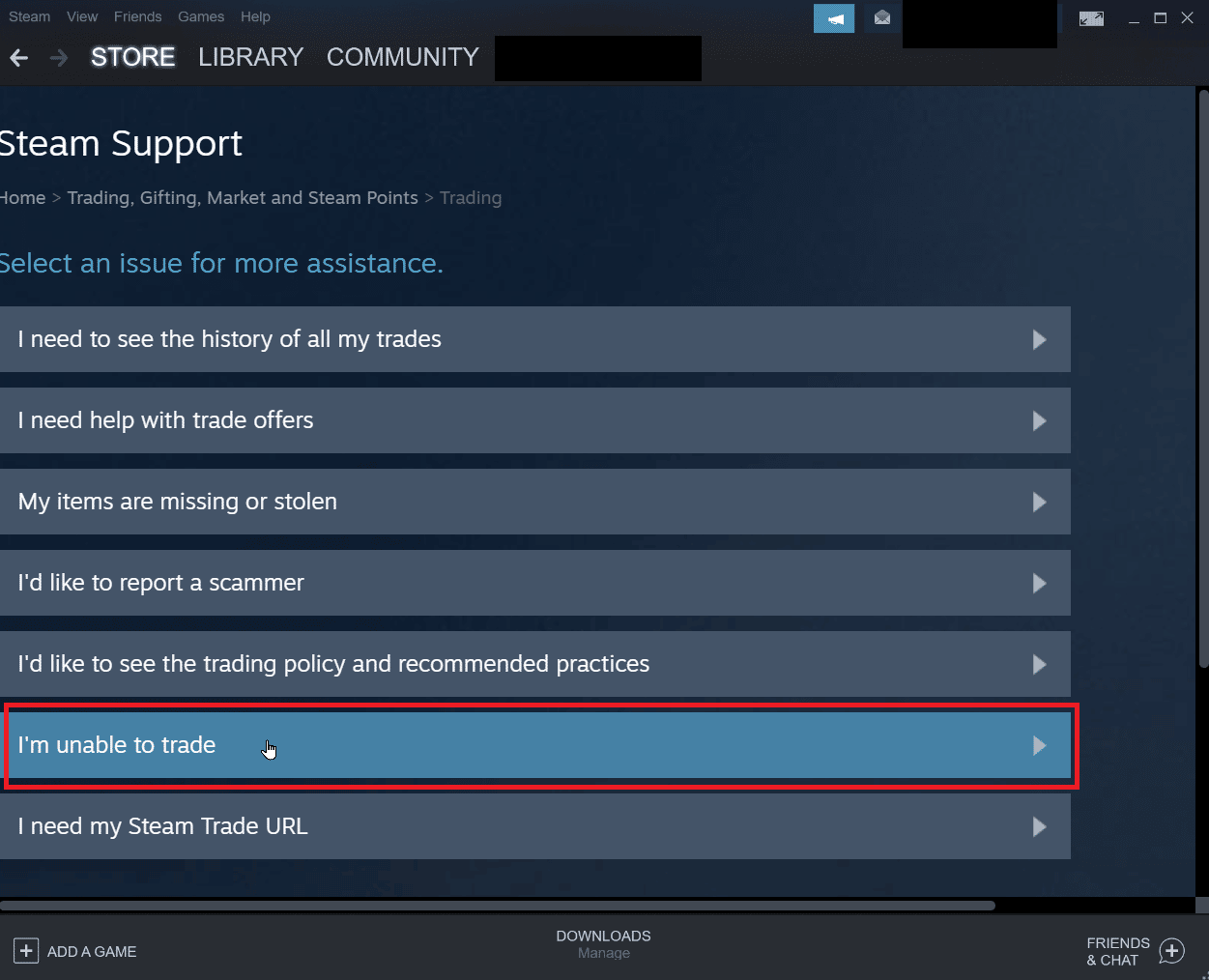
7. 最后点击联系 Steam 支持。
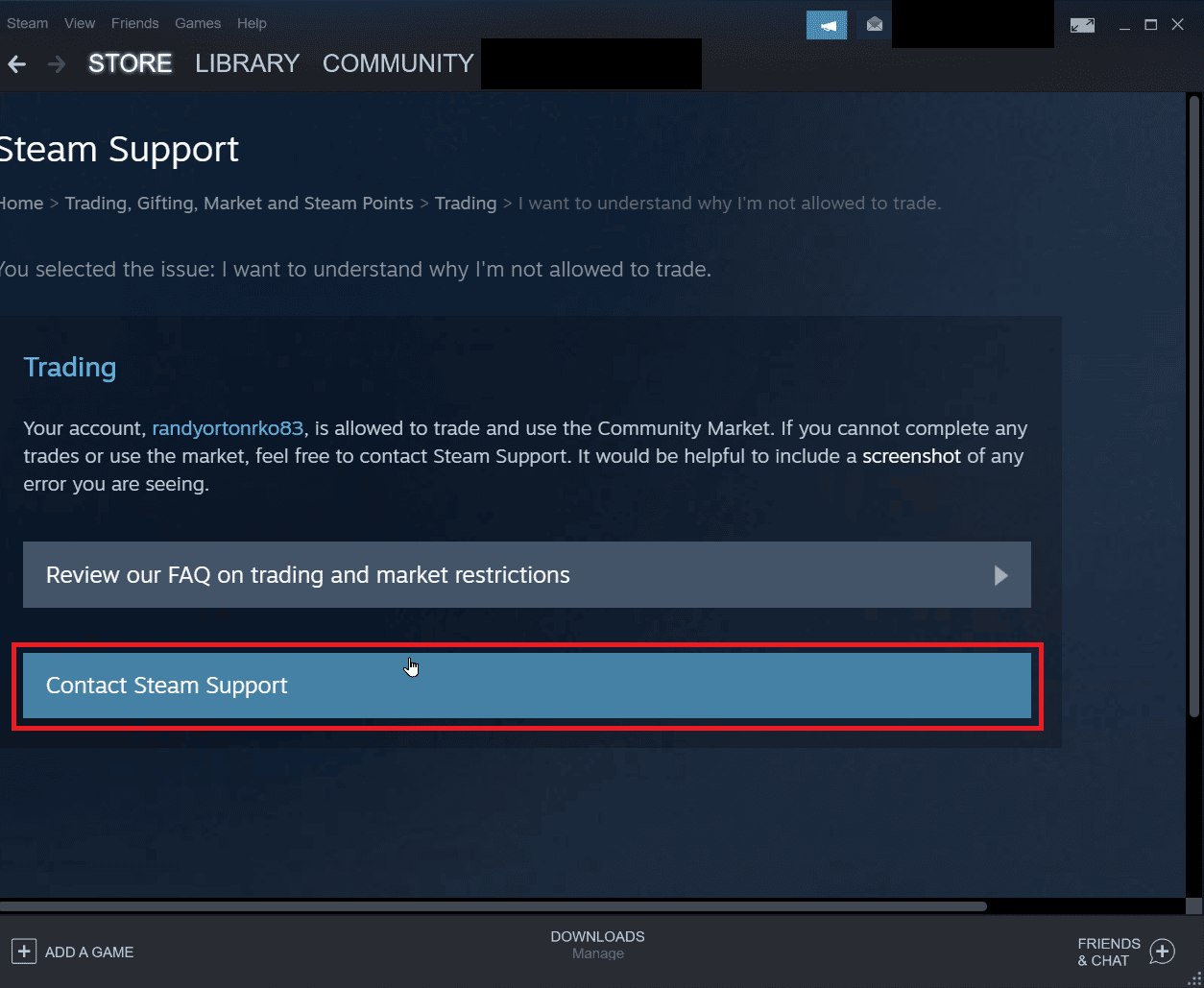
8. 在框中提供问题详细信息,然后单击发送以发送报告。
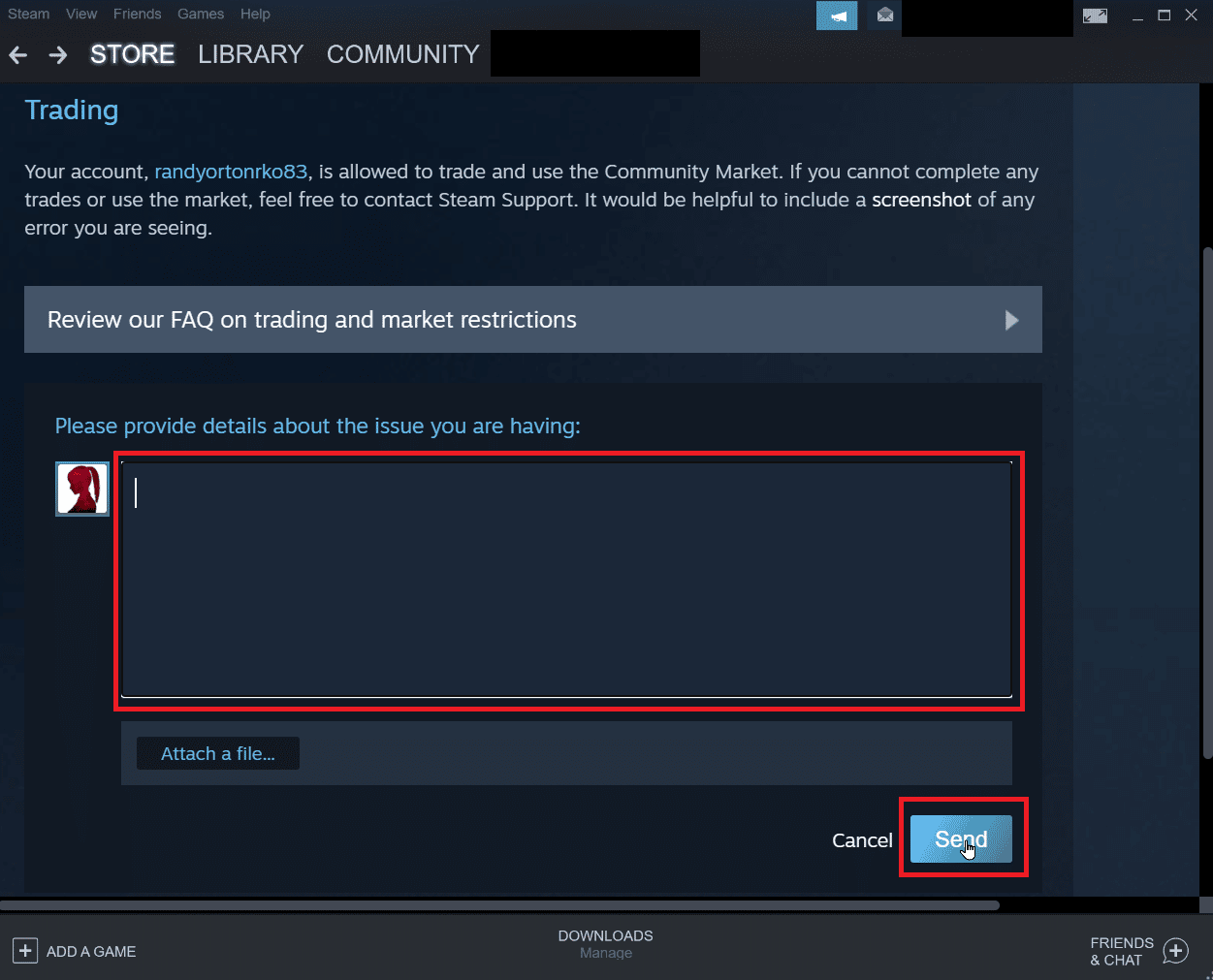
常见问题 (FAQ)
Q1。 为什么我不能接受 Steam 的交易报价?
答。 您不能接受交易报价的原因有多种。 最常见的原因是Steam Guard 被禁用、库存已满或取消已接受的交易等。
Q2。 如何修复接受交易的错误?
答。 您可以通过重新登录客户端来修复 Steam 中的错误,也可以按照我们上面的解决方案来修复问题。
Q3。 为什么我需要等待 7 天才能在 Steam 上交易?
答。 在任何情况下,如果交易被取消或交易导致您出现错误。 Steam 会自动激活冷却过程,以防止劫机者拦截交易。 所以这7天的冷却时间是无法停止的。
Q4。 为什么我需要付费才能使用 Steam 功能?
答。 需要从 Steam 帐户中至少花费 5 美元才能启用某些社区功能。 这将防止恶意垃圾邮件、网络钓鱼和诈骗被复制。
推荐的:
- Roblox 英雄最后通牒代码:立即兑换
- 修复 Windows 10 中的 Steam 错误 53
- 如何让 Steam 禁用自动更新
- 修复 Windows 10 中的 Steam 错误代码 51
我们希望以上关于如何解决Steam 错误 26的文章对您有所帮助,并且您能够解决该问题。 在评论部分让我们知道哪种方法适合您。 另外,不要忘记告诉我们有关任何文章的任何疑问或建议。
