修复 Steam 内容文件锁定错误
已发表: 2022-02-08
Steam 最初是为了允许对其游戏进行自动更新而开发的,但随后它被扩展为包括来自其他发行商的游戏。 由于其兼容性和大型游戏库,您可以在一个地方轻松管理所有材料、与朋友安排时间,甚至加入志同道合的游戏玩家组。 但是,在尝试通过 Steam 更新某些游戏时,您可能会收到 Steam 内容文件锁定消息。 这非常不方便,而且您不是唯一面临此问题的人。 Steam 下载内容文件被锁定是一个常见问题,可能会被误解为复杂或复杂的问题。 我们为您提供了解决此问题的有用指南。 所以,继续阅读!

内容
- 如何修复在 Windows 10 中锁定的 Steam 内容文件
- 方法一:重启电脑
- 方法二:以管理员身份运行 Steam
- 方法三:重启 Steam
- 方法四:验证游戏文件的完整性
- 方法五:清除下载缓存
- 方法 6:禁用第三方防病毒软件(如果适用)
- 方法 7:移动 Steam 游戏文件
- 方法 8:修复 Steam 库文件夹
- 方法 9:重置 Windows 套接字
- 方法 10:修复系统文件
- 方法 11:重新安装 Steam
如何修复在 Windows 10 中锁定的 Steam 内容文件
有时 Steam 可能无法将更新的文件复制到您的计算机硬盘上,从而阻止您玩任何游戏的最新版本。 权限困难通常是导致此问题的原因。 如果您使用适当且合理的方法,您无需投入大量工作即可解决 Steam 下载内容文件锁定问题。
请按照下面给出的方法逐步解决上述问题。
方法一:重启电脑
您 PC 上的某些应用程序可能会与 Steam 或您的游戏发生冲突,从而导致内容文件被锁定。 要关闭不需要的应用程序,请在这种情况下重新启动计算机。 重新启动计算机后,重新安装游戏以查看问题是否已解决。
1. 导航到开始菜单。
2. 现在,选择电源图标。
注意:在 Windows 10 中,电源图标位于底部。 而在 Windows 8 中,电源图标位于顶部。
3. 会显示几个选项,如睡眠、关机和重启。 在这里,单击重新启动。
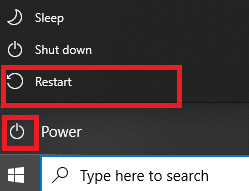
方法二:以管理员身份运行 Steam
Steam 可能需要特殊权限才能访问某些文件和目录。 最简单的方法是每次以管理员身份运行 Steam 来修复 Steam 内容文件锁定问题。
1. 右键单击 Steam.exe文件并选择属性。
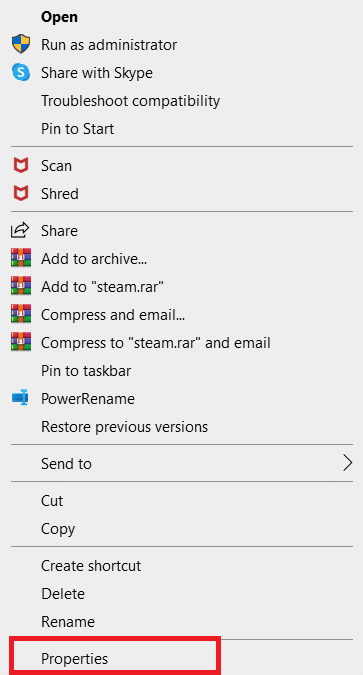
2. 转到兼容性选项卡并选中以管理员身份运行此程序选项。
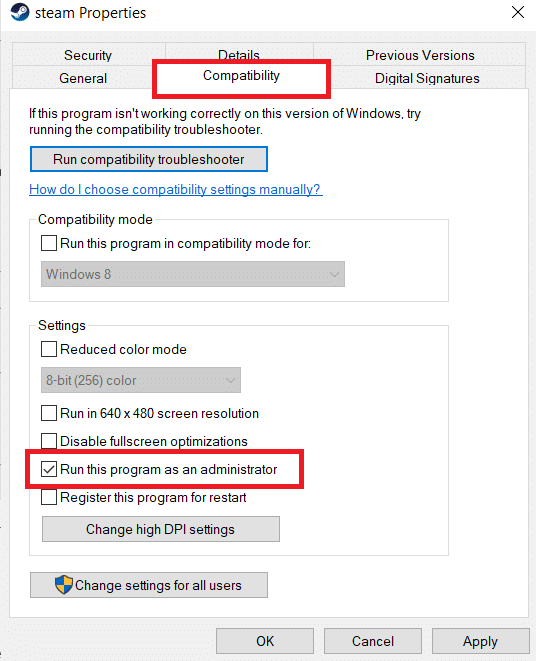
3. 最后,单击应用>确定以保存更改。
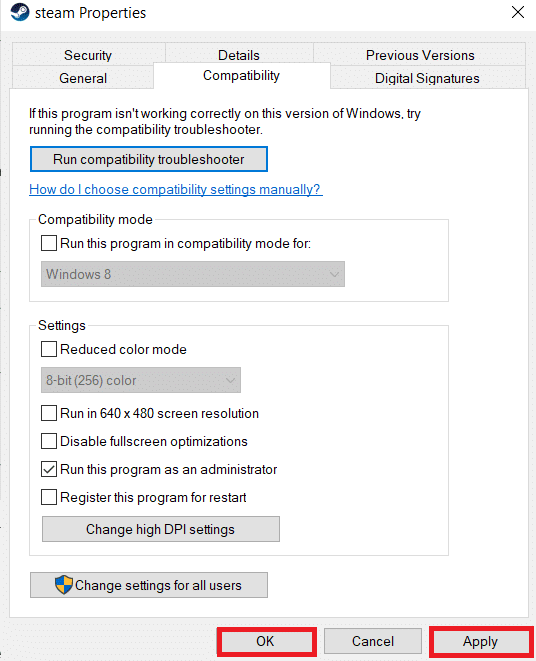
4.重启steam ,验证steam下载内容文件被锁定的问题是否依然存在。
方法三:重启 Steam
请按照以下步骤重新启动 Steam。
1. 通过同时按下 Ctrl + Shift + Esc键打开任务管理器。
2. 使用高内存定位并选择不需要的后台进程。
3. 然后,点击结束任务,如图所示。
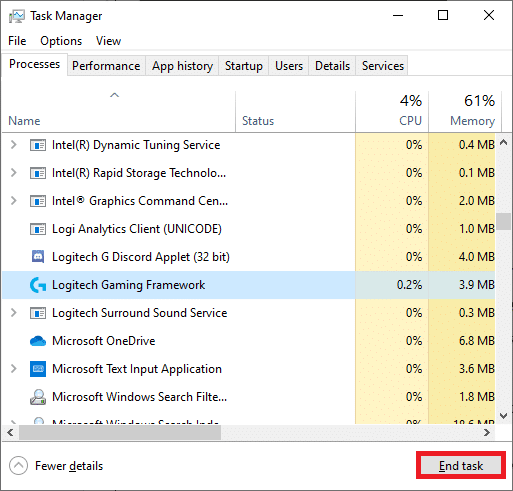
4. 现在,重新启动Steam应用程序。
另请阅读:如何在 Windows 10 中禁用 Steam 覆盖
方法四:验证游戏文件的完整性
请在停用已安装的防病毒软件后按照以下步骤检查游戏文件的完整性:
1. 在您的系统上启动Steam应用程序并从顶部切换到库选项卡。
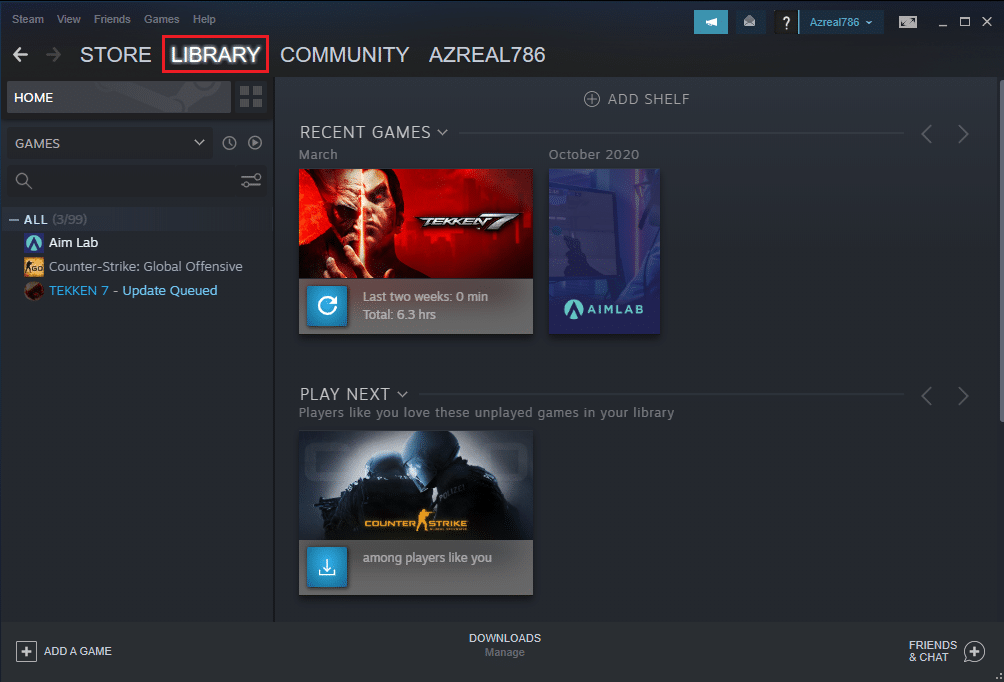
2. 在游戏库下,您将看到所有游戏的列表。 找到您要验证的游戏。 右键单击它以打开Properties ,如图所示。
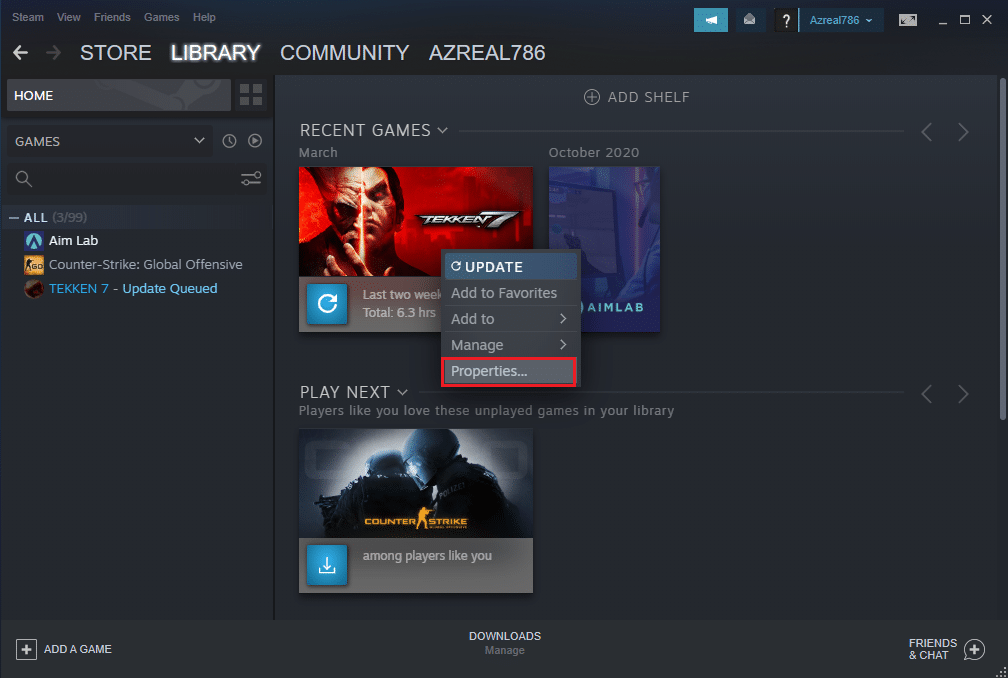
3. 切换到游戏属性窗口中的本地文件选项卡。
4. 在这里,点击验证游戏文件的完整性按钮,如下图所示。
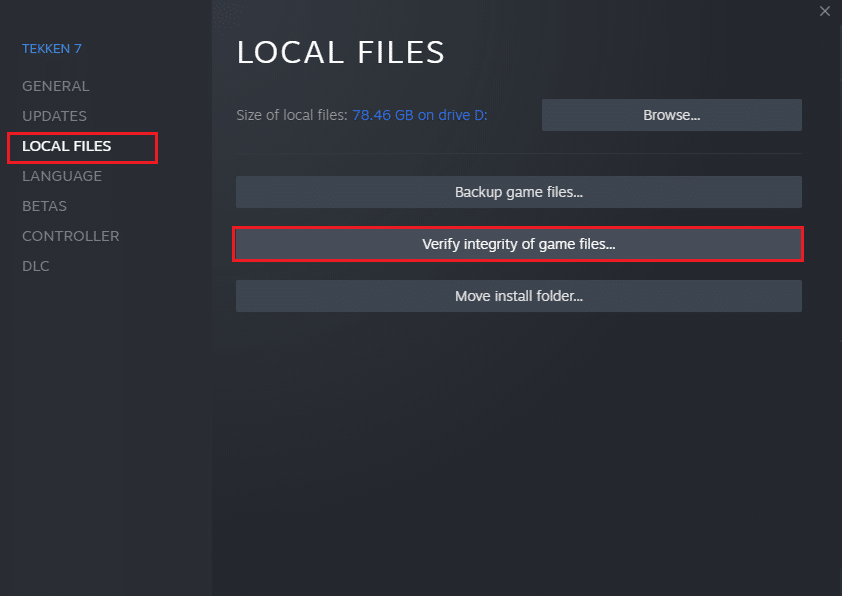
5.等待Steam 验证您的游戏文件的完整性。
方法五:清除下载缓存
Steam 下载缓存的功能与其他缓存类似。 虽然这使得检索存储在缓存中的文件变得更容易和更快,但错误可能会加剧,从而导致更新失败和内容文件锁定警告。
1. 按Windows 键,输入Steam ,然后单击以管理员身份运行。
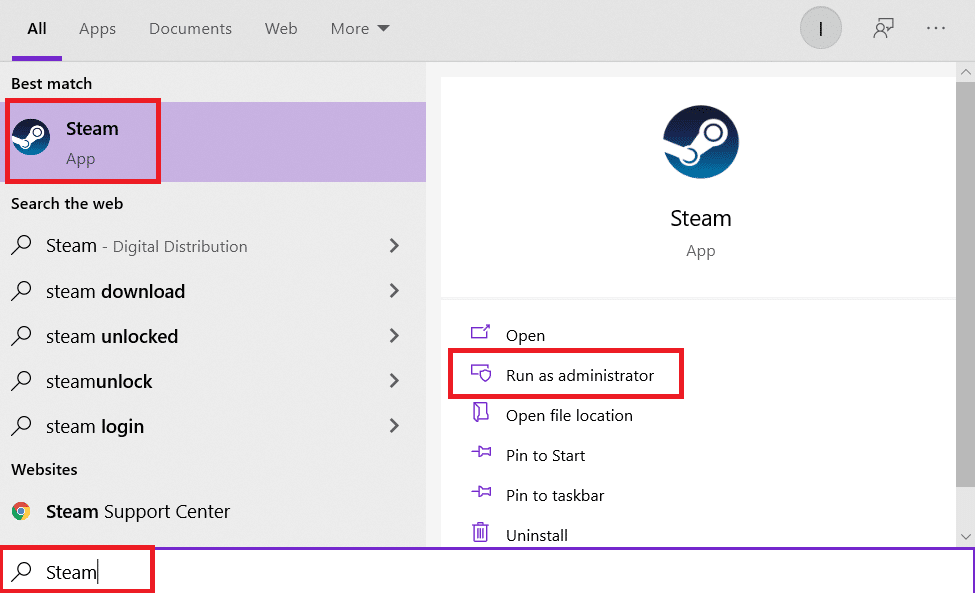
2. 现在,转到Steam标签并从下拉菜单中选择设置。 请参考下图。
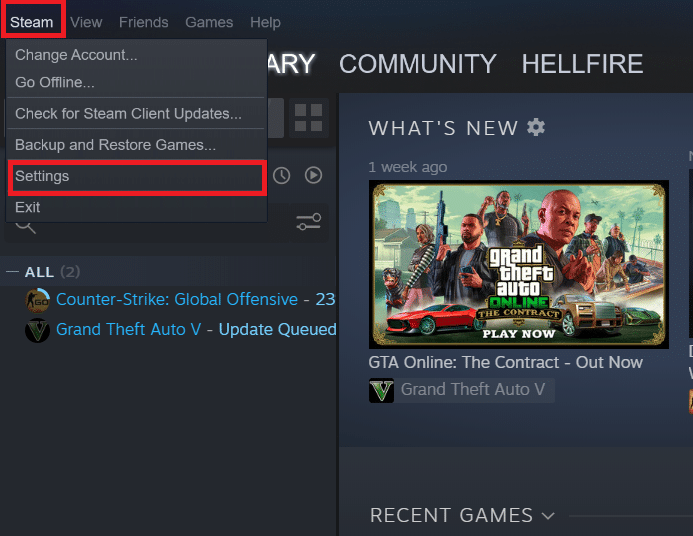
3. 选择左侧窗格中的下载设置。
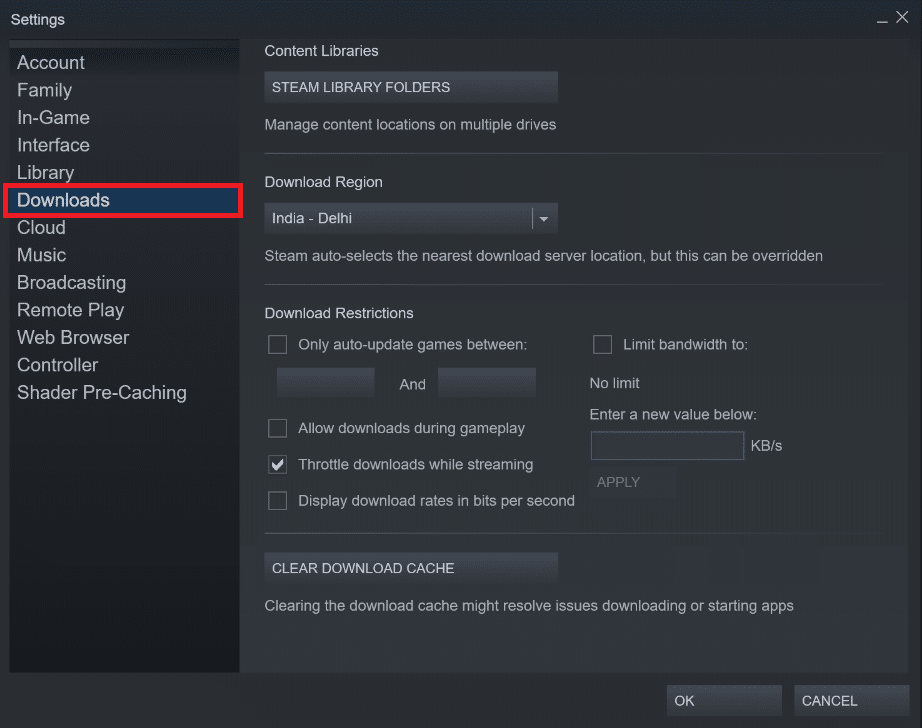
4. 向下滚动到底部并单击清除下载缓存按钮。
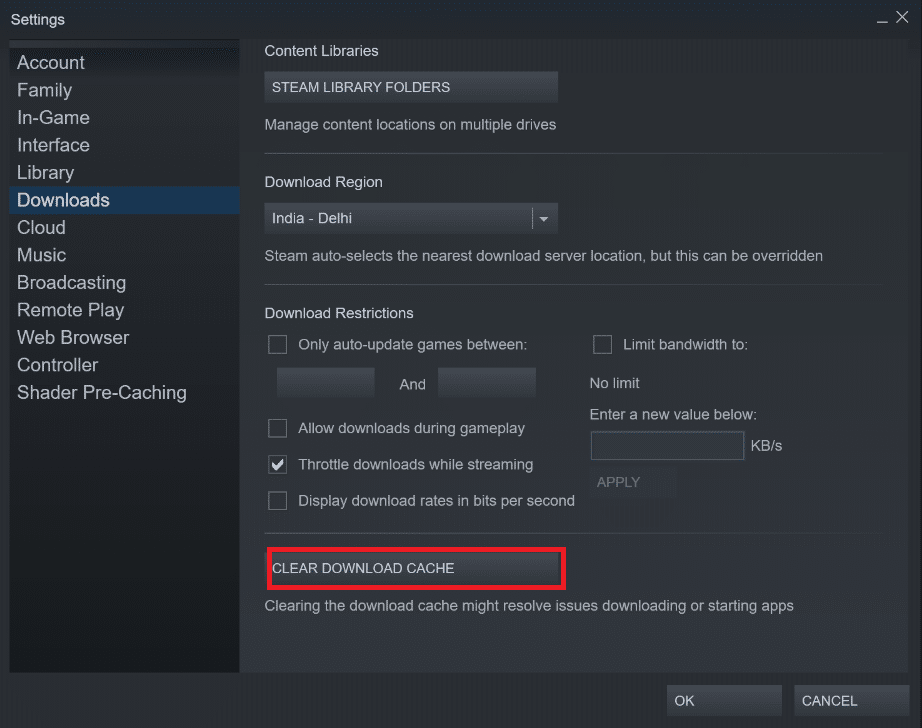
5. 在清除下载缓存确认提示中单击确定。
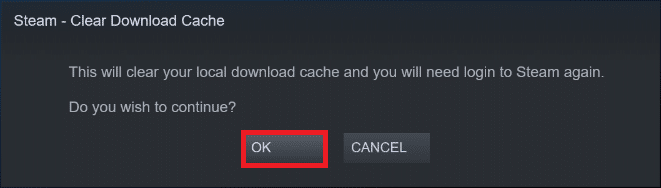
6. 最后,单击确定保存更改。
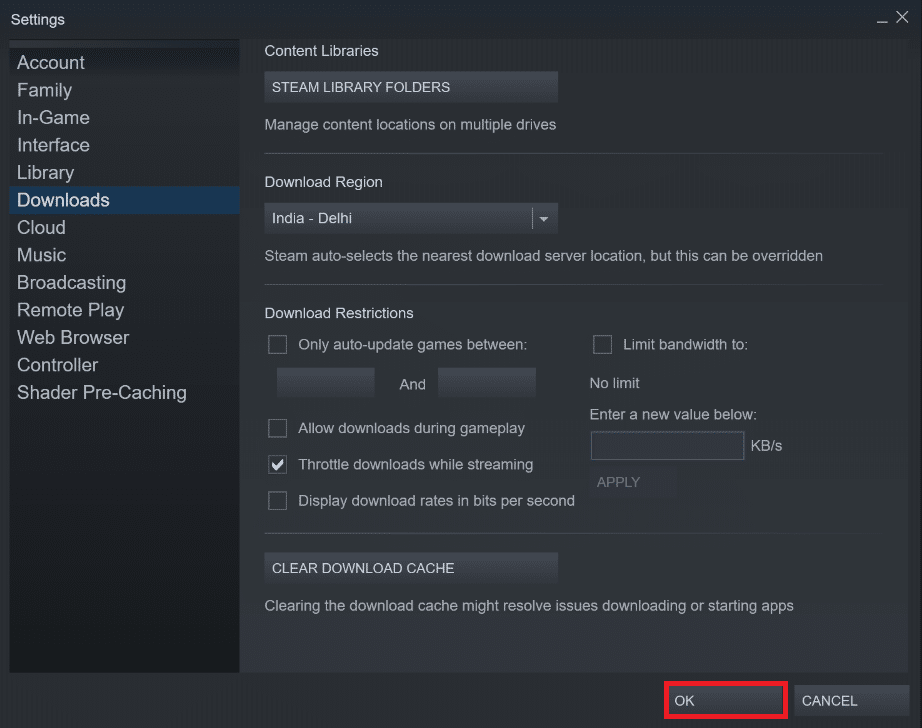
另请阅读: Steam 游戏安装在哪里?
方法 6:禁用第三方防病毒软件(如果适用)
如果您的 PC 上安装了第三方防病毒软件,那么它也可能会阻止 Steam 应用程序并导致 Steam 内容文件锁定问题。 因此,请按照下面列出的步骤禁用第三方防病毒软件。
注意 1:不建议从您的 PC 上卸载任何防病毒程序,因为它可以保护您的系统免受病毒和威胁。
注意 2:我们以Norton Security Antivirus 的步骤为例。
1. 右键单击系统托盘中的防病毒程序图标,然后选择禁用自动防护。
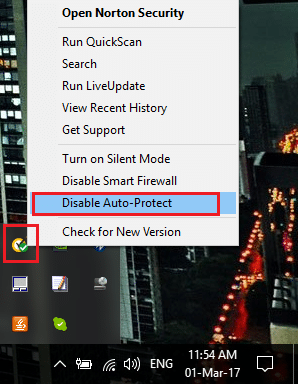
2. 接下来,在安全请求页面上选择防病毒软件将保持禁用的持续时间下拉菜单。
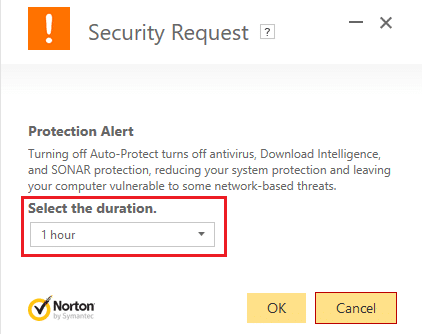
方法 7:移动 Steam 游戏文件
尝试将 Steam 安装和游戏文件移动到其他位置。 完成此操作后,您也许可以解决 Steam 下载内容文件锁定问题。
1. 启动Steam并点击LIBRARY选项卡。
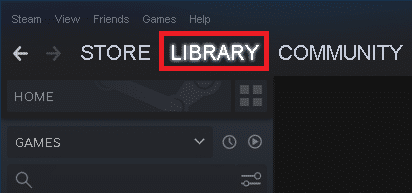
2. 在这里,右键单击已安装的游戏,然后单击属性... ,如下图所示。
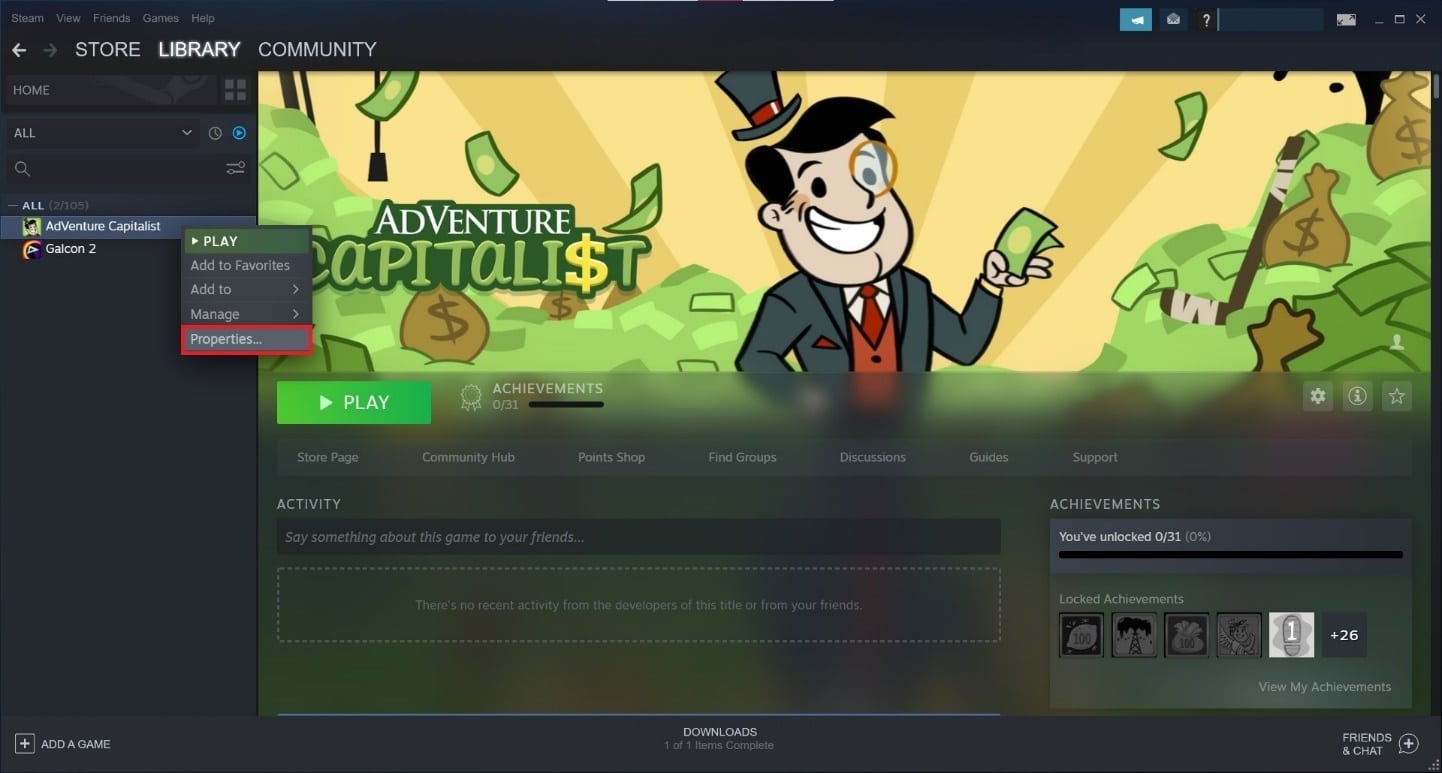
3. 在新屏幕上,单击LOCAL FILES > Move install folder... ,如图所示。
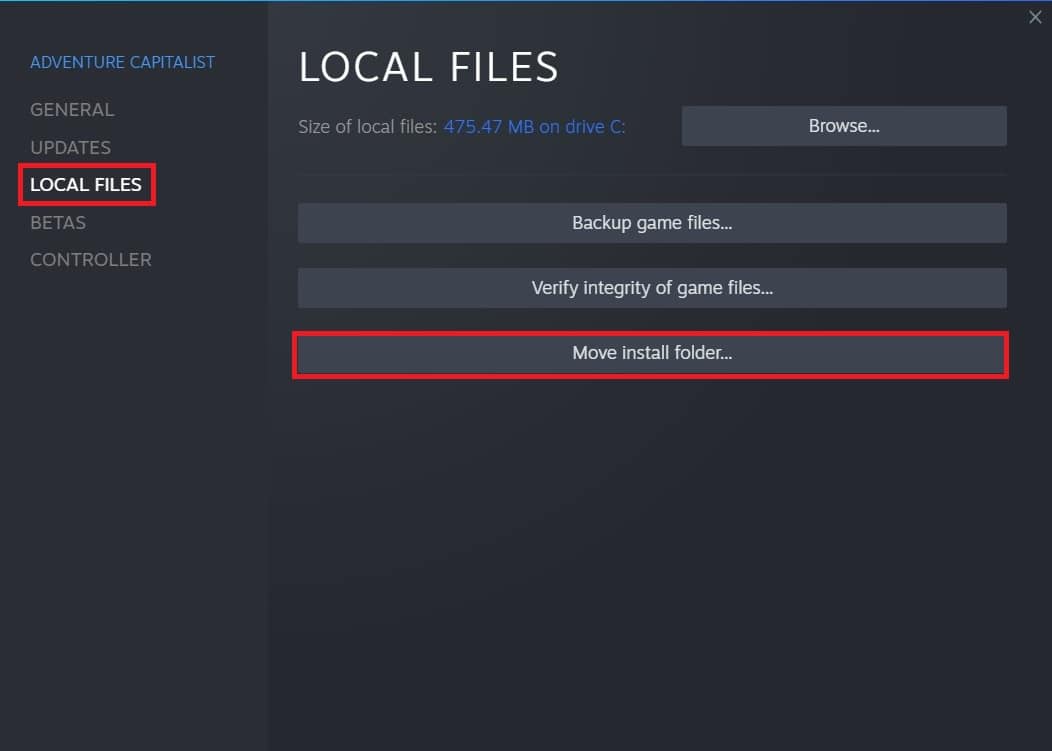
4.从选择目标驱动器中选择驱动器(例如驱动器G:) ,“游戏名称和大小”应移动到下拉菜单中。 然后,单击移动。
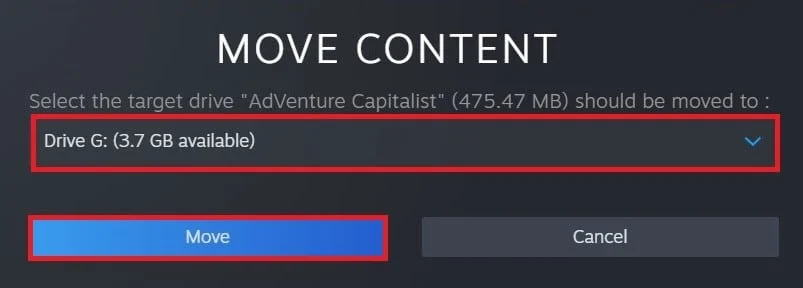
5. 现在,等待该过程完成。 您可以在“移动内容”屏幕中查看进度。

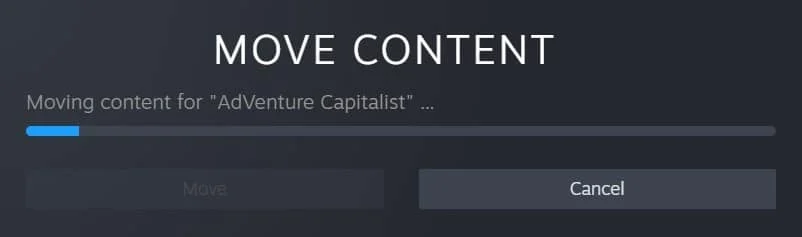
6. 移动过程完成后,单击关闭,如下所示。
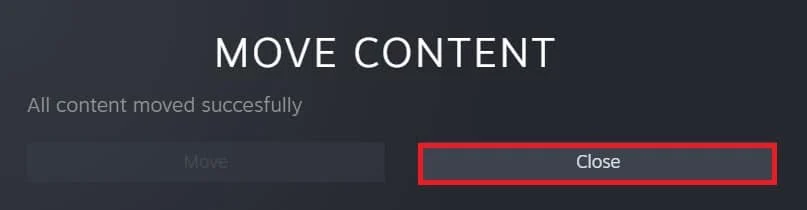
另请阅读:如何备份 Steam 游戏
方法 8:修复 Steam 库文件夹
1. 启动Steam并在点击屏幕左上角的STEAM后转到您的设置。
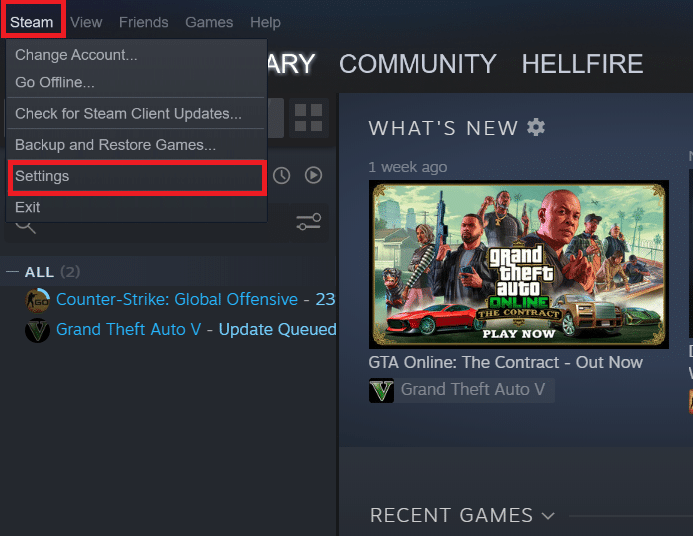
2. 进入“设置”后,转到左侧窗格中的“下载”选项。
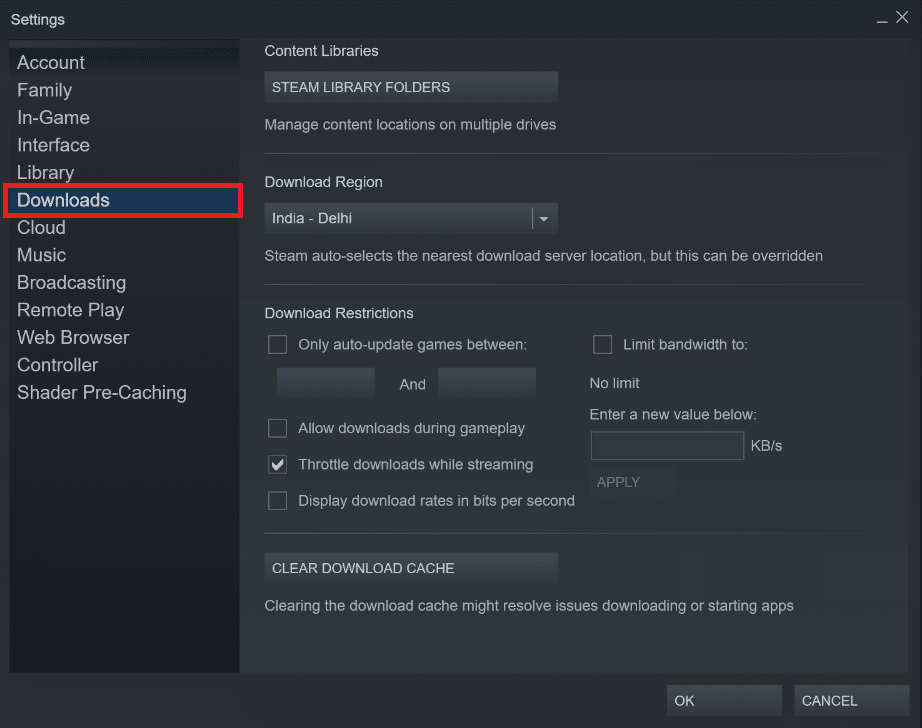
3. 单击STEAM LIBRARY 文件夹按钮。
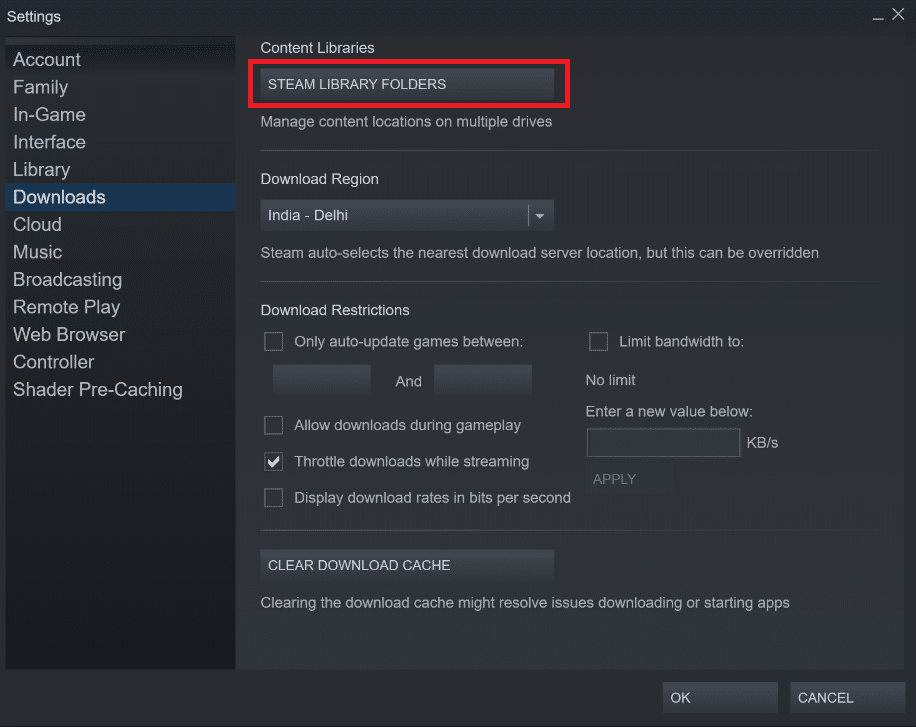
4. 在这里,选择驱动器并单击三点图标,然后从上下文菜单中选择修复文件夹。 请参考下图。
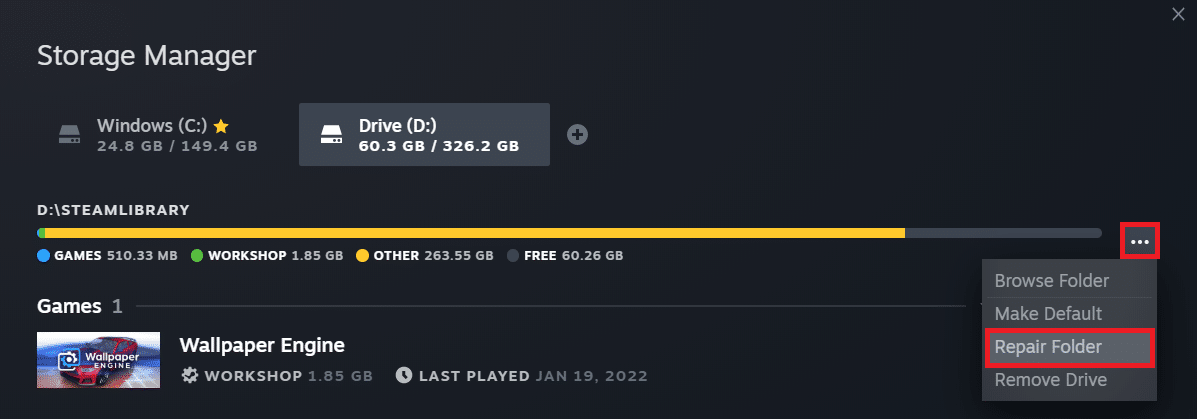
5. 等待 Steam修复文件夹。
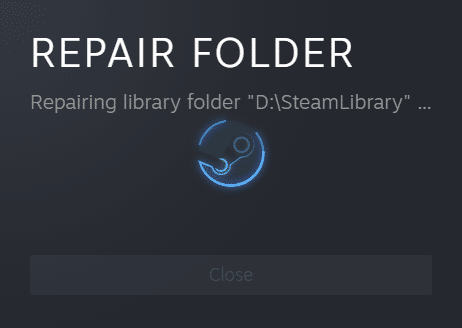
6.最后,按照上述步骤修复所有库文件夹后重新启动Steam 。
方法 9:重置 Windows 套接字
Winsock 目录是另一个可能导致 Steam 内容文件被锁定的问题。 Windows Sockets API,有时也称为 Winsock,是一种计算技术标准,用于控制 Windows 网络软件应如何访问网络服务,尤其是 TCP/IP。 Winsock 是一种将 Windows TCP/IP 客户端程序连接到 TCP/IP 协议栈的协议。 要将系统恢复为默认设置,请使用 reset 命令并按照以下说明进行操作:
1. 单击开始并键入命令提示符。 然后,从搜索结果中单击以管理员身份运行。
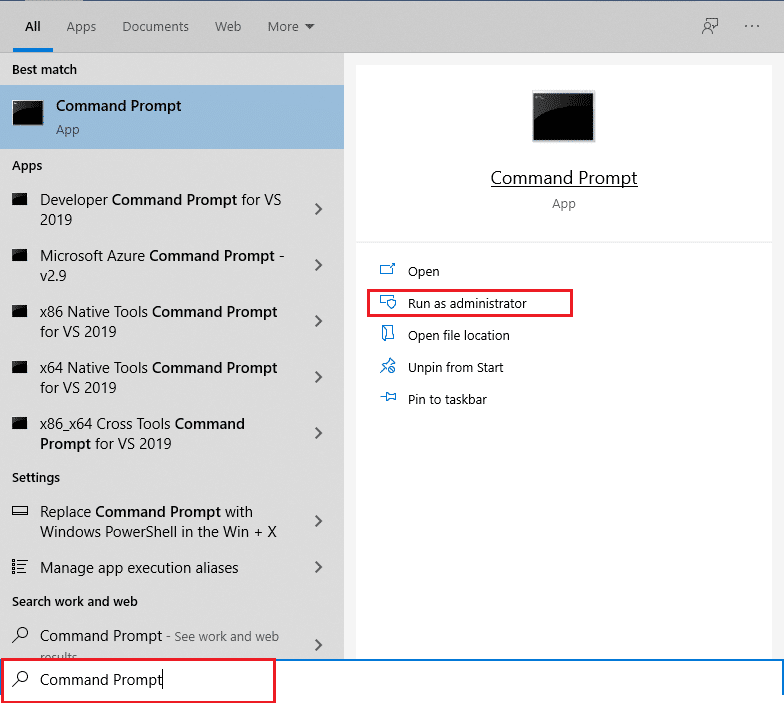
2. 在用户帐户控制确认提示中单击是。
3. 在命令提示符窗口中键入netsh winsock reset ,然后按Enter键。
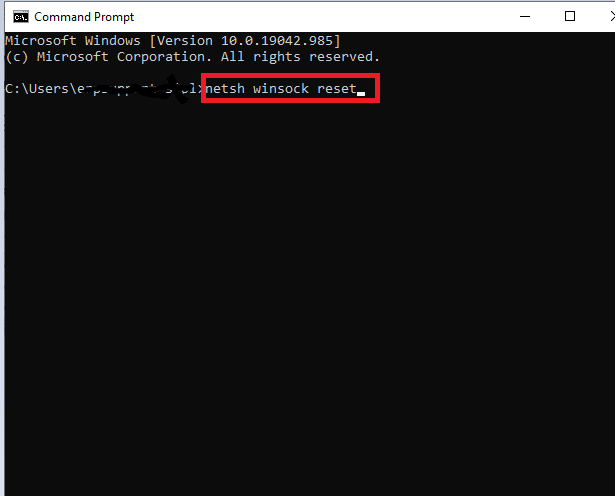
完成这三个步骤并让 Winsock 有机会休息后,您可以尝试更新游戏以查看 Steam 内容文件锁定问题是否已解决。
方法 10:修复系统文件
您硬盘上的游戏安装文件可能已损坏或扇区错误。 有坏扇区的硬盘部分无法访问或运行缓慢。 如果您想查看您的硬盘是否有任何损坏的扇区,请执行磁盘检查扫描:
1.以管理员身份启动命令提示符。
2. 键入chkdsk C: /f /r /x命令并按Enter 键。
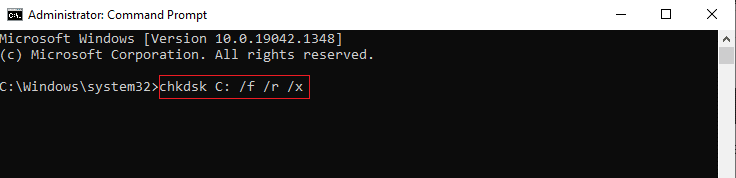
3. 如果系统提示您, Chkdsk cannot run...the volume is... in use process ,然后,键入Y并按Enter 键。
4. 再次键入命令: sfc /scannow并按Enter 键运行系统文件检查器扫描。
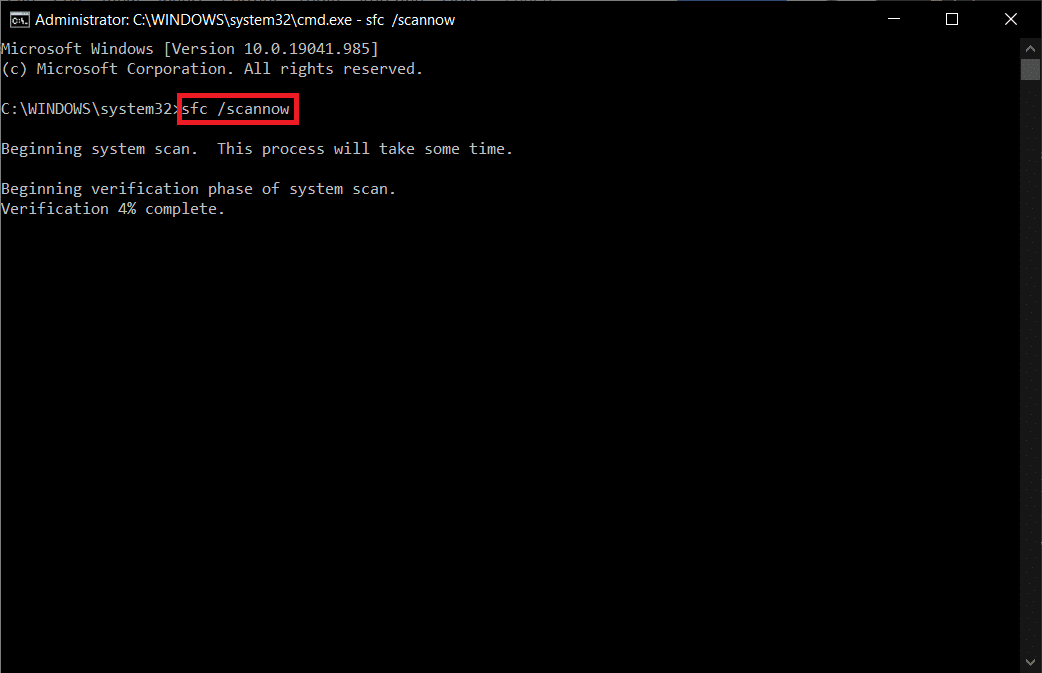
注意:系统扫描将启动,需要几分钟才能完成。 同时,您可以继续执行其他活动,但请注意不要意外关闭窗口。
完成扫描后,它将显示以下任一消息:
- Windows 资源保护未发现任何完整性违规。
- Windows 资源保护无法执行请求的操作。
- Windows 资源保护发现损坏的文件并成功修复它们。
- Windows 资源保护发现损坏的文件,但无法修复其中一些。
5. 扫描完成后,重新启动您的 PC 。
6. 再次以管理员身份启动命令提示符并依次执行给定的命令:
dism.exe /在线 /cleanup-image /scanhealth dism.exe /在线 /cleanup-image /restorehealth dism.exe /在线 /cleanup-image /startcomponentcleanup
注意:您必须具有有效的 Internet 连接才能正确执行 DISM 命令。
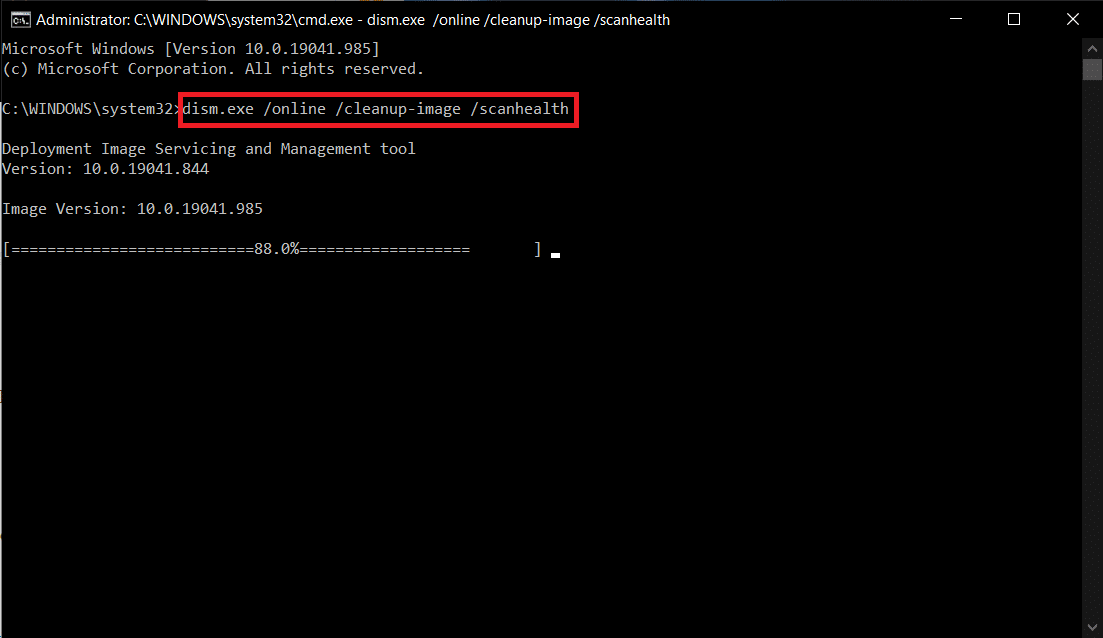
Steam 是一款出色的 PC 游戏平台。 不要让一些小错误妨碍游戏马拉松比赛——只要知道如何解决一路上出现的任何问题,你就会没事的。
另请阅读:修复 Steam 不断崩溃的问题
方法 11:重新安装 Steam
如果上述方法均无法解决 Steam 内容文件锁定问题,请按照给定步骤重新安装 Steam。
1. 首先,进入Steam文件夹并右键单击steamapps文件夹,然后选择复制选项。
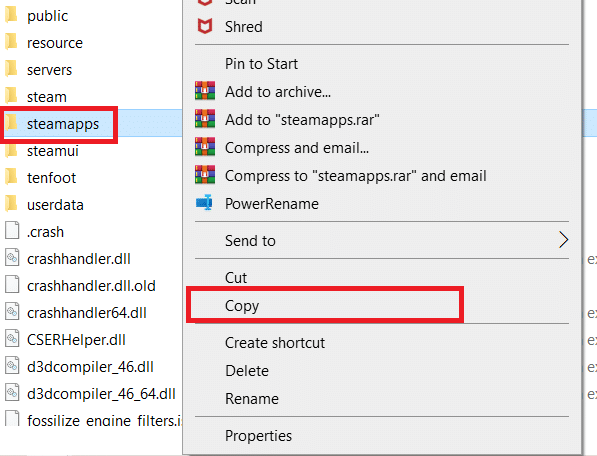
2. 然后,将文件夹粘贴到其他位置以创建已安装游戏的备份。
3. 现在按Windows 键,输入应用程序和功能,然后单击打开。
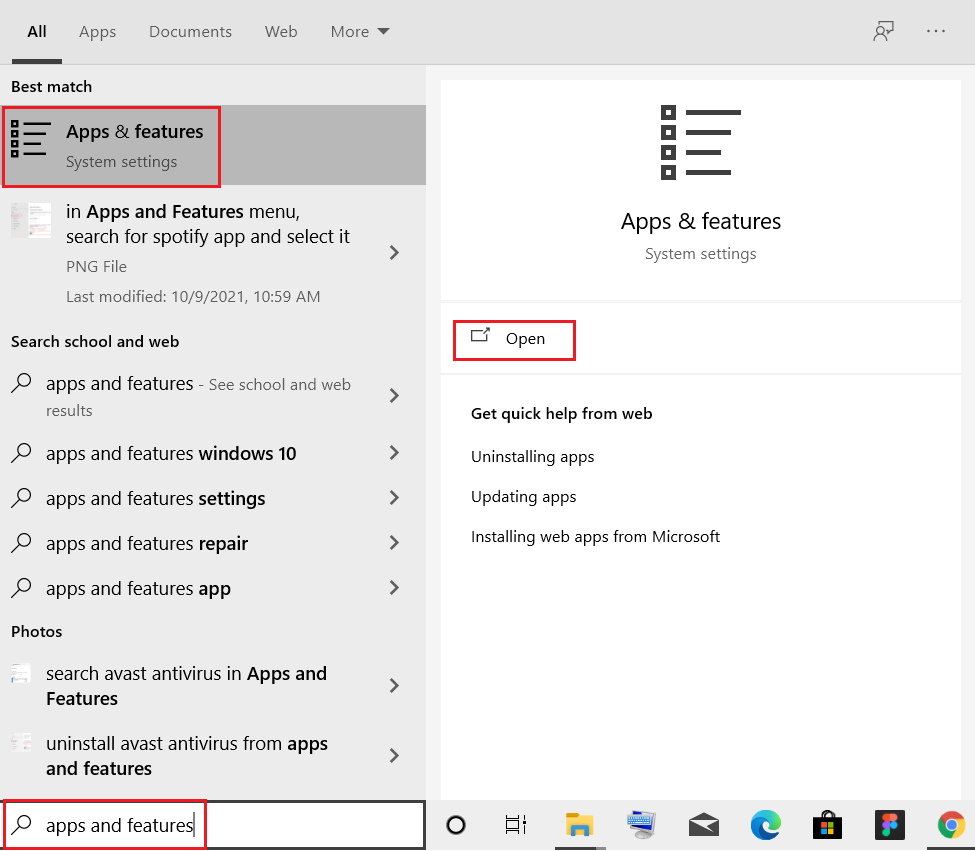
4. 选择Steam并单击突出显示的卸载按钮。
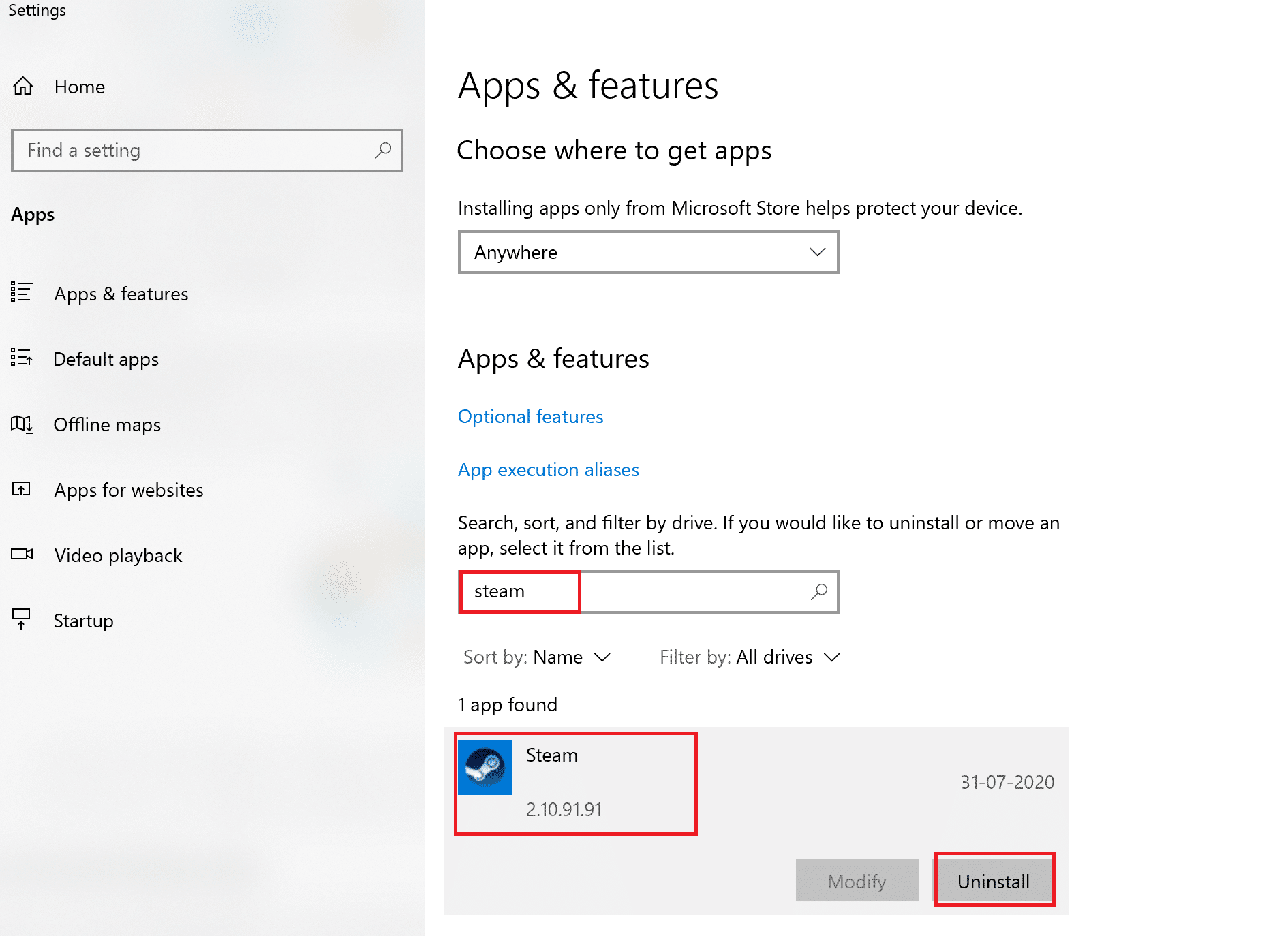
5. 再次点击卸载确认。
6. 在Steam 卸载窗口中,单击卸载以删除 Steam。
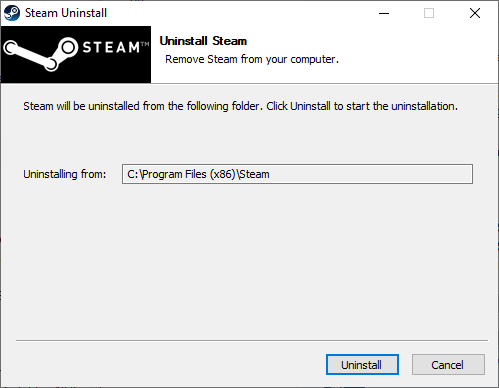
7. 然后,重新启动您的 Windows PC。
8. 如图所示,从您的网络浏览器下载最新版本的 Steam。
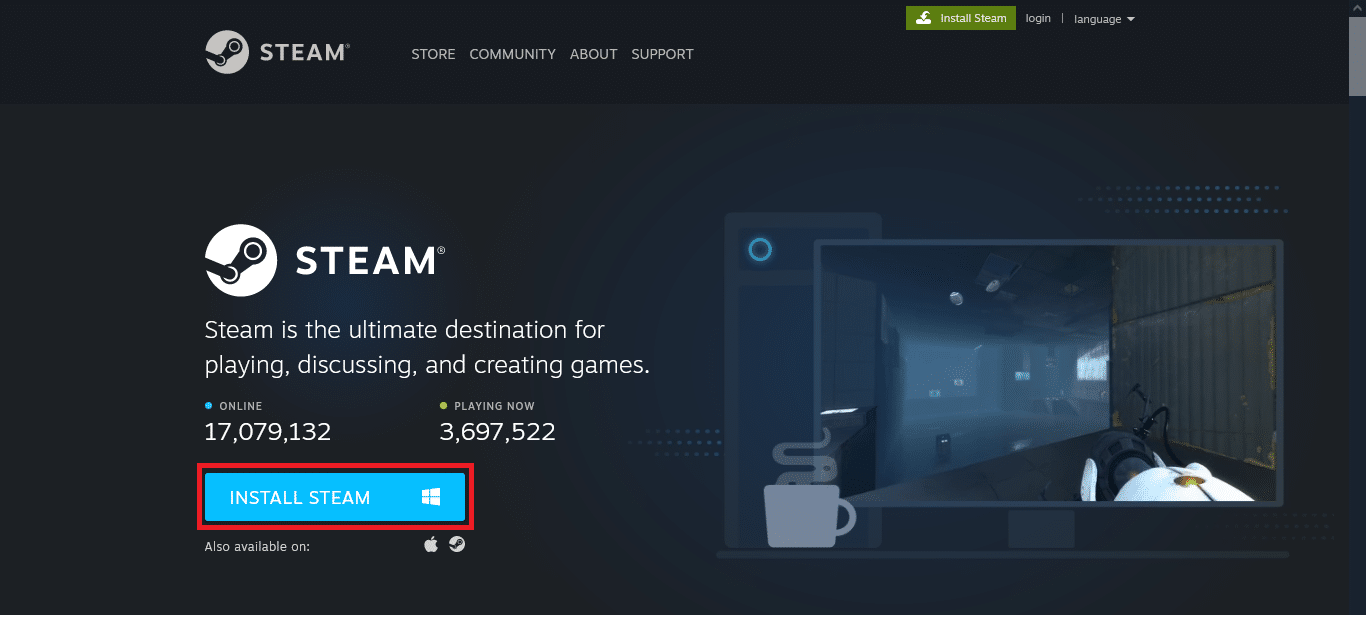
9.下载后,双击运行下载的SteamSetup.exe文件。
10. 在Steam 设置向导中,单击下一步按钮。
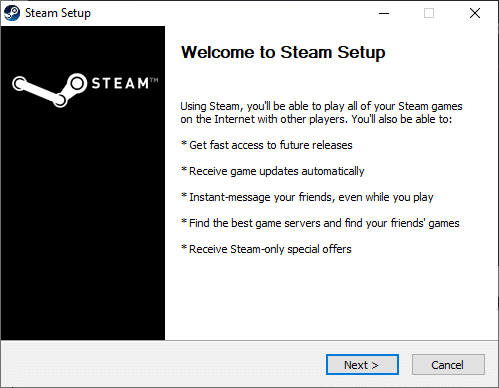
11. 使用浏览...选项选择目标文件夹或保留默认选项。 然后,单击Install ,如下图所示。
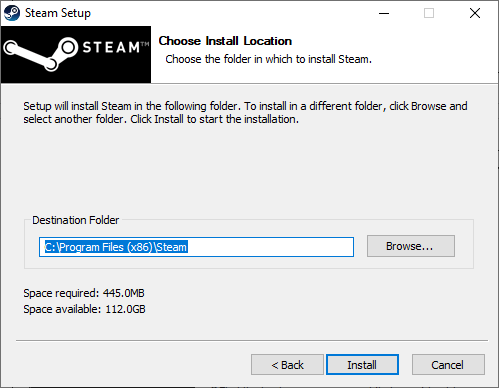
12.等待安装完成,点击完成,如图。
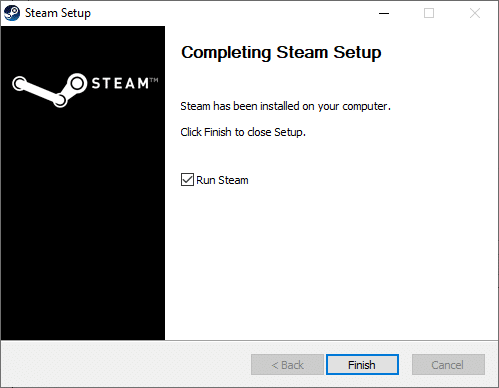
13.安装Steam后,将之前创建的steamapps备份文件夹移动到已安装的Steam文件夹中。
14. 最后,重启你的电脑。
常见问题 (FAQ)
Q1。 为什么我的 Steam 下载需要这么长时间才能完成?
答。 Steam 库中的游戏和大型游戏过多、下载服务器出现故障、网络驱动程序过时以及网络连接不可靠都是 Steam 下载速度缓慢的原因。
Q2。 为什么 Steam 不能下载?
答。 特定区域的服务器可能运行缓慢、过载或遭受硬件故障,从而造成下载问题。 使用一组不同的内容服务器并临时移动到不同的下载区域。 下载区域 > Steam > 设置 > 下载
Q3。 解锁内容文件的程序是什么?
答。 当您重新启动 PC 时,Steam 应该会重新启动。 转到图书馆菜单并右键单击给您带来麻烦的游戏。 从“属性”菜单中选择“本地文件”选项卡。 如果您单击验证游戏文件的完整性按钮,Steam 将在几分钟内验证游戏的完整性。
推荐的:
- 修复 Windows PC 无法连接到电视
- 修复 Steam 在 Windows 10 中运行缓慢
- 修复 Discord 未检测到麦克风
- 如何修复 Steam 无法在 Windows 10 上打开
我们希望这些信息对您有所帮助,并且您能够修复Steam 内容文件锁定问题。 如果您有任何问题、建议,或者您有任何其他方式可以解决 Steam 下载内容文件锁定问题,请在下面的评论部分与我们联系。
