修复 Chrome 中的 STATUS ACCESS VIOLATION
已发表: 2022-02-24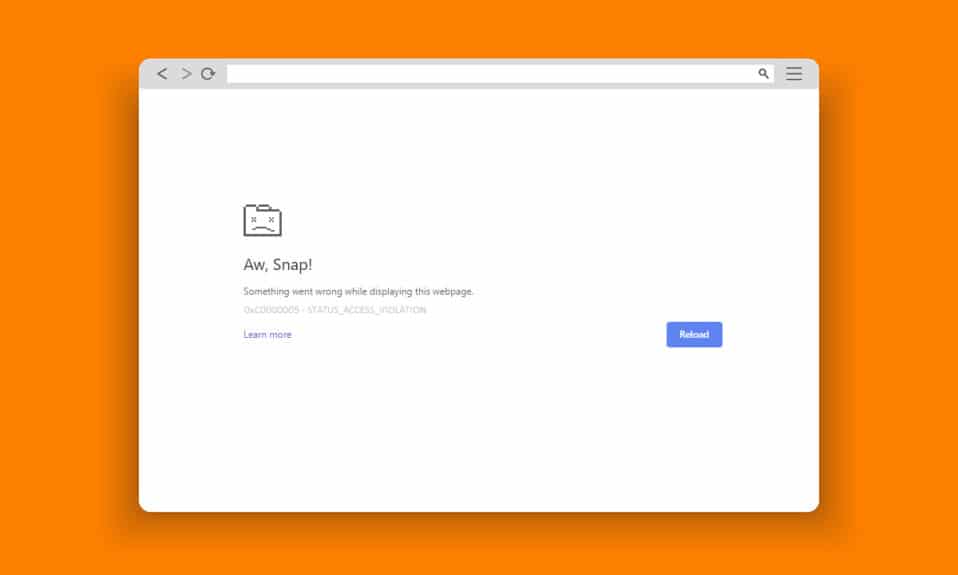
Google Chrome 和 Microsoft Edge 是全球最常用的浏览器。 然而,您在上网时可能会遇到一些错误。 Chrome 或 Edge 中的 STATUS ACCESS VIOLATION 错误在 Edge 和 Chrome 等几种基于 Chromium 的浏览器中很常见。 如果您遇到此错误,那么您并不孤单! 本指南将通过有效的故障排除步骤帮助您解决问题,以修复 STATUS ACCESS VIOLATION Edge 或 Chrome 错误。 所以,继续阅读。
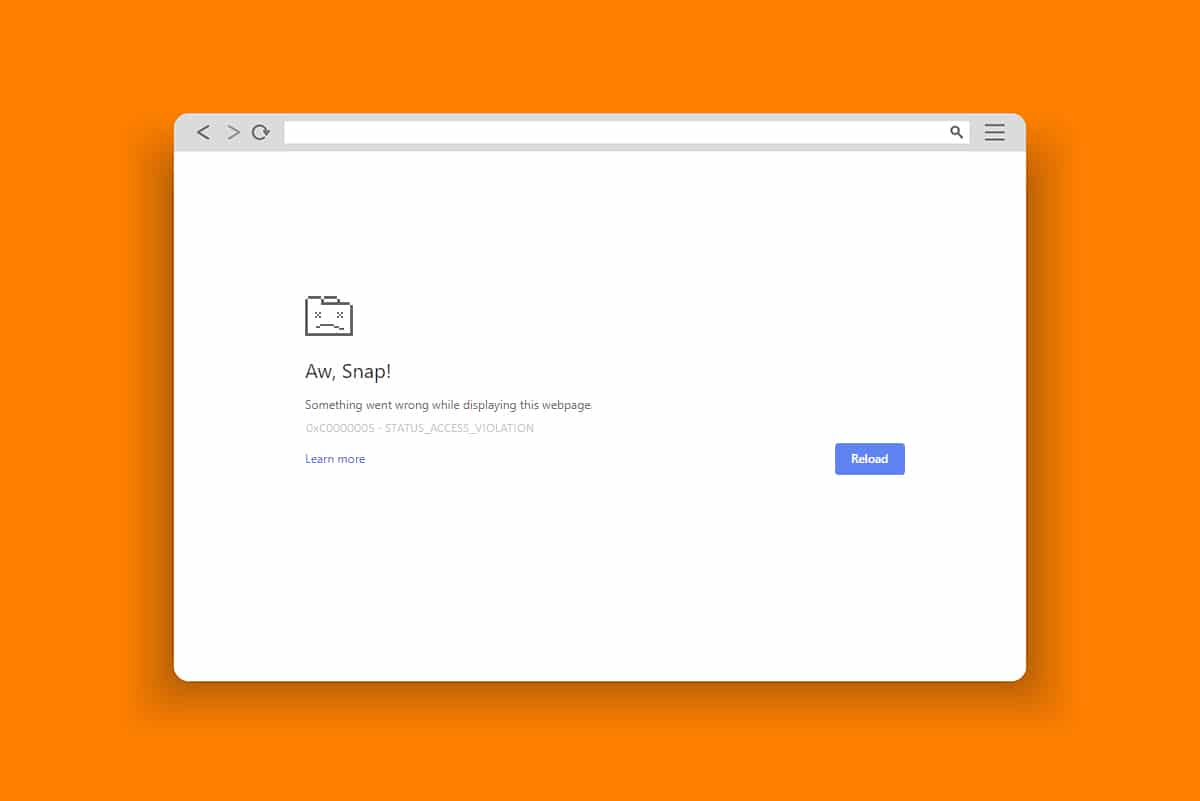
内容
- 如何在 Chrome 中修复 STATUS ACCESS VIOLATION
- 方法一:以管理员身份运行浏览器
- 方法二:清除浏览历史
- 方法 3:使用无沙盒标志
- 方法 4:禁用扩展(如果适用)
- 方法 5:重命名 .exe 文件名
- 方法 6:禁用 RendererCodeIntegrity 功能
- 方法 7:切换到新用户配置文件
- 方法 8:更新网络驱动程序
- 方法 9:重置浏览器设置
- 方法 10:更新 Windows
- 方法11:更新浏览器
- 方法12:重置浏览器
- 方法13:重新安装浏览器
如何在 Chrome 中修复 STATUS ACCESS VIOLATION
一些常见的错误包括 Aw, Snap! STATUS_ACCESS_VIOLATION 是由于错误处理代码管理或当您尝试在没有适当授权的情况下访问未指定的程序时引起的。 如果您在浏览器中启用了太多扩展程序或使用过时版本,您将面临 STATUS_ACCESS_VIOLATION Chrome 错误。 在大多数情况下,当您重新启动浏览器时,错误就会消失。 在本节中,我们编制了修复此错误代码的方法列表。 以相同的顺序遵循它们,以尽早获得完美的结果。
方法一:以管理员身份运行浏览器
以管理权限运行浏览器将授予访问受限部分的权限并修复 STATUS ACCESS VIOLATION 错误。 但请记住,这可能会导致一些危险。 对于 Chrome 和 Edge 浏览器,请按照以下步骤操作。
选项一:谷歌浏览器
1. 导航到Chrome桌面快捷方式并右键单击它。
2. 现在,单击属性选项,如图所示。
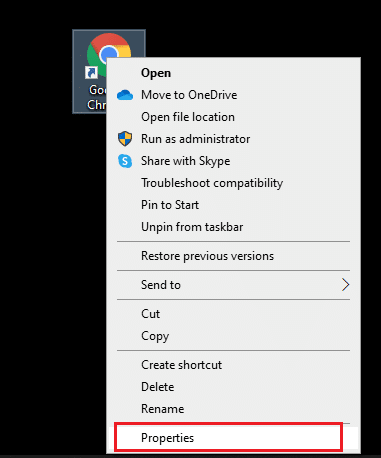
3. 然后,在快捷方式选项卡中,单击高级。
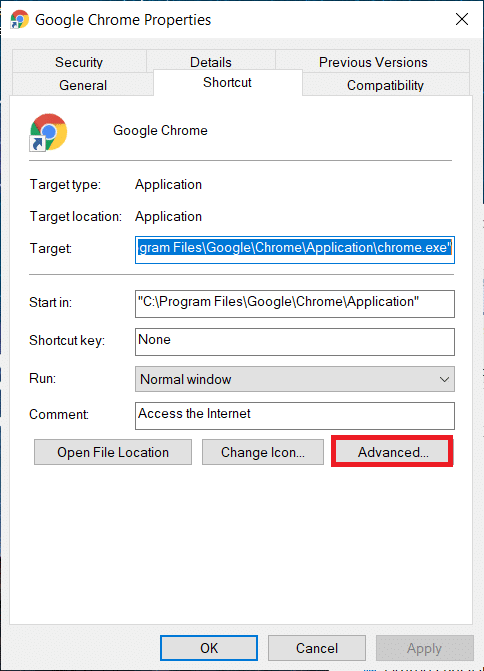
4. 选中以管理员身份运行复选框,然后单击确定。
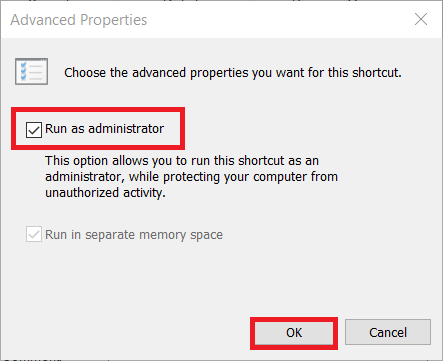
5. 现在,使用具有管理员权限的桌面快捷方式启动Chrome 。
选项二:对于 Microsoft Edge
1. 导航到Edge桌面快捷方式并右键单击它。
2. 现在,单击属性选项,如图所示。
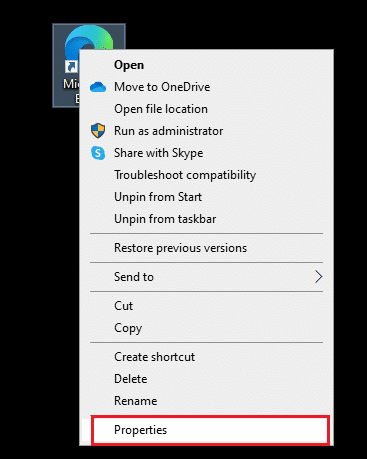
3. 然后,在快捷方式选项卡中,单击高级。
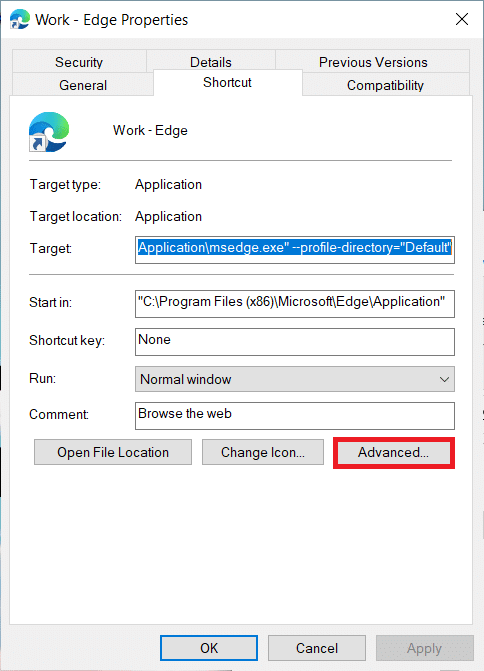
4. 选中以管理员身份运行复选框,然后单击确定。
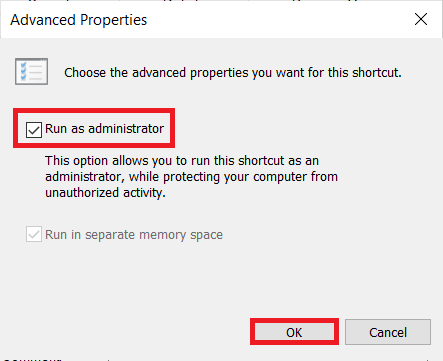
5. 现在,使用具有管理员权限的桌面快捷方式启动Microsoft Edge 。
另请阅读:修复 Chrome 阻止下载问题
方法二:清除浏览历史
可以通过清除浏览器中的缓存和 cookie 来解决格式问题和加载问题。 但是随着时间的流逝,缓存和 cookie 的大小会膨胀并烧毁您的磁盘空间。 您可以通过执行以下步骤尝试清除它们以修复 Chrome 或 Edge 中的 STATUS ACCESS VIOLATION 错误。
选项 I:对于谷歌浏览器
1. 启动谷歌浏览器。
2. 然后,点击三点图标>更多工具 >清除浏览数据... ,如下图所示。
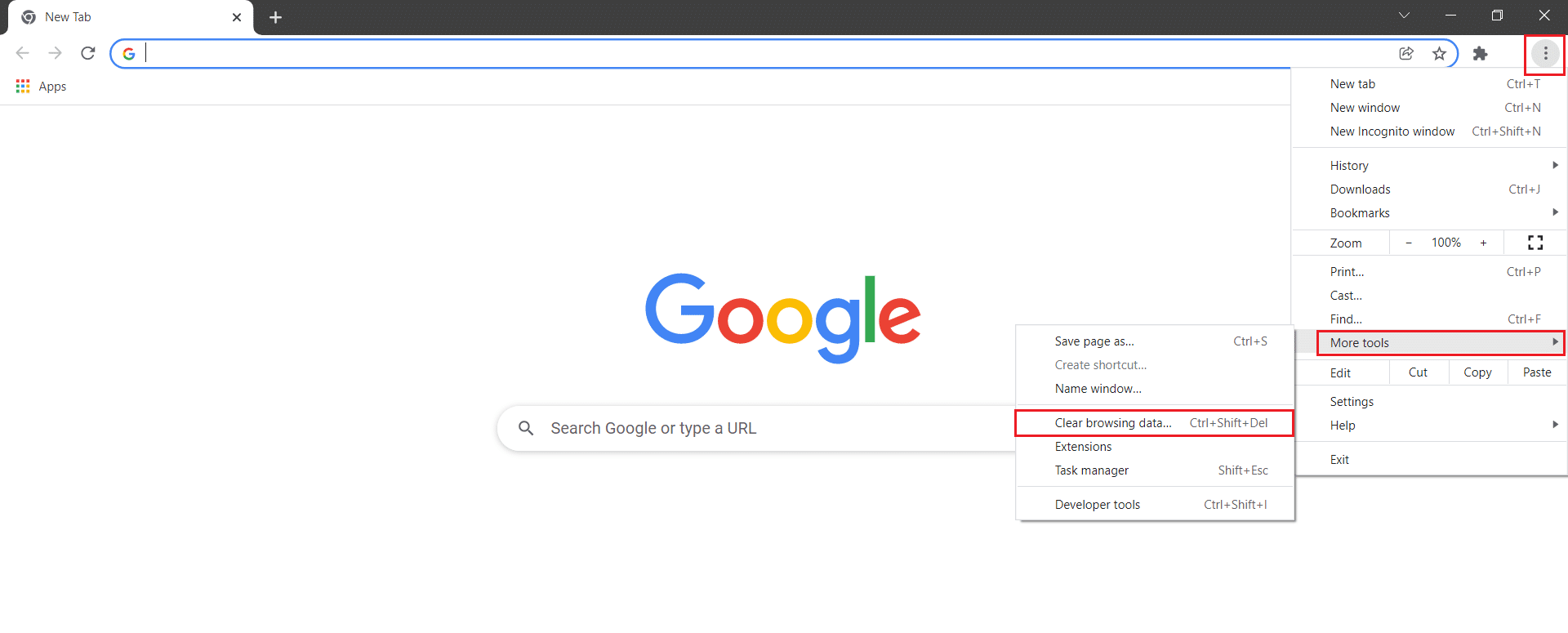
3. 检查以下选项。
- Cookie 和其他网站数据
- 缓存的图像和文件
4. 现在,选择时间范围的所有时间选项。
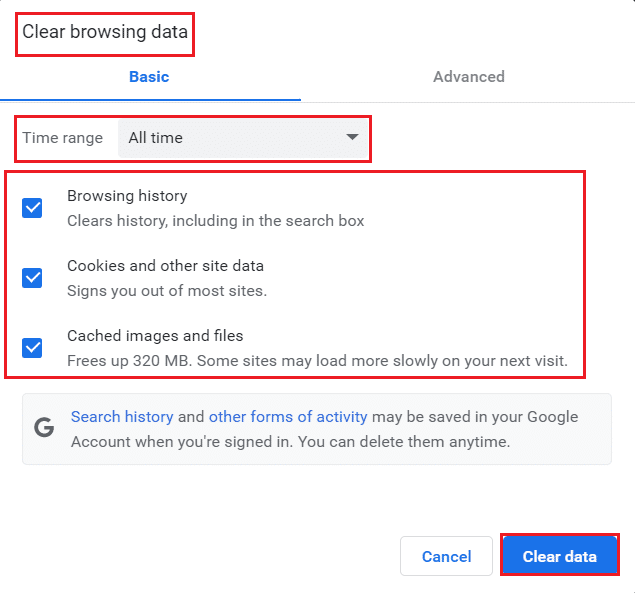
5. 最后,点击清除数据。
选项二:对于 Microsoft Edge
1. 如前所述启动Edge 浏览器。
2. 像之前一样,单击您的个人资料图片附近的三点图标。
注意:您可以通过在搜索栏中输入edge://settings/clearBrowserData直接导航页面以删除 Edge 中的浏览历史记录。

3. 单击设置。
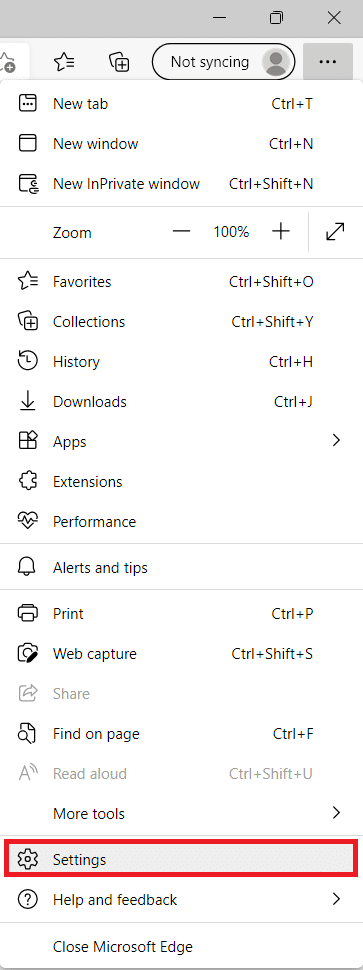
4. 现在,导航到左窗格中的隐私、搜索和服务选项,如图所示。
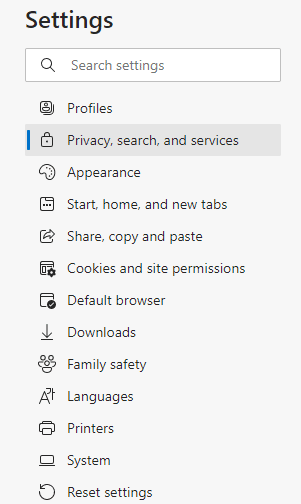
5. 然后,向下滚动右侧屏幕并单击清除浏览数据下的选择要清除的选项,如图所示。
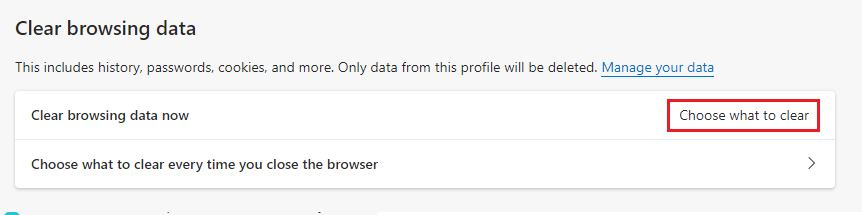
6. 在下一个窗口中,选择给定选项并单击立即清除按钮。
- 浏览记录
- Cookie 和其他网站数据
- 缓存的图像和文件
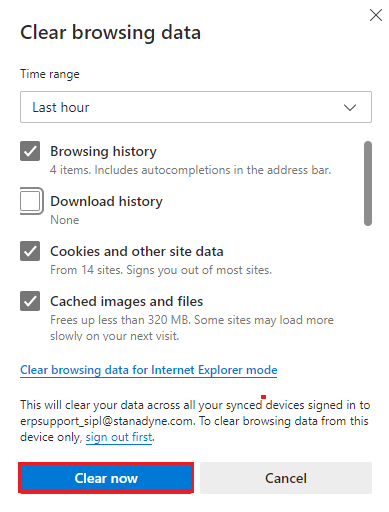
最后,您的所有浏览数据现在都将被清除。 检查您是否已解决问题。
另请阅读:修复 Microsoft Edge 在 Windows 10 中不起作用
方法 3:使用无沙盒标志
STATUS ACCESS VIOLATION Chrome 错误代码背后的主要原因是沙盒。 要解决此问题,建议您使用 no-sandbox 标志。
注意:此方法将有效修复 Chrome 中发生的 STATUS ACCESS VIOLATION 错误代码。 但是,不建议这样做,因为将您的 Chrome 退出沙盒状态是有风险的。
不过,如果您想尝试这种方法,您可以按照下面提到的说明进行操作。
1. 导航到Google Chrome 桌面快捷方式并右键单击它。
2. 现在,选择属性选项,如下图所示。
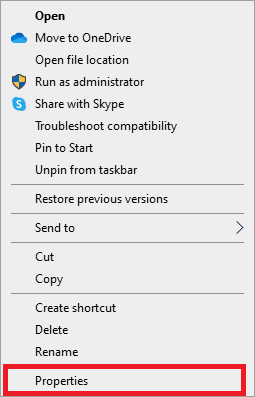
3. 现在,屏幕上会弹出chrome-Shortcut 属性窗口。 在快捷方式选项卡中,单击目标字段中的文本。
4. 在这里,在文本末尾键入–no-sandbox 。
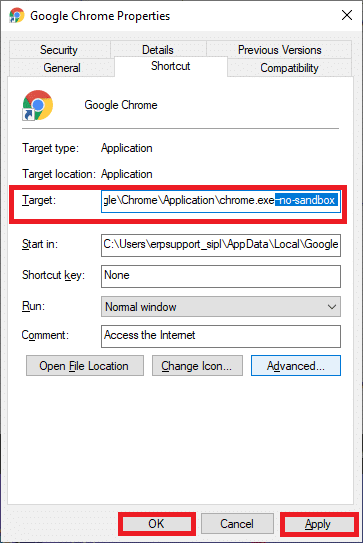
5. 最后,单击应用,然后单击确定以保存更改。
方法 4:禁用扩展(如果适用)
如果您在浏览器中安装了任何第三方扩展程序,您的网页的正常运行有时会受到影响。 例如,当您的系统中有太多选项卡时,浏览器和计算机的速度会很慢。 在这种情况下,您的系统将无法正常运行,导致 Aw, Snap! STATUS ACCESS_VIOLATION 错误代码。 现在,您可以尝试关闭所有不必要的选项卡并重新启动系统。
如果您已关闭所有选项卡但仍然遇到问题,请尝试禁用所有扩展。
选项 I:对于谷歌浏览器
请按照以下说明从 Google Chrome 中删除扩展程序。
1. 启动Chrome并在URL 栏中输入chrome://extensions 。 按 Enter 键以获取所有已安装扩展的列表。
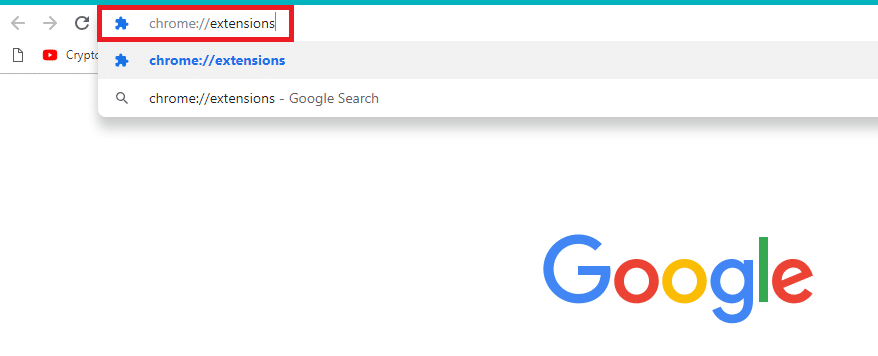
2.关闭扩展的切换开关(例如Chrome 的 Grammarly )以禁用它。
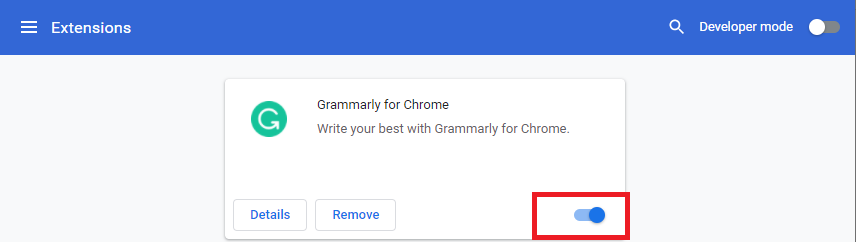
3.刷新您的浏览器,看看错误是否再次显示。
4.重复上述步骤,一一禁用扩展,检查错误是否修复。
选项二:对于 Microsoft Edge
1. 启动Edge 浏览器,点击右上角的三点图标,如前所述。
![]()
2. 现在,单击下面突出显示的扩展。
注意:要跳过很长的步骤以到达扩展页面,请在搜索栏中键入edge://extensions/并按Enter。
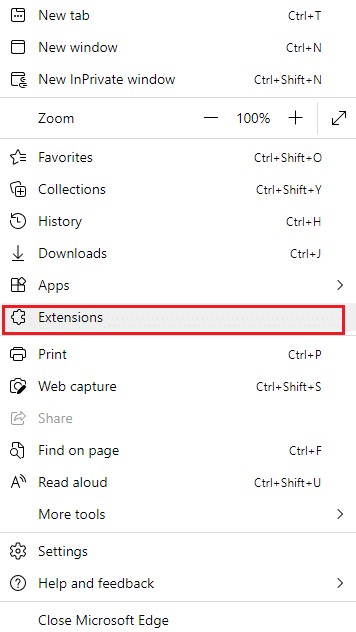
3. 现在,您添加的所有扩展都将在屏幕上弹出。 选择任何扩展,然后单击管理扩展,如图所示。
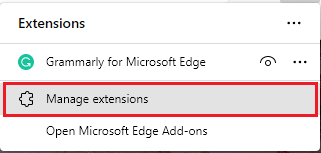
4. 现在,关闭扩展程序并检查您是否再次遇到错误。
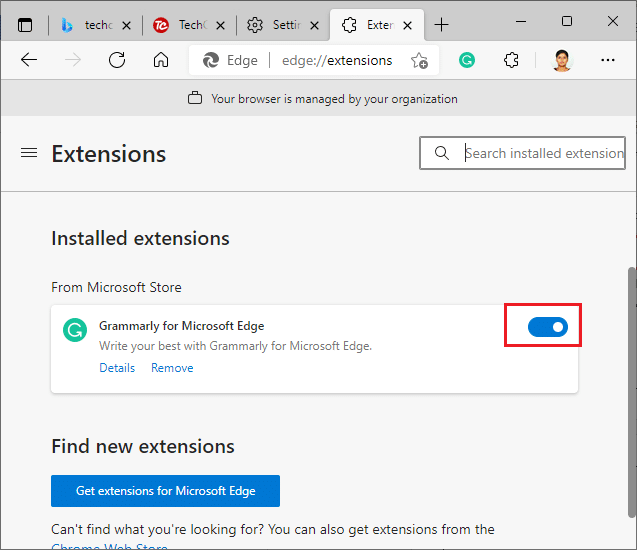
5. 同样地,将所有扩展一个一个禁用,同时检查错误是否再次出现。 如果您在删除任何特定扩展程序后发现错误未弹出,请从浏览器中完全卸载它。
6. 现在,选择删除选项。
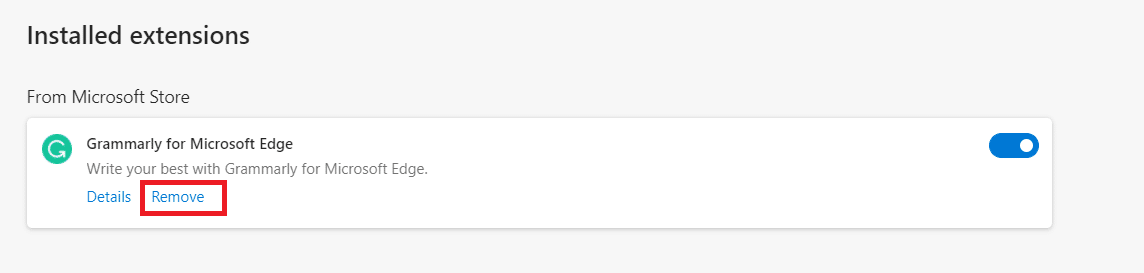
7. 现在,点击删除确认提示,如图所示。
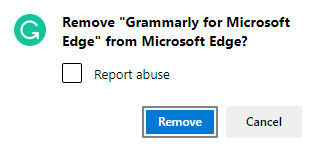
检查您是否再次遇到错误。
另请阅读:什么是 Google Chrome 提升服务
方法 5:重命名 .exe 文件名
修复 Chrome 或 Edge 中的 STATUS ACCESS VIOLATION 错误的一个简单技巧是重命名可执行文件。 按照下面提到的步骤重命名浏览器的 .exe 文件。
选项 I:对于谷歌浏览器
1. 同时按住Windows + E 键打开文件资源管理器。
2. 现在,导航到以下路径。
C:\Program Files\Google\Chrome\Application
注意:如果您在其他位置安装了 Chrome,请导航到相同位置。
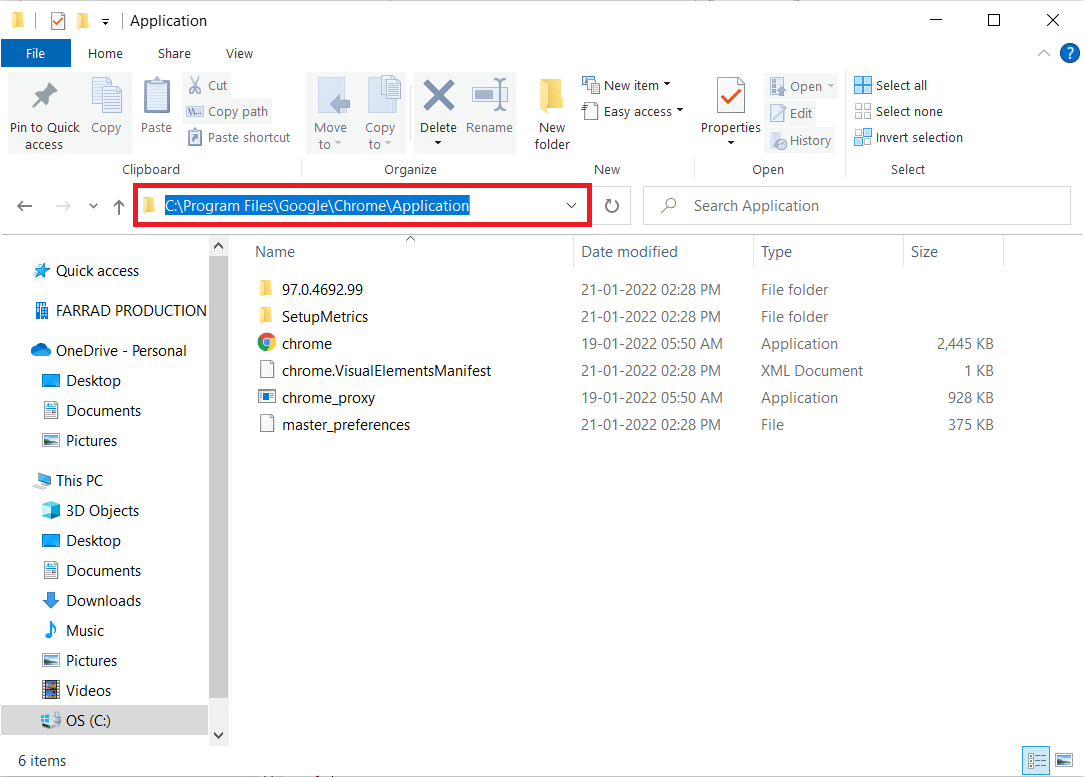
3. 然后,右键单击Chrome.exe并将其重命名为Chromeold.exe或任何您喜欢的名称。
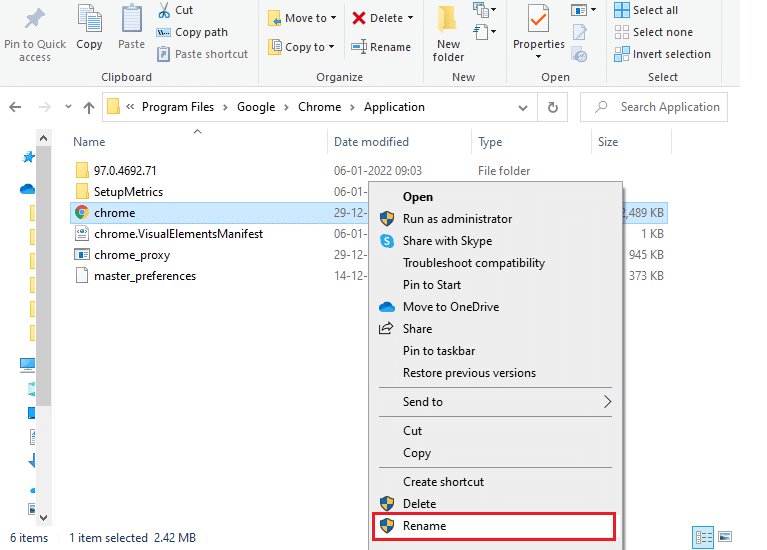
4. 最后,重新启动Chrome并检查问题是否已解决。
选项 2:对于 Microsoft Edge
1. 同时按住Windows + E 键打开文件资源管理器。
2. 现在,导航到以下路径。
C:\Program 文件 (x86)\Microsoft\Edge\Application
注意:如果您已在其他位置安装 Edge,请导航到相同位置。
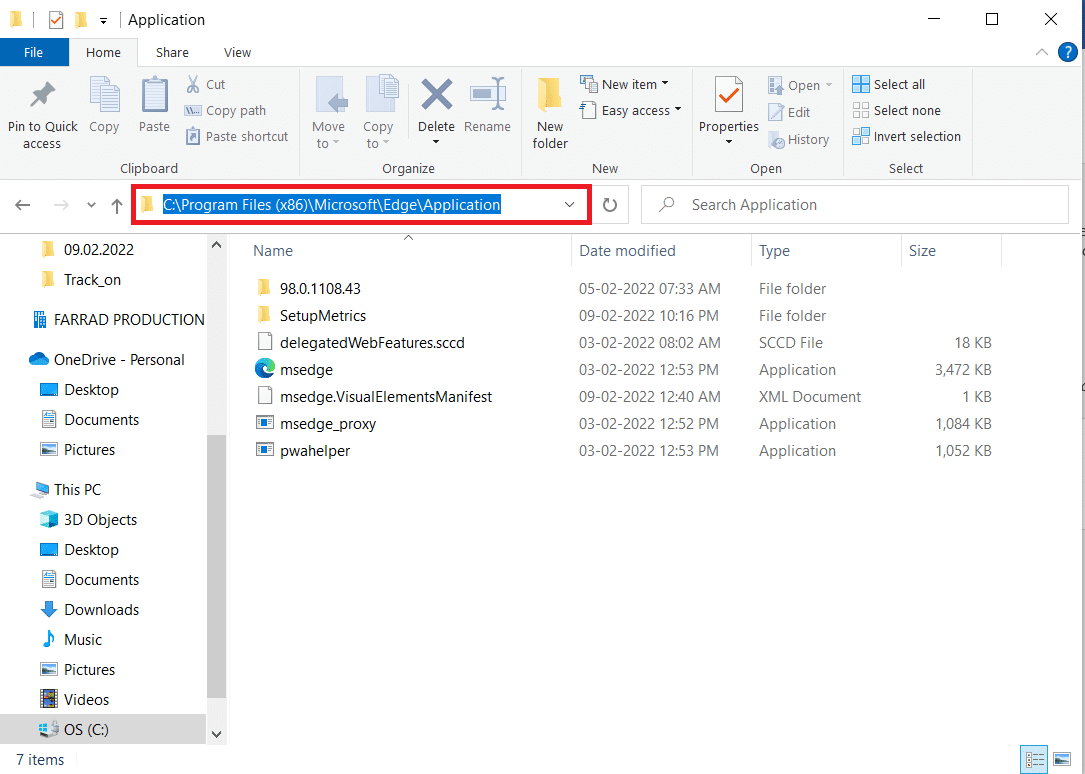
3. 然后,右键单击msedge.exe并将其重命名为msedgeold.exe或您喜欢的任何名称。
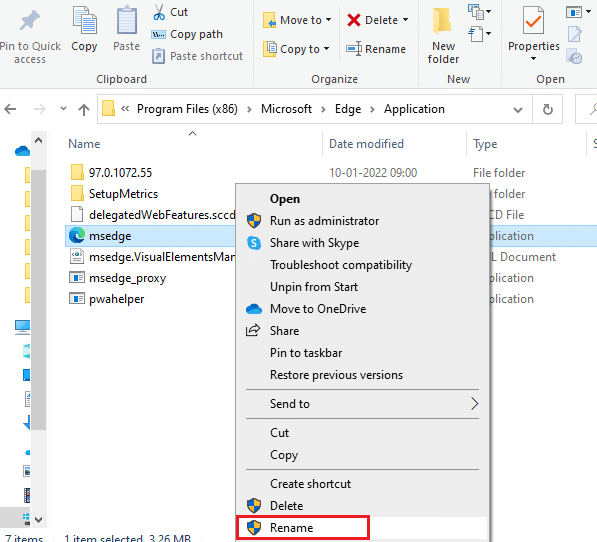
4. 最后,重新启动Edge并检查问题是否已解决。
另请阅读:如何从 Google Chrome 导出已保存的密码
方法 6:禁用 RendererCodeIntegrity 功能
Windows 10 PC 具有防止任何未签名代码干扰浏览器网页的功能。 许多用户报告说禁用RendererCodeIntegrity功能将帮助您修复 STATUS ACCESS VIOLATION 错误。
选项 I:对于谷歌浏览器
1. 导航到Chrome桌面快捷方式并右键单击它。
2. 现在,单击属性选项,如图所示。
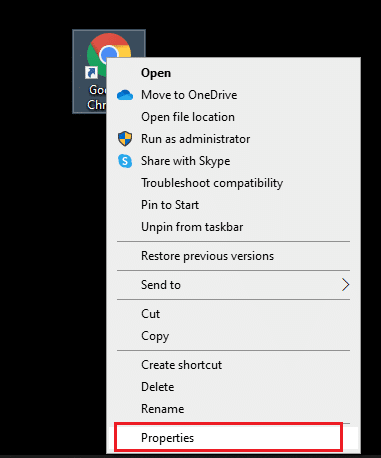
3. 然后,在Shortcut选项卡中,添加一个空格并在 Target 字段中键入–disable-features=RendererCodeIntegrity 。
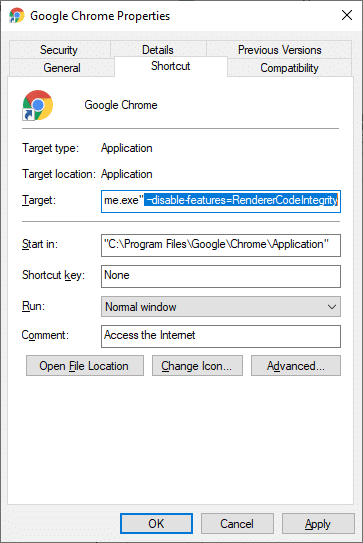
4. 现在,单击应用 > 确定以保存更改并检查问题是否已解决。
选项二:对于 Microsoft Edge
1. 导航到Edge桌面快捷方式并右键单击它。
2. 现在,单击属性选项,如图所示。
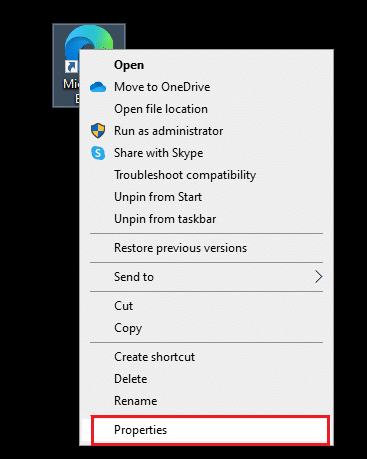
3. 然后,在Shortcut选项卡中,添加一个空格并在 Target 字段中键入–disable-features=RendererCodeIntegrity 。
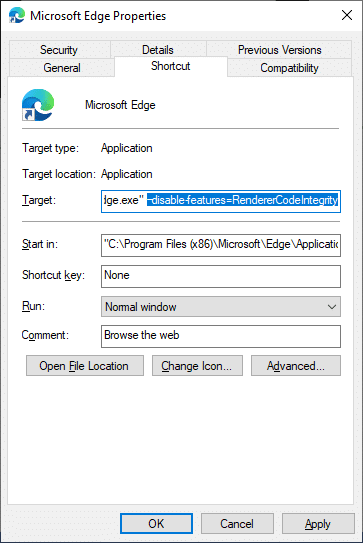
4. 现在,单击应用 > 确定以保存更改并检查问题是否已解决。
方法 7:切换到新用户配置文件
有时简单的方法可能会给你最好的结果! 例如,许多用户建议要修复 Chrome 或 Edge 中的 STATUS ACCESS VIOLATION 错误,您可以切换到新的用户配置文件。 因此,请按照以下说明切换到新的用户配置文件并删除现有的用户配置文件。
选项 I:对于谷歌浏览器
按照以下步骤在 Chrome 中切换到新的用户配置文件。
1. 按Windows键。 输入Chrome并打开它。
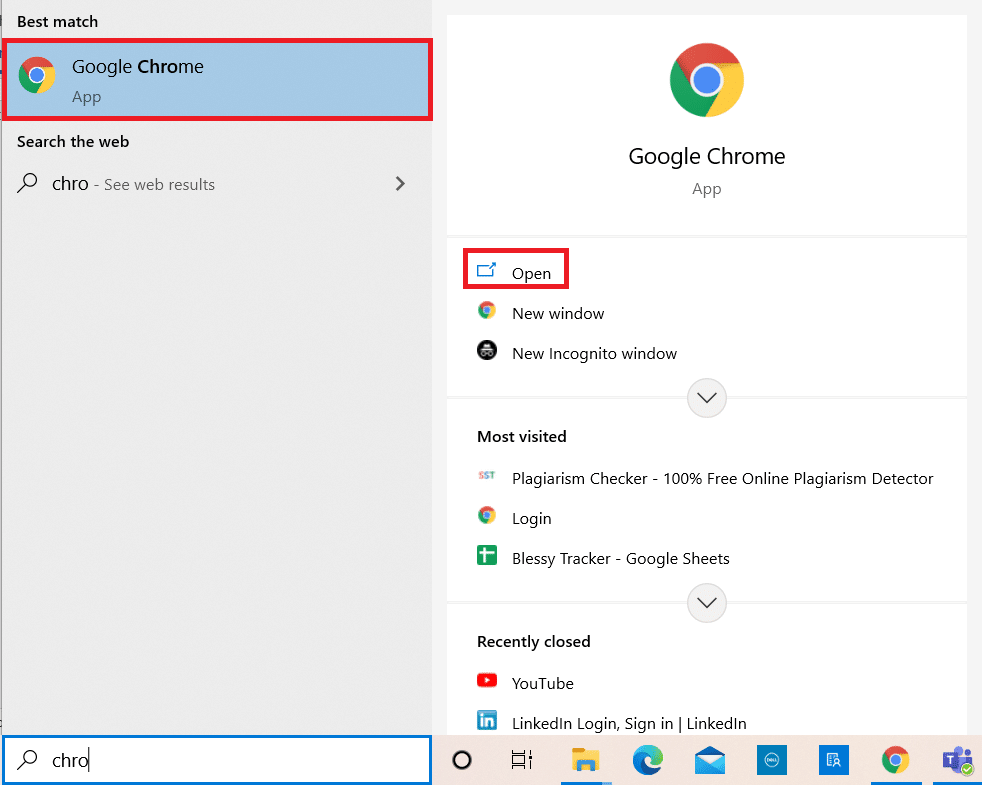
2. 单击您的个人资料图标。
3. 现在,在“其他人”菜单中选择齿轮图标,如下图所示。
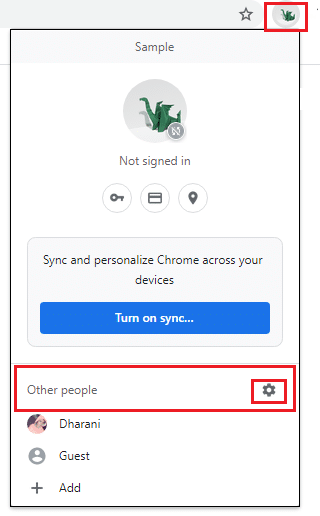
4. 现在,单击添加图标。
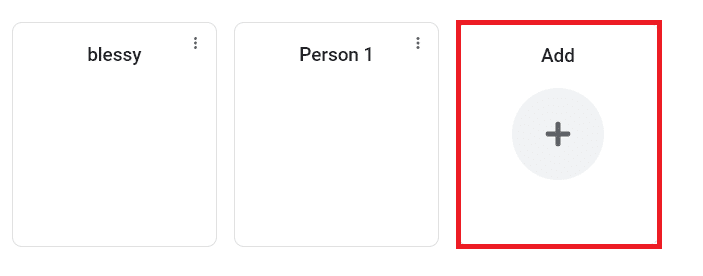
5. 单击没有帐户的继续。
注意:单击登录以使用您的 Gmail 帐户登录。
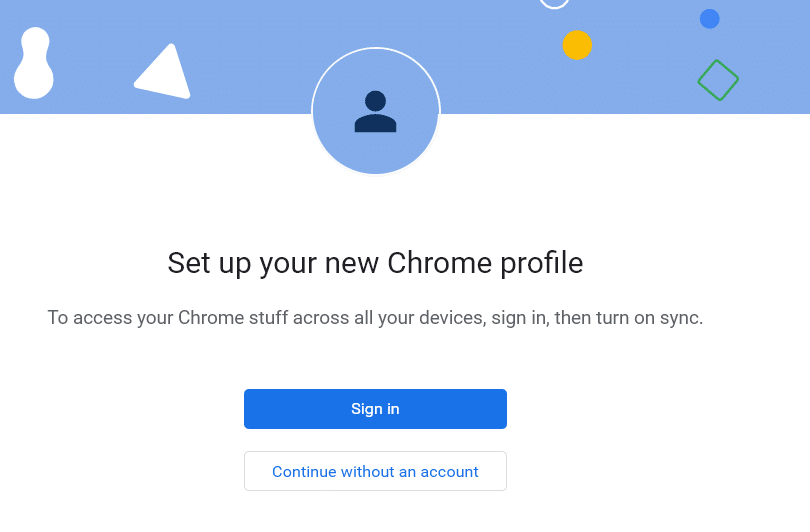
6. 在这里,输入您想要的名字并选择您的头像和主题颜色。
7. 现在,点击完成,如下图所示。
注意:如果您不想要此用户的桌面快捷方式,请取消选中为此用户创建桌面快捷方式框。
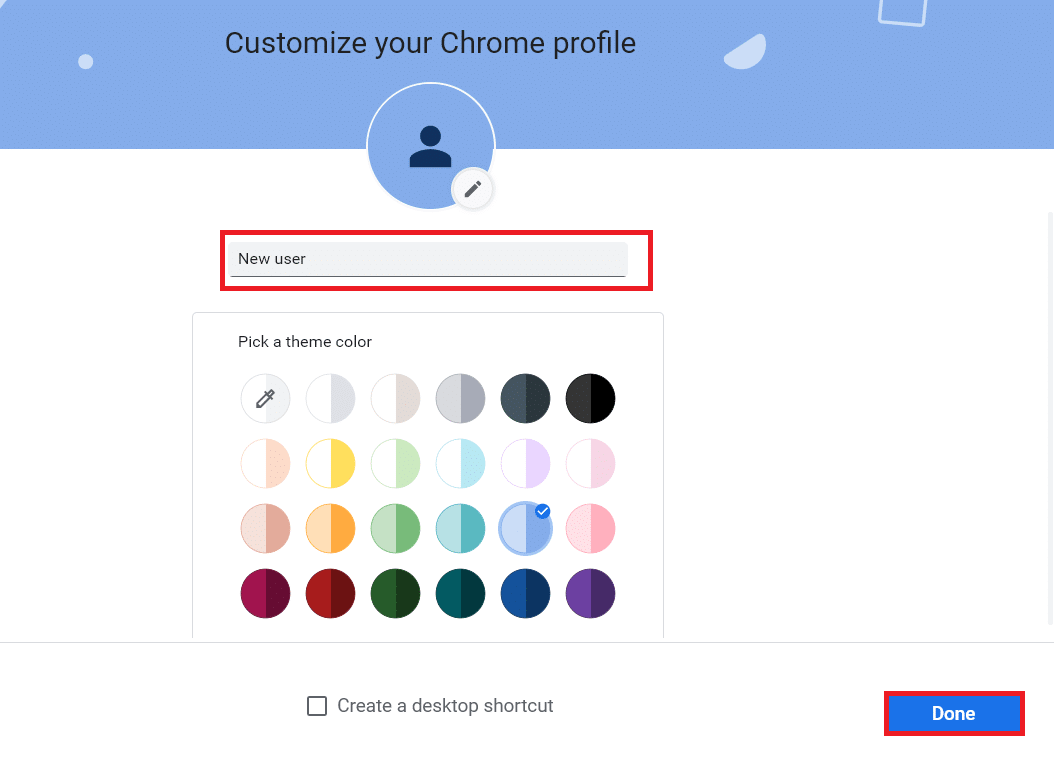
注意:要删除预先存在的用户配置文件,请按照以下说明操作。
1. 再次启动浏览器并单击您的个人资料图标,如前一种方法一样。
2. 现在,点击齿轮图标。
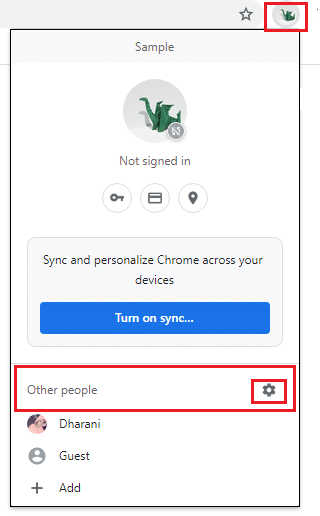
3. 将鼠标悬停在要删除的用户配置文件上,然后单击三点图标。
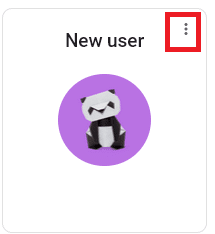
4. 现在,选择删除选项,如下图所示。
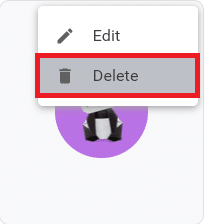
5. 现在,您将收到一个提示,这将永久删除您在此设备上的浏览数据。 单击删除继续。
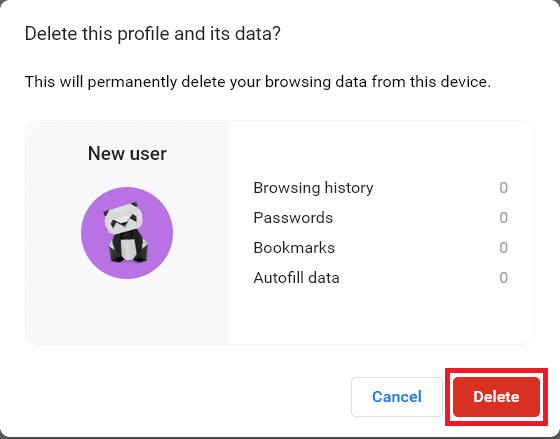
现在,您可以享受浏览浏览器的乐趣,而不会受到不必要的干扰。
另请阅读:如何删除 Chrome 主题
选项二:对于 Microsoft Edge

按照以下步骤切换到 Microsoft Edge 中的新配置文件并修复 STATUS ACCESS VIOLATION 错误。
1. 启动Microsoft Edge并单击您的个人资料图标。
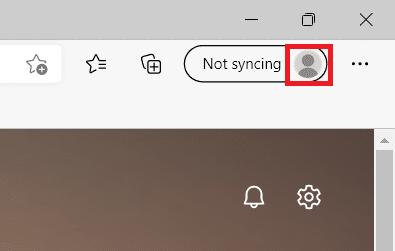
2. 现在,单击添加配置文件选项,如下所示。
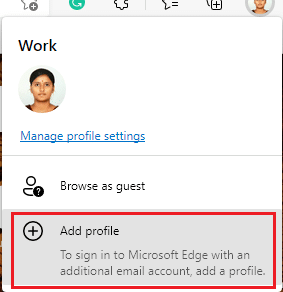
3. 再次单击添加继续。
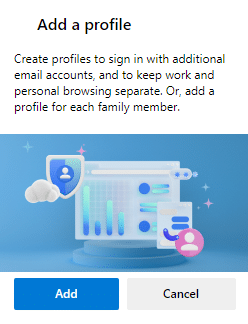
4. 单击没有您的数据的开始。
注意:您也可以单击登录以同步数据以使用您的 Microsoft 帐户登录。
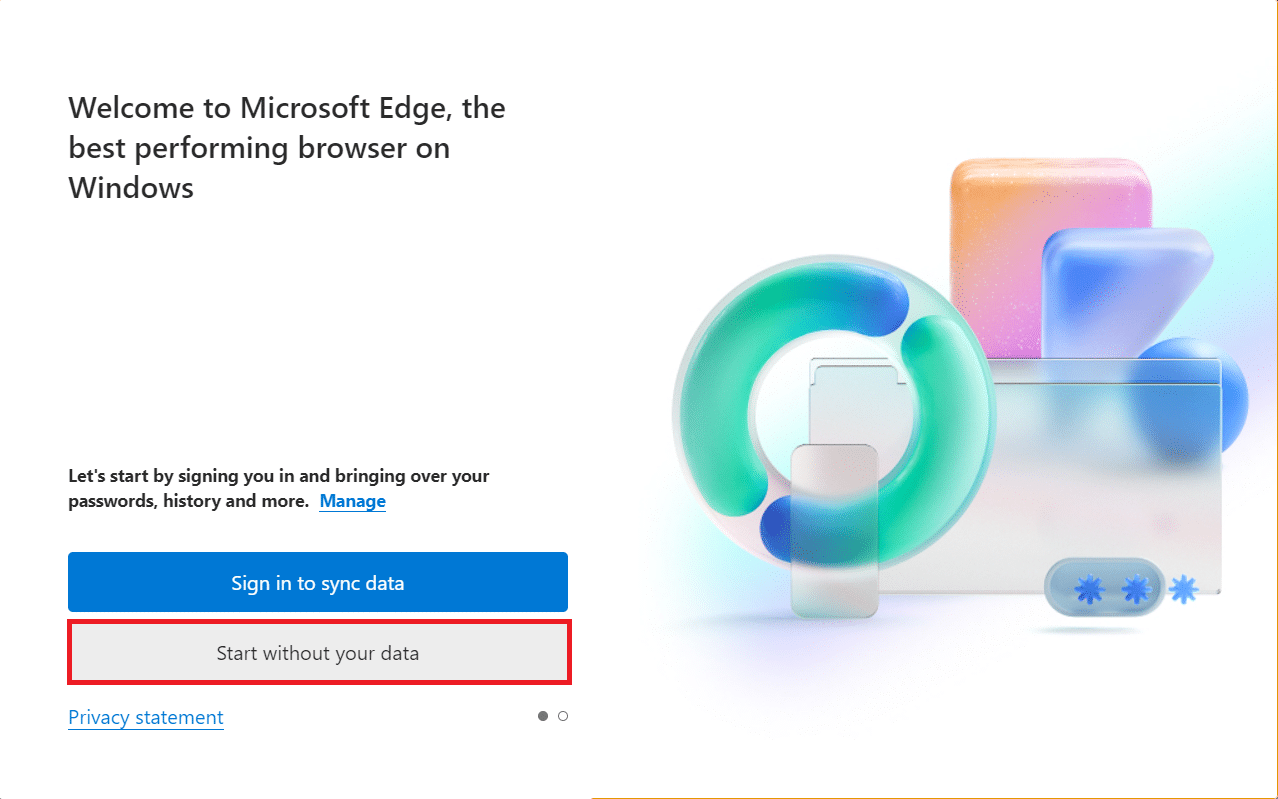
5. 单击确认并开始浏览。
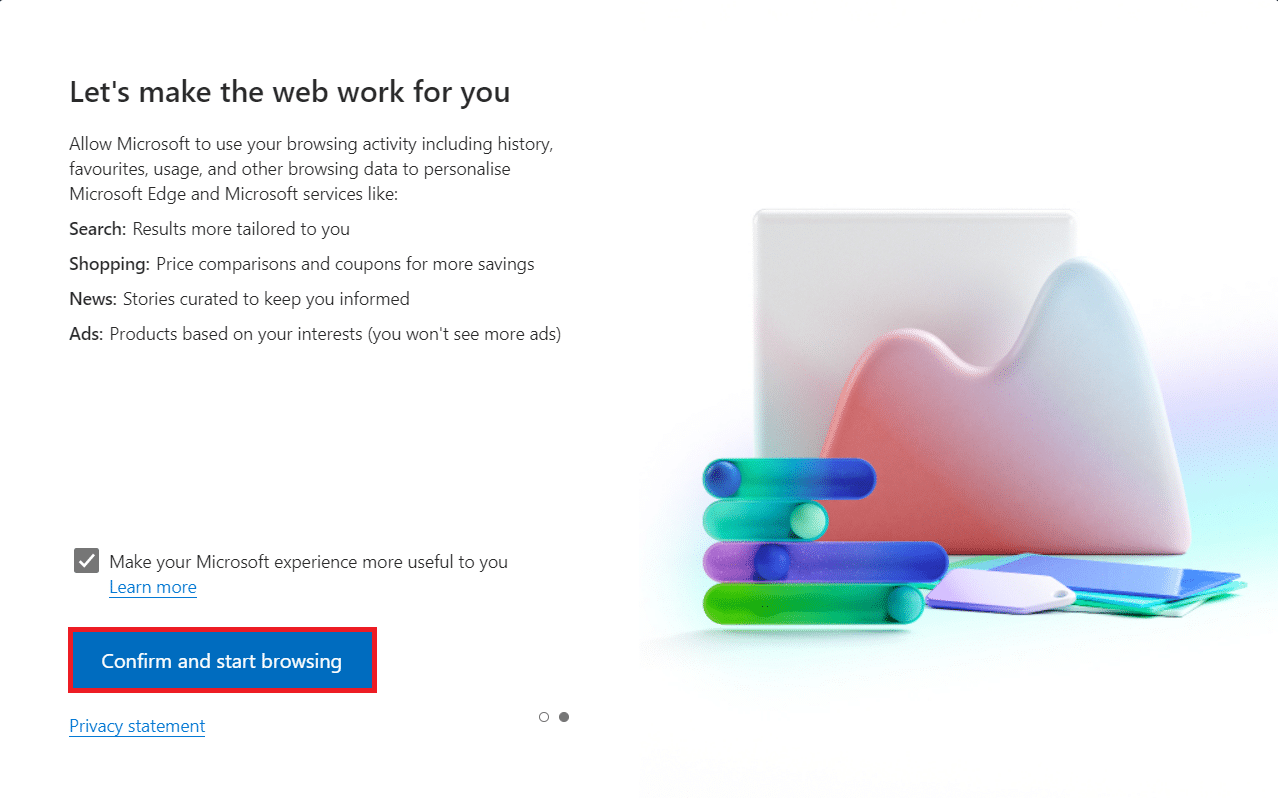
6.选择整体外观和主题。 单击下一步。
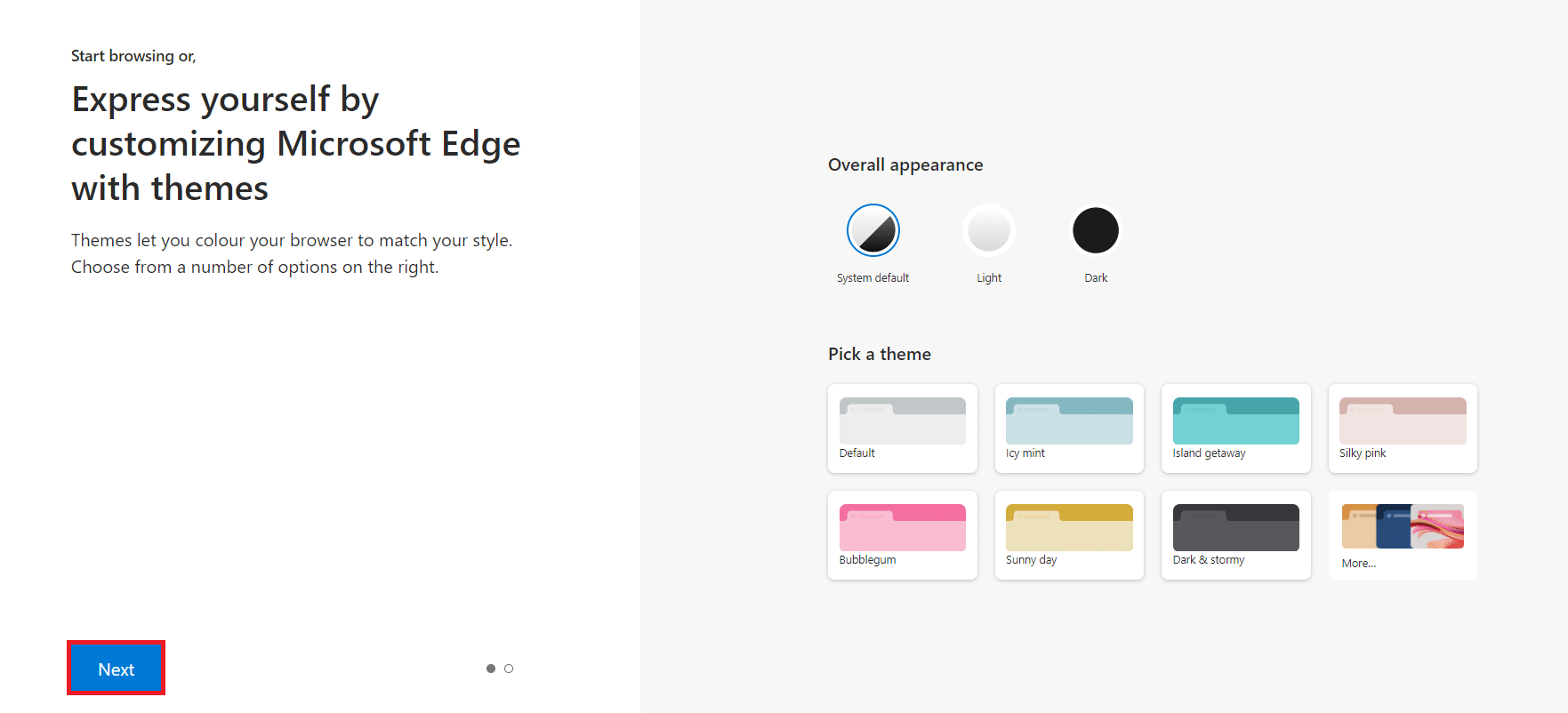
7. 单击完成。
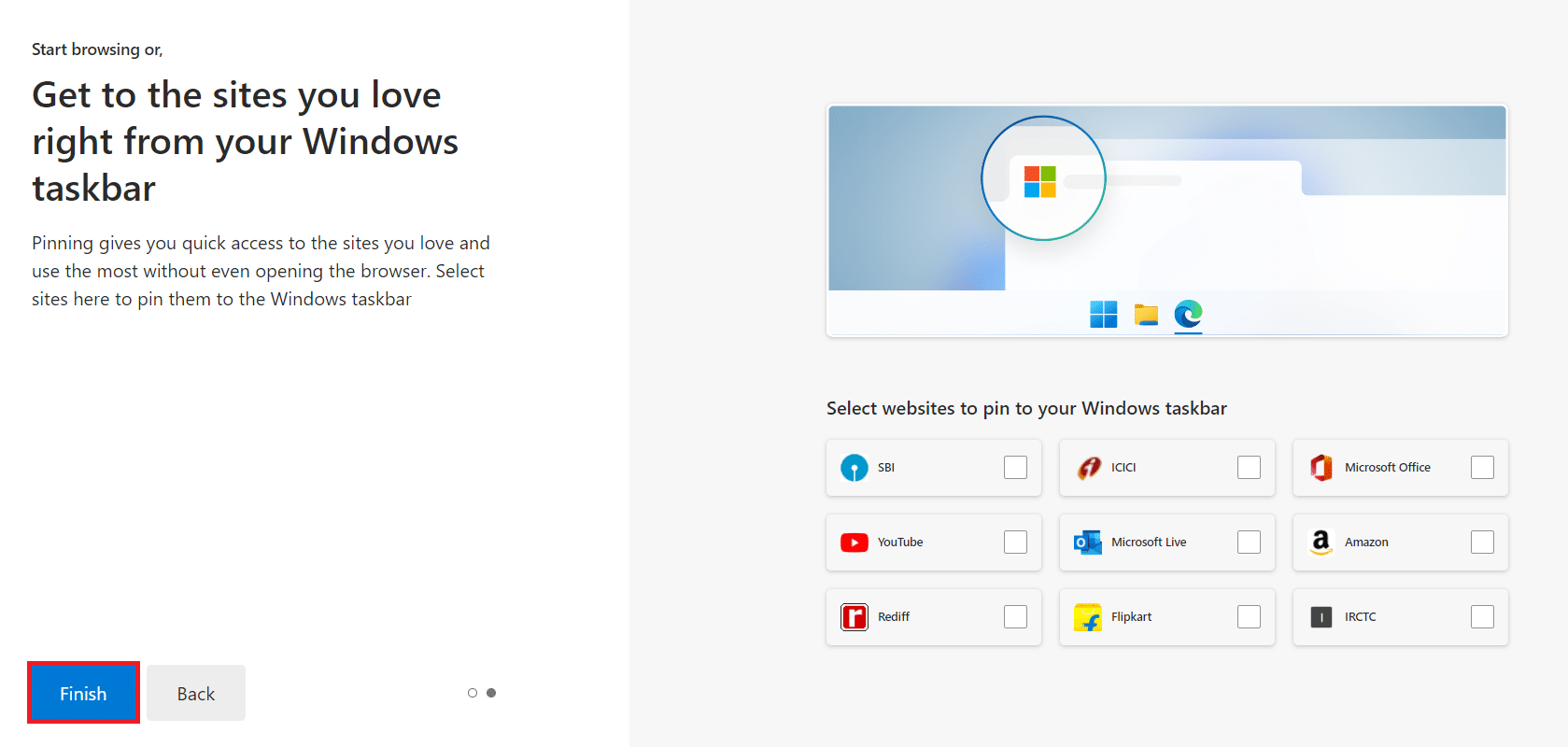
最后,在您的浏览器中创建配置文件 2 。 检查您是否已解决问题。
方法 8:更新网络驱动程序
如果您系统中的当前驱动程序与浏览器不兼容,那么您将面临此错误代码。 因此,建议您更新设备和驱动程序以修复 Chrome 或 Edge 中的 STATUS ACCESS VIOLATION 错误。
1. 在 Windows 10 搜索菜单中键入设备管理器。
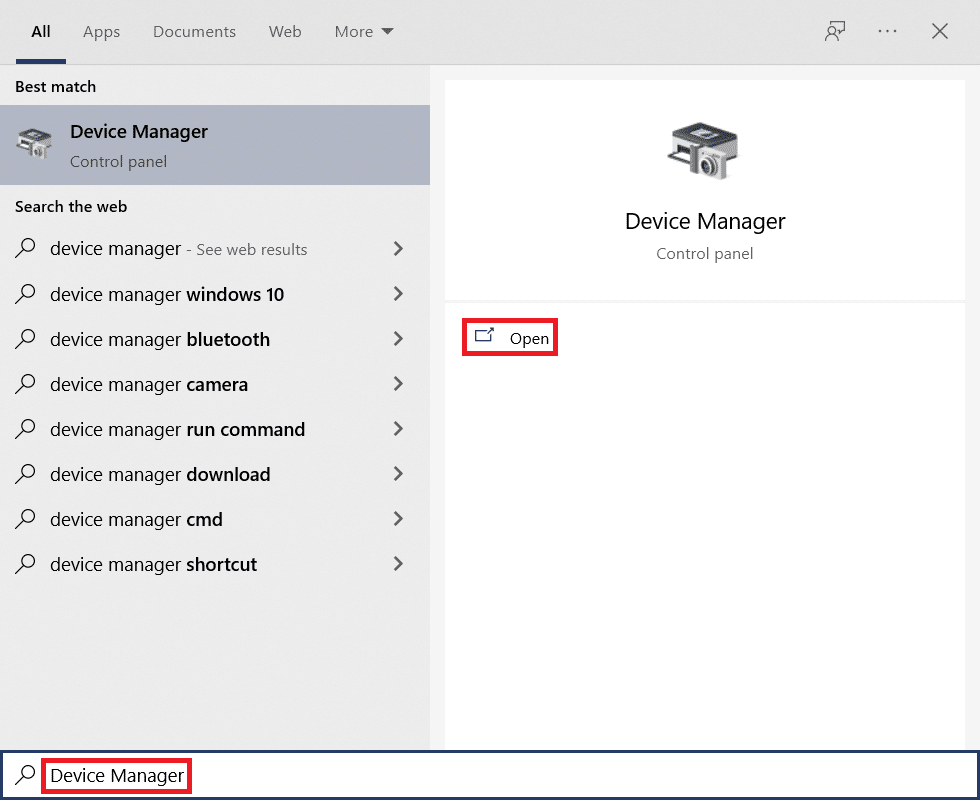
2. 双击网络适配器将其展开。
3. 右键单击您的无线网络驱动程序(例如Qualcomm Atheros QCA9377 无线网络适配器)并选择更新驱动程序,如下图所示。
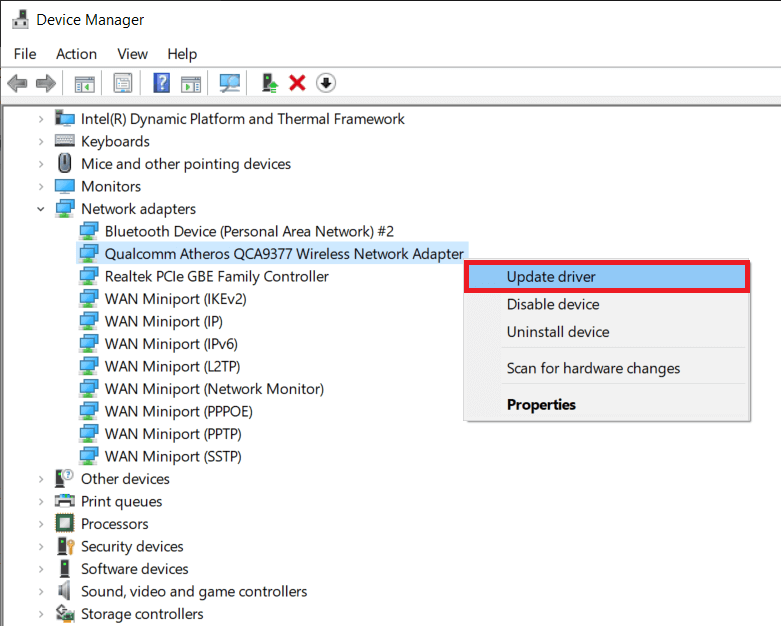
4. 接下来,单击自动搜索驱动程序以自动下载并安装最佳可用驱动程序。
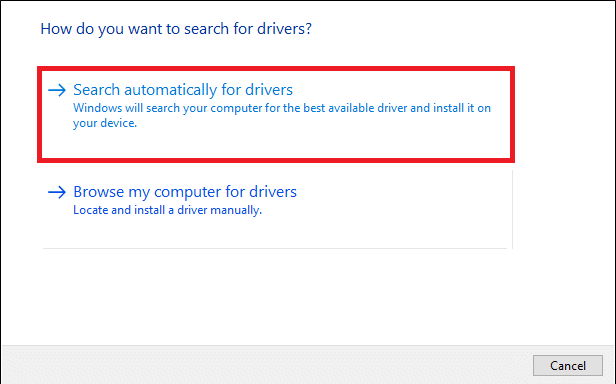
5A。 现在,如果驱动程序未更新,驱动程序将更新并安装到最新版本。
5B。 如果它们已经处于更新阶段,则会显示消息“您的设备的最佳驱动程序已安装” 。
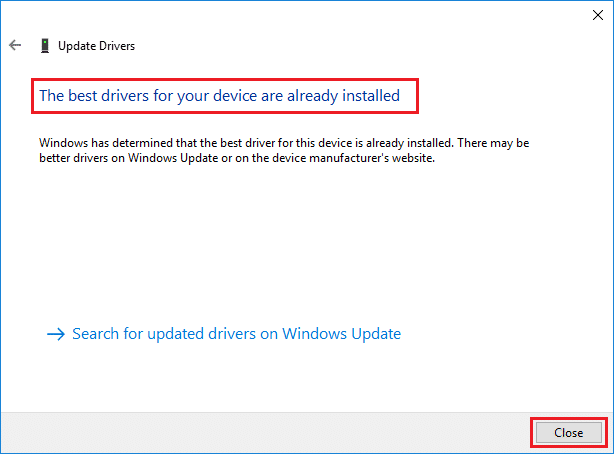
6. 单击关闭按钮退出窗口并重新启动您的 PC 。
另请阅读:如何在 Chrome 中通过 HTTPS 启用 DNS
方法 9:重置浏览器设置
重置浏览器会将其恢复为默认设置,并且您可以修复所讨论的错误的可能性更大。 首先,按照以下步骤重置 Google Chrome 和 Microsoft Edge,然后检查 STATUS ACCESS VIOLATION 问题是否已解决。
选项 I:对于谷歌浏览器
1. 打开谷歌浏览器并转到chrome://settings/reset
2. 单击将设置恢复为原始默认值选项,突出显示。

3. 现在,单击“重置设置”按钮确认您的操作。

选项二:对于 Microsoft Edge
1. 启动Edge 浏览器并导航到设置。
注意:您也可以键入edge://settings/reset直接启动“重置边缘”页面。
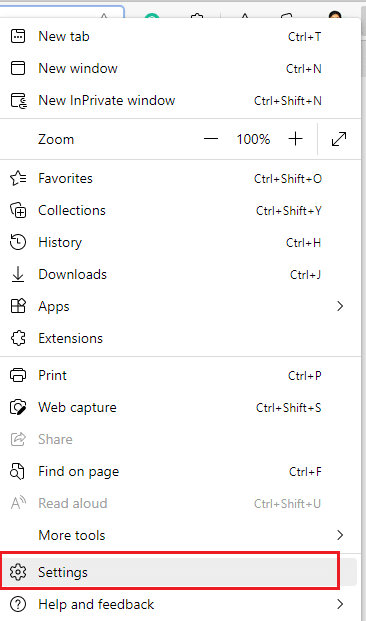
2. 现在,在左窗格中,单击重置设置,如图所示。
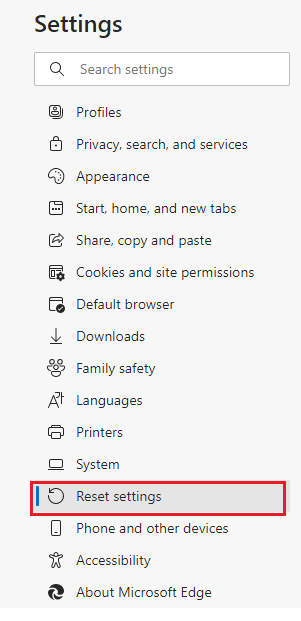
3. 现在,单击将设置恢复为默认值选项,如图所示。
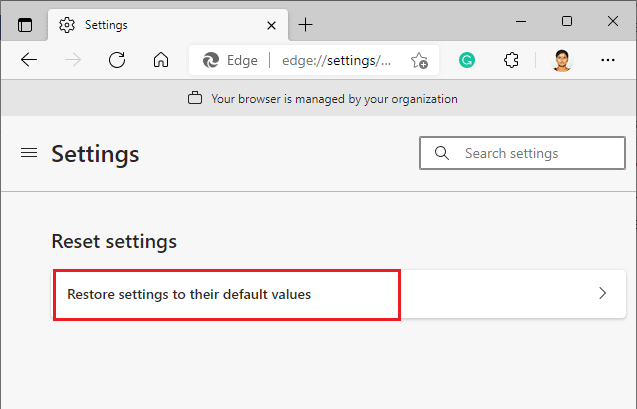
4. 现在,单击“重置”确认提示,如图所示。
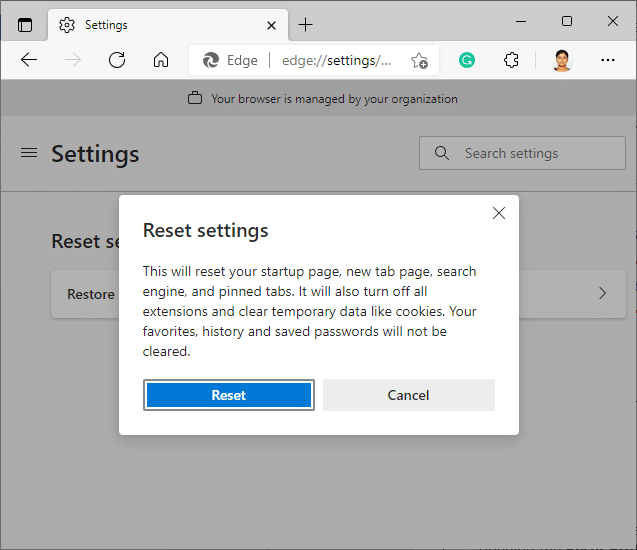
最后,检查您是否修复了 STATUS ACCESS VIOLATION Edge 错误。
另请阅读:修复 Chrome 配置文件错误的 14 种方法
方法 10:更新 Windows
如果您没有通过上述方法获得任何修复,那么您的系统中可能存在错误的可能性很小。 这些错误可以通过更新 Windows 来解决。 始终建议您使用更新版本的系统。 请按照以下步骤修复 STATUS ACCESS VIOLATION 错误。
1. 同时按Windows + I 键启动设置。
2. 单击更新和安全磁贴,如图所示。
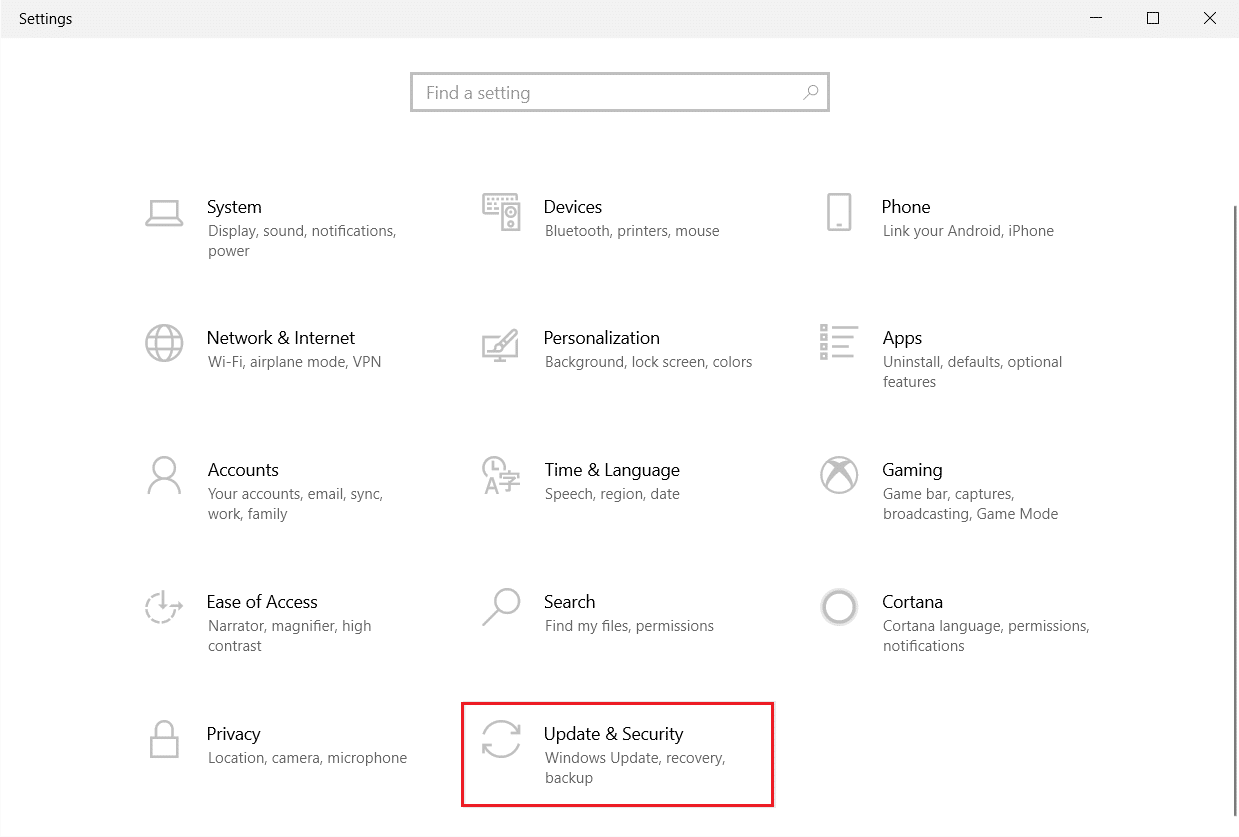
3. 在Windows 更新选项卡中,单击检查更新按钮。
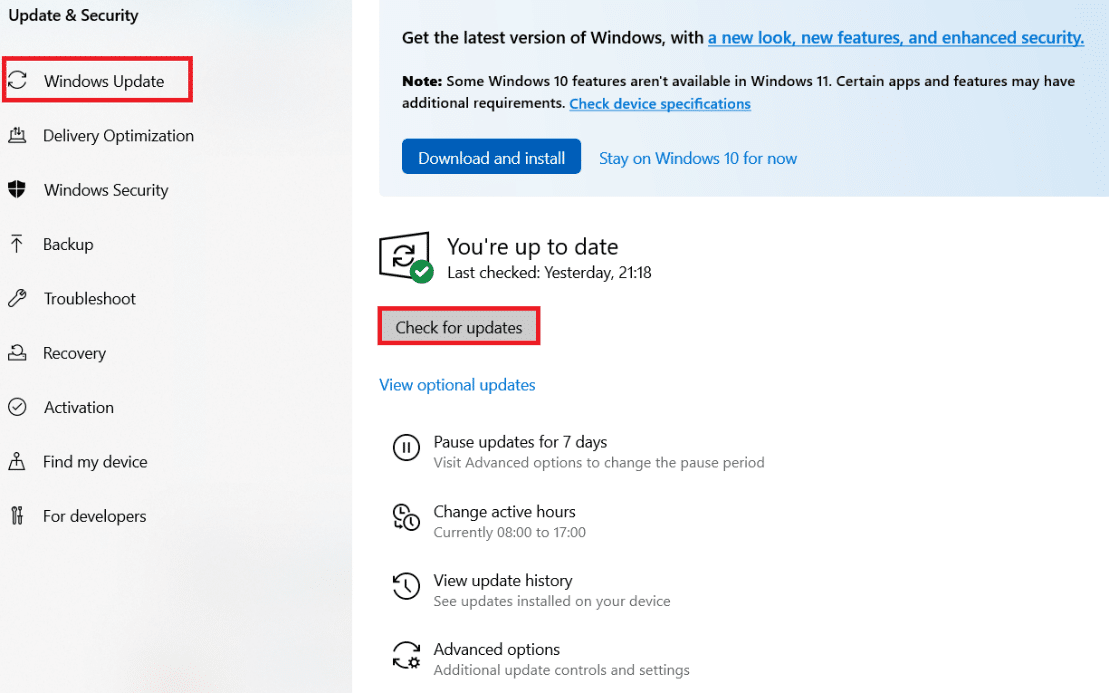
4A。 如果有新更新可用,请单击立即安装并按照说明进行更新。
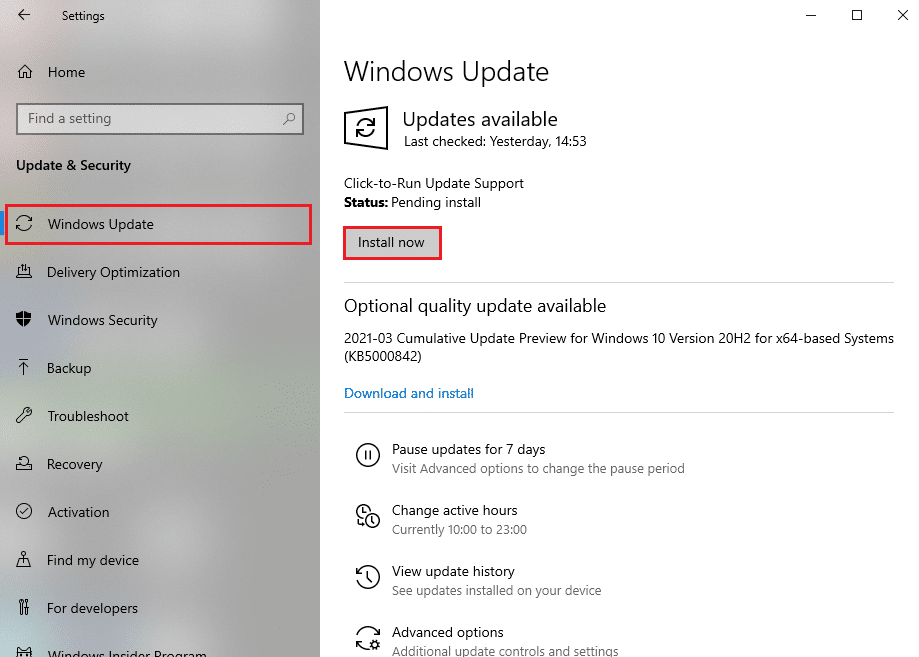
4B。 否则,如果 Windows 是最新的,那么它将显示您是最新的消息。
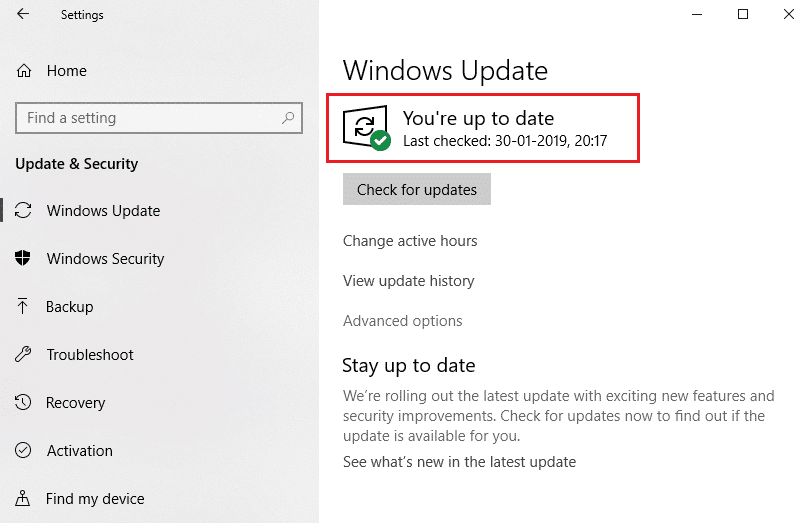
方法11:更新浏览器
解决 Chrome 或 Edge 中的 STATUS ACCESS VIOLATION 错误的主要方法是安装您使用的浏览器的最新版本。 如果您的浏览器过时,将不支持某些网页的改进功能。 要修复浏览器的一些错误和错误,请将其更新到最新版本。 这是如何做到的。
选项 I:对于谷歌浏览器
1. 启动谷歌 Chrome浏览器。
2. 单击三点图标以展开“设置”菜单。
3. 然后,选择帮助 >关于谷歌浏览器,如下图所示。
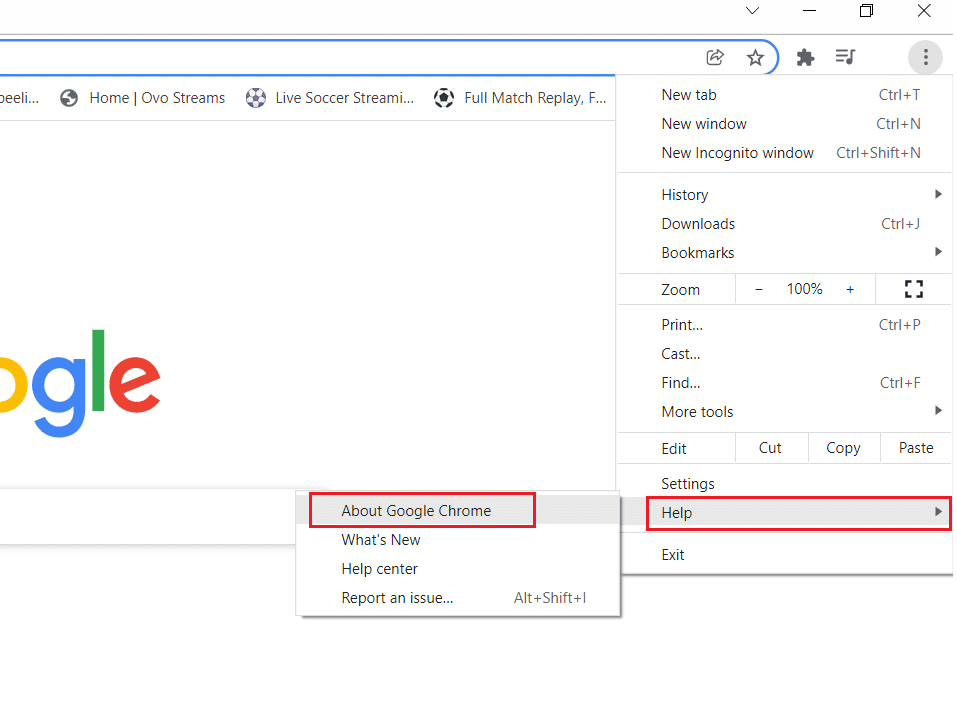
4. 允许谷歌浏览器搜索更新。 屏幕将显示检查更新消息,如图所示。
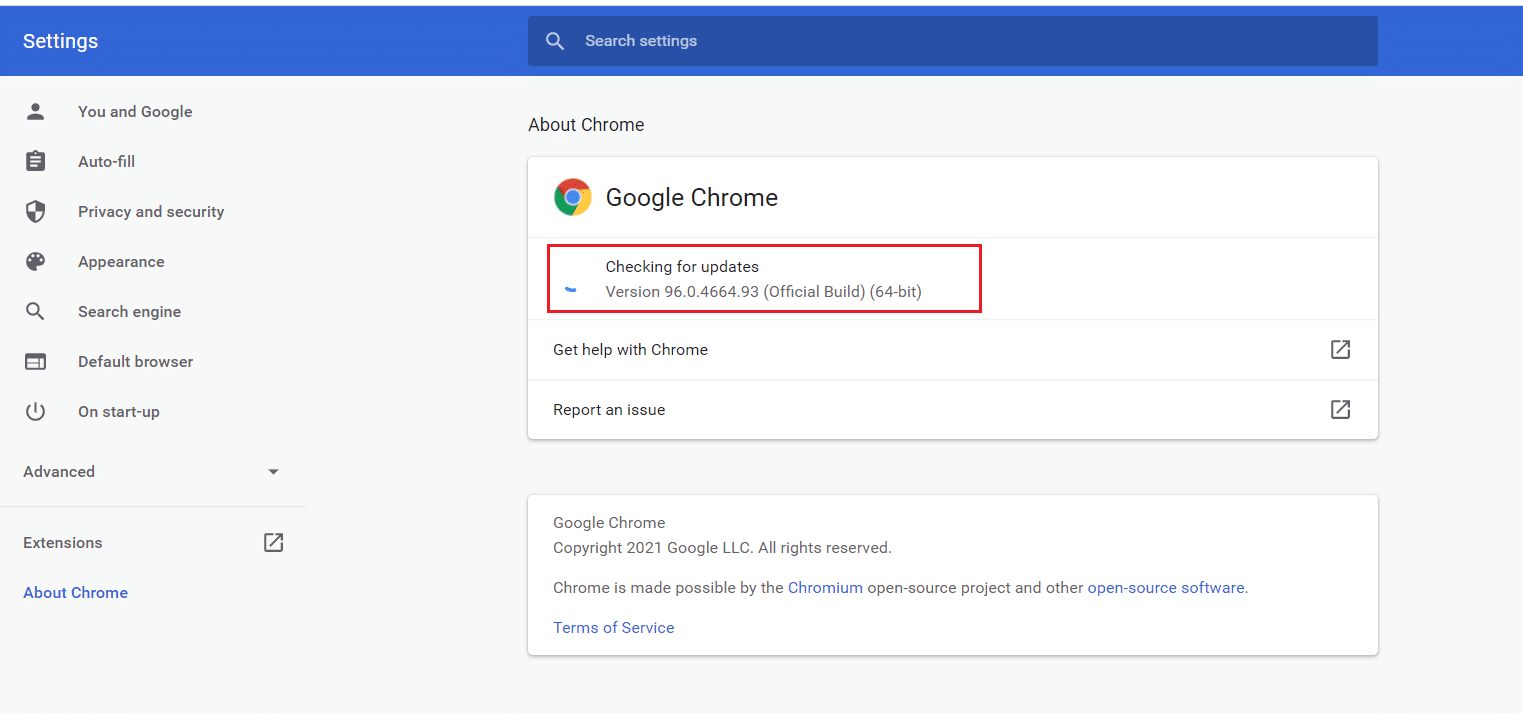
5A。 如果有可用更新,请单击更新按钮。
5B。 如果 Chrome 已经更新,则会显示Google Chrome 是最新消息。
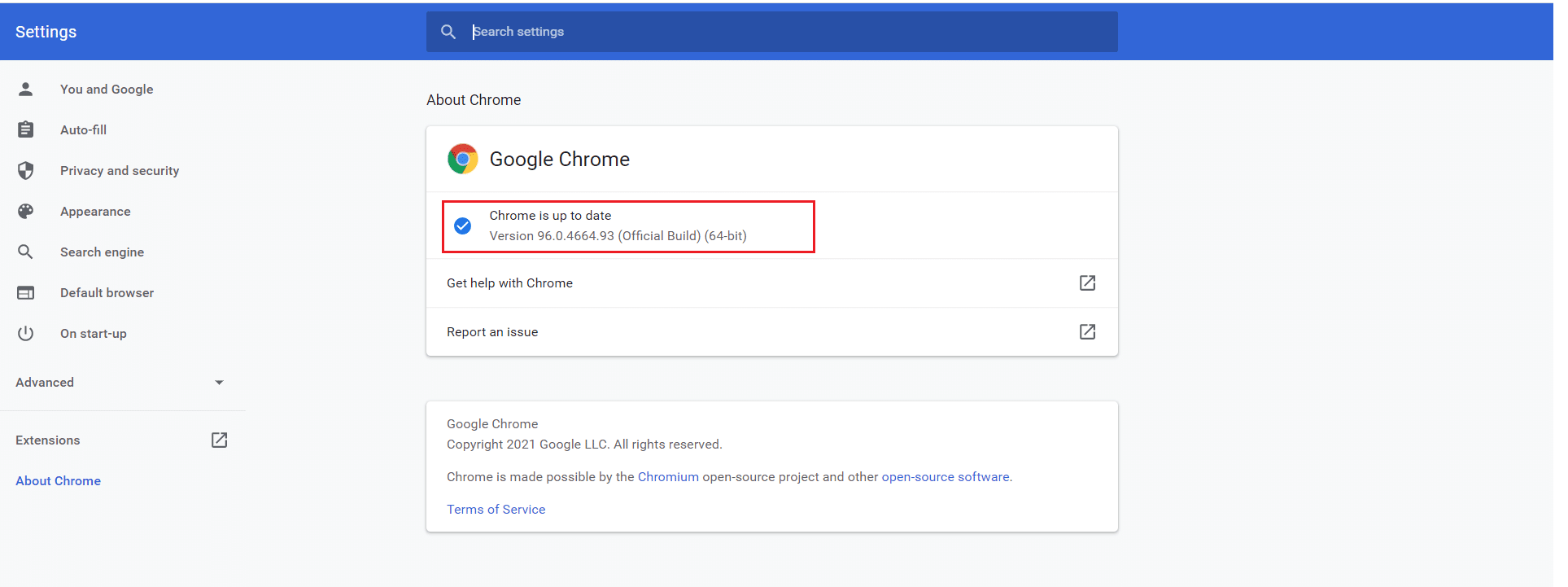
选项二:对于 Microsoft Edge
1. 在 Windows 搜索栏中输入Microsoft Edge并打开它。
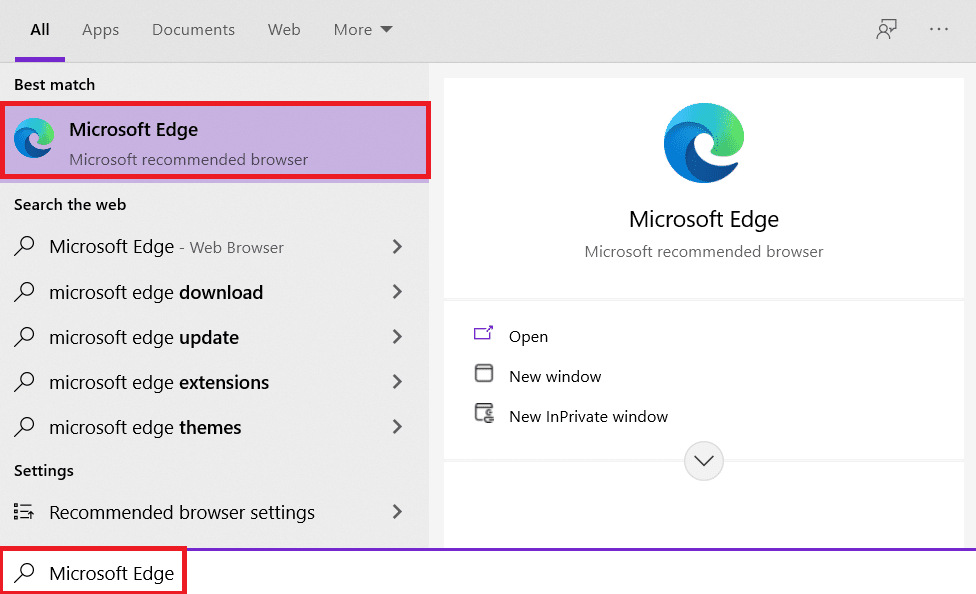
2. 单击三点图标。
注意:您也可以直接键入edge://settings/help启动关于 Microsoft Edge 页面。

3. 现在,单击突出显示的帮助和反馈选项。
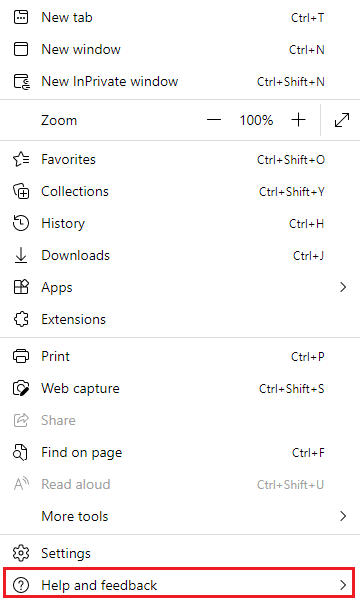
4. 然后,单击关于 Microsoft Edge ,如图所示。
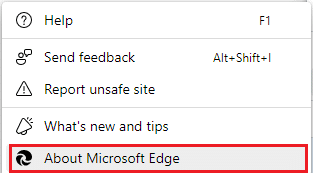
5A。 如果 Microsoft Edge 未更新,请单击更新按钮更新您的浏览器。
5B。 如果浏览器是最新的,那么它将显示Microsoft Edge 是最新的消息。
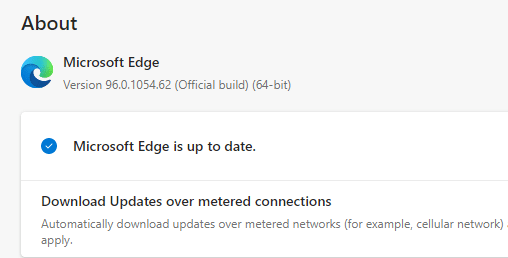
6. 最后,在最新版本的浏览器中启动网页并检查问题是否再次出现。
另请阅读:如何在 Windows 11 中禁用 Microsoft Edge
方法12:重置浏览器
按照给定的步骤重置您的网络浏览器以修复 Chrome 或 Edge 中的 STATUS ACCESS VIOLATION 错误。
选项 I:重置 Chrome
1. 打开谷歌浏览器并转到chrome://settings/reset
2. 单击将设置恢复为原始默认值选项,突出显示。

3. 现在,单击“重置设置”按钮确认您的操作。

选项二:重置 Microsoft Edge
1. 点击Windows 键,输入控制面板并点击打开。

2. 将查看方式设置为类别,然后单击卸载程序。

3. 在程序和功能窗口中,单击Microsoft Edge并选择更改选项,如下图所示。
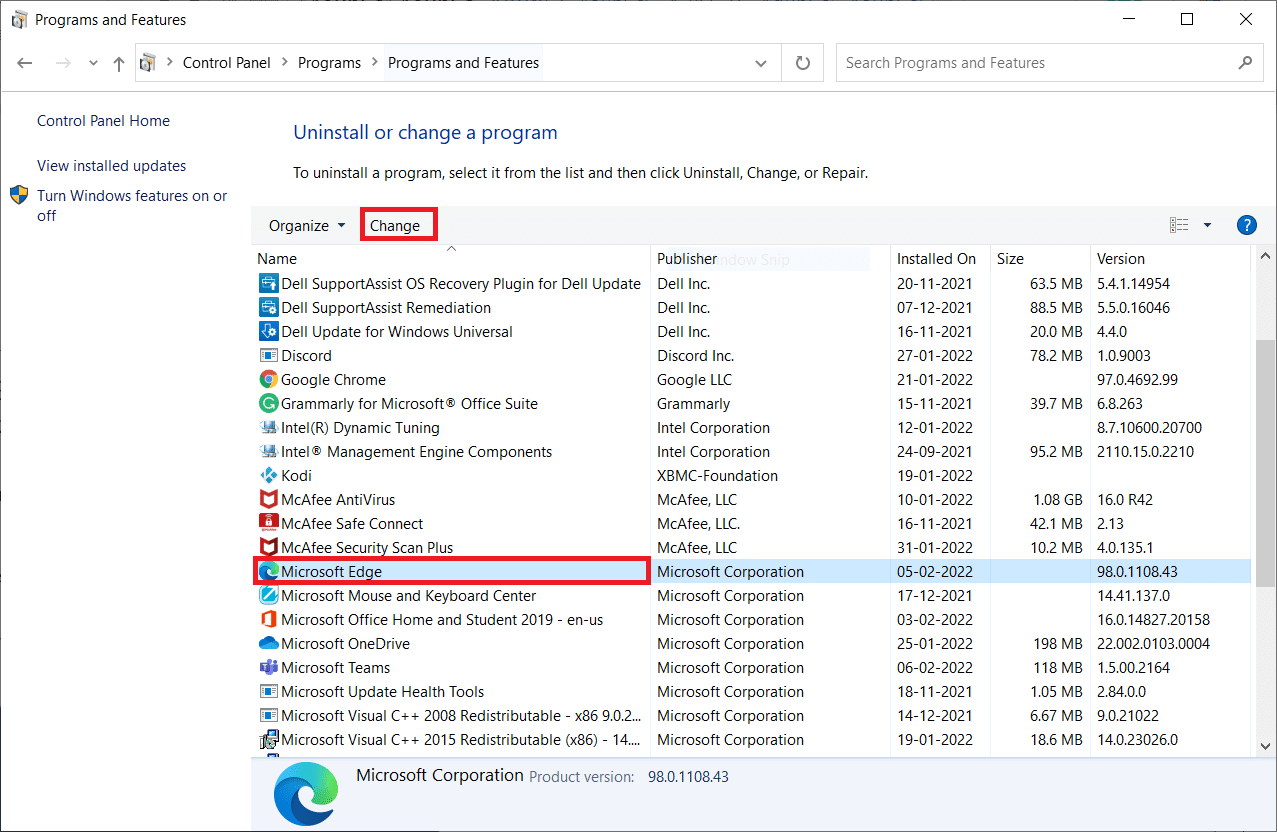
4. 在提示中单击是。
5. 现在,点击修复确认提示。
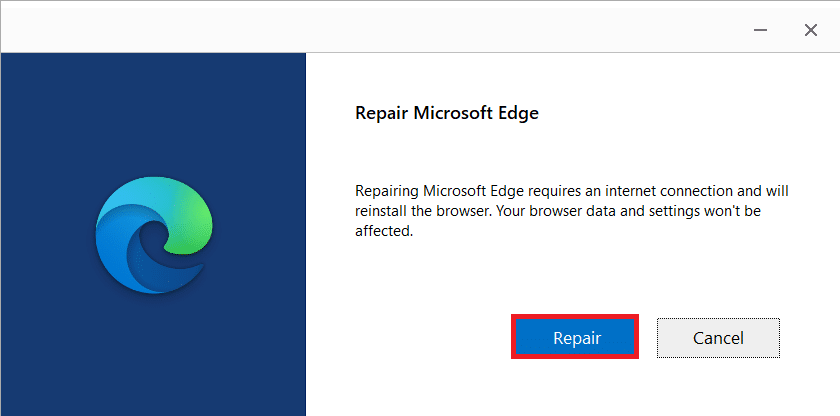
6. 完成上述所有步骤后,重新启动计算机。
另请阅读:如何修复无法在 Chrome 中打开的 PDF
方法13:重新安装浏览器
如果上述方法都没有帮助到您,您可以尝试重新安装 Google Chrome 和 Microsoft Edge。 这样做将解决搜索引擎的所有相关问题、更新或其他触发 Aw, Snap! 的相关问题! Chrome 或 Edge 中的 STATUS ACCESS VIOLATION 错误代码。
注意:备份所有收藏夹、保存密码、书签并将您的 Google 或 Microsoft 帐户与您的邮件同步。 卸载 Google Chrome 和 Microsoft Edge 将删除所有保存的文件。
选项一:重新安装谷歌浏览器
这里演示了重新安装 Chrome 的步骤。
1. 按Windows 键,键入应用程序和功能,然后单击打开。
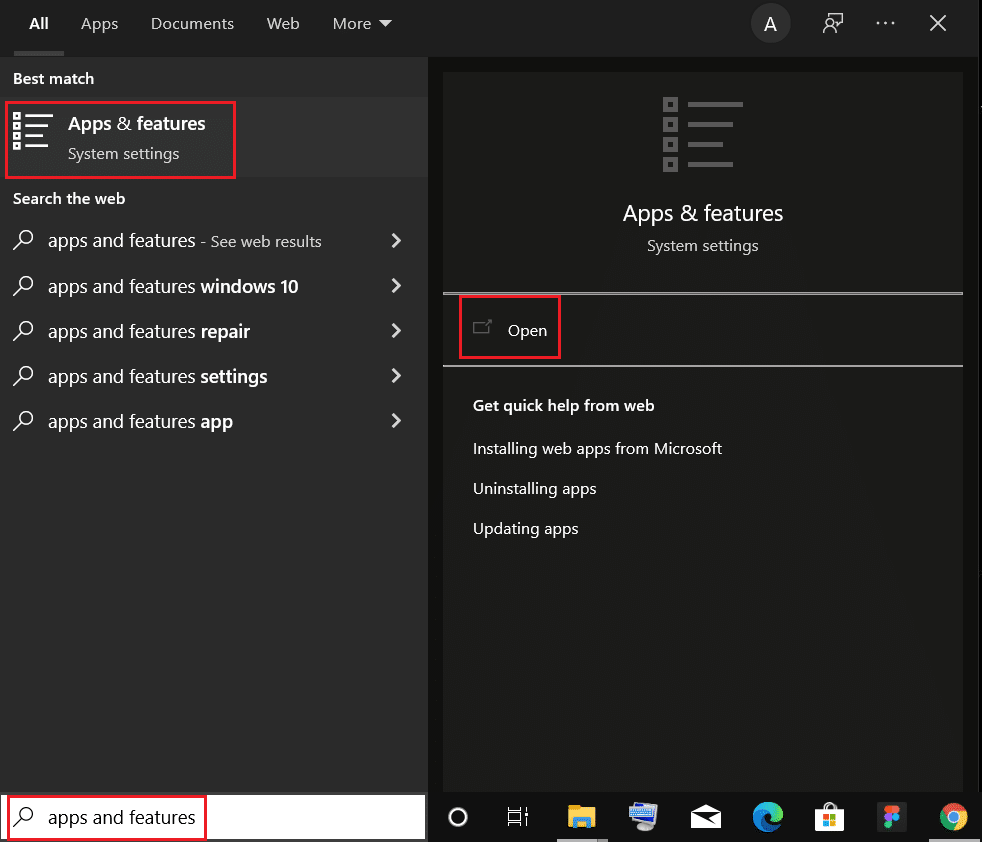
2. 在搜索此列表字段中搜索Chrome 。
3. 然后,选择Chrome并单击突出显示的卸载按钮。
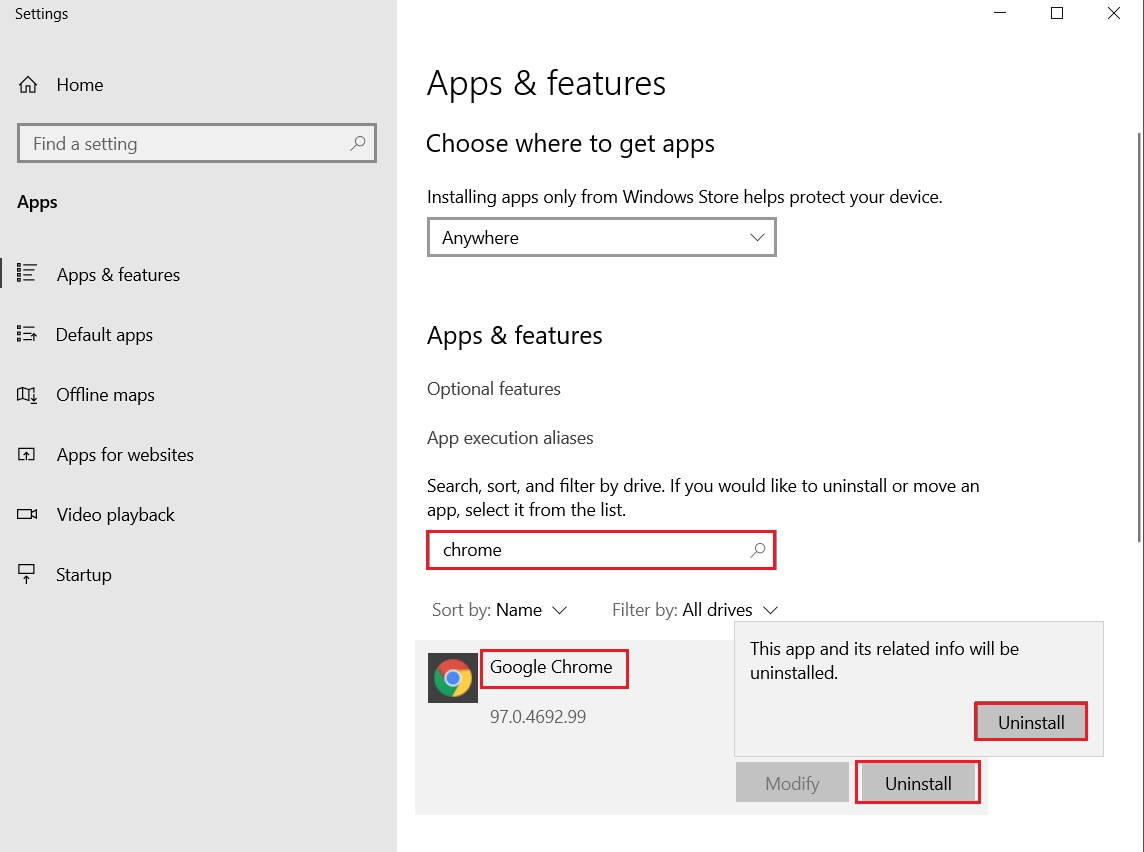
4. 再次点击卸载确认。
5. 现在,按Windows 键,键入%localappdata% ,然后单击打开以转到AppData 本地文件夹。
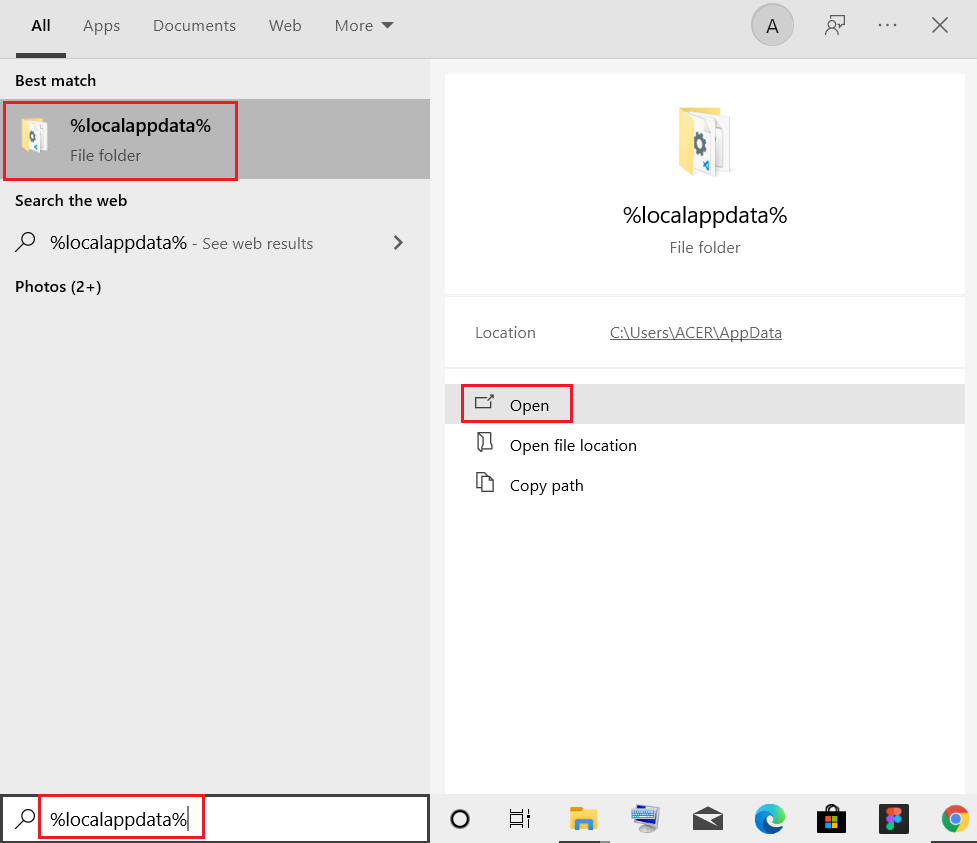
6. 双击打开Google文件夹。
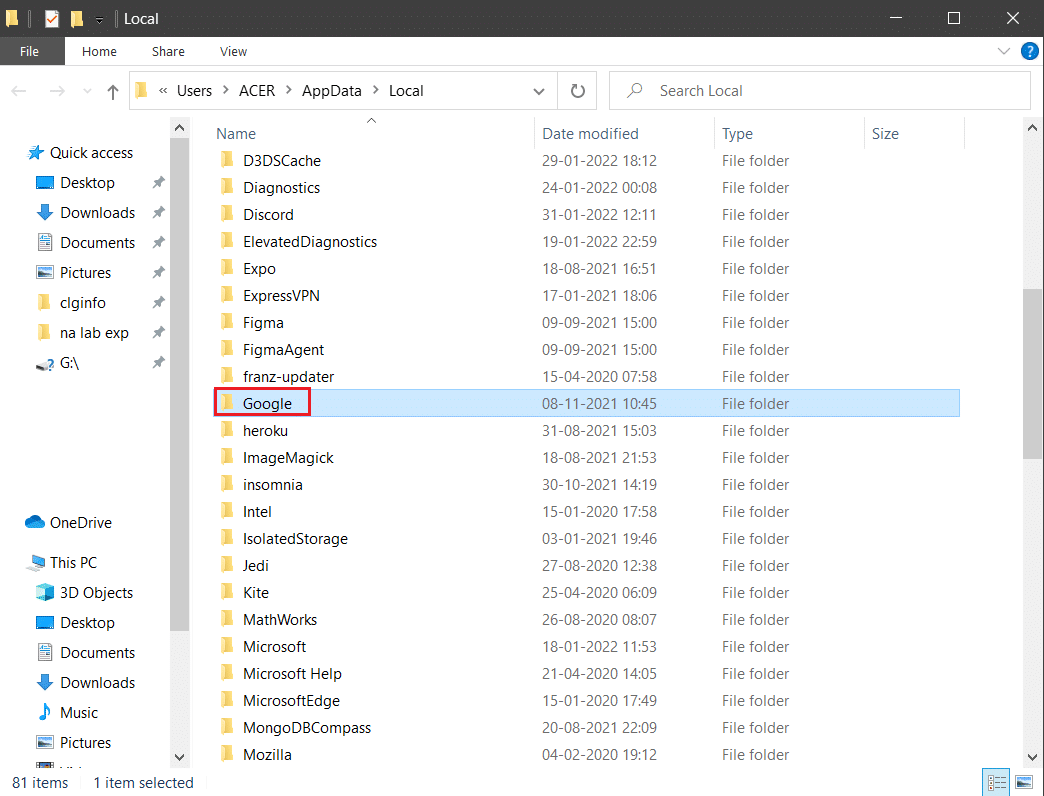
7. 右键单击 Chrome文件夹并选择删除选项,如下图所示。
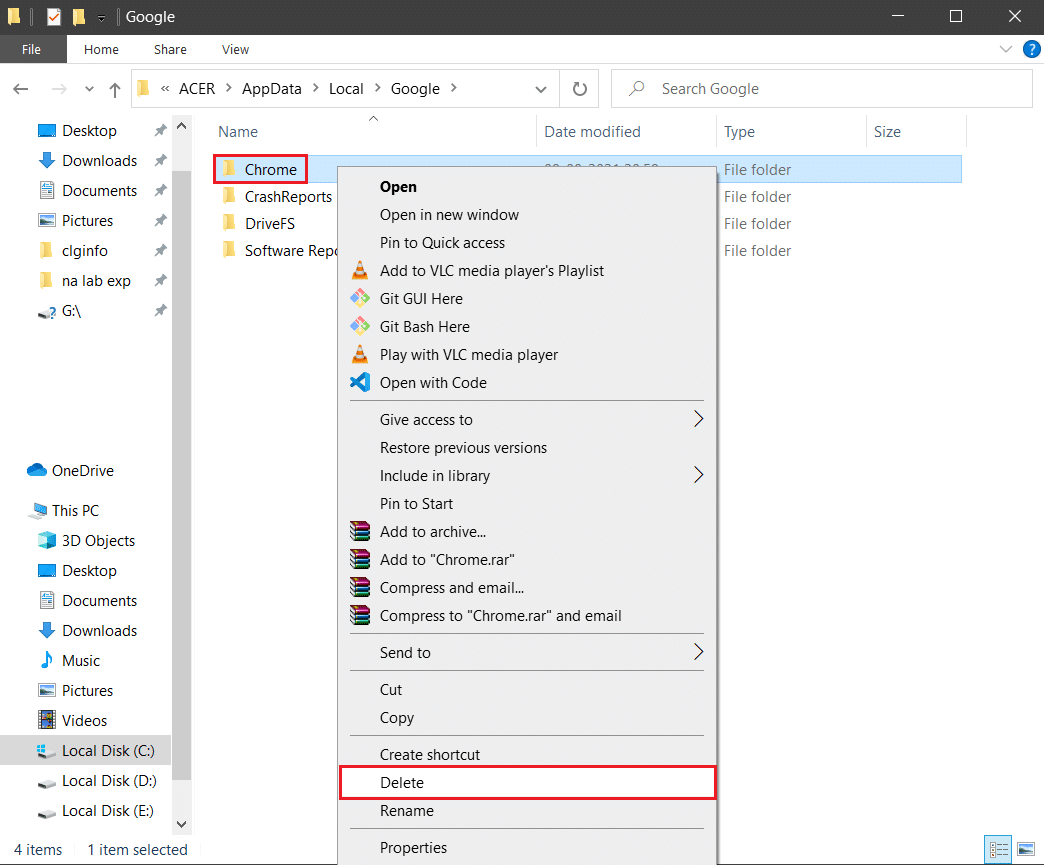
8. 再次按Windows 键,键入%appdata% ,然后单击打开以转到AppData Roaming文件夹。
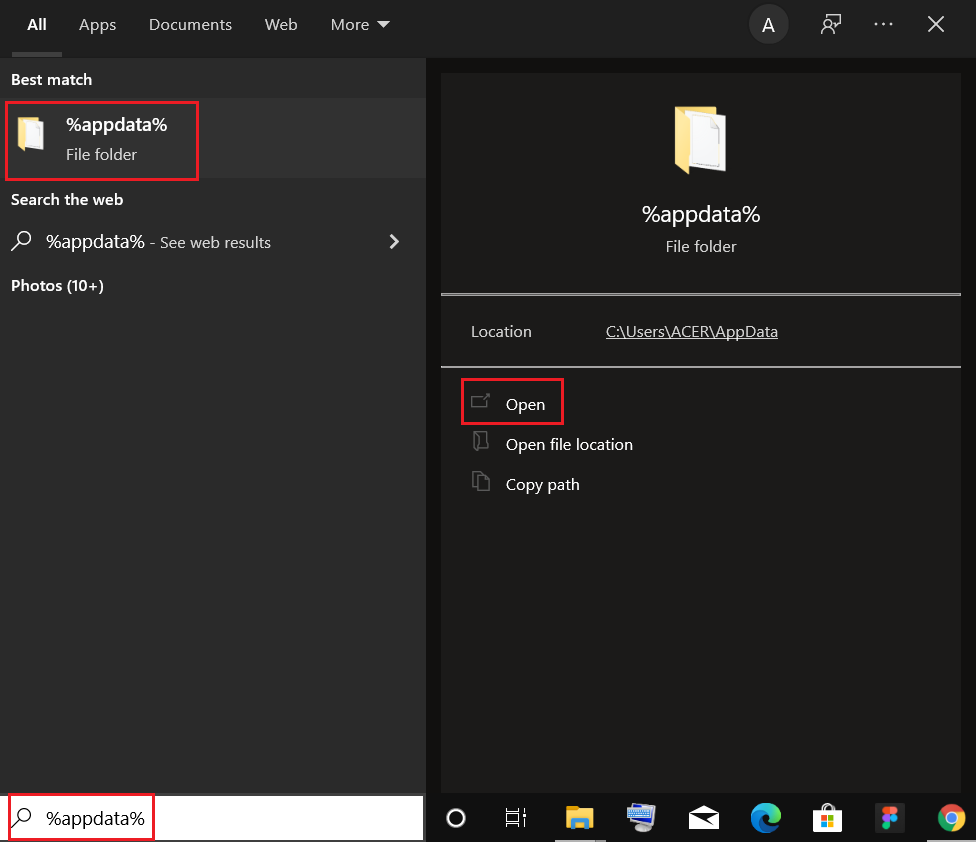
9. 再次,转到Google文件夹并删除Chrome文件夹,如步骤 6 - 7所示。
10. 最后,重新启动您的 PC。
11.接下来,如图所示下载最新版本的谷歌浏览器。
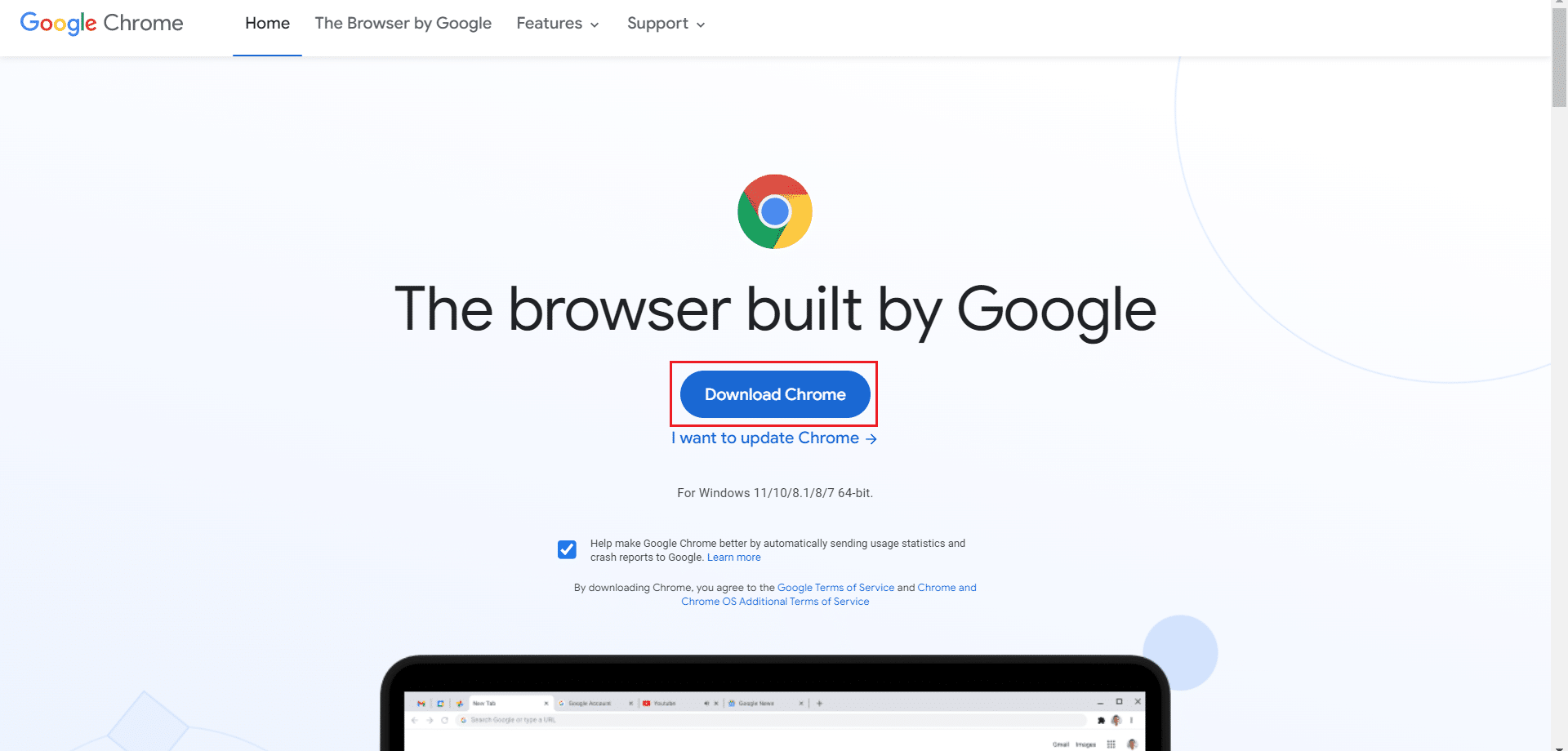
12. 运行安装文件并按照屏幕上的说明安装 Chrome 。
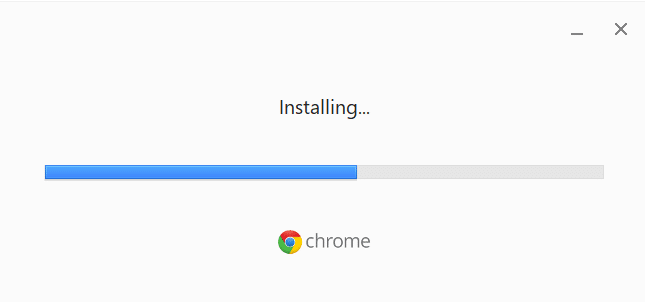
17. 启动网站并检查问题是否已修复。
选项二:重新安装 Microsoft Edge
1. 点击Windows 键,输入控制面板并点击打开。

2. 将查看方式设置为类别,然后单击卸载程序。

3. 选择Microsoft Edge并单击卸载按钮。
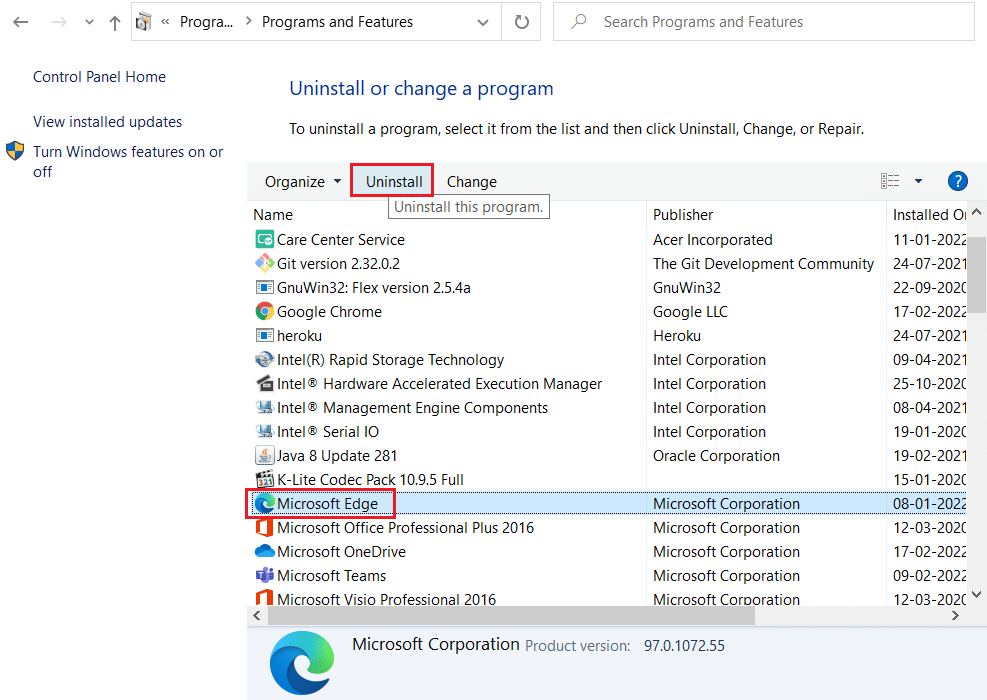
4. 勾选是否还要清除您的浏览数据? 框,然后单击卸载。
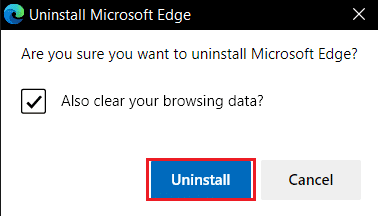
5. 卸载浏览器后,重启电脑。
6. 从官网下载最新版本的Microsoft Edge 。
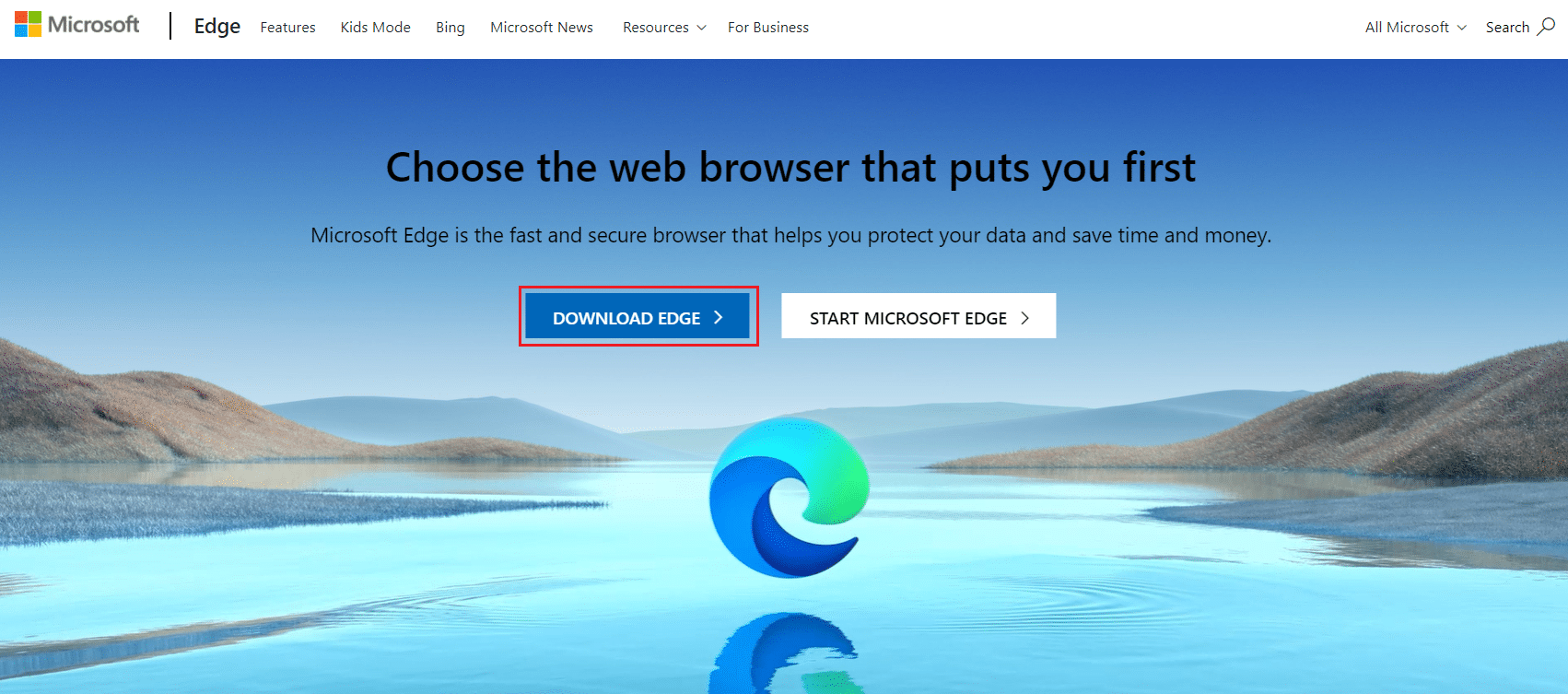
7. 运行下载的MicrosoftEdgeSetup文件并按照屏幕上的说明安装 Microsoft Edge。
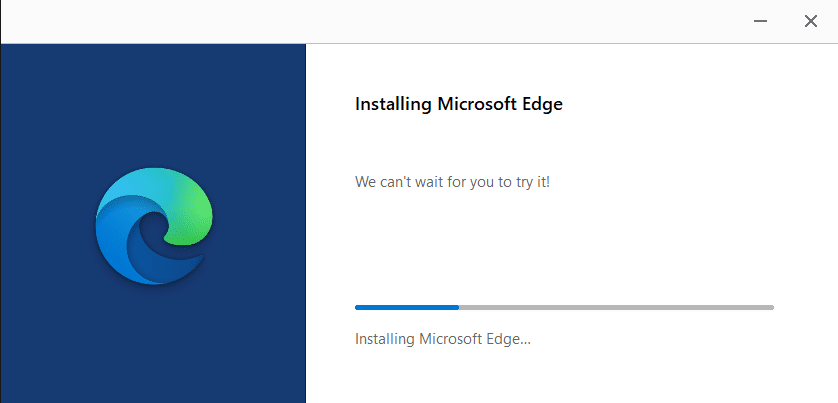
推荐的:
- 修复 Microsoft Edge 中的错误状态断点
- 28 款适用于 Windows 的最佳文件复制软件
- 如何在 Windows 10 中打开 GZ 文件
- 修复 Chrome 上的 ERR_CONNECTION_RESET
我们希望本指南对您有所帮助,您可以在 Web 浏览器中修复STATUS ACCESS VIOLATION 。 让我们知道哪种方法最适合您。 另外,如果您对本文有任何疑问或建议,请随时将它们放在评论部分。
