修复 Windows 10 上的 Spotify 错误代码 17
已发表: 2023-02-19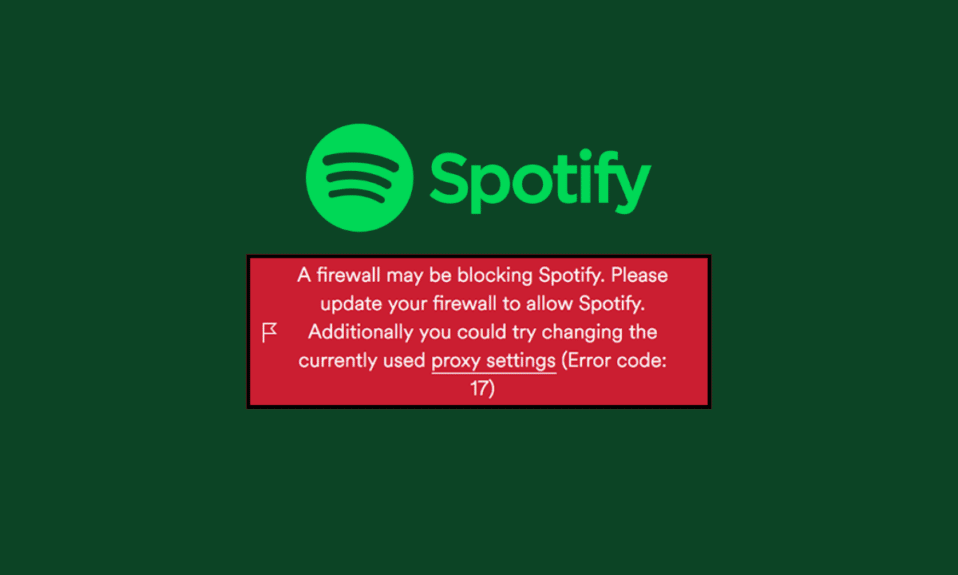
Spotify 通过将所有音乐直接导入您的智能手机或 PC,让我们无论走到哪里都可以轻松携带我们的音乐。 Spotify 通过使用易于访问的音乐使步行或洗碗等平凡的任务变得更加有趣,从而产生了影响。 Spotify 不仅限于智能手机。 您还可以在笔记本电脑、MacBook 或任何 PC 上使用它。 使用任何应用程序时都可能遇到错误。 即使使用 Spotify 也是如此。 一些典型的错误代码是错误代码 3、错误代码 4、错误代码 30、错误代码 53 和 Spotify 错误代码 17。如果您也在处理同样的问题,那么您来对地方了。 我们带来了一个完美的指南来帮助您修复 Spotify 错误代码 17。
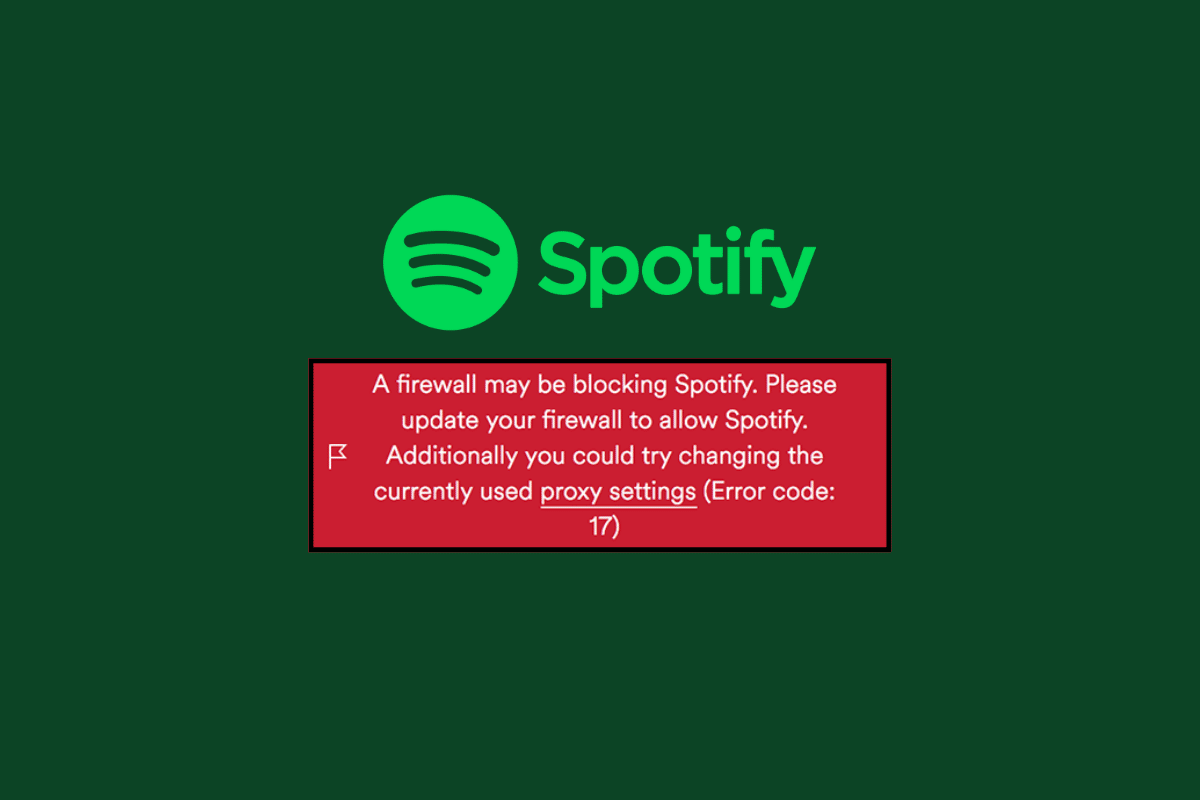
如何在 Windows 10 上修复 Spotify 错误代码 17
使用 Spotify,您可以随时随地不受干扰地播放音乐(如果您使用高级版,则不必担心广告)。 因此,如果您遇到错误代码 17,请阅读我们的指南以修复此错误代码。
Spotify 的错误代码 17 是什么?
错误代码 17 是用户尝试在其计算机上使用 Spotify 时发生的错误。 它不允许您登录或使用 Spotify。 您可能会在安装应用程序或登录时遇到此错误。 作为音乐爱好者,这会破坏您的音乐体验。
是什么导致 Spotify 的错误代码 17?
当您收到错误代码 17 消息时,弹出窗口显示:防火墙可能正在阻止 Spotify ,但也可能由以下原因引起:
- 不安全的代理
- 安装不完整的软件
- 阻止的防火墙设置
- 下载了损坏的 Spotify 安装程序
- 腐败的注册表
- 病毒攻击
- 从其他国家登录
这些是您在尝试登录 Spotify 时可能遇到错误代码 17 的主要原因。
在 Windows 10 上修复 Spotify 错误代码 17 的方法
错误代码 17 是一个常见问题,但您可以使用下面提到的方法在您的 PC 上修复错误代码 17。
方法一:启动 Windows Installer 服务
Windows Installer 服务控制和管理 Windows 上所有应用程序的安装。 如果安装程序服务停止,您将无法正确安装 Spotify。 要启动 Windows Installer 服务,请按照以下步骤操作。
1. 同时按下Windows + R 键打开“运行”对话框。
2. 键入compmgmt.msc并单击确定按钮启动计算机管理。
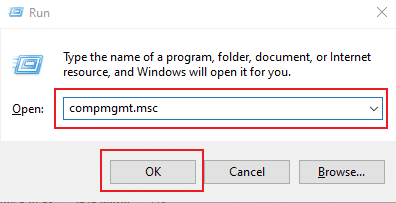
3. 现在,选择服务和应用程序。
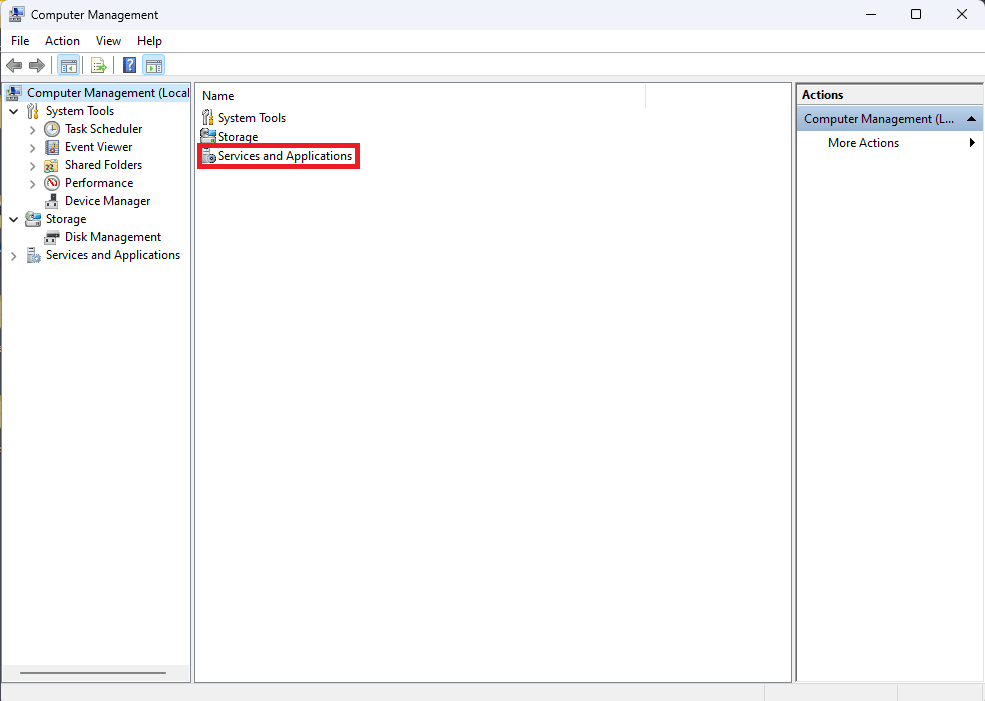
4. 然后,选择服务。
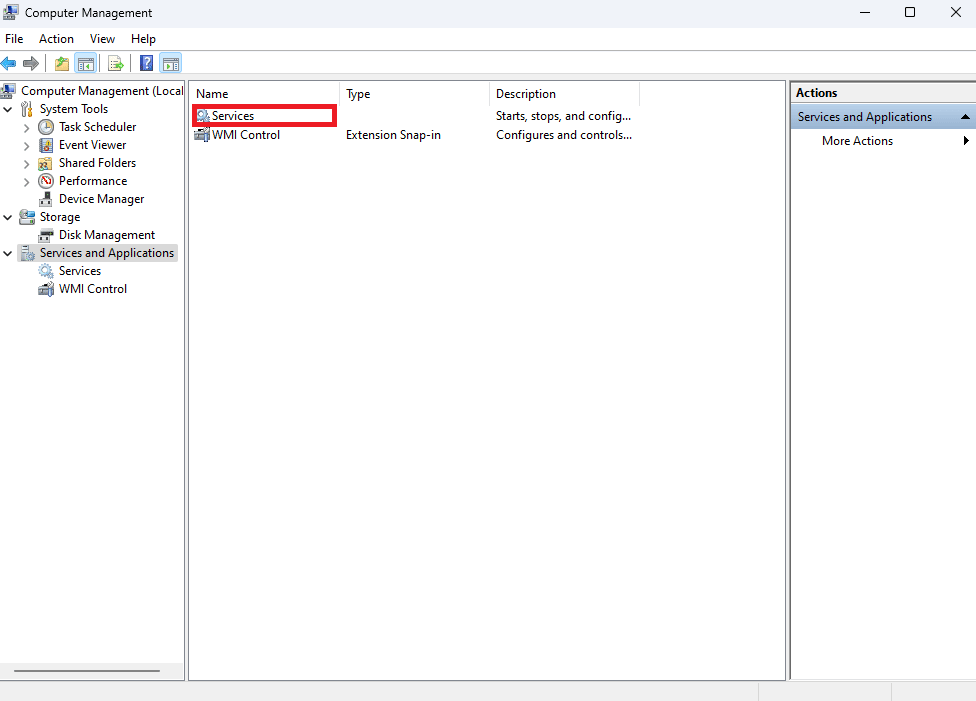
5. 向下滚动直到找到Windows Installer。
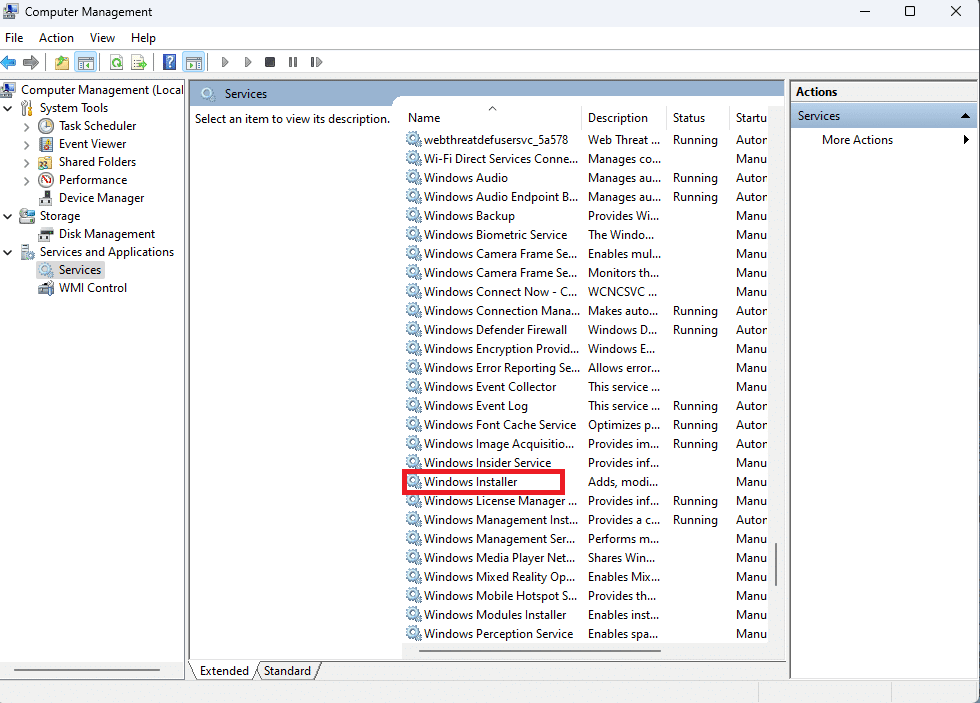
6. Windows Installer Properties 现在将打开并显示General部分。 在该部分中,验证Service Status是否设置为Started 。
7. 如果没有,点击开始。
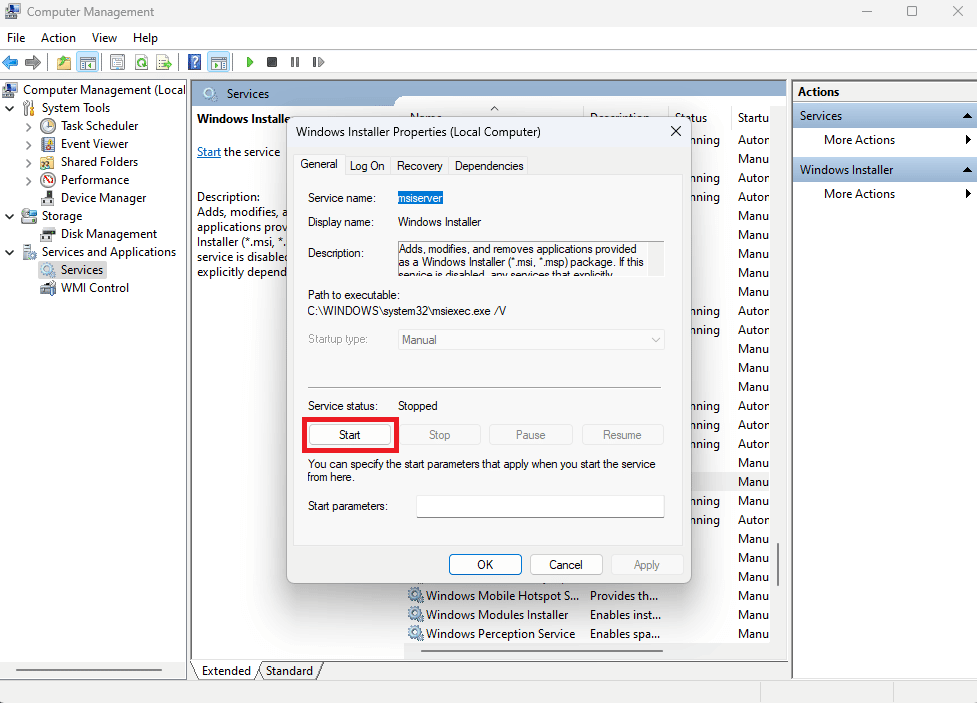
8. 最后,选择确定。
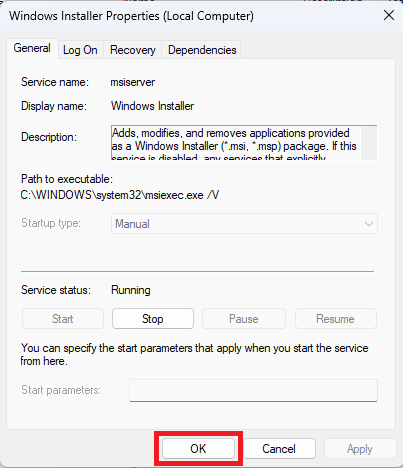
方法 2:运行程序安装/卸载疑难解答
Microsoft Troubleshooters 是任何 Windows 用户的必备工具。 Windows 10 计算机中有各种内置的疑难解答程序,可用于修复计算机上的问题。 虽然一些疑难解答程序内置于 Windows 10 中,但许多其他疑难解答程序可以从 Microsoft 官方网站下载。 Program install and Uninstall troubleshooter 就是这样一种工具,您首先必须在计算机上下载并安装它。 此疑难解答程序可以解决安装和卸载过程中的各种潜在问题。
1. 从 Microsoft 官方网站下载并安装Program Install and Uninstall Troubleshooter 。
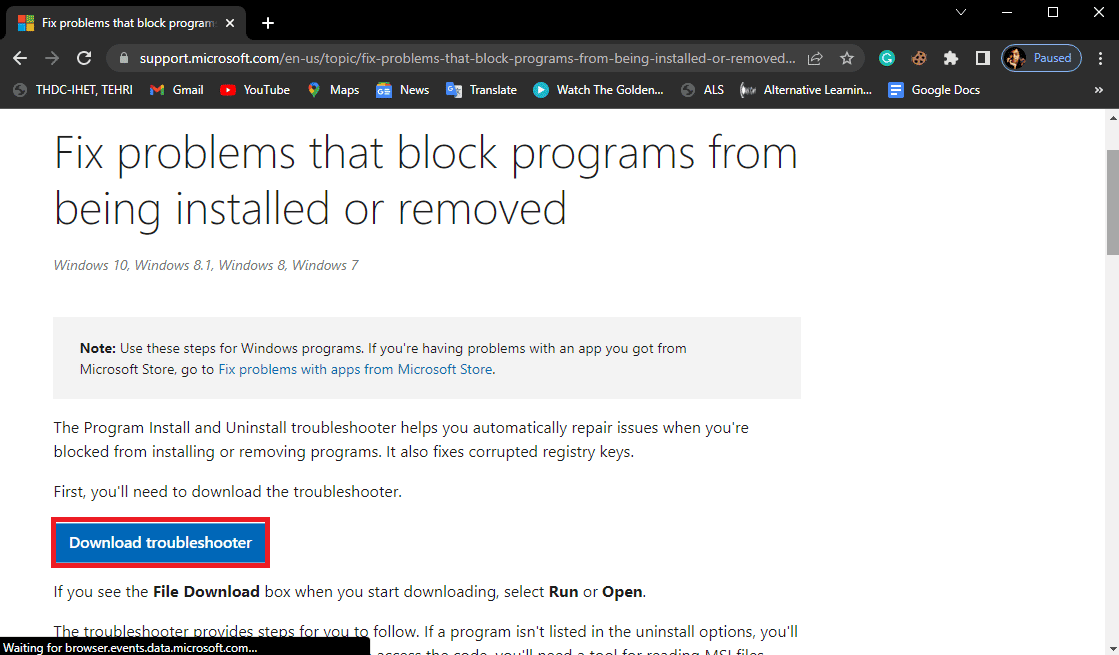
2. 故障排除程序安装成功后打开它。
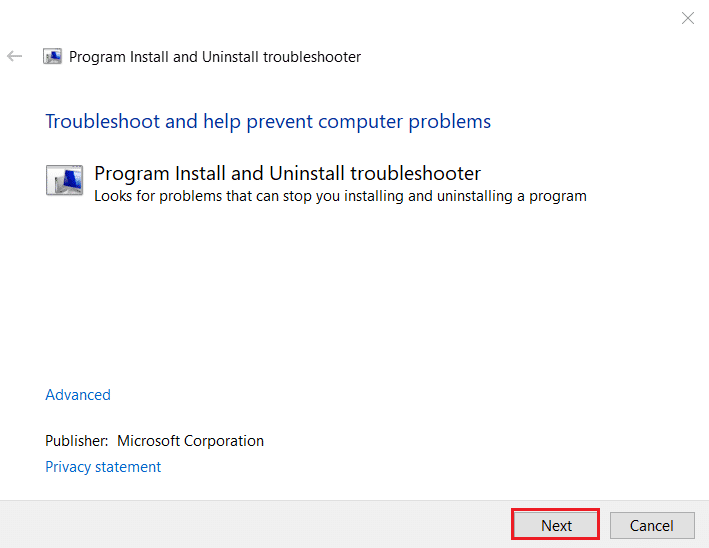
3. 现在,选择发生问题的过程,即安装或卸载。
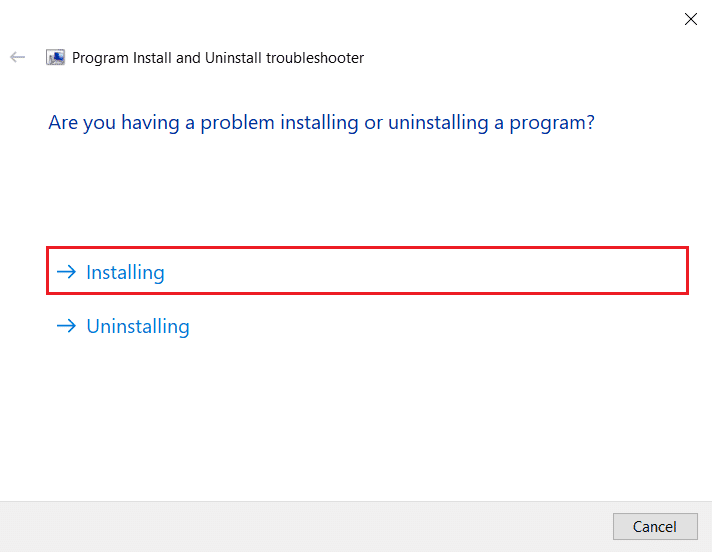
4. 现在,选择导致问题的程序,然后单击下一步。
5. 最后点击是,尝试卸载卸载程序。
另请阅读:如何修复 Spotify 搜索不工作
方法 3:允许 Spotify 通过 Windows Defender 防火墙
Windows Defender 防火墙保护您的 PC 免受恶意软件的侵害。 当您安装应用程序时,Windows Defender 防火墙会自动询问是否允许访问它。 如果安装 Spotify 时它没有自动执行此操作,那么您必须手动允许它修复 Spotify 错误代码 17 Windows 10。要了解如何在 Windows 10 防火墙中允许应用程序,请阅读我们的指南如何在 Windows 10 防火墙中允许应用程序Windows 10 防火墙。
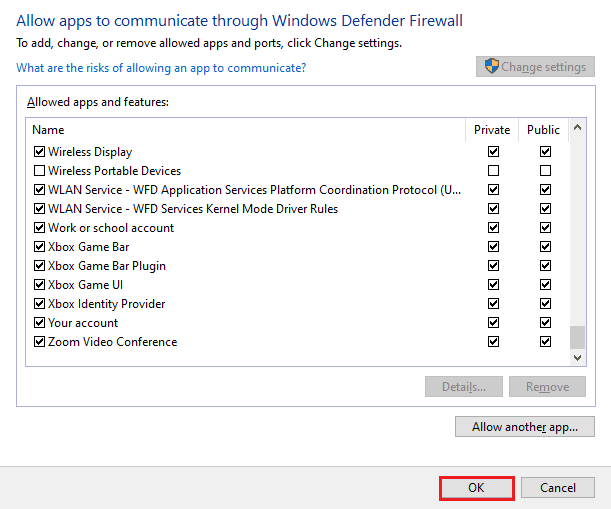
方法 4:更改 Spotify 上的位置
您可能会遇到错误代码 17,因为您最近更改了国家/地区。 您没有更改您在 Spotify 上的位置,因为您已在 PC 上自动注销。 您可以按照以下步骤更改 Spotify 上的位置。
1. 在您的 PC 上打开谷歌浏览器。
2. 搜索 Spotify 并登录您的帐户。
3. 登录后,点击屏幕右上角的个人资料。 然后选择帐户。
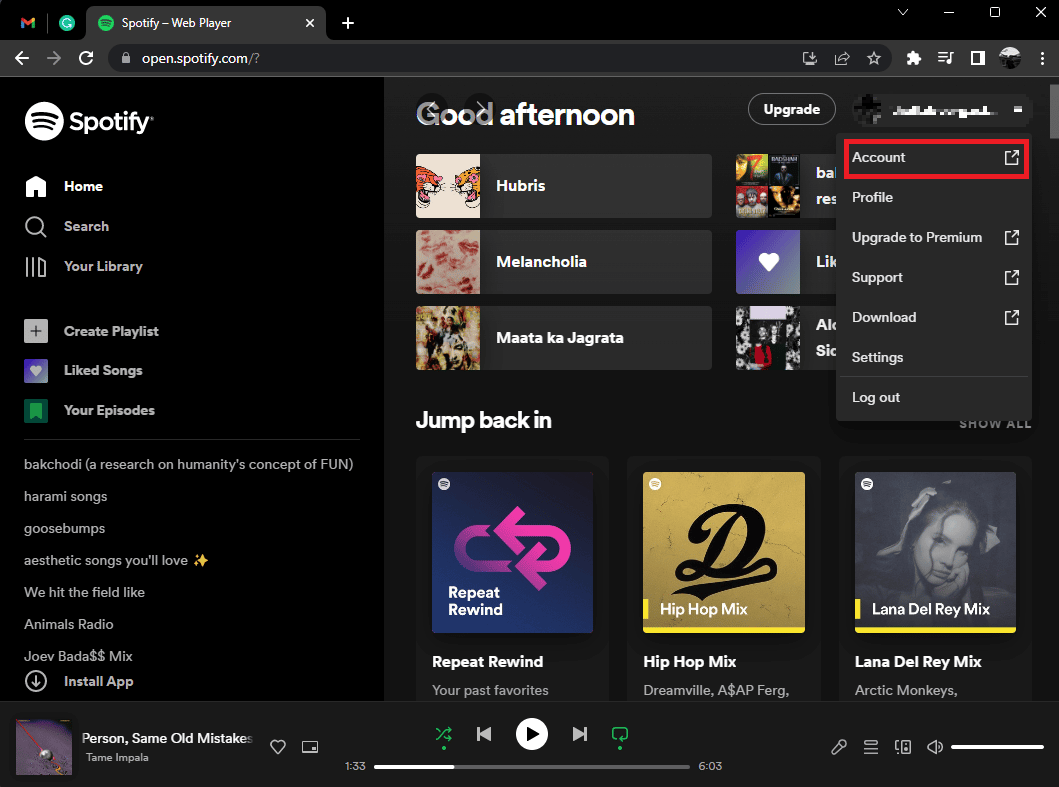
4. 您的账户概览将打开。 现在,从屏幕左侧选择编辑配置文件。
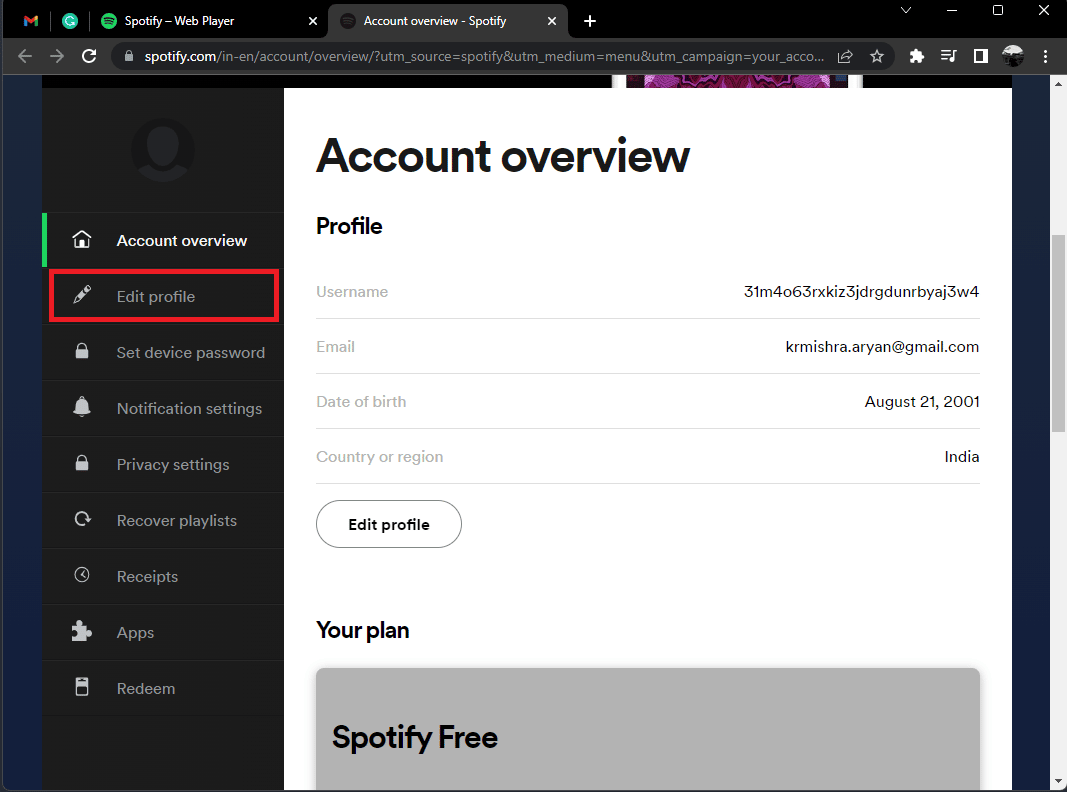
5. 从国家或地区部分更改您的位置。
6. 成功更改位置后,单击保存配置文件。
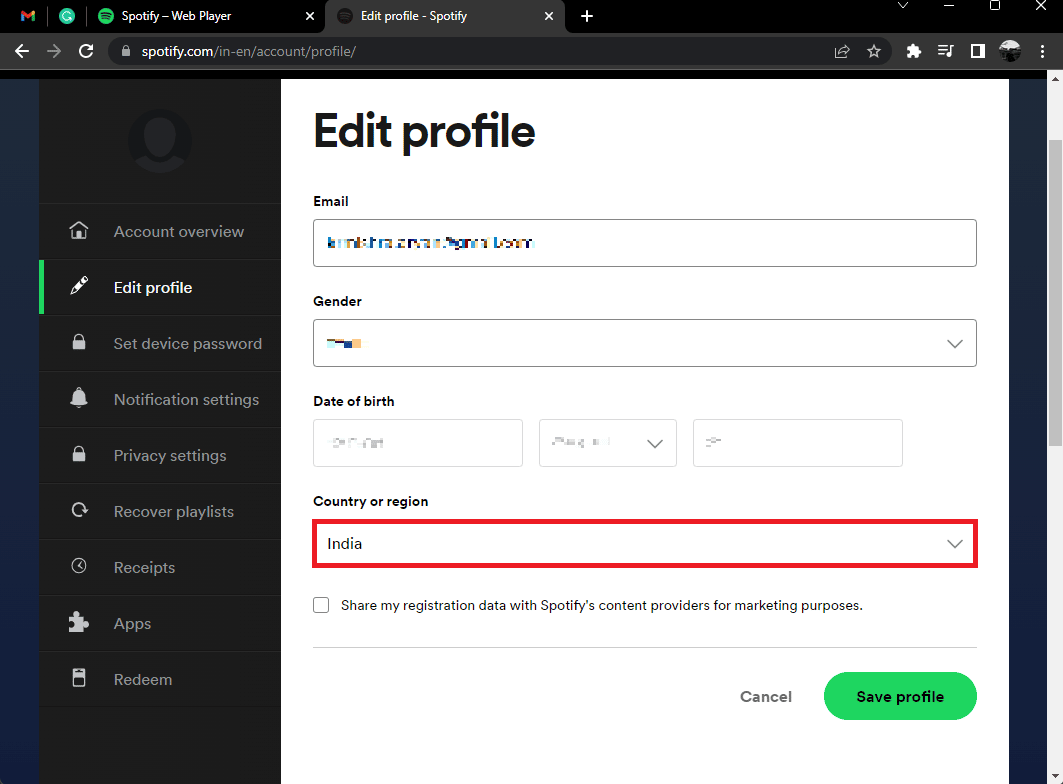
另请阅读:修复 Spotify 在 Windows 10 上无法打开的问题
方法 5:更新 Spotify 应用程序
您可能会遇到错误代码 17,因为您使用的是过时版本的 Spotify。 Spotify 不断在所有平台上更新其应用程序,以修复所有妨碍用户体验的错误和问题。 要修复错误代码 17 Windows 10,请尝试将您的 Spotify 更新到最新版本。 要了解如何更新 Spotify,请按照以下步骤操作;
1. 启动Spotify应用程序并单击三点图标,如下所示。
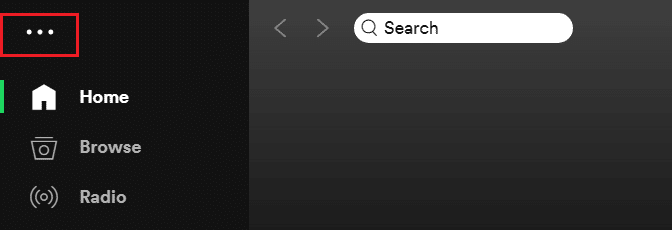

2. 在这里,选择帮助 > 关于 Spotify打开关于Spotify窗口。
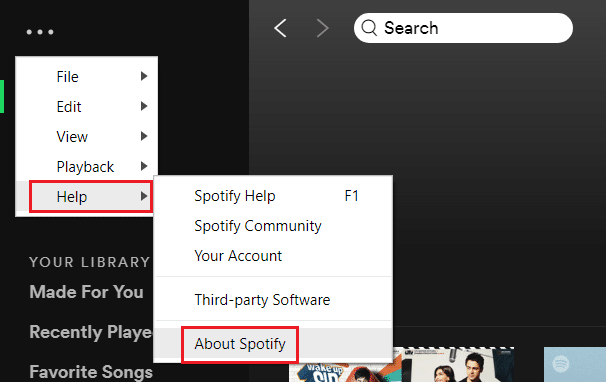
3. 您将收到一条消息:有新版本的 Spotify 可用。 如果这样做,请单击单击此处下载按钮进行更新。
注意:如果您没有收到此消息,那么您已经在使用最新版本的 Spotify。
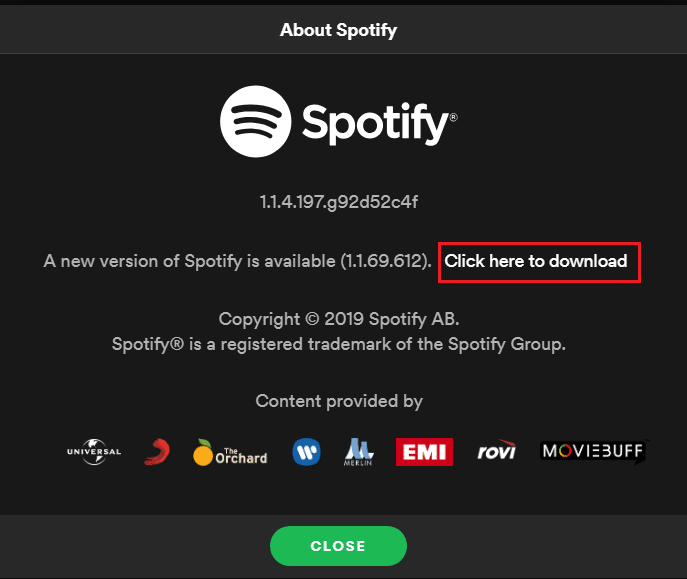
4. Spotify 将开始下载新版本的 Spotify……并自动安装。
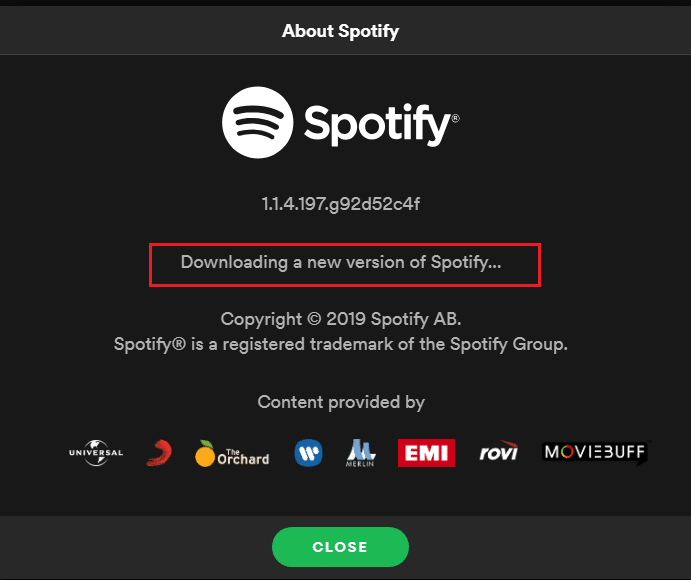
5. 更新完成后重新启动Spotify 。
方法 6:更新 Windows
Microsoft 不断更新 Windows 以消除错误并添加新功能。 如果你想修复 Spotify 错误代码 17 Windows 10,你可以更新你的 Windows。 要了解如何下载和安装 Windows 10 最新更新,请阅读我们关于如何下载和安装 Windows 10 最新更新的指南。
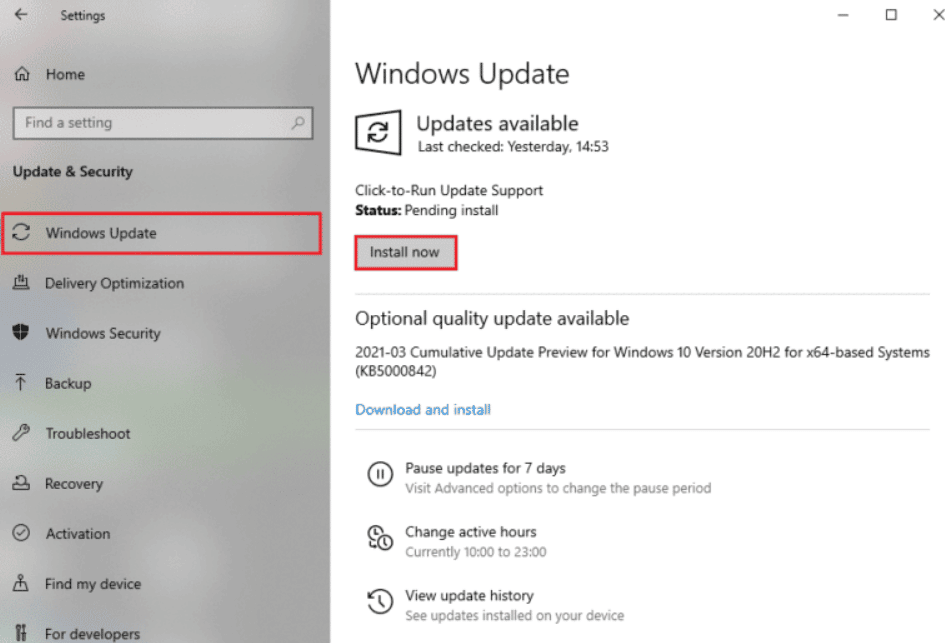
另请阅读:修复 Spotify Wrapped 不工作
方法 7:禁用 VPN 和代理服务器
您可能正在使用代理服务器连接到互联网。 代理服务器就像您和互联网之间的网关。 它还可能会中断您登录 Spotify 帐户的过程。 您可以多次禁用 VPN,因为 VPN 会引起麻烦。 我们提供了如何在 Windows 10 上禁用 VPN 和代理的方法。
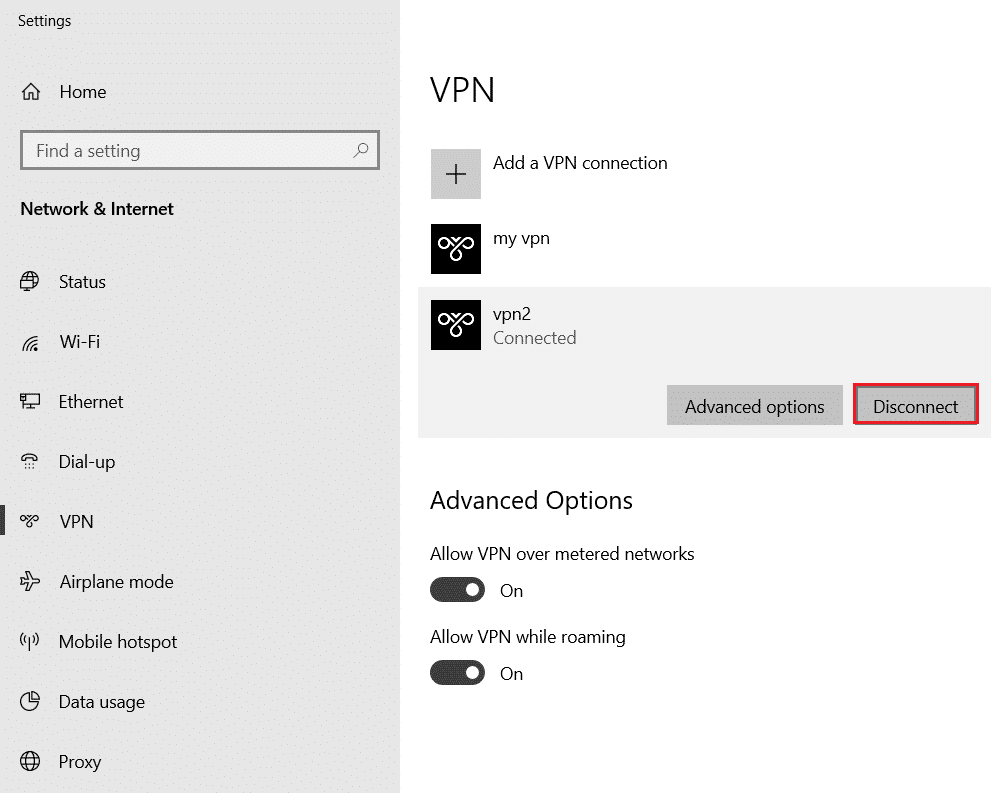
方法 8:清除 Spotify 应用缓存
当您使用 Spotify 听歌时,缓存文件会不断存储在您的设备上。 清除这些临时缓存文件是修复错误代码 17 的简单方法。要清除缓存,请执行以下步骤。
1. 在 Windows Cortana 框中搜索Spotify并单击打开选项。
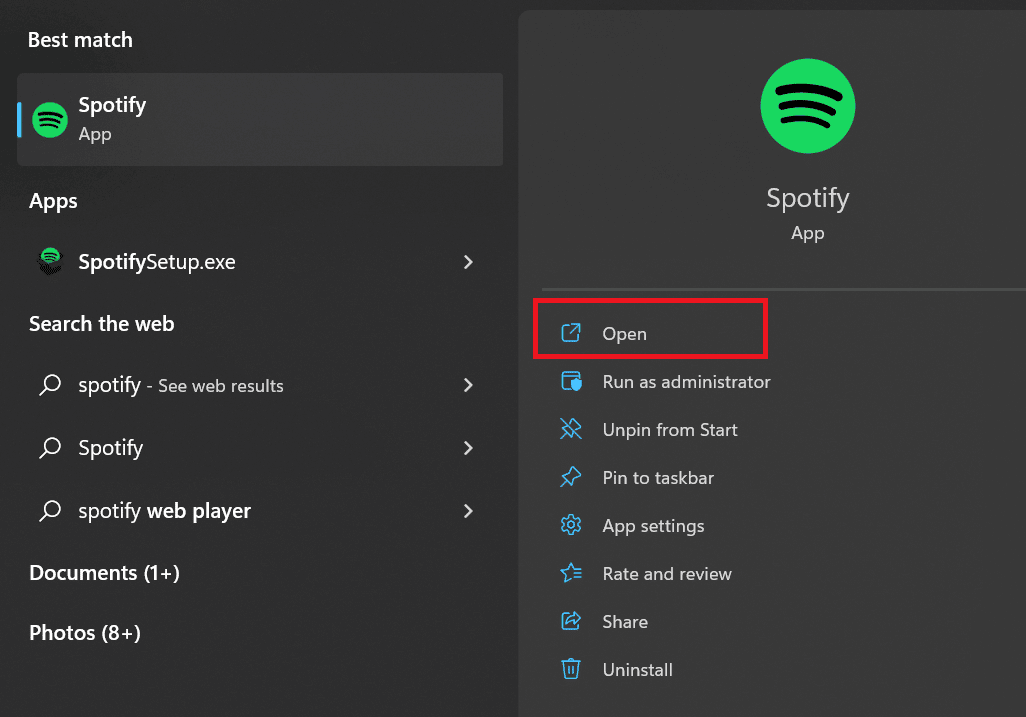
2. 现在,单击用户图标。
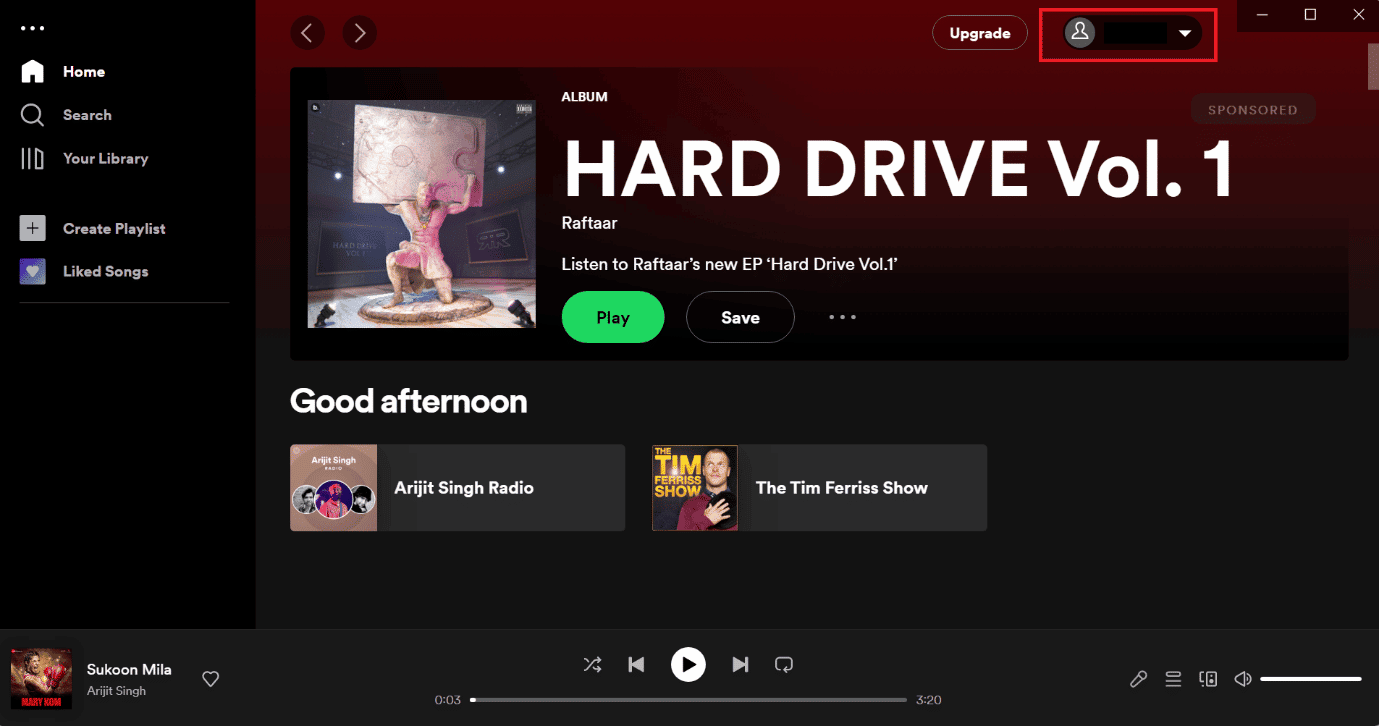
3. 在这里,点击设置图标。
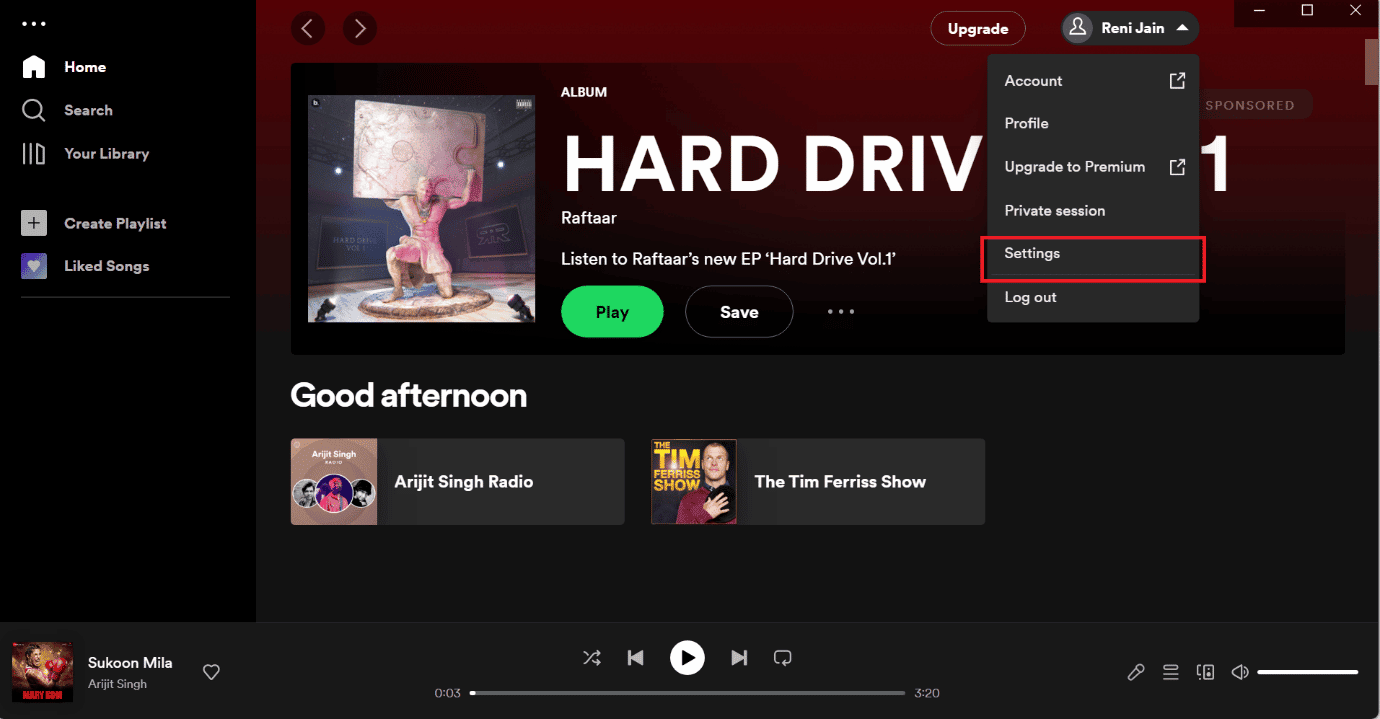
4. 向下滚动并在存储选项下单击清除缓存选项。
注意:下图所示的图片在 Spotify 应用程序中没有缓存文件,因此未启用清除缓存选项。
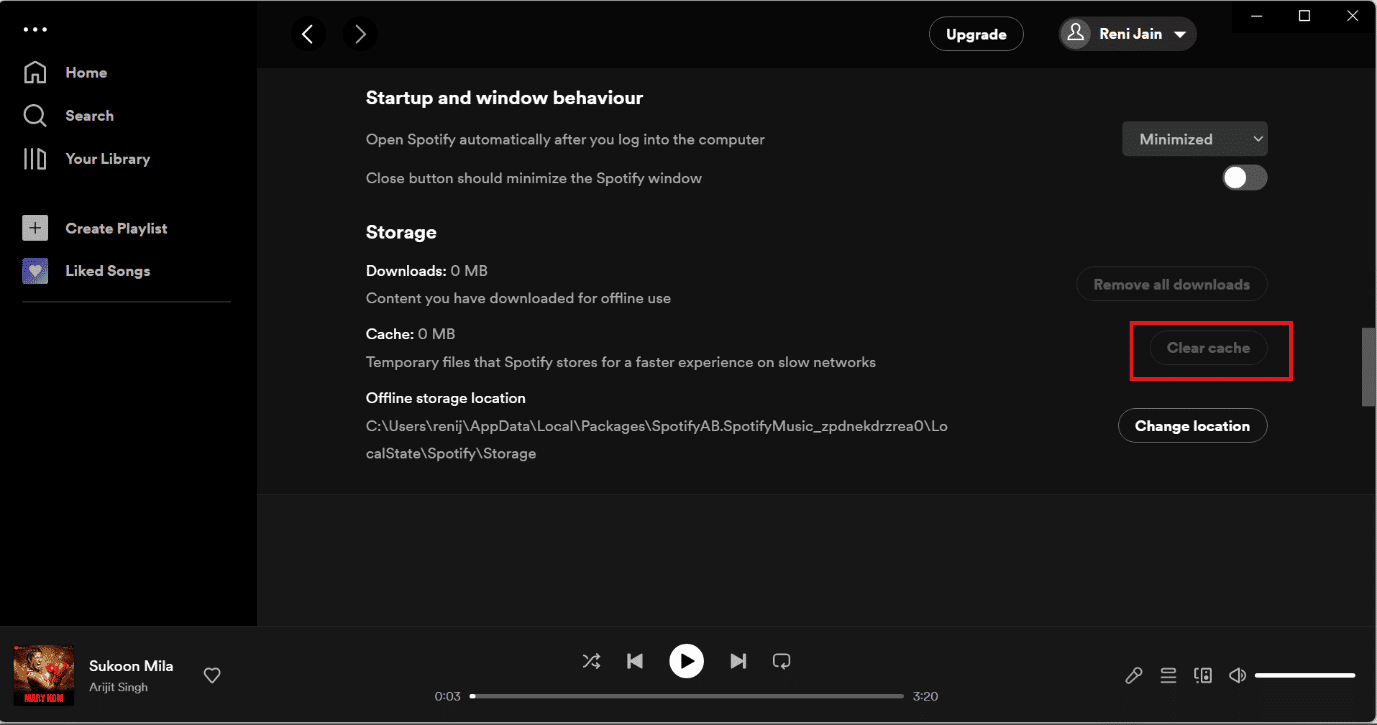
按照这些步骤将帮助您清除所有缓存文件。 清理成功后,再次尝试登录。
另请阅读:如何从 Spotify Connect 中删除设备
方法 9:重新安装 Spotify 应用程序
如果上述方法都不能解决您的问题,您可以尝试卸载并重新安装 Spotify。 也许当您第一次下载 Spotify 时,文件可能存在一些问题。 无论如何,它可能不完整或损坏,请尝试重新安装 Spotify。
1. 搜索添加或删除程序并单击打开,如下图所示。
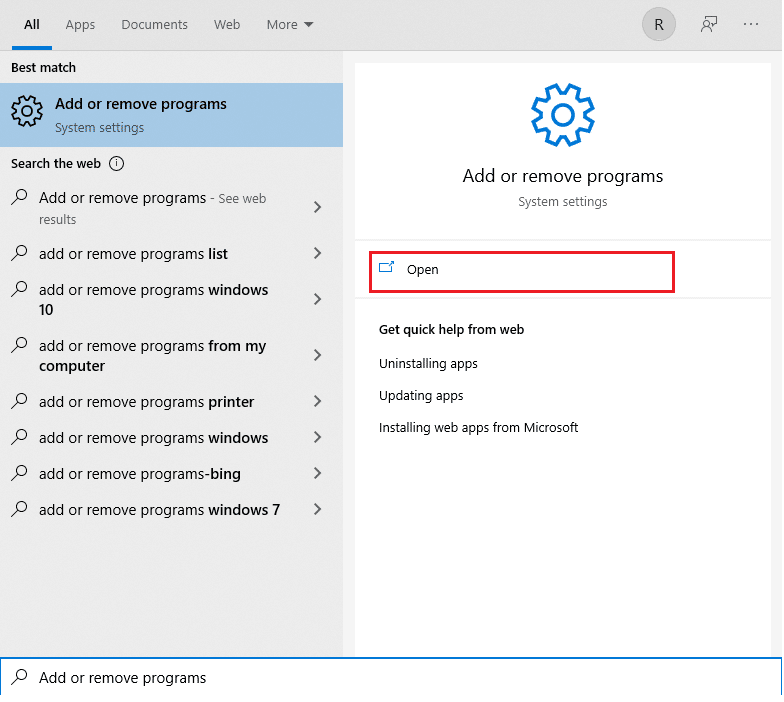
2. 在这里,搜索Spotify并选择它,如图所示。
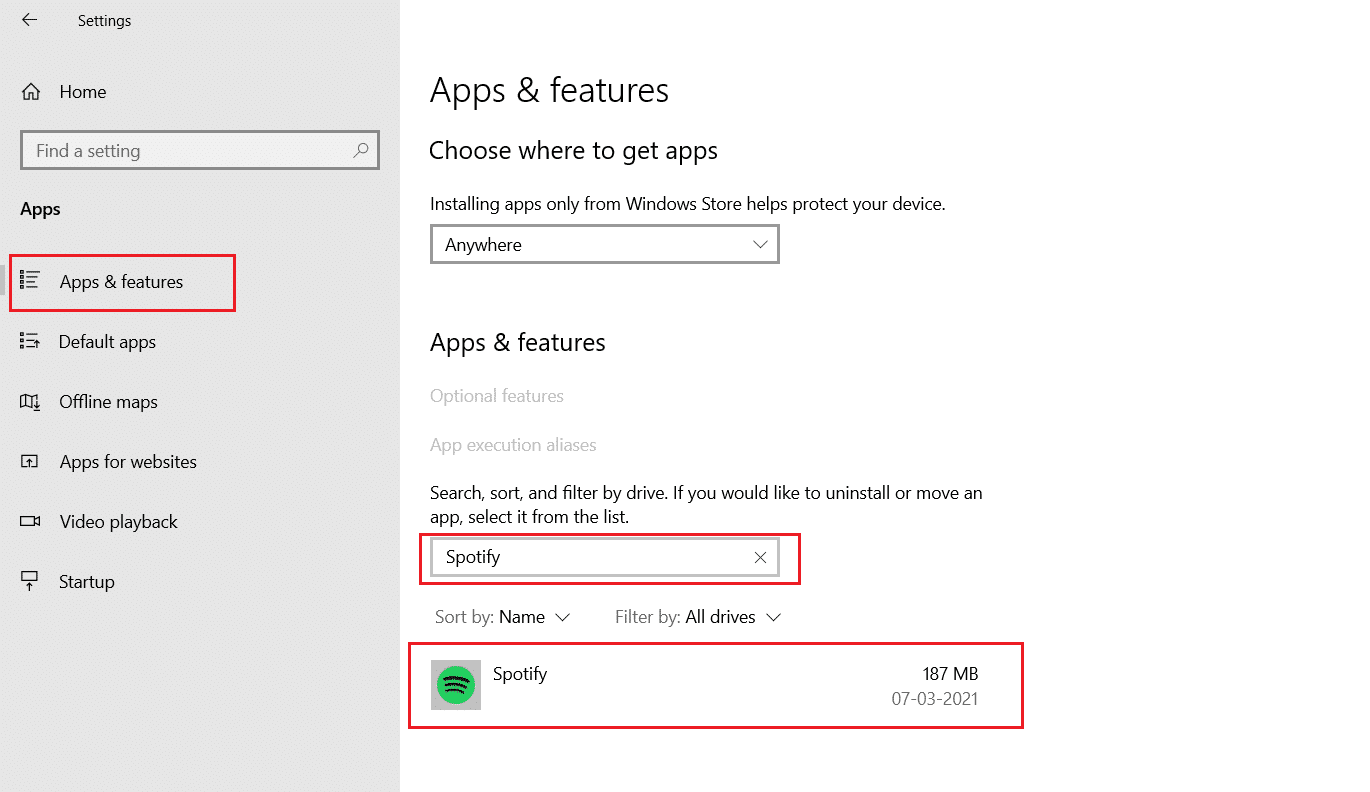
3. 点击卸载按钮并在弹出窗口中确认卸载,如下图所示。
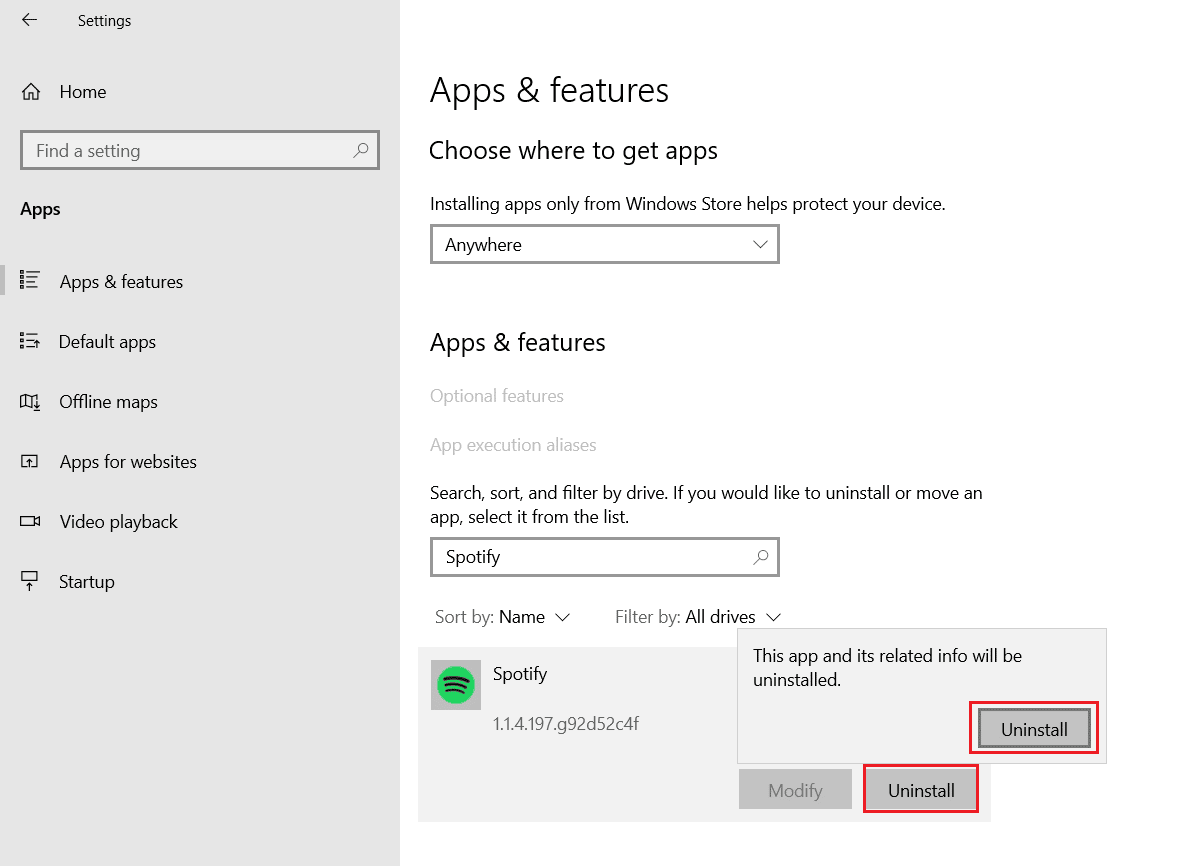
4. 卸载 Spotify 后,同时按Windows + R键打开“运行”对话框。
5. 键入appdata并单击确定。
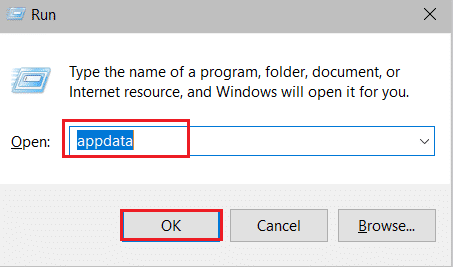
6. 双击 AppData Local文件夹。
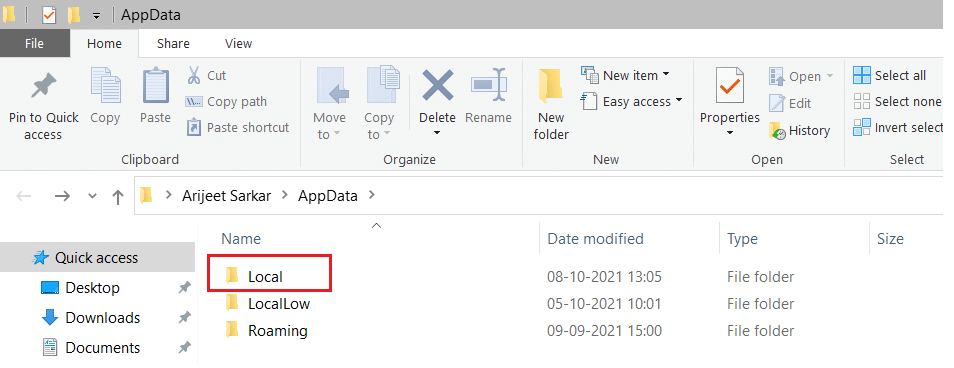
7. 选择Spotify文件夹,同时按Shift + Del 键将其永久删除。
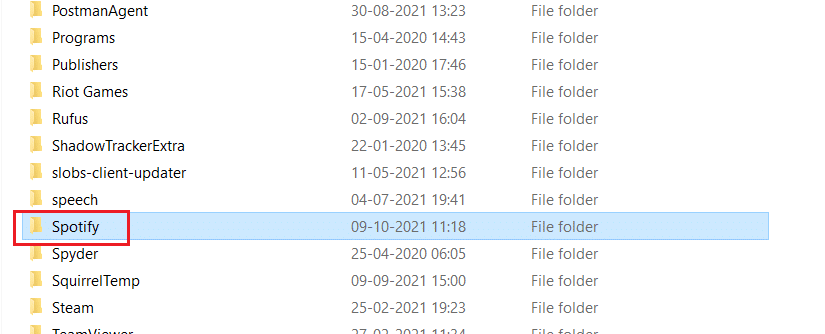
8. 再次在 AppData Roaming文件夹中重复相同的过程。
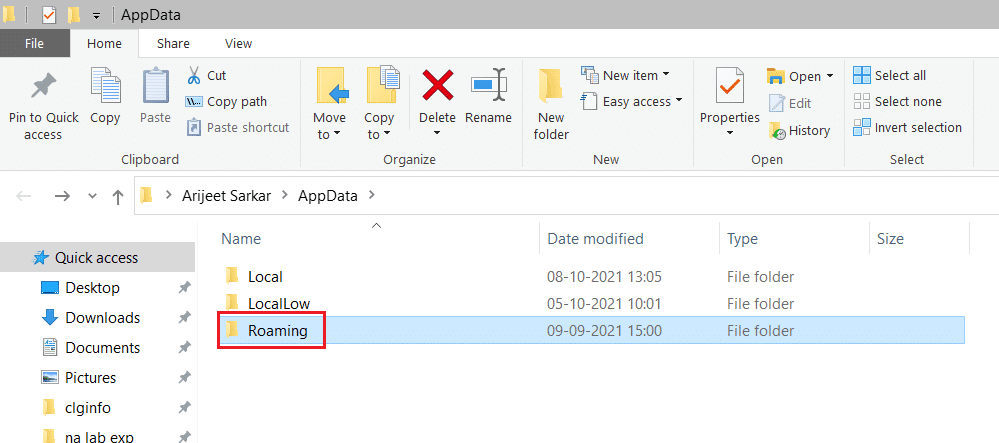
9. 最后,重新启动您的电脑。
10. 从官方网站或 Microsoft Store 下载并安装Spotify 。
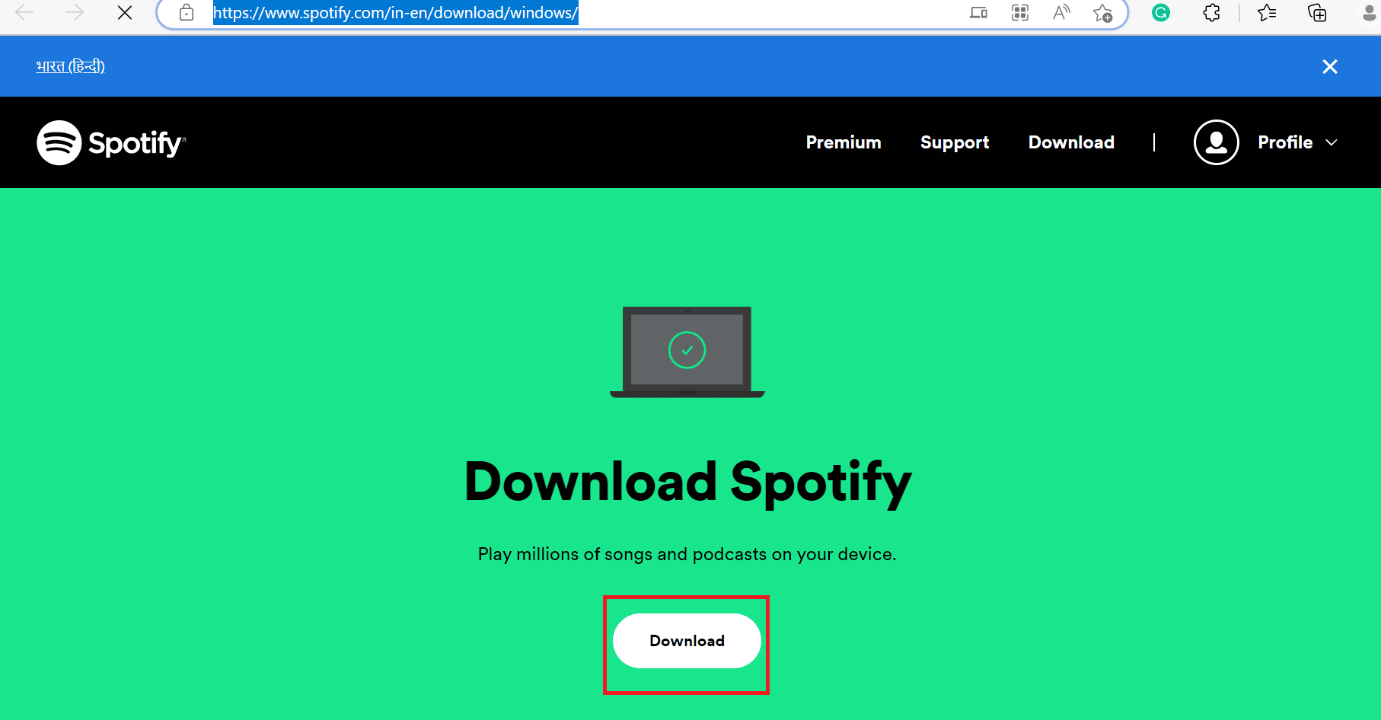
另请阅读:如何在没有高级版的情况下下载 Spotify 歌曲
方法 10:在安全模式下安装 Spotify
如果冲突仍然存在,您可以尝试在安全模式下安装 Spotify。 在安全模式下,您的 PC 以最少的应用程序启动,这将阻止防病毒和反间谍软件干扰安装。 启动安全模式阅读我们关于如何在 Windows 10 中启动到安全模式的指南以执行相同操作。
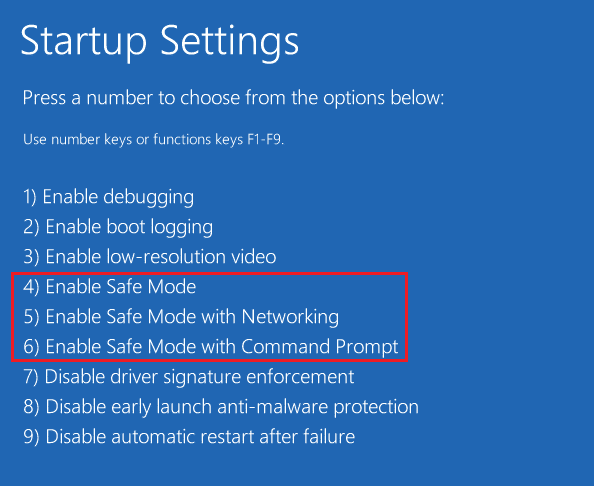
受到推崇的:
- 19 种最佳 StumbleUpon 替代品
- 如何在 TikTok 上制作幻灯片
- 如何在 Windows 10 中清除 Spotify 缓存
- Spotify Premium 值得吗?
我们希望本指南对您有所帮助,并且您能够解决Spotify 错误代码 17问题。 让我们知道哪种方法最适合您。 如果您有任何疑问或建议,请随时将其放在下面的评论部分。
