修复 Windows 10 中的 Software Reporter Tool 高 CPU 使用率
已发表: 2022-07-26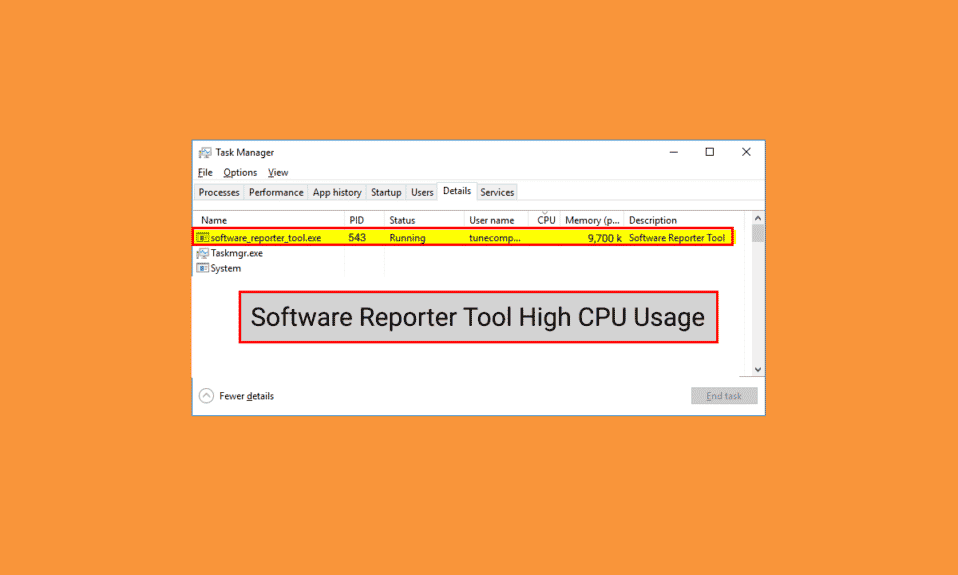
Google Chrome 使用 Software Reporter Tool 扫描您 PC 上各种程序和插件的安装,并删除导致 Google Chrome 浏览器出现问题的程序和插件。 由于它是一个有用的工具,因此它本身也可能在某些 PC 上引起问题。 一些用户报告了 Software Reporter Tool 高 CPU 使用率,并希望了解解决此问题的方法。 阅读本文直到最后,详细了解 Software Reporter Tool CPU 使用情况。 您还将找到禁用 Software Reporter Tool Windows 10 的步骤和其他方法以最早摆脱此问题。
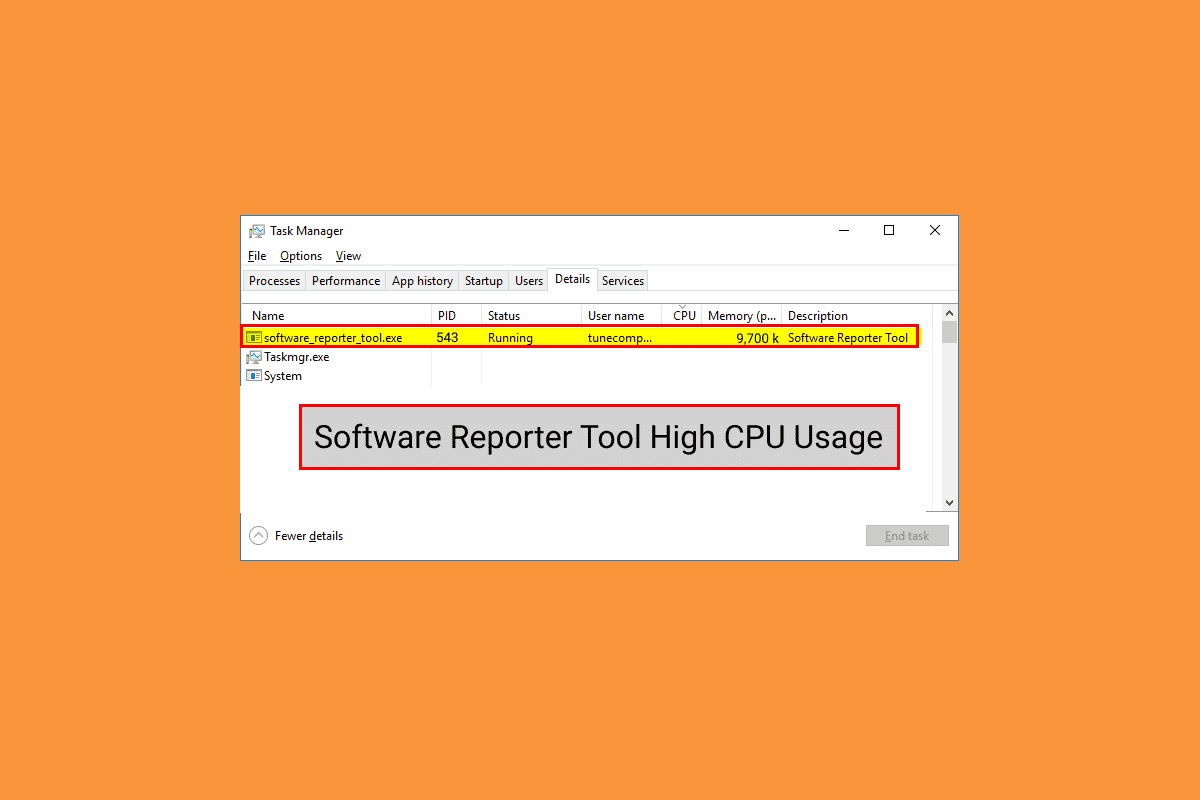
内容
- 如何修复 Windows 10 中的 Software Reporter Tool 高 CPU 使用率
- 方法一:清除 Chrome 缓存数据
- 方法二:更新谷歌浏览器
- 方法 3:重命名软件报告工具 EXE 文件
- 方法 4:禁用文件夹权限
- 方法 5:从 Chrome 设置中禁用软件报告工具
- 方法6:修改注册表项以阻止工具执行
- 方法 7:删除软件报告工具 EXE 文件
如何修复 Windows 10 中的 Software Reporter Tool 高 CPU 使用率
在 Windows 10 中导致此问题的一些原因是:
- 损坏的谷歌浏览器缓存
- 过时的 Chrome 版本
- 访问和安全权限
- 故障软件报告工具 EXE 文件
现在让我们从帮助您解决高软件报告工具 CPU 使用率问题的方法开始。
注意:在执行以下方法之前,请务必结束所有与 Google Chrome 相关的任务,包括 Software Reporter Tool。
方法一:清除 Chrome 缓存数据
如您所知,损坏的缓存可能会导致您的 PC 出现上述问题。 因此,最好彻底清除存储的 Google Chrome 缓存,以解决 Software Reporter Tool 高 CPU 使用率问题。 您可以阅读我们关于如何在 Google Chrome 中清除缓存和 Cookie 的指南,了解详细步骤并仔细执行,以消除您永久面临的高磁盘使用率问题。
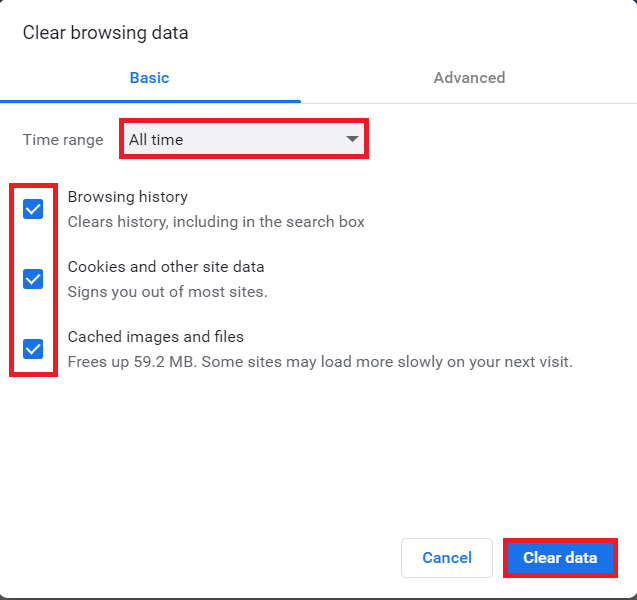
方法二:更新谷歌浏览器
如果您在清除 Chrome 缓存后仍面临 Software Reporter Tool 磁盘使用率高的问题,请按照以下步骤更新 Chrome 以修复它。
1. 在您的 PC 上打开Google Chrome应用程序。
2. 单击三点图标 >帮助选项。
注意:此外,您可以在 Chrome 地址字段中输入chrome://settings/help以直接启动关于 Chrome页面。
3. 点击关于谷歌浏览器选项,如图所示。
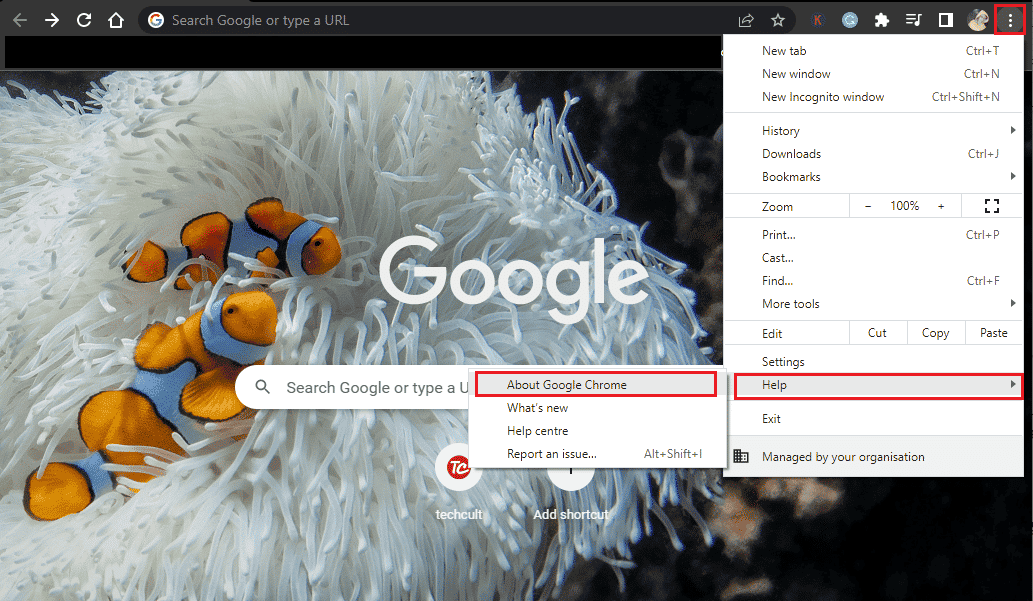
4A。 如果 Google Chrome 更新到最新版本,您将看到Chrome 是最新消息,如下所示。
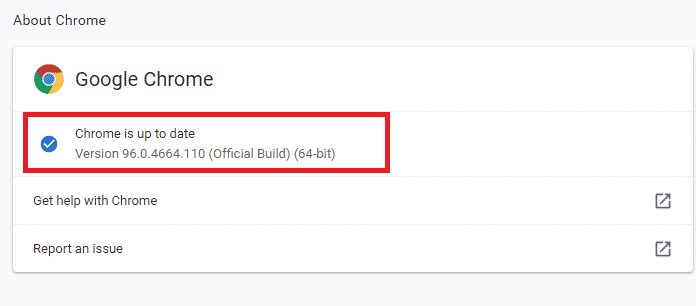
4B。 如果有新的 Chrome 更新可用,浏览器将自动更新到最新版本。 然后,单击重新启动以完成更新过程。
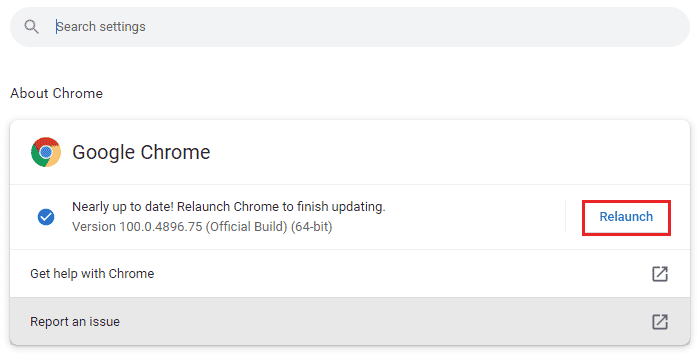
另请阅读:修复 Google Chrome 状态断点错误
方法 3:重命名软件报告工具 EXE 文件
一些用户报告说,重命名 Software Reporter Tool .exe 文件有助于他们消除 Software Reporter Tool 高 CPU 使用率问题。 阅读并按照下面提到的步骤有效地做同样的事情。
1. 同时按下Windows + R 键启动运行对话框。
2. 在给定字段中输入以下目录地址,然后按键盘上的Enter 键。
%localappdata%\Google\Chrome\用户数据\SwReporter
3、双击谷歌浏览器版本文件夹打开,如下图。

4. 右键单击 software_reporter_tool文件,然后从上下文菜单中单击重命名选项,如下所示。
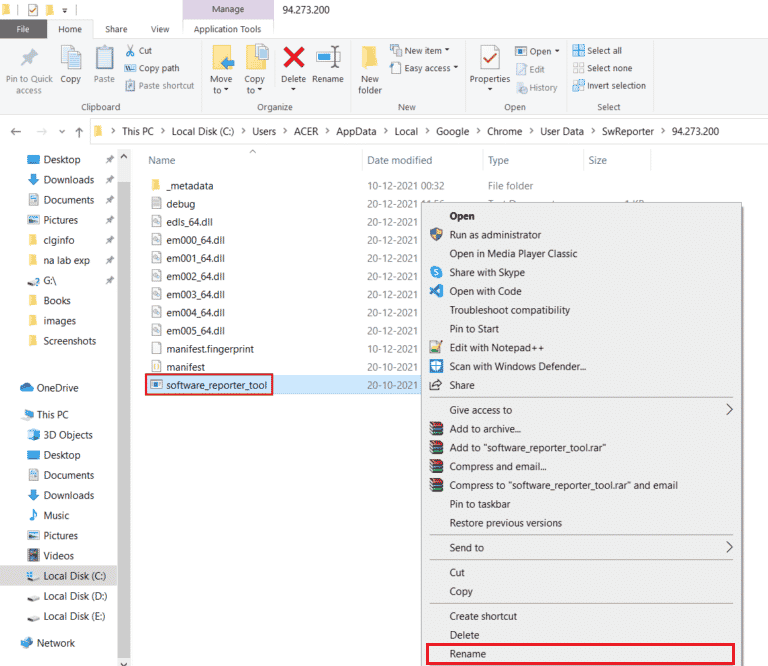
5. 继续重命名文件(例如OldSoftwareReporterTool )并按Enter保存更改。
方法 4:禁用文件夹权限
阻止对 Software Reporter Tool 可执行文件的访问也可能导致讨论的高 CPU 使用率问题得到修复。 您可以通过在接下来的步骤的帮助下禁用文件资源管理器中的继承权限来做到这一点。
1. 同时按下Windows + R 键启动运行对话框。
2. 在给定字段中输入以下目录地址,然后按Enter 键。
%localappdata%\Google\Chrome\用户数据\
3. 右键单击 SwReporter文件夹,然后从上下文菜单中单击属性选项。
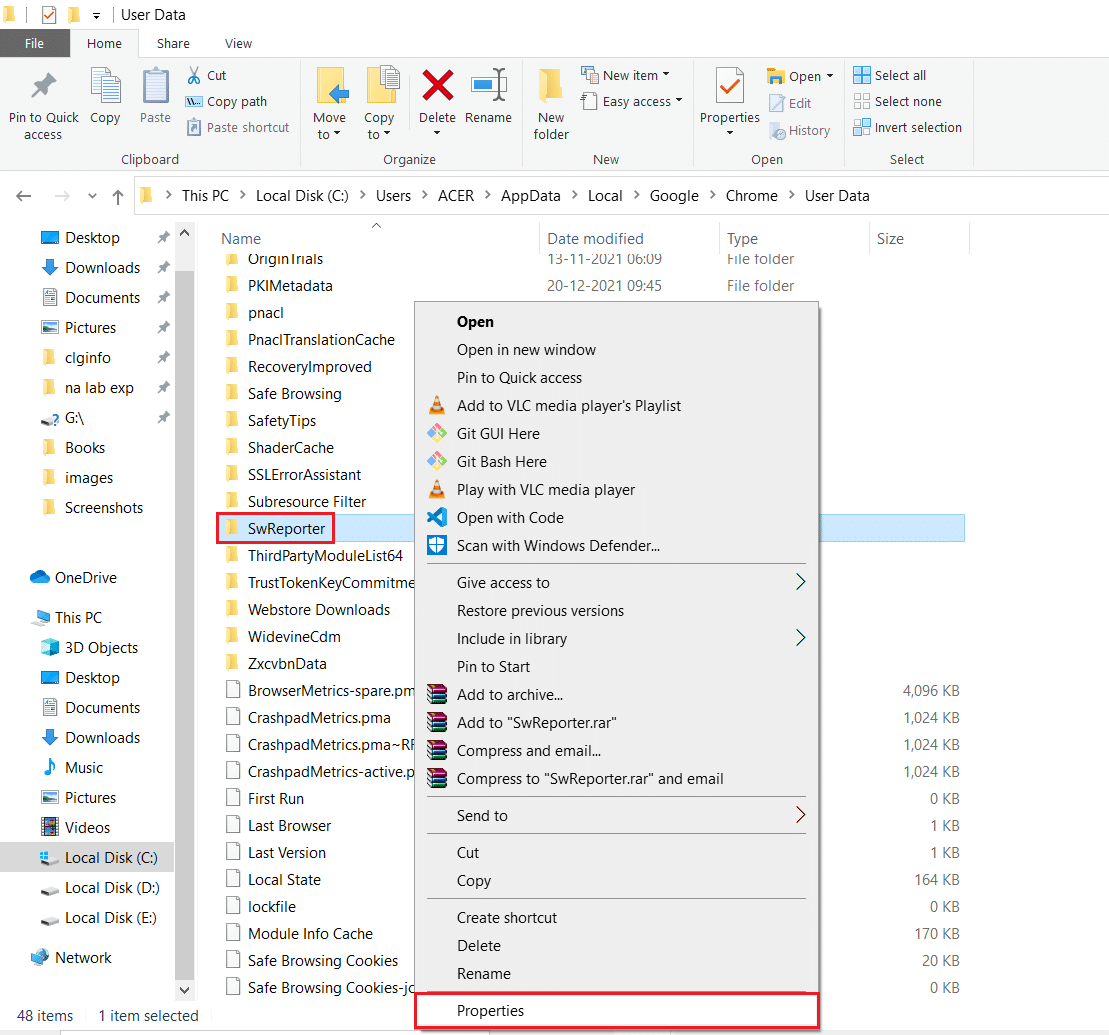
4. 切换到安全选项卡并单击高级选项。
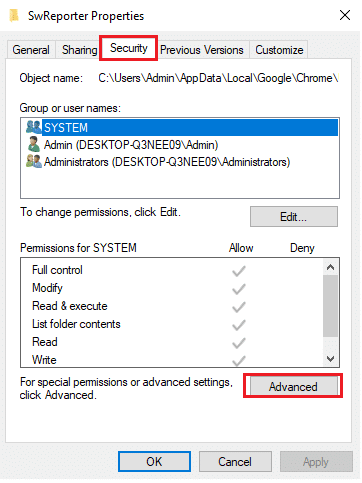
5. 单击禁用继承选项,突出显示。
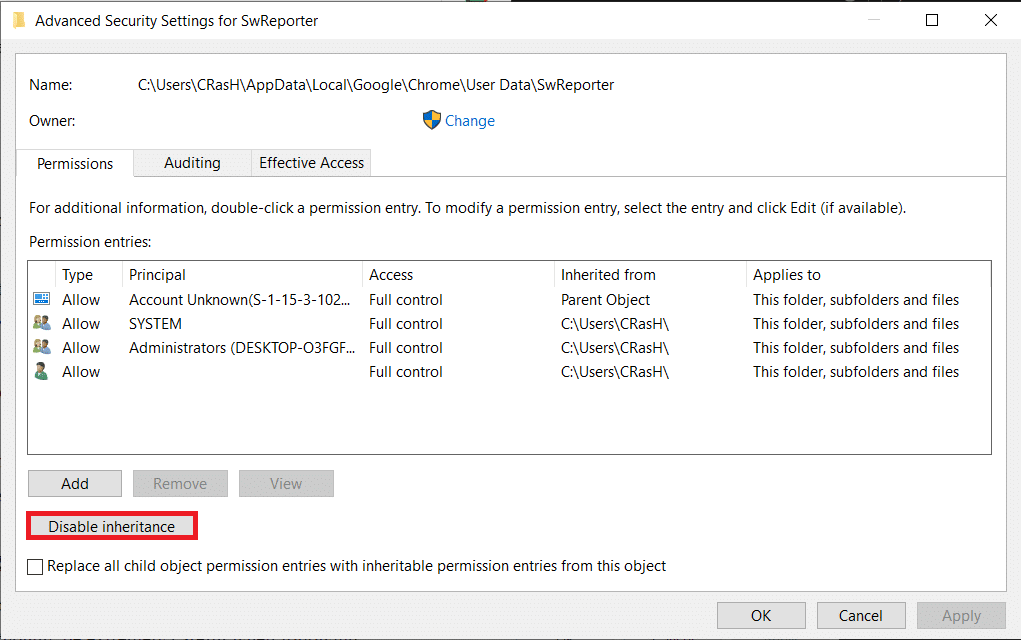
6. 从Block Inheritance弹出窗口中单击Remove all继承的权限从此对象。
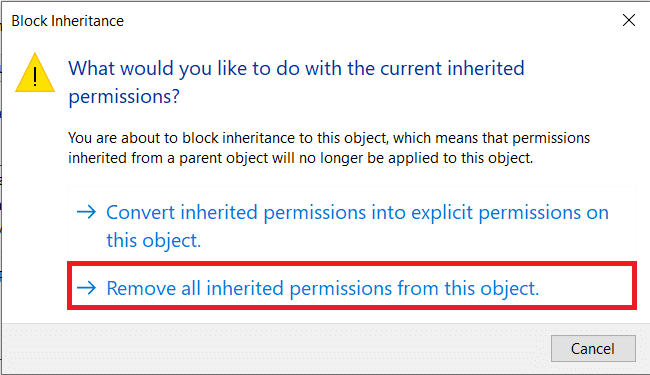
7. 单击应用 > 确定选项以保存更改。
8. 最后,重新启动计算机,查看 Software Reporter Tool 高磁盘使用率问题是否已修复。
另请阅读:修复 Windows 10 上的 Steam 客户端引导程序高 CPU 使用率
方法 5:从 Chrome 设置中禁用软件报告工具
您可以禁用相关的 Chrome 设置来解决上述问题,因为该工具是 Chrome 进程之一。 请按照以下步骤禁用 Software Reporter Tool Windows 10。
1. 启动Google Chrome应用程序并单击右上角的三点图标。
2. 点击设置,如下图。
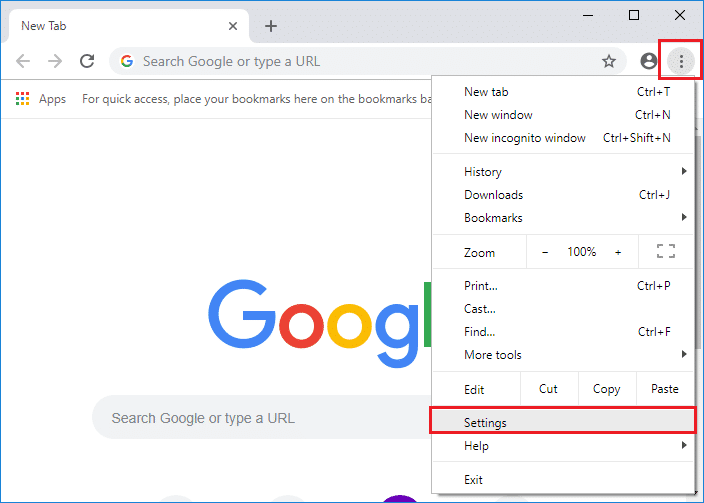
3. 从左侧窗格中,单击高级> 重置并清理。
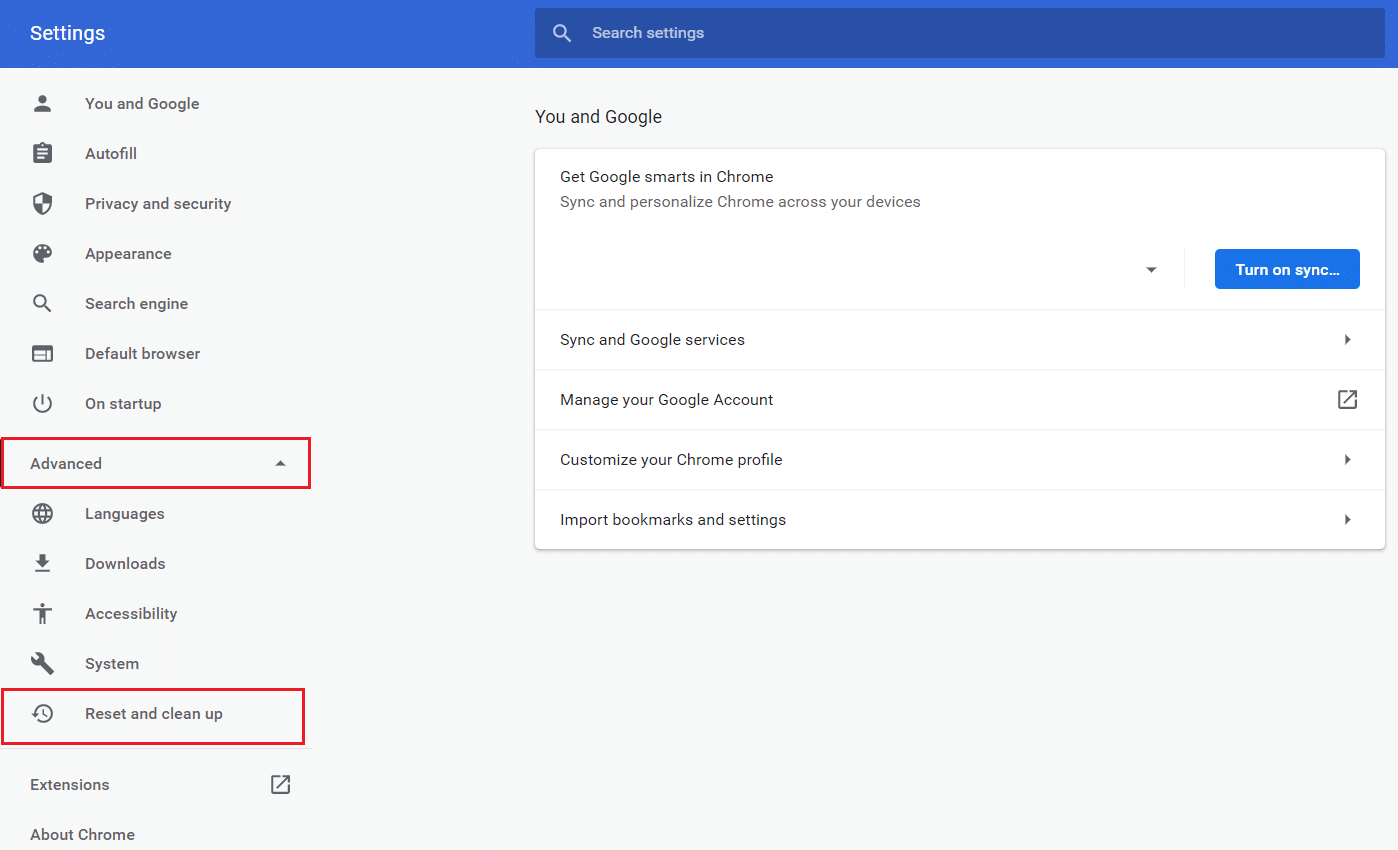
4. 单击清理计算机选项。
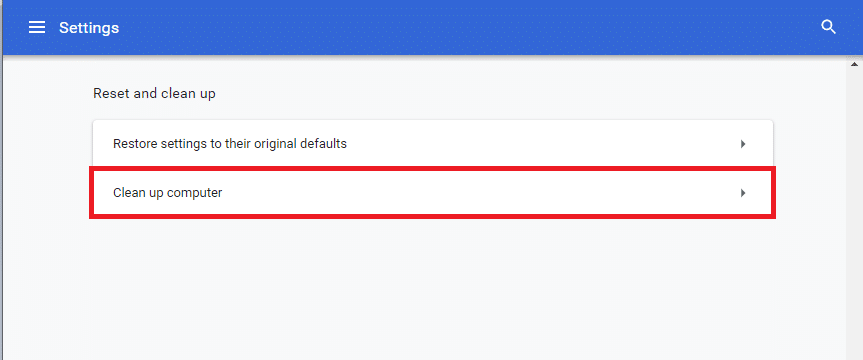
5. 取消选中向 Google 报告有关在此清理期间在您的计算机上发现的有害软件、系统设置和进程的详细信息复选框。
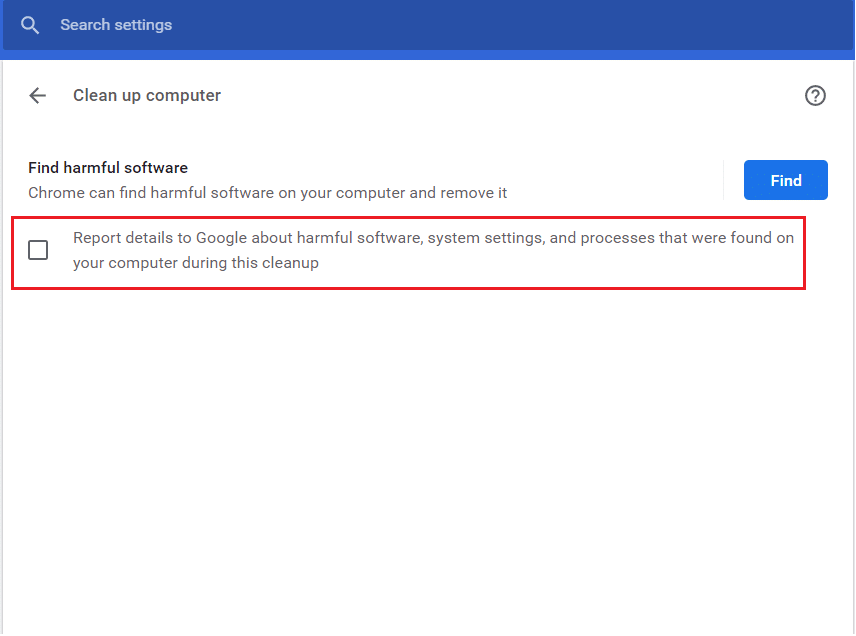
6. 现在,从高级部分单击系统,如下图所示。

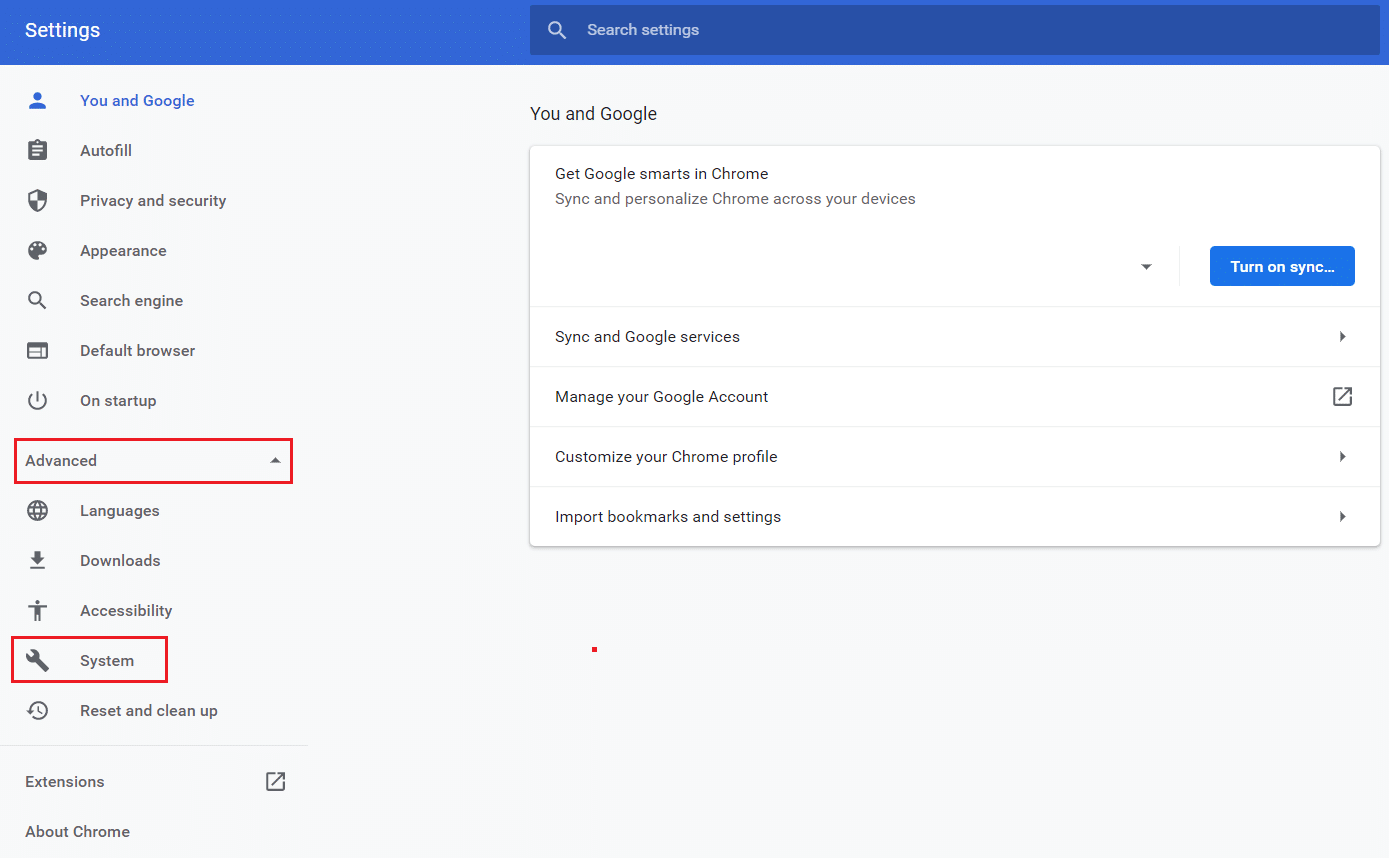
7.关闭谷歌浏览器关闭时继续运行后台应用程序的切换选项。
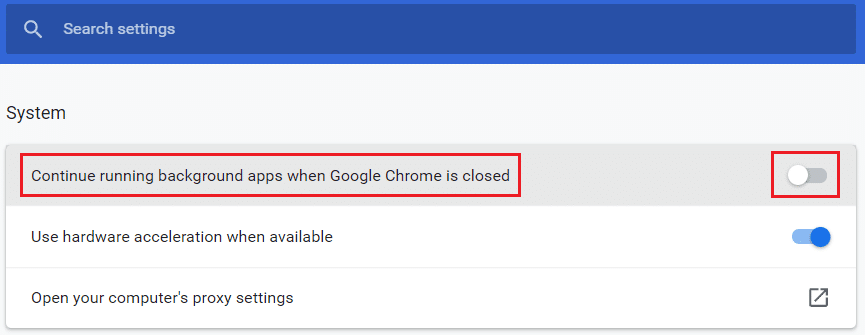
方法6:修改注册表项以阻止工具执行
您可以修改某些注册表项以停止 Software Reporter Tool 的执行。 下面列出了您可以成功实现它并解决所讨论问题的两种方法。
注意:在您的 PC 的注册表编辑器上执行以下方法时要小心谨慎,因为其中的错误条目可能会对您的数据/PC 造成严重损坏。
选项 I:使用软件策略密钥
通过使用软件策略密钥,您可以阻止软件报告工具的执行并修复软件报告工具在您的 PC 上的高磁盘使用率问题。
1. 同时按下Windows + R 键启动运行对话框。
2. 键入regedit并按Enter键打开注册表编辑器。
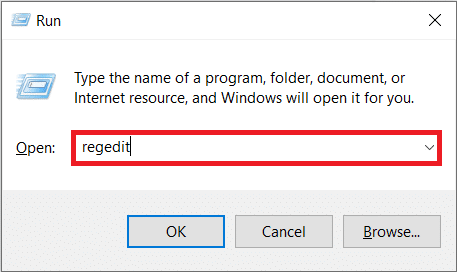
3. 从“用户帐户控制”弹出窗口中单击“是”。
4. 如图所示导航到给定路径。
计算机\HKEY_LOCAL_MACHINE\SOFTWARE\Policies\Google\Chrome
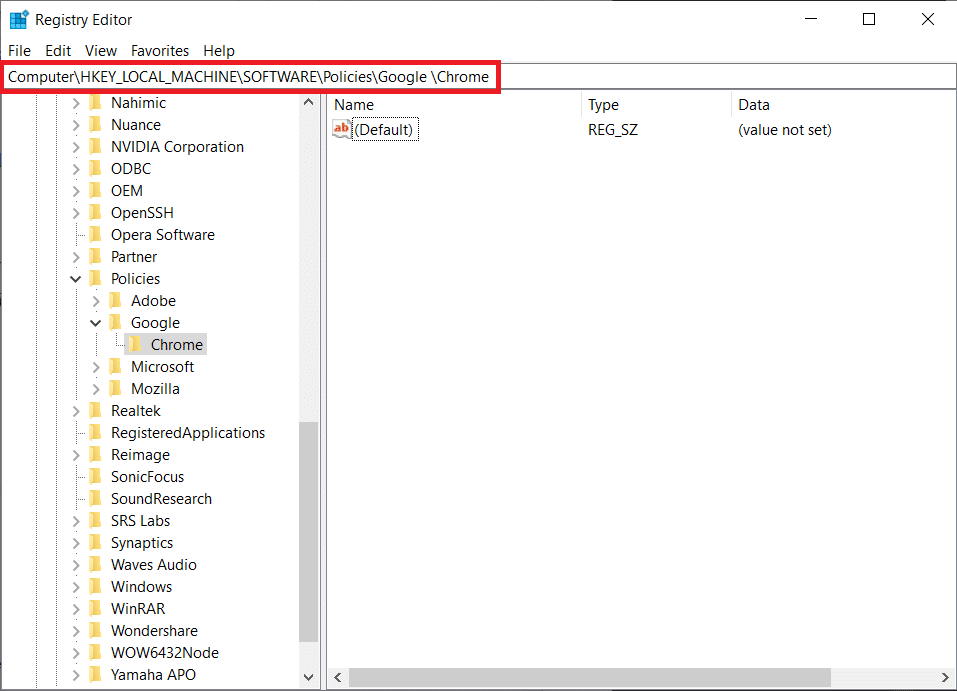
注意:如果这些子文件夹不存在,您需要通过执行步骤 5和 6自己创建它们。 如果您已经拥有这些文件夹,请跳至步骤 7 。
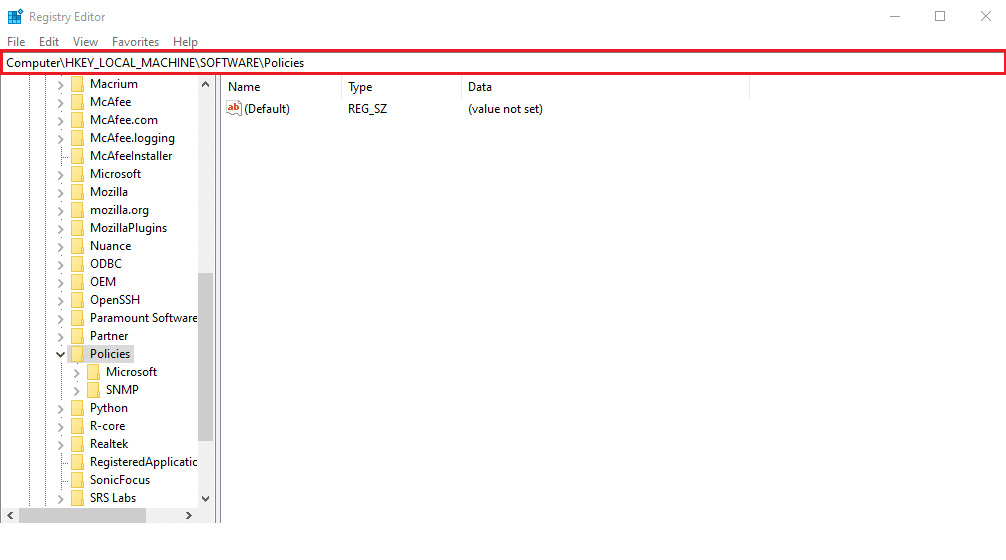
5. 右键单击策略文件夹并单击新建 >密钥选项,如图所示。 将密钥重命名为Google 。

6. 右键单击新创建的Google文件夹,然后单击新建 >密钥选项。 将其重命名为Chrome 。
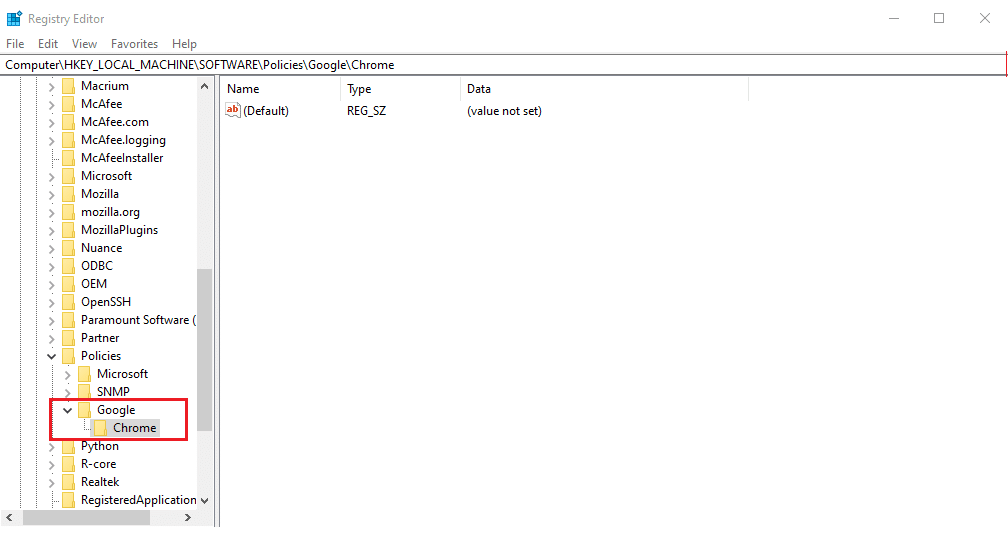
7. 在Chrome文件夹中,右键单击右窗格中的空白区域。 在这里,点击New> DWORD (32-bit) Value ,如下图所示。
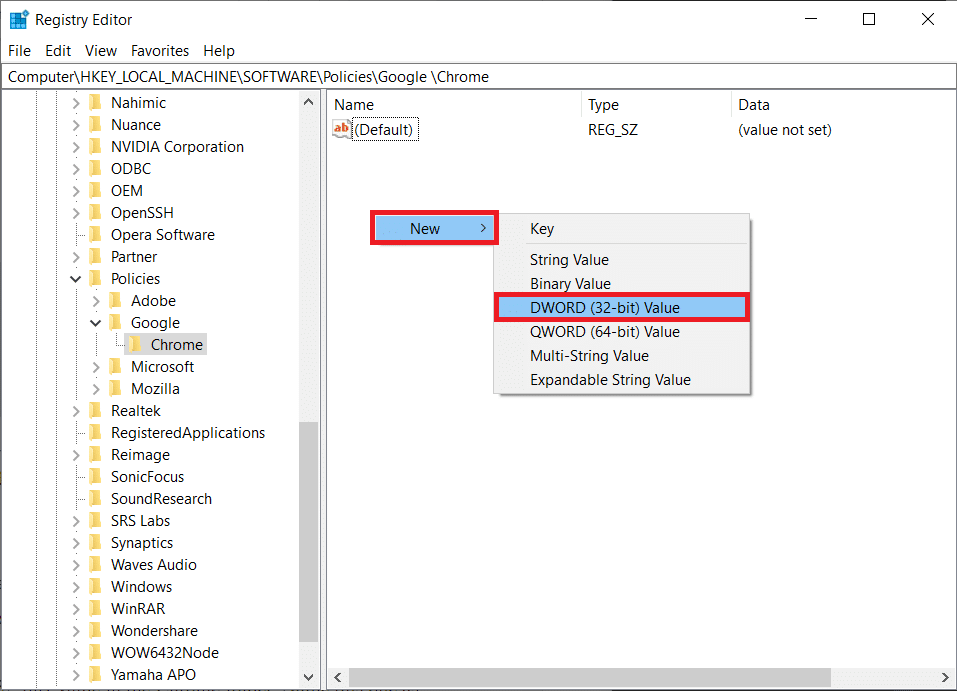
8. 在值名称字段中输入ChromeCleanupEnabled 。 然后,在数值数据字段中输入0并单击OK 。
注意:将ChromeCleanupEnable设置为0将禁用 Chrome 清理工具运行。
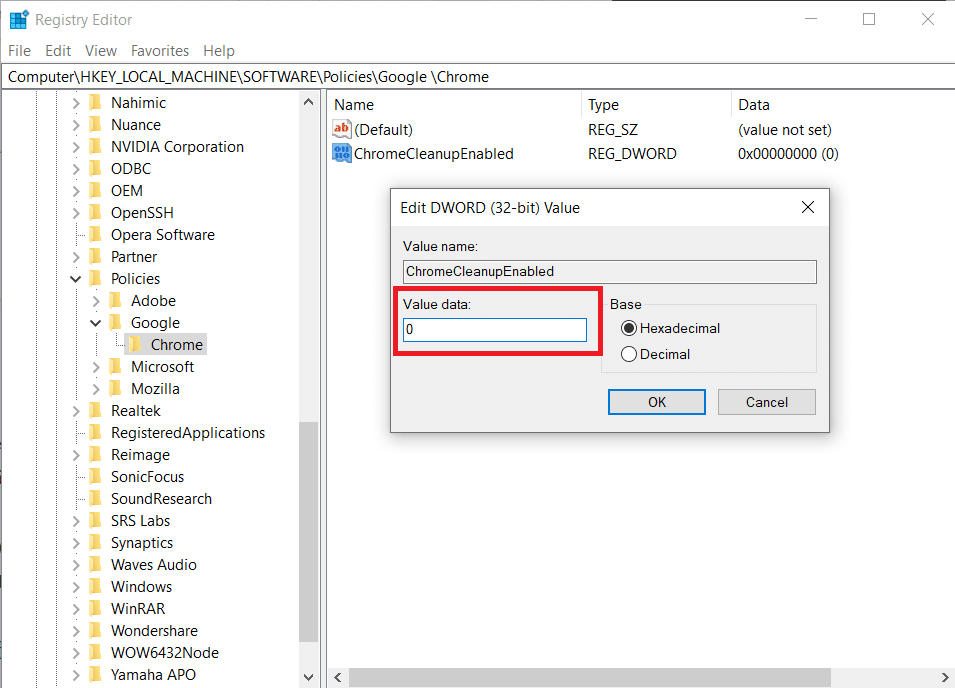
9. 再次按照步骤 7在Chrome文件夹中创建DWORD(32 位)值。
10. 在值名称字段中输入ChromeCleanupReportingEnabled并将值数据字段设置为0 ,如下所示。 单击确定。
注意:将ChromeCleanupReportingEnabled设置为0将禁用该工具报告信息。
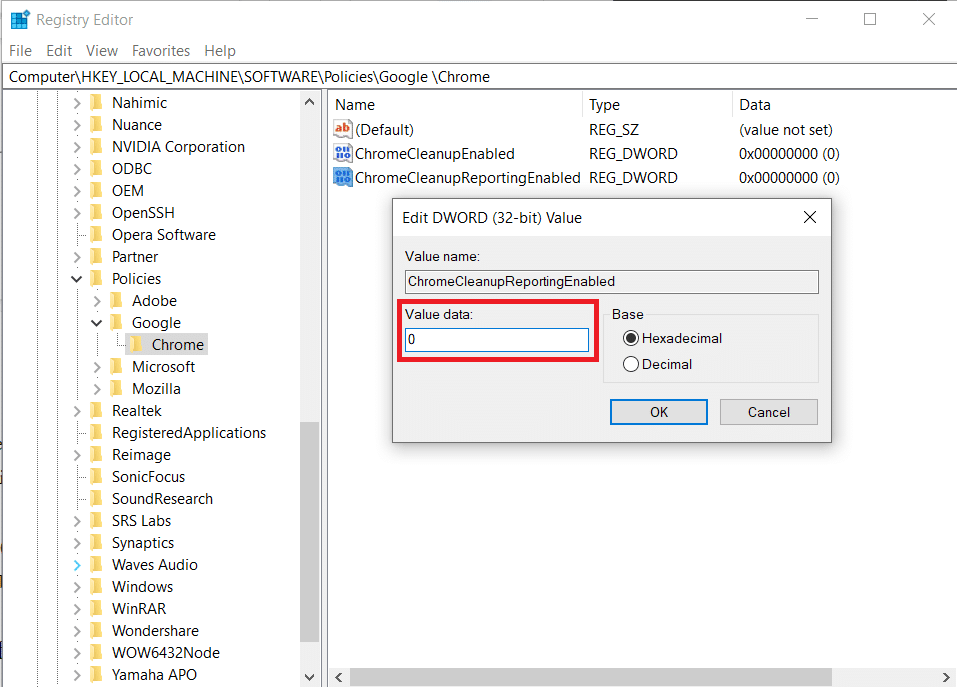
11.重新启动您的 PC以使这些新保存的注册表项生效。
选项二:使用 DisallowRun 键
您还可以使用 DisallowRun 键禁用 Software Reporter Tool Windows 10。请按照以下步骤操作:
1. 在注册表编辑器应用程序中,导航到以下路径。
HKEY_CURRENT_USER\Software\Microsoft\Windows\CurrentVersion\Policies
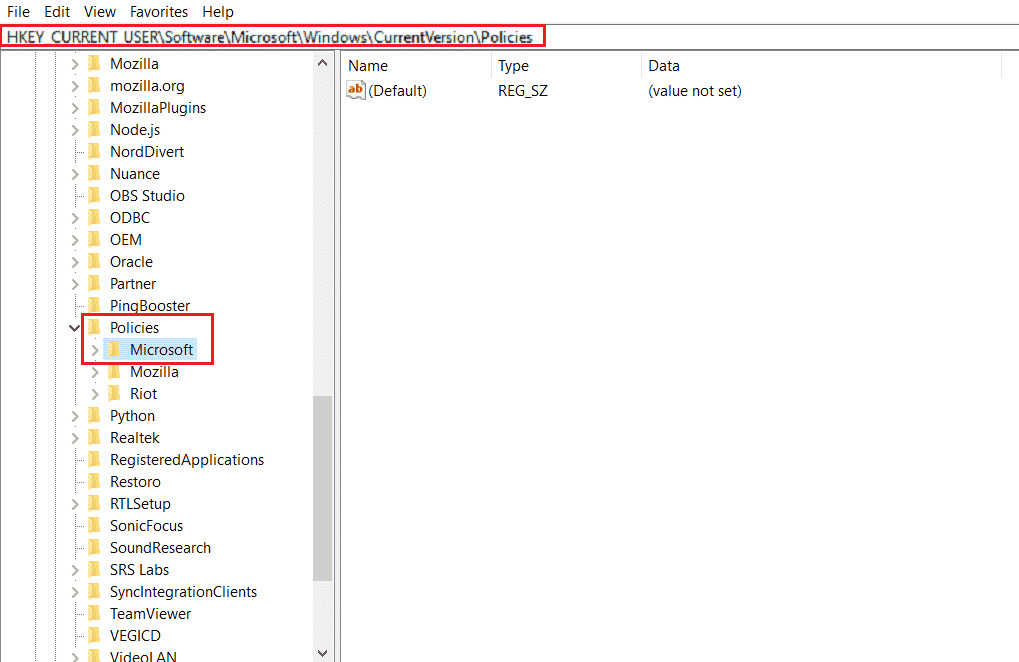
2. 在左窗格中,右键单击策略文件夹,然后从上下文菜单中单击新建 > 密钥。

3. 将新创建的密钥重命名为Explorer 。
4. 右键单击 Explorer文件夹,然后从上下文菜单中单击新建 > 密钥。
5. 现在,将此新密钥重命名为DisallowRun 。
6. 然后,右键单击DisallowRun并从上下文菜单中单击新建 > 字符串值。
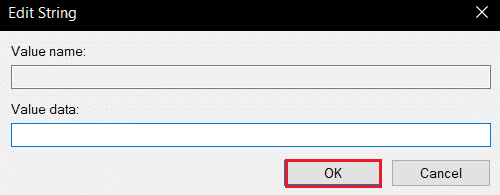
7. 在值名称字段中输入1 。
8. 然后,在数值数据字段中输入Software_Reporter_Tool.exe 。
9. 单击确定并关闭注册表编辑器应用程序。
10. 最后,重新启动您的 PC ,看看是否解决了 Software Reporter Tool CPU 使用率高的问题。
另请阅读:如何禁用 Google 软件报告工具
方法 7:删除软件报告工具 EXE 文件
如果您在执行上述方法后仍遇到问题,建议您删除 Software Reporter Tool .exe 文件。
注意:这只是一个临时解决方案。 即使在删除 .exe 文件后,它也会在后续 Chrome 更新后恢复并重新激活。
1. 同时按下Windows + R 键启动运行对话框。
2. 在给定字段中输入以下目录地址,然后按键盘上的Enter 键。
%localappdata%\Google\Chrome\用户数据\SwReporter
3、双击谷歌浏览器版本文件夹打开,如下图。

4、在software_reporter_tool可执行文件上右击,点击Delete选项,如下图。
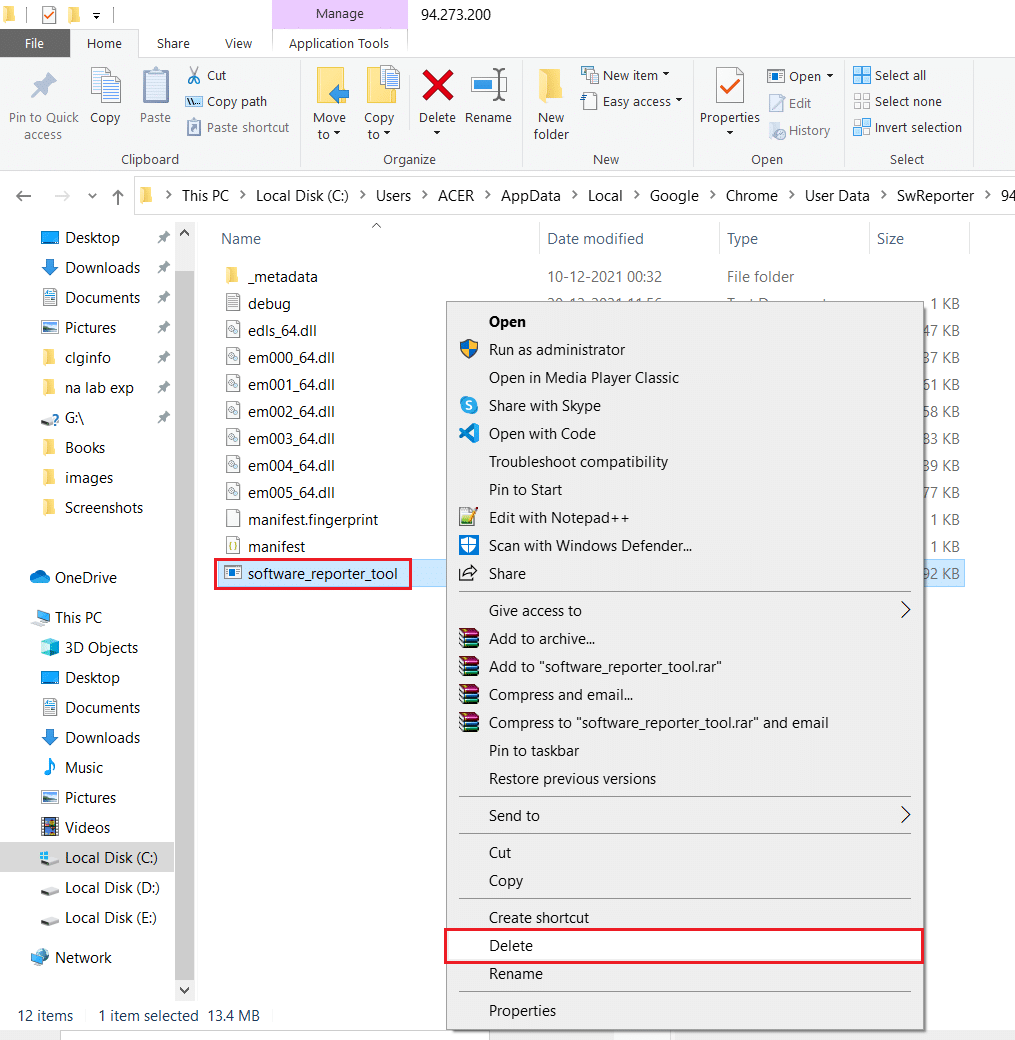
5. 最后,重新启动PC ,查看Software Reporter Tool CPU 使用率高的问题是否已解决。
推荐:
- 修复 Windows 10 中不存在指定登录
- 修复 Windows 10 中 wsclient.dll 中的错误
- 修复 Windows 10 中的 ETD 控制中心高 CPU 使用率
- 修复 Windows 10 中的 SoftThinks 代理服务高 CPU 使用率
因此,我们希望您已经了解如何通过详细的步骤来解决Software Reporter Tool 高 CPU 使用率问题。 您可以让我们知道有关本文的任何疑问或有关您希望我们撰写文章的任何其他主题的建议。 将它们放在下面的评论部分让我们知道。
