修复截图和草图在 Windows 10 和 11 上不起作用的 9 种方法
已发表: 2023-01-30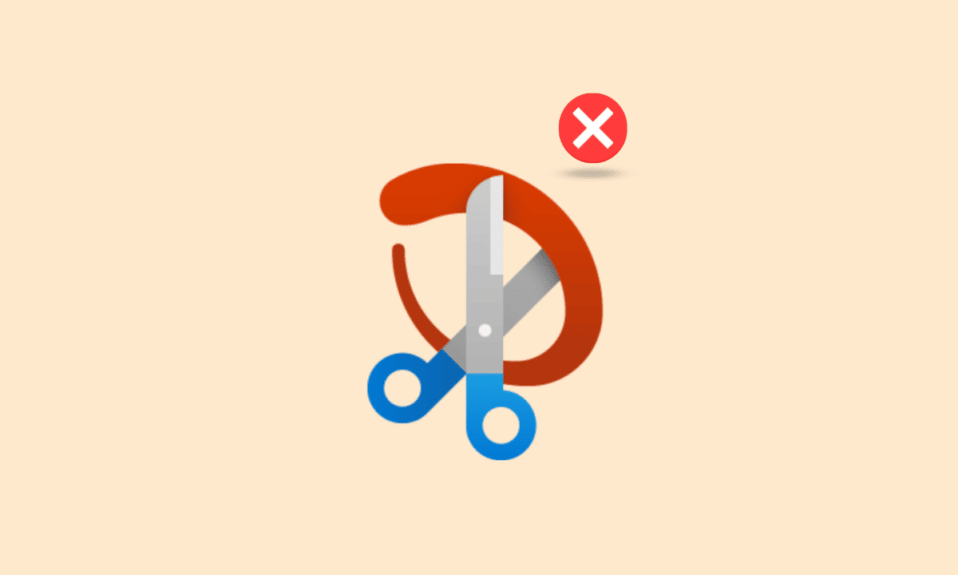
Windows 用户可以使用许多工具,但是,snip 和 sketch 是其中最重要的工具之一。 您可能知道,我们假设它是因为您搜索了这篇文章,您知道这个工具是什么。 但是,给你一个小总结; 截图和草图工具允许您选择屏幕的特定区域并截取屏幕截图。 您只需打开应用程序即可打开此工具,或者也有一个快捷键。 这是按 Windows 加上打印屏幕选项。 同时按下这两个按钮时,该工具将打开,您可以截取屏幕截图。 但是,有时我们会遇到诸如截图和草图无法正常工作的问题。 所以,如果您正在寻找 snip and sketch not working Windows 10 的解决方案,请阅读本文。 我们可以向您保证,在阅读完这篇文章后,您不必打开另一篇文章。
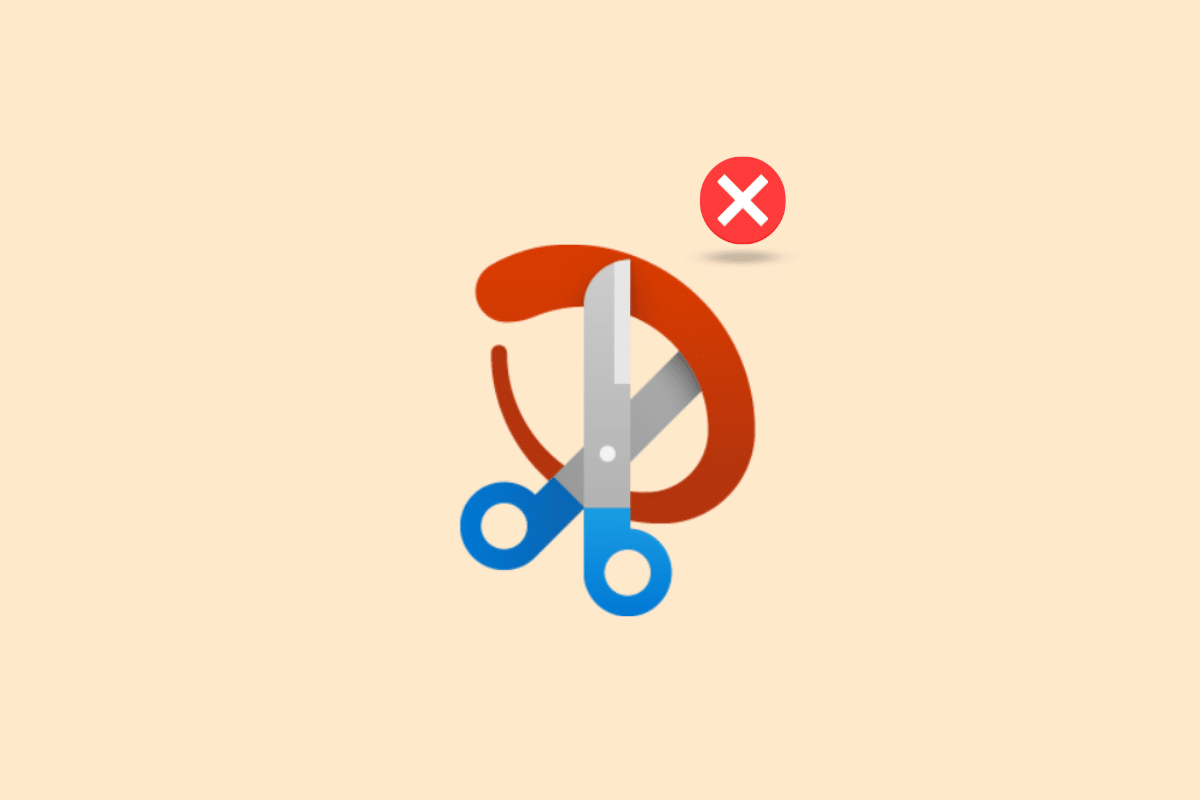
内容
- 如何修复截图和草图在 Windows 上不起作用
- 截图和草图不起作用问题的原因是什么?
- 方法一:重启设备
- 方法二:重启Snip and Sketch App
- 方法 3:更新 Snip and Sketch App
- 方法四:更改系统日期
- 方法 5:无法截图和草图通知
- 方法六:关闭对焦助手
- 方法 7:运行系统维护疑难解答
- 方法八:运行SFC工具
- 方法 9:重新安装 Snip and Sketch
如何修复截图和草图在 Windows 上不起作用
在这里,您将了解解决截图和草图无法在 Windows 10 和 11 PC 上运行的方法。
截图和草图不起作用问题的原因是什么?
首先,我们必须找出导致此问题的问题。 实际上可能有一些。
- Focus Assist 已打开 –有时如果打开了 Focus Assistant,可能会导致此问题。 由于它是一个请勿打扰功能,因此它与此工具冲突并使您无法截取屏幕截图。
- 截图和草图通知已关闭 -如果截图和草图通知已关闭,那么这也可能导致此问题。 因此,在这种情况下,打开它可能是一个解决方案。
- 系统时间和日期未更新——如果您的系统时间和日期不正确,也会导致此问题。
- 过时的应用程序 - 如果截图和草图应用程序已过时,那么也会造成此问题。
- 应用程序被挂起——如果应用程序不工作,那么它可能会被挂起。 因此,重启设备是一个不错的选择。
无论是什么问题导致您在 Windows 10 中无法正常工作,请不要担心,请阅读这篇文章,我们希望它能对您有所帮助。 当我们尽力包括所有可能的解决方案时。
方法一:重启设备
如果系统无法在您的计算机上运行,那么您应该尝试的第一件事就是重新启动设备。 这是一种简单的方法,大多数情况下效果很好。 因此,在尝试任何复杂的方法之前,只需重新启动即可。
1. 单击 PC 中的Windows 图标。
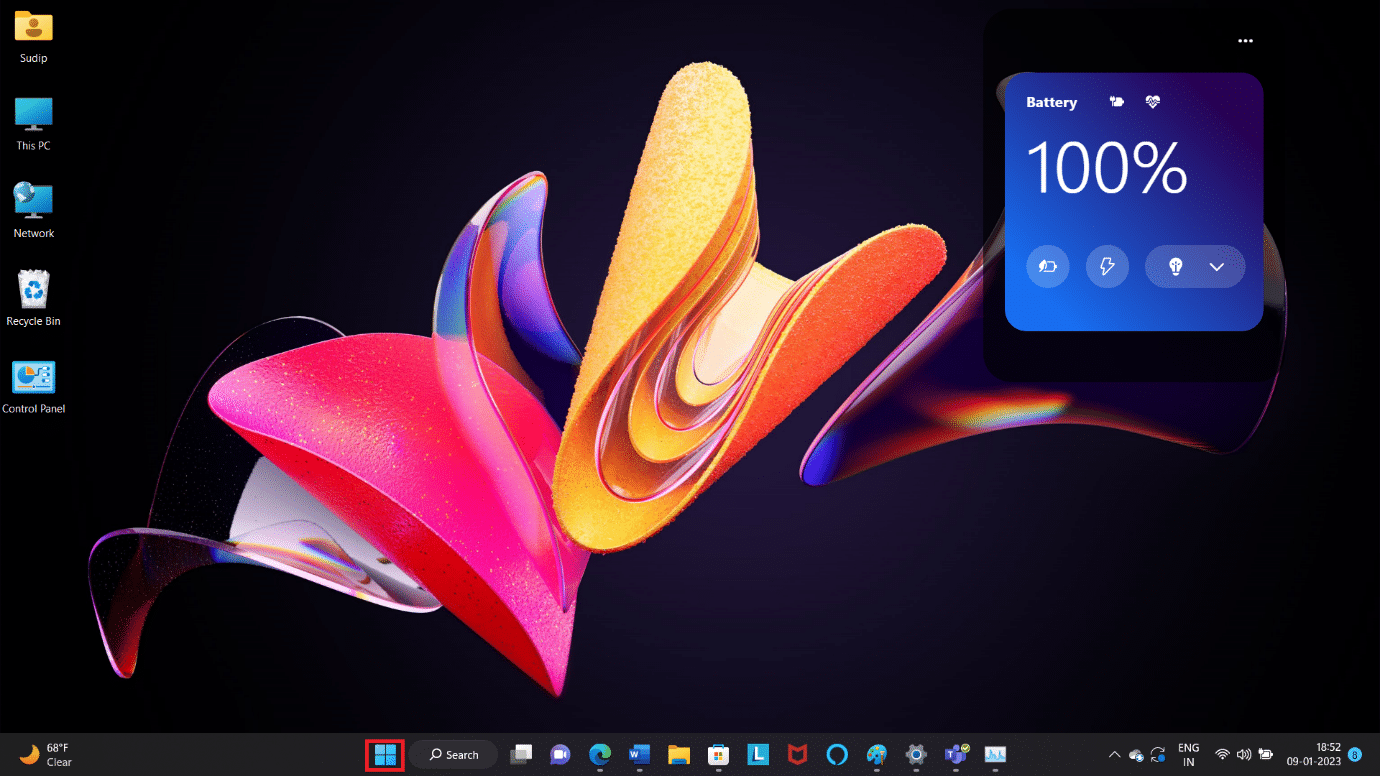
2. 单击电源图标。 然后你必须选择Restart 。
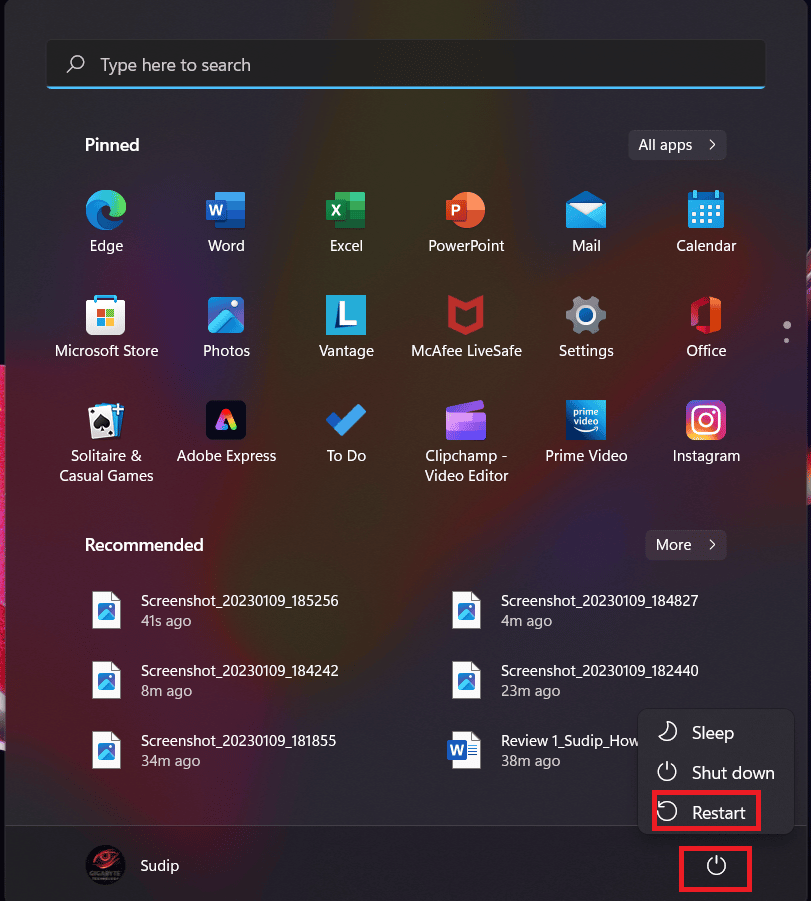
这将重新启动您的设备。 但是如果你的电脑本身挂了,然后使用你的笔记本电脑或个人电脑上的物理按钮来做同样的事情。 这可能会解决您的问题,截图和草图不适用于 Windows 11。
方法二:重启Snip and Sketch App
有时您不需要更新应用程序,甚至不需要重新安装它。 只需重新启动 snip and sketch 应用程序,事情可能会再次正常运行。 这是步骤。
1. 同时按下Ctrl + Shift + Esc 键打开任务栏。
2. 找到截图工具后,将鼠标悬停在它上面并右键单击鼠标。
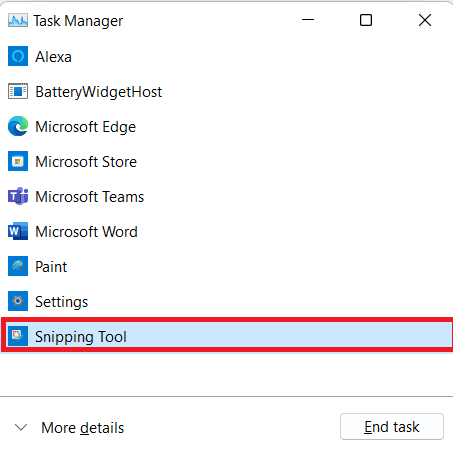
3. 现在,选择结束任务。
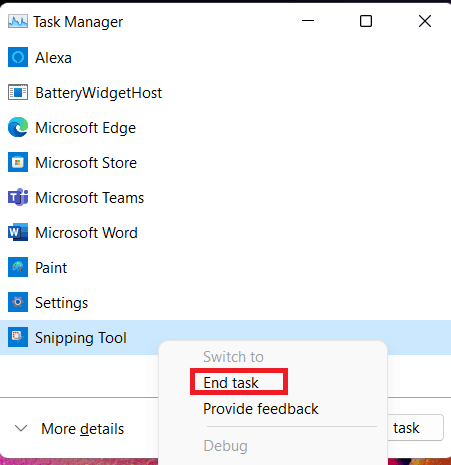
4.现在,重新启动应用程序,它就会工作。 如果问题仍然存在,请使用其他方法。
另请阅读:修复 GIMP 画笔工具不工作
方法 3:更新 Snip and Sketch App
该应用程序可能已过时。 在这种情况下,您需要更新它。 使您的应用程序保持最新状态可确保在发布后立即访问最新功能和错误修复。 阅读我们关于如何在 Windows 11 上更新应用程序的指南。

方法四:更改系统日期
有时,如果系统的日期和时间不是最新的,可能会与许多应用程序发生冲突。 因此,尝试更新您的时间和日期,问题可能会得到解决。
1. 同时按下 Windows + I 键打开设置。

2. 然后,找到时间和语言选项卡并从那里选择日期和时间选项。
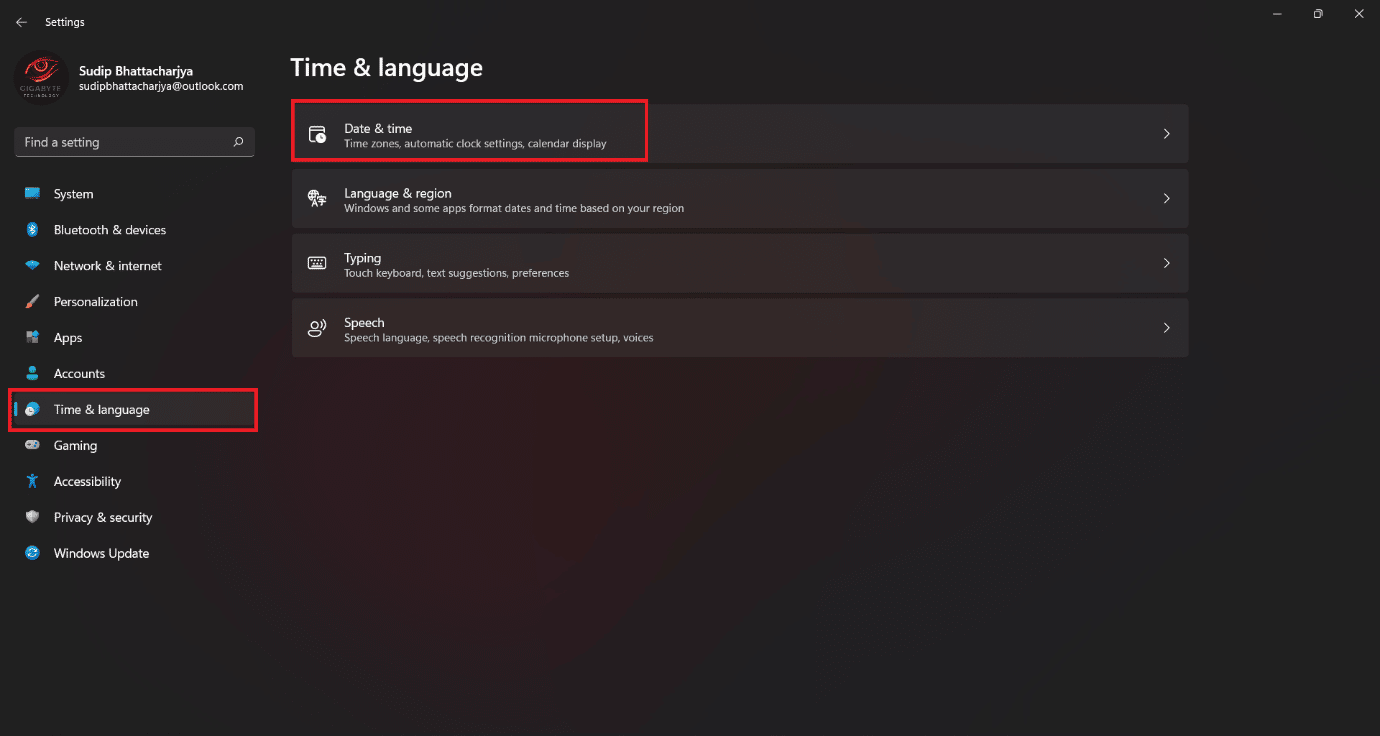
3.打开自动设置时间选项的开关。
注意:如果时间已重置,则可以。 如果不是,请重新启动您的设备并打开互联网。 您的日期和时间将被更新。
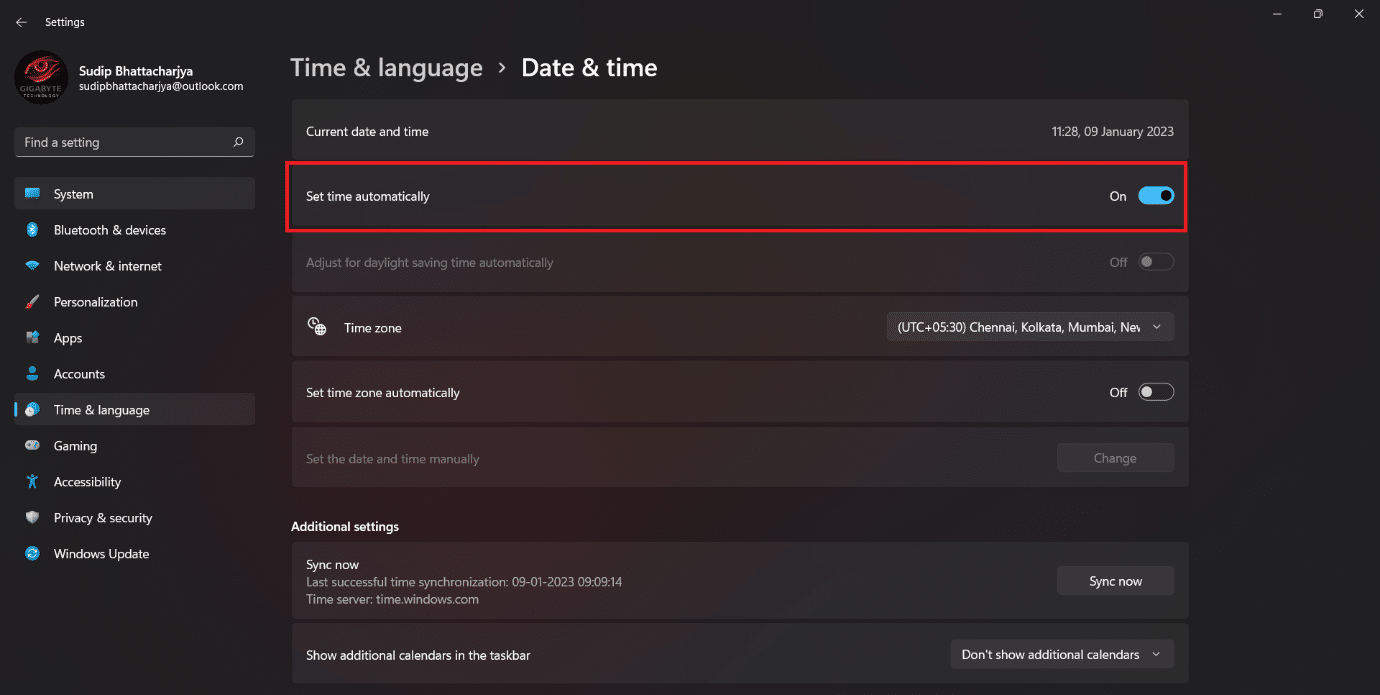
另请阅读:修复在 Windows 10 中应用转换的错误
方法 5:无法截图和草图通知
如果您打开了截图和草图工具的通知,那么它也可能无法正常工作。 在这种情况下,只需打开通知,它可能会再次正常工作。
1. 打开设置并进入系统菜单。
2. 然后,点击通知选项。
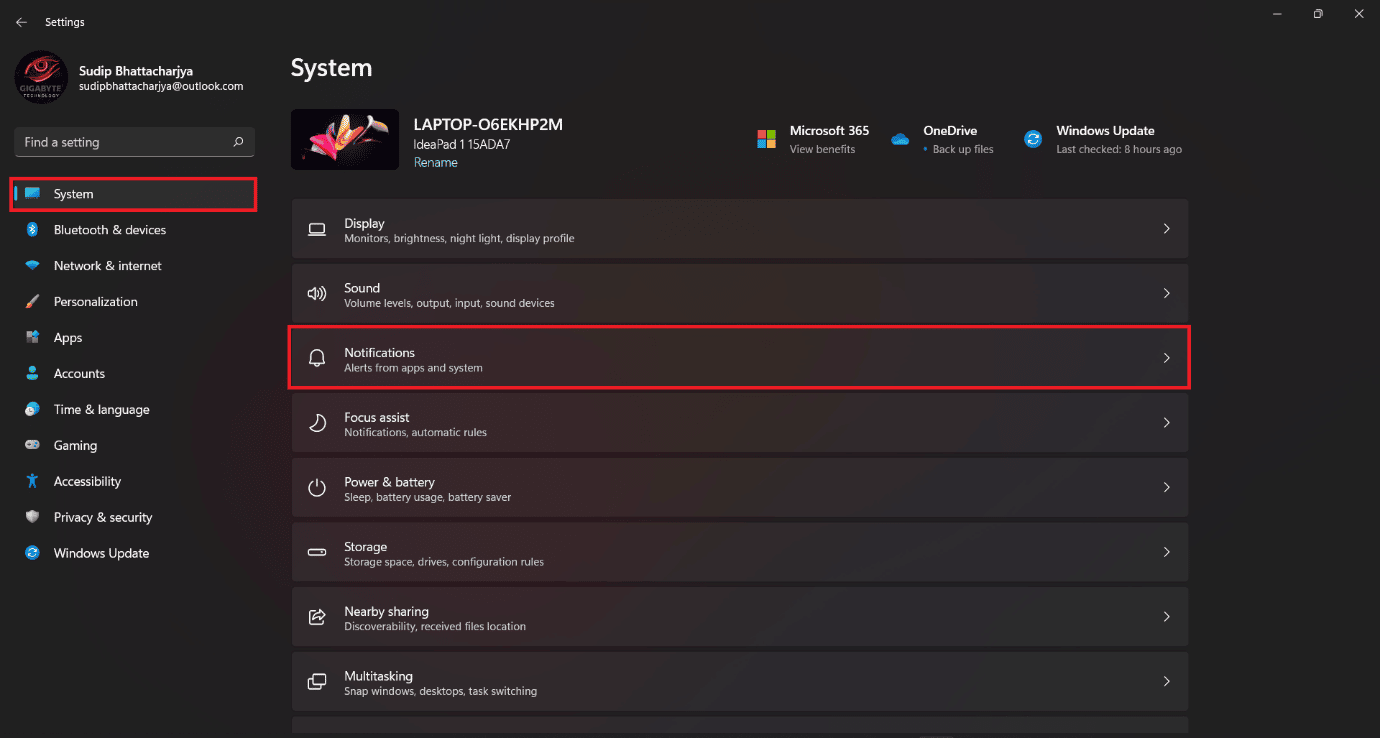
2.现在,找到截图工具,然后打开通知。
方法六:关闭对焦助手
还有另一个功能有时会与截图工具发生冲突。 关闭焦点助手,它可能会解决问题。 以下是您可以遵循的一些步骤,
1. 同时按下Windows + A 键并关闭对焦辅助。
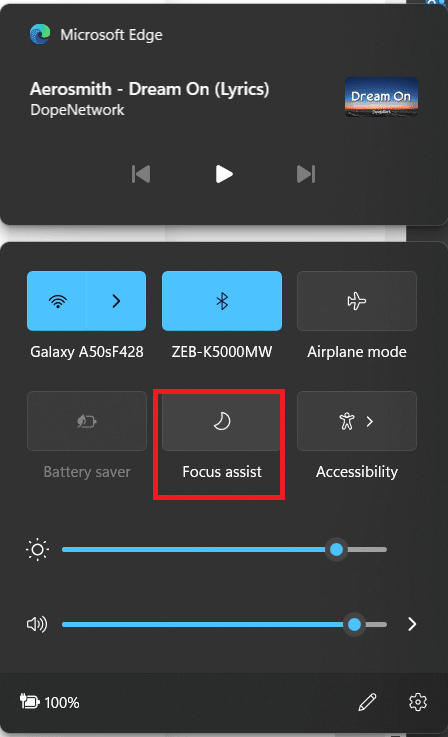
方法 7:运行系统维护疑难解答
如果上述方法不起作用,那么您可以运行系统维护疑难解答。 但是,许多用户认为它是一项附加功能,我们承认有时麻烦解决器并没有帮助。 但是尝试一下也没有什么损失。 我们希望在尝试之后您会得到关于 Windows 11 无法运行的截图和草图的答案。
1. 同时按Windows + I 键打开设置。
2.现在,您必须选择其他疑难解答。
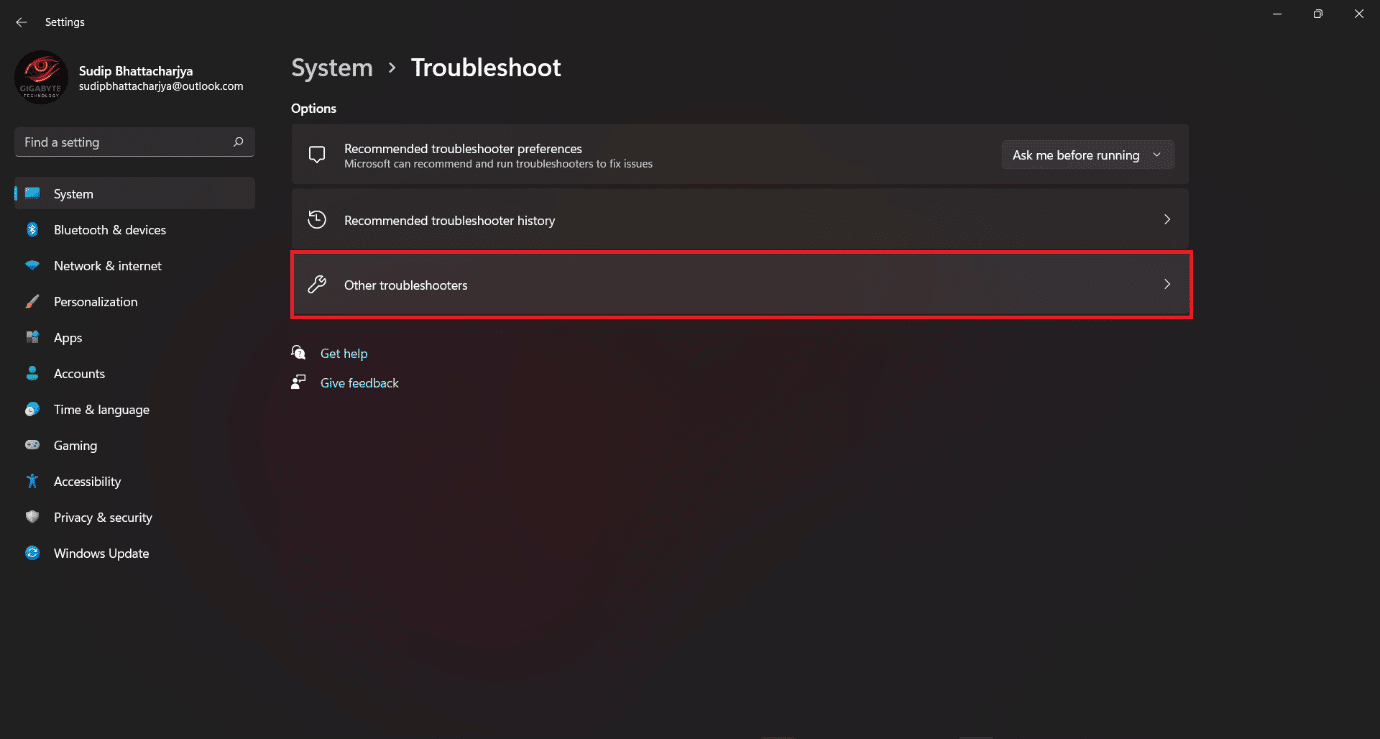
3. 单击为Windows 应用商店应用运行它。 然后等待扫描完成。
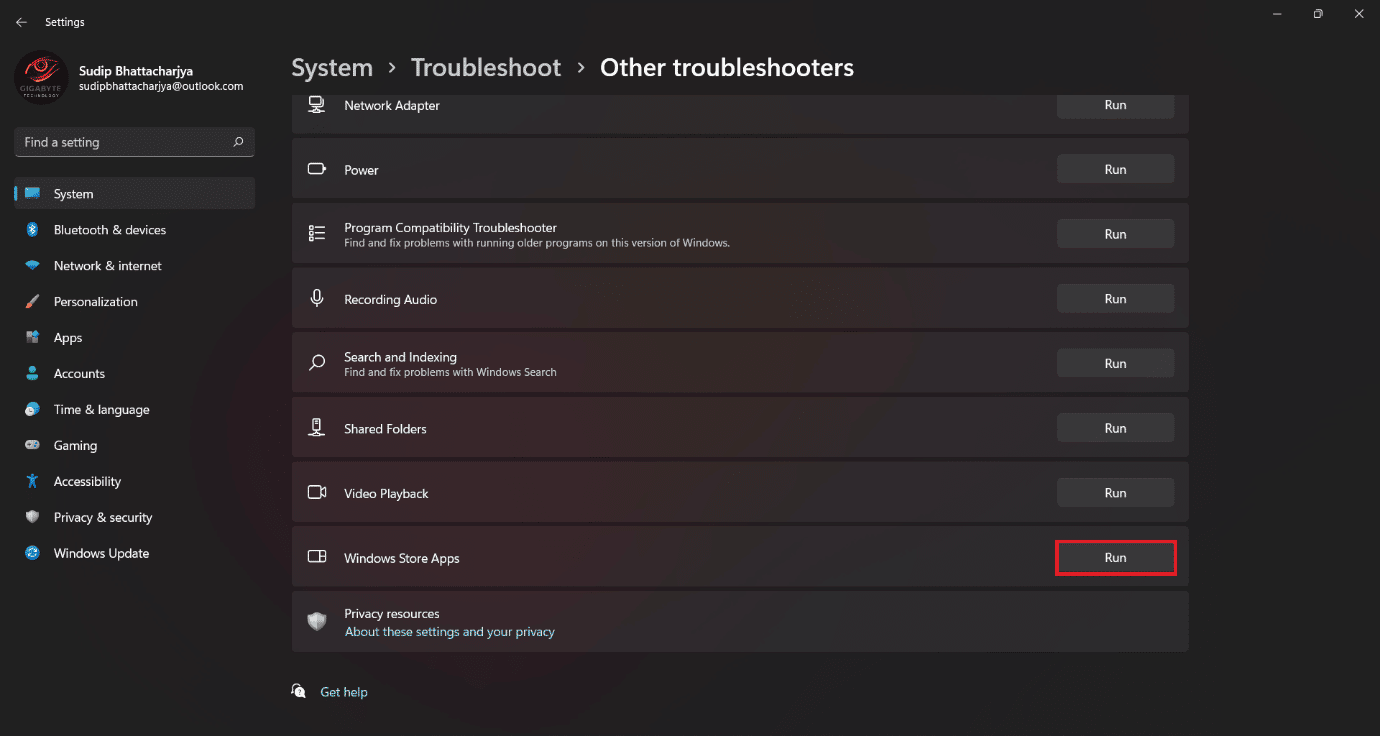
方法八:运行SFC工具
借助 SFC 工具并进行扫描,您可以轻松解决截图工具不工作的问题。 虽然运行SFC工具有点技术含量,但是按照方法操作后,就可以轻松搞定了。
阅读我们关于如何在 Windows 10 上修复系统文件的指南并实施相同的操作。
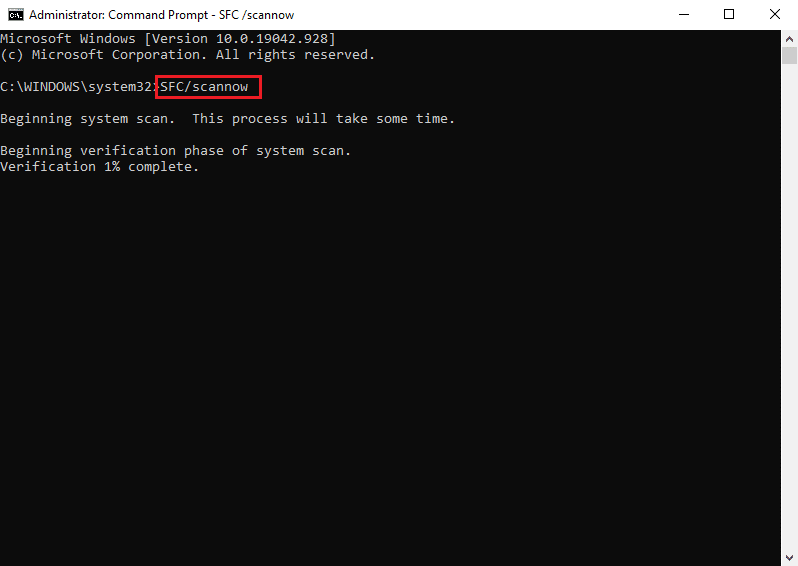
另请阅读:修复系统无法找到 Windows 10 中指定路径的 9 大方法
方法 9:重新安装 Snip and Sketch
如果工具不工作,此方法也可以工作。 您只需要卸载并重新安装该应用程序。
1. 从搜索选项中搜索截图工具。
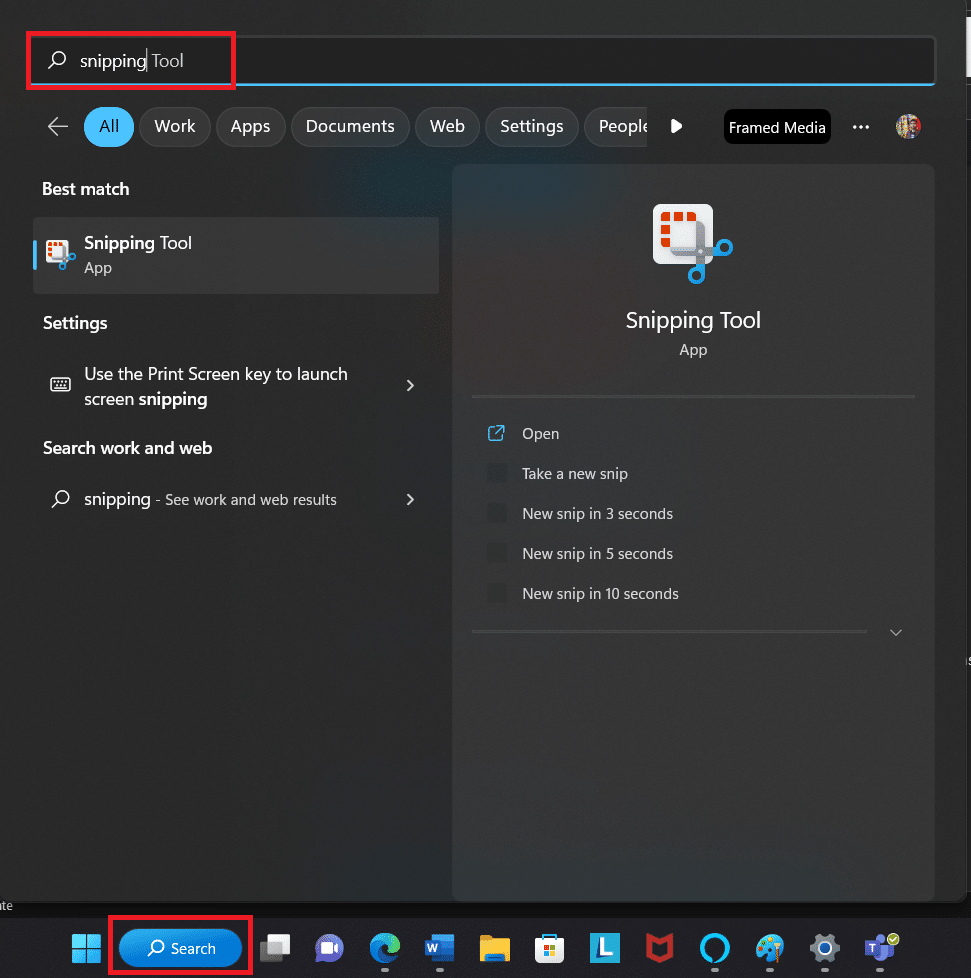
2. 将鼠标悬停在最佳匹配下方的截图工具图标上,然后右键单击鼠标。 然后选择卸载。
3. 再次确认您要卸载它。
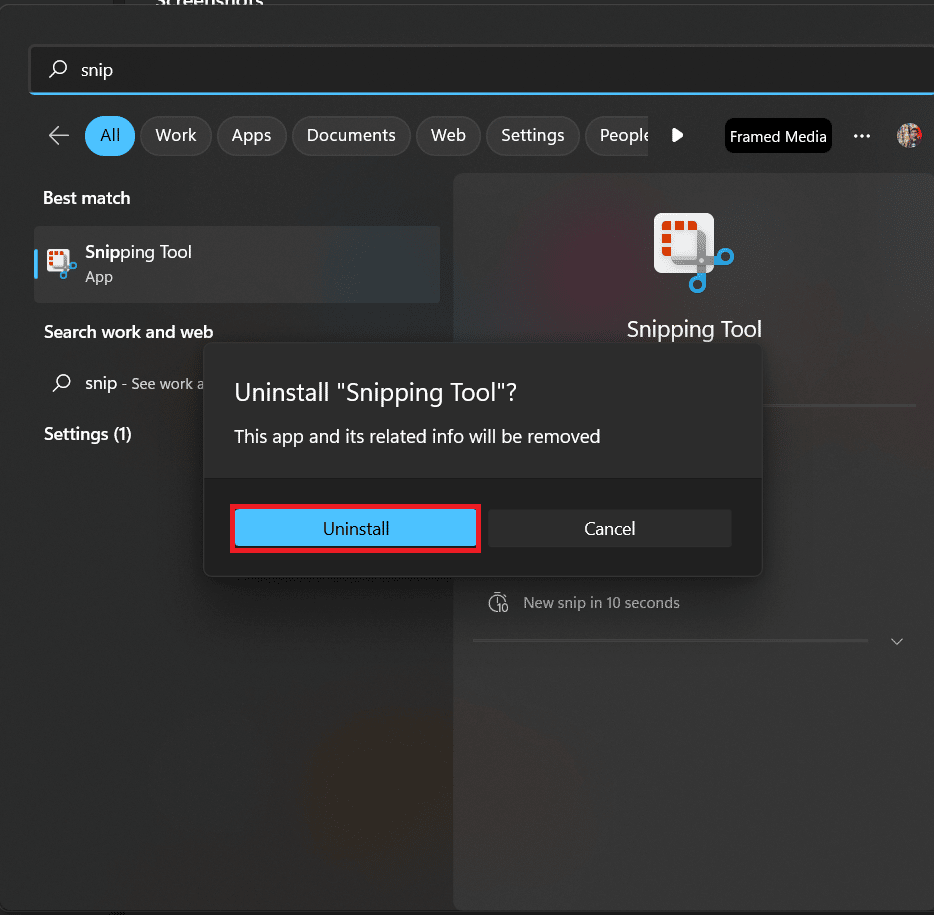
3. 打开Microsoft Store ,然后搜索截图工具。
4. 单击获取进行安装。
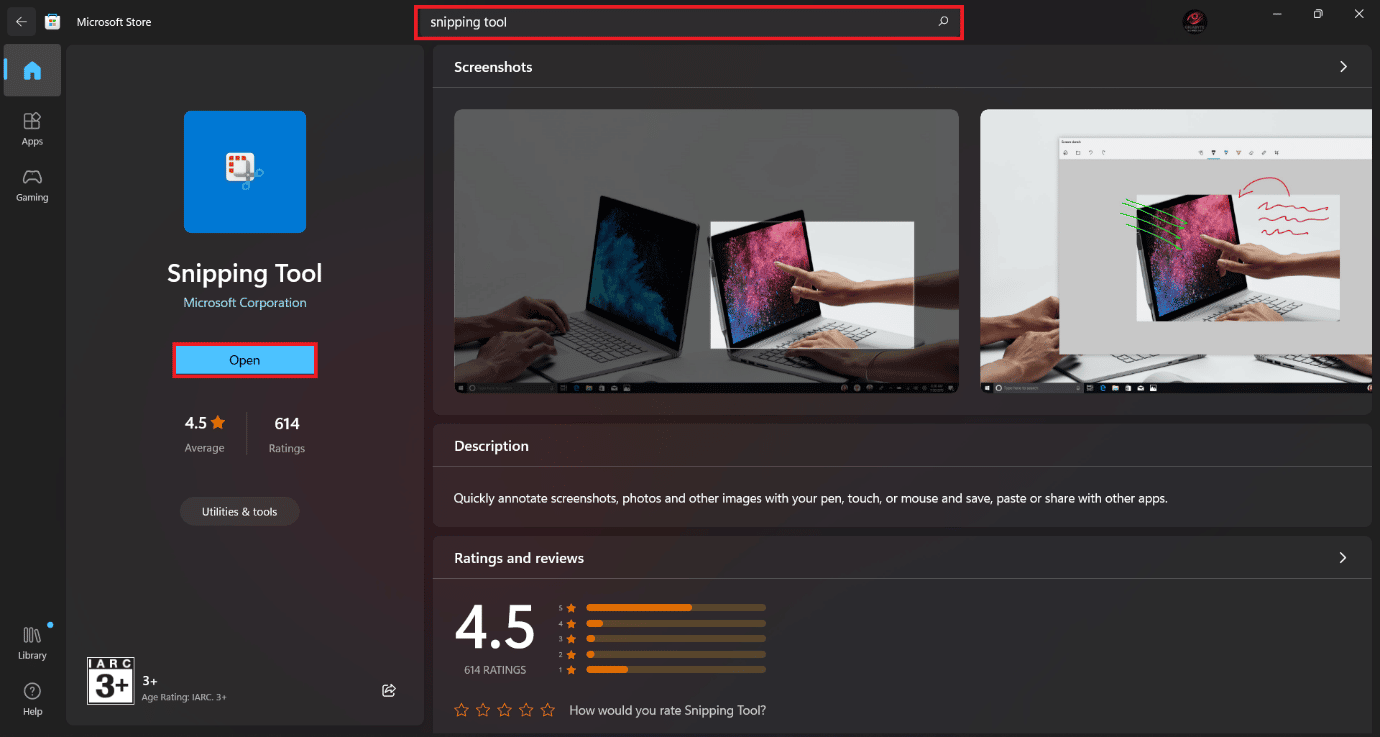
安装完成后打开应用程序,看看它是否正常工作。
推荐的:
- 13 个适用于 Android 的最佳习惯跟踪应用程序
- 修复注册表编辑已被管理员错误禁用
- 什么是 Windows 聚焦?
- 如何在 Windows 11 中禁用截图工具
我们希望在阅读本文后,您的截图和草图无法正常工作的问题得到解决。 如果您还有任何疑问,请不要害羞地使用评论部分。 我们将很高兴为您解答。 感谢您阅读。
