修复 Windows 10 中的慢速网络打印
已发表: 2022-08-27
如果您对 Windows 10 PC 上缓慢的网络打印过程感到沮丧,您要做的第一件事就是检查您的互联网连接是否最佳。 但是,更常见的是,由于本文尚未讨论的其他因素,也会发生这种情况。 本指南将帮助您了解导致与一些有效的故障排除技巧相关的问题的原因,以解决相同的问题。 所以,继续阅读!
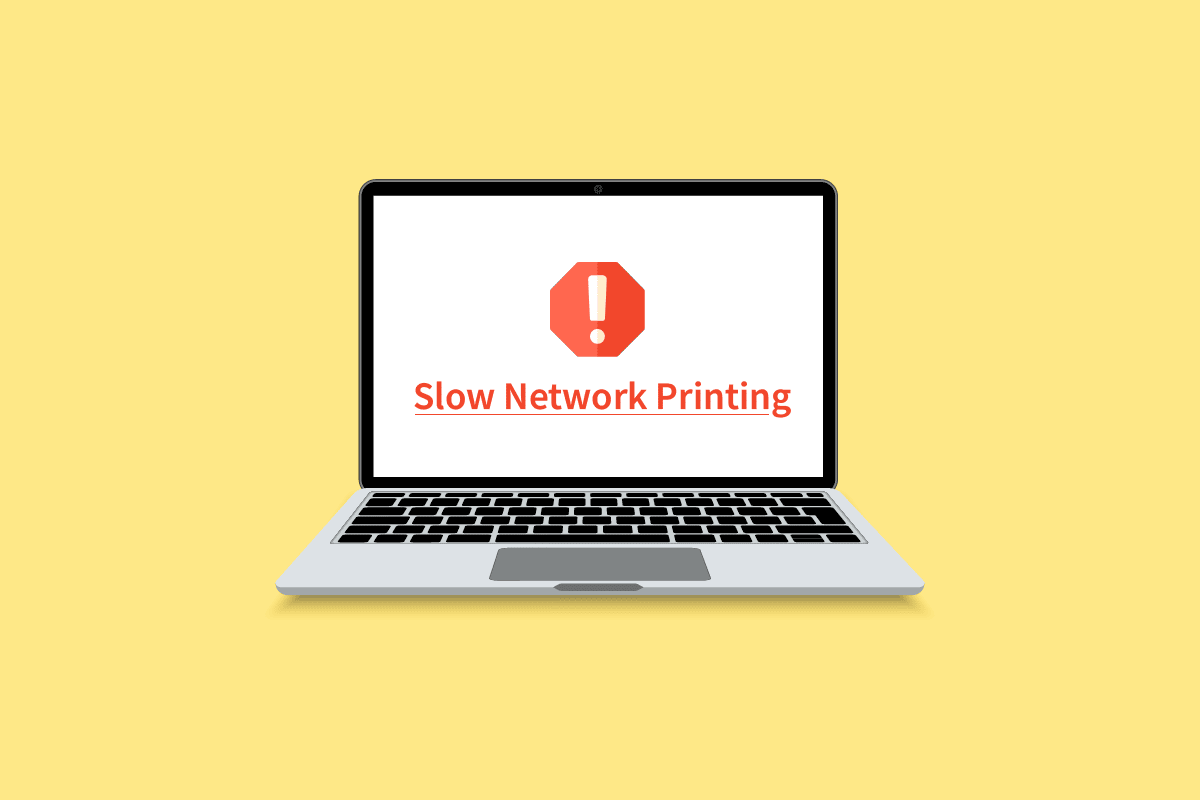
内容
- 如何修复 Windows 10 中的慢速网络打印
- 方法 1:排除打印机连接故障
- 方法 2:运行打印机疑难解答
- 方法 3:更新 Windows
- 方法 4:修改打印机首选项
- 方法5:修复系统文件
- 方法 6:验证打印机端口设置
- 方法 7:删除临时文件(后台打印程序)
- 方法 8:更改后台打印程序恢复设置
- 方法 9:更新或回滚打印机驱动程序
- 方法 10:重新安装打印机驱动程序
- 方法 11:再次删除并添加打印机
如何修复 Windows 10 中的慢速网络打印
以下是导致 Windows 10 PC 上的网络打印机打印延迟的一些必不可少的原因。 仔细阅读它们,找出哪一个让你感到困扰。
- 打印机未打开。
- 打印机未连接到您的计算机。
- Wi-Fi 或 USB 连接设置不正确。
- 松动的连接或过时的 USB 驱动程序也会造成麻烦。
- 很少有基本服务未在您的 PC 上运行。
- 大量文件排队等待进一步的打印过程。
- 操作系统已过时。
- 您的 PC 上有一些内部文件损坏和损坏的组件。
如果您的互联网连接不稳定且不足。 这可能会导致缓慢的网络打印问题。 如果您的 PC 和路由器之间有任何干扰或障碍,也可能导致所讨论的问题。
通过运行 Speedtest 检查计算机的网络速度。
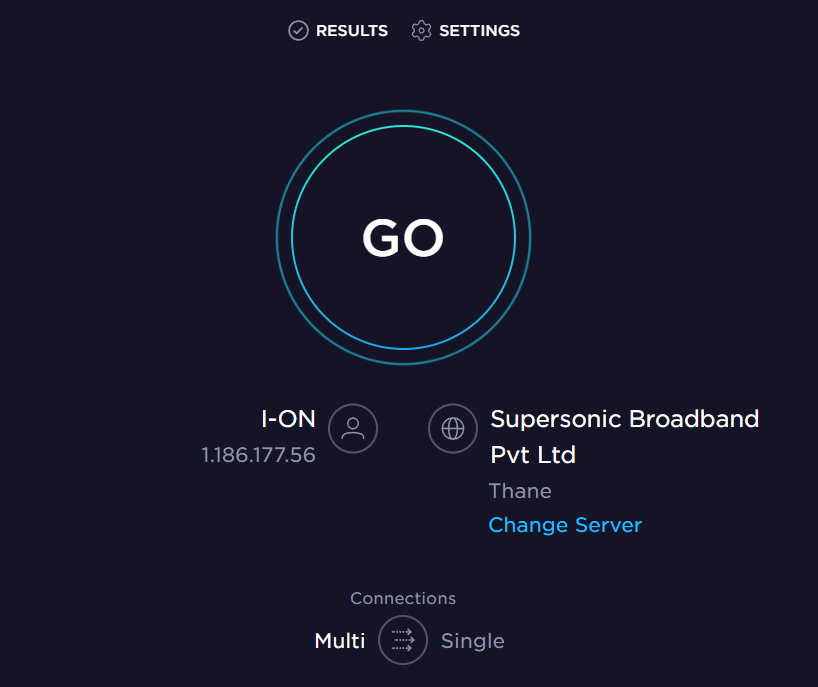
请遵循以下标准,并确保您的计算机满足这些标准。
- 如果您的网络信号强度很低,请清除路由器之间的所有障碍物。
- 如果许多设备连接到同一个网络,您的互联网连接可能会很慢,因此请尽量避免。
- 总是更喜欢购买经过 ISP(互联网服务提供商)验证的路由器或调制解调器。
- 不建议使用旧的、损坏的或破损的电缆,必要时更换电缆。
- 确保调制解调器到墙壁的电线和调制解调器到路由器的电线不受任何干扰。
如果您遇到任何 Internet 连接问题,请查看我们的指南如何解决 Windows 10 上的网络连接问题以进行故障排除。
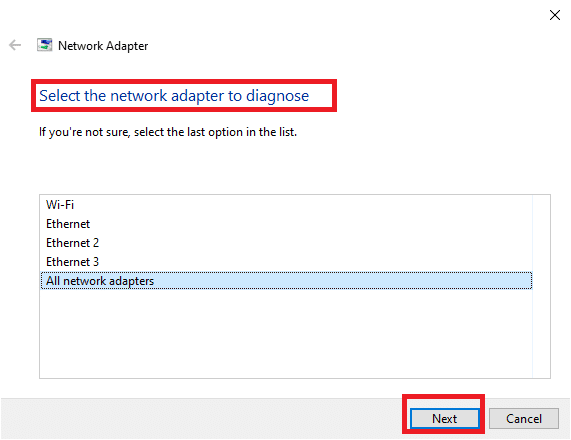
这里有一些惊人的技巧,可以帮助您解决设备上打印速度慢的问题。 但是,在按照下面提到的方法之前,请重新启动您的 Windows 10 PC 以解决与设备相关的任何临时故障。 如果您在重新启动计算机后没有解决任何问题,请按照以下方法进行操作。
方法 1:排除打印机连接故障
当您遇到网络打印机打印延迟时,设备想告诉用户打印机与系统之间通过 USB 电缆或网络连接建立的通信有问题。 要解决此问题,请确保是否满足以下步骤。
- 要重新启动打印机,请关闭打印机的电源,然后再次打开。
- 现在再次检查打印机的连接。
- 如果您使用 USB 电缆连接了打印机,请确保您的电缆工作正常并且端口连接牢固。 您也可以切换 USB 端口,看看是否可以解决问题。
- 如果您已通过有线网络连接打印机,请检查与电缆的连接是否正确。 此外,您可以检查打印机的信号是否闪烁。
- 如果您的系统与打印机的连接是通过无线网络进行的,请确保您的打印机已连接到您的计算机网络,无线图标将亮起以表明您已连接。
方法 2:运行打印机疑难解答
解决设备或功能的任何问题的最简单、最快捷的方法是运行与其关联的疑难解答程序。 Windows 10 包含用于解决各种问题的疑难解答工具,打印机问题也是其中之一。 打印机疑难解答自动执行多项操作,例如重新启动后台打印程序服务、清除损坏的后台处理程序文件、检查现有打印机驱动程序是否已过时或损坏等。请参阅下面列出的步骤来运行打印机疑难解答程序。
1. 同时按Windows + I 键启动设置。
2. 单击更新和安全磁贴,如图所示。
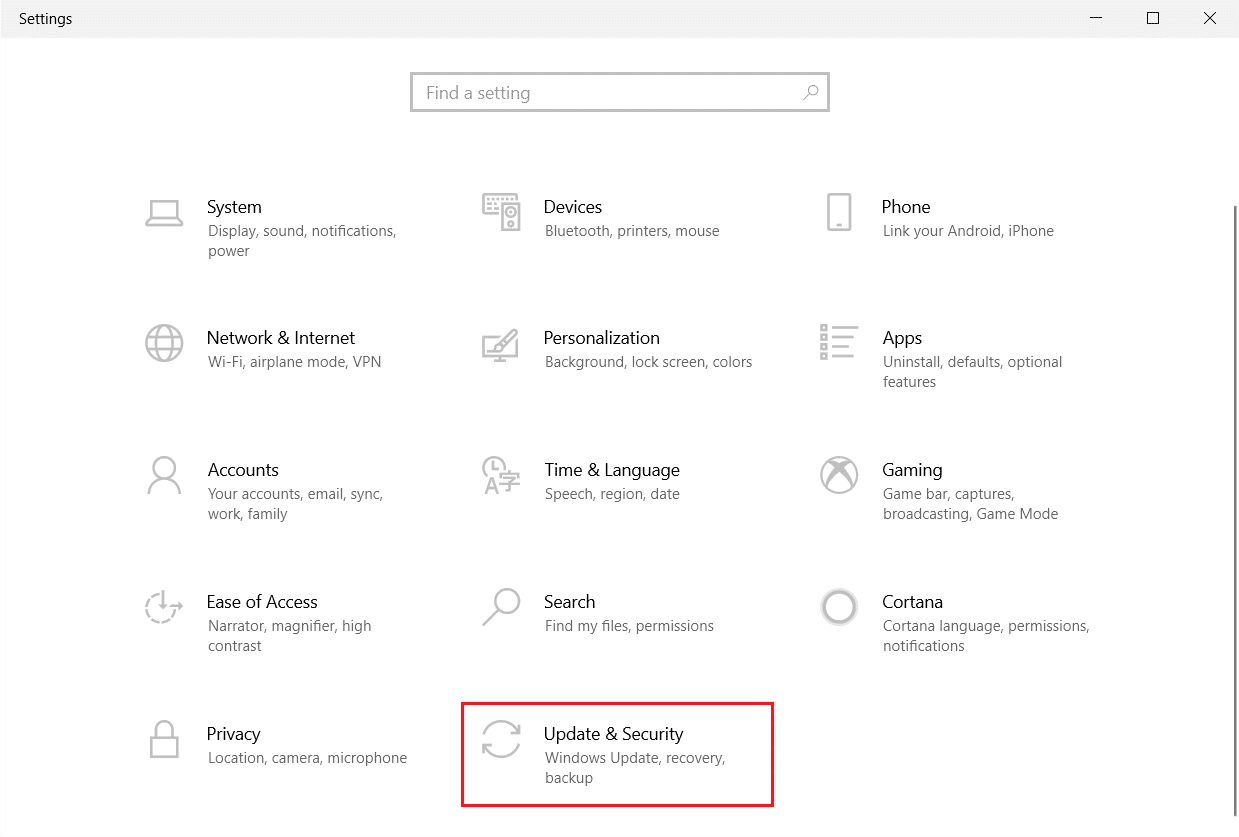
3. 转到左侧窗格中的疑难解答菜单。
4. 选择打印机疑难解答并单击运行疑难解答选项。
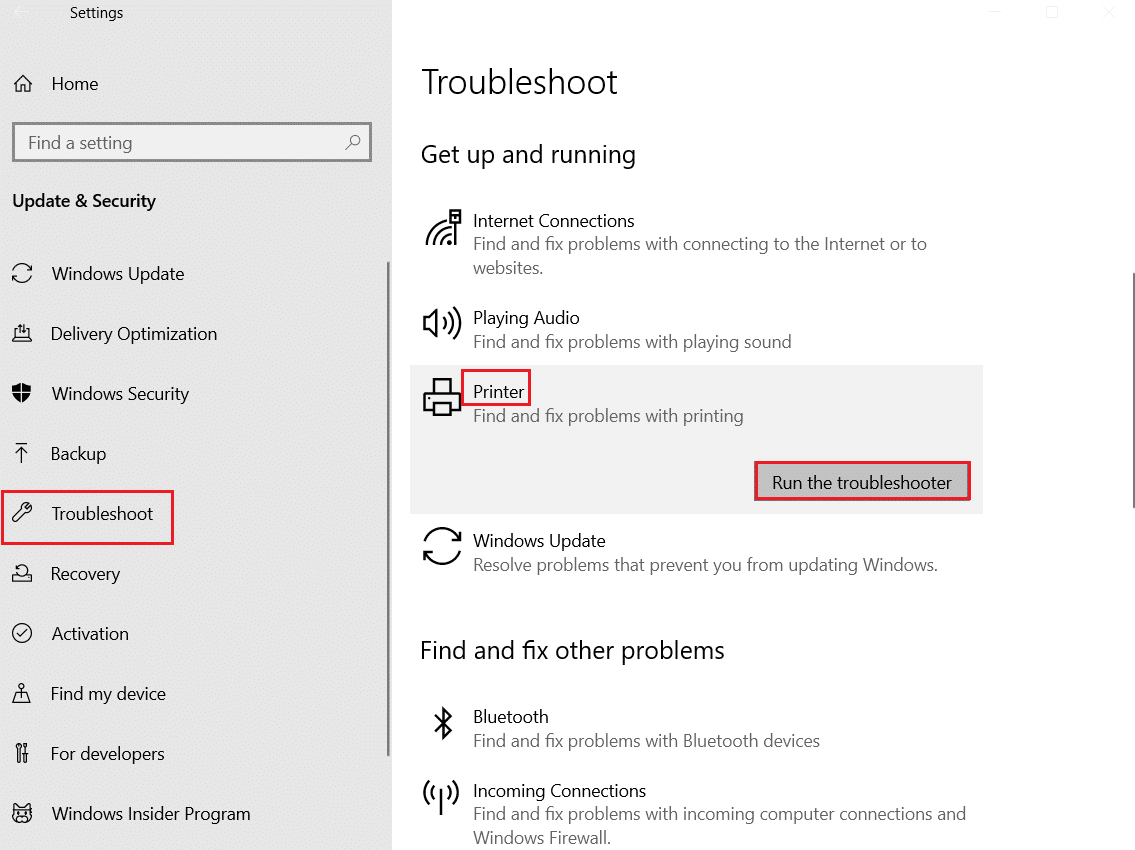
5. 等待疑难解答程序检测到问题,然后按照屏幕上的说明应用修复程序。
检查您是否已修复 Windows 10 网络打印速度慢的问题。
另请阅读:修复打印机驱动程序在 Windows 10 上不可用
方法 3:更新 Windows
此外,如果您的 PC 中存在任何错误,则只能在 Windows 更新后修复。 Microsoft 定期发布更新以修复所有这些错误,从而修复 Windows 10 网络打印速度慢的问题。 因此,请确保您是否已更新您的 Windows 操作系统以及是否有任何更新待处理,请使用我们的指南如何下载和安装 Windows 10 最新更新
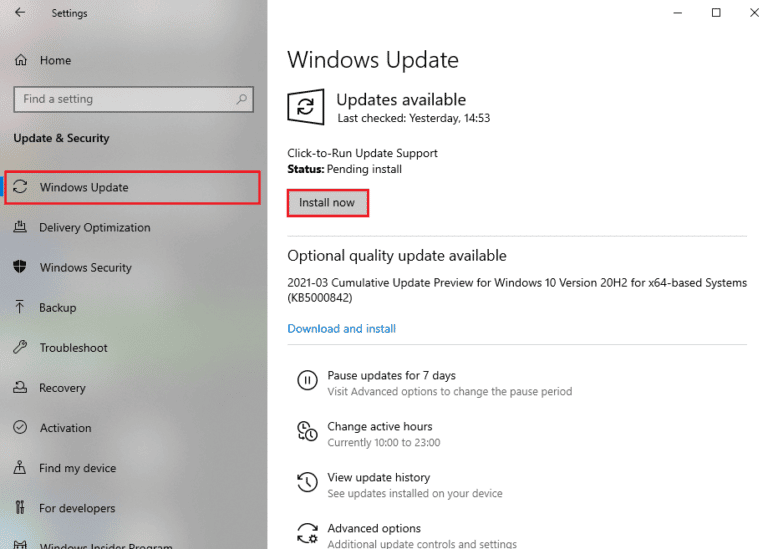
更新您的 Windows 操作系统后,检查您是否可以毫无问题地打印页面。
方法 4:修改打印机首选项
众所周知,打印机的质量设置也会消耗不同数量的墨水量。 如果打印质量设置为最佳,那么打印速度肯定会变慢。 您可以按照以下说明更改打印机首选项。
1. 点击Windows键并输入Printers &scanners ,然后点击Open 。
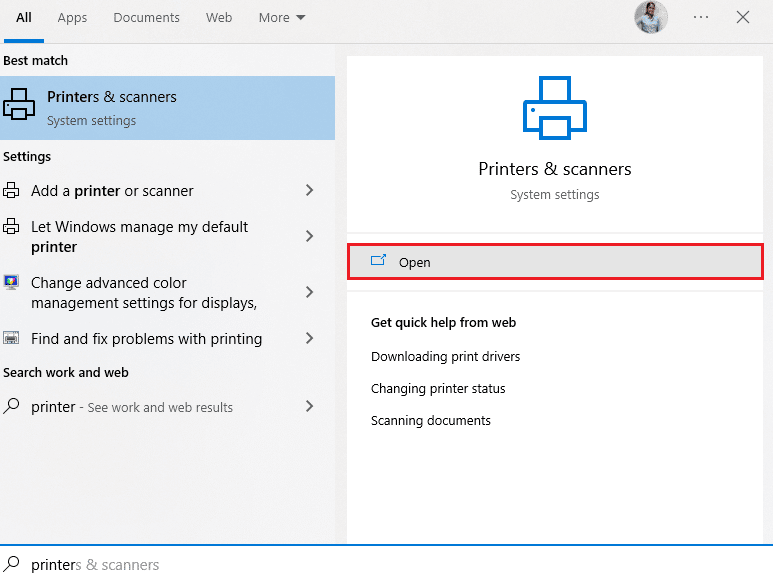
2. 然后,选择您的打印机并点击管理。
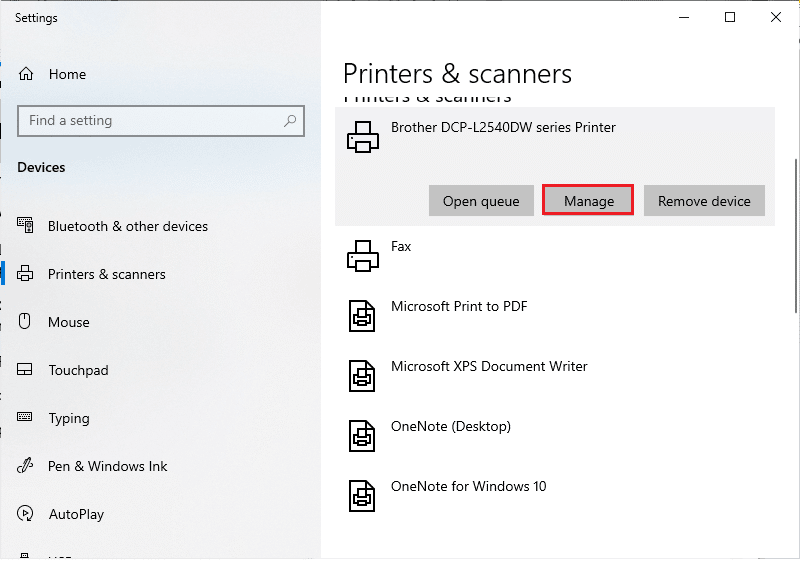
3.现在,单击打印首选项。
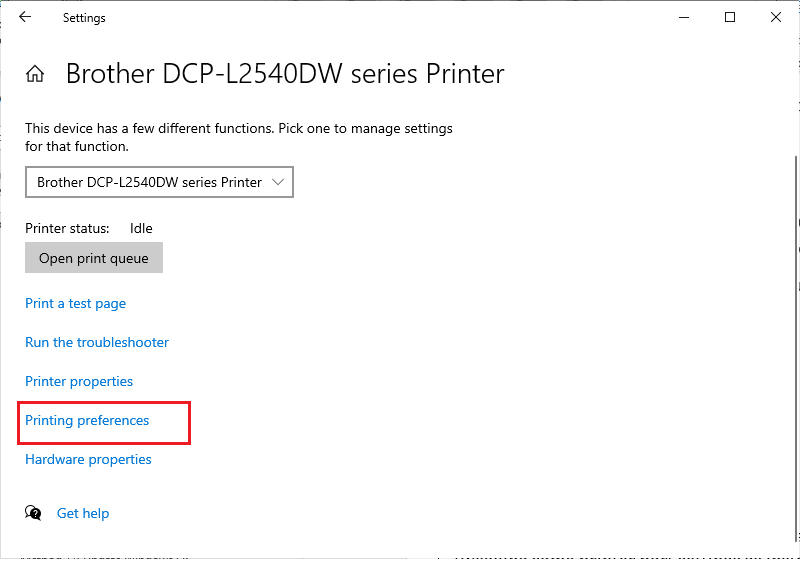
4. 在下一个窗口中,切换到纸张/质量选项卡,然后在纸盘选择菜单下的介质/纸张类型字段中选择普通纸。
5. 然后,在质量设置或打印质量菜单下选择草稿、正常或标准。
6. 按OK保存更改。 现在,检查打印速度是否提高。
另请阅读:如何在 Windows 10 中让您的打印机重新联机
方法5:修复系统文件
如果您的 Windows 操作系统中有任何损坏的系统文件,您的 PC 可能会面临很多互联网连接问题。 如果您最近遇到网络打印速度慢的 Windows 10 问题,则您的计算机文件可能已损坏或损坏。 幸运的是,您的 Windows 10 PC 具有内置修复工具,例如 SFC(系统文件检查器)和 DISM(部署映像服务和管理),可帮助您修复所有损坏的文件。 阅读我们关于如何在 Windows 10 上修复系统文件的指南,并按照说明的步骤修复所有损坏的文件。
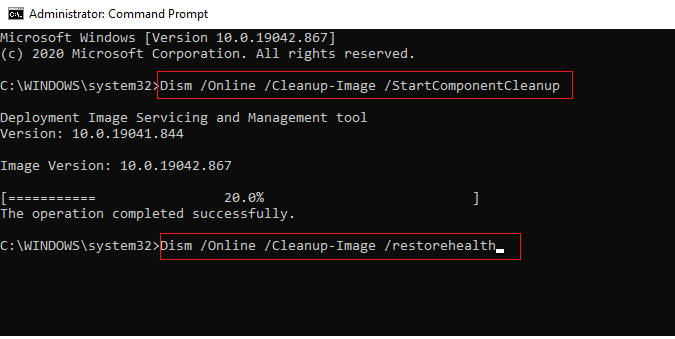
方法 6:验证打印机端口设置
很少有用户建议通过调整一些打印机端口设置来解决您设备上的慢速打印问题,如下所示。
1. 按Windows 键并输入Control panel ,然后单击Open 。
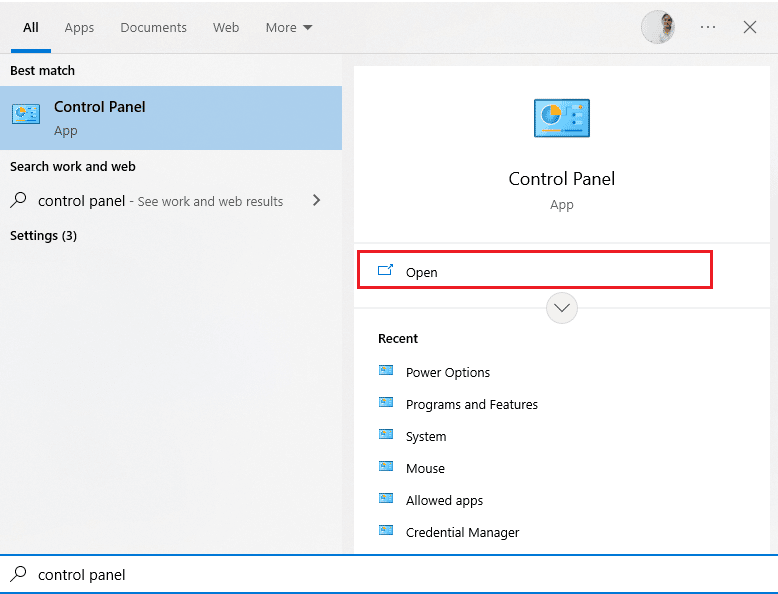
2. 设置查看方式 > 类别,然后单击查看设备和打印机。
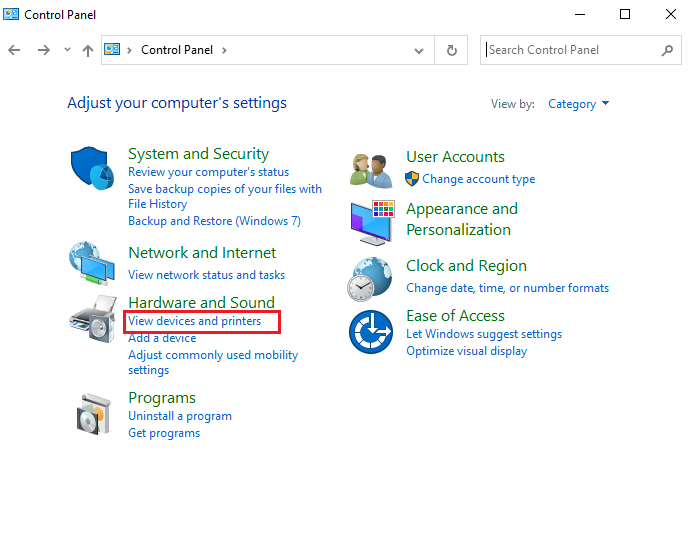
3. 现在,右键单击您的打印机并选择属性。
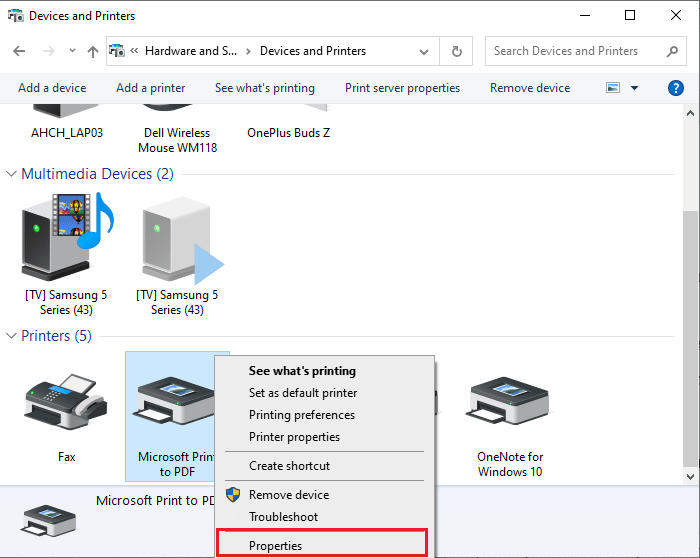
4. 切换到端口选项卡并找到您的设备所连接的端口。
5. 然后,单击承载打印机 USB 引脚的复选框。
6. 单击应用 > 确定保存更改。
注意:也很有可能您的打印机工作正常,但您将打印请求发送到了错误的打印机。 如果您的计算机上安装了多台打印机,则可能会出现这种情况。 将您尝试使用的打印机设置为默认打印机以解决问题。 因此,右键单击您的打印机并选择设置为默认打印机。
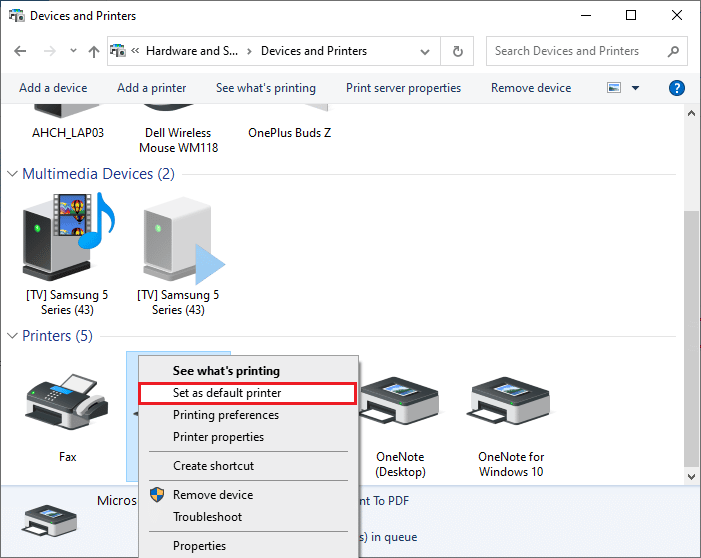
另请阅读:没有打印机时如何打印
方法 7:删除临时文件(后台打印程序)
打印后台处理程序是在您的计算机和打印机之间进行协调的中介文件/工具。 后台处理程序管理您发送到打印机的所有打印作业,并允许您删除仍在处理的打印作业。 如果后台打印程序服务已损坏或后台处理程序的临时文件已损坏,则可能会遇到问题。 重新启动服务并删除这些临时文件应该可以帮助您解决计算机上打印速度慢的 Windows 10 问题。
注意:在我们删除打印后台处理程序文件之前,我们需要停止在后台持续运行的打印后台处理程序服务。
1. 点击Windows 键并输入Services ,然后点击Open 。
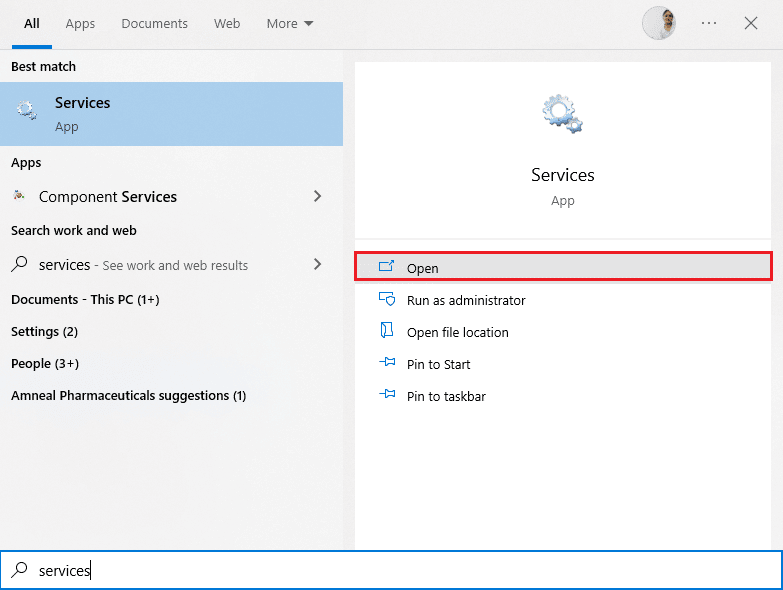
2. 扫描本地服务列表以找到打印后台处理程序服务。 找到后,右键单击Print Spooler服务并从上下文菜单中选择属性(或双击服务以访问其属性)
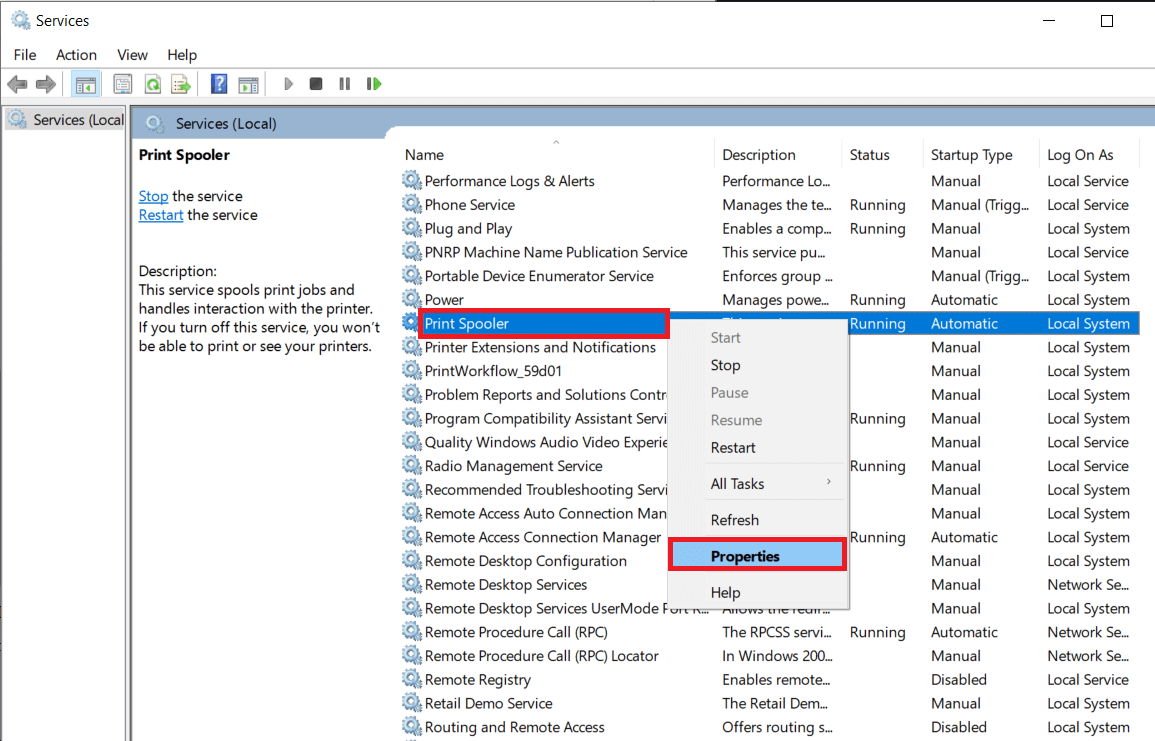
3. 单击停止按钮停止服务。
注意:最小化服务窗口而不是关闭,因为我们需要在删除临时文件后重新启动服务。
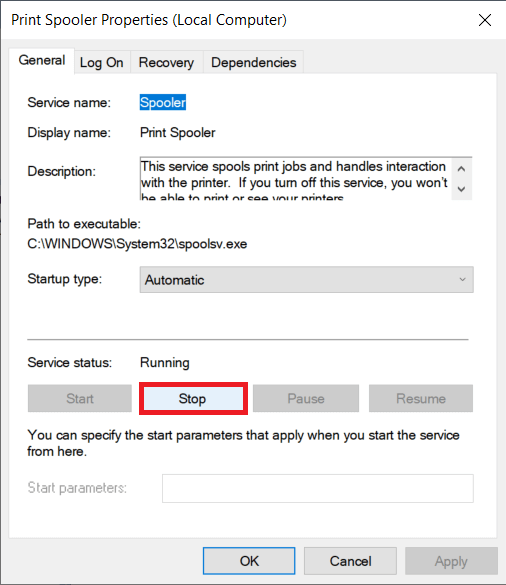

4. 现在,打开 Windows文件资源管理器(Windows 键 + E)并导航到以下路径 - C:\WINDOWS\system32\spool\printers 。
注意:您也可以启动运行命令框,键入%WINDIR%\system32\spool\printers ,然后按 Enter直接到达所需的目的地。
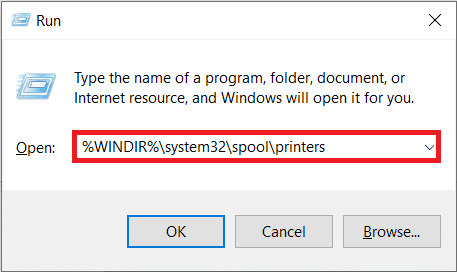
5. 按Ctrl + A选择打印机文件夹中的所有文件,然后按键盘上的删除键将其删除。
6.最大化/切换回服务应用程序窗口并单击开始按钮 重新启动后台打印程序服务。
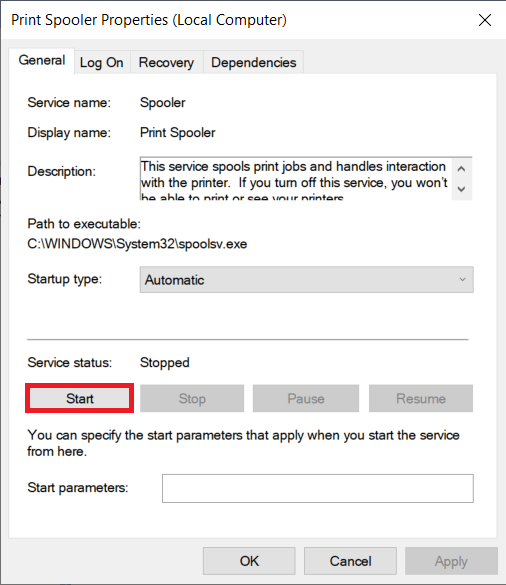
您现在应该能够解决网络打印速度慢的问题,并且能够毫无问题地打印您的文档。
方法 8:更改后台打印程序恢复设置
打印后台处理程序服务的任何不正确的恢复设置配置也可能导致延迟打印到网络打印机。 因此,您需要确保恢复设置正确,否则打印机后台处理程序将不会自动启动。
1. 像之前一样打开服务窗口。
2. 找到打印后台处理程序,然后右键单击它并选择属性。
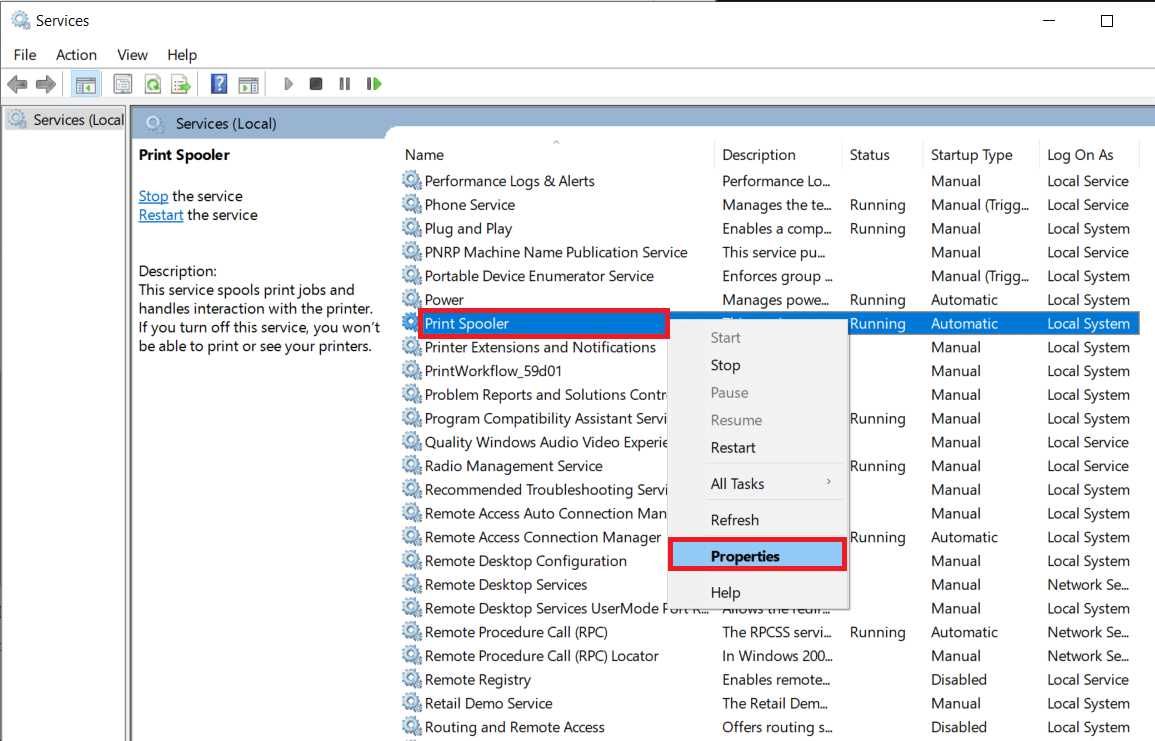
3. 切换到Recovery 选项卡,确保三个失败选项卡都设置为Restart the Service。
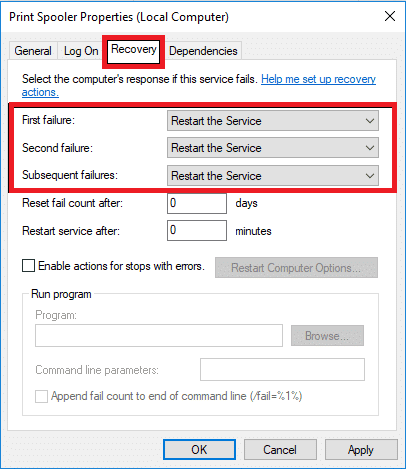
4. 单击应用,然后单击确定以保存设置。
现在看看您是否能够解决打印机中的问题。
另请阅读: Windows 无法连接到打印机 [已解决]
方法 9:更新或回滚打印机驱动程序
每个计算机外围设备都有一组与之关联的软件文件,以有效地与您的计算机和操作系统通信。 这些文件称为设备驱动程序。 这些驱动程序对于每个设备和制造商都是唯一的。 此外,安装正确的驱动程序集以使用外部设备而不会遇到任何问题也很重要。
选项 I:更新打印机驱动程序
驱动程序也不断更新以保持与新的 Windows 版本兼容。 如果您的驱动程序未更新到最新版本,请按照我们的指南如何在 Windows 10 上更新设备驱动程序进行更新。
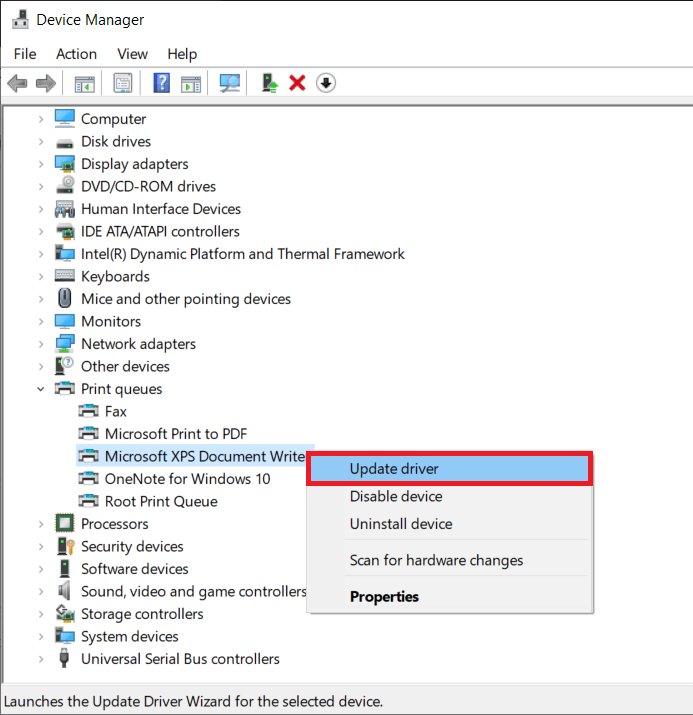
选项 II:回滚打印机驱动程序更新
有时,当前版本的打印机驱动程序可能会导致任何冲突,在这种情况下,您必须恢复已安装驱动程序的先前版本。 此过程称为驱动程序回滚,您可以按照我们的指南如何在 Windows 10 上回滚驱动程序,轻松地将计算机驱动程序回滚到之前的状态。
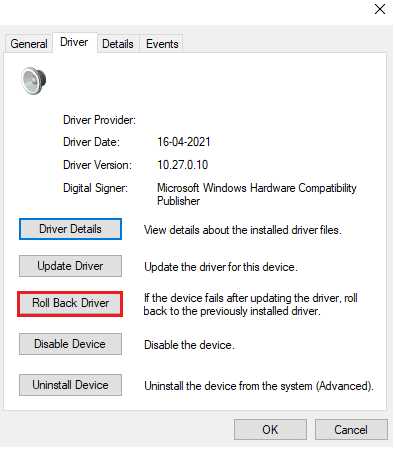
等到以前版本的驱动程序安装在您的 Windows 10 PC 上。 完成后,检查您是否已修复设备上的慢速打印问题。
方法 10:重新安装打印机驱动程序
必须重新安装不兼容的驱动程序才能解决打印速度慢的 Windows 10 问题。 建议您仅在无法通过更新获得任何修复时重新安装设备驱动程序。 重新安装驱动程序的步骤非常简单,您可以使用第三方应用程序或按照我们的指南如何在 Windows 10 上卸载和重新安装驱动程序中的说明手动执行这些步骤
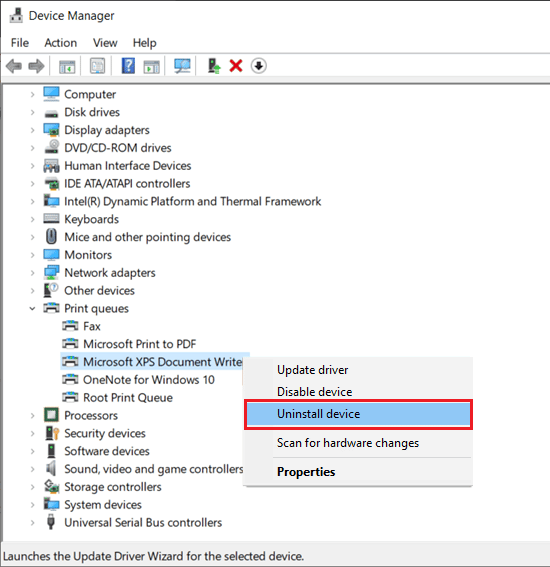
重新安装打印机驱动程序后,检查是否可以解决所讨论的问题。
注意:很少有用户建议在兼容模式下重新安装打印机驱动程序可以帮助他们解决所讨论的问题。 这里有一些关于相同的说明。
1. 卸载驱动程序后,访问打印机制造商的网站(例如 Hp)并为您的打印机下载最新的驱动程序。
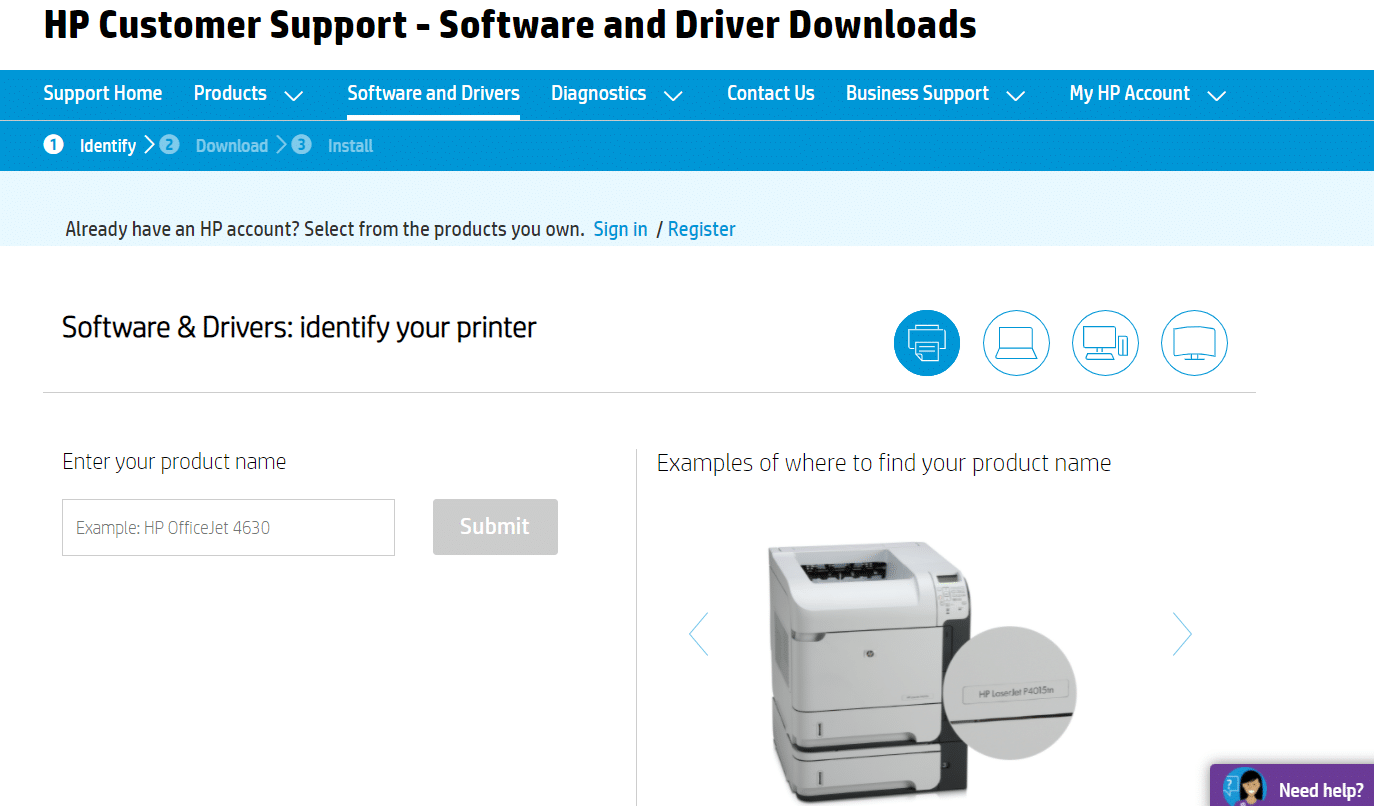
2. 右键单击设置文件并选择属性。
注意:如果驱动程序位于 zip 文件中,请确保解压缩所有文件,然后右键单击 .exe 文件。
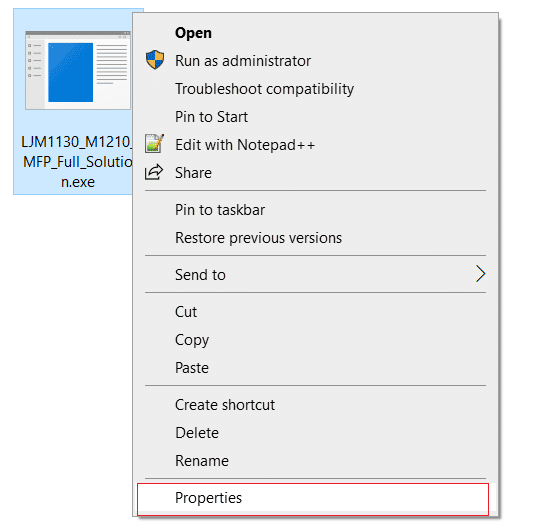
3.切换到兼容性选项卡,然后单击以兼容模式运行此程序。
4. 从下拉列表中选择 Windows 7 或 8,然后单击以管理员身份运行此程序。
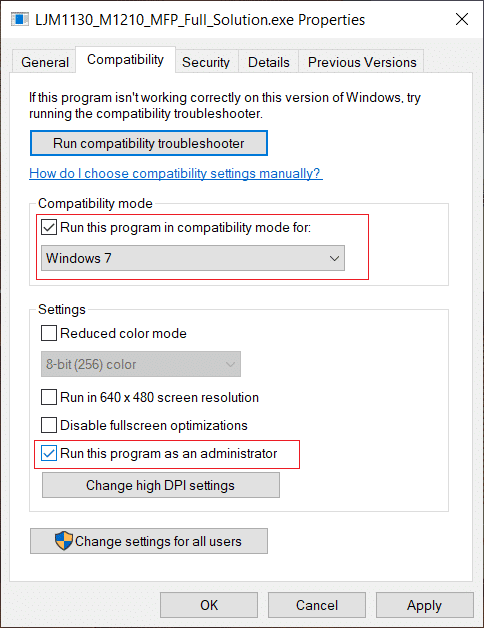
5. 最后,双击安装文件并等待驱动程序安装到您的设备上。
6.完成后,重新启动您的PC ,看看您是否可以修复Windows 10 PC上的打印问题是否已修复。
方法 11:再次删除并添加打印机
如果所有这些步骤都不能解决打印到网络打印机的延迟问题,您可能需要完全卸载现有的驱动程序和打印机,然后重新安装它们。 这样做的过程很简单,但相当冗长,但这似乎可以解决您的 Windows PC 上讨论的问题。 无论如何,以下是删除和添加打印机的步骤。
1. 启动Windows设置并选择设备设置。

2. 移至左侧窗格中的打印机和扫描仪设置。
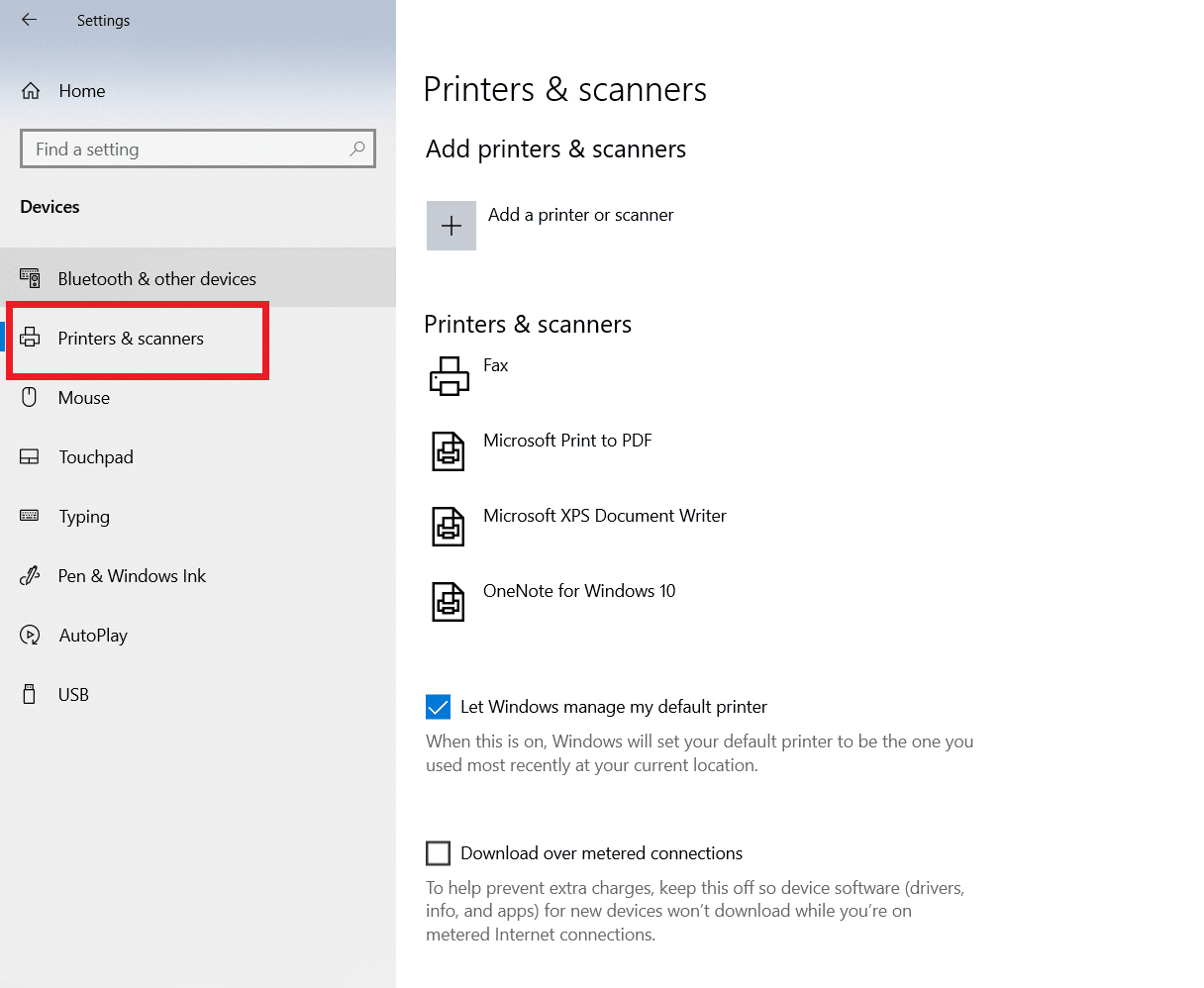
3. 在右侧面板中找到有问题的打印机,然后单击它以访问其选项。 选择Remove Device ,让该过程完成,然后关闭 Settings。
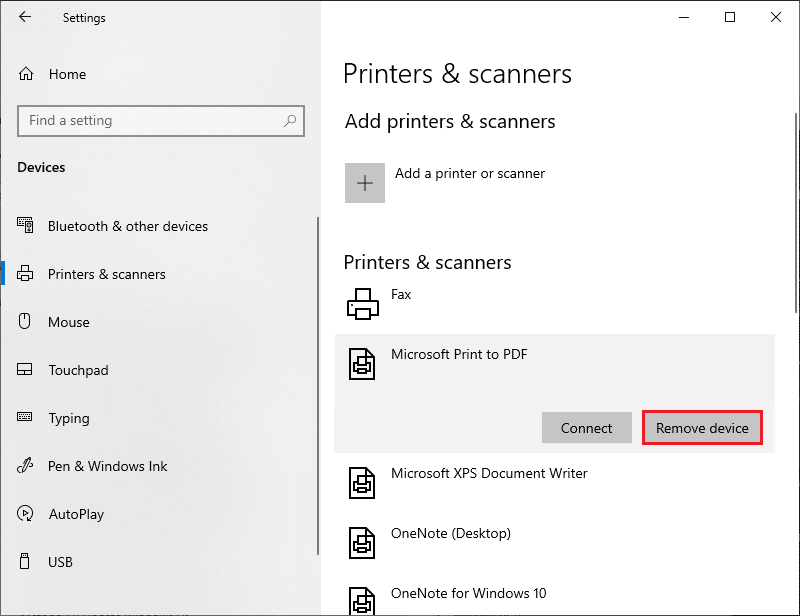
4. 单击Windows 键并在搜索栏中键入打印管理,然后单击打开
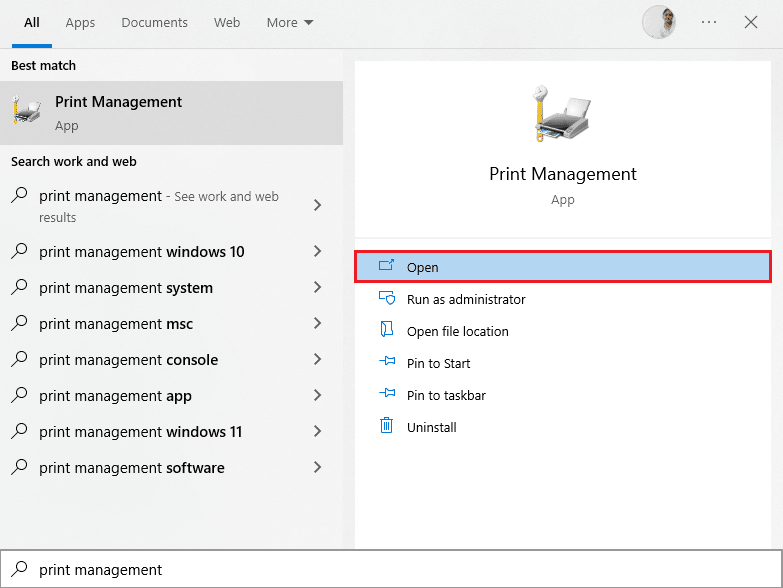
5. 双击所有打印机(在左侧面板或右侧面板中,两者都可以)并同时按Ctrl + A键以选择所有连接的打印机。
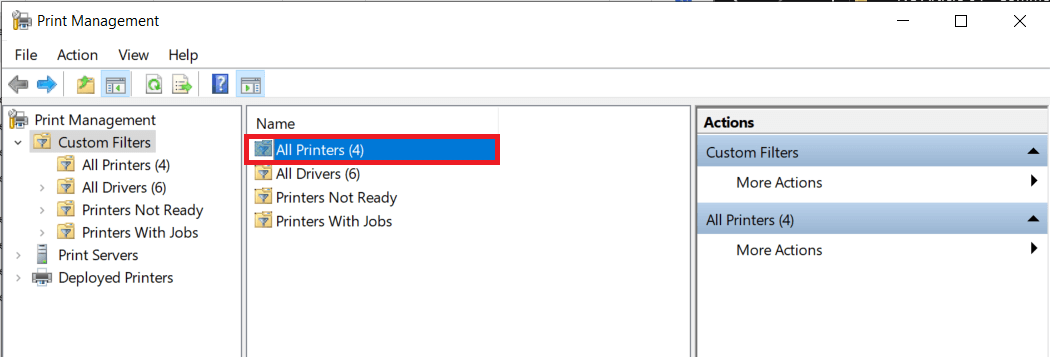
6. 右键单击任何打印机并选择删除。
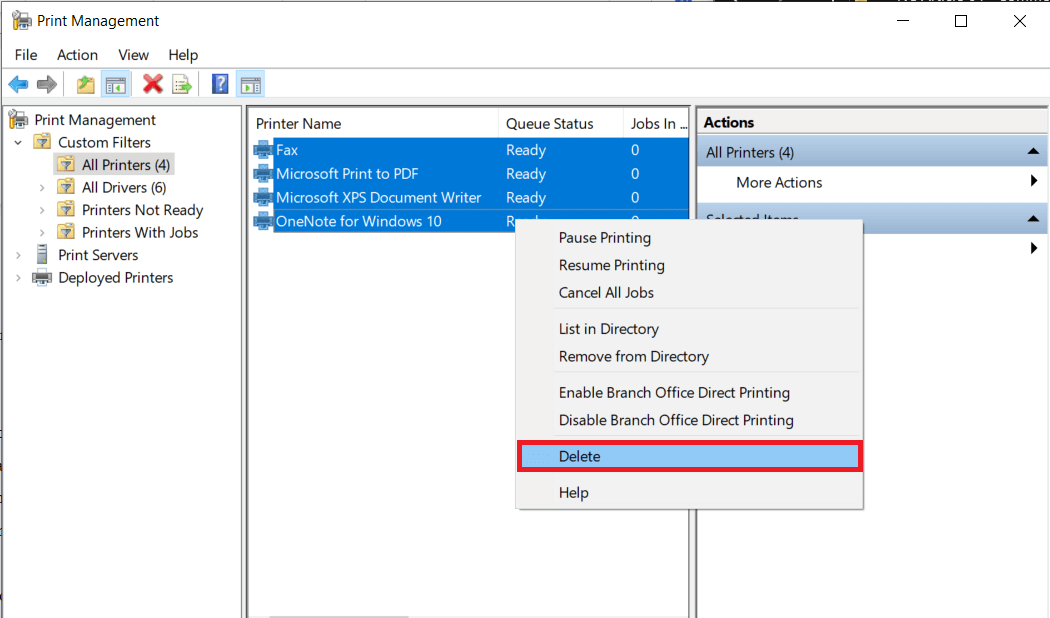
7. 现在,是时候重新添加打印机了,但首先,从计算机上拔下打印机电缆并重新启动。 计算机重新启动后,请正确重新连接打印机。
8. 按照此方法的步骤 1 和步骤 2 打开打印机和扫描仪设置。
9. 单击窗口顶部的添加打印机和扫描仪按钮。
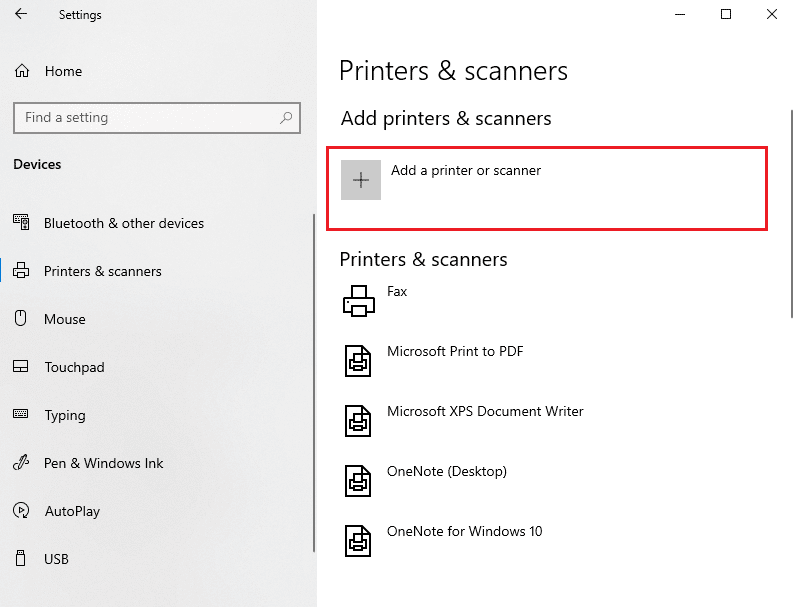
10. Windows 现在将自动开始寻找任何已连接的打印机。 如果 Windows 成功检测到连接的打印机,请在搜索列表中单击其条目并选择添加设备以将其添加回来,否则,单击我想要的打印机未列出超链接。
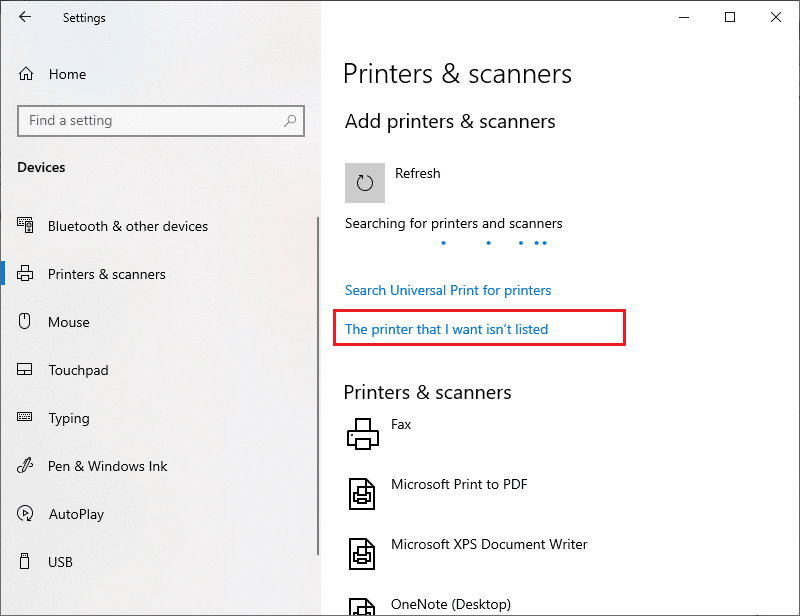
11. 在以下窗口中,通过单击其单选按钮选择适当的选项,然后单击下一步。
注意:例如,选择我的打印机有点旧。 如果您的打印机不使用 USB 进行连接,请帮助我找到它,或者选择添加蓝牙、无线或网络可发现打印机以添加无线打印机。
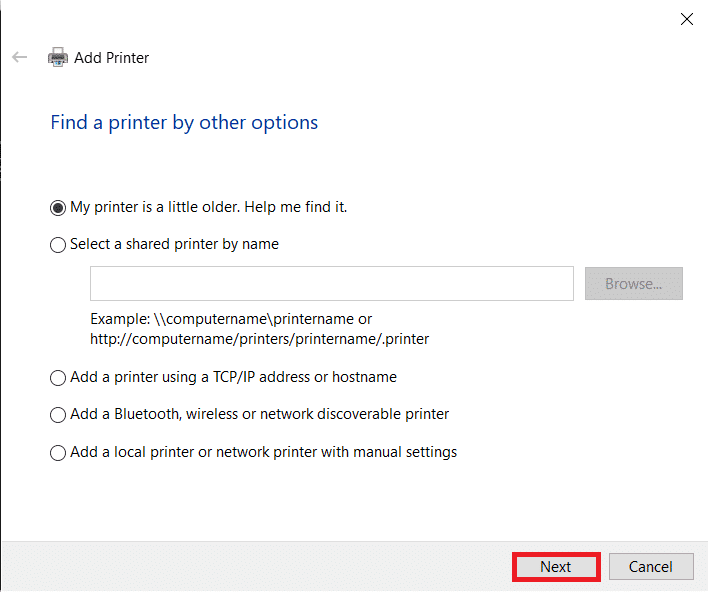
12. 现在,重新安装您的打印机。
另请阅读: Windows 无法连接到打印机 [已解决]
现在您已成功重新安装打印机,请尝试打印测试页以确保一切正常。
1. 点击Windows + I 键打开设置并点击设备。

2. 在打印机和扫描仪页面上,单击您刚刚添加回来并想要测试的打印机,然后单击管理按钮。
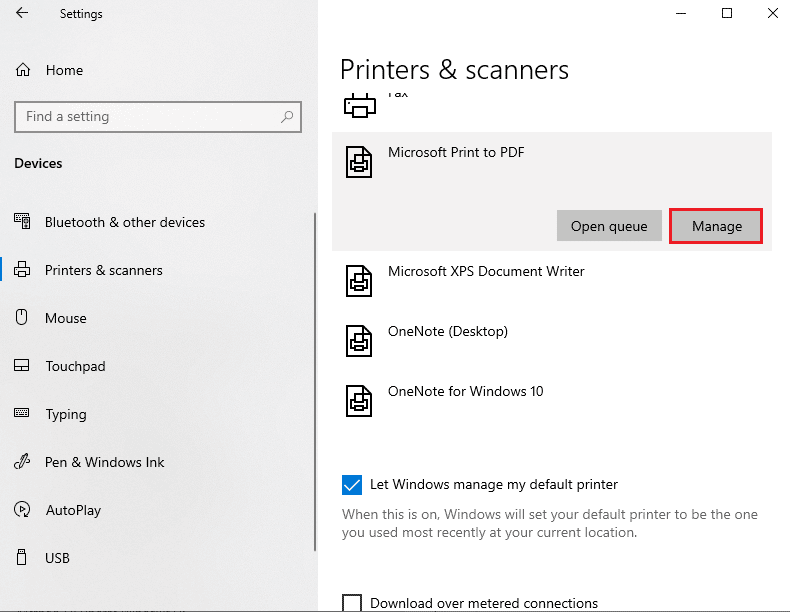
3. 最后,单击打印测试页选项。 捂住耳朵,仔细聆听打印机打印页面的声音,然后欢欣鼓舞。
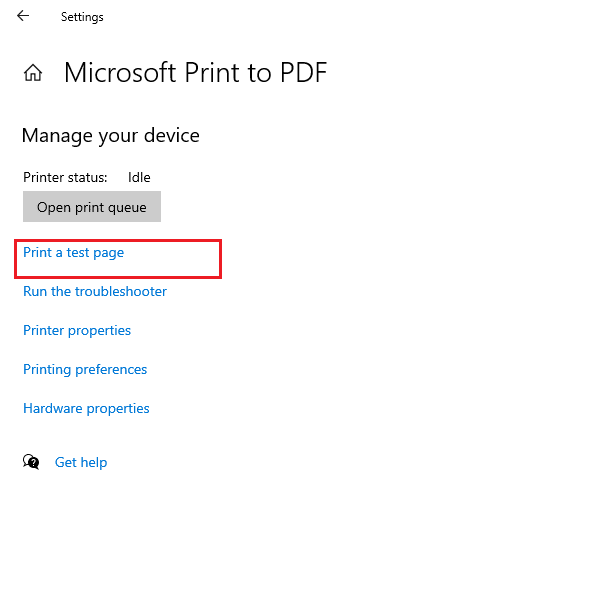
推荐的:
- 修复英特尔无线 AC 9560 不工作
- 修复 0x800f0831 Windows 10 更新错误
- 修复 Epson Scanner 在 Windows 10 中无法通信
- 修复 Windows 10 中的错误打印
我们希望本指南对您有所帮助,并且您可以修复 Windows 10 PC 上的慢速网络打印。 让我们知道哪种方法最适合您。 此外,如果您对本文有任何疑问/建议,请随时将它们放在评论部分。
