修复 Skype 在 PC 上不断断开连接的 11 种方法
已发表: 2022-12-08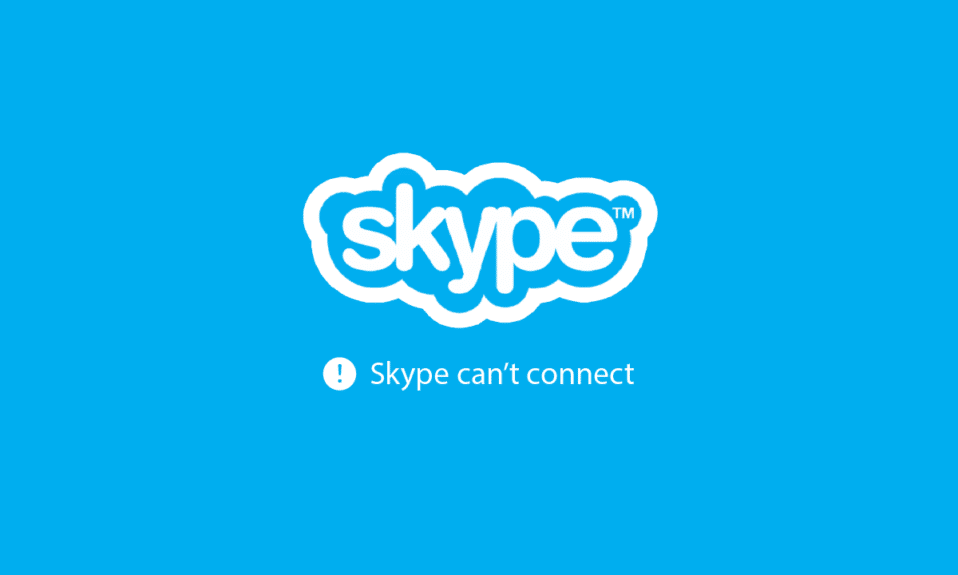
Skype 是世界上使用最广泛的通讯平台之一。 该软件被世界各地的企业用于语音通话、聊天和视频通话。 这个免费使用的平台有助于以实惠的价格拨打国际电话。 尤其是在这个在家工作成为新趋势的时代,Skype 彻底帮助人们保持联系,并确保工作永不停歇。 借助 Skype 进行连接很容易,因为它只需要一个良好的互联网连接。 与任何其他在线在线应用程序一样,经常会遇到一些故障或错误,Skype 也不例外。 人们发现在通话期间连接时会遇到问题。 我们今天的 Skype 不断断开连接指南将帮助您解决在与某人通话时遇到的任何问题。 不仅如此,讨论为什么 Skype 不断断开连接也很重要,因为这将帮助您了解触发问题的原因。 因此,如果您的 Skype 呼叫也立即断开连接,那么您可以尝试将在文档中讨论的不同方法。 现在让我们开始 Skype for Business 立即断开连接指南。
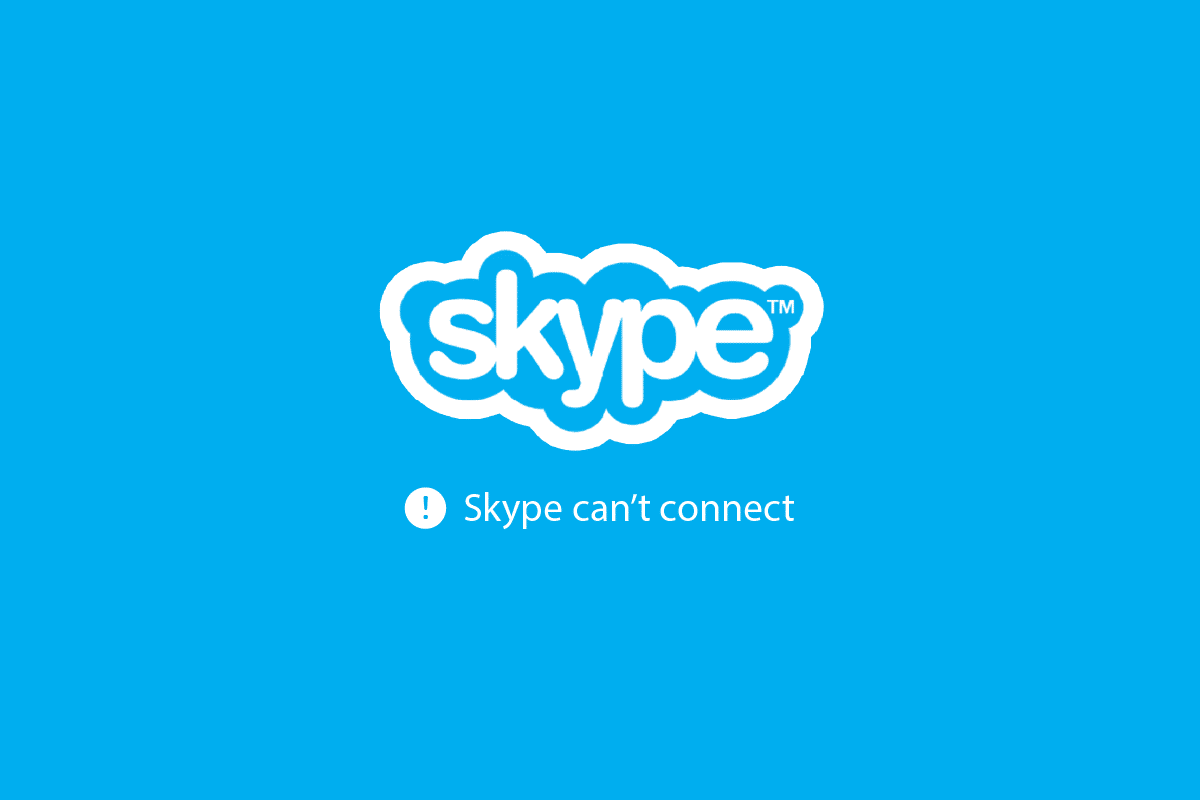
内容
- 如何修复 Skype 在 Windows PC 上不断断开连接
- 为什么 Skype 不断断开连接?
- 方法 1:解决 Internet 连接问题
- 方法 2:验证 Skype 状态
- 方法 3:添加 Skype 点数
- 方法 4:验证带宽要求
- 方法 5:更新 Skype 应用程序
- 方法 6:禁用来电显示
- 方法 7:断开用户
- 方法八:关闭后台程序
- 方法 9:重新安装音频驱动程序
- 方法 10:验证国际障碍
- 方法 11:重新安装 Skype 应用程序
如何修复 Skype 在 Windows PC 上不断断开连接
继续阅读以详细解决 Windows 10 PC 上的 Skype 通话立即断开连接问题。
为什么 Skype 不断断开连接?
本文档的第一步是识别 Skype 断开连接问题背后的不同原因。 操作 Skype 的主要问题是它需要大带宽,因此需要最好的互联网连接。 除网络连接外,以下原因也可能导致 Skype 断开连接问题:
- 如果你已经在设备上使用 Skype 很长时间了,可能是时候更新它了,因为应用程序的过时版本可能会中断它的正常运行。
- 可能导致此问题的另一个问题可能是应用程序或系统文件的软件错误或故障。
- 下载和安装Skype 时损坏或损坏的文件可能是触发断开连接问题的另一个原因。
- Skype 点数不足也可能是你的 Skype 通话显示断开连接错误的原因。
- 如果您的系统启用了 VPN ,它也会降低您的连接速度。
考虑到该平台用于商业目的,大多数 Skype 用户要么是 PC 用户,要么是笔记本电脑用户。 我们今天的修复以 Windows 用户为中心,他们在通话期间往往会遇到 Skype 断开连接的问题。 因此,让我们从解决 Skype 问题的第一个修复开始:
方法 1:解决 Internet 连接问题
如前所述,Internet 连接对于 Skype 非常重要。 该平台是免费使用的,但需要您的互联网网络具有良好的带宽。 通常情况下,薄弱或不良的连接被发现是罪魁祸首。 要解决此问题,您只需尝试重新启动路由器即可。 如果没有任何效果,您也可以尝试连接到另一个网络。 此外,您可以尝试断开连接到 Wi-Fi 的其他设备以排除互联网问题。 如果问题仍然存在并且您的连接似乎较弱,您可以使用我们的指南“Internet 连接慢?”中提供的方法轻松解决它。 加速互联网的 10 种方法! 此外,如果您对网络连接有任何问题,请查看我们的文章以解决 Windows 10 上的互联网连接问题。
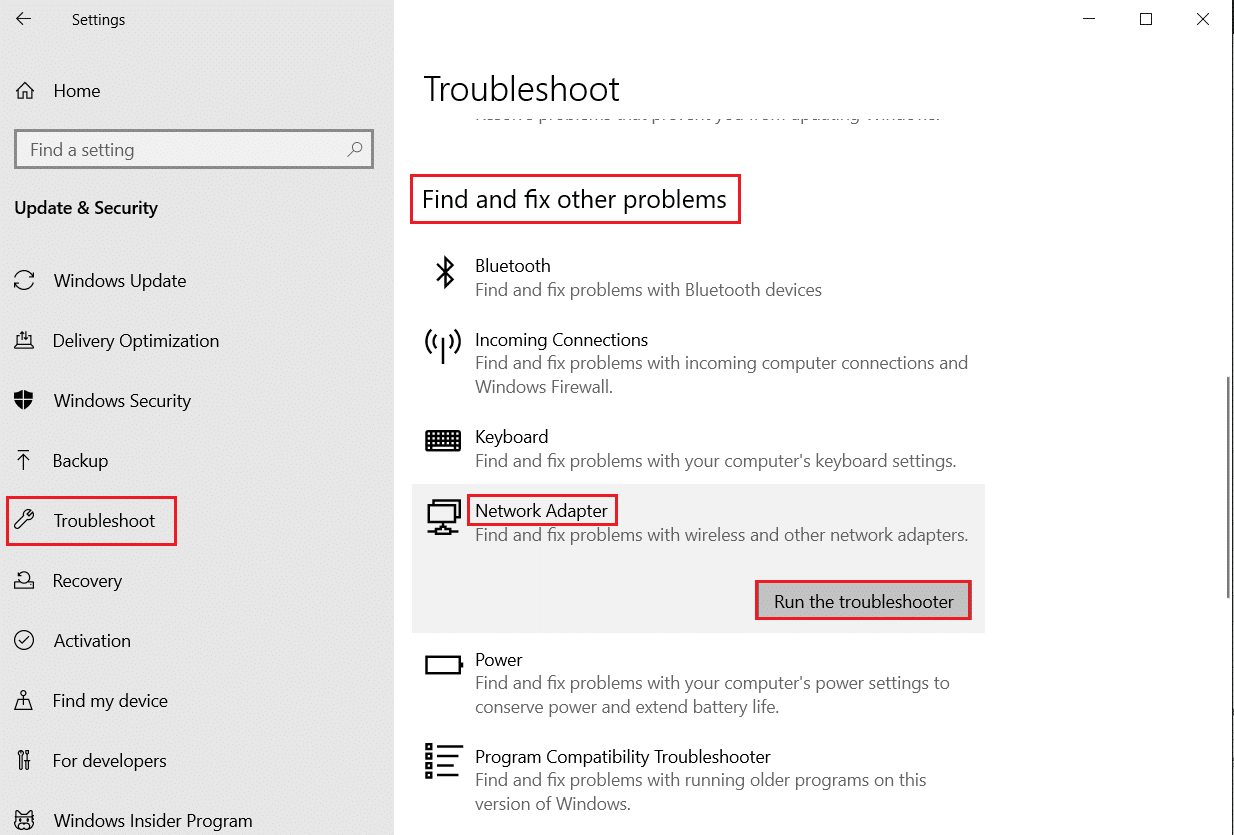
方法 2:验证 Skype 状态
如果您的 Skype for business 在解决互联网连接问题后仍然断开连接,您必须检查 Skype 服务器。 Skype 有一个专门的 Skype 状态页面,您可以在其中检查其程序和功能是否正常工作。 该页面显示了应用程序基础结构的问题。 您可以导航到 Skype 状态并检查其服务器是否已关闭。 如果是这样,您可以等待 Microsoft 修复它。
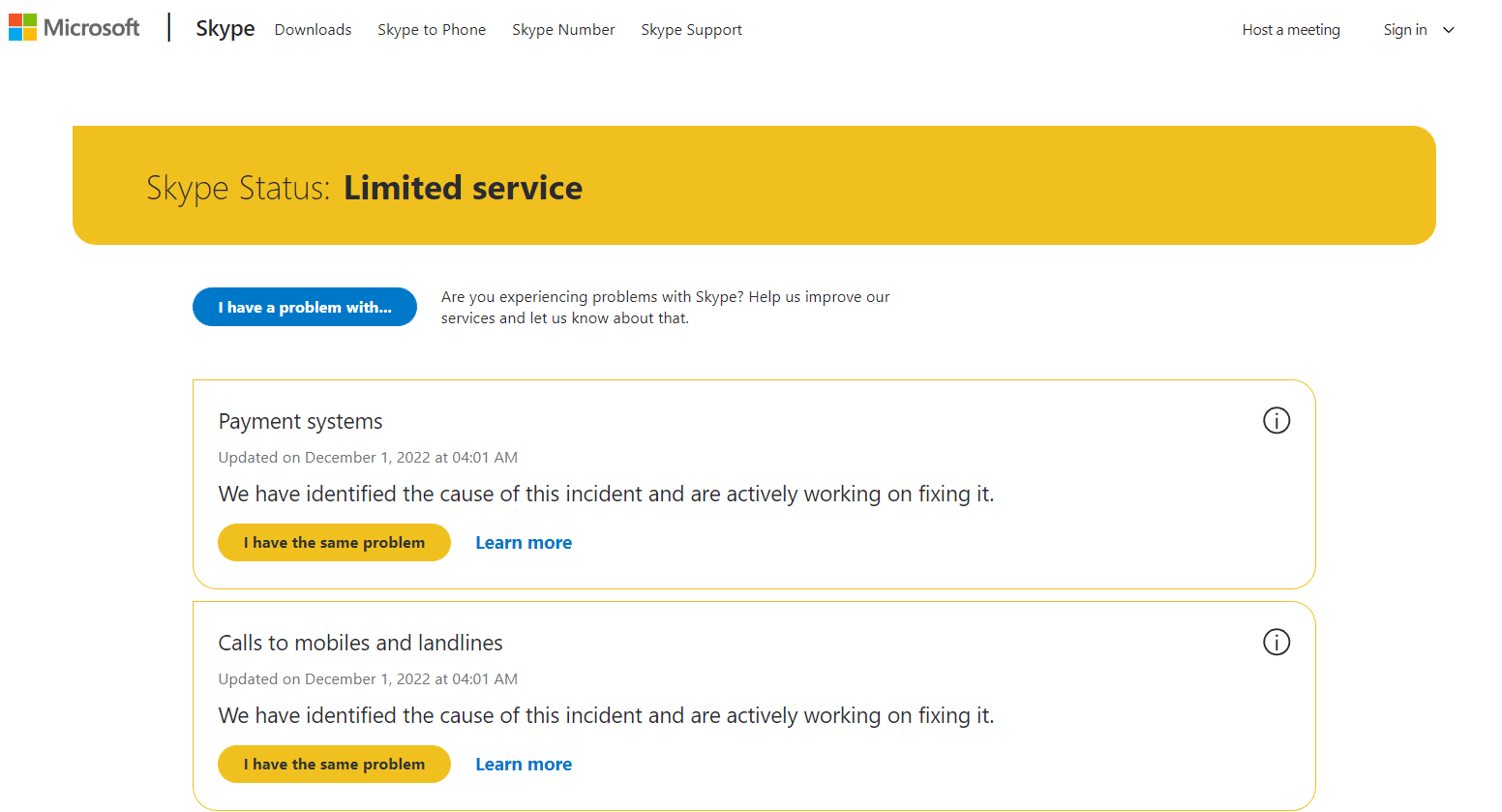
另请阅读:修复 Skype 在来电时不响铃的问题
方法 3:添加 Skype 点数
如果您使用 Skype 拨打电话或手机号码,则需要 Skype 点数和良好的互联网连接。 如果您帐户中的积分不足,您将无法拨打任何电话,并且会面临断线问题。 您可以使用以下步骤检查您的信用:
1. 按Windows 键,键入Skype ,然后单击“打开”。
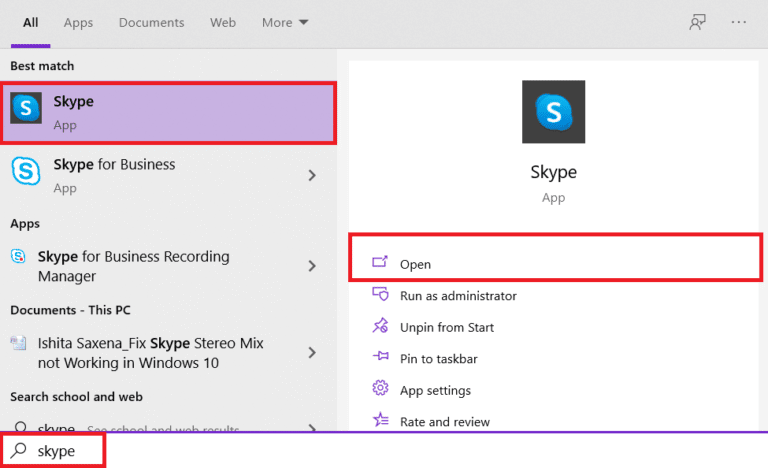
2. 登录到您的Skype 帐户后,单击屏幕顶部的三点图标。
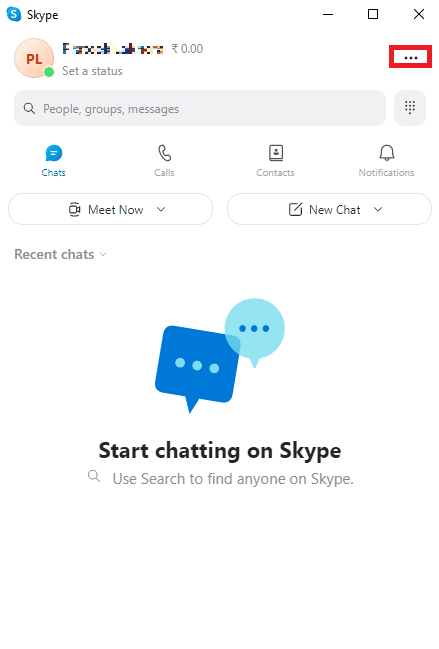
3. 现在,在“管理”选项下,单击“ Skype to Phone ”。
如果没有话费,您可以添加话费以继续拨打电话。
方法 4:验证带宽要求
为避免 Skype 不断断开连接,良好的互联网连接很重要。 不仅如此,Skype 也需要良好的带宽。 因此,您必须检查 PC 的带宽要求,看看它是否是 Skype 无法正常工作的根本原因。 语音通话、视频通话和文本聊天的带宽要求不同:
- 对于普通语音通话,最小带宽应为 30 kbps。
- 对于视频通话,上行和下行至少应为 128 kbps。
- 对于高清视频通话或电话会议,带宽至少需要 512 kbps 。
因此,检查带宽很重要,您甚至可以使用一些工具来测量它。 如果您不知道任何好的工具,您可以阅读我们的 5 种最佳带宽监控和管理工具指南。
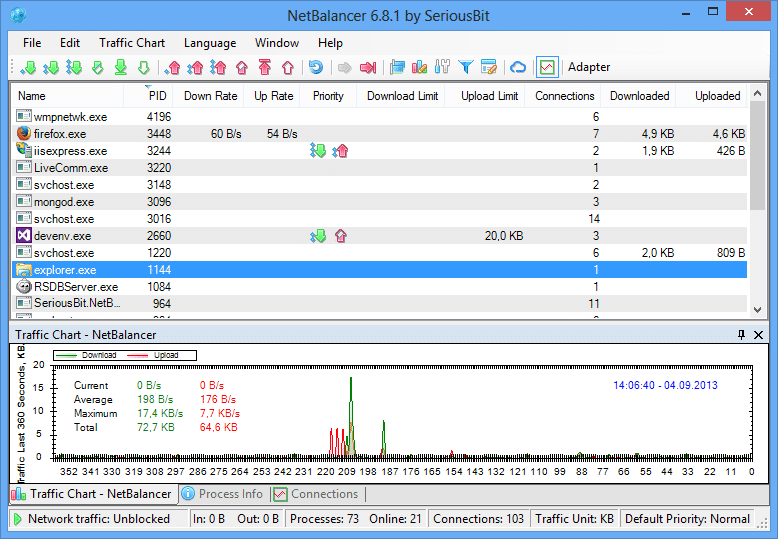
另请阅读:修复 Skype 无法在 Windows 10 中访问声卡
方法 5:更新 Skype 应用程序
如果到目前为止似乎没有任何效果,并且您仍然想知道为什么 Skype 在拨打电话时不断断开连接,那么您应该选择立即更新您的应用程序。 大多数情况下,问题是由过时的应用程序引起的。 运行旧版本会使您的应用程序容易出现错误和其他小问题,这些问题只能通过全新的更新安装来解决。 要更新 Skype,请按照以下说明操作:

1. 按Windows 键,输入Microsoft Store ,然后单击打开。
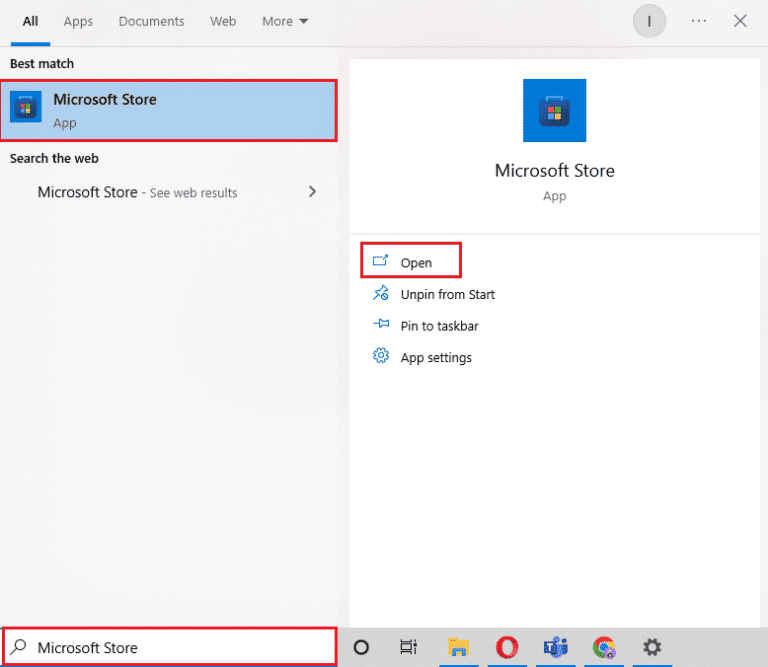
2. 现在,导航到应用程序的库部分。
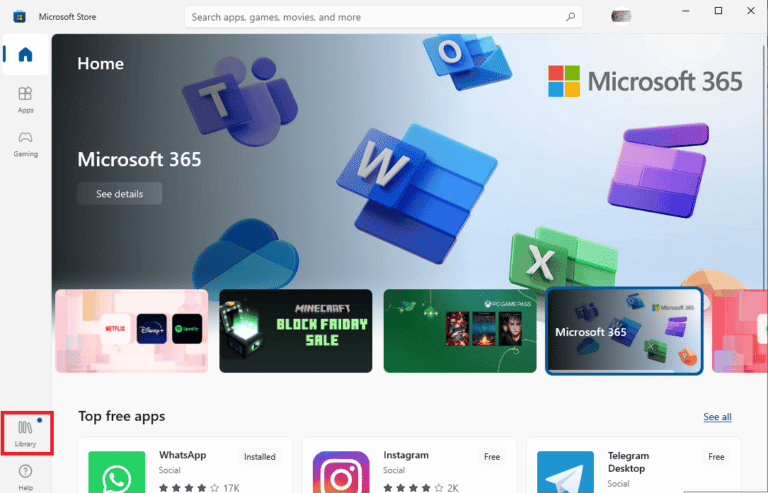
3. 接下来,单击获取更新按钮。
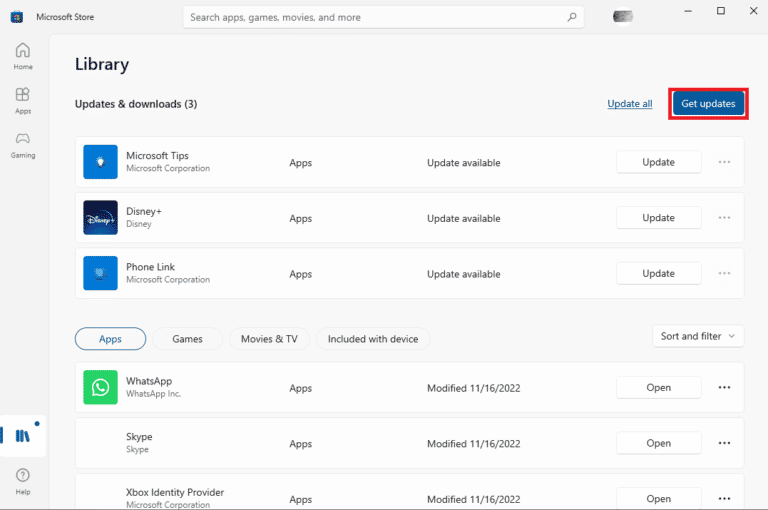
如果有任何可用的新更新,应用程序会自动将它们安装到您的 PC 上。 在更新 Skype 时,您可以启动它并检查断开连接问题是否已解决。
方法 6:禁用来电显示
来电显示是您的 Skype 通话立即断开连接的另一个原因。 如果您呼叫的人在他们的 Skype 帐户中启用了来电显示功能,则他们可能没有保存您的 Skype 联系人,并且来电显示正在阻止来自匿名呼叫者的呼叫。 众所周知,此功能可立即断开呼叫,没有应答和号码断开。 您可以询问您呼叫的人是否打开了此选项。 你可以要求他们禁用该功能,或者你可以尝试从不同的 Skype 帐户呼叫他们。
另请阅读:修复 Windows 10 上播放设备的 Skype 错误
方法 7:断开用户
您还必须排除您的帐户在其他地方登录的可能性,或者是否有人在单独的设备上使用与您相同的凭据登录。 这也是一个常见的问题,也可能导致断开连接错误。 您可以在以下步骤的帮助下检查其他用户:
1. 同时按下Ctrl + Shift + Esc 键启动任务管理器。
2. 现在,单击上方的“用户”选项卡。
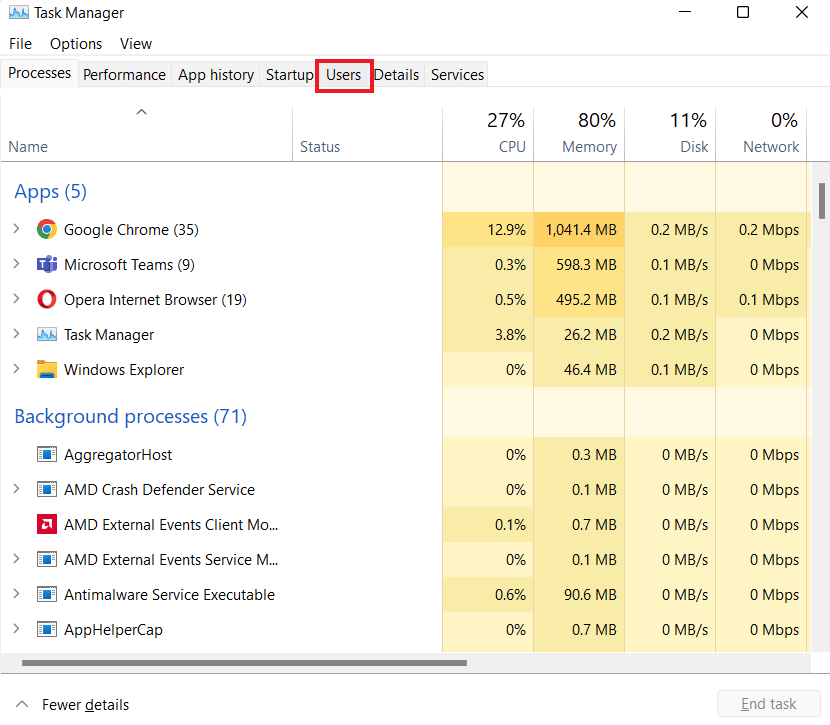
3. 如果找到其他用户,右键单击他们,然后选择断开连接。
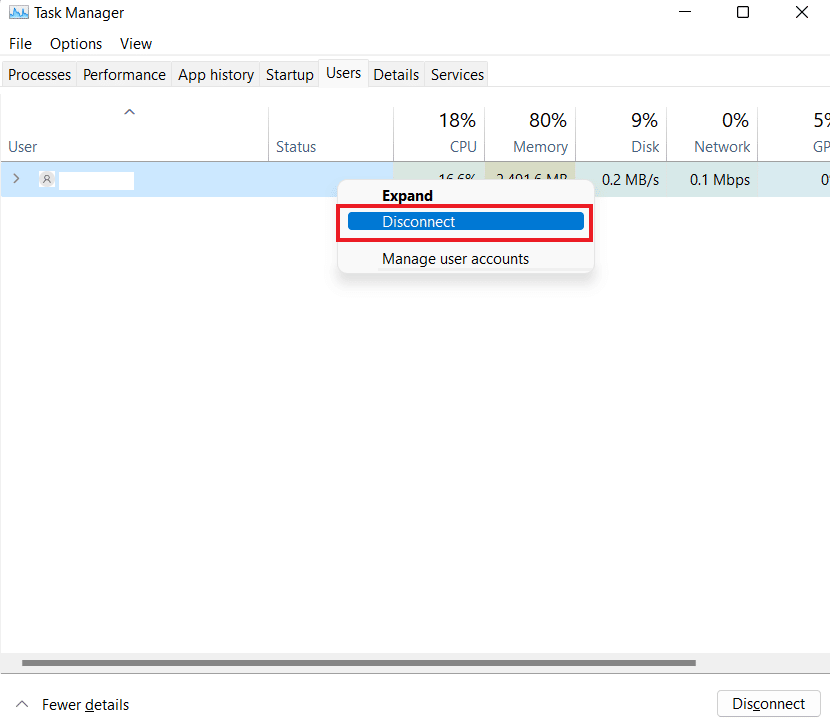
4. 最后,重新启动计算机,然后重新启动Skype以查看问题是否已解决。
方法八:关闭后台程序
有时后台程序无法正常关闭,这些活跃的应用程序会在后台继续运行并不断占用您计算机的网络资源,影响其速度,最终可能会影响 Skype 通话的质量,导致 Skype for business 不断断开连接。 如果是这样,您必须从后台关闭所有这些不必要的应用程序,为此您可以借助我们关于如何在 Windows 10 中禁用后台应用程序的指南。
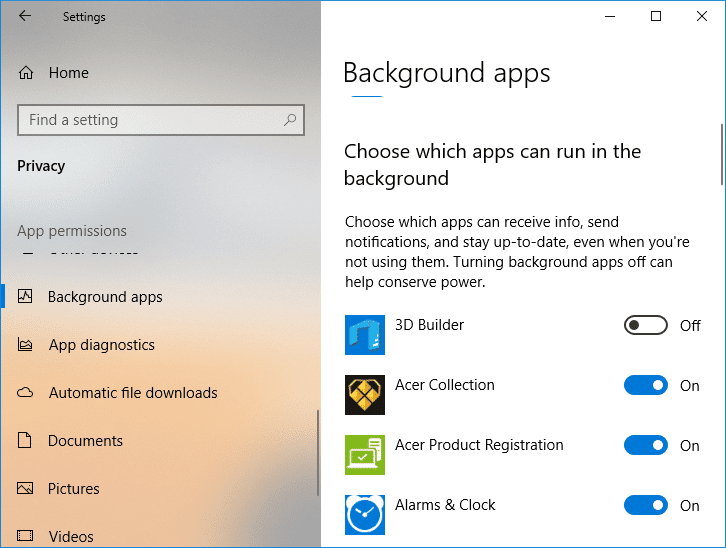
方法 9:重新安装音频驱动程序
您的系统驱动程序有助于硬件与操作系统交互,是非常有用的组件。 但是,过时或有问题的音频驱动程序通常会干扰系统上其他应用程序的功能,在这种情况下,Skype 在通话时会不断断开连接。 因此,您必须更新过时的音频驱动程序或简单地重新安装它以解决其损坏文件的问题。 您可以在我们的信息指南中阅读并了解有关如何在 Windows 10 上卸载和重新安装驱动程序的所有信息。
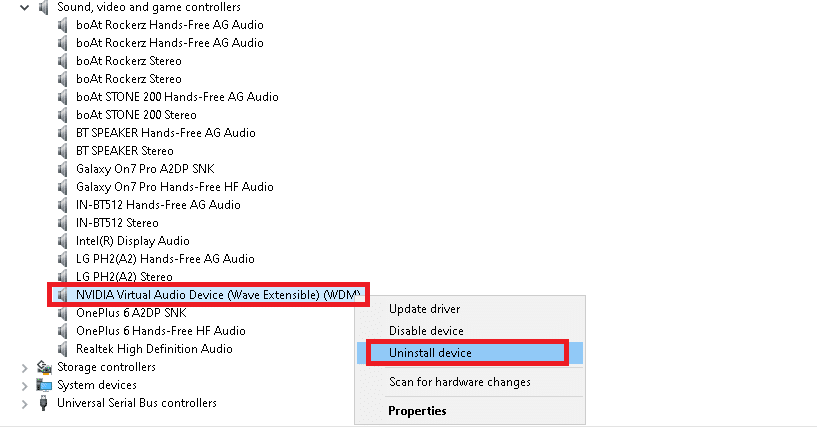
方法 10:验证国际障碍
您还必须了解,由于国家防火墙,您所在的国家/地区可能无法使用 Skype 等应用程序。 如果您有自己的电话业务,互联网服务提供商可能已经过滤了这些服务。 因此,您也必须了解任何此类障碍。
另请阅读:修复 Skype 摄像头在 Windows 10 上不工作的问题
方法 11:重新安装 Skype 应用程序
如果您已经尝试了上述所有修复,那么留给您的最后一个选项是在您的设备上重新安装 Skype。 Sype 的新副本有助于解决应用程序损坏文件形式的问题,并最终解决 Skype 也不断断开连接的问题。 因此,请使用以下提供的步骤重新安装应用程序:
1. 同时按Windows + I 键启动 PC 上的设置程序。
2. 现在,单击Apps实用程序。
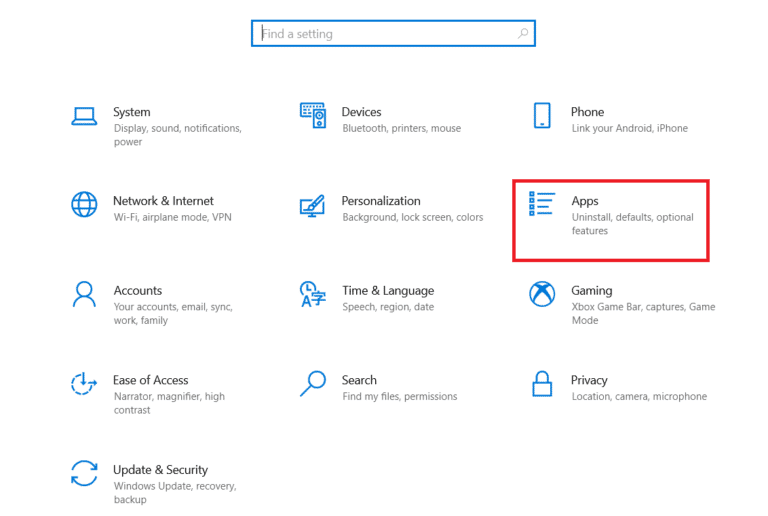
3. 接下来,在列表中找到Skype并单击它以选择“卸载”。
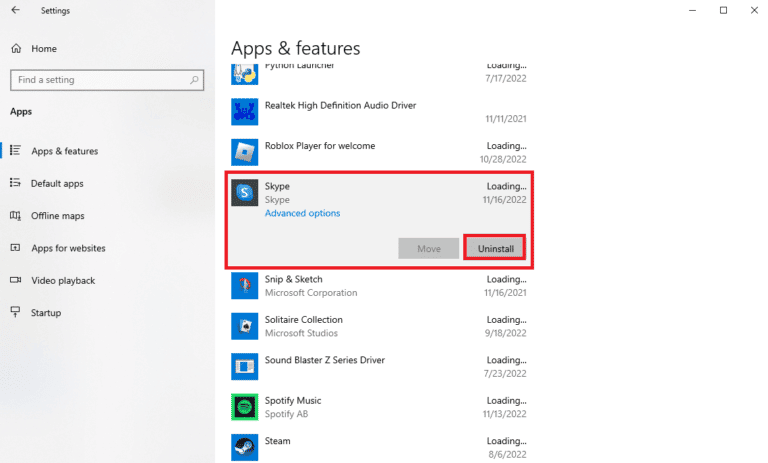
4. 再次点击卸载确认进程。
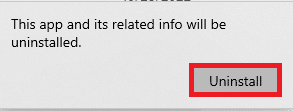
5.完成后,重启电脑。
6. 接下来,从搜索栏菜单中打开Microsoft Store 。
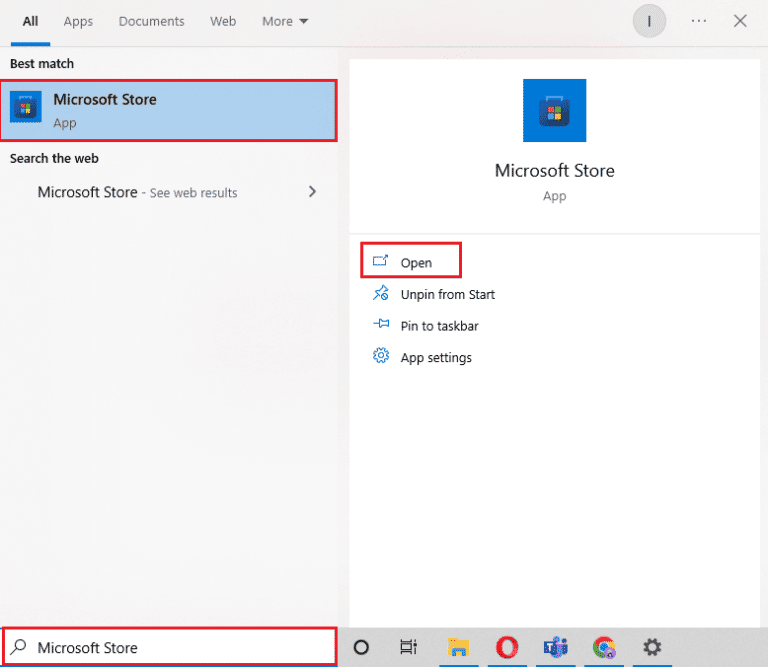
7. 在其中,搜索Skype并单击获取以在您的 PC 上再次安装它。
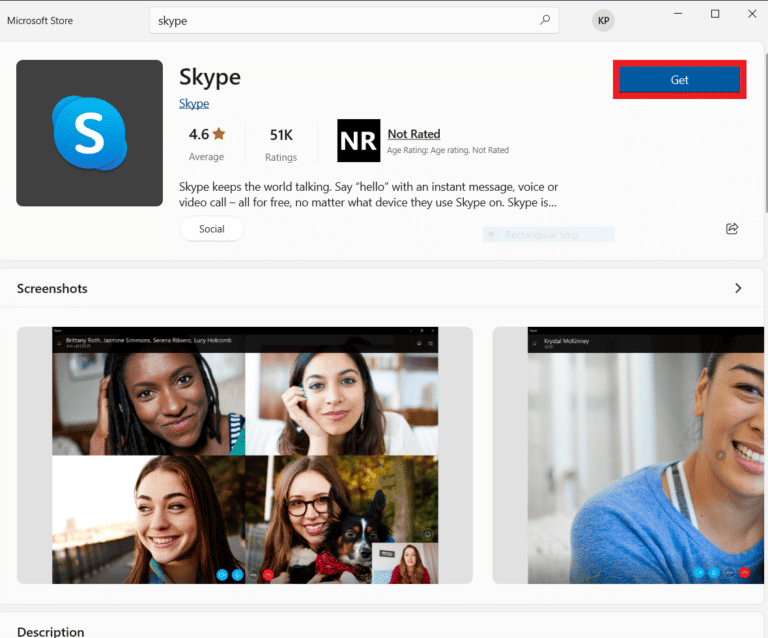
推荐的:
- 如何在谷歌地图应用程序上绘制半径
- 如何导出 MS Teams 对话
- 如何找回 Little Skype 窗口
- 如何阻止 Skype 在 PC 上静音其他声音
我们希望我们在Skype 上的文档不断断开连接能够很好地指导你解决在应用程序中触发呼叫干扰的不同原因以及可以帮助你修复它的多种方法。 请在下方留下您的评论,让我们了解您的想法、疑问或建议。
