修复 Windows 10 中的 Skype 高 CPU 使用率
已发表: 2022-12-10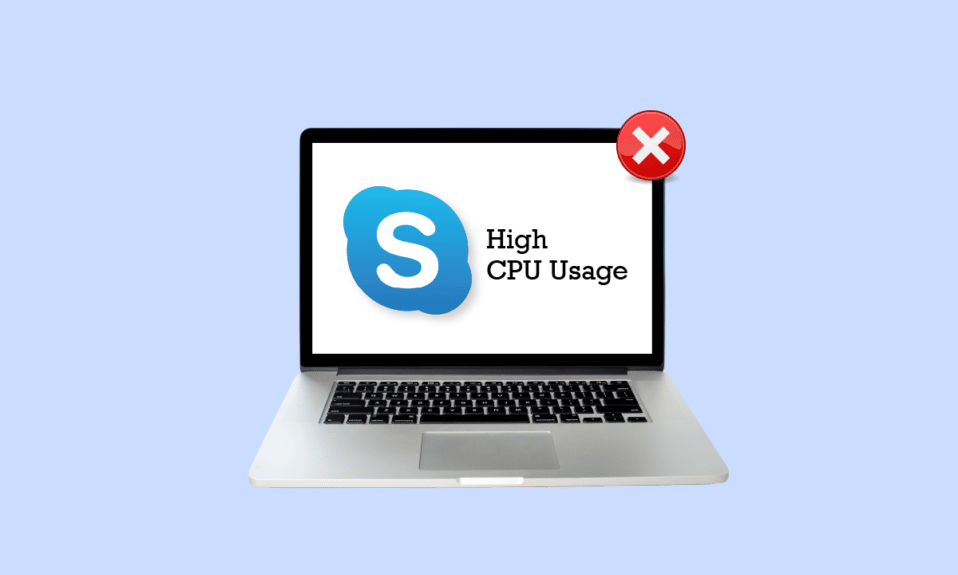
CPU,中央处理器,执行计算机的基本功能。 该系统实用程序也称为系统的处理器或微处理器。 CPU 使用率表示工作 PC 的处理能力。 如果您的系统尝试执行超出其能力范围的操作,则表明 CPU 使用率过高。 100% 的 CPU 使用率意味着您的计算机正在做的工作超过了它的容量。 某些程序会导致您的 CPU 超负荷工作,Skype 就是其中之一。 虽然 Skype 是一个有用的工具,但它会降低您的系统速度并占用 CPU 的内存使用量。 如果您的计算机响应缓慢并且经常死机,那么我们的 Skype 高 CPU 使用率 Windows 10 指南将对您有很大帮助。 在今天的文档中,我们将讨论使用过多 CPU 修复 Sype 的不同方法。 与此同时,您还将了解 Skype 背后的原因,因为企业的 CPU 使用率很高。 因此,让我们从修复 Skype 开始,并确保您的 CPU 使用率在限制范围内。
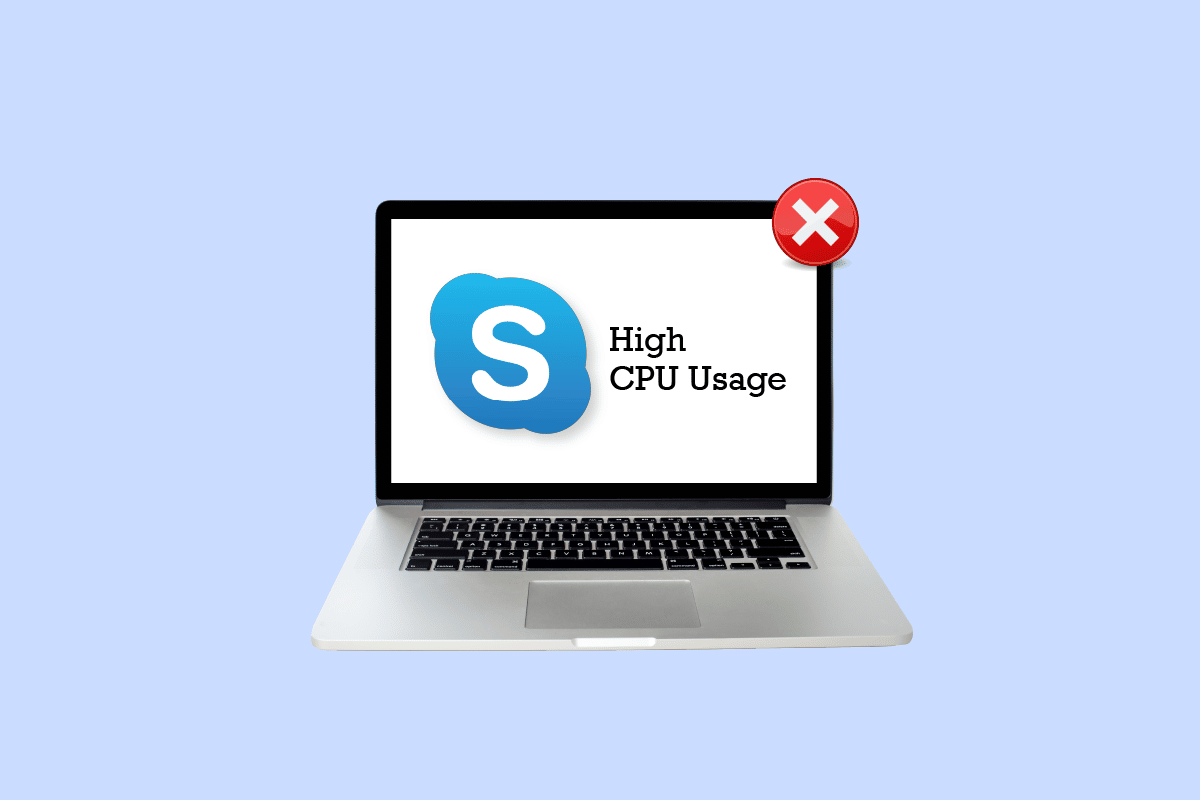
内容
- 如何修复 Windows 10 中的 Skype 高 CPU 使用率
- 是什么导致 Skype 高 CPU 使用率 Windows 10?
- 如何使用过多 CPU 修复 Skype
- 方法 1:释放 RAM 空间
- 方法二:关闭后台应用
- 方法 3:将视觉效果设置为最佳性能
- 方法 4:更新 Skype 应用程序
- 方法 5:重新安装 Skype 应用程序
- 方法 6:联系 Skype 支持
如何修复 Windows 10 中的 Skype 高 CPU 使用率
继续阅读以详细了解解决 Skype 在 Windows 10 上使用过多 CPU 问题的故障排除方法。
是什么导致 Skype 高 CPU 使用率 Windows 10?
通常,高 CPU 消耗发生在程序启动或应用程序在系统中启动时。 发生这种情况是因为应用程序试图赶上历史记录。 在专门使用 Skype 时,如果您发现系统滞后,则以下原因可能会触发此问题:
- 系统内存不足。
- 后台应用程序的干扰。
- 通过系统上的视觉效果和动画来应变。
- 应用程序的过时版本。
- 应用程序的损坏系统文件。
如何使用过多 CPU 修复 Skype
现在您已经知道可能导致 Skype 导致 CPU 使用率过高的原因,是时候借助以下提供的方法来修复 PC 性能低下的问题了。 您可以按照说明尝试这些经过测试的方法以获得最佳结果。
方法 1:释放 RAM 空间
系统中安装的 Skype 应用程序需要足够的 RAM,例如,至少 2GB RAM 才能获得不受干扰的体验。 如果您的系统运行在小于 2GB 的 RAM 上,它可能会导致 Skype for business 高 CPU 使用率。 因此,您必须确保计算机上至少有 4GB RAM 才能毫无问题地运行 Skype 和其他程序。 您可以尝试升级您的系统 RAM 或释放它,以便为 Skype 等有用的应用程序腾出空间,以便顺利运行并解决 CPU 的加载问题。 您也可以在我们的指南的帮助下了解如何释放 Windows 10 计算机上的 RAM。
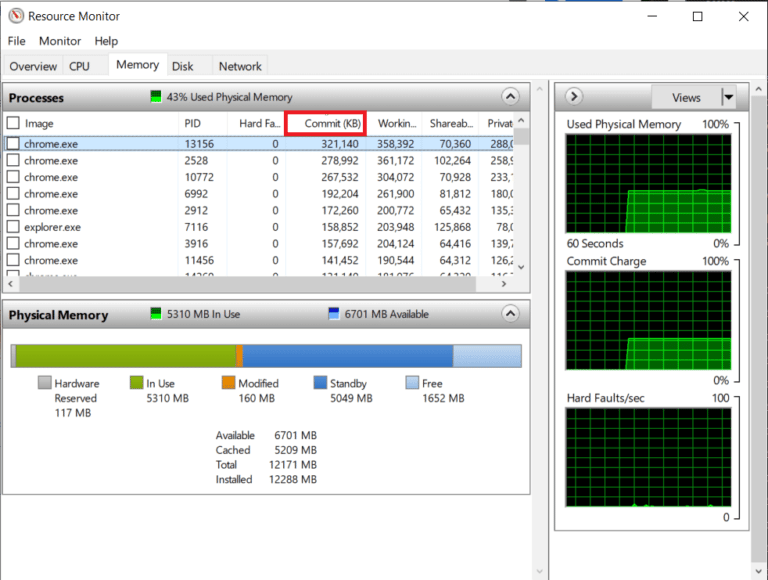
方法二:关闭后台应用
我们上面讨论的另一个原因是可能会干扰 Skype 的后台应用程序。 有许多程序可以将 Skype 变成资源占用应用程序。 这些程序通常是系统增强工具,可以改变其他应用程序对您的 PC 的行为,最终导致 Skype 高 CPU 使用率 Windows 10,就 Skype 而言。 因此,您必须立即从计算机上关闭此类后台应用程序以减轻 CPU 负载。 您可以在我们的信息指南的帮助下了解有关如何在 Windows 10 中禁用后台应用程序的所有信息。
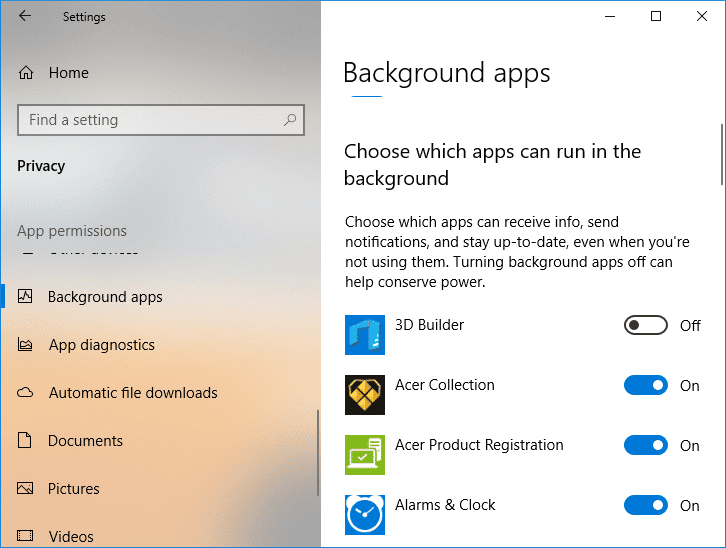
另请阅读:修复 Skype 无法在 Windows 10 中访问声卡
方法 3:将视觉效果设置为最佳性能
虽然视觉效果对于具有足够 RAM 的系统非常有用,但它们对其他具有低 RAM 的系统来说是一种负担。 在这种情况下,将视觉效果和动画设置为 PC 上的最佳性能变得至关重要,以确保解决 Skype 使用过多 CPU 的问题。 您可以使用以下步骤调整 Windows PC 上的视觉效果设置:
1. 同时按下Windows + E键以在您的计算机上启动文件资源管理器。
2. 接下来,右键单击此电脑并单击其菜单中的属性。
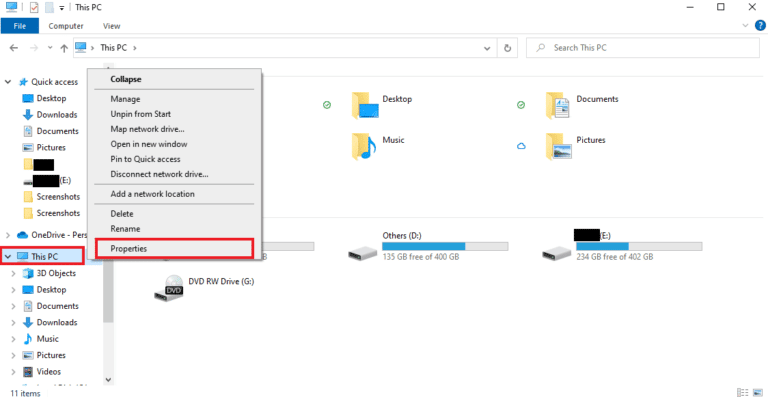
3. 在“关于”窗口中,单击“高级系统设置” 。
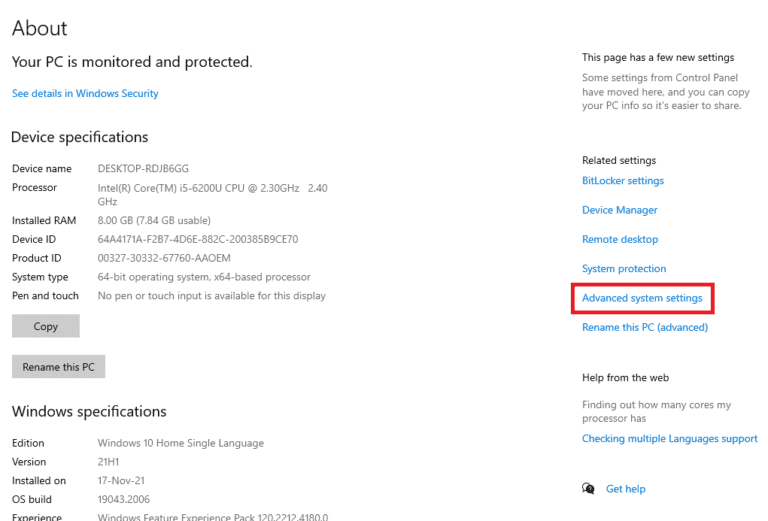
4. 接下来,在“系统属性”窗口中,单击“高级”选项卡下的“设置...” 。
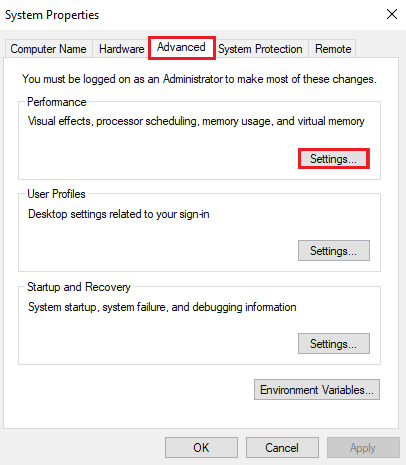
5. 最后,在Visual Effects选项卡中,选择Adjust for best performance选项并单击OK 。
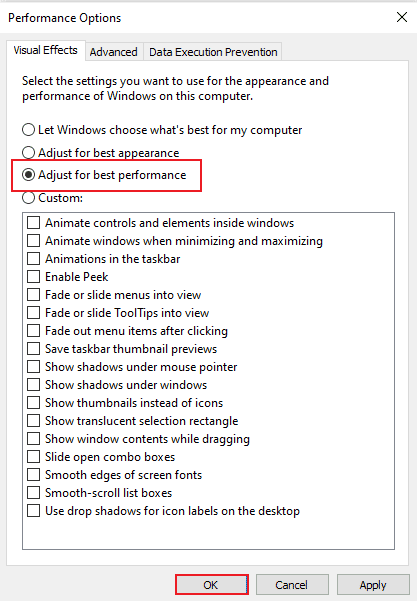
方法 4:更新 Skype 应用程序
应用程序的新更新会及时发布,其中包含比以前版本的应用程序更好的源代码。 Skype 的情况也是如此,旧版本的应用程序无法执行桌面的高级 CPU,因此导致 Skype for business CPU 使用率过高。 在这种情况下,您必须使用下面列出的步骤安装适用于 Skype 的最新版本:

1. 从 Windows PC 的开始菜单打开Microsoft Store 。
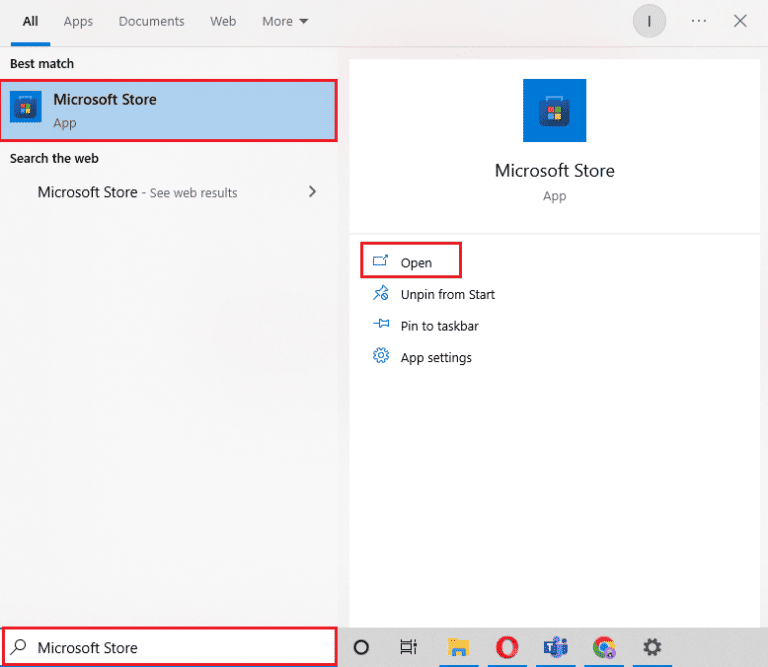
2. 接下来,单击Microsoft Store中的库。
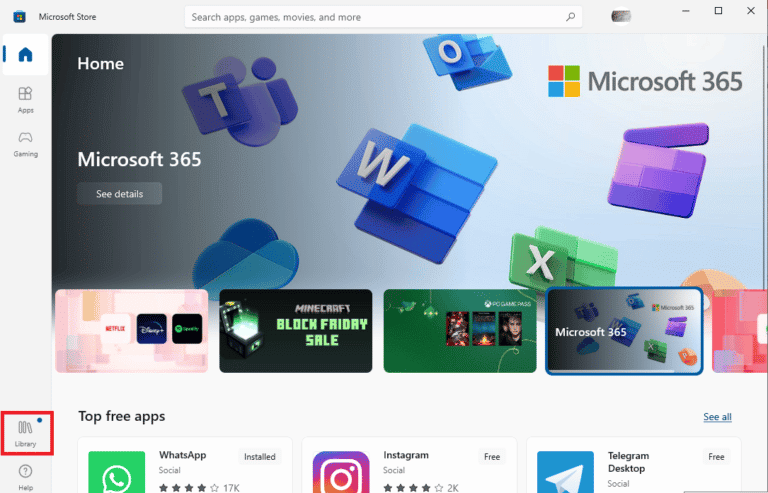
3. 现在,单击在库中获取更新。
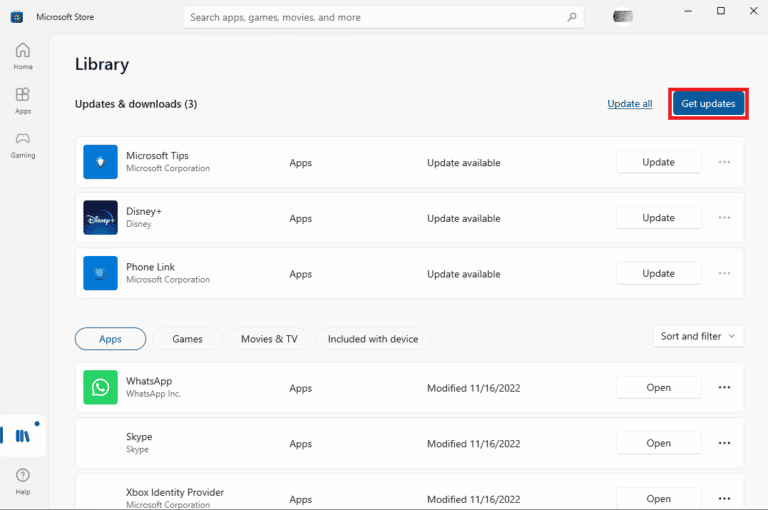
如果有适用于 Skype 的更新,它将自动安装在您的系统上。 安装后,您可以尝试启动新版本的 Skype 并检查您的 CPU 使用率。
另请阅读:修复 Windows 10 上播放设备的 Skype 错误
方法 5:重新安装 Skype 应用程序
您可以尝试解决 Skype 高 CPU 使用率 Windows 10 的最后一种方法涉及重新安装应用程序。 如果上面提供的方法都没有任何帮助,您可以选择此解决方案。 安装全新的 Skype 副本将帮助你解决应用文件问题和其他可能导致高 CPU 负载的错误。 要在您的计算机上重新安装 Skype,请按照以下说明操作:
1. 同时按Windows + I键打开 Windows PC 上的设置。
2. 从可用选项中,单击应用程序。
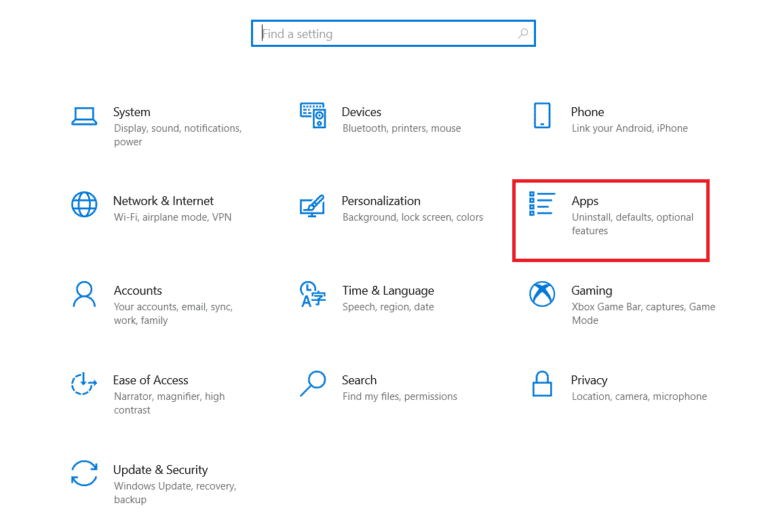
3. 现在,在“应用程序和功能”中,单击“Skype”并选择“卸载” 。
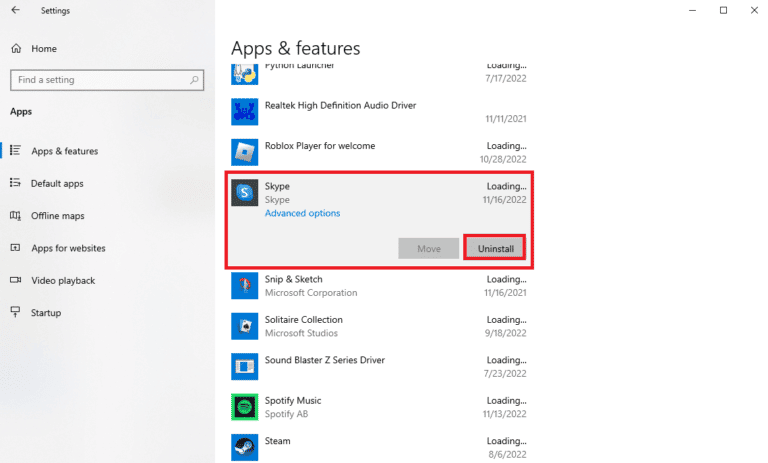
4. 再次单击“卸载”进行确认。
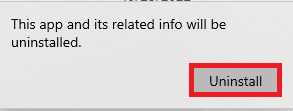
5.完成后,重启电脑。
6. 现在,从搜索栏中打开Microsoft Store 。
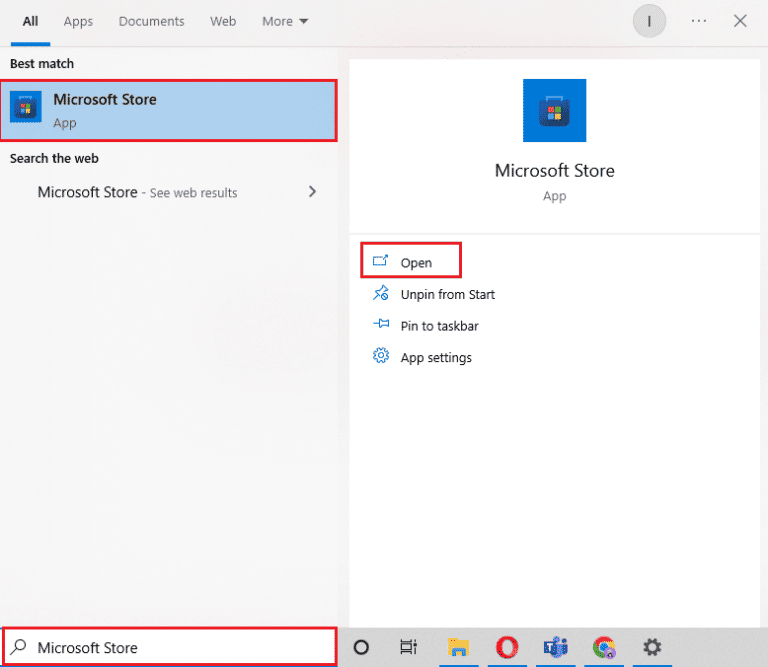
7. 在其中搜索Skype ,然后单击“获取”重新安装。
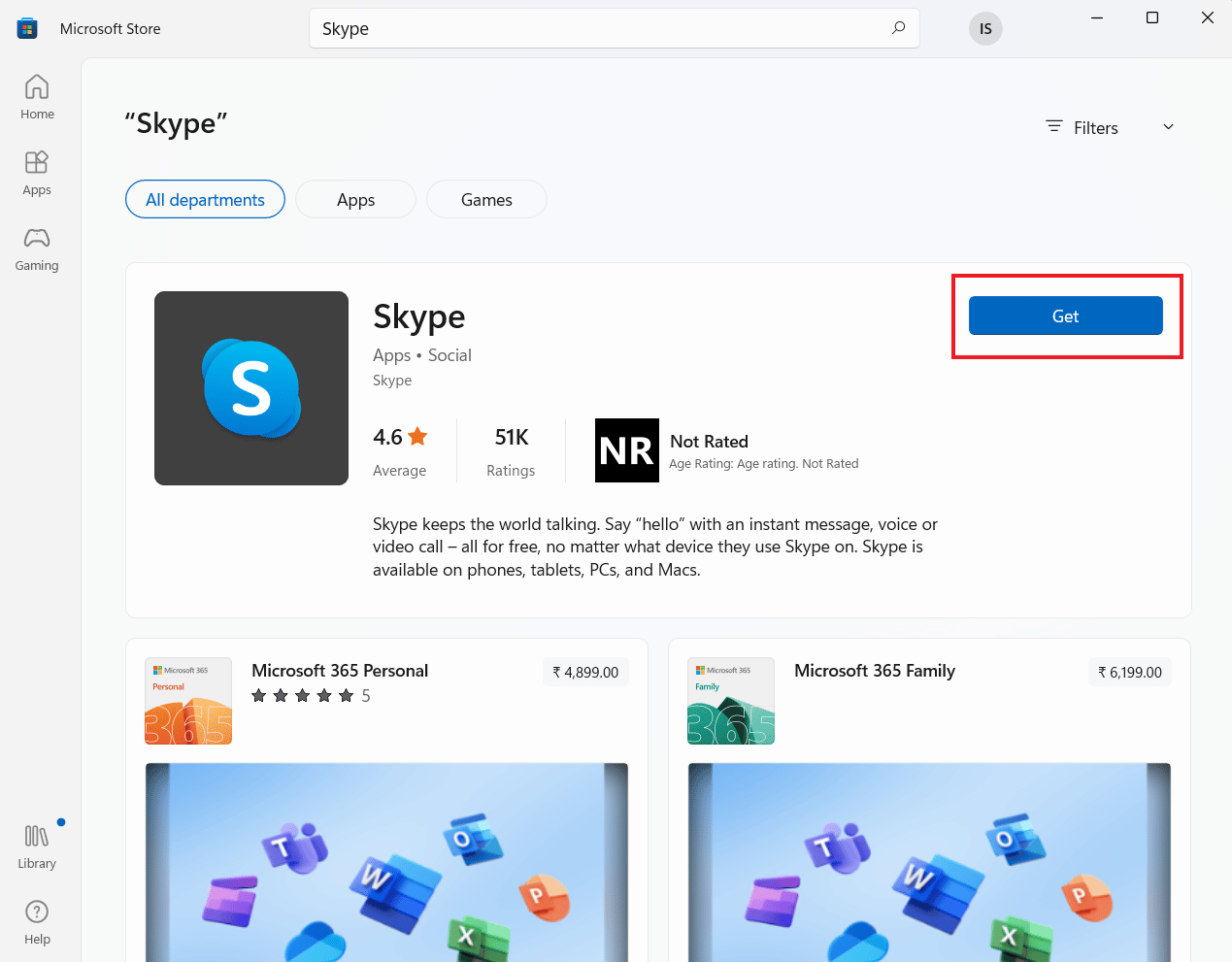
另请阅读:修复 Skype 摄像头在 Windows 10 上不工作的问题
方法 6:联系 Skype 支持
最后您可以尝试联系 Skype 支持来解决 Skype for business 高 CPU 使用率问题。
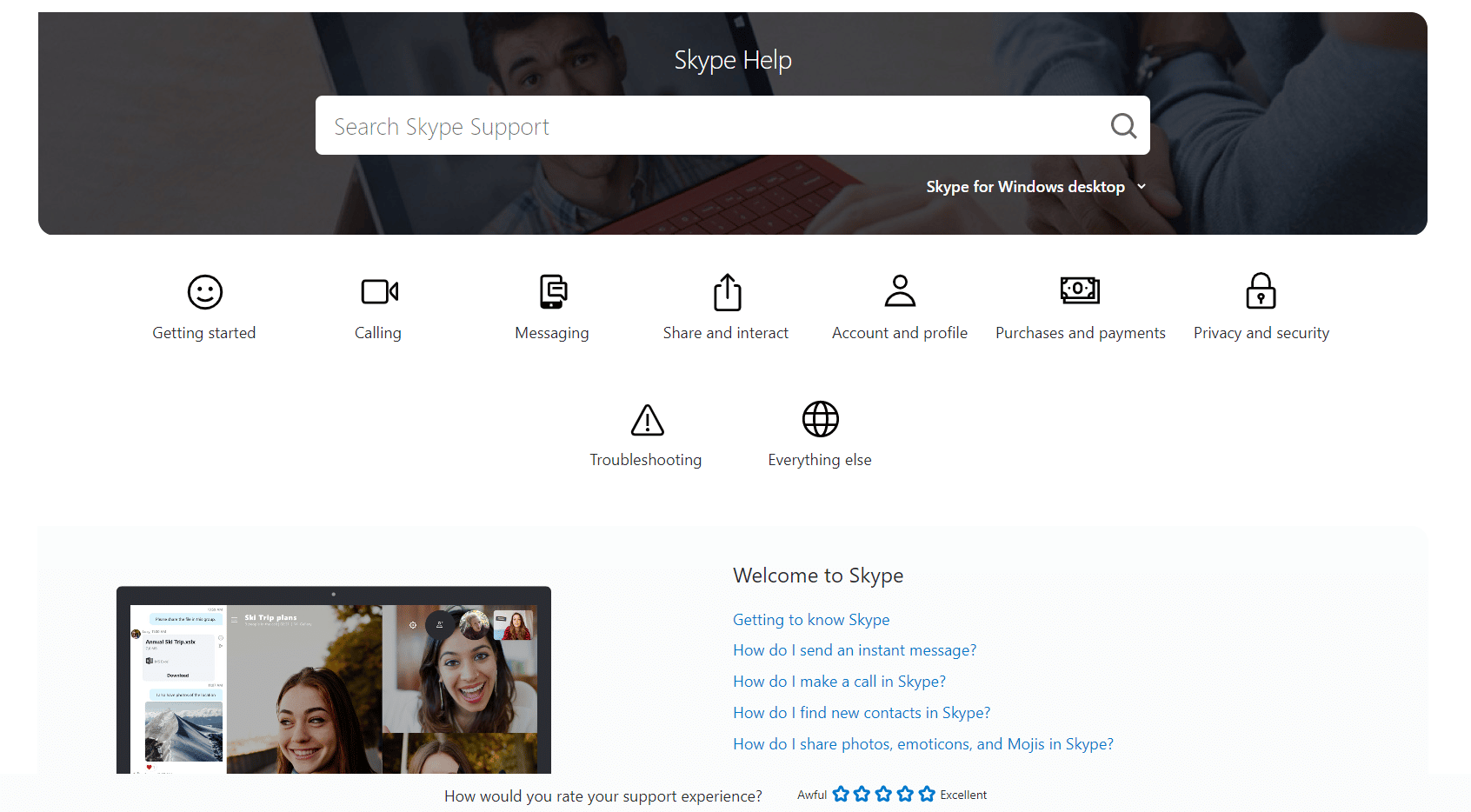
常见问题 (FAQ)
Q1。 如何让 Skype 在我的电脑上使用更少的 CPU?
答。 您可以通过确保您的 CPU 至少有4GB RAM 来确保 Skype 不会导致更多的 CPU 使用率。 您也可以按照上述方法 1中的说明尝试升级或清除您的 RAM 内存。
Q2。 为什么我的 Windows 10 PC 上的 CPU 负载很高?
答。 Windows 10 PC 中的高 CPU 使用率可能与电源故障有关,这可能导致 CPU 自动欠压以节省电量。 电压不足的 CPU 仅使用其全部功率的一小部分,因此 CPU 使用率为 100%。
Q3. Skype 是否知道使用大量 RAM?
答。 刚安装时,Skype 的典型占用空间为100MB ,相当少。 随着应用程序中联系人和数据数量的增加,它的消耗会变得更多。 Skype 至少需要2GB内存才能流畅运行。
Q4. 为什么我的 CPU 使用率突然很高?
答。 CPU 使用率的突然增加可能是由于PC 上的视频游戏、视频编辑或视频流应用程序、多个浏览器选项卡,也可能是由于执行病毒扫描。
Q5. 为什么 Skype 会消耗大量电量?
答。 通常,系统增强程序会更改其他应用程序和程序的行为方式以提高视频或音频性能。 此外,如果您系统上的其他应用程序使用麦克风或摄像头,Skype 可能会与它们争夺资源,从而消耗大量电量。
推荐的:
- Babbel 或 Duolingo 更适合学习语言吗?
- 修复 Outlook 错误的 11 种解决方案无法在阅读窗格中显示此项
- 修复 Skype 在 PC 上不断断开连接的 11 种方法
- 如何阻止 Skype 在 PC 上静音其他声音
我们希望我们关于Skype 高 CPU 使用率 Windows 10 的文档能够成功地指导您了解导致高 CPU 负载的原因以及可以帮助您很好地解决此问题的不同方法。 如果是这样,请告诉我们哪种方法对您的情况最有帮助。 另外,您可以在下面的评论部分为我们提出您的疑问或建议。
