修复 Windows 10 上播放设备的 Skype 错误
已发表: 2022-09-13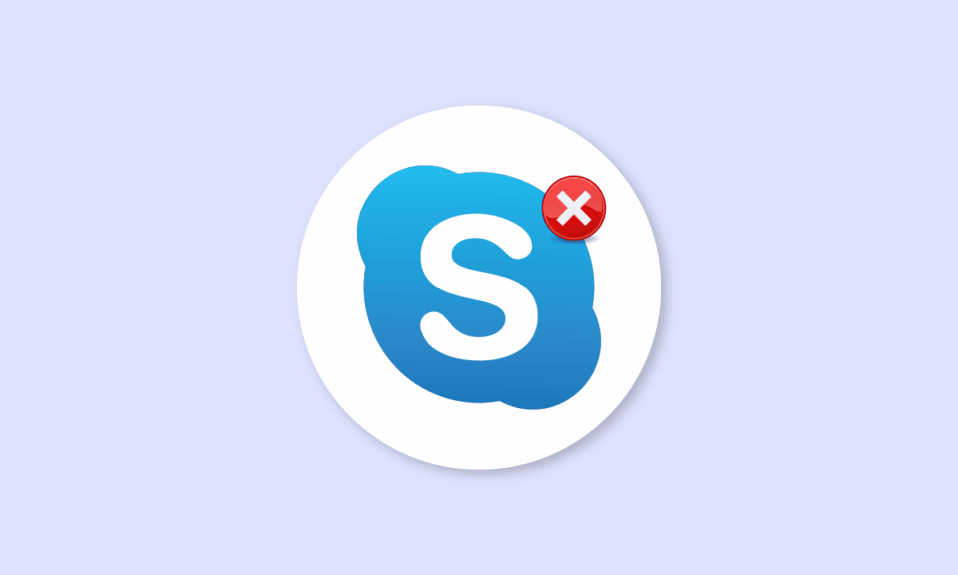
Skype 是世界上最著名的视频通话服务之一; Skype 是最早向用户提供视频通话服务的应用程序之一。 多年来,Skype 越来越受欢迎,该应用程序还添加了新功能,以帮助提供更具交互性的更好的用户体验。 Skype 有时会遇到各种错误; 此类错误之一是 Windows 10 上播放设备的 Skype 错误; 此错误可能会导致 Skype 程序出现音频错误。 Skype 播放错误是 Windows 10 用户在使用该应用程序时经常遇到的常见错误。 在本指南中,我们将讨论 Skype 错误播放设备的原因和方法。
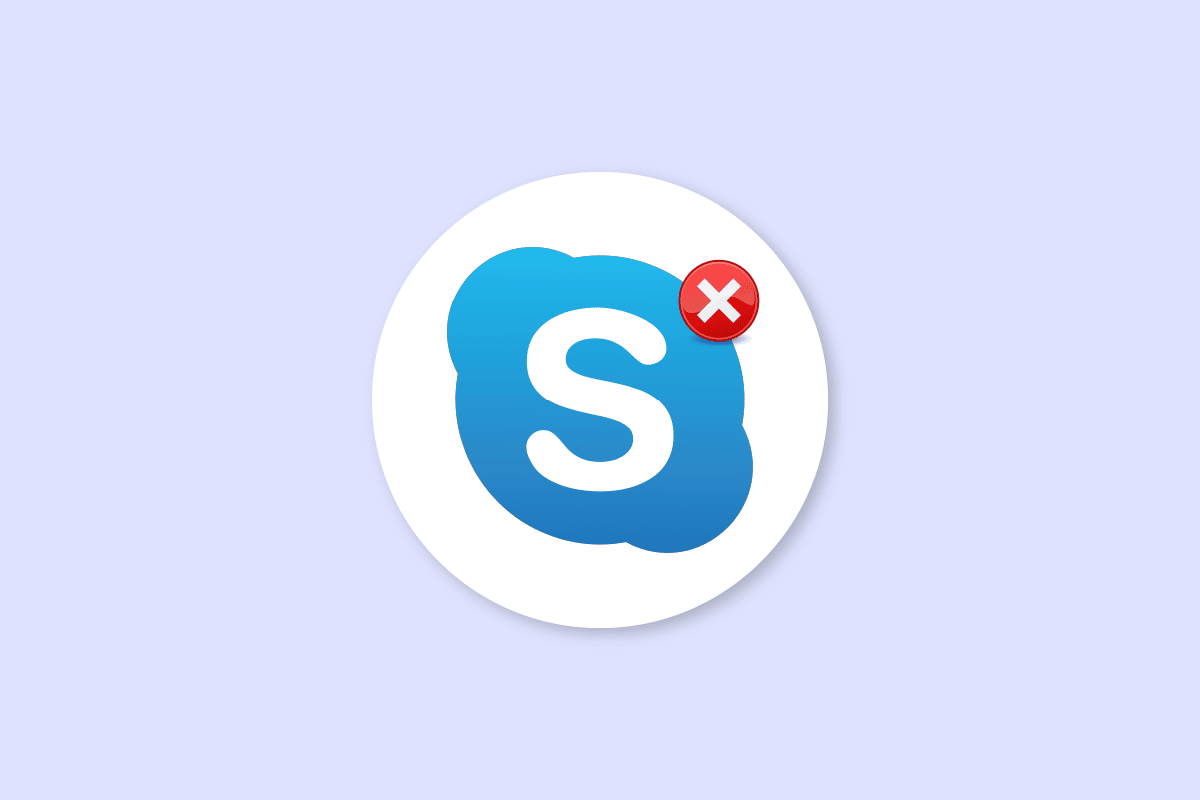
内容
- 如何在 Windows 10 上使用播放设备修复 Skype 错误
- 方法 1:重新启动 Skype
- 方法 2:启用扬声器
- 方法 3:运行播放音频疑难解答
- 方法 4:重新启用音频设备
- 方法 5:更新音频驱动程序
- 方法6:重新安装音频驱动程序
- 方法 7:重置 Skype 配置文件
- 方法 8:重新安装 Skype 应用程序
如何在 Windows 10 上使用播放设备修复 Skype 错误
Windows 10 上的播放设备出现 Skype 错误可能有多种原因; 下面列出了此错误的一些常见原因。
- 大多数情况下,此错误与应用程序错误和错误有关
- 系统扬声器错误也可能导致播放设备错误
- 计算机上不正确的扬声器设置也可能导致计算机出现此错误
- 计算机上过时或损坏的音频驱动程序也可能导致此错误
以下指南将讨论解决 Windows 10 上播放设备出现 Skype 错误的方法。
方法 1:重新启动 Skype
通常,Windows 10 上播放设备的 Skype 错误与 Skype 应用程序的小错误和滞后有关; 您可以通过关闭并重新启动 Skype 应用程序轻松解决此错误。 许多用户发现关闭并重新启动应用程序可以解决问题。
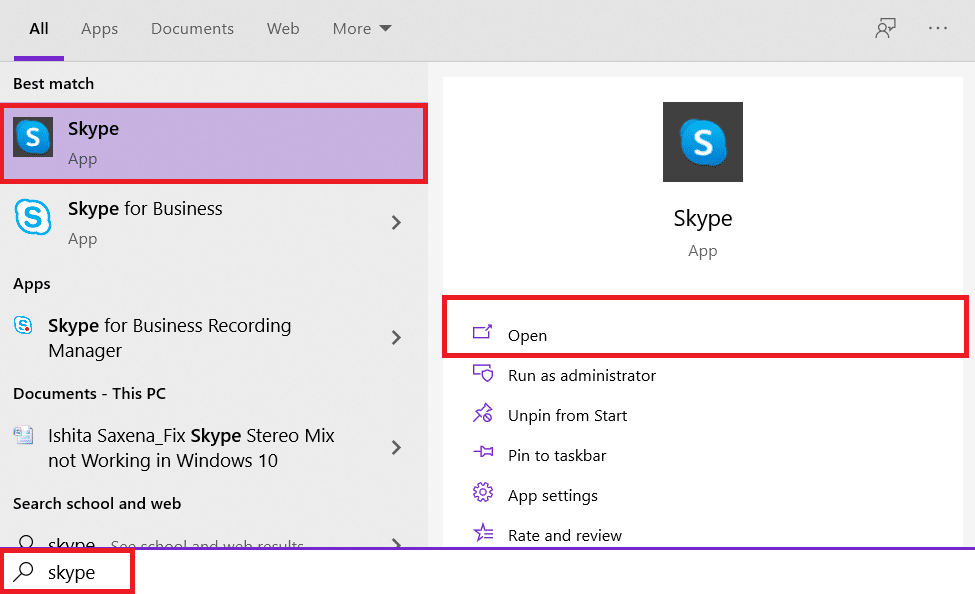
方法 2:启用扬声器
Windows 10上播放设备的Skype错误也可能是由系统扬声器引起的,要解决系统扬声器的问题,您可以尝试启用和禁用扬声器。
1. 按Windows 键,键入控制面板,然后单击打开。
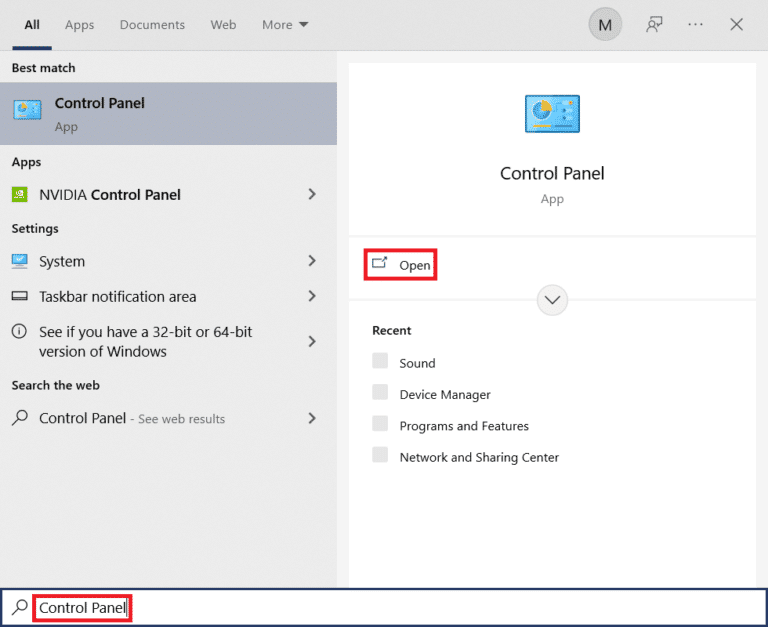
2. 设置查看方式 > 类别,然后点击硬件和声音设置。
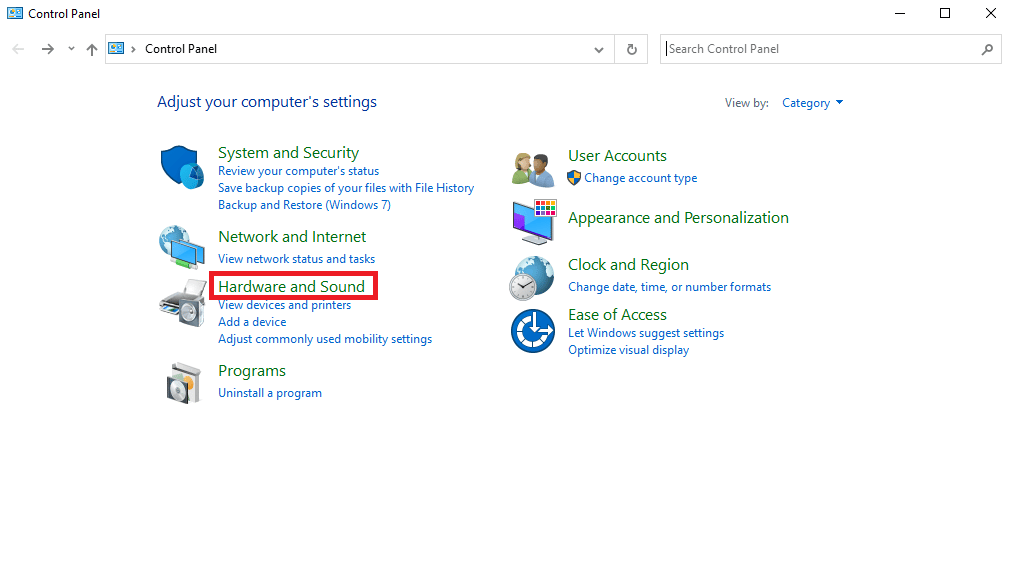
3. 在声音选项下,单击管理音频设备。
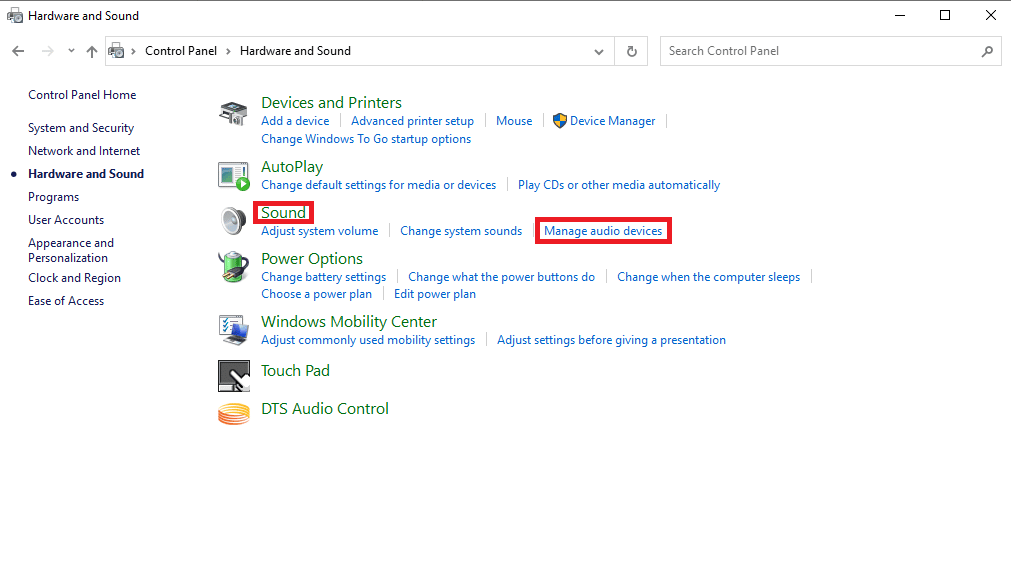
4. 右键单击声音窗口并选中Show Disabled Devices和Show Disconnected Devices 。
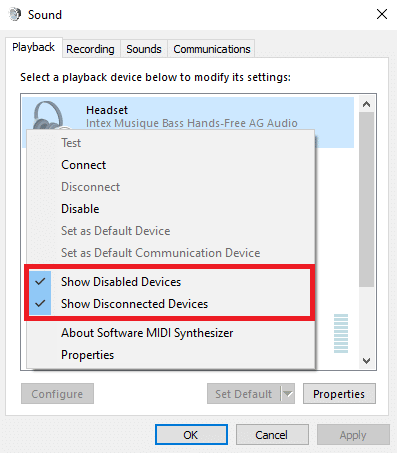
5. 现在,右键单击扬声器并单击禁用。
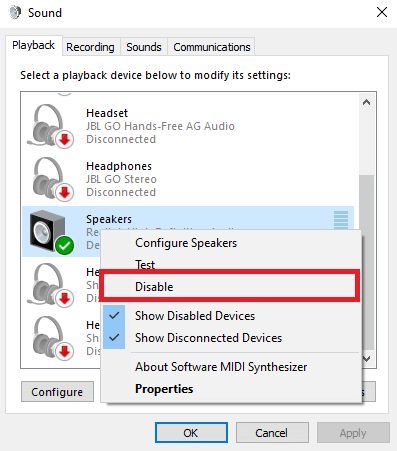
6. 现在,再次右键单击扬声器并单击启用。
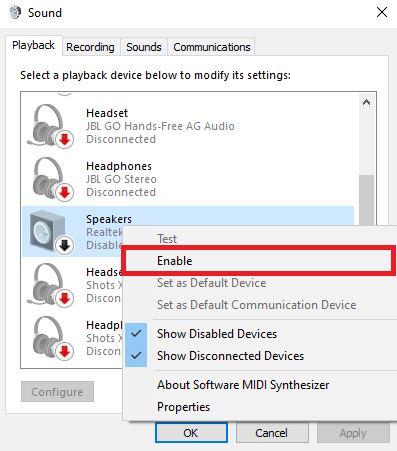
7. 单击应用,然后单击确定以保存更改。
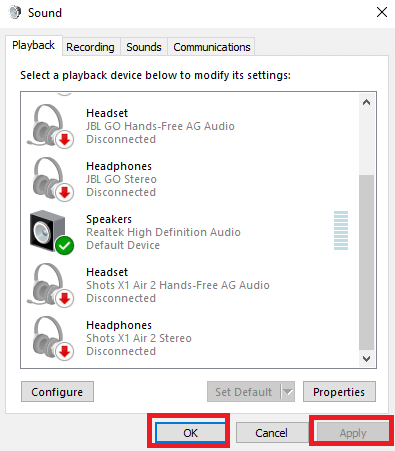
启用和禁用扬声器通常可以解决 Skype 播放错误,如果没有并且您仍然遇到 Skype 错误播放设备的问题,请继续使用下一个方法。
另请阅读:修复 Skype 立体声混音在 Windows 10 中不起作用
方法 3:运行播放音频疑难解答
要解决计算机上的各种 Skype 错误播放设备问题,例如 Skype 播放错误,您可以尝试运行 Windows 10 内置音频疑难解答。 请按照以下步骤运行音频疑难解答。
1. 同时按Windows + I 键启动设置。
2. 单击更新和安全磁贴,如图所示。
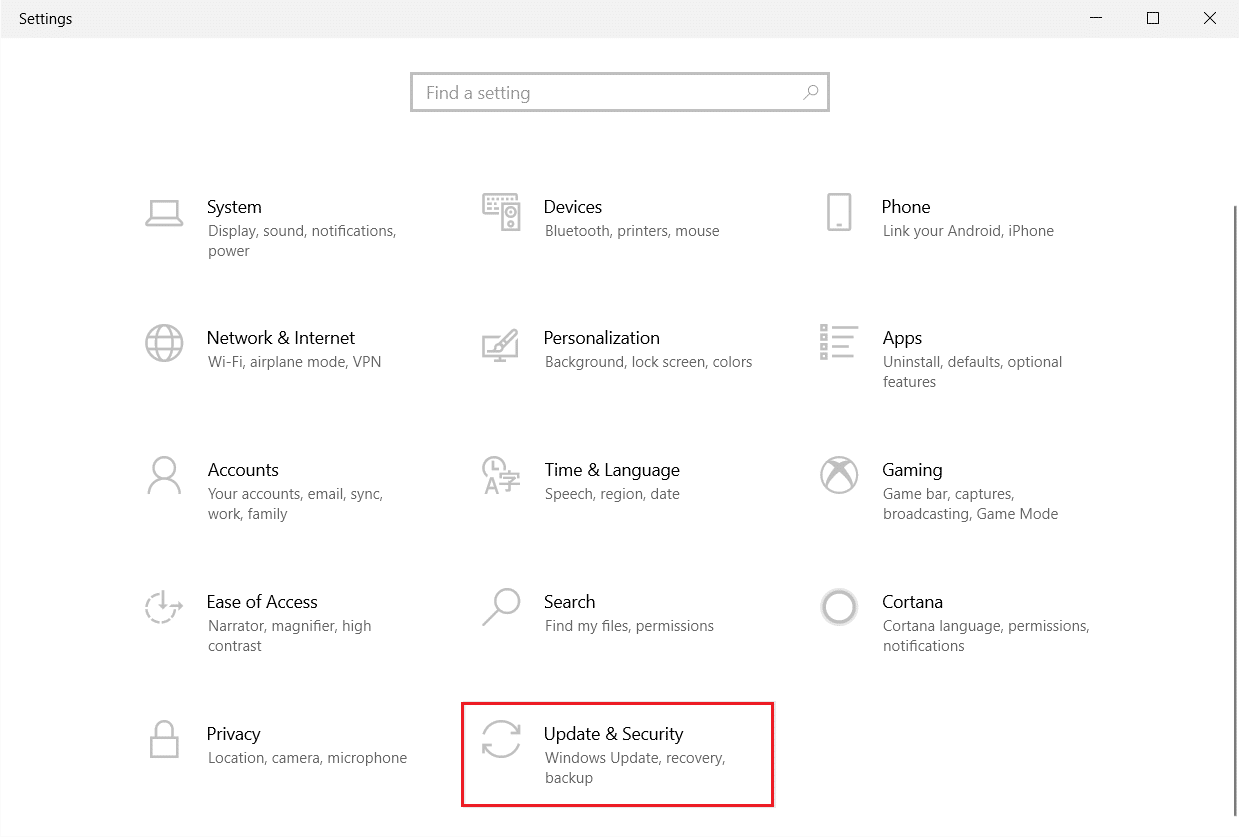
3. 转到左侧窗格中的疑难解答菜单。
4. 选择播放音频疑难解答并单击运行疑难解答按钮,如下所示。
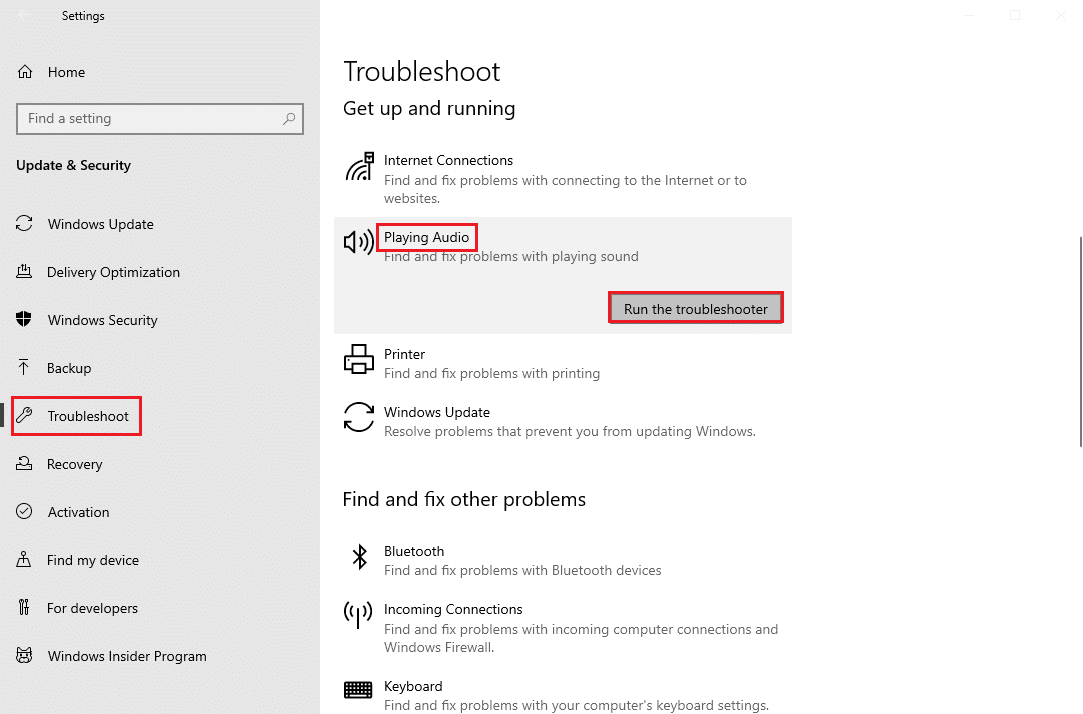
5. 等待故障排除程序检测并修复问题。 该过程完成后,单击应用此修复程序并重新启动您的 PC 。
方法 4:重新启用音频设备
该问题也可能是由您的系统音频设备引起的,在这种情况下,您可以尝试通过暂时禁用计算机上的音频设备并再次启用它来解决问题。
1. 按Windows 键,键入设备管理器,然后单击打开。

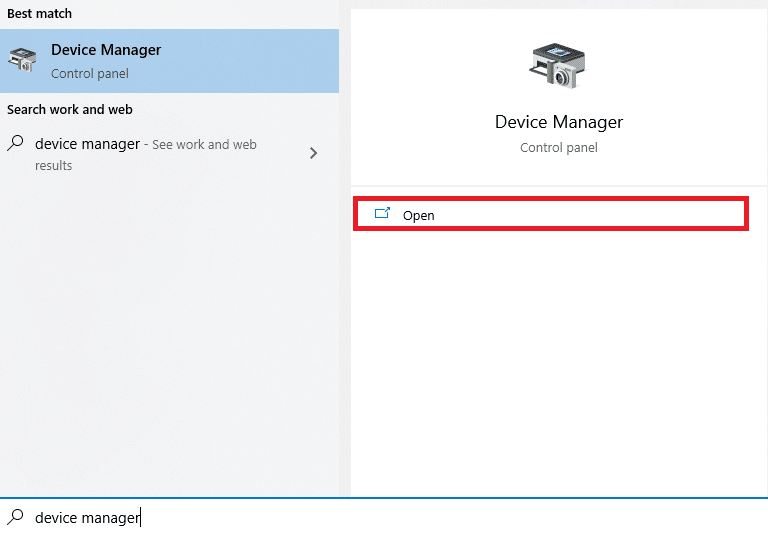
2. 找到并展开声音、视频和游戏控制器。
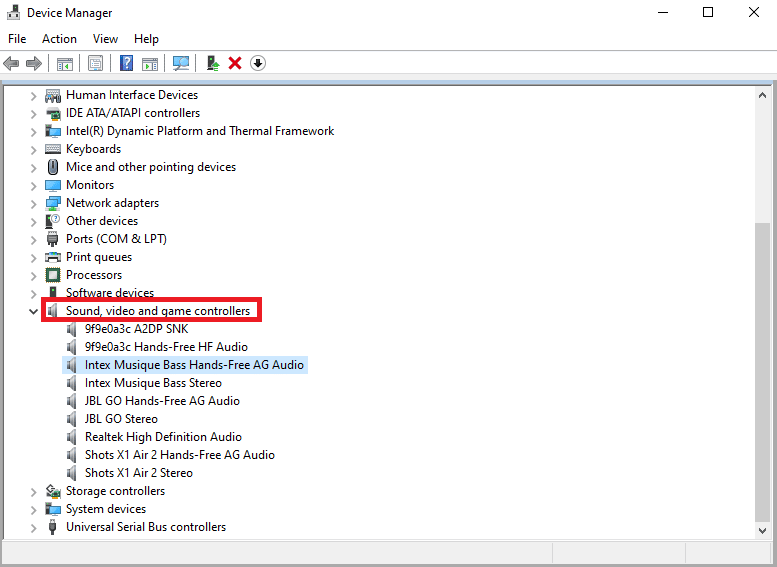
3. 然后,右键单击音频驱动程序,然后单击禁用设备。
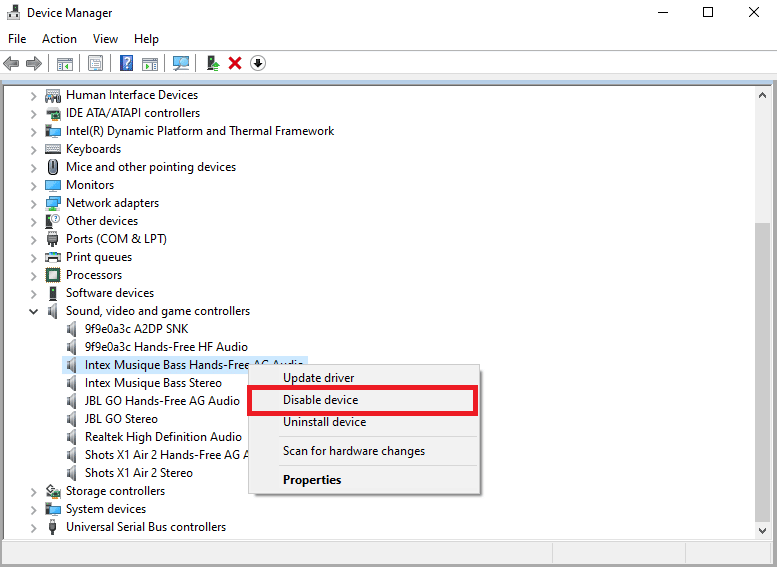
4. 再次右键单击驱动程序并在几分钟后选择启用设备选项。
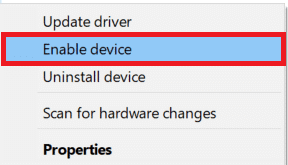
另请阅读:如何使用 Skype 聊天文本效果
方法 5:更新音频驱动程序
损坏和过时的驱动程序是 Windows 10 上播放设备出现 Skype 错误的主要原因之一; 损坏的音频驱动程序还可能导致计算机上出现其他扬声器和音频错误。 要解决由音频驱动程序引起的问题,您可以尝试更新系统上的音频驱动程序。 阅读我们的指南,了解如何在 Windows 10 上更新设备驱动程序以更新音频驱动程序。
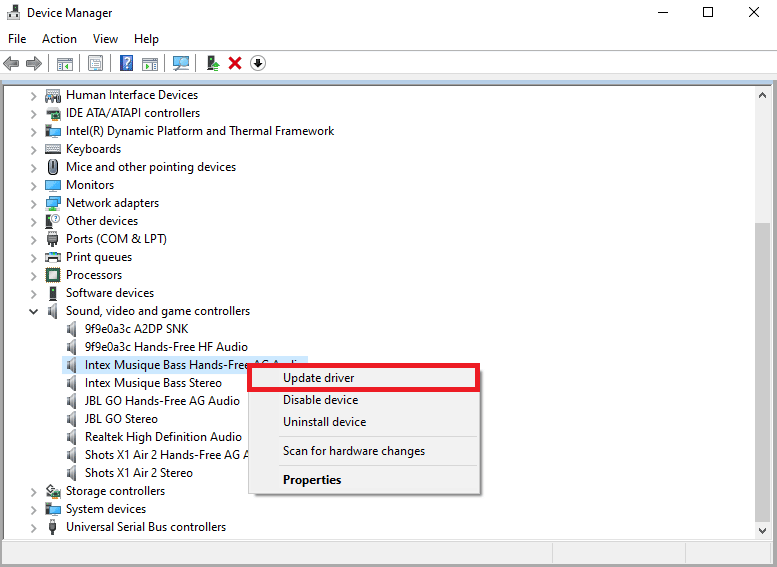
方法6:重新安装音频驱动程序
如果使用计算机音频设备的 Windows 10 上的播放设备出现 Skype 错误仍然存在。 您可以尝试将其完全删除。 许多用户发现删除他们的音频设备也有效地解决了这个问题。 按照我们的指南在 Windows 10 上卸载和重新安装驱动程序。
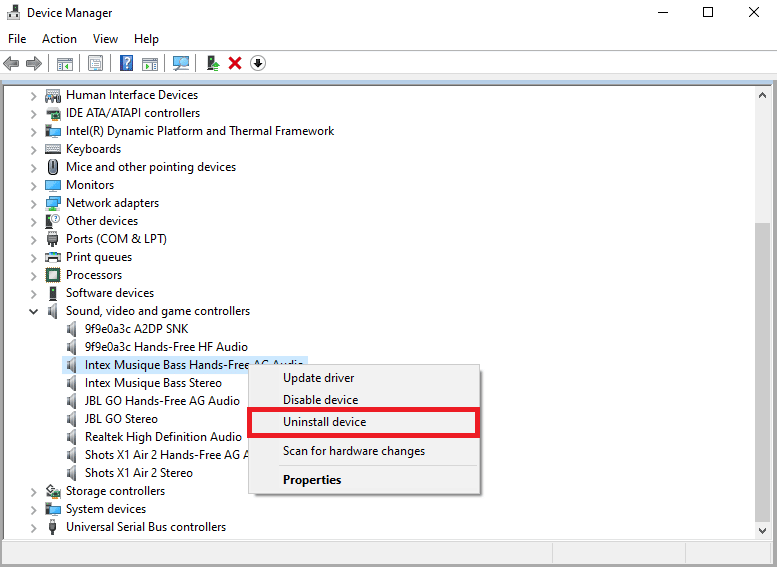
方法 7:重置 Skype 配置文件
如果上述方法无法解决 Windows 10 上播放设备出现 Skype 错误的问题,您还可以尝试重置 Skype 配置文件以解决大部分 Skype 问题
1. 如果您正在运行 Skype 应用程序,请将其关闭。
2. 同时按下Windows + R键打开运行对话框。
3. 输入%appdata%并按Enter 键打开Appdata文件夹。
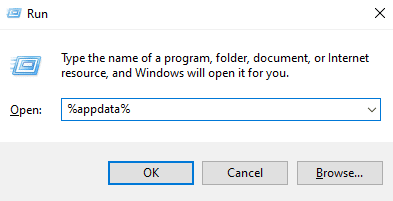
4. 找到并右键单击Skype文件夹。
5. 单击重命名并将文件夹重命名为Skype.old 。
6. 现在,重新启动Skype 应用程序。
在大多数情况下,此方法对许多用户都有帮助,如果不起作用,请继续使用下一个方法。
另请阅读:如何以正确的格式发送 Skype 代码
方法 8:重新安装 Skype 应用程序
如果之前的方法都不起作用,并且您仍然遇到 Skype 错误播放设备问题,请尝试重新安装 Skype 应用程序。
1. 同时按住Windows + I 键打开Windows 设置。
2. 现在,点击应用程序。
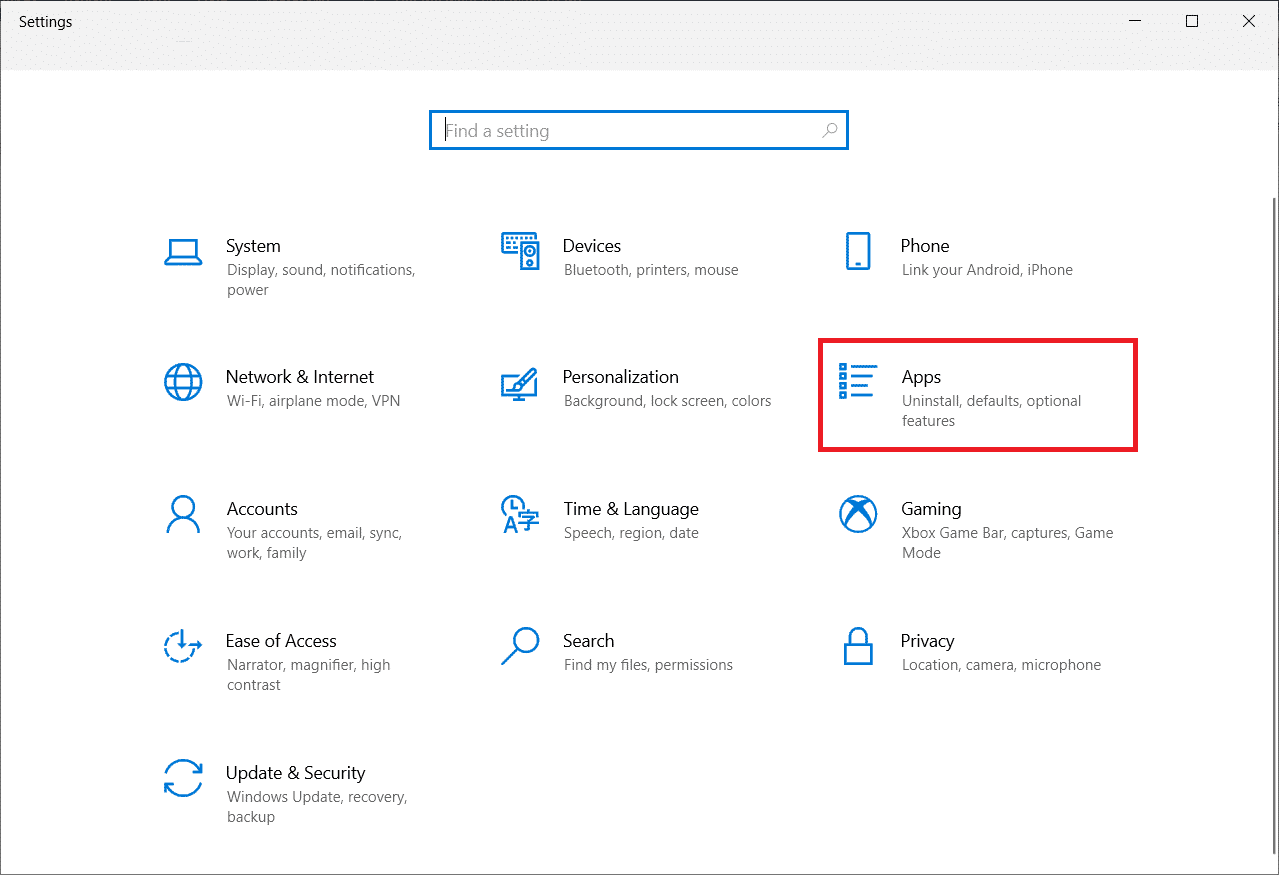
3. 现在,搜索并单击Skype并选择卸载选项。
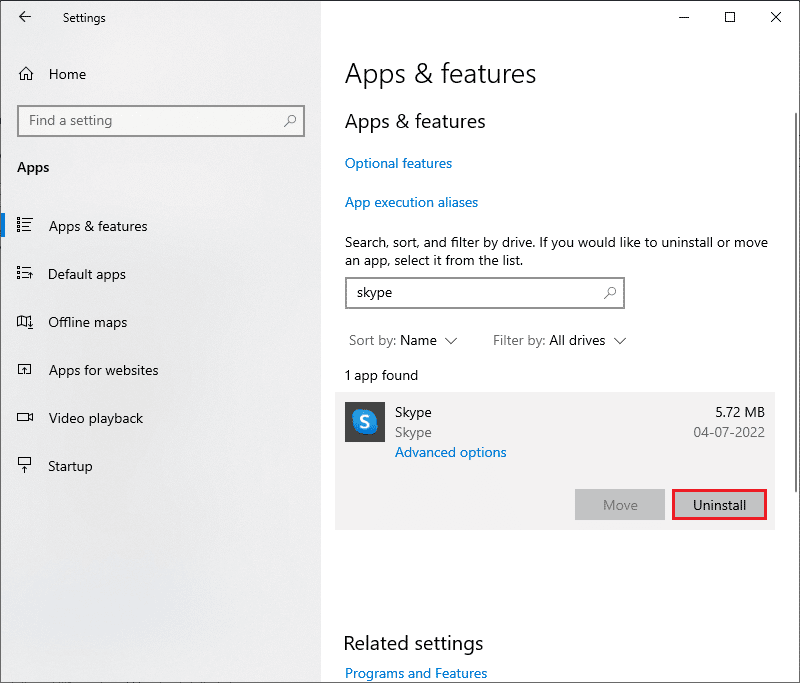
4. 现在,如果有提示,请确认,卸载 Skype 后重新启动 PC 。
5.卸载过程完成后,转到开始菜单搜索并键入Microsoft Store并打开它。
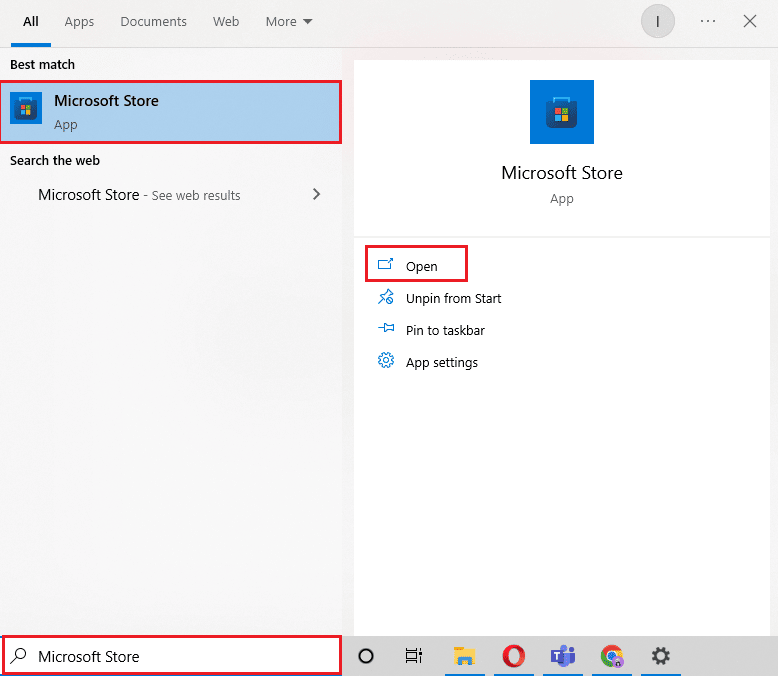
6. 在 Microsoft Store 中,搜索Skype 。
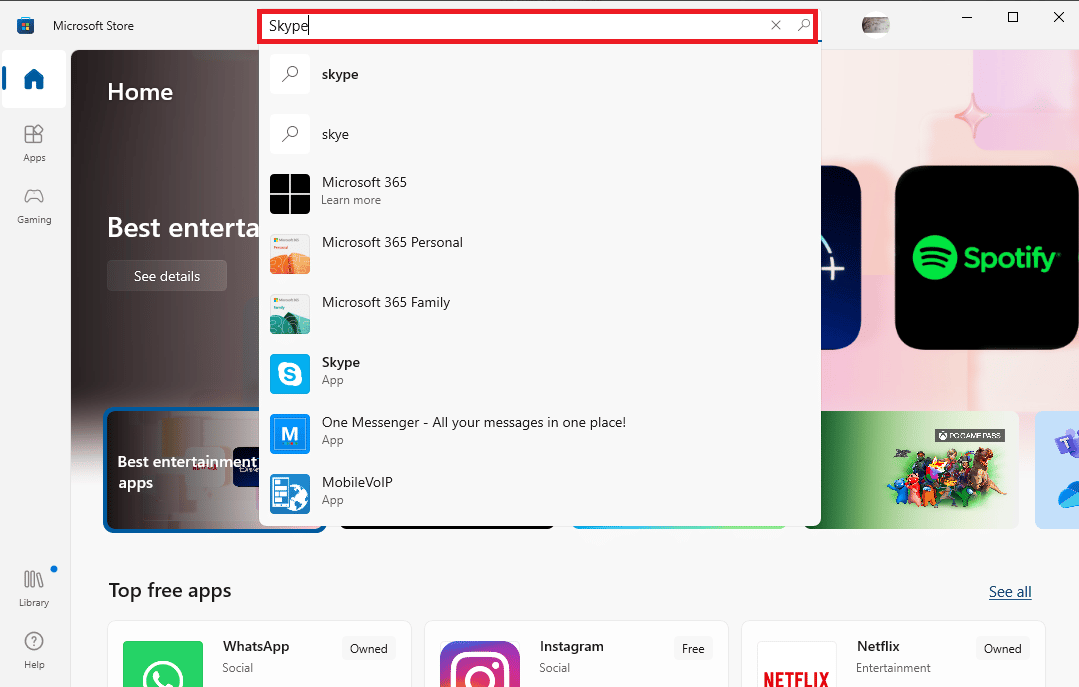
7. 单击获取按钮在您的设备上安装 Skype 应用程序。
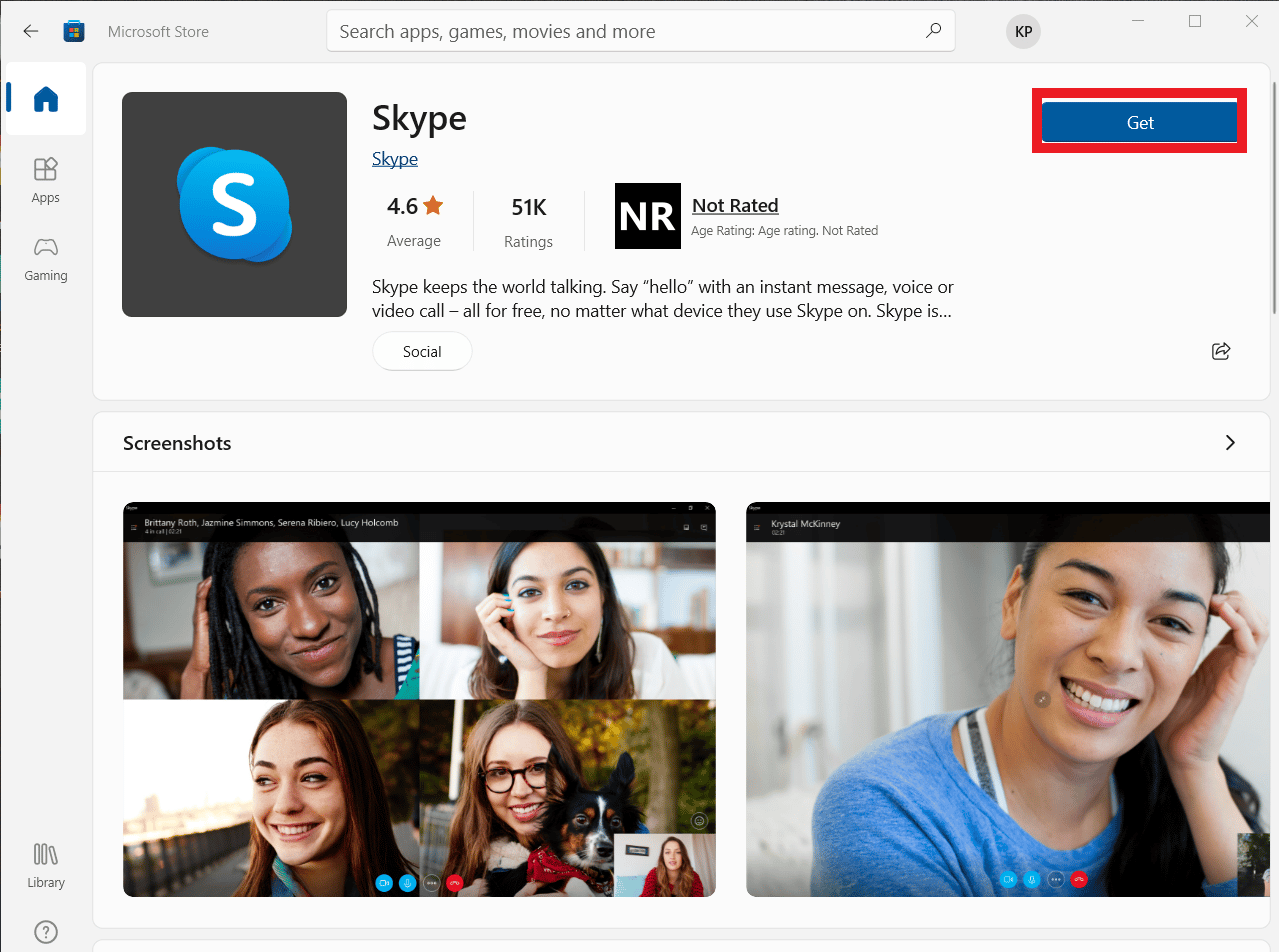
8. 等待安装完成。
重新安装 Skype 应用程序应该可以解决您计算机上的 Skype 播放错误。
常见问题 (FAQ)
Q1。 为什么我无法在 Skype 上连接音频?
答。 音频错误是常见的 Skype 错误。 由于设备音频驱动器和 Skype 设置出现故障,会出现此问题。
Q2。 如何解决 Skype 音频问题?
答。 有多种方法可以解决 Skype 音频错误,例如更新系统驱动程序和更改 Skype 配置设置。
Q3。 Skype 上的音频问题是什么?
答。 Skype 可能会遇到许多音频问题,例如麦克风问题和扬声器问题。 这些错误可能会导致视频通话中断。
推荐的:
- 修复 Windows 10 中的 Zoom 错误代码 2008
- 修复 Windows 10 中的 Discord 未知网络错误
- 修复 Windows 10 中的 Teams 错误 caa7000a
- 修复 Skype 摄像头在 Windows 10 上不起作用
我们希望本指南对您有所帮助,并且您能够修复Windows 10 上播放设备的 Skype 错误。 让我们知道哪种方法适合您。 如果您有任何建议或疑问,请在评论部分告诉我们。
