修复 Skype 在来电时不响铃
已发表: 2022-11-25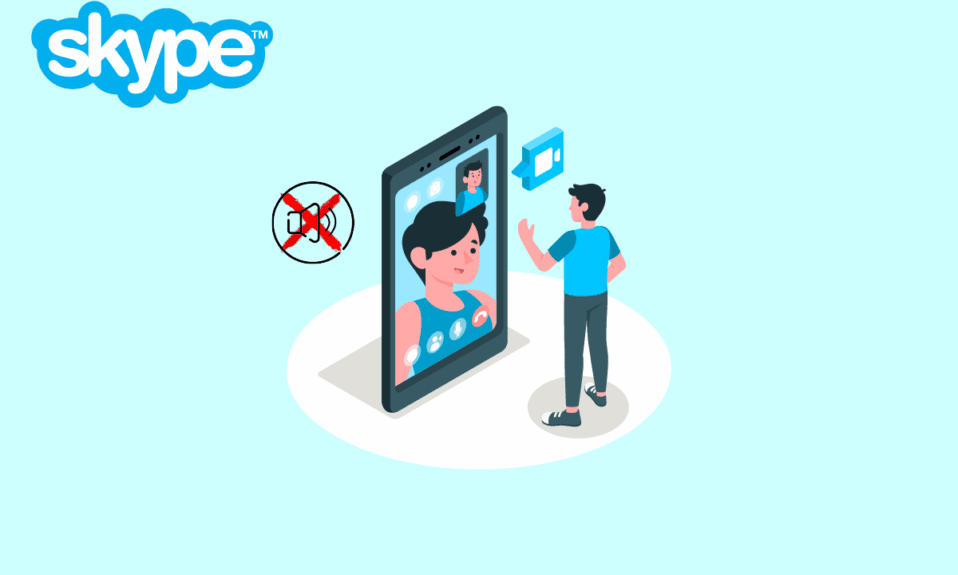
很多时候你有一个重要的电话要参加 Skype,但你从来没有听到来电的铃声而错过了。 这是许多人都遇到过的 Skype 严重问题。 Skype 没有来电声音错误会给您带来很大的不便,同时尝试连接到一个电话。 许多用户试图找到解决 Skype 来电不响铃问题的方法。 不过,这个问题并不难解决。 通常 Skype 连接但不响铃问题是由不正确的系统或 Skype 设置引起的,这可能导致 Skype 上的呼叫直接进入未接来电问题。 如果您也在处理这个问题,那么这对您来说是完美的指南。 继续阅读以了解解决 Skype 来电问题的方法。
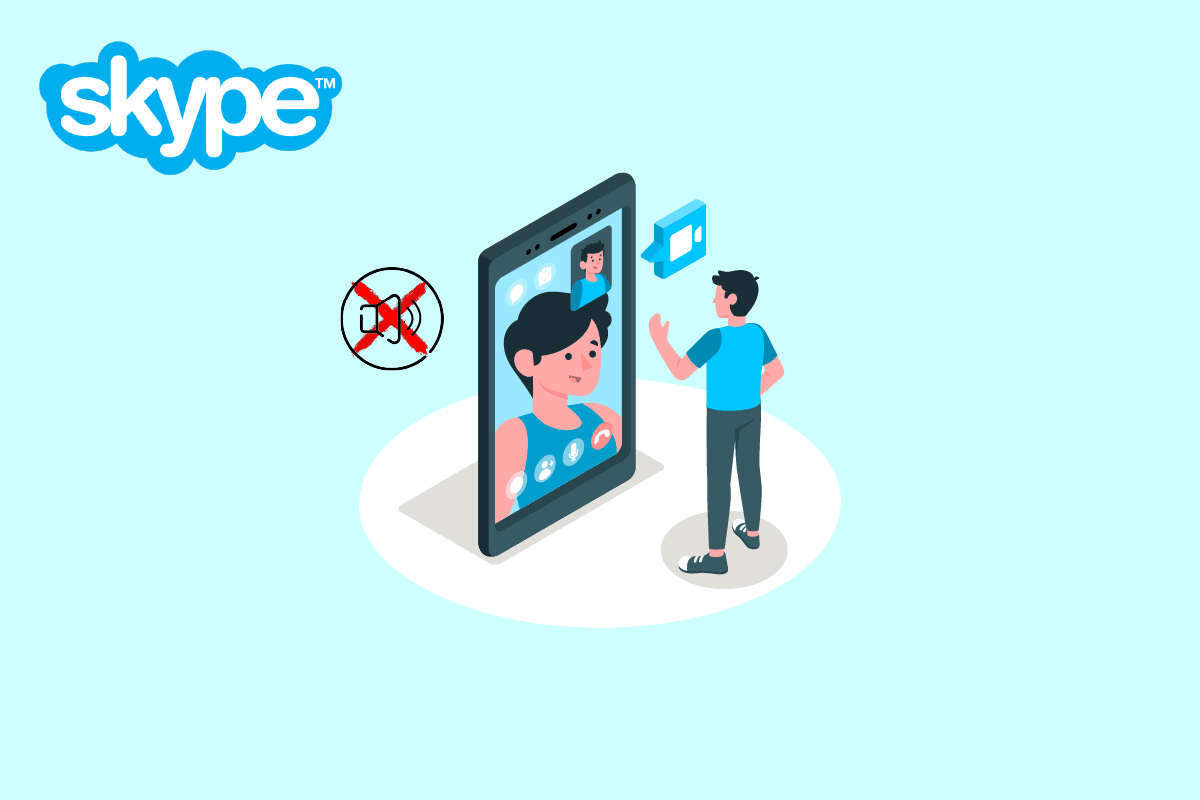
内容
- 如何修复 Skype 来电时不响铃
- 方法 1:确保您已登录到正确的帐户
- 方法 2:验证您的呼叫是否正在转移到其他地方
- 方法 3:确保来电者未被阻止
- 方法 4:以管理员身份运行 Skype
- 方法 5:授予 Skype 所需的权限
- 方法六:修改音频设置
- 方法 7:禁用对焦辅助
- 方法 8:重置 Skype
- 方法 9:更新 Skype
- 方法 10:重新安装 Skype
- 其他方法:安装旧版本的 Skype
如何修复 Skype 来电时不响铃
在我们讨论修复 Skype 来电时不响铃问题的方法之前,让我们首先看看为什么会出现此问题。 这个问题可能有多种原因,下面提到了其中的一些。
- 如果您的电话被转移到不同的帐户,您可能会错过您帐户上的来电。
- 如果您以某种方式阻止了某个联系人,您将不会再接到他们的电话。
- 最常见的情况是,当人们登录到错误的帐户时,就会出现此问题
- Skype 应用程序的各种系统问题都可能导致来电问题。
- 如果没有为 Skype 启用应用程序权限,这可能会导致各种错误,包括来电错误。
- Skype 和计算机中不正确的音频设置也可能导致此问题。
- 启用的 Focus Assist 功能还可能导致 Skype 来电错误。
- 各种错误和错误以及应用程序设置不当也是导致 Skype 没有来电声音错误的原因。
在下面的指南中,我们将讨论修复 Skype 来电时不响铃问题的各种方法。
方法 1:确保您已登录到正确的帐户
Skype 没有来电声音问题的最常见原因之一是 Skype 帐户不正确。 很多时候人们出于各种原因使用多个 Skype 帐户来使用该应用程序。 当用户错误地登录到错误的帐户时,他们可能会感到困惑,因为他们不会在 Skype 上接听电话。 因此,如果您遇到 Skype 连接问题但 Skype 没有振铃问题,您应该做的第一件事就是检查您是否确实使用了正确的 Skype 帐户。 如果这不是导致 Skype 直接进入未接来电错误的原因,请尝试继续使用下一个方法来修复 Skype 在来电时不响铃错误。
方法 2:验证您的呼叫是否正在转移到其他地方
如果您的 Skype 设置设置为将您的呼叫转移到不同的 Skype 帐户,则可能会出现 Skype 连接但不响铃的问题。 要修复 Skype 直接进入未接来电错误,您可以更改设置并禁用呼叫转移功能。
1. 在您的系统上打开Skype并登录您的帐户。
2. 单击三点按钮导航到菜单选项,然后单击设置。
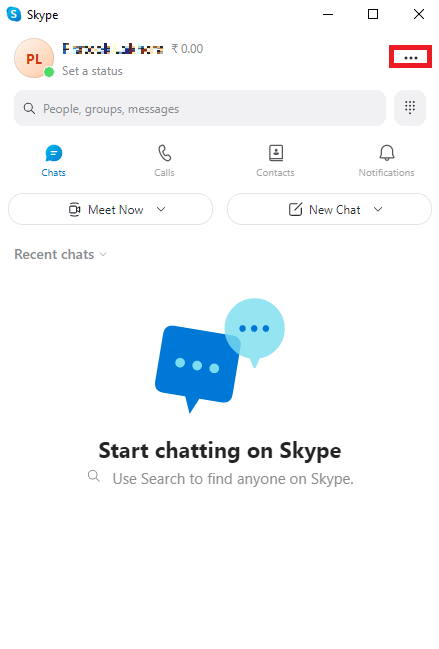
3. 从左侧面板导航到呼叫。
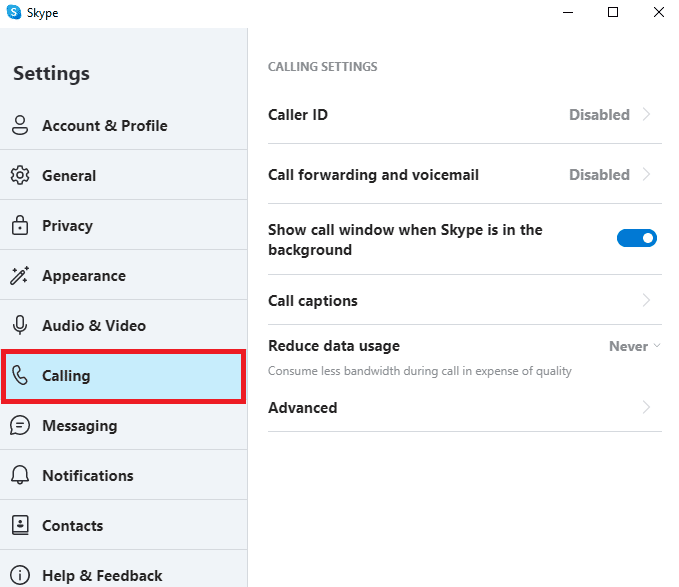
4. 现在,点击呼叫转移和语音信箱。
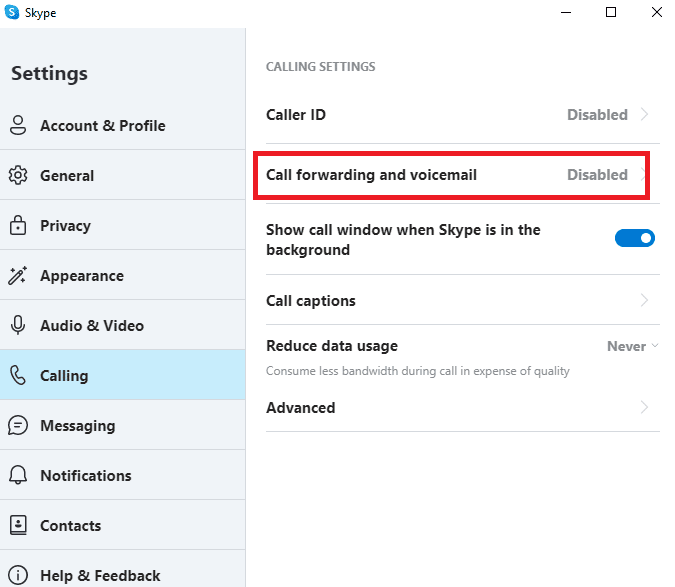
5. 关闭Forward calls after选项旁边的开关。
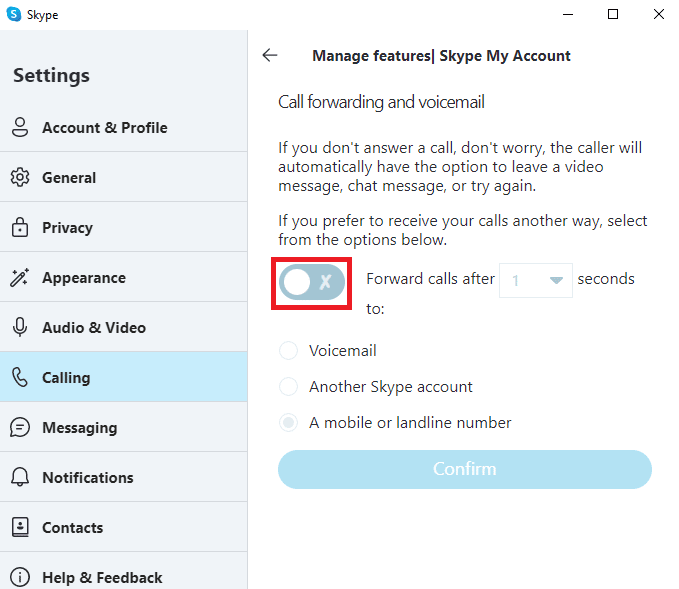
另请阅读:修复 Skype 摄像头在 Windows 10 上不工作的问题
方法 3:确保来电者未被阻止
如果您以某种方式在 Skype 上屏蔽了某人,您将不会再收到来自他们的电话。 因此,如果您无法接到特定人员的电话,请确保您没有阻止他们。
1. 在您的系统上打开Skype并登录您的帐户。
2. 单击三点按钮导航到菜单选项,然后单击设置。
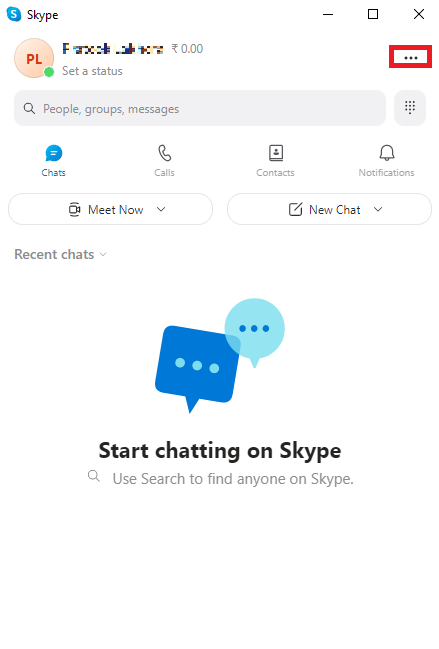
3. 在左侧面板中单击联系人。
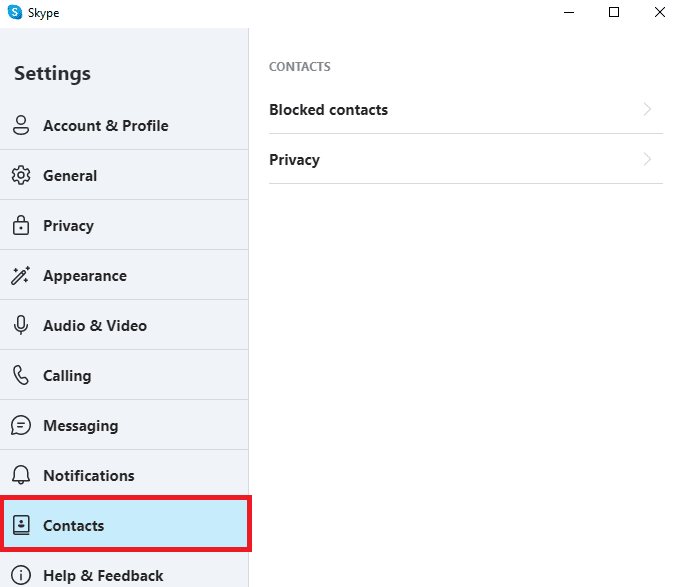
4. 在这里,单击已阻止的联系人。
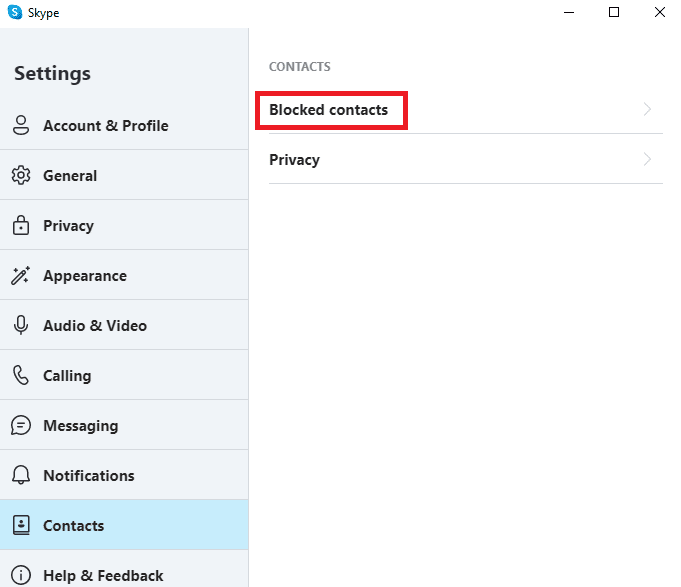
5. 单击此人姓名旁边的取消阻止按钮以取消阻止他们。
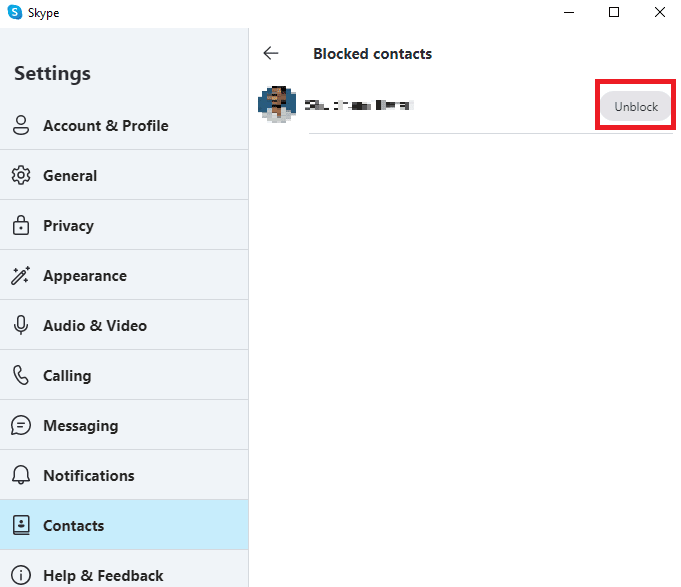
方法 4:以管理员身份运行 Skype
以管理员身份运行 Skype 可以修复各种 Skype 通知错误(例如来电时不响铃)的最佳解决方案之一。 授予 Skype 管理员权限将解决可能发生的各种系统问题。
1. 右键单击桌面上的Skype或导航到安装目录并右键单击它。
2. 现在,选择属性选项。
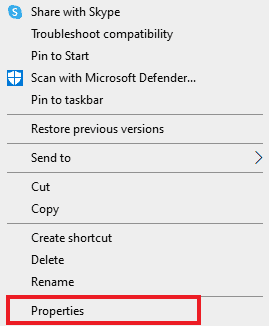
3. 然后,切换到“兼容性”选项卡并选中“以管理员身份运行此程序”复选框。
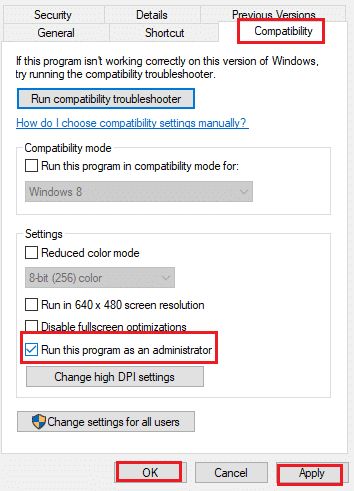
4. 最后,点击Apply和OK保存更改。
另请阅读:如何以正确的格式发送 Skype 代码
方法 5:授予 Skype 所需的权限
当您在计算机上安装 Skype 时,该应用程序需要用户的各种权限才能正常运行。 这些权限可能包括要求用户共享他们的位置、允许计算机麦克风和摄像头等。如果 Skype 不允许其中的某些权限,则其某些功能可能无法正常工作。 您可以通过授予 Skype 所需的权限来解决此问题。
1. 同时按下Windows + I 键打开设置并单击应用程序。
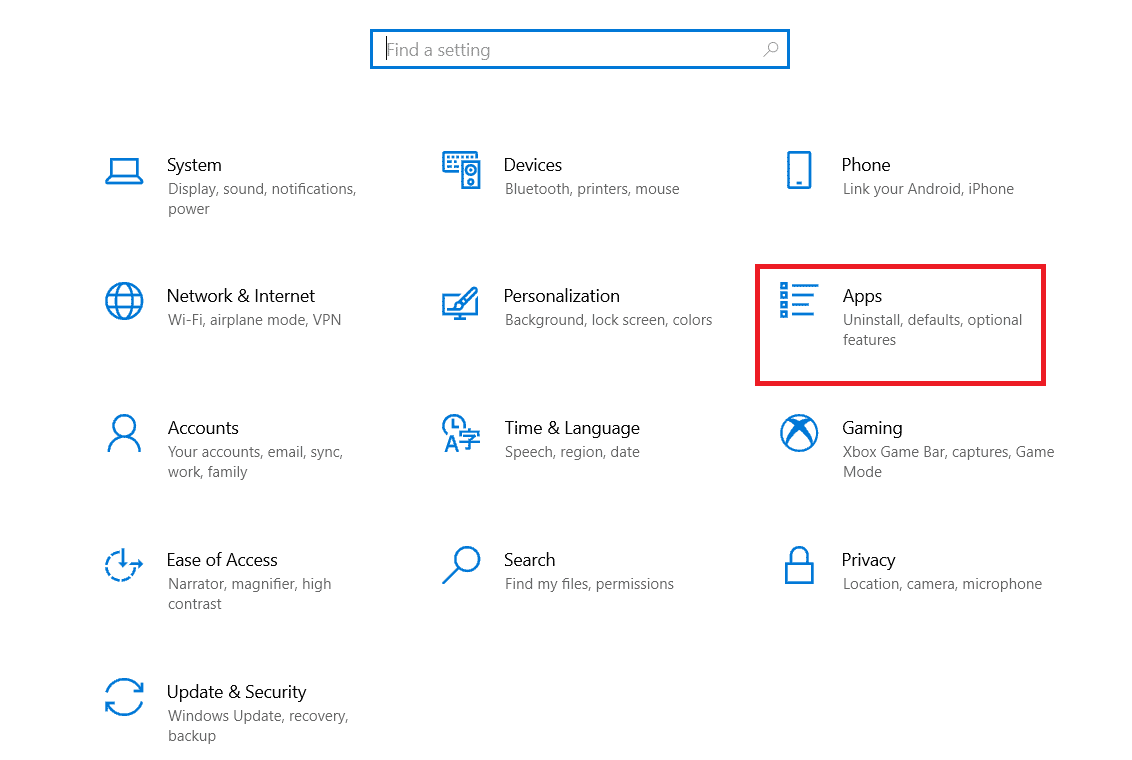
2. 找到并单击Skype ,然后单击高级选项。
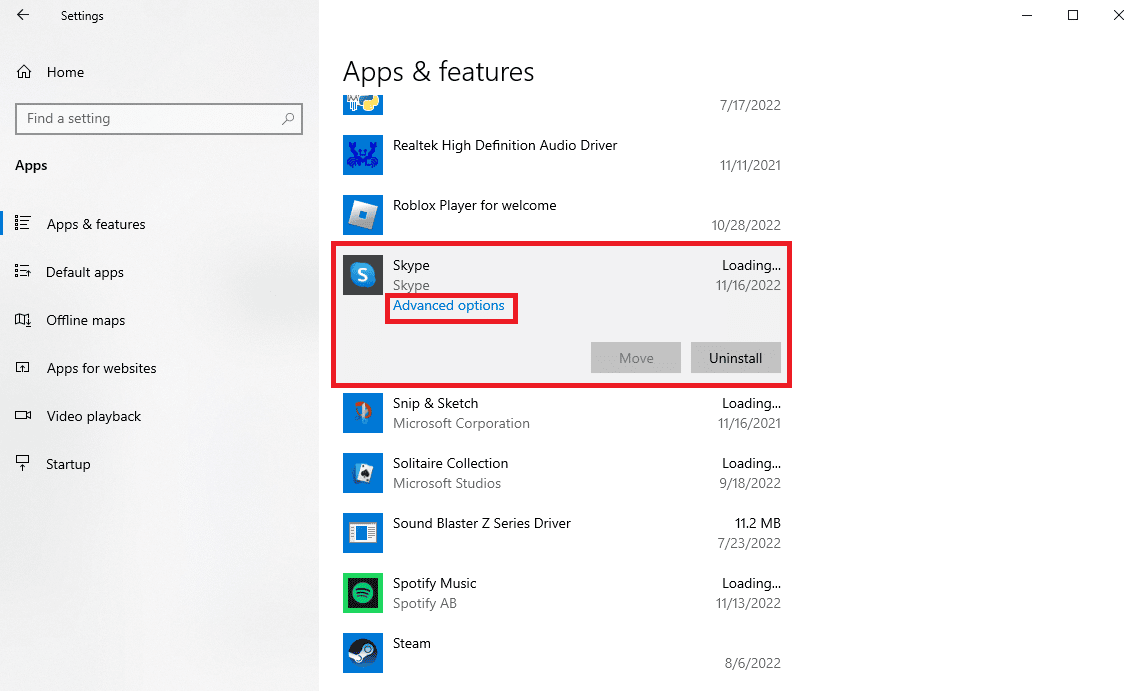
3. 在应用程序权限部分,确保所有权限均已启用。
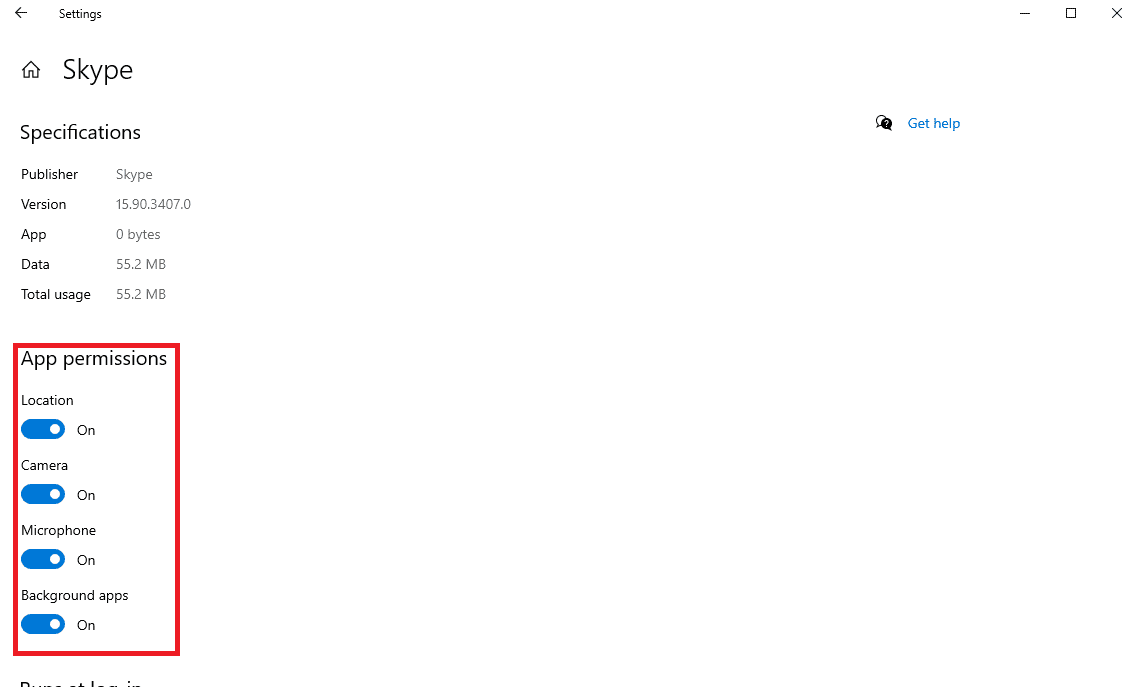
方法六:修改音频设置
如果 Skype 或您的计算机的音频设置不当,可能会导致 Skype 没有来电声音问题。 您可以尝试通过检查应用程序和计算机中的音频设置并进行必要的更改来修复 Skype 来电时不响铃问题。
选项 I:检查 Skype 上的音频设置
您可以按照这些简单的步骤来检查和修复 Skype 应用程序上的音频设置,以解决 Skype 连接但不响铃的问题。
1. 在您的系统上打开Skype并登录您的帐户。
2. 单击三点按钮导航到菜单选项,然后单击设置。
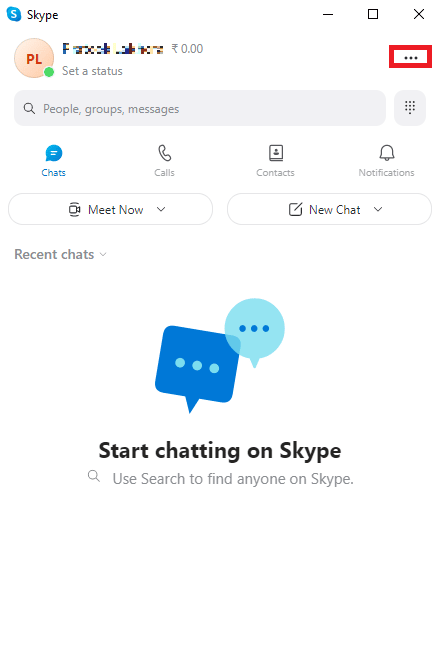
3. 现在,导航到“音频和视频”面板。
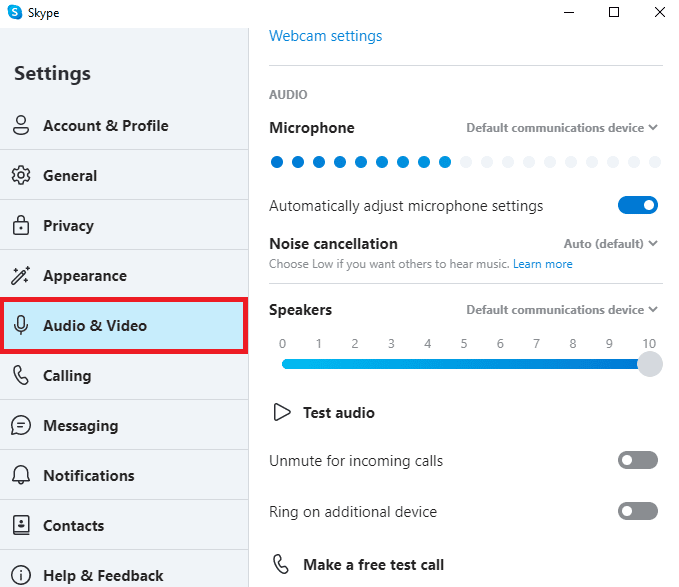

4. 向下滚动到扬声器选项并确保它们可以听到。
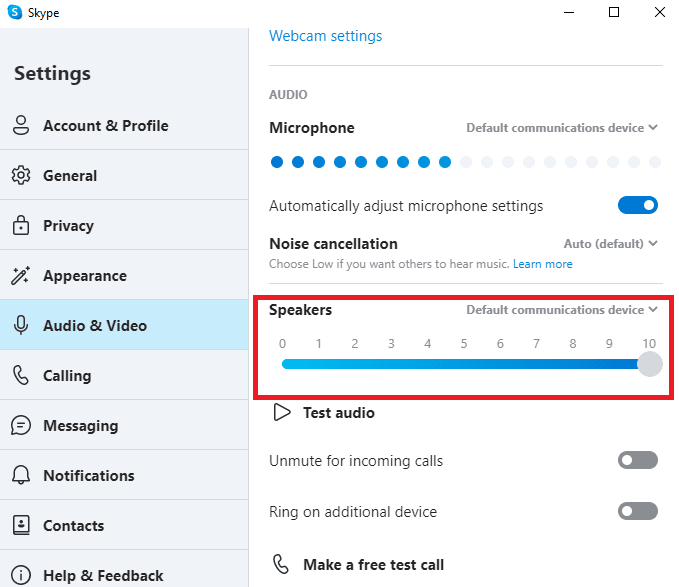
5. 找到来电取消静音开关并确保它已启用。
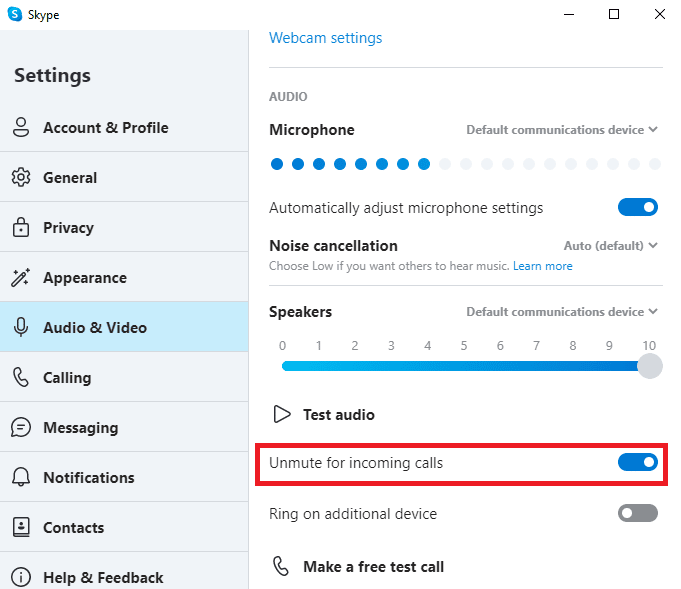
6. 现在,从左侧面板导航到呼叫选项。
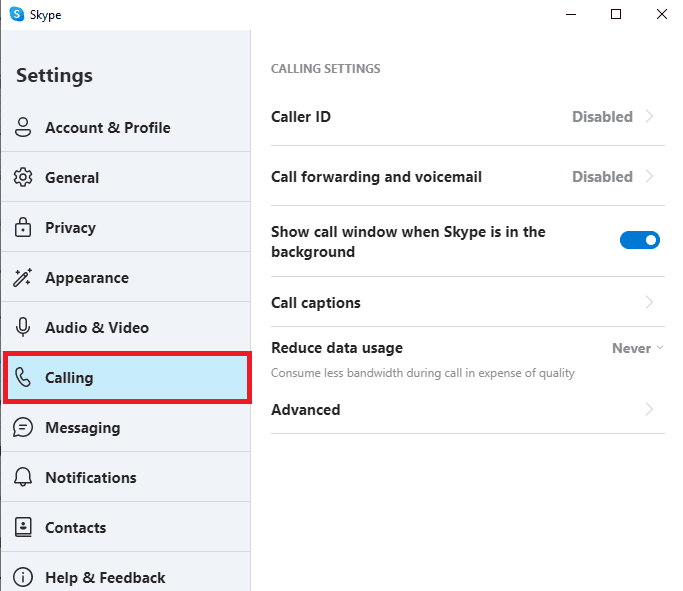
7. 在这里,关闭“仅允许来自联系人的 Skype 呼叫在此设备上响铃”选项的切换。
另请阅读:修复前置音频插孔在 Windows 10 中不起作用
选项二:检查计算机上的音频设置
确保 Skype 程序上的音频设置正确后,现在您应该检查问题是否是由计算机的音频设置引起的。
1. 从任务栏单击扬声器图标并确保音量设置为最大。
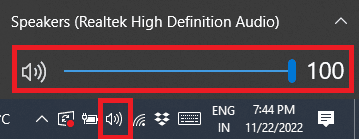
2. 现在,右键单击扬声器图标,然后单击打开音量混合器。
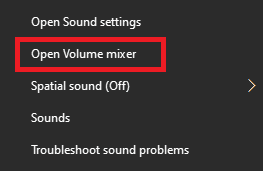
3. 在这里,确保可以听到应用程序和系统声音。
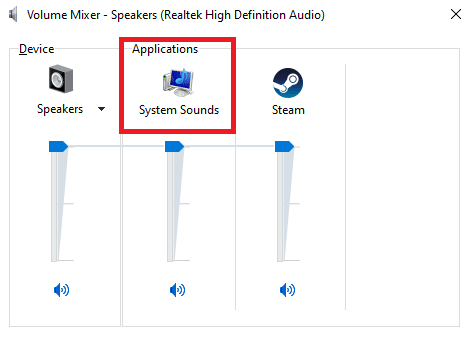
方法 7:禁用对焦辅助
Focus Assist 是 Windows 的一款工具,可帮助用户在无通知的环境中工作,从而完全专注于他们的任务。 但是,如果您的计算机上启用了 Focus Assist,您可能会错过 Skype 通话,从而导致 Skype 直接转到未接来电错误。 因此,要修复 Skype 来电时不响铃的问题,最好在 Windows 计算机上禁用 Focus Assist 以修复 Skype 连接但不响铃的问题。
1. 按Windows + I键打开“设置” ,然后单击“系统”。
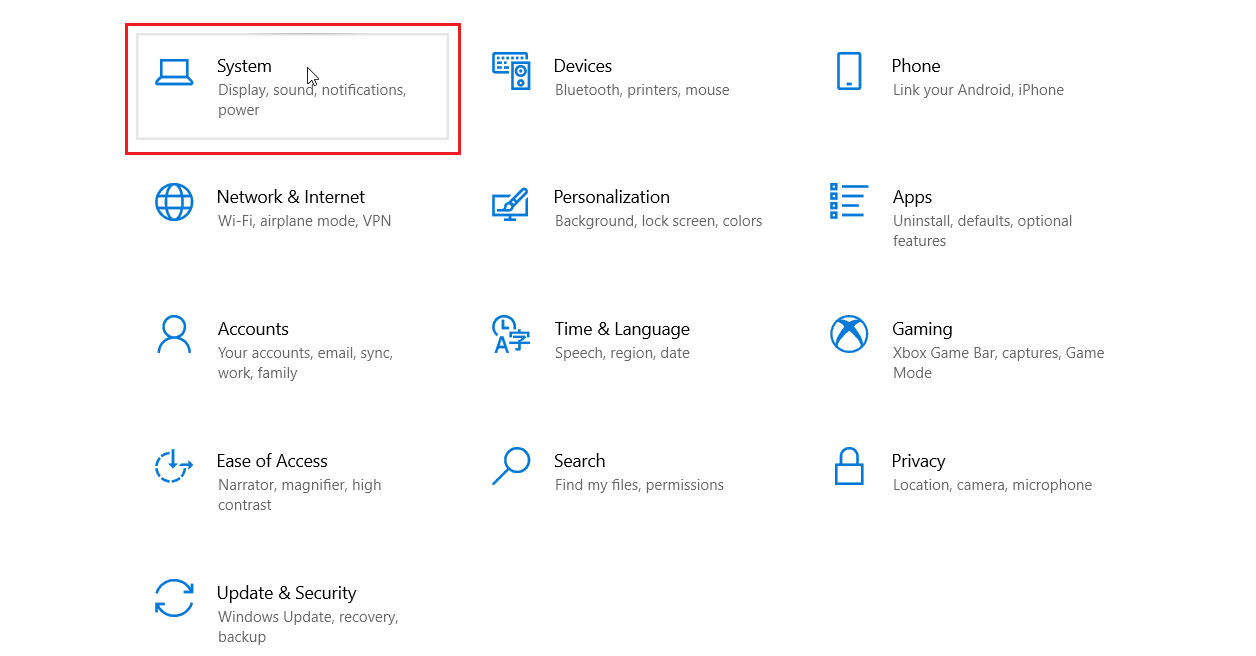
2. 在左侧面板中单击Focus assist 。
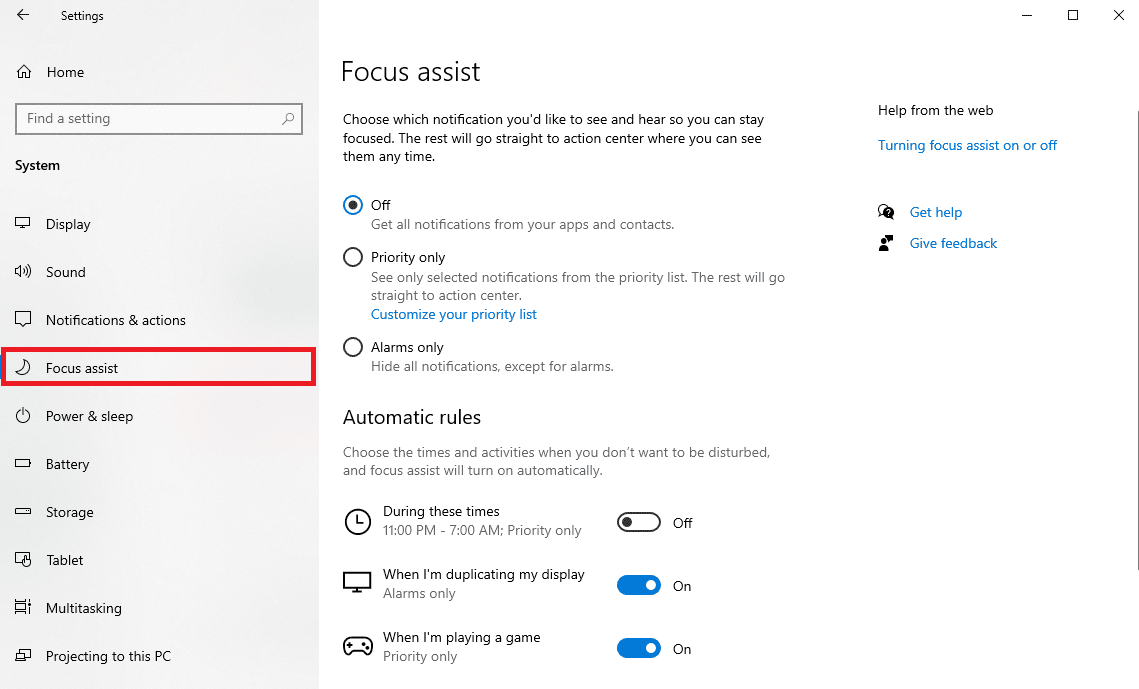
3. 点击优先级列表按钮,然后点击自定义您的优先级列表。
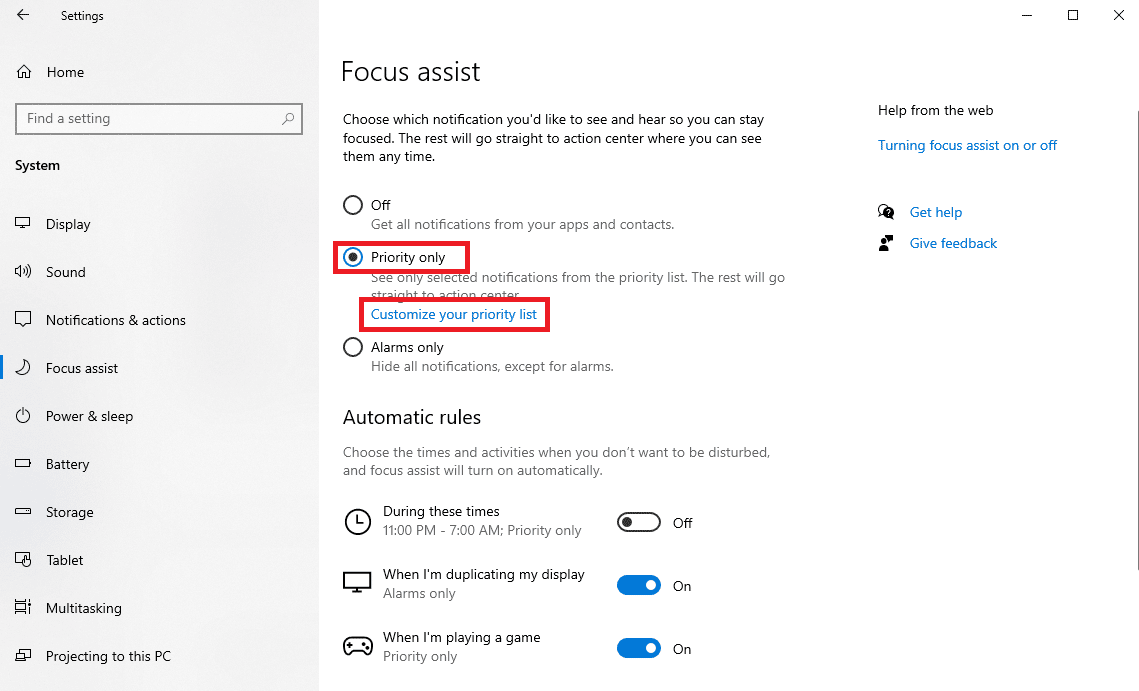
4. 单击添加应用按钮并从列表中选择Skype 。
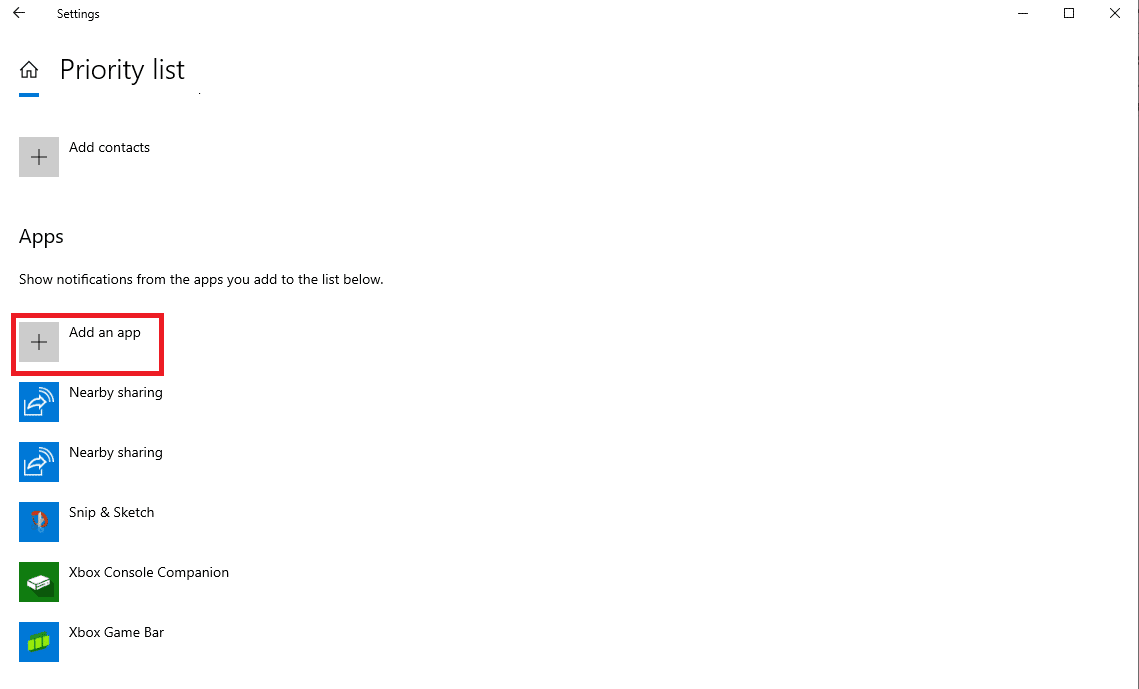
方法 8:重置 Skype
此问题也可能是由 Skype 的设置更改引起的。 如果对设置所做的任何更改无法恢复,您应该尝试将 Skype 重置为出厂设置。
1. 从“开始”菜单搜索Skype ,然后单击“应用程序设置” 。
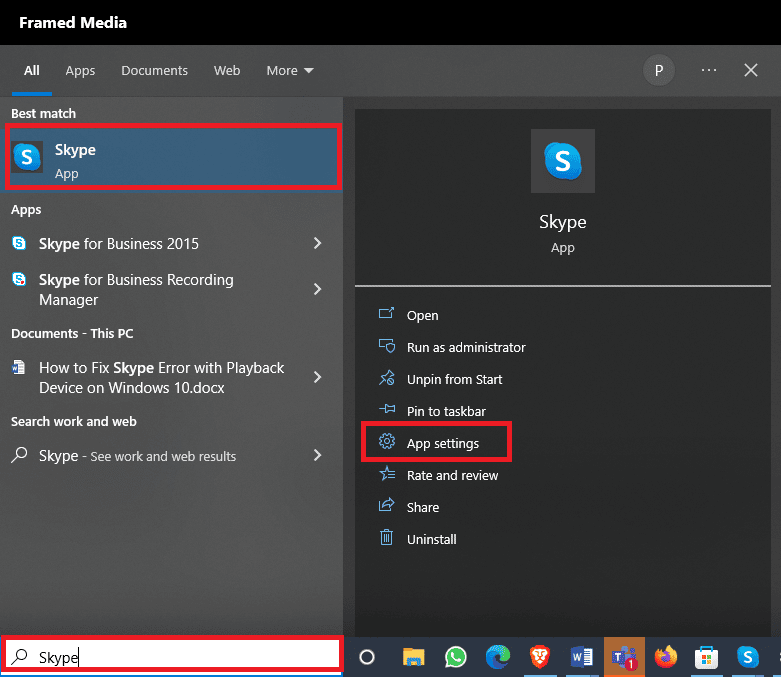
2. 现在,向下滚动并单击重置按钮。
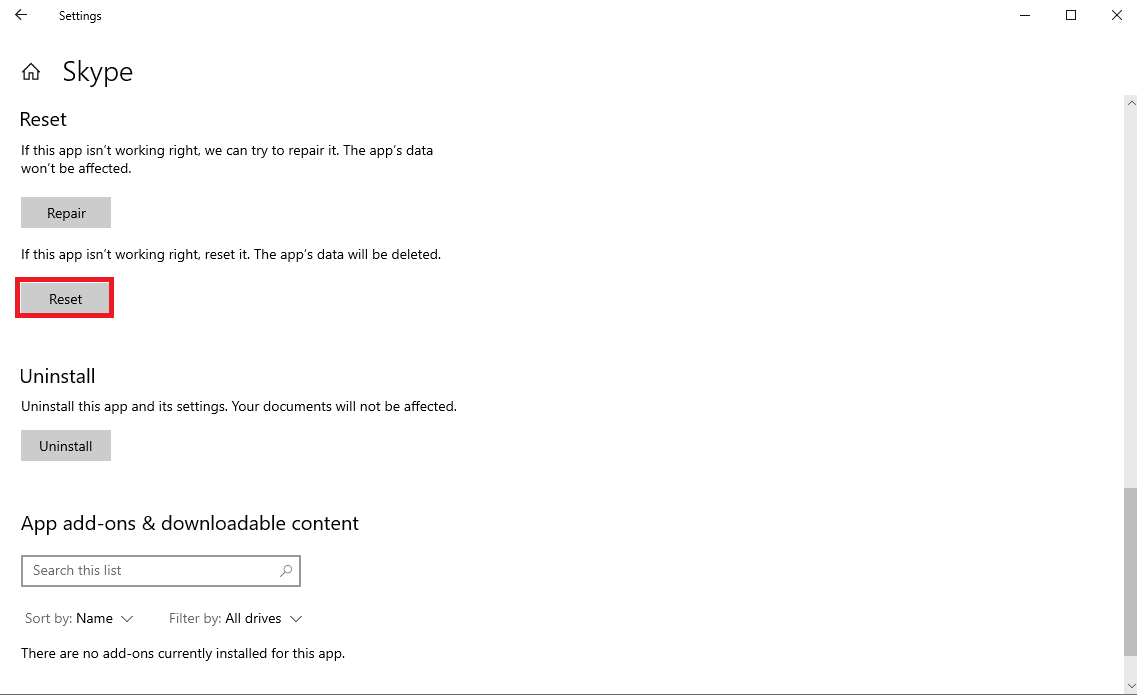
3. 再次单击重置以确认该过程。
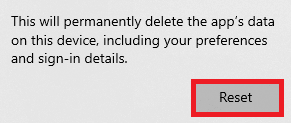
另请阅读:如何使用 Skype 聊天文字效果
方法 9:更新 Skype
如果您的 Skype 未更新,您可能会在使用该程序时收到各种错误,包括在来电问题期间没有响铃。 您可以尝试通过更新程序来解决此问题。
1. 从“开始”菜单打开Microsoft Store 。
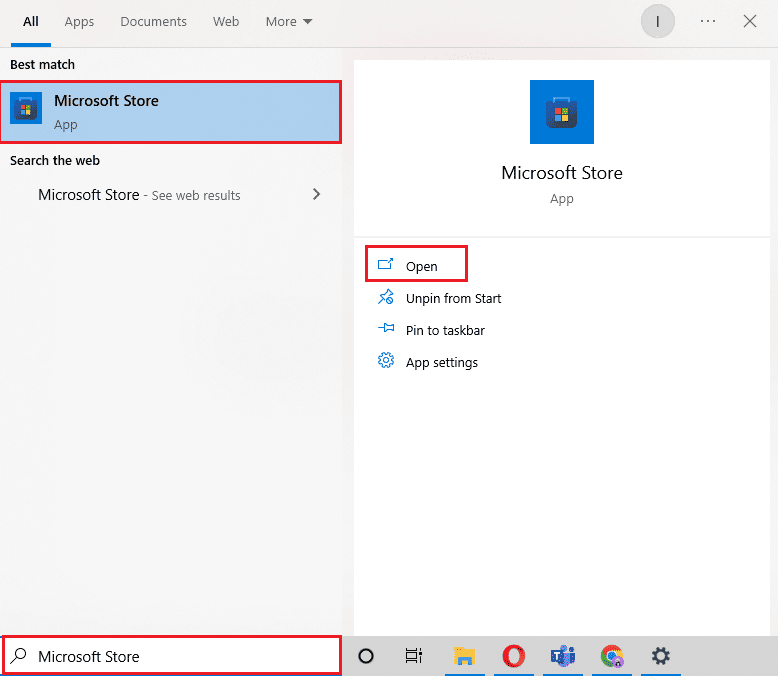
2. 现在,导航到“库”选项。
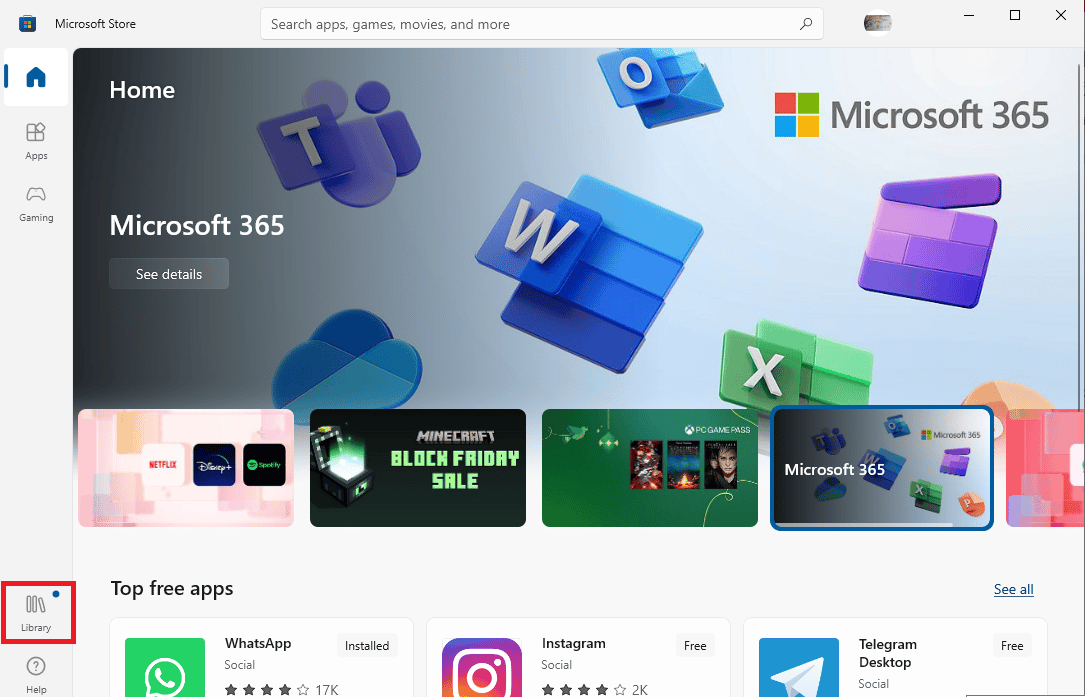
3. 单击获取更新按钮。
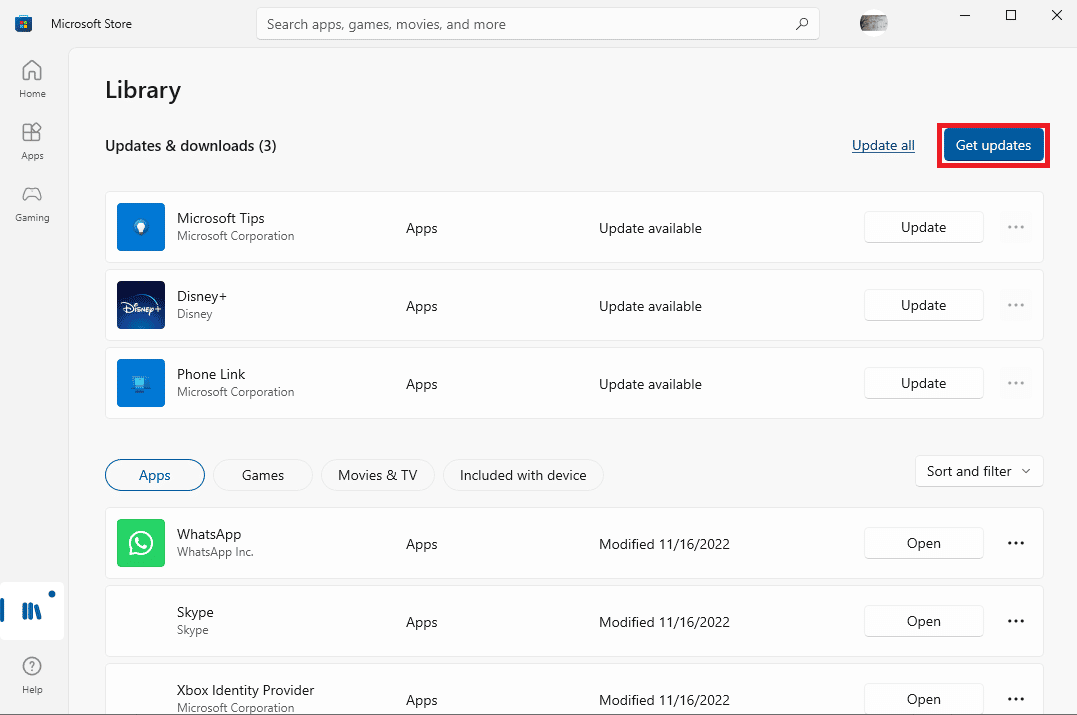
如果您的程序有任何可用的新更新,它们将自动开始更新。 更新后,打开 Skype 并查看 Skype 没有来电声音问题是否已解决。
另请阅读:修复 Skype 立体声混音在 Windows 10 中不起作用的问题
方法 10:重新安装 Skype
如果之前的方法均无效,并且您继续让 Skype 直接进入未接来电错误,您可以尝试通过在您的计算机上重新安装 Skype 来解决此问题。 您可以按照这些简单的步骤在您的设备上重新安装 Skype,以解决 Skype 连接但不响铃的问题。
1. 打开Windows 设置并单击应用程序。
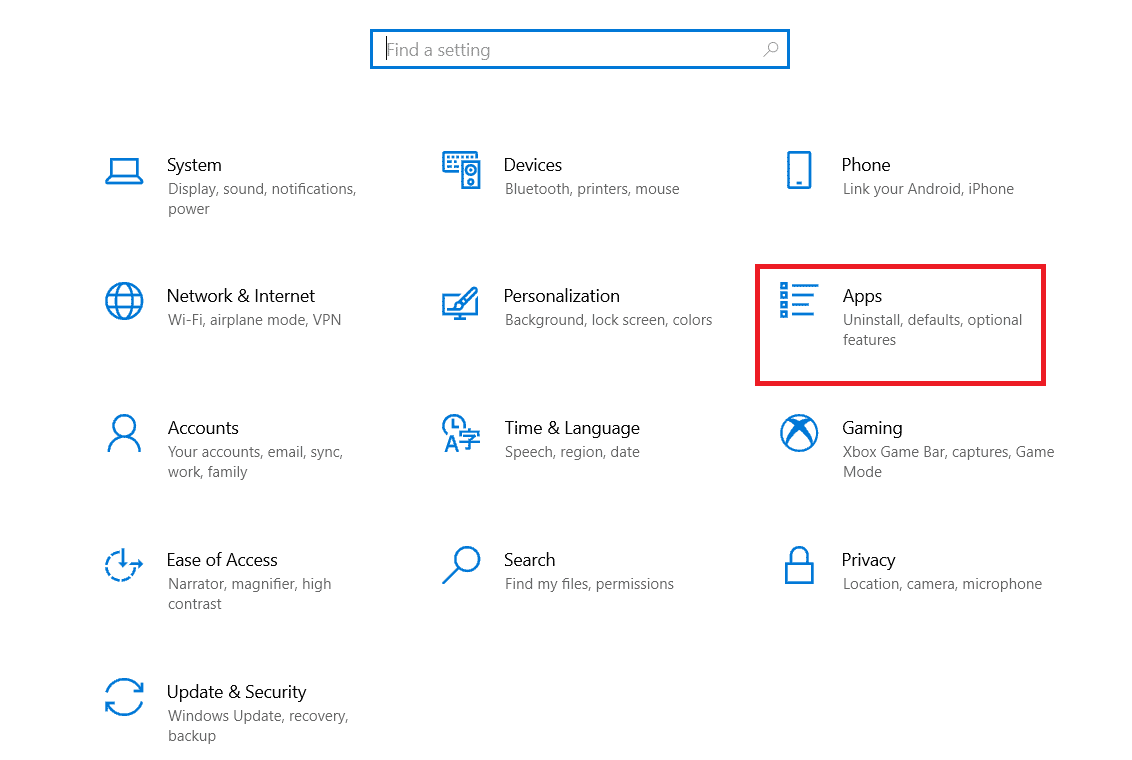
2. 找到并点击Skype ,然后点击卸载。
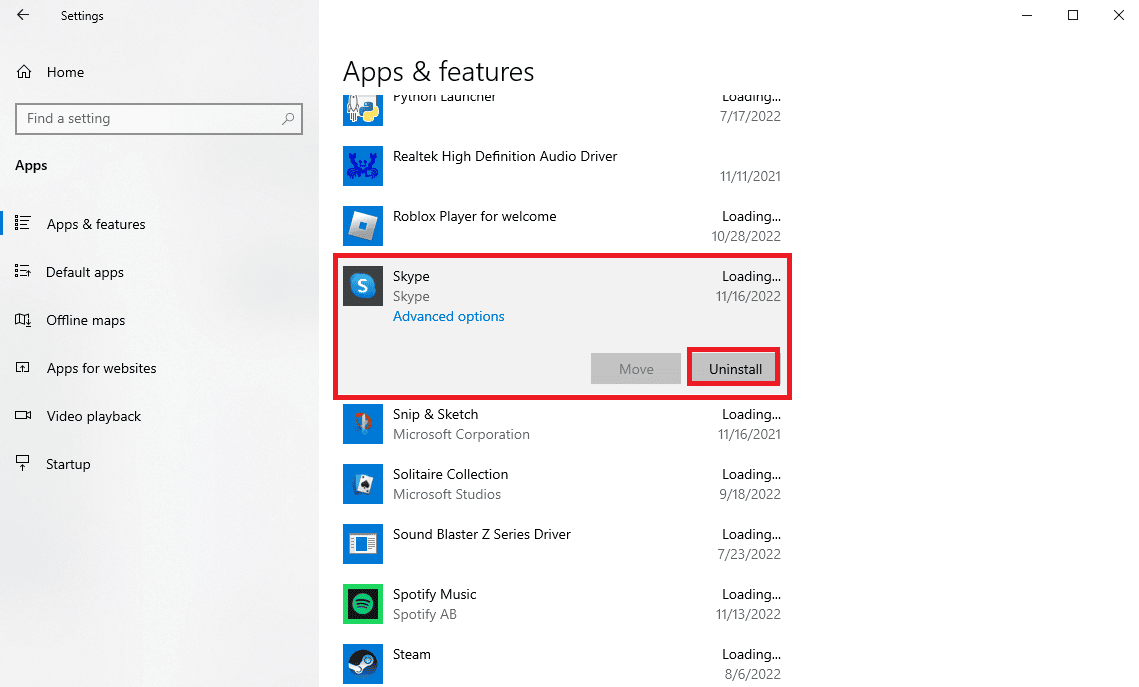
3. 单击卸载并确认该过程。
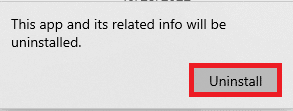
4.重新启动计算机。
5. 现在,从“开始”菜单打开Microsoft Store 。
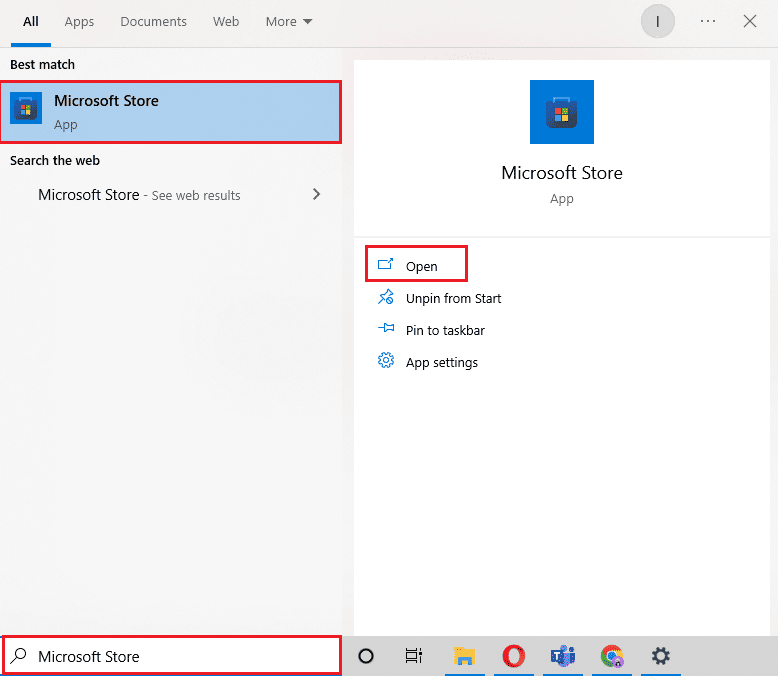
6. 搜索Skype并单击“获取”按钮安装该应用程序。
其他方法:安装旧版本的 Skype
流行的视频通话平台在过去几年发生了翻天覆地的变化,许多用户仍然喜欢使用经典的 Skype 程序。 您还可以避免各种错误和错误。 因此,最好在您的计算机上安装旧版 Skype。 由于该版本并未被 Skype 停产,您仍然可以在网上找到它并免费下载。
常见问题 (FAQ)
Q1。 为什么 Skype 通话不响铃?
答。 此错误可能有多种原因,例如音频设置和配置设置不当。
Q2。 如果 Skype 不能正常工作怎么办?
答。 如果 Skype 在你的设备上无法正常工作,你可以尝试将设置重置为出厂模式。
Q3. 如何修复 Skype 上的音频设置?
答。 您可以导航到音频和视频设置面板,查看 Skype 扬声器是否工作正常。
推荐的:
- 21 个最佳 TikTok 高清视频下载器
- 修复 Yahoo Mail 停止显示图片
- 修复 Skype 无法在 Windows 10 中访问声卡
- 修复 Windows 10 上播放设备的 Skype 错误
我们希望本指南对您有所帮助,并且您能够找到解决 Skype 来电时不响铃问题的方法。 让我们知道哪种方法适合您。 如果您对我们有任何建议或疑问,请在评论部分告诉我们。
