修复 Skype 在 Windows 10 中无法访问声卡
已发表: 2022-09-14
Skype 是全球数百万人使用的通信软件。 作为微软的一个部门,该应用程序主要用于通过网络或通过 Skype 应用程序进行呼叫、文件共享、消息传递、免费视频通话和其他功能。 该应用程序可安装在与互联网兼容的设备上,包括手机、台式机、平板电脑等。 Skype 确实是现代世界的连接方式,尽管它并非没有使应用程序的使用有点困难的一些挫折。 其中一个故障是 Skype 无法访问声卡 Windows 10,这阻碍了通信所需服务的使用,例如消息传递和呼叫。 如果您目前在 Skype 上处理同样的问题,那么您来对地方了。 我们的完美指南(您将在此过程中展开)讨论了解决 Skype 声卡错误的原因和可靠的修复方法。 因此,事不宜迟,让我们开始使用我们的 Skype 故障排除指南及其声卡错误。

内容
- 如何修复 Skype 在 Windows 10 中无法访问声卡
- 方法一:正确连接扬声器和麦克风
- 方法 2:排除网络连接故障
- 方法 3:结束后台进程
- 方法 4:运行硬件和设备疑难解答
- 方法 5:允许应用使用麦克风
- 方法 6:调整麦克风设置
- 方法 7:在 Skype 中配置扬声器和麦克风
- 方法 8:更新 Windows
- 方法 9:更新声卡驱动程序
- 方法 10:重新安装音频驱动程序
- 方法 11:重新启动 Windows 音频服务
- 方法 12:重新安装 Skype
如何修复 Skype 在 Windows 10 中无法访问声卡
声卡对于通信服务极为重要,Skype 也是如此,其中即时消息和通话功能依赖声卡来播放传入的声音和麦克风录音。 如果 Skype 无法访问您系统上的声卡,在这种情况下是 Windows PC,那么这可能是由于下面列出的原因:
- 最近的 Windows 更新可能会触发错误
- 互联网连接问题
- 其他流媒体应用程序的干扰
- 声卡驱动程序损坏或过时版本
- 录制音频设备及其设置的小故障
- 等待更新的操作系统
- Skype 安装损坏
Skype 中的声卡问题可以通过下面以整理方法的形式给出的一些简单修复来解决。 现在您已经了解了可能的原因,让我们开始尝试解决这些故障排除方法:
方法一:正确连接扬声器和麦克风
如果您在 Skype 通话期间遇到声卡问题,您必须确保 Windows PC 上的扬声器和麦克风已正确连接。 如果 Skype 通话中的其他人听不到您的声音,则问题很可能是由您的麦克风引起的。 您可能将麦克风连接到错误的端口。 通常,用于麦克风的插孔为 3.5 毫米,类似于耳机的扬声器。 因此,请确保已将其连接到正确的。 完成后,检查使用 Skype 时的声卡问题是否已修复。

方法 2:排除网络连接故障
当您尝试修复 Skype 中的声卡问题时,这可能是最简单的方法,也是最先实施的方法之一。 如前所述,Skype 在互联网上是可靠的,如果您在系统上遇到互联网连接问题,Skype 将自动更改音频质量以保持通话活跃。 因此,保持有线连接以解决网络中的干扰问题非常重要。 此外,您可以阅读我们的指南如何对 Windows 10 上的网络连接问题进行故障排除,以了解有关可以采取哪些措施来确保系统上良好的 Internet 连接的更多信息。
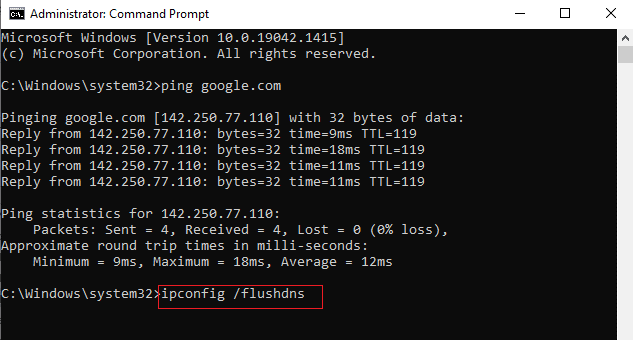
另请阅读:如何以正确的格式发送 Skype 代码
方法 3:结束后台进程
在面临 Skype 无法访问声卡 Windows 10 问题的 PC 上进行的下一个重要方法是禁用所有流应用程序和下载。 其他应用程序可能会干扰 Skype 并导致声卡问题。 因此,在这种情况下禁用它们是最好的选择。 您可以查看我们关于如何在 Windows 10 中结束任务的指南,该指南将帮助您关闭所有后台应用程序。 完成后,Skype 将可以自由使用您 PC 上的带宽,而不会受到任何流媒体应用程序的干扰。
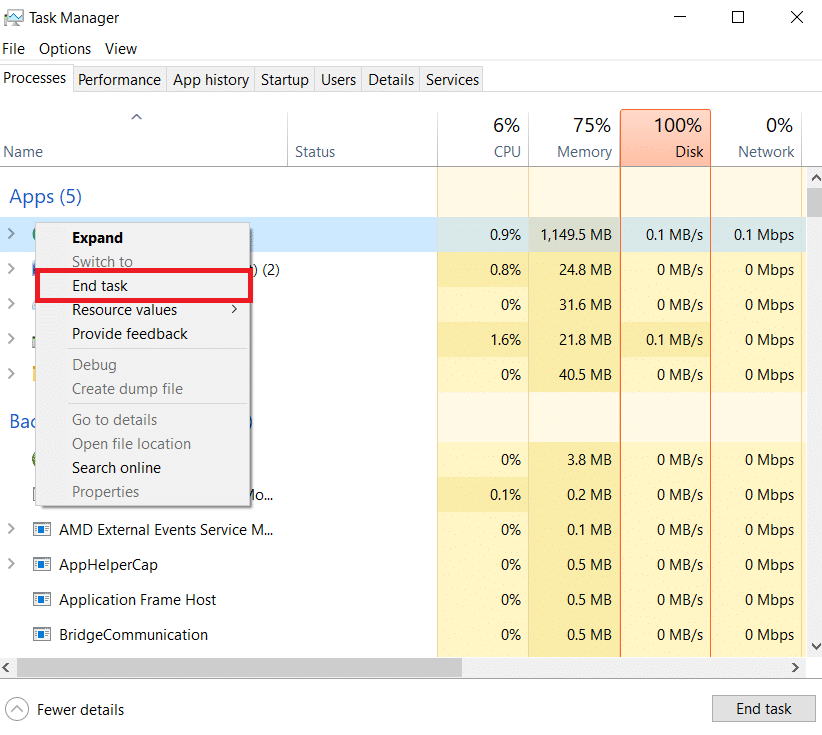
方法 4:运行硬件和设备疑难解答
Skype无法访问声卡与您系统上的硬件有关,您可以在系统上运行相同的故障排除程序。 这可以通过疑难解答设置来完成。 阅读我们关于如何运行硬件和设备疑难解答的指南。
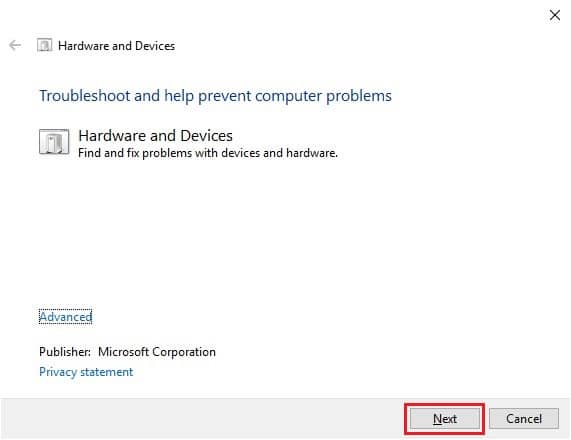
另请阅读:修复 Windows 10 音频噼啪声
方法 5:允许应用使用麦克风
Skype 无法访问声卡 如果您的 PC 上的应用程序不允许使用麦克风,则可以触发 Windows 10。 如果由于某种原因,系统上的麦克风使用已关闭,请确保将其打开以解决此问题。
1. 同时按下Windows + I 键以在您的计算机上打开设置。
2. 现在,选择隐私设置。
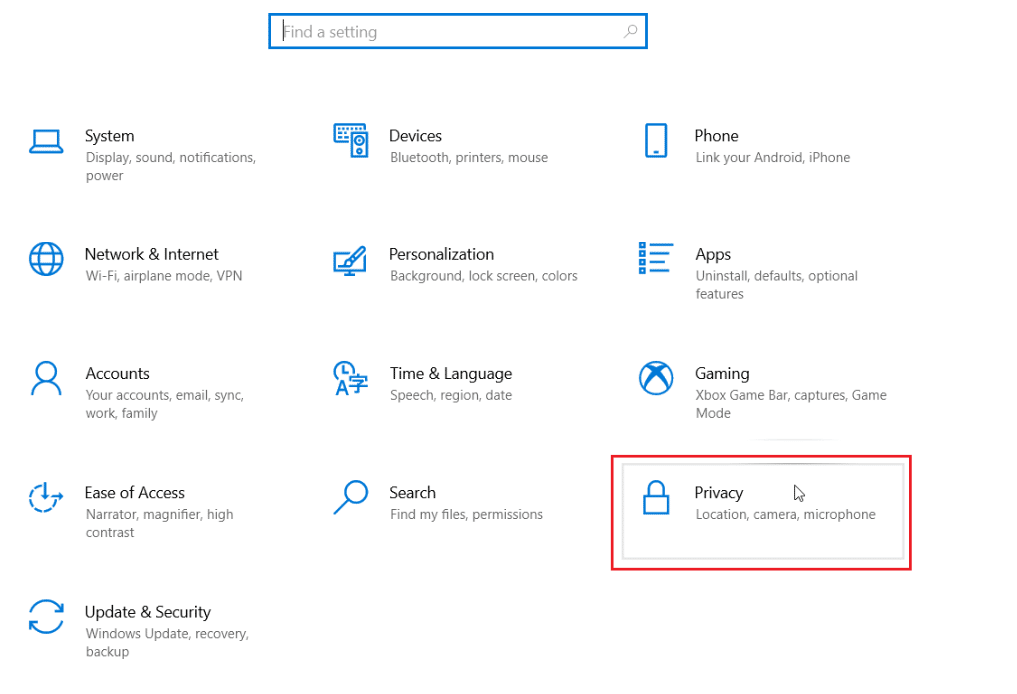
3. 接下来,从侧面板中选择麦克风选项。
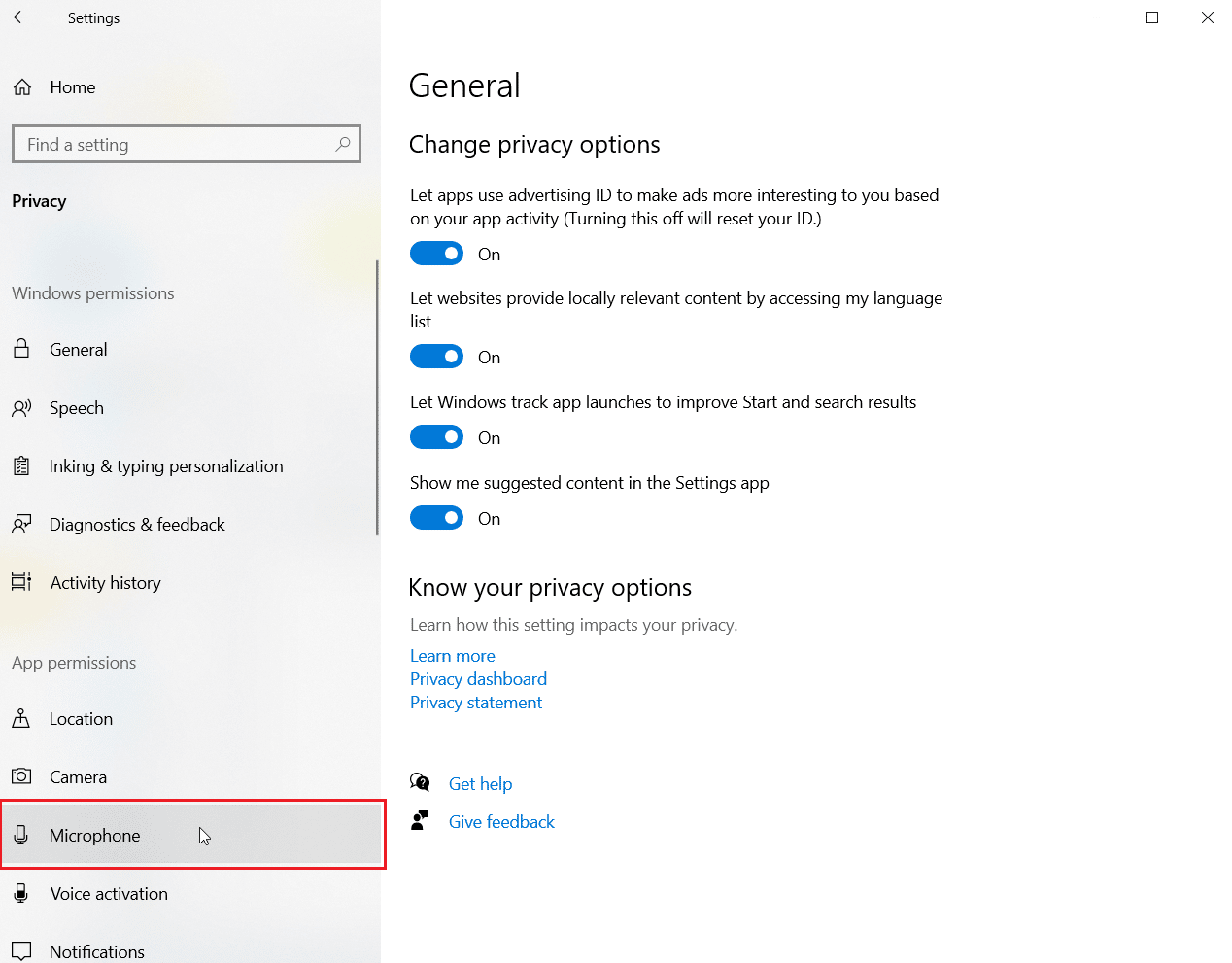
4. 现在,打开允许应用程序访问您的麦克风的开关。
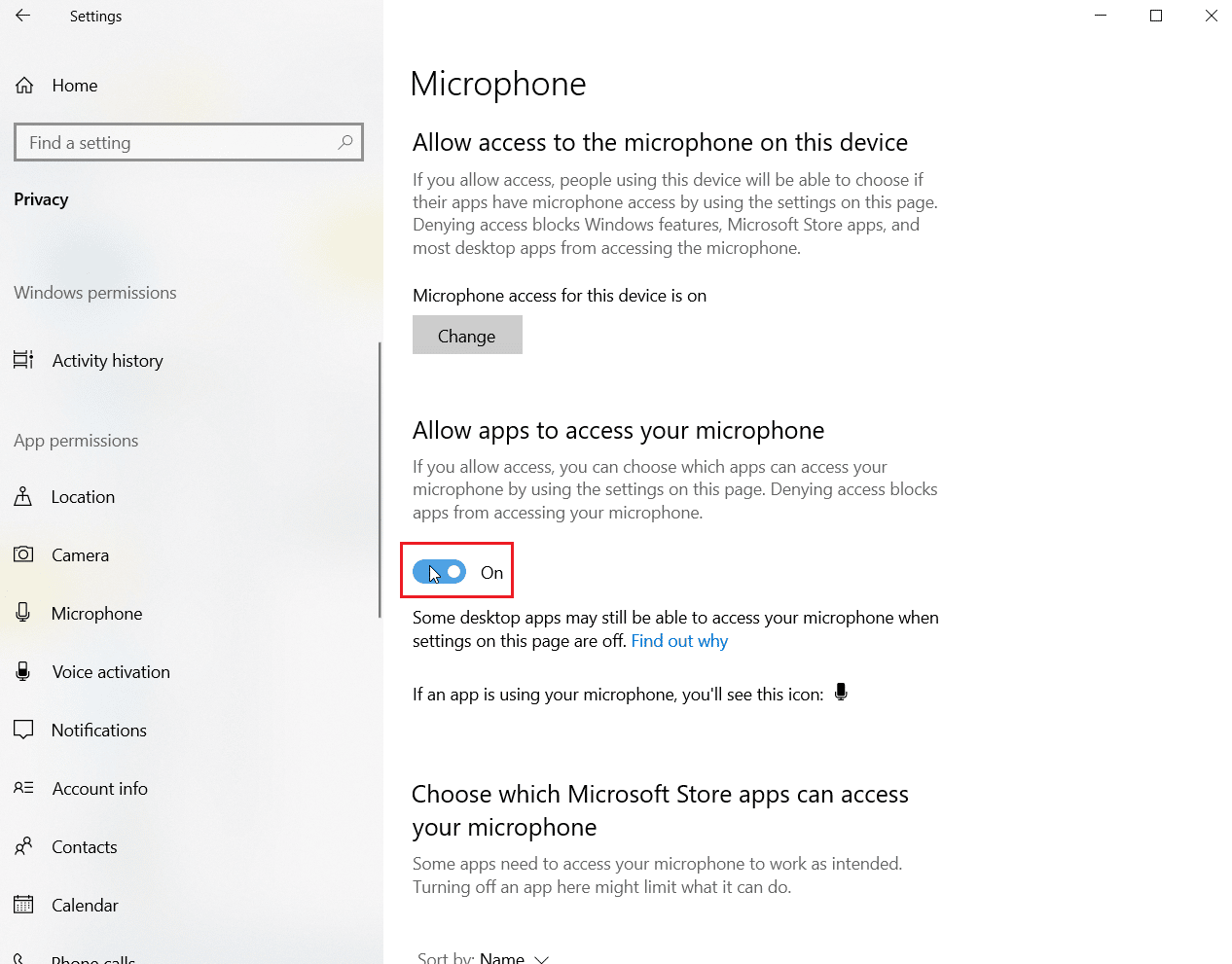
方法 6:调整麦克风设置
更改麦克风设置也有助于解决 Skype 在 Windows 10 中无法访问声卡的问题。 按照以下步骤调整声音的一些设置:
1. 右键单击任务栏中的声音图标,然后选择打开声音设置。
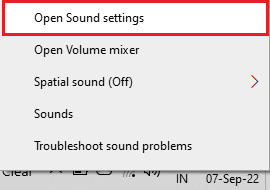
2. 现在,点击声音控制面板。
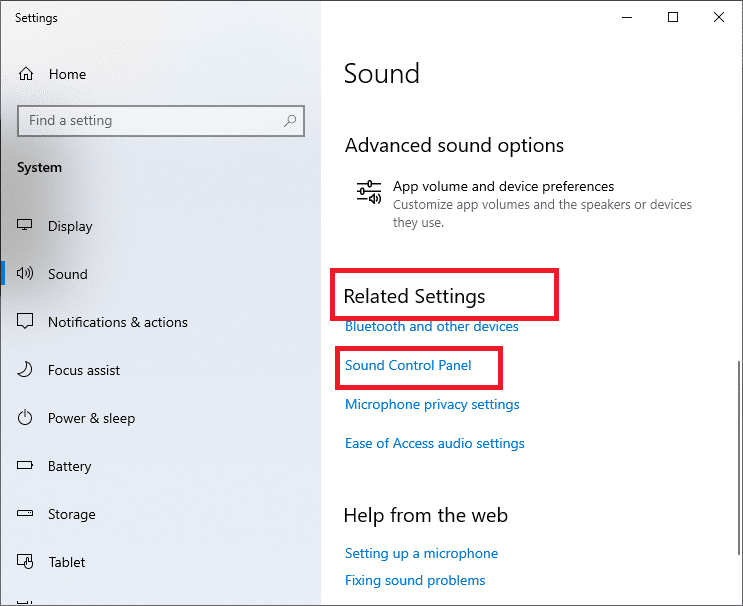
3. 在录音选项卡中,双击麦克风。
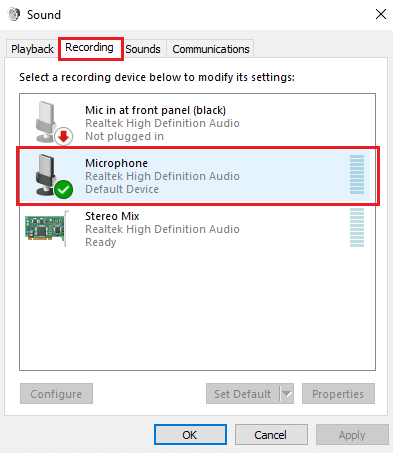
4. 在麦克风属性窗口中,转到高级选项卡。
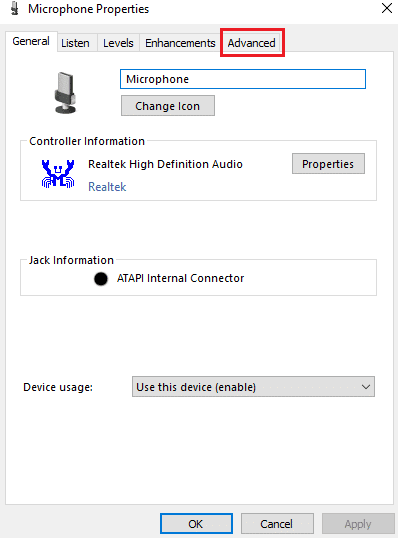
5. 现在,选中允许应用程序独占控制此设备复选框。
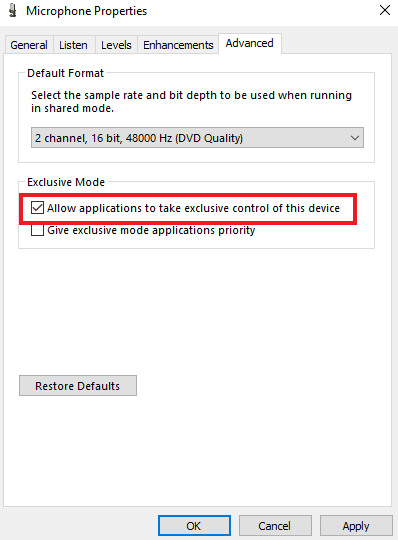

6. 单击应用,然后单击确定。
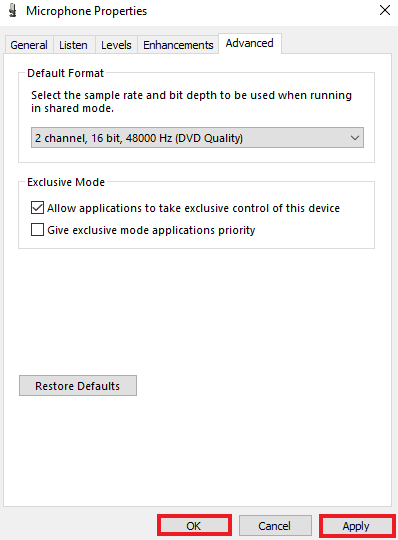
另请阅读:修复前置音频插孔在 Windows 10 中不起作用
方法 7:在 Skype 中配置扬声器和麦克风
由于最近的更新,Skype 中的扬声器和麦克风设置可能已更改。 如果是这样,您必须正确配置它们以确保没有音频问题。
1. 从Windows 搜索栏打开Skype 应用程序,转到工具,然后在其中打开选项。
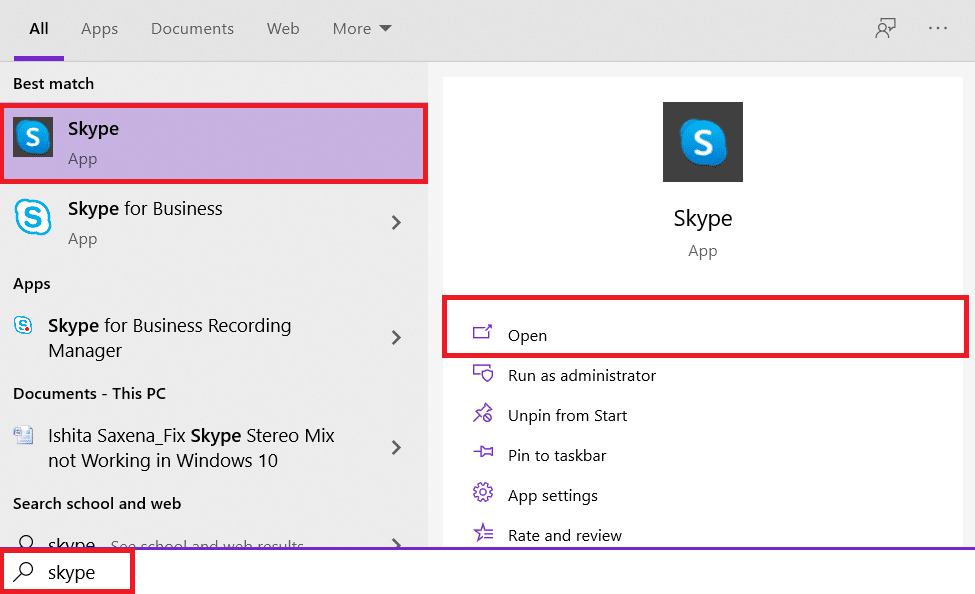
2.接下来,点击音频设置。
3. 在其中,确保将麦克风设置为内部麦克风,并将扬声器设置为耳机和扬声器。
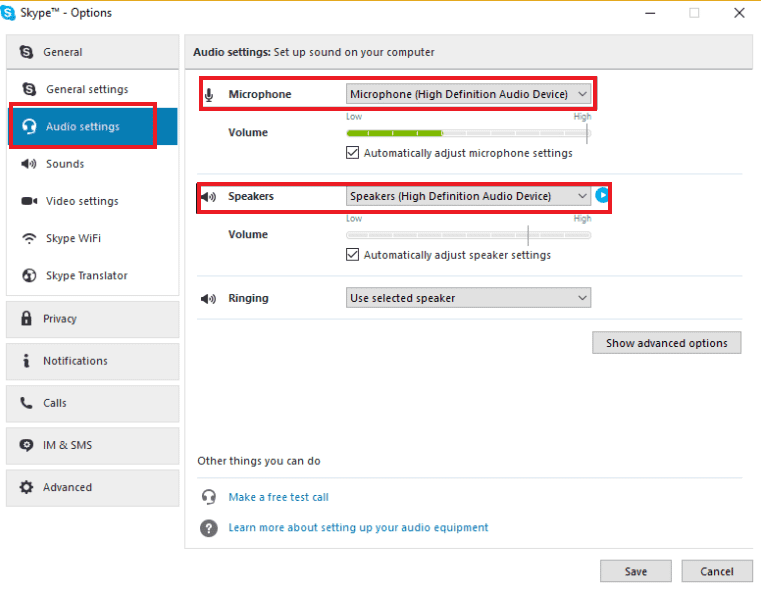
4. 此外,选中自动调整麦克风设置和自动调整扬声器设置复选框。
5. 现在,点击底部的保存并重新启动电脑。
方法 8:更新 Windows
过时的操作系统版本也可能是 Skype 无法访问声卡的原因。 Windows 需要定期更新,不仅是为了维护 PC,还为了保持系统中的所有程序和应用程序正常工作,而不会因软件过时而出现任何故障。 因此,跟上最新版本的 Windows 很重要。 在我们的指南如何下载和安装 Windows 10 最新更新的帮助下,您可以继续使用此方法。
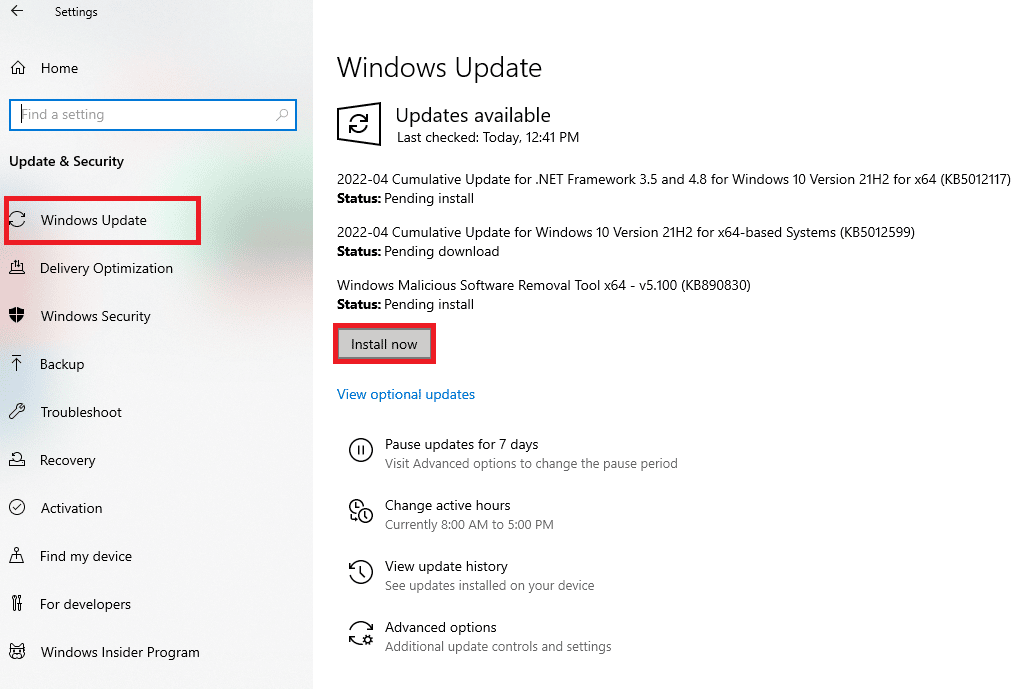
另请阅读:修复 Windows 10 中的缩放错误代码 2008
方法 9:更新声卡驱动程序
您系统上的驱动程序需要不时更新。 如果错过了更新,它们可能会导致系统出现各种错误和蓝屏死机。 因此,请确保您的声卡驱动程序已更新以修复 Skype 无法访问声卡 Windows 10。阅读我们的如何更新音频驱动程序指南。
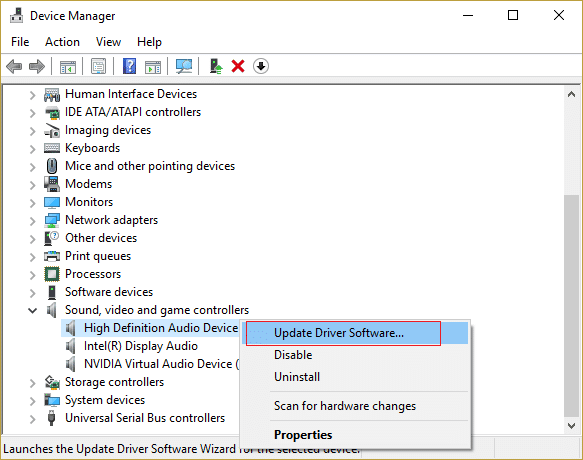
方法 10:重新安装音频驱动程序
如果更新无法解决 Skype 中的声卡问题,那么您可以尝试在系统中重新安装声卡驱动程序。 为此,您需要先卸载现有驱动程序,然后从制造商网页安装最新版本。 按照指南在 Windows 10 上卸载和重新安装驱动程序。
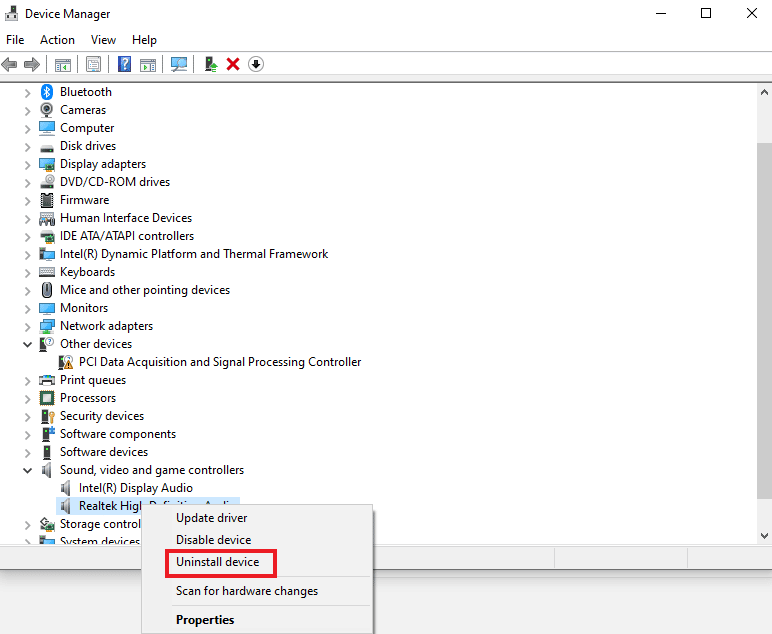
另请阅读:如何使用 Skype 聊天文本效果
方法 11:重新启动 Windows 音频服务
重启Windows音频服务对于解决Skype无法访问Windows 10声卡的问题也非常有帮助。这是一个简单但非常有效的方法,如果上面提到的方法都没有任何帮助,可以执行。
1. 同时按下Windows + R 键启动运行对话框。
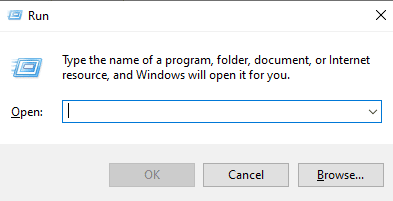
2. 现在,在其中输入services.msc ,然后按enter键。
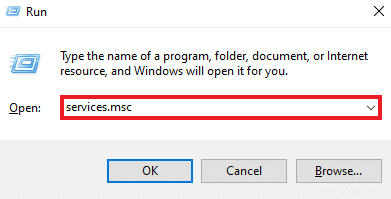
3. 接下来,在服务(本地)窗口中,找到Windows 音频并右键单击它。
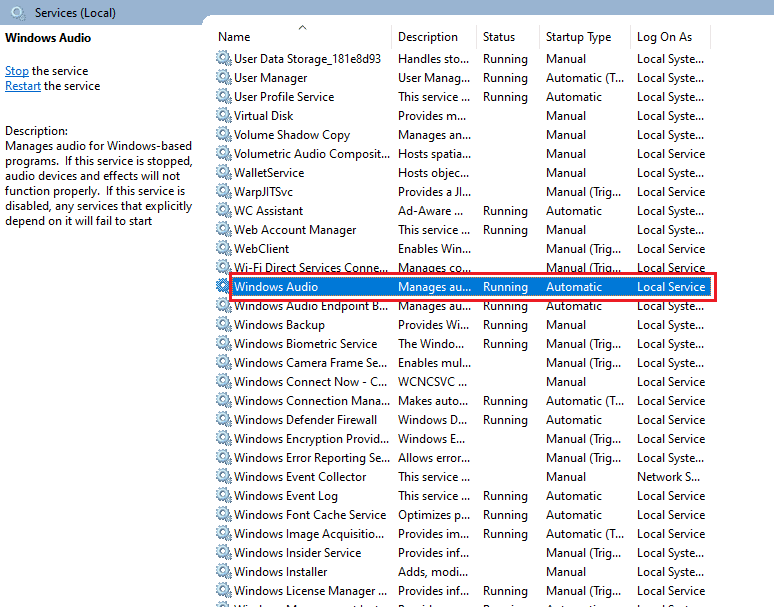
4. 现在,从菜单中单击重新启动。
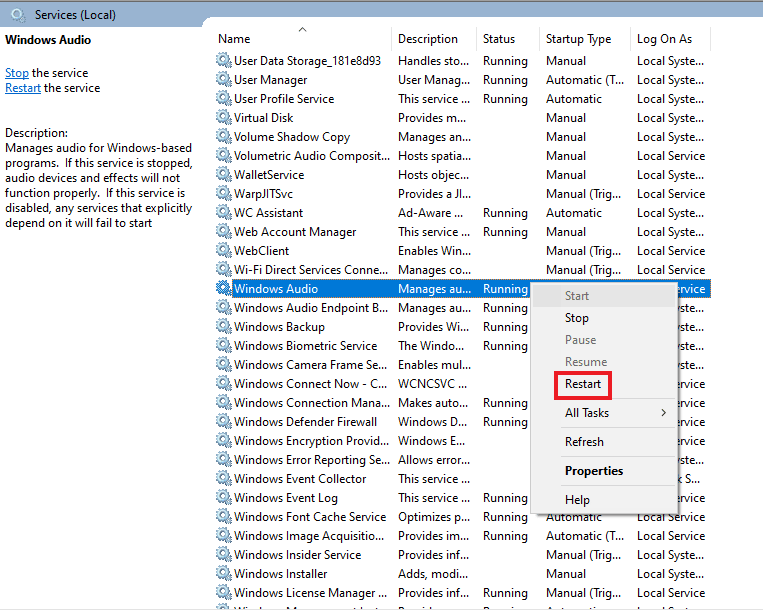
另请阅读:修复 Skype 立体声混音在 Windows 10 中不起作用
方法 12:重新安装 Skype
如果您已经执行了上面给出的所有方法,但仍然无法找到 Skype 无法访问声卡的修复程序,那么重新安装该应用程序可以帮助您作为最后的手段。 这样一来,Skype 的所有设置和配置设置都将被刷新,不会出现您当前遇到的声卡问题。
1. 启动Windows 设置。
2. 现在,点击应用程序设置。
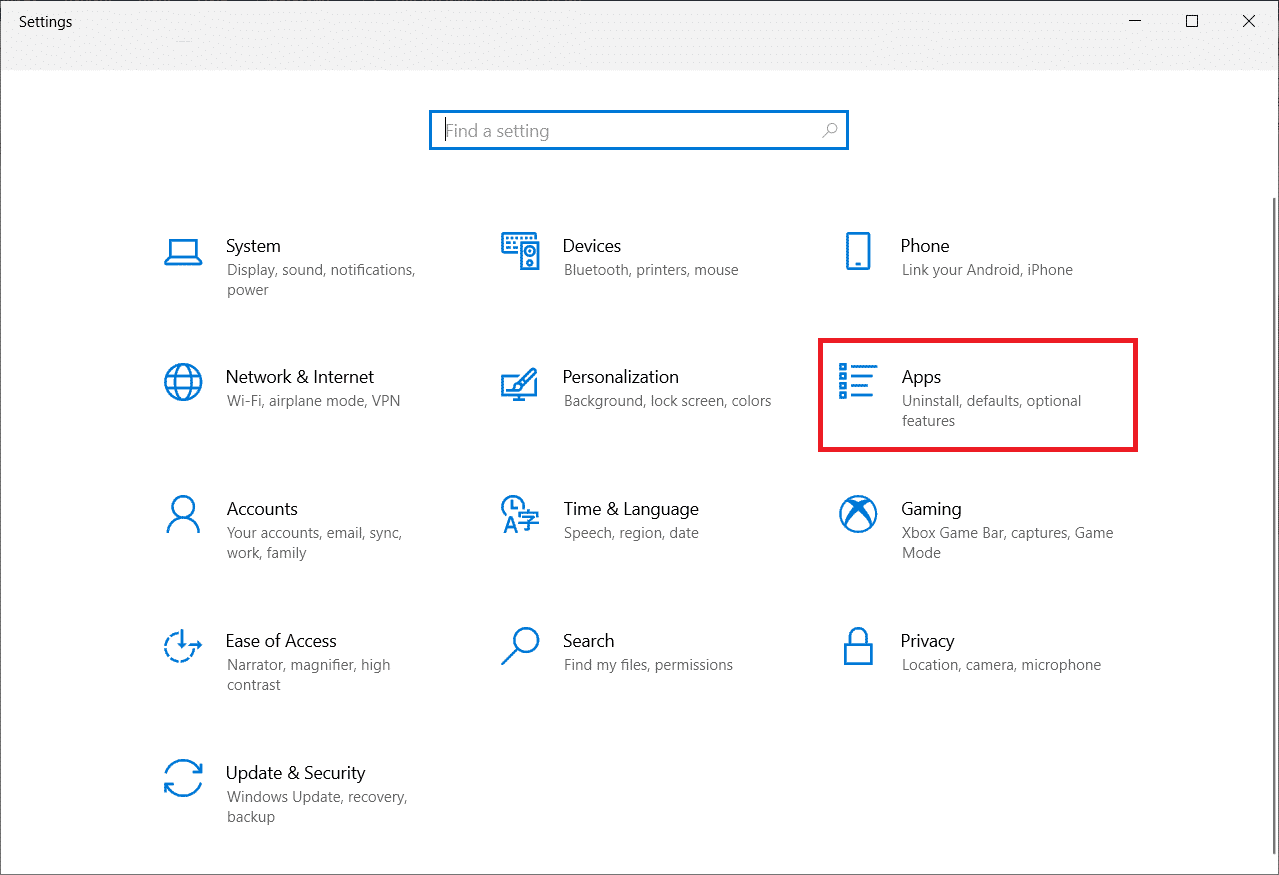
3. 现在,搜索并单击Skype并选择卸载选项。
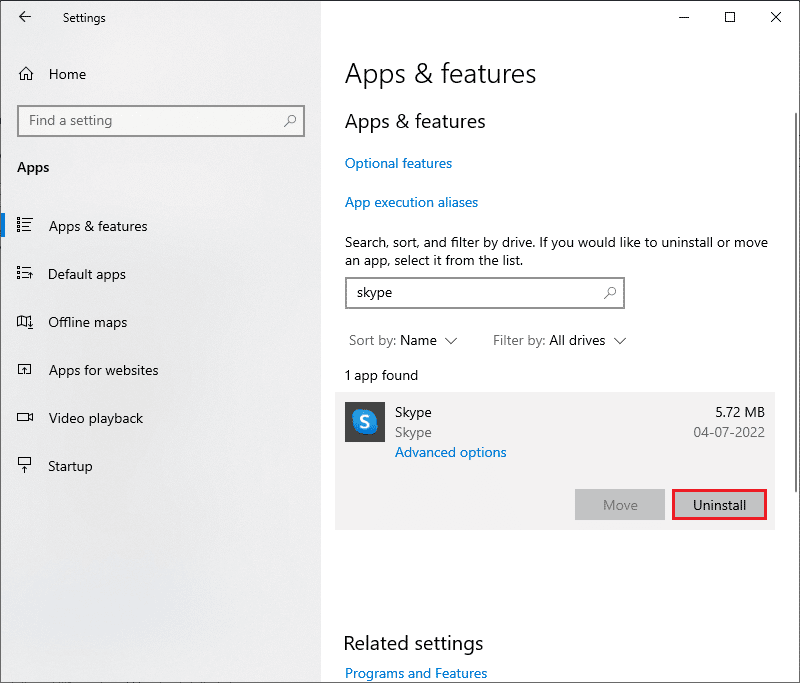
4. 现在,如果有提示,请确认,卸载 Skype 后重新启动 PC 。
5.卸载过程完成后,转到开始菜单搜索并键入Microsoft Store并打开它。
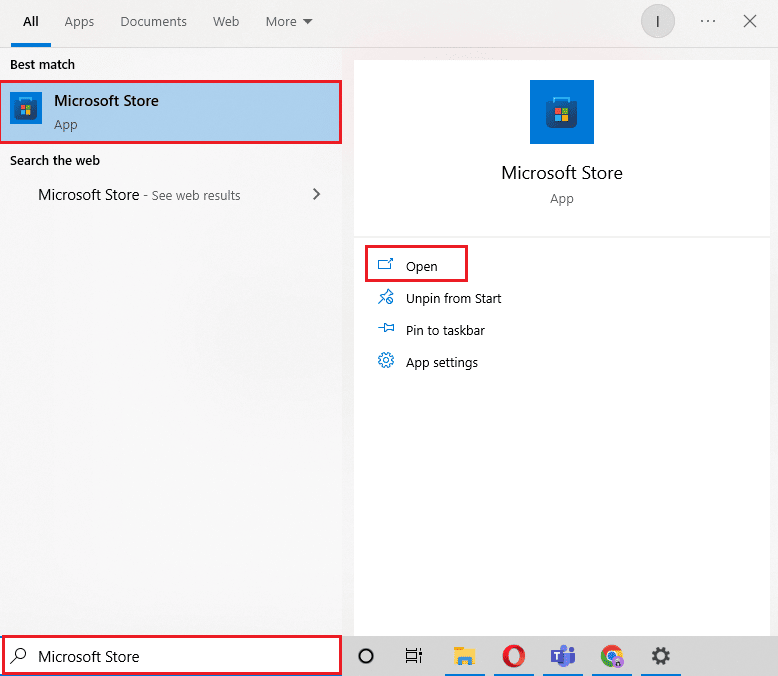
6. 在 Microsoft Store 中,搜索Skype 。
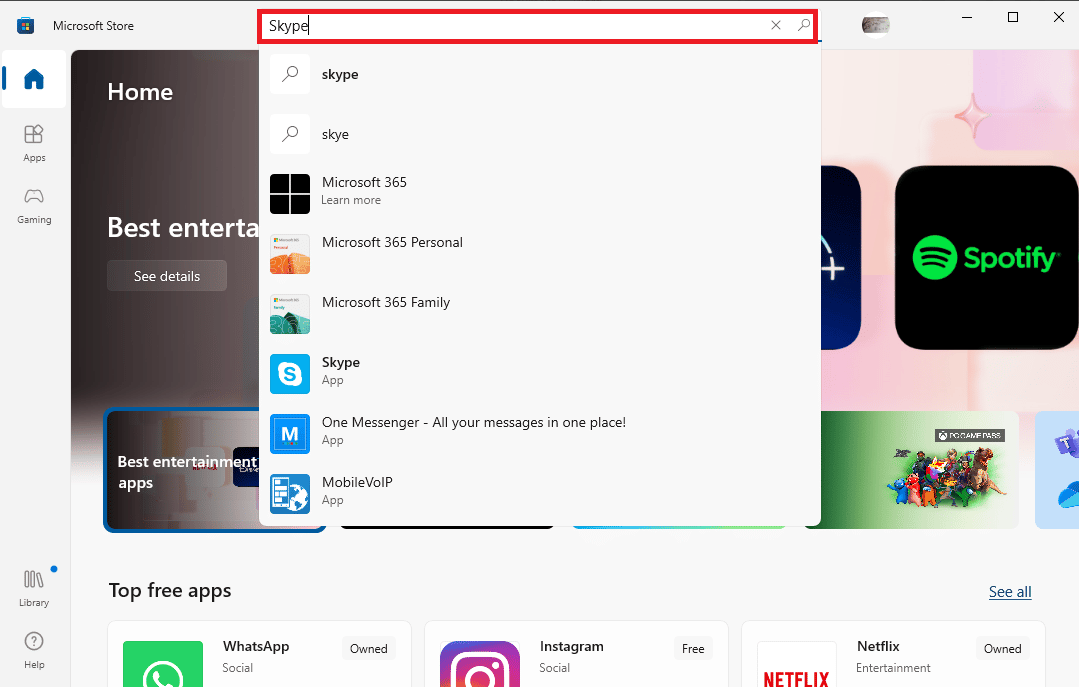
7. 单击获取按钮在您的 PC 上安装 Skype 应用程序。
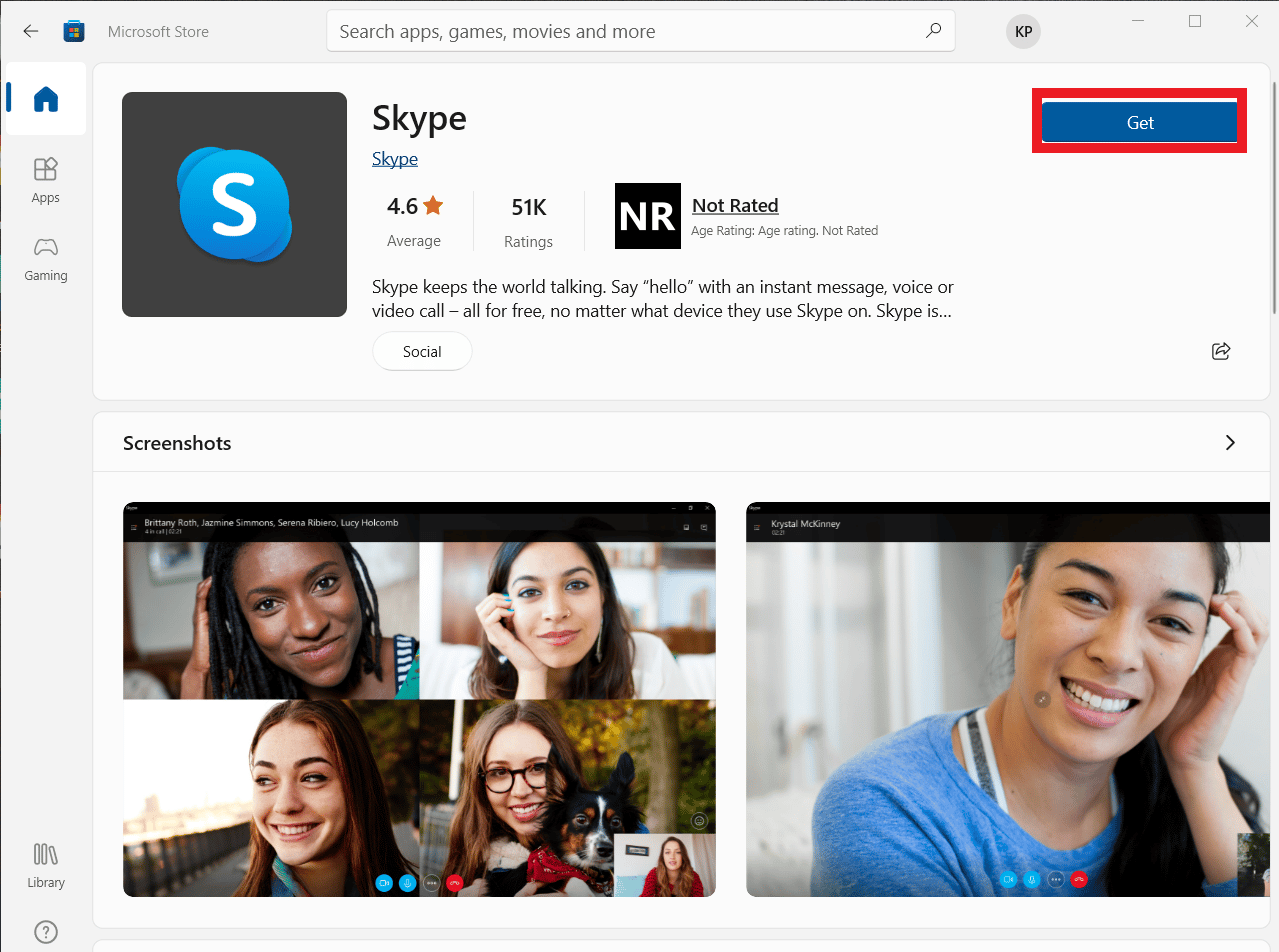
Skype 安装完成后,启动它,然后打开您的帐户以最终使用无错误的 Skype 应用程序。
推荐的:
- PC 上 25 款最佳宇宙飞船建造游戏
- 如何在 Windows 10 中修复 Audacity 的延迟
- 修复 Windows 10 上播放设备的 Skype 错误
- 修复 Skype 摄像头在 Windows 10 上不起作用
Skype 非常适合这个快节奏的当代时代,在这个时代,一个用于消息传递、文件共享、语音和视频通话的单一应用程序可以完成所有工作,使通信过程更轻松、更方便。 即使具有 Skype 的多合一特性,它也容易出现一些不可避免的问题,这些问题通常会干扰其使用。 我们希望我们的指南能帮助您克服Skype 无法访问声卡 Windows 10的问题。 让我们知道上面提供的哪一种方法使您能够做到这一点。 如果您有更多的疑问或建议,请在下方评论区留言,我们会第一时间回复您。
