修复 Chrome 中的 Shockwave Flash 崩溃
已发表: 2022-05-06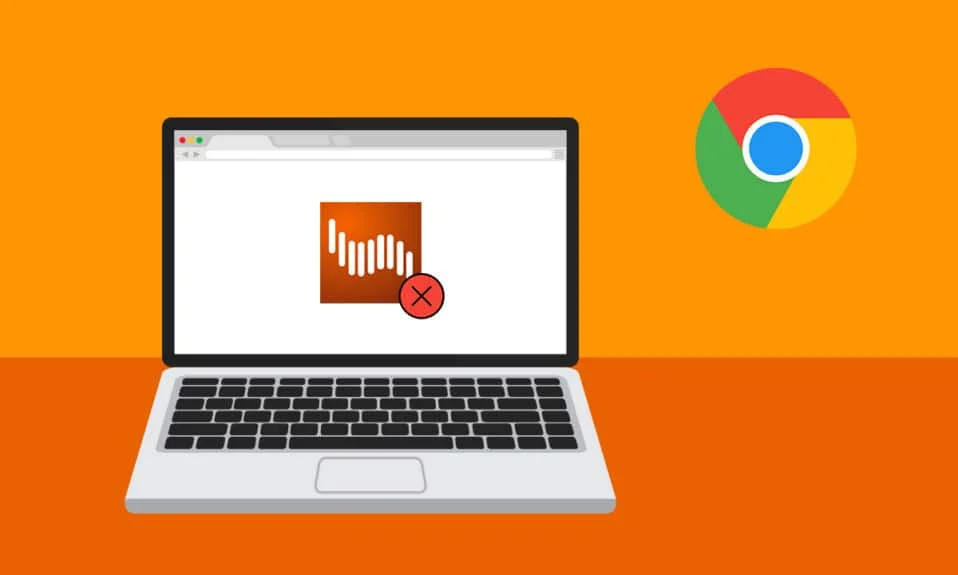
根据一些用户的说法,Shockwave Flash 在 Windows 10 下的 Chrome 中经常崩溃,与正在观看的页面或内容类型无关。 虽然一些用户声称问题仅限于 Chrome 浏览器,但其他用户声称 Chrome 中的 Shockwave Flash 崩溃是影响 Microsoft Edge 和 Internet Explorer 的系统范围问题。 如果您目前遇到此 Shockwave Flash 崩溃问题,本文将帮助您进行有效的故障排除程序。
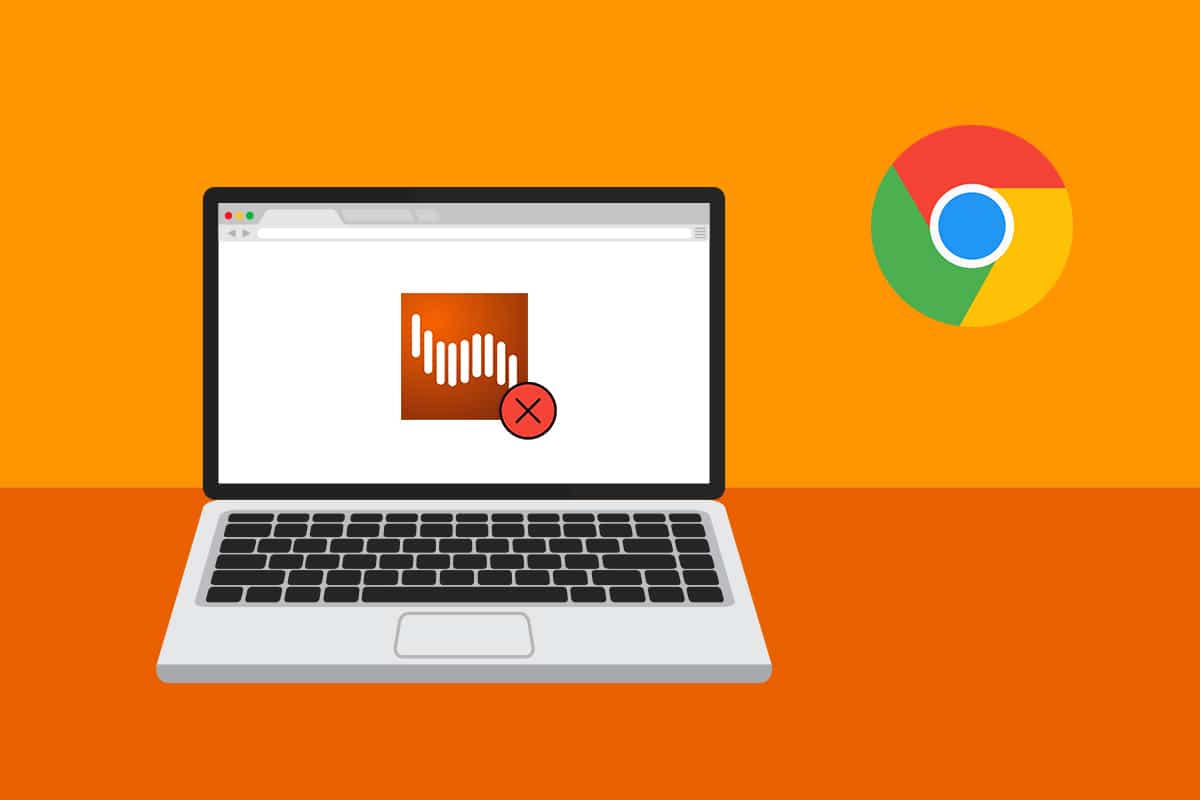
内容
- 如何修复 Chrome 中的 Shockwave Flash 崩溃
- 方法一:更新 Chrome
- 方法 2:禁用硬件加速(如果适用)
- 方法 3:禁用所有扩展(如果适用)
- 方法四:清除浏览数据
- 方法 5:启用 JavaScript
- 方法 6:重置 Chrome 设置
- 方法 7:重新安装 Chrome
- 方法 8:更新 Windows
- 方法 9:更新设备驱动程序
- 方法 10:更改耳机设置
- 方法 11:使用不同的 Web 浏览器
如何修复 Chrome 中的 Shockwave Flash 崩溃
Shockwave Flash 是一种不同于 Adobe Flash 的多媒体系统,它允许您在浏览器中播放音频和视频文件。 Shockwave Flash 崩溃问题是 Google Chrome 尝试在浏览器中播放视频资料时的典型情况。 以下是导致 Shockwave flash 崩溃问题的一些原因。
- 因为两个 Flash 版本在以前的 Windows 版本上同时运行,所以会发生这样的崩溃。
- 在某些情况下,与 Flash 相关的崩溃的原因是安装的 Flash 插件之间的冲突。
- 然而,由于谷歌浏览器变得足够聪明,可以在检测到系统范围的 Flash 安装时自行停用,这应该不再是问题。 但是,如果您使用的是过时的 Google 版本,您可能会遇到此问题。
- Chrome 扩展、浏览器缓存和过时的 Windows 版本也是其他原因。
方法一:更新 Chrome
将 Google Chrome 更新到最新版本可以解决浏览器的任何问题并提高速度。 如果 Google Chrome 发现操作系统有任何 flash 安装,它会自动禁用内置 flash 版本。 这将导致崩溃、不活动期和整体浏览器不稳定。 以下是快速将 Chrome 更新到最新版本的方法:
注意:当有新的更新可用时,谷歌浏览器通常会自行更新,但手动设置或第三方软件可能会修改此行为。
1. 按Windows 键,键入Chrome ,然后按Enter 键。
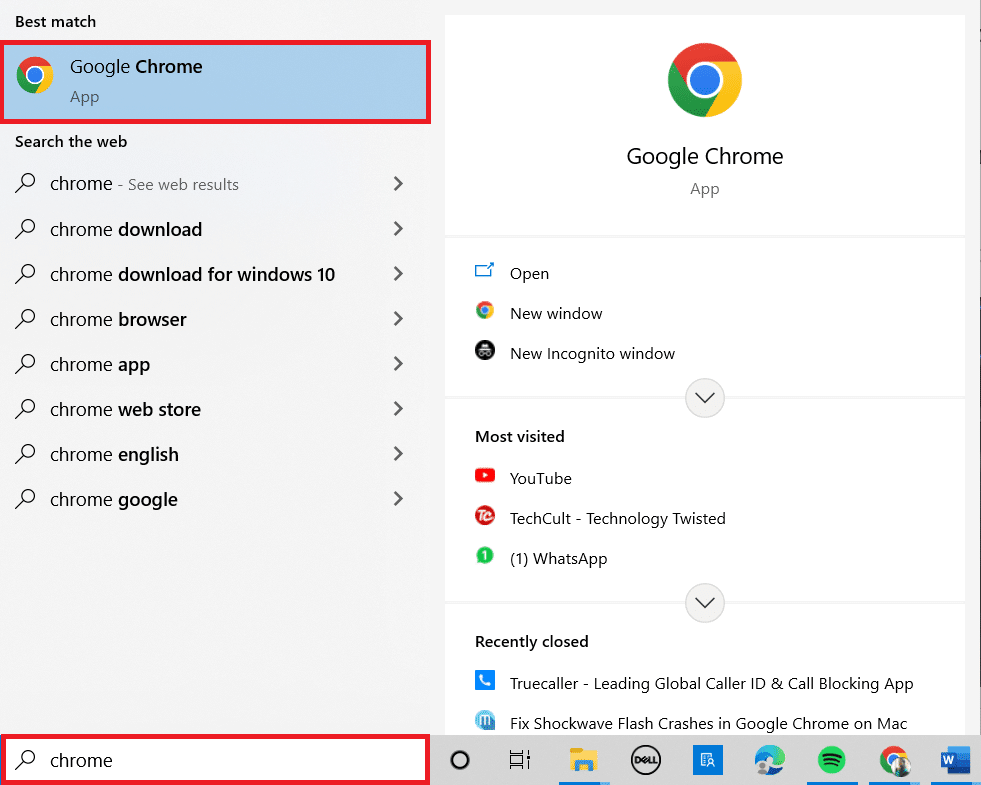
2. 现在,单击三点图标并选择帮助选项,如下所示。
3. 然后,选择关于 Google Chrome选项。
注意:您也可以输入chrome://settings/help并按Enter 键直接启动关于 Chrome页面。
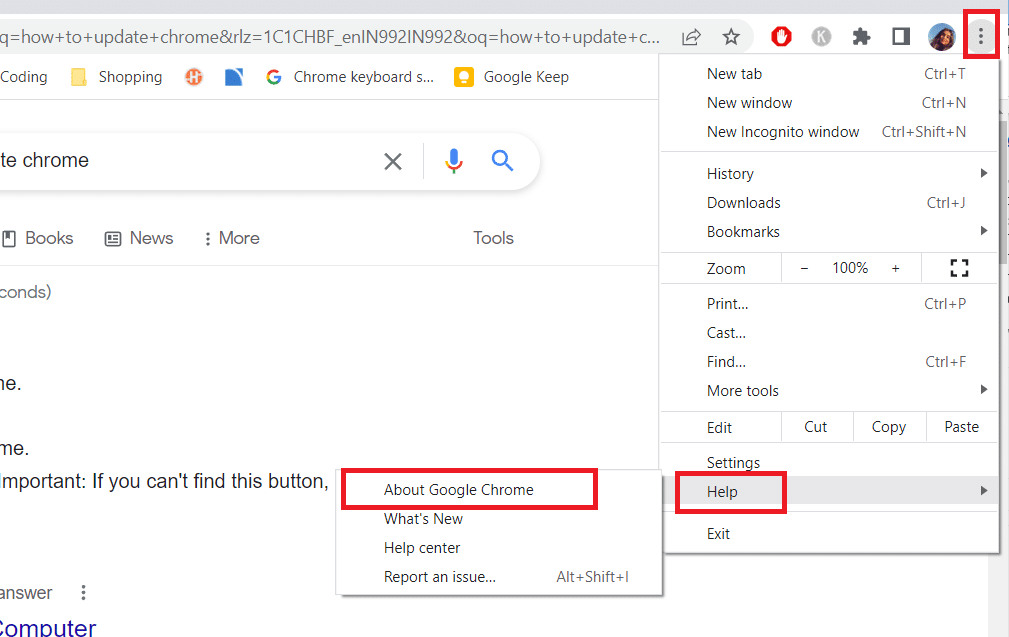
4A。 如果谷歌浏览器更新到最新版本,它会显示Chrome 是最新的。
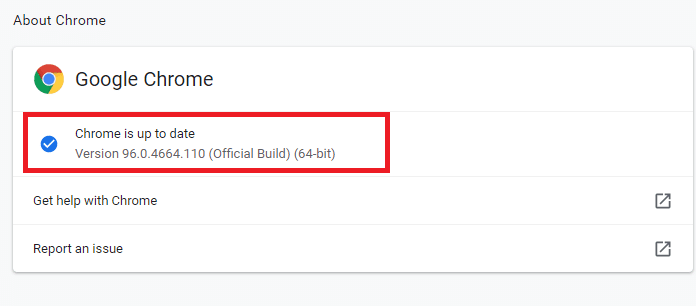
4B。 如果有新的更新可用,浏览器会自动将浏览器更新到最新版本。 单击重新启动以完成更新过程。
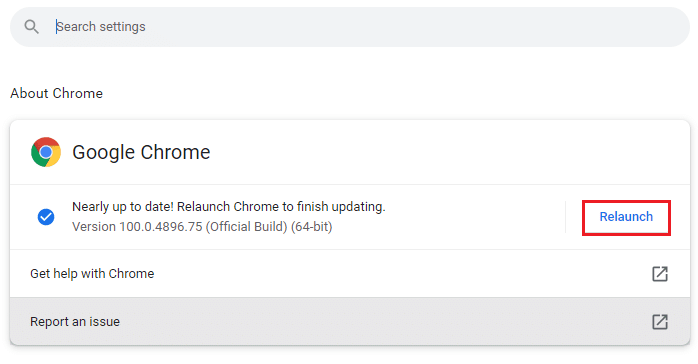
5. 最后,使用最新版本重新启动Chrome 浏览器。
方法 2:禁用硬件加速(如果适用)
硬件加速是一种浏览器功能,可将所有视觉效果和文本渲染分配给 GPU,从而带来卓越的视频观看和播放体验。 但是,这也可能是造成 Shockwave Flash 崩溃/无响应问题的原因。 因此,我们将关闭该功能以查看问题是否消失:
1. 启动谷歌浏览器并点击右上角的三点图标。
2. 现在,点击设置。

3. 现在,通过单击旁边的向下箭头展开高级选项卡,然后单击系统。
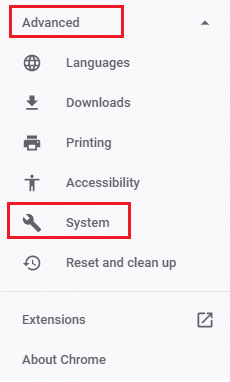
4. 现在,关闭可用时使用硬件加速选项的切换。
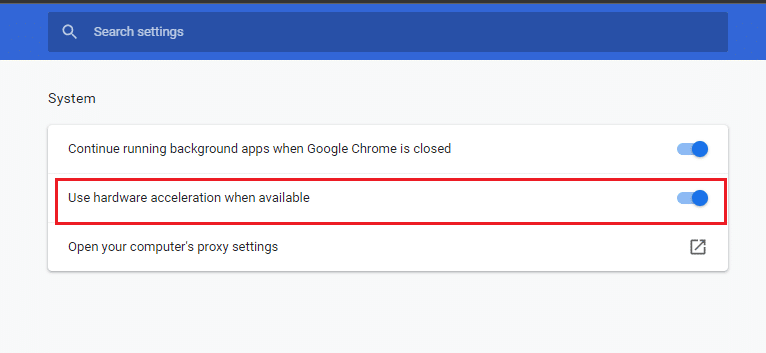
5. 单击重新启动。
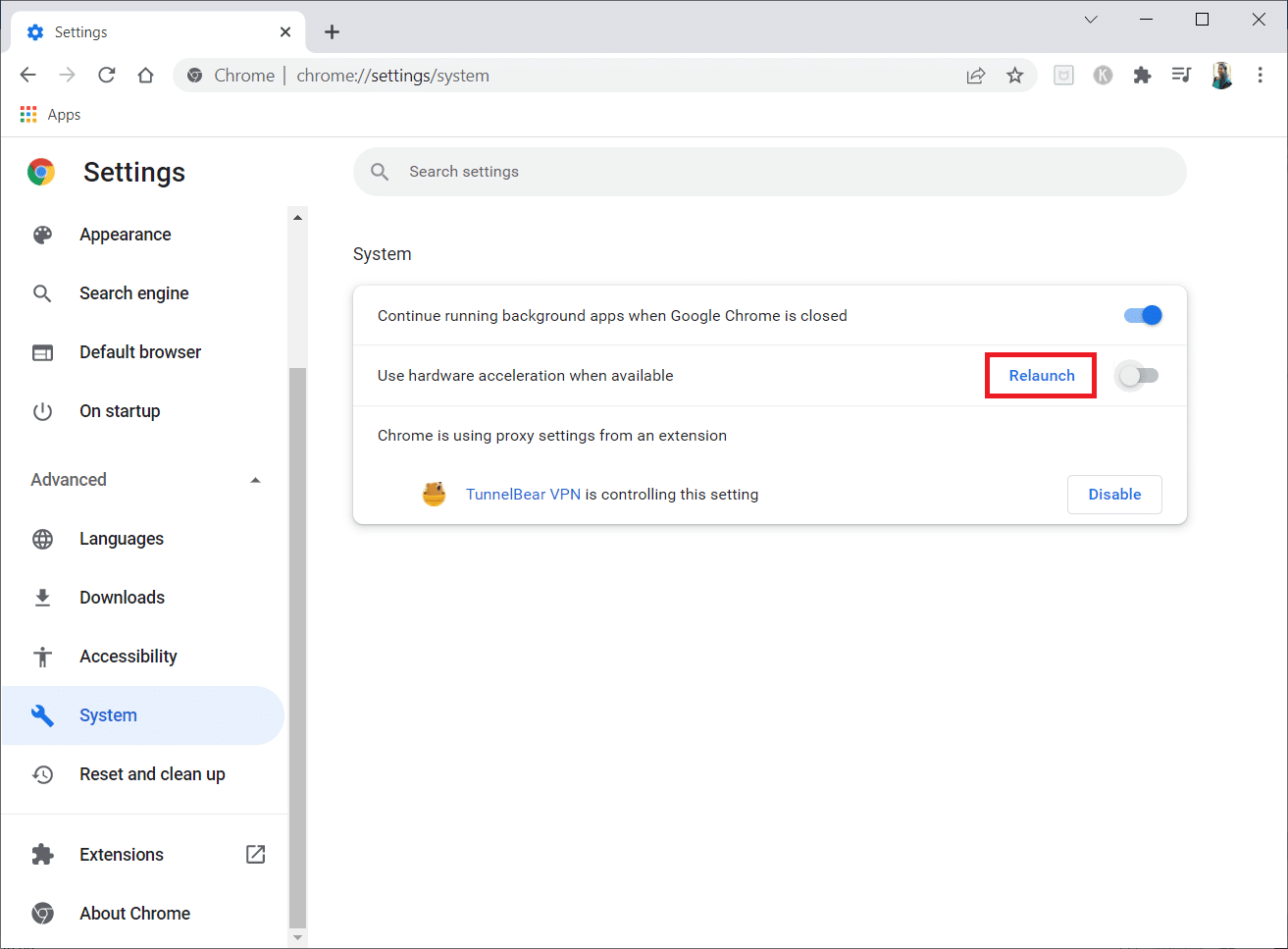
另请阅读:修复 Chrome 阻止下载问题
方法 3:禁用所有扩展(如果适用)
您的某个活动扩展程序可能会干扰 Flash,具体取决于您使用的扩展程序。 如果您的扩展程序被停用时谷歌浏览器没有崩溃或无响应,您可以认为其中一个是罪魁祸首。 这是有关如何完成它以修复 Chrome 中的 Shockwave Flash 崩溃问题的分步说明。
1. 启动谷歌 Chrome浏览器。
2. 现在,单击右上角的垂直三个点。
3. 在这里,选择更多工具选项,然后选择扩展。
注意:您还可以通过在搜索栏中键入chrome://extensions/并按Enter轻松访问扩展页面。
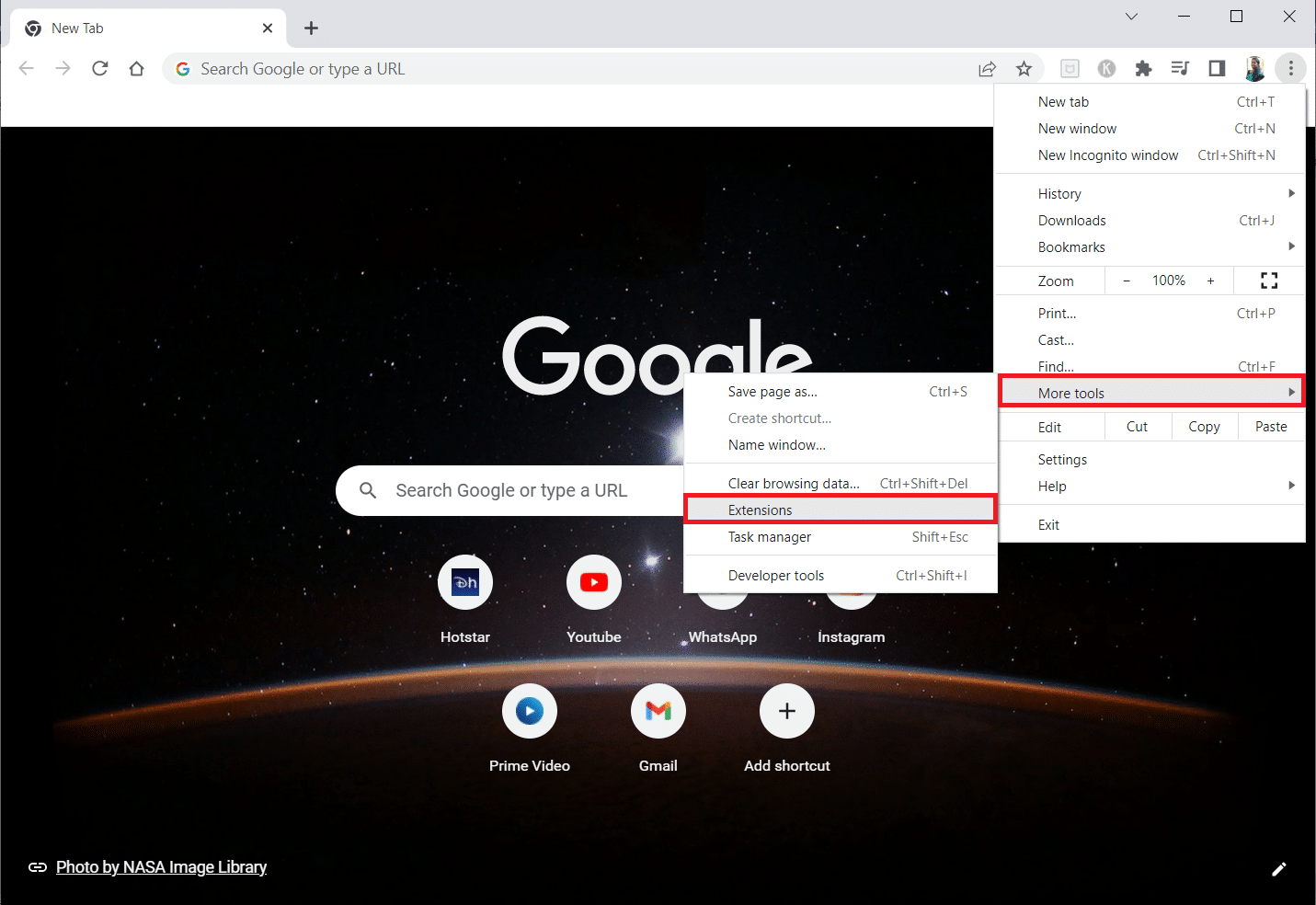
4. 最后,关闭要禁用的扩展程序的切换开关。 这里选择 Google Meet Grid View 作为示例。
注意:如果禁用任何特定扩展后错误已解决,请单击“删除”选项将其从浏览器中删除。
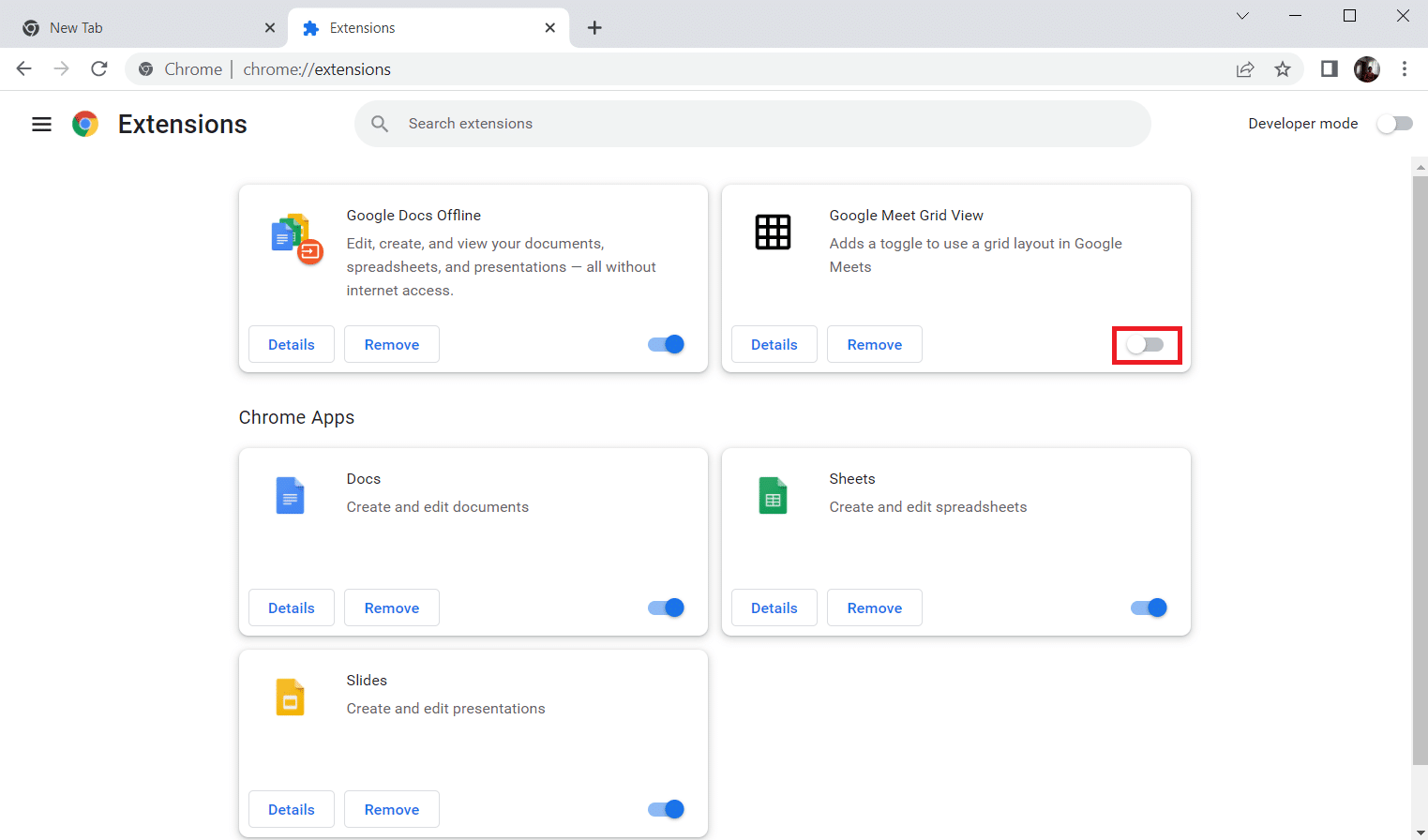
5. 最后,刷新 Chrome 。
方法四:清除浏览数据
尽管浏览器缓存增加了 Internet 浏览体验,但它可能会随着时间的推移而膨胀并导致此错误。 请按照以下步骤清除浏览器中的缓存。 阅读我们关于如何在 Google Chrome 中清除缓存和 Cookie 的指南并清除浏览数据。
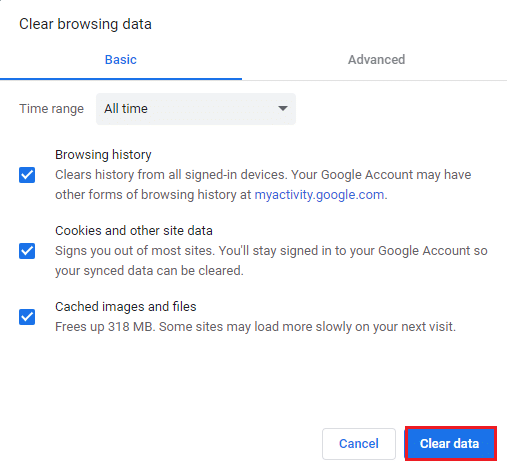
另请阅读:什么是 Google Chrome 提升服务
方法 5:启用 JavaScript
Chrome 中很少有程序可能需要 JavaScript 才能正常工作。 因此,有必要启用 JavaScript。 请按照以下步骤操作。
1. 打开谷歌浏览器。
2. 点击右上角的三点图标。
3. 现在,点击设置。

4. 点击隐私和安全。
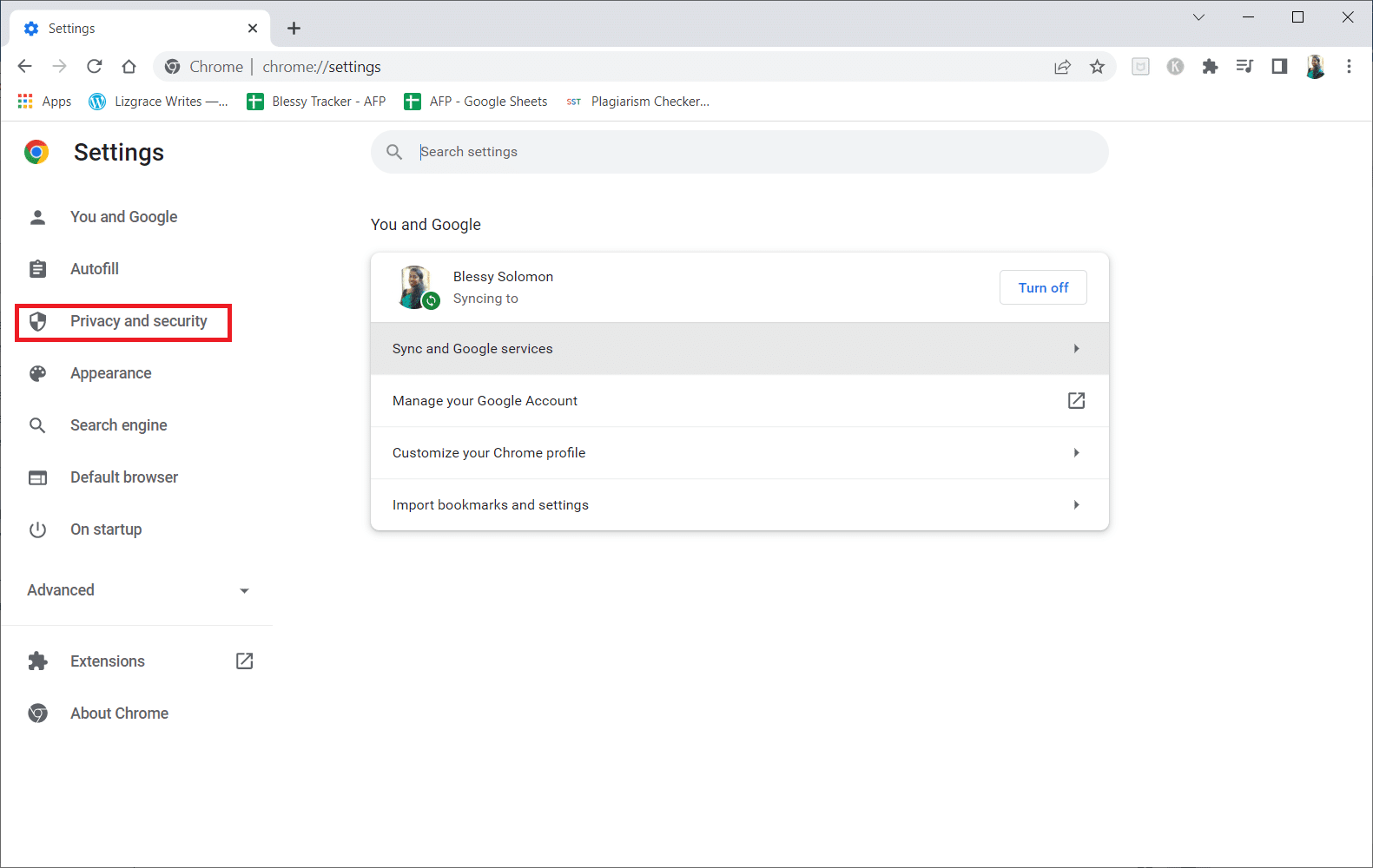
5. 单击站点设置。
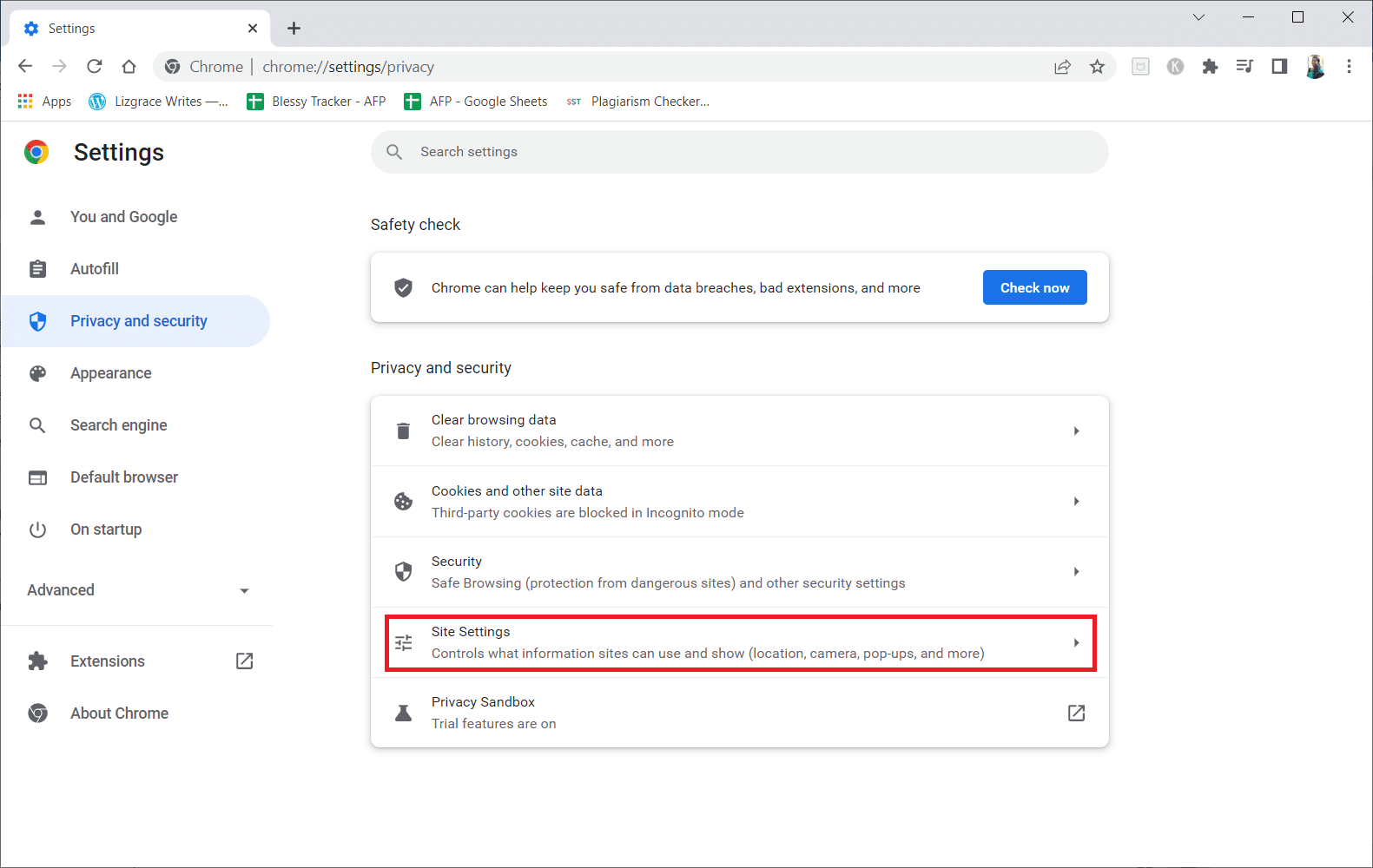
6. 向下滚动并单击内容部分下的JavaScript 。
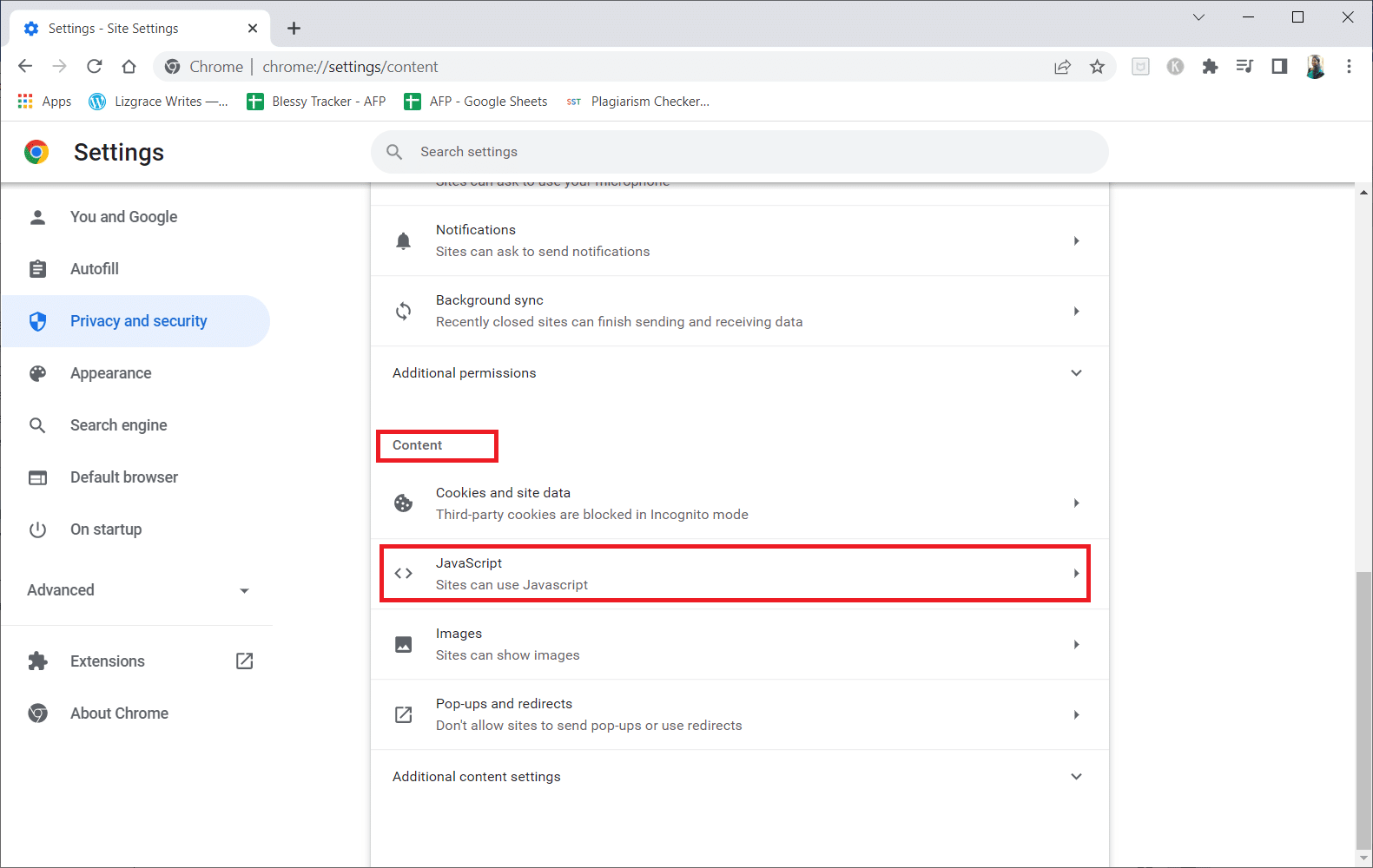
7. 启用选项站点可以使用 JavaScript 。

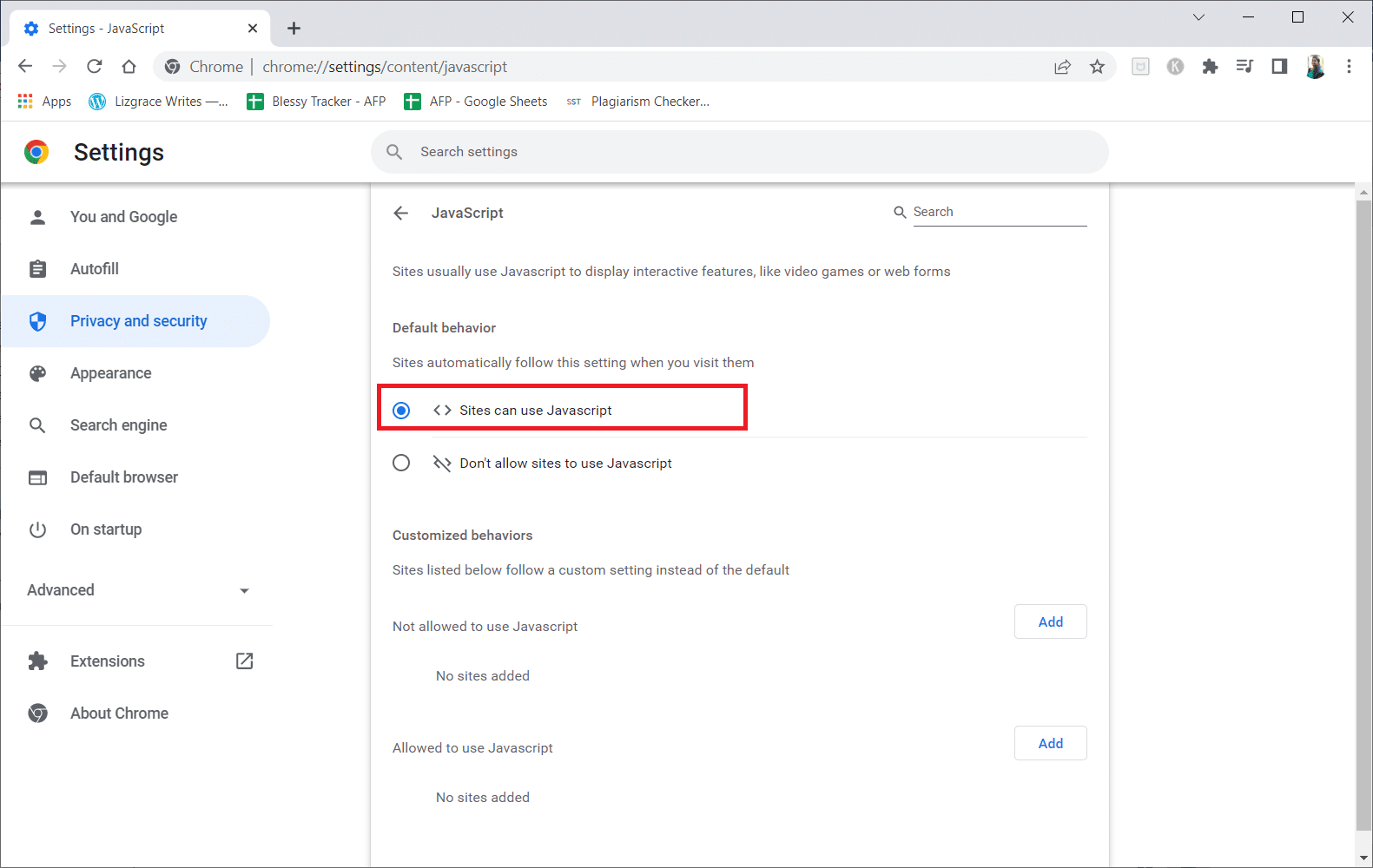
方法 6:重置 Chrome 设置
谷歌推出了它的工具来检测和清理任何干扰 Chrome 正常运行的问题。 为此,请按照以下步骤操作。
1. 导航到谷歌浏览器设置。
2. 在这里,单击左窗格中的高级设置,然后选择重置和清理选项。
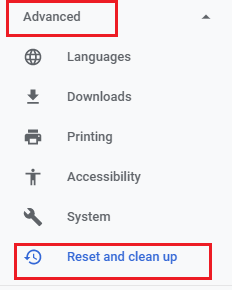
3. 现在,单击将设置恢复为原始默认值选项。
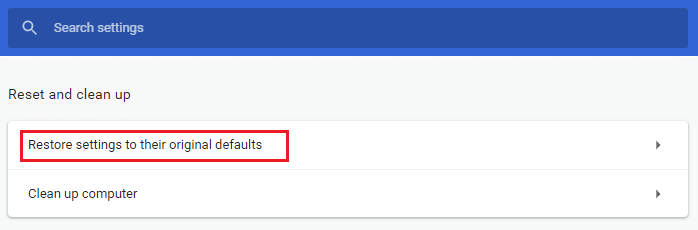
4. 单击重置设置按钮以确认提示。
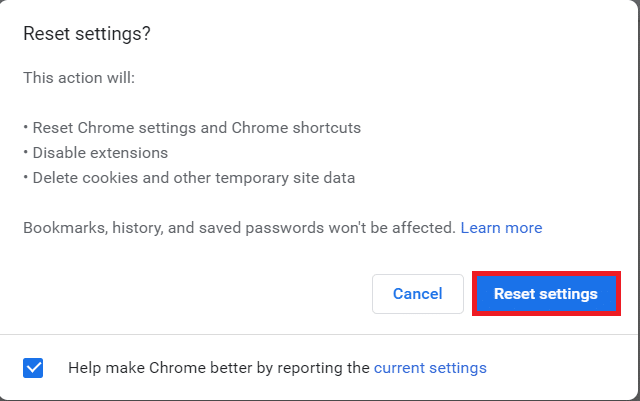
另请阅读:如何从 Google Chrome 导出已保存的密码
方法 7:重新安装 Chrome
即使您禁用了扩展、硬件加速并更新了所有待处理的操作,谷歌浏览器中的任何配置错误的文件都将导致上述错误。 因此,在这种情况下,您别无选择,只能重新安装浏览器。 按照以下步骤重新安装 Chrome 并修复 Shockwave Flash 崩溃问题。
1. 按Windows 键,键入应用程序和功能,然后单击打开。
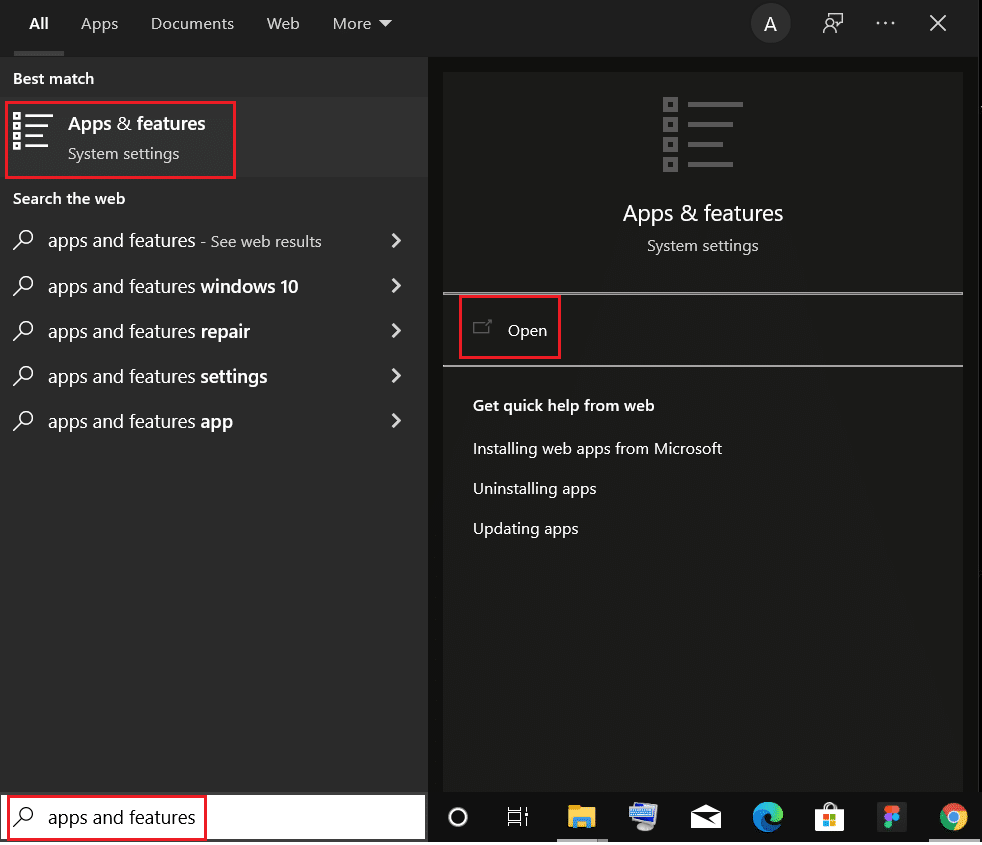
2. 在搜索此列表字段中搜索Chrome 。
3. 然后,选择Chrome并单击突出显示的卸载按钮。
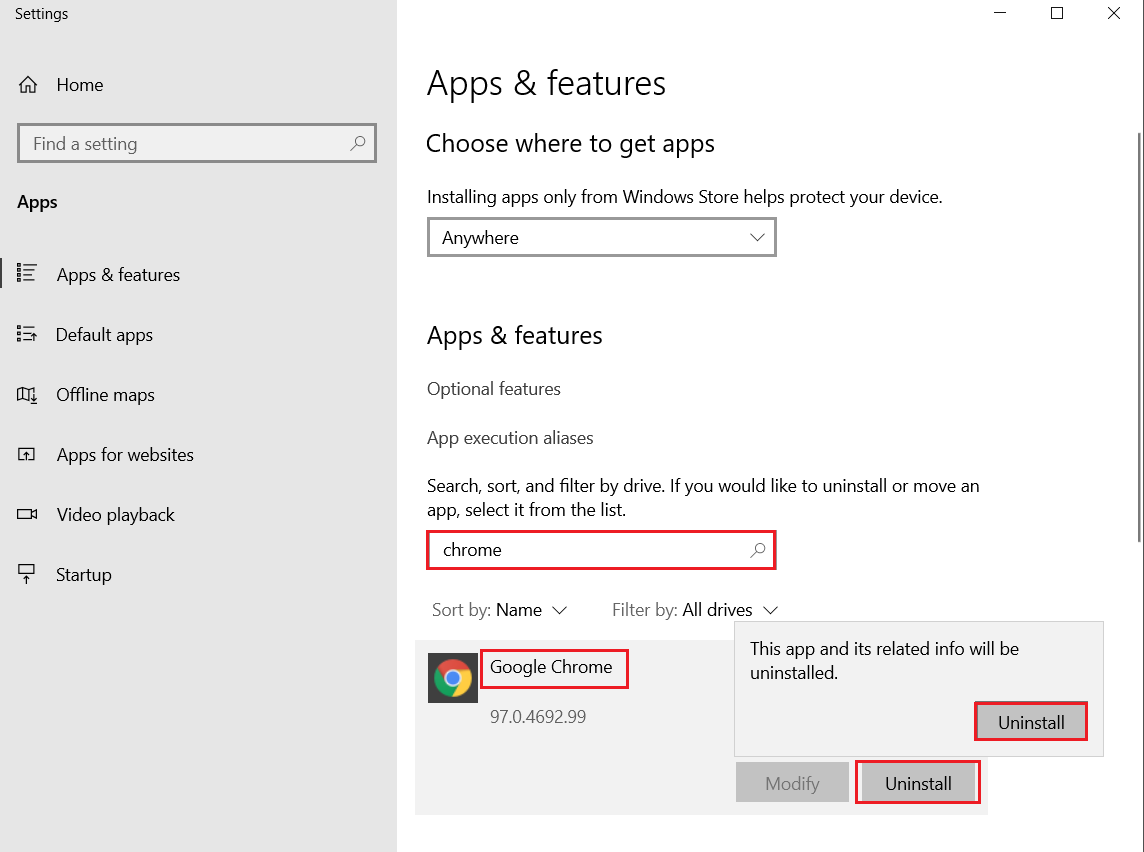
4. 再次点击卸载确认。
5. 现在,按Windows 键,键入%localappdata% ,然后单击打开以转到AppData 本地文件夹。
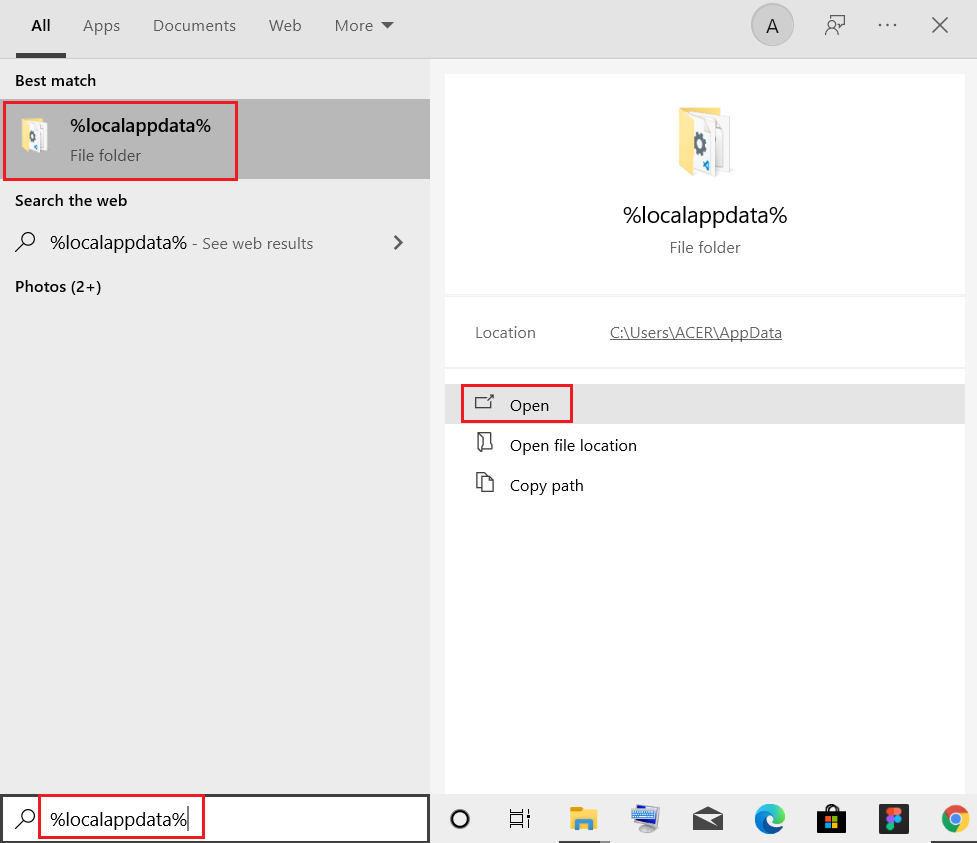
6. 双击打开Google文件夹。
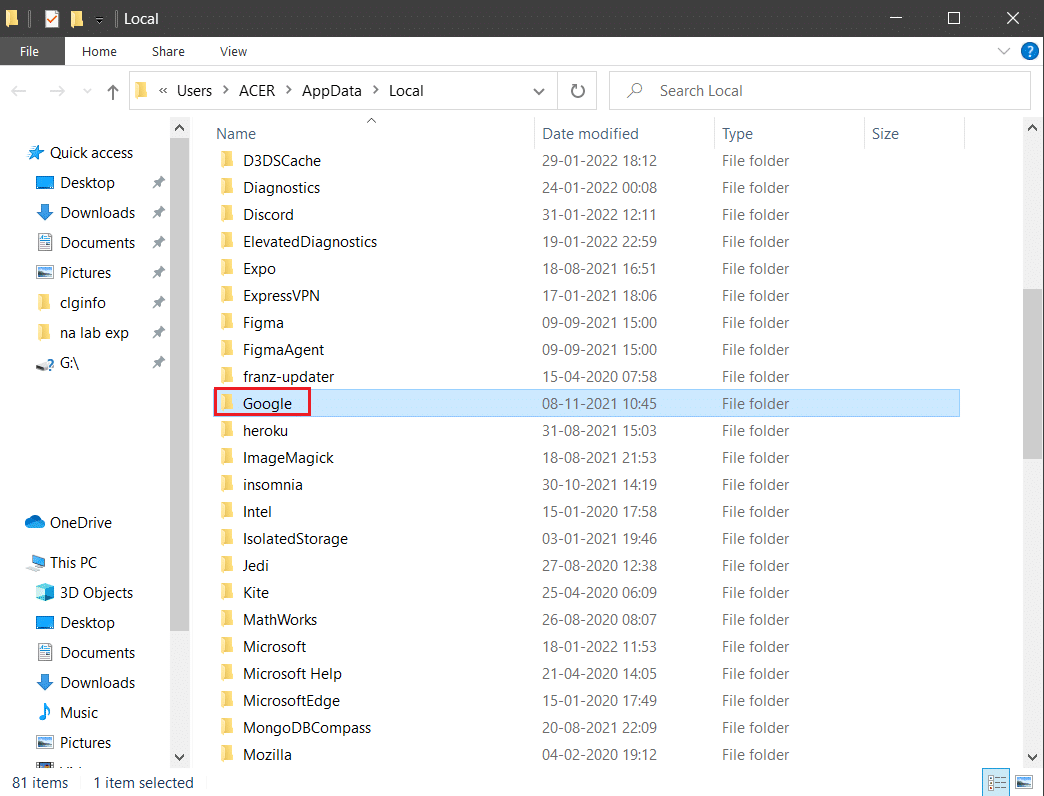
7. 右键单击 Chrome文件夹并选择删除选项,如下图所示。
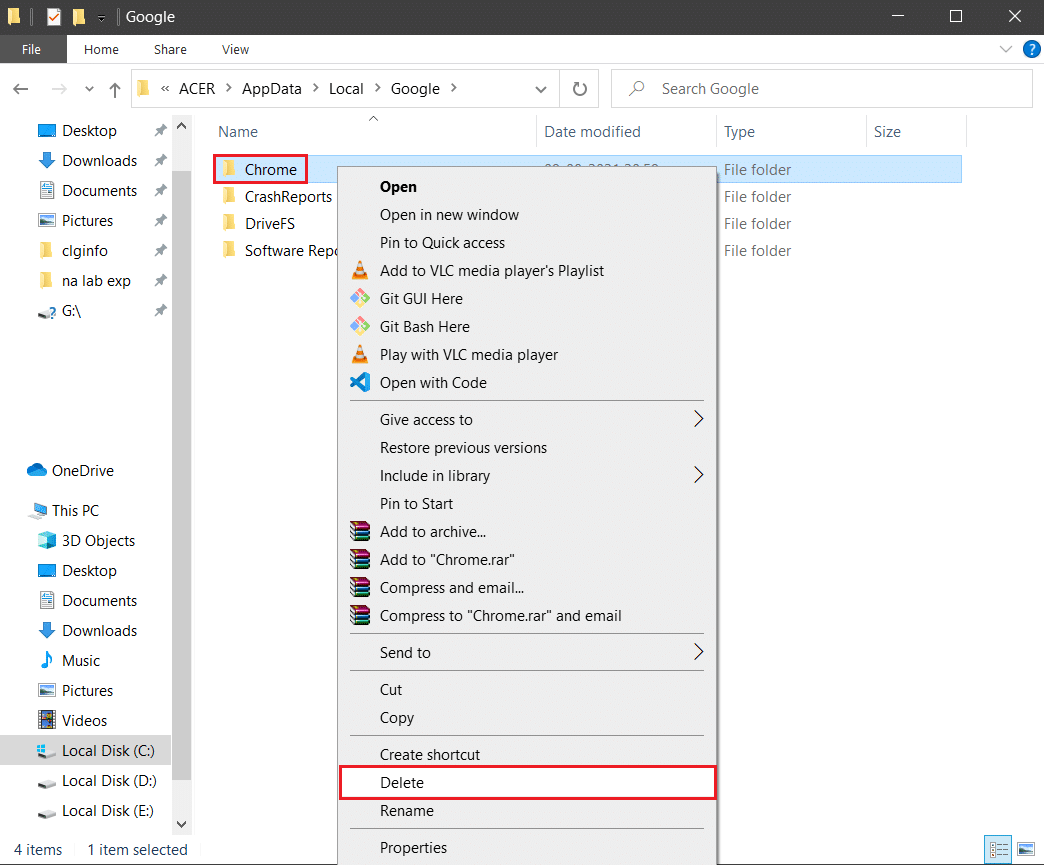
8. 再次按Windows 键,键入%appdata% ,然后单击打开以转到AppData Roaming文件夹。
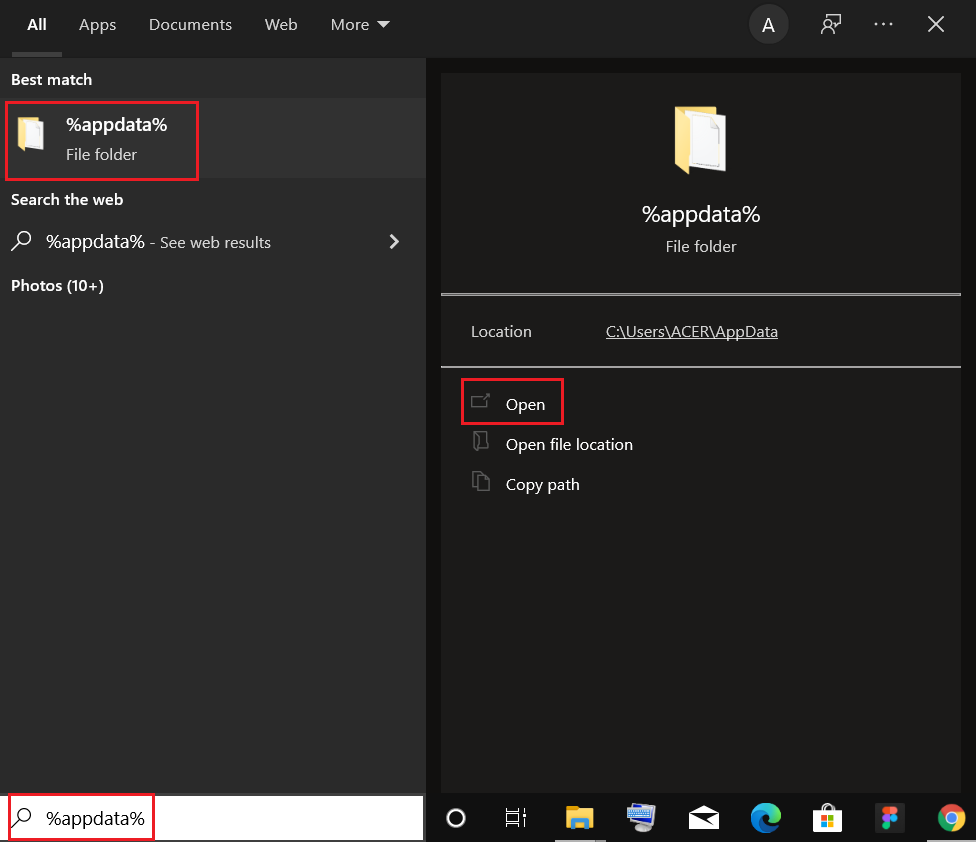
9. 再次,转到Google文件夹并删除Chrome文件夹,如步骤 6 - 7所示。
10. 最后,重新启动您的 PC。
11.接下来,如图所示下载最新版本的谷歌浏览器。
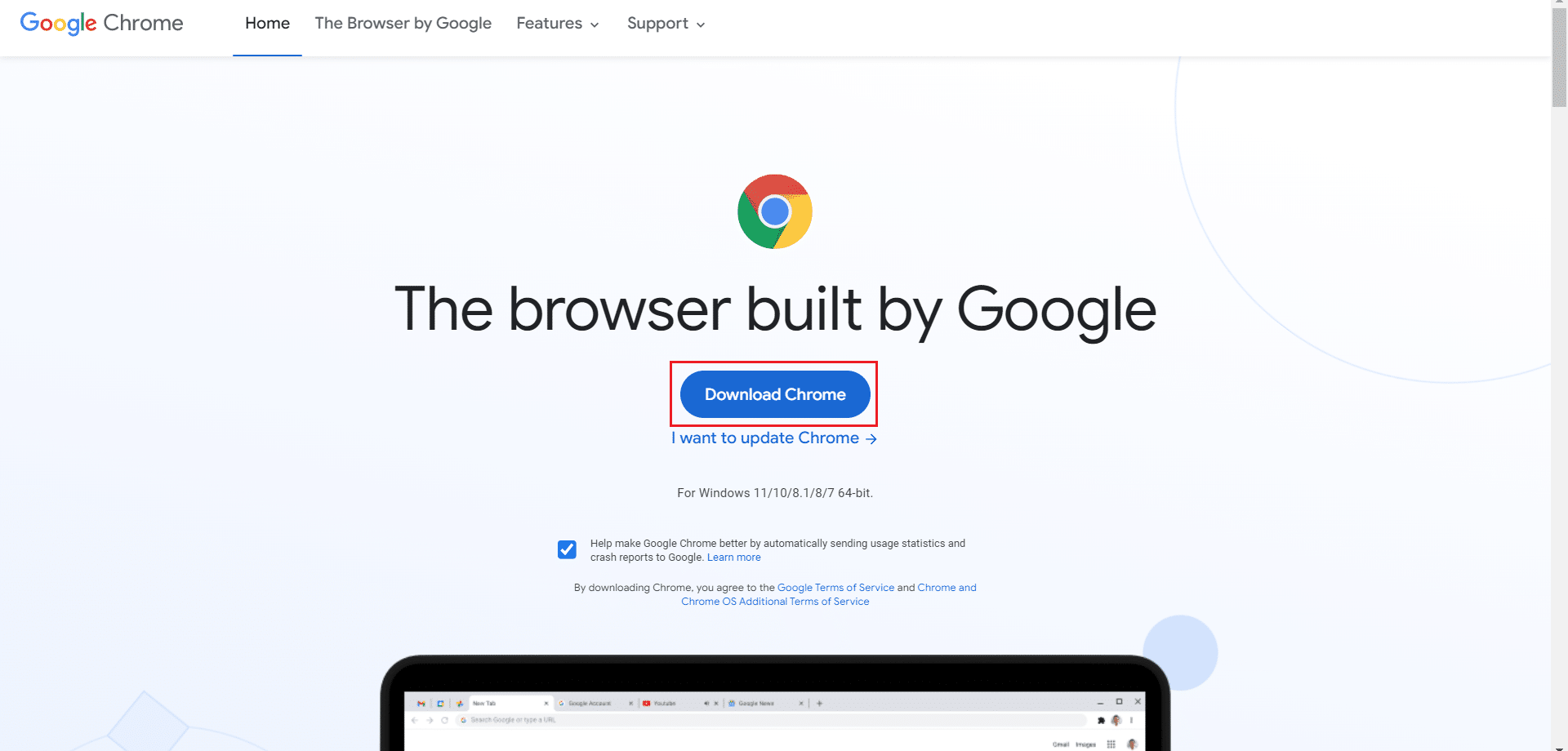
12. 运行安装文件并按照屏幕上的说明安装 Chrome 。
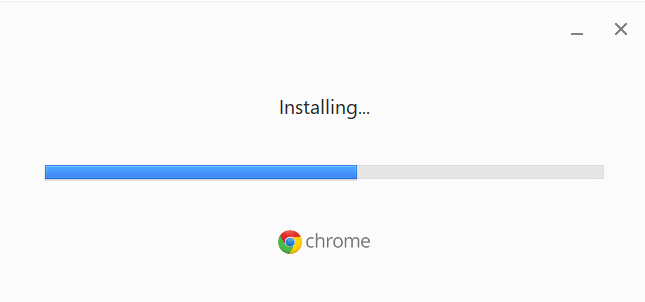
另请阅读:如何删除 Chrome 主题
方法 8:更新 Windows
更新 Windows 10 操作系统可能有助于解决计算机问题并提高性能。 如果您使用的是内部版本,您可能会遇到导致 Shockwave Flash 崩溃的错误。 许多用户报告了版本 10130 和 10147 的 Flash 问题。无论您是否尚未安装最新更新,我们都强烈建议您这样做,看看问题是否会消失。 阅读我们关于如何下载和安装 Windows 10 最新更新的指南。
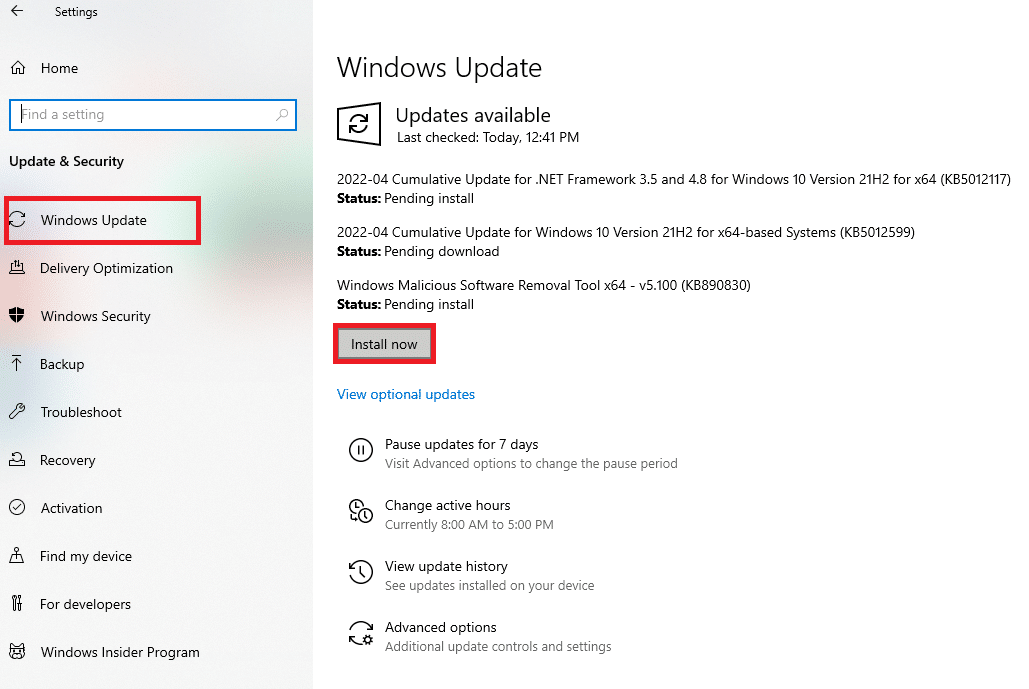
方法 9:更新设备驱动程序
一些用户观察到,专用声卡和 Windows 10 之间的不匹配也可能导致这种 Flash Shockwave 冲突。 已观察到此问题在 Realtek 驱动程序中最常发生。 Windows 10 中的 Shockwave Flash 已崩溃或其他问题可能是由过时或损坏的声音设备驱动程序引起的。 阅读我们关于如何在 Windows 10 中更新 Realtek HD 音频驱动程序的指南并实施相同的操作。
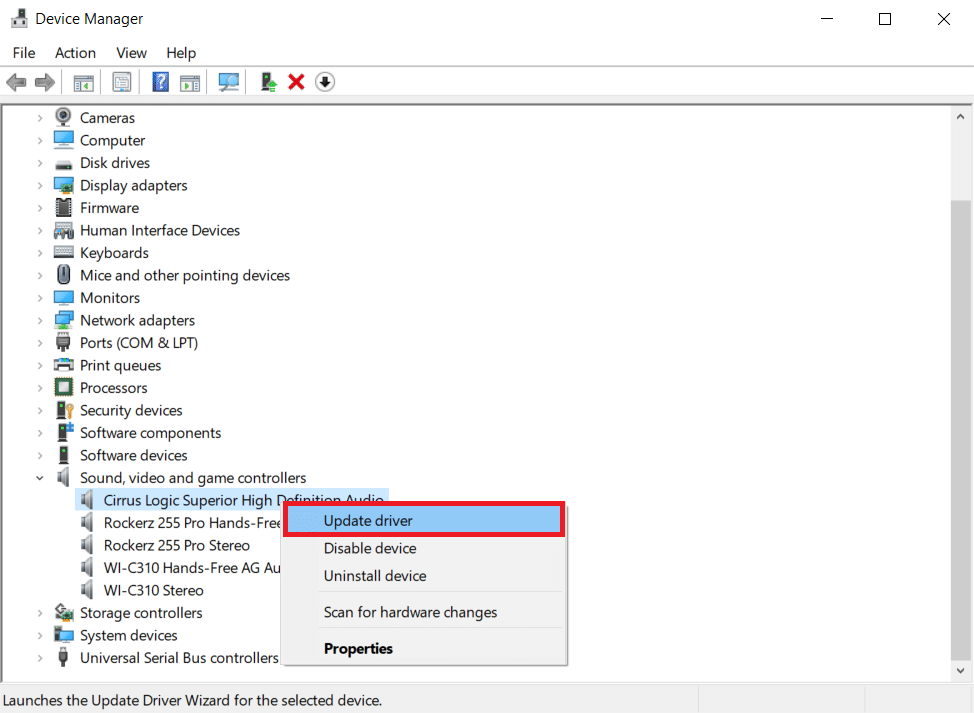
同样,更新您的图形驱动程序以避免更多问题。
另请阅读:如何在 Chrome 中通过 HTTPS 启用 DNS
方法 10:更改耳机设置
如果您在使用耳机时仅在浏览器中收到 Flash 崩溃,您可以通过调整声音菜单设置来解决问题。 如果您在使用耳机时遇到此问题,请确保将您的耳机设置为声音设置下的默认音频设备。 请按照以下步骤修复 Shockwave Flash 崩溃问题。
1. 同时按Windows + R 键打开运行对话框。
2. 输入mmsys.cpl并按Enter启动声音窗口。
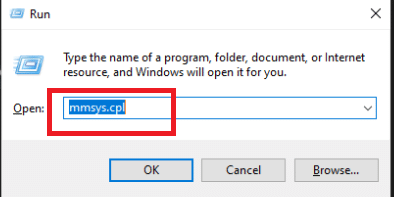
3. 转到播放选项卡,右键单击您的耳机,然后选择属性。
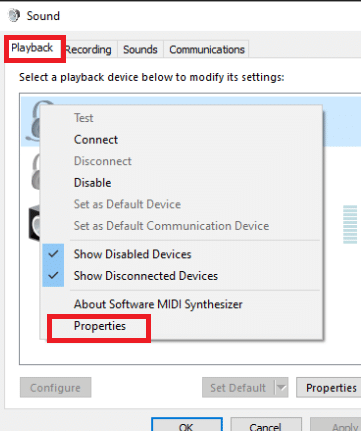
注意:如果出现Dolby Audio选项卡,请将其打开并启用该选项。
4. 在高级选项卡中,使用默认格式下的下拉选项将音频质量设置为16 位、44100 Hz(CD 质量) 。
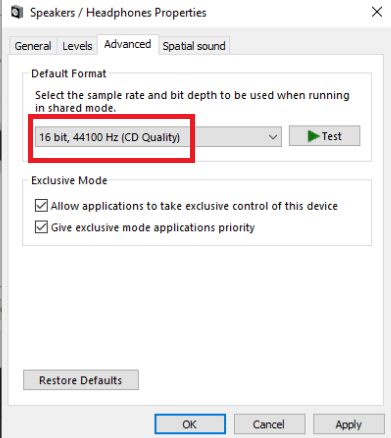
5. 要使更改生效,请单击应用,然后单击确定。
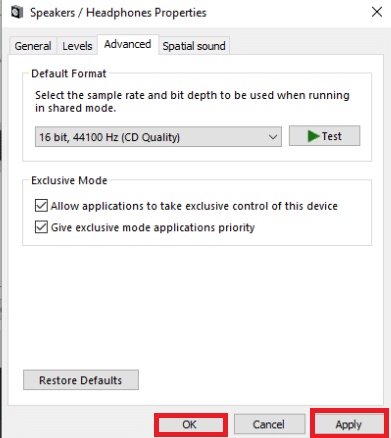
6. 最后,重启电脑。
注意:下次开机正常使用耳机检查Chrome中的Shockwave Flash崩溃问题是否已修复。
方法 11:使用不同的 Web 浏览器
如果您已经走到这一步了,那么更改您的浏览器是最后一个选项,它可以让您播放 Flash 素材而不会崩溃。 但是,只有当您的问题仅限于 Google Chrome 而不是系统范围的问题时,这才是正确的。
要播放 Flash 内容,您可以使用不同的 Web 浏览器,例如 Mozilla Firefox、Microsoft Edge 或 Opera 都是选项。 试用这些浏览器,找出最适合您的在线浏览需求的浏览器。
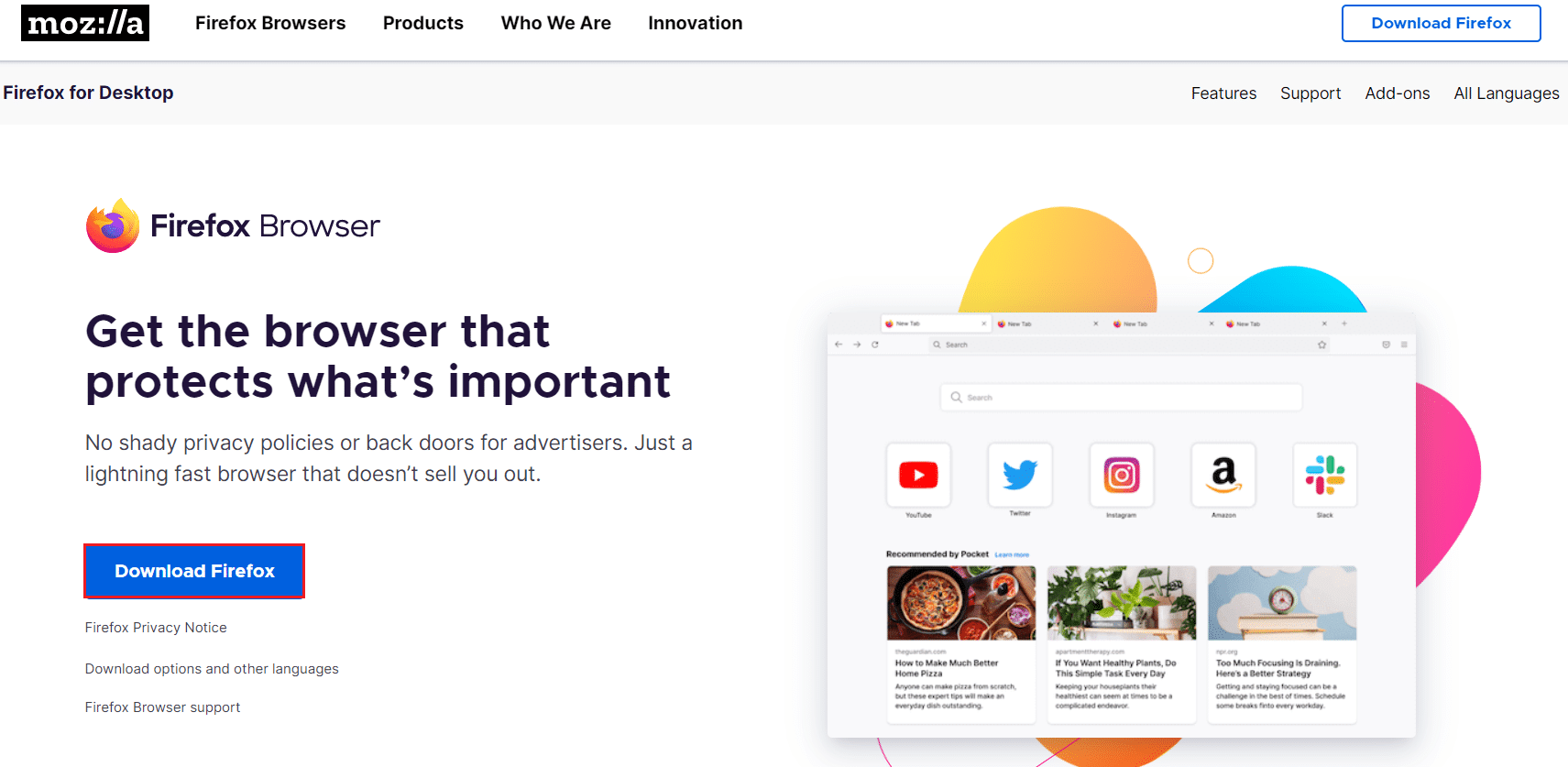
推荐的:
- 修复在 Windows 10 中检测到商业用途的 TeamViewer
- 修复 Disney Plus Hotstar 应用程序未加载
- 修复谷歌浏览器经常访问的网站丢失
- 修复 Chrome 插件在 Windows 10 中不起作用
我们希望您发现此信息有用,并且您能够解决 Chrome 中的Shockwave Flash 崩溃问题。 请让我们知道哪种技术对您最有益。 如果您有任何疑问或意见,请使用下面的表格。 另外,让我们知道你接下来想学什么。
