修复 Windows 10 上的服务错误 1053
已发表: 2022-02-23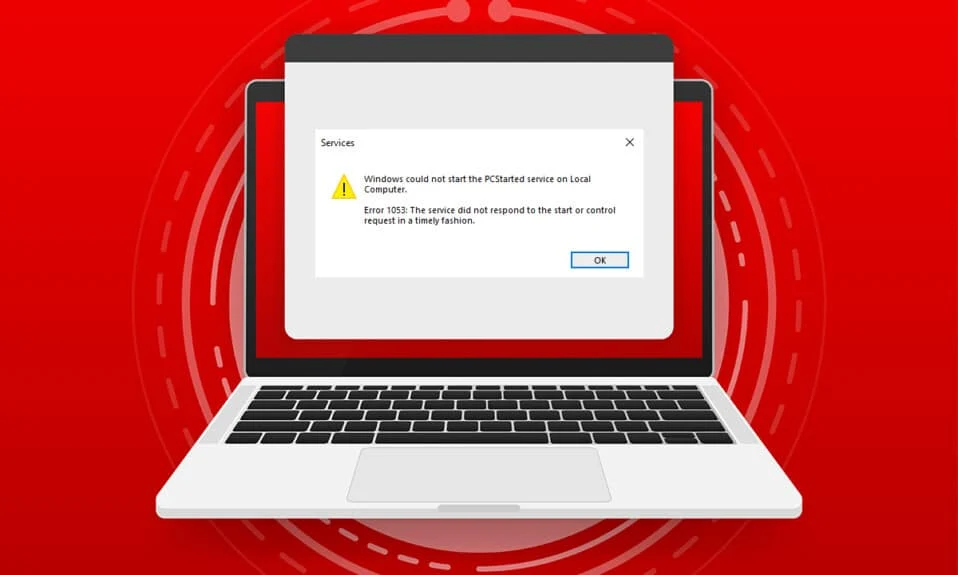
当您尝试在您的 PC 上启动服务,但如果您的服务拒绝在时间窗口内响应,您将面临错误 1053:服务未及时响应启动或控制请求。 您可能会在许多变体中遇到错误,您可能无法启动自定义服务。 不幸的是,很少有开发人员在尝试开发任何自定义软件时报告他们的 PC 中经常出现服务错误 1053。 在本指南中,您将了解导致错误消息的原因,以及解决问题的故障排除方法。 所以,继续阅读!
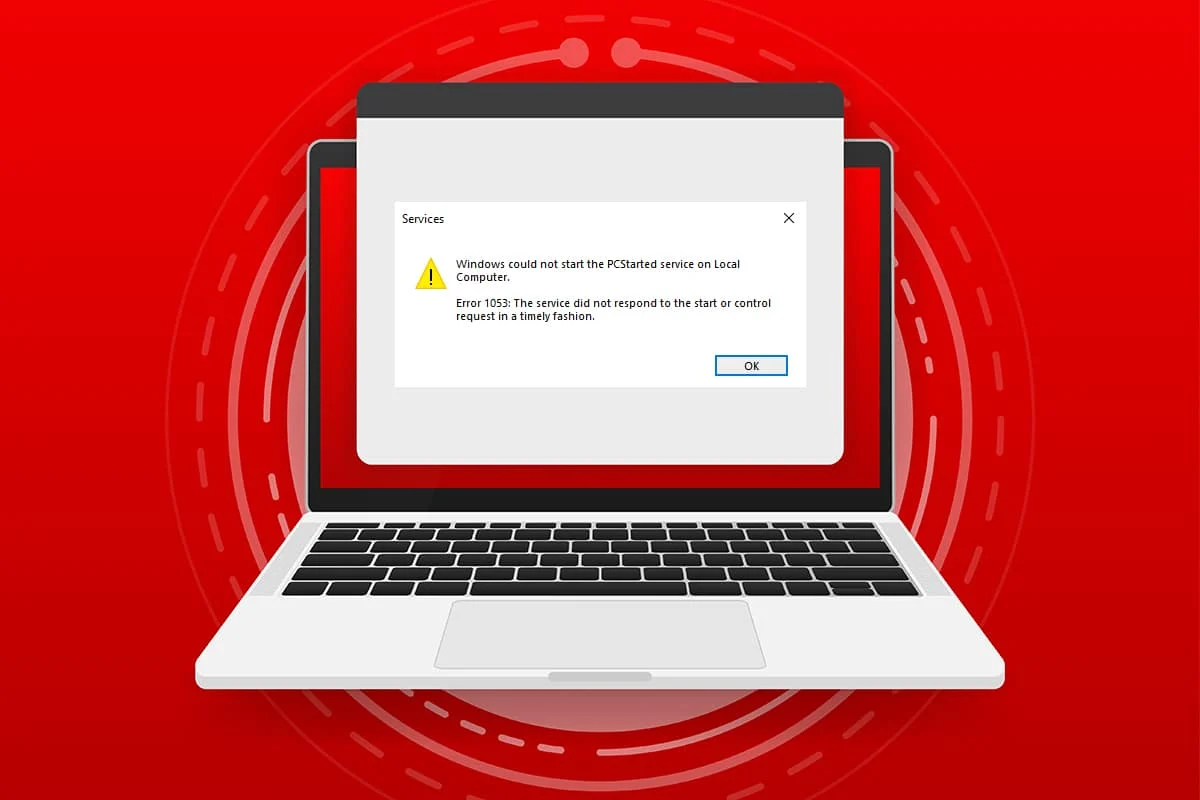
内容
- 如何修复 Windows 10 上的服务错误 1053
- 方法一:执行干净启动
- 方法 2:调整超时设置
- 方法3:修复系统文件
- 方法 4:运行恶意软件扫描
- 方法 5:重置网络配置
- 方法 6:更改应用程序的所有权
- 方法 7:更新 Windows
- 方法 8:重新安装应用程序
如何修复 Windows 10 上的服务错误 1053
错误 1053:服务没有及时响应启动或控制请求,只要对特定请求有超时响应,就会在 Windows 10 中发生。
- 如果您的应用程序或服务不符合超时设置的默认首选项,您将面临服务错误 1053。调整注册表项可以操纵设置,从而解决问题。
- 如果您的PC 没有必要的 DLL 和系统数据文件,您可能会面临服务错误 1053。文件损坏或更改,并且当重要数据不可用时,您将面临服务错误 1053。
- 恶意软件的存在可能会导致数据丢失,从而导致服务错误 1053。运行防病毒扫描可能会从您的 PC 中删除所有有害数据,并防止您的数据被更改或损坏。
- 受影响的系统文件可能是由于Windows 更新损坏。 如果您的操作系统过时,损坏的数据和错误(如果有)将保留在您的 PC 中,导致服务错误 1053。始终确保您使用的是更新版本的 Windows 来解决任何类型的问题。
- 如果安装文件损坏、文件和文件夹配置不正确、应用程序的管理员权限问题可能会导致服务错误 1053。要解决此问题,请重新安装任何导致错误的特定应用程序。
不过,如果您对消除错误 1053:服务未及时响应启动或控制请求的程序感到困惑,那么您并不孤单! 按照下一节中讨论的故障排除方法修复上述错误。
本节汇总了修复错误 1053 的方法的完整列表:服务没有响应。 确保您以相同的顺序遵循列出的方法以获得最佳结果。
方法一:执行干净启动
有关错误 1053 的问题:服务没有响应,可以通过干净启动 Windows 10 系统中的所有基本服务和文件来修复,如本方法中所述。
注意:确保您以管理员身份登录以执行 Windows 干净启动。
1. 通过同时按下 Windows + R 键启动运行对话框。
2.输入 msconfig并点击OK按钮打开System Configuration 。
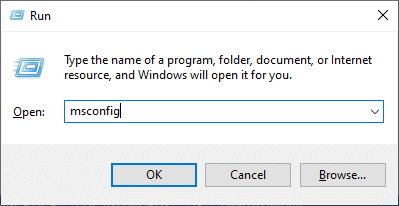
3.系统配置窗口将会出现。 接下来,切换到服务选项卡。
4.选中隐藏所有Microsoft服务旁边的框,然后单击全部禁用按钮,如图突出显示。
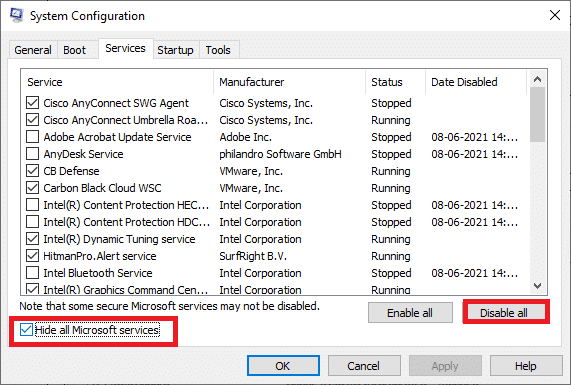
5. 现在,切换到启动选项卡并单击打开任务管理器的链接,如下图所示。
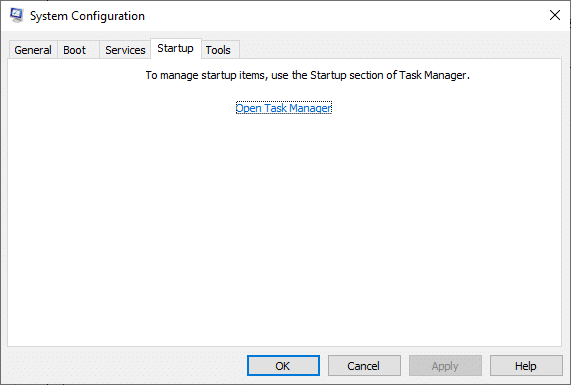
6. 现在将弹出任务管理器窗口。 切换到启动选项卡。
7.接下来,选择不需要的启动任务,点击右下角显示的禁用。
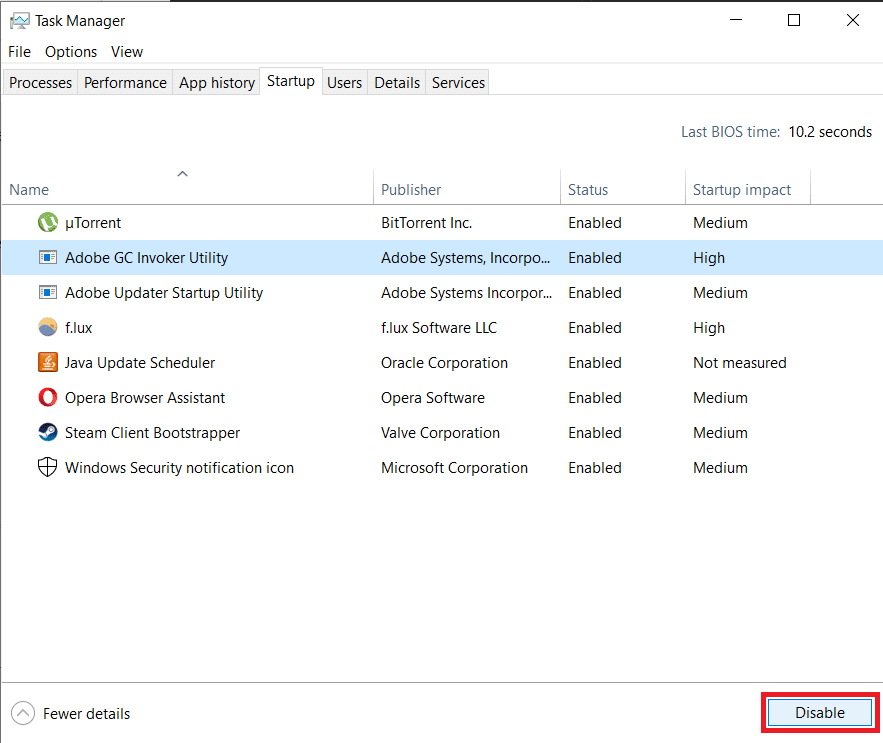
8. 退出任务管理器和系统配置窗口。
9. 现在,同时按Alt+F4 键。 您将看到一个弹出窗口,如下所示。
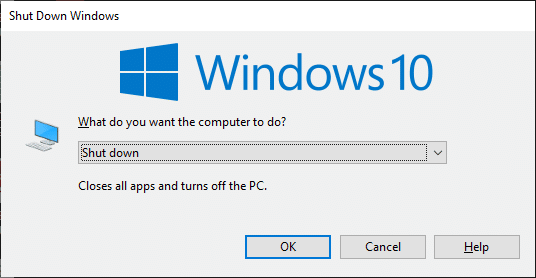
10. 现在,单击下拉框并选择重新启动选项。
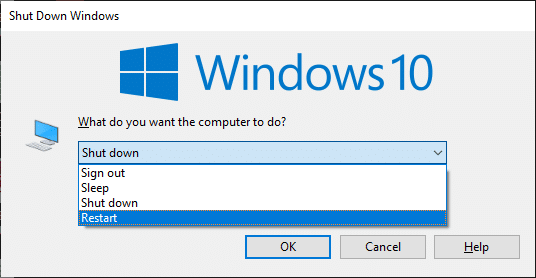
11. 最后,按 Enter或单击OK重新启动系统。
方法 2:调整超时设置
要解决服务错误 1053,主要步骤是通过注册表编辑器更改超时设置。 每当您尝试启动服务时,时间范围都会以默认值开始。 如果响应时间不满足此时间范围,您将面临错误 1053:服务未及时响应启动或控制请求。 现在,在此故障排除方法中,您可以更改时间范围的注册表值,如果它不存在,您将创建相同的值。 这是如何做到的。
1. 同时按住Windows + R 键打开运行对话框。
2. 现在输入regedit并按Enter 键启动注册表编辑器。
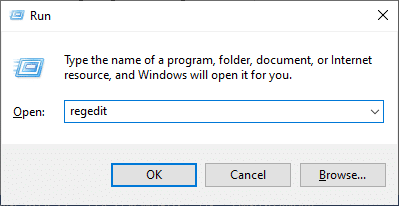
3. 从地址栏导航到以下关键文件夹路径。
计算机\HKEY_LOCAL_MACHINE\SYSTEM\CurrentControlSet\Control\SecurePipeServers
4A。 如果在 Control 文件夹中没有找到SecurePipeServers ,请右键单击右窗格中的空间,然后单击New > DWORD (32-bit) Value 。
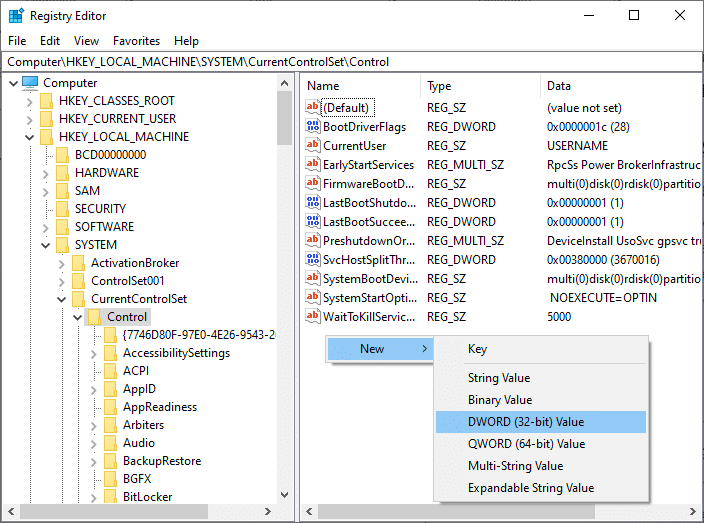
4B。 如果 Control 文件夹中有SecurePipeServers ,请右键单击右侧窗格中的 Default 键并选择Modify选项。 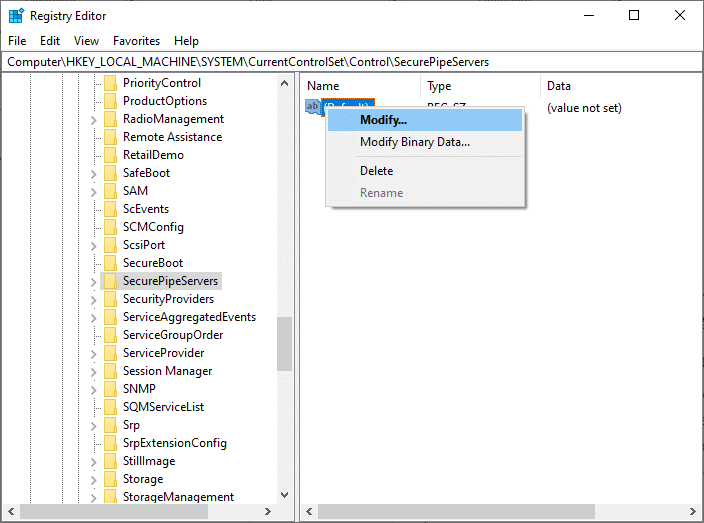
5. 如图所示,将数值数据设置为18000 。
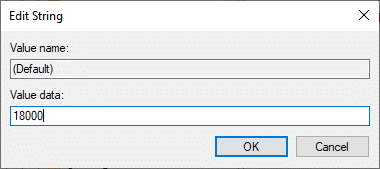
6. 保存更改并重新启动 PC 。
现在检查您是否已修复错误 1053:服务未及时响应启动或控制请求。
另请阅读:修复 Windows 10 上的设备未迁移错误
方法3:修复系统文件
PC中损坏的文件和文件夹通常会导致服务错误1053。按照此方法的说明通过SFC,DISM命令分析您的PC是否有任何损坏的文件导致错误。 因此,如果有任何差异,所有损坏的文件将被自动删除或替换。 此外,它是一个内置工具,可让用户删除文件并修复服务错误 1053。此外,请按照以下步骤执行相同操作。
1. 按Windows 键,键入命令提示符并单击以管理员身份运行。
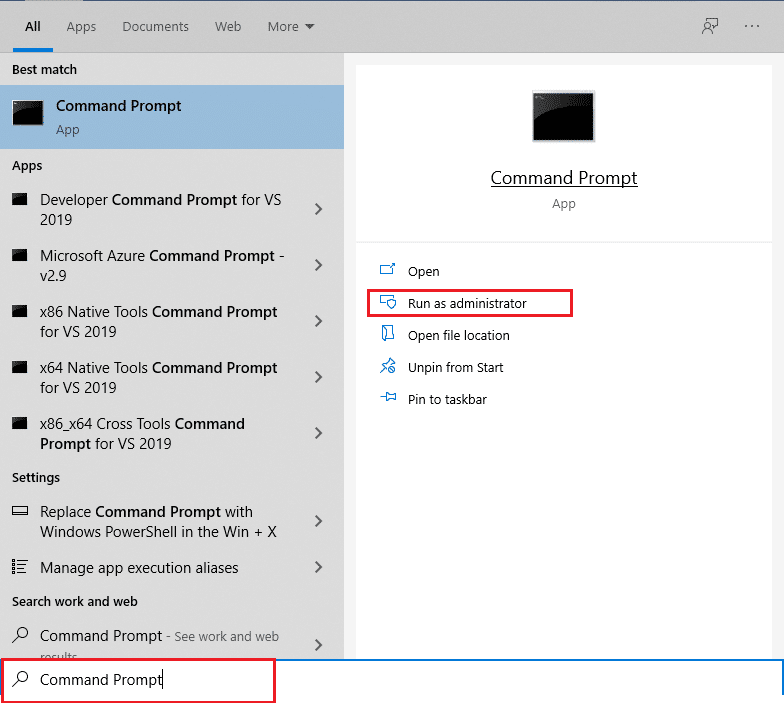
2. 在用户帐户控制提示中单击是。
3. 键入chkdsk C: /f /r /x命令并按Enter 键。
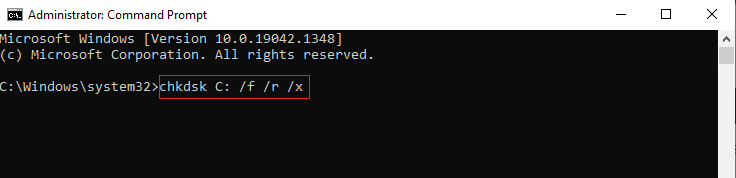
4. 如果系统提示您, Chkdsk cannot run...the volume is... in use process ,然后,键入Y并按Enter 键。
5. 再次键入命令: sfc /scannow并按Enter 键运行系统文件检查器扫描。
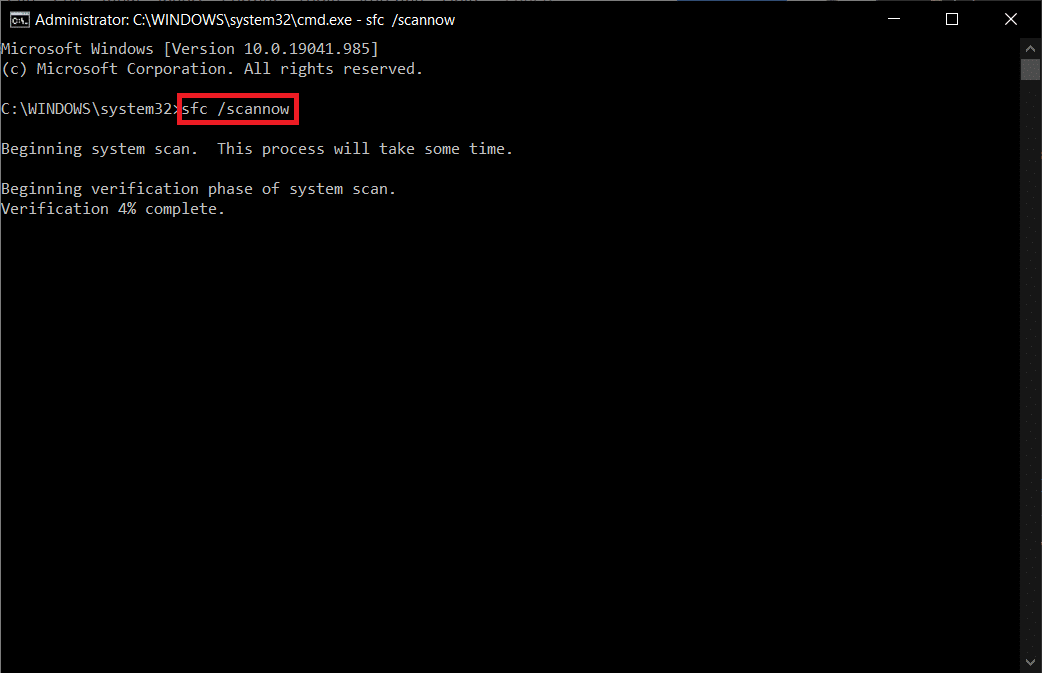
注意:系统扫描将启动,需要几分钟才能完成。 同时,您可以继续执行其他活动,但请注意不要意外关闭窗口。
完成扫描后,它将显示以下任一消息:
- Windows 资源保护未发现任何完整性违规。
- Windows 资源保护无法执行请求的操作。
- Windows 资源保护发现损坏的文件并成功修复它们。
- Windows 资源保护发现损坏的文件,但无法修复其中一些。
6. 扫描完成后,重新启动您的 PC 。
7. 再次以管理员身份启动命令提示符并依次执行给定的命令:
dism.exe /在线 /cleanup-image /scanhealth dism.exe /在线 /cleanup-image /restorehealth dism.exe /在线 /cleanup-image /startcomponentcleanup
注意:您必须具有有效的 Internet 连接才能正确执行 DISM 命令。
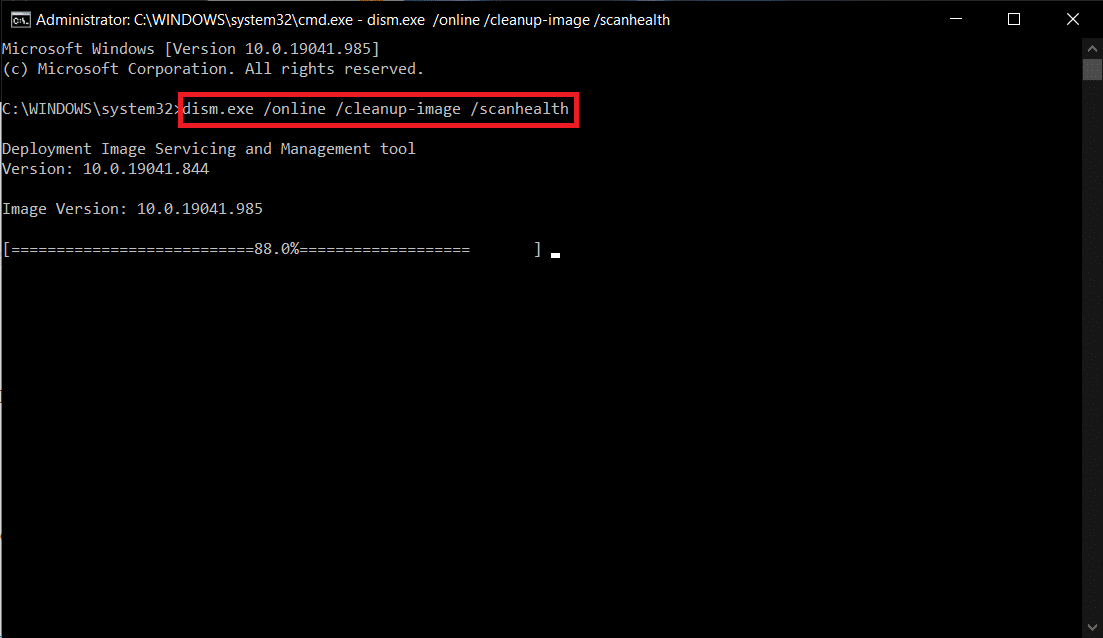
方法 4:运行恶意软件扫描
Windows Defender 可以帮助您摆脱恶意软件。 它会定期扫描并保护您的系统。 因此,为避免出现服务错误 1053,请在系统中运行防病毒扫描并检查问题是否已解决。 然后,按照下面提到的步骤执行此操作。
1. 同时按Windows + I 键启动设置。
2. 在这里,单击更新和安全设置,如图所示。

3. 转到左侧窗格中的Windows 安全性。
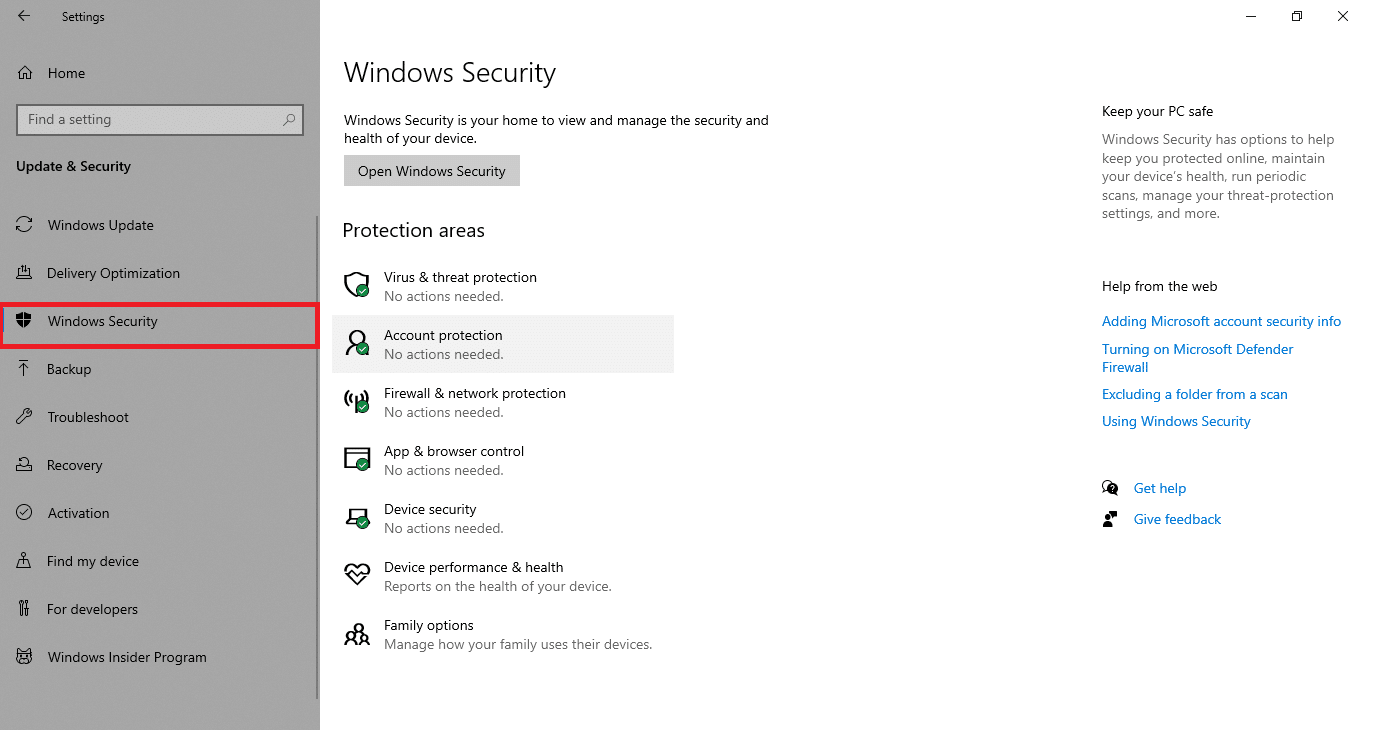
4. 单击右窗格中的病毒和威胁防护选项。
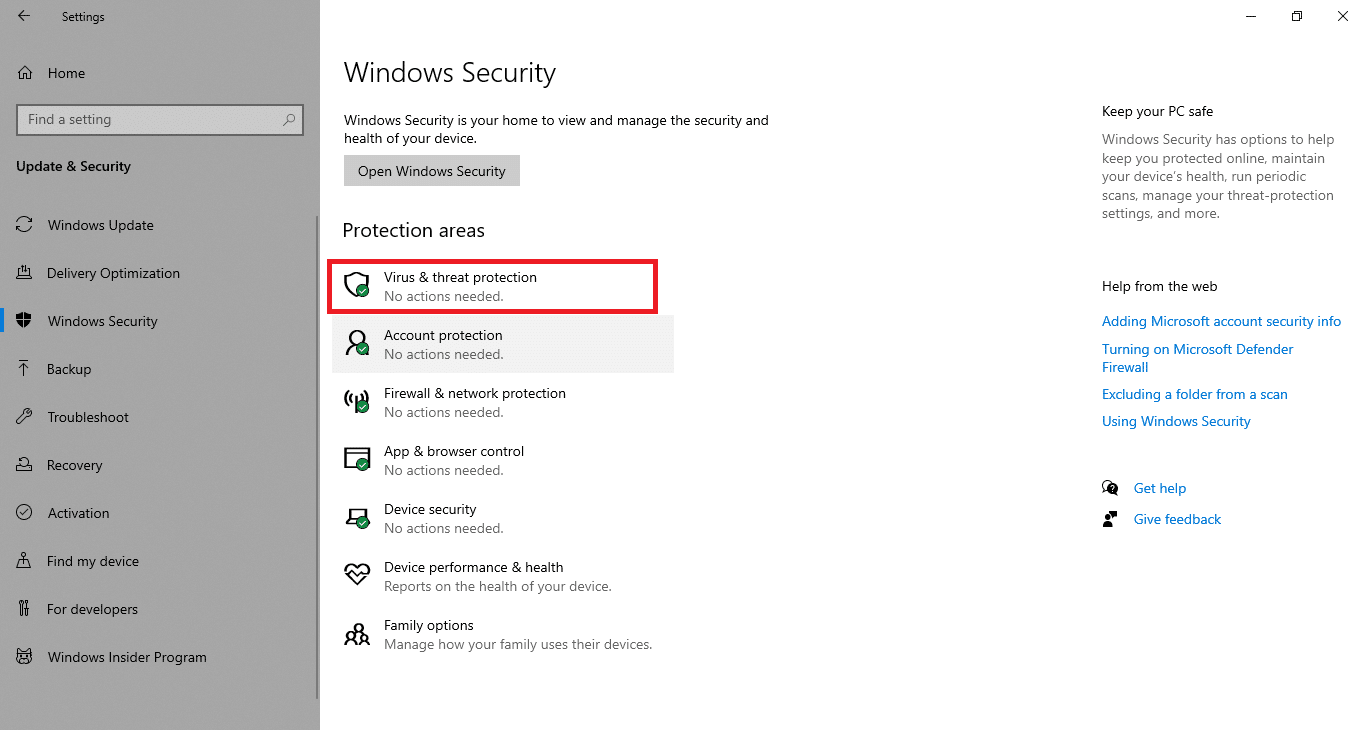

5. 单击快速扫描按钮搜索恶意软件。
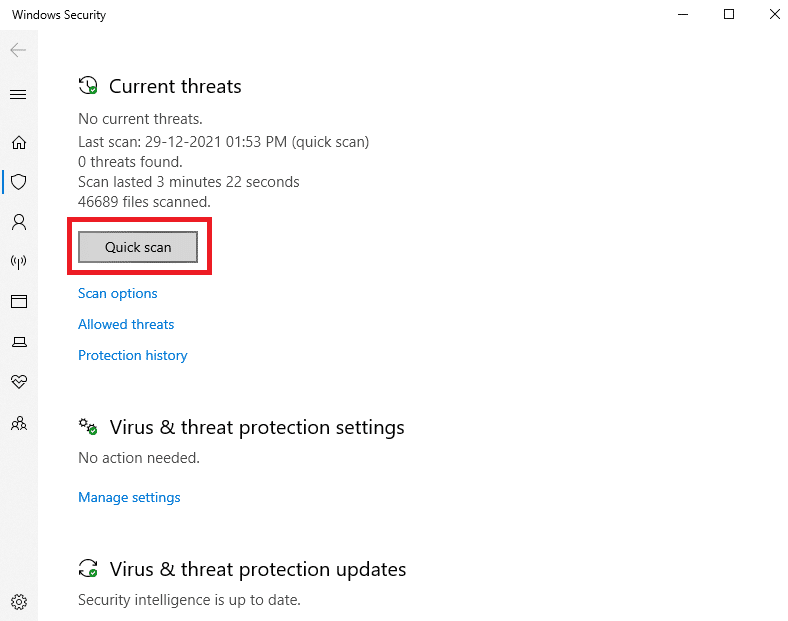
6A。 扫描完成后,将显示所有威胁。 单击当前威胁下的开始操作。
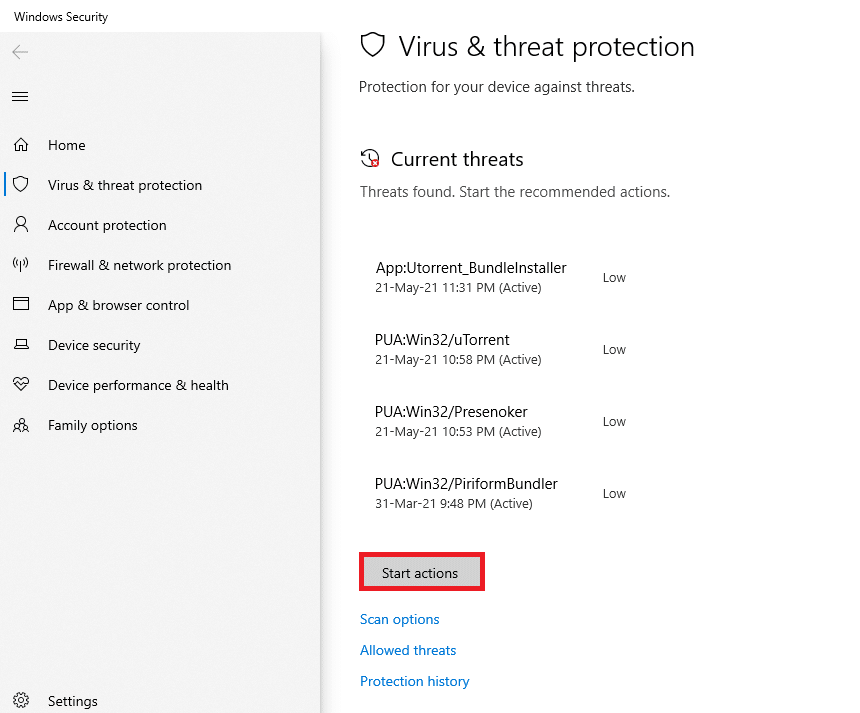
6B。 如果您的设备中没有威胁,设备将显示无当前威胁警报。
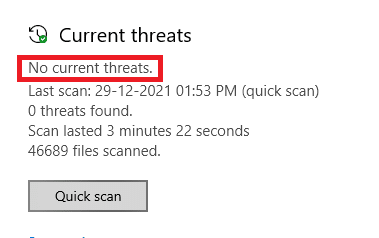
扫描过程完成后,Windows Defender 将删除所有病毒和恶意软件程序。 首先,检查您是否已修复错误 1053:服务没有响应。
另请阅读:如何修复错误 0x80300024
方法 5:重置网络配置
如果您尝试启动连接到 Internet 的服务以实现其功能,您可以尝试重置网络配置以修复错误 1053:服务没有响应。 在某些情况下,互联网连接问题可能会导致上述错误,因此重置它们可能会帮助您解决相同的问题。 以下是一些重置网络配置的说明。
1. 按Windows 键,键入命令提示符,然后单击以管理员身份运行。
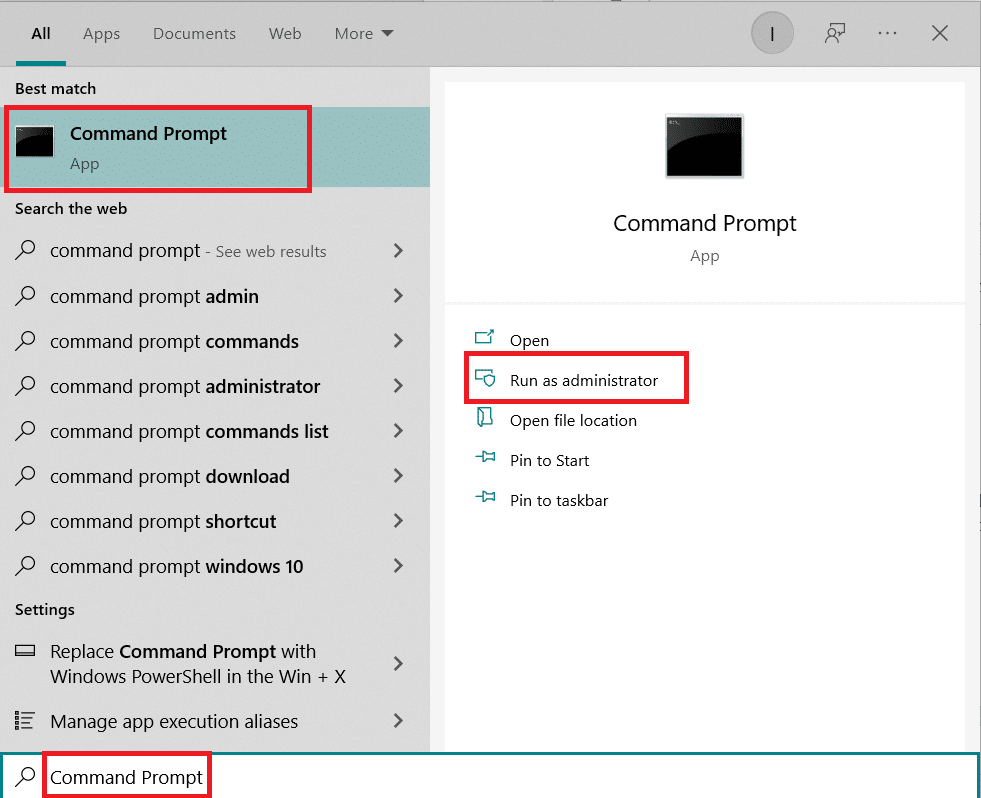
2. 现在,在命令窗口中一一键入以下命令,并在每个命令后按Enter 键。
ipconfig /flushdns ipconfig /registerdns ipconfig /发布 ipconfig /更新 netsh winsock 重置
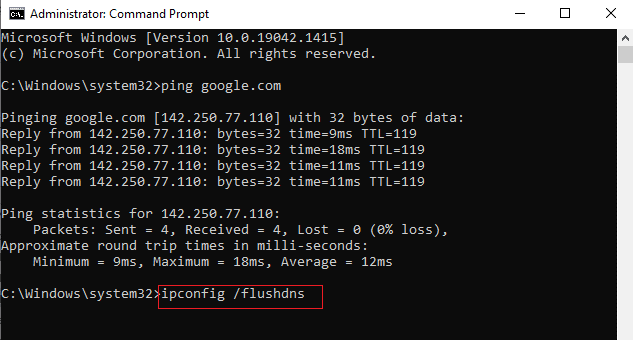
3. 最后,等待命令执行并重新启动您的 PC。
检查您是否已修复错误 1053:服务未及时响应启动或控制请求。
另请阅读:修复在 Windows 10 上无法枚举容器中的对象错误
方法 6:更改应用程序的所有权
这是一种罕见的情况,您可能会遇到错误 1053:当您没有任何特定应用程序的适当所有权时,服务没有及时响应启动或控制请求。 如果您没有对应用程序的所有提升访问权限,您将无法读取来自(系统)服务的响应或向(系统)服务发送响应。 这会导致错误 1053:服务没有响应。 您可以通过如下更改应用程序的所有权来消除错误。
1. 找到导致错误的应用程序并导航到其安装位置。 右键单击文件/文件夹并选择属性。
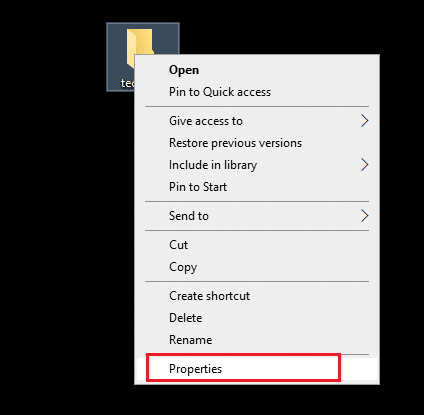
2. 现在,切换到安全选项卡并选择高级选项,如下所示。
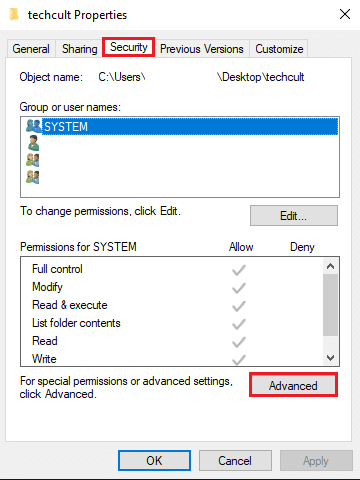
3. 现在,单击更改选项,如图所示。
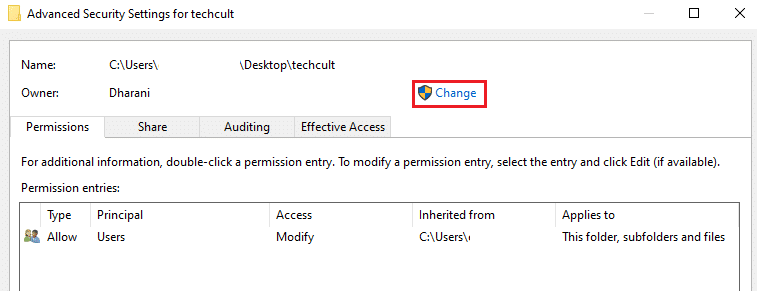
4. 现在,在输入对象名称以选择字段中键入用户帐户名称,然后选择突出显示的检查名称选项。 找到您的帐户后,单击“确定”。
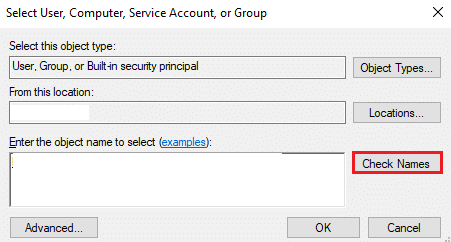
注意:当您在列表中找不到您的帐户名称时,请从用户组列表中手动选择它。 为此,请单击Advanced选项,然后单击Find Now 。 然后,从列表中选择您的帐户并单击OK 。
5. 现在,选中前面窗口中的以下框,然后单击应用>>确定以保存更改。
- 替换子容器和对象的所有者
- 将所有子对象权限条目替换为此对象的可继承权限条目
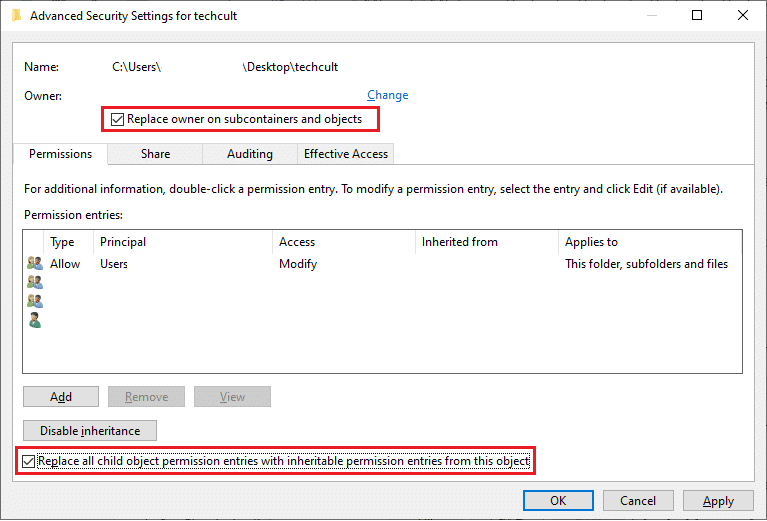
6. 单击是继续Windows 安全提示。
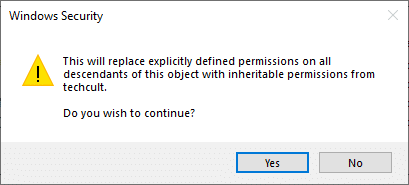
7. 再次单击OK以继续进行。
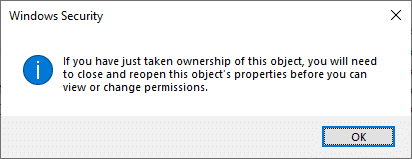
8. 关闭现有窗口并导航到“属性”窗口。 在“安全”选项卡中,单击突出显示的“高级”选项。
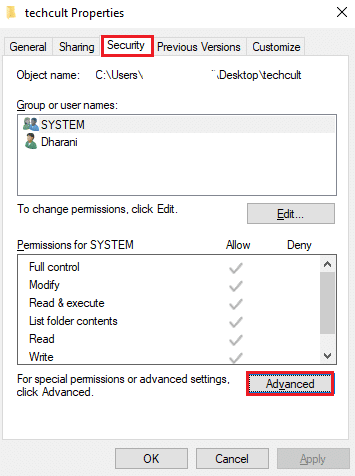
9. 在这里,在“权限”选项卡中,单击“添加为突出显示”。
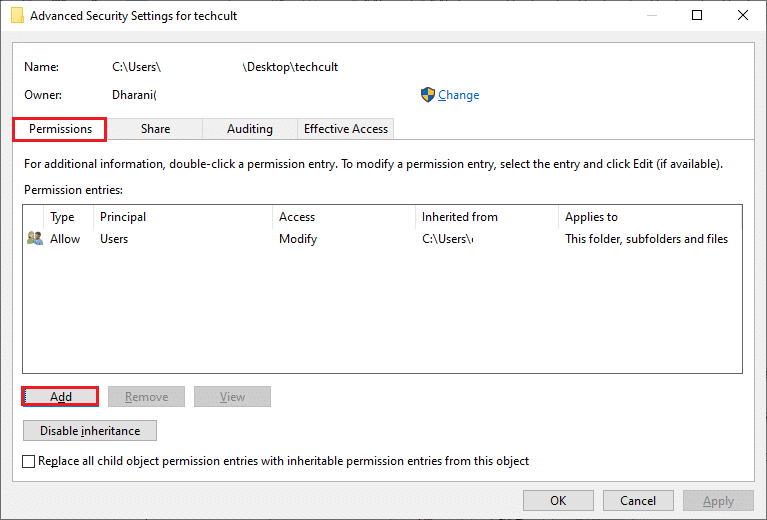
10. 在下一个窗口中,单击Select a principal ,如图所示。
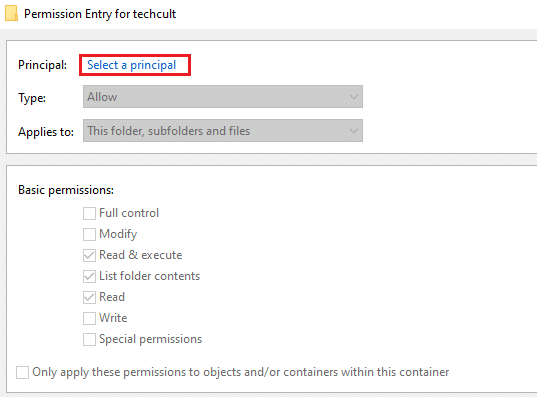
11. 现在,在Enter the object name to select字段中键入用户帐户名称,然后像之前一样选择Check Names选项,然后单击OK 。
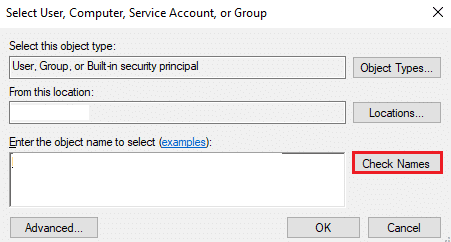
12. 现在,如图所示选中基本权限下的所有框,然后单击确定。
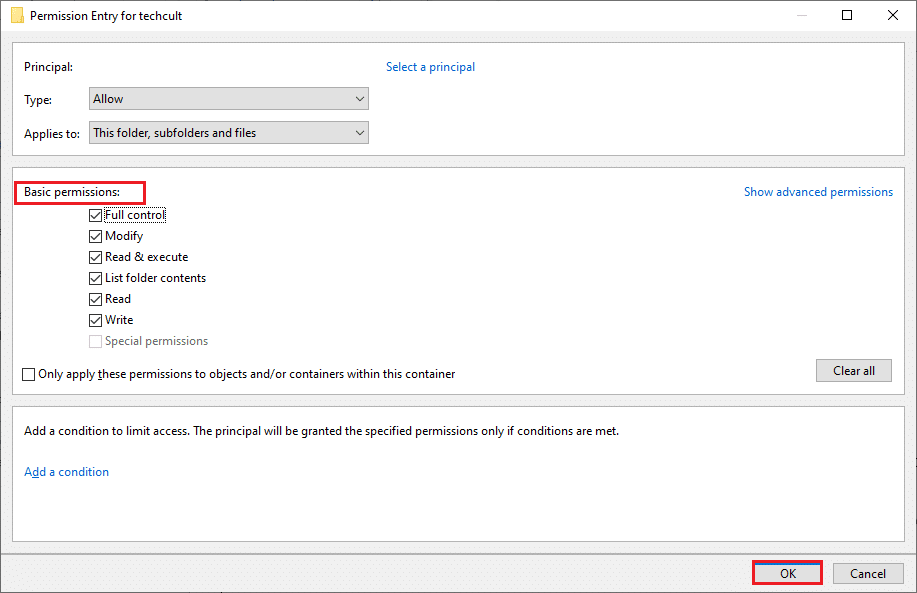
13. 现在,选中上一个窗口中的将所有子对象权限条目替换为此对象的可继承权限条目框。
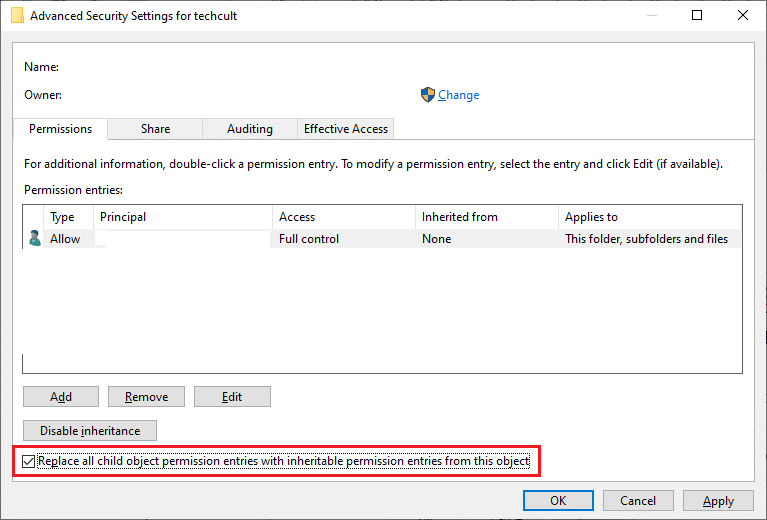
14. 单击应用 > 确定以保存更改并关闭所有窗口,重新启动您的 PC 。
检查这是否为您修复了服务错误 1053。
另请阅读:如何修复错误代码 0x80004005
方法 7:更新 Windows
安装新更新将帮助您修复系统中的错误。 因此,请始终确保您使用的是更新版本的系统。 否则系统中的文件将与服务文件不兼容导致错误1053:服务没有响应。 按照下面提到的步骤将 Windows 更新到最新版本。
1. 同时按Windows + I 键启动设置。
2. 单击更新和安全磁贴,如图所示。

3. 在Windows 更新选项卡中,单击检查更新按钮。
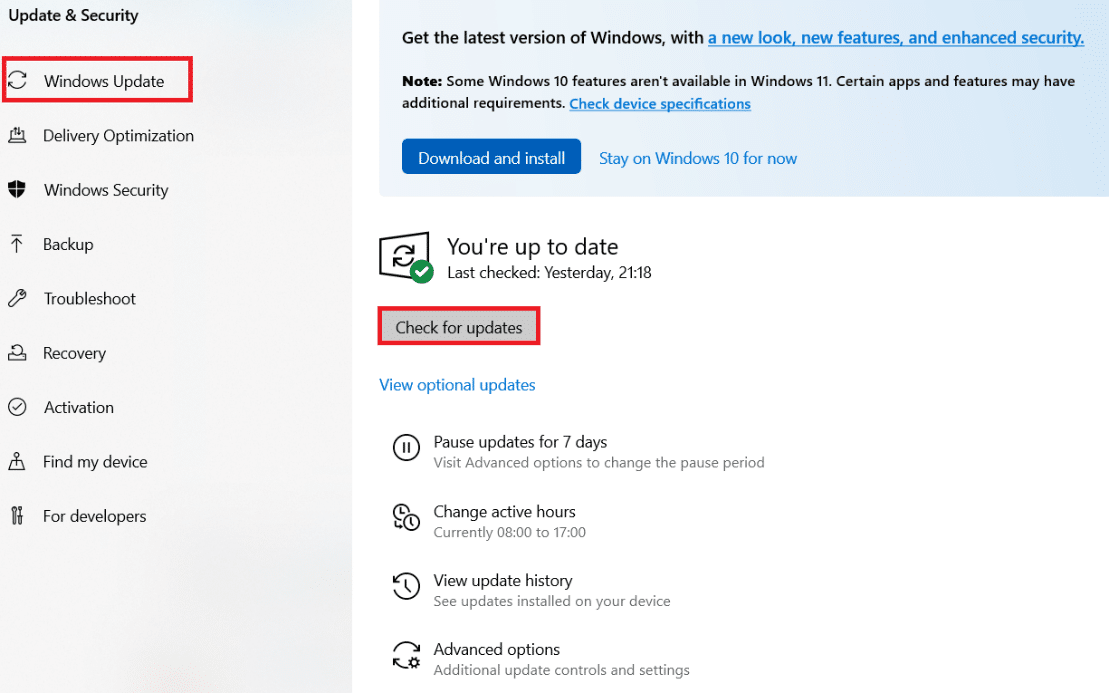
4A。 如果有新更新可用,请单击立即安装并按照说明进行更新。
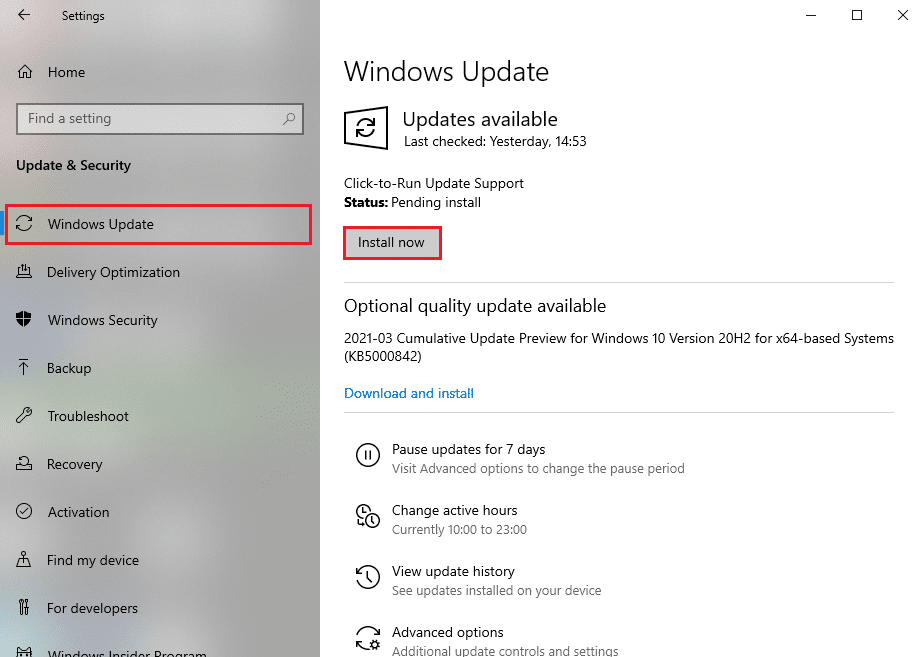
4B。 否则,如果 Windows 是最新的,那么它将显示您是最新的消息。
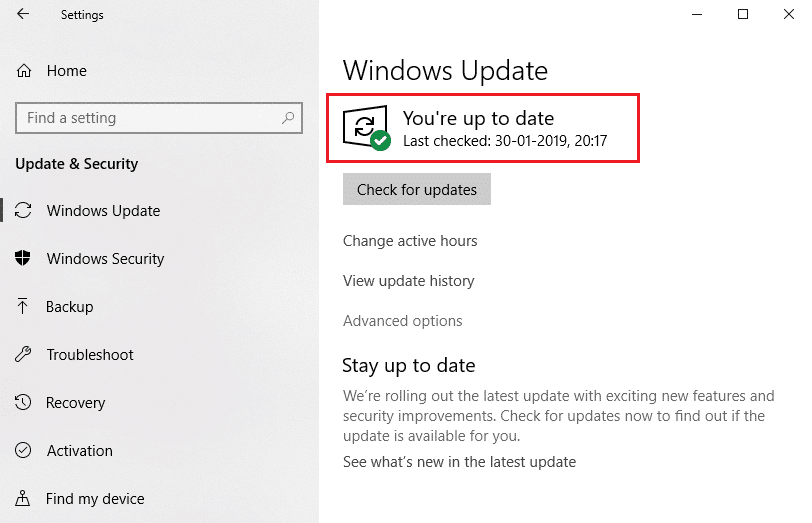
方法 8:重新安装应用程序
解决此问题的最后机会是重新安装特定应用程序,这会引发错误 1053。但是,如果您安装任何第三方应用程序(MS 商店中的应用程序除外),则组件丢失或损坏的可能性会导致上述问题。 因此,您对相应 Windows 服务的请求可能不会得到响应。 因此,请从您的 PC 上卸载该应用程序,然后从其官方网站重新下载最新版本。
1. 启动运行对话框并输入appwiz.cpl 。 然后,点击OK 。
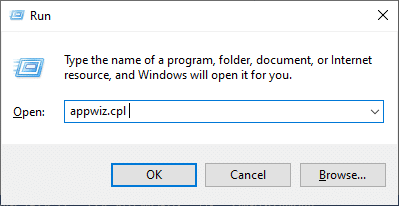
2. 在程序和功能窗口中,搜索您的应用程序。
3.现在,单击应用程序并选择卸载选项。
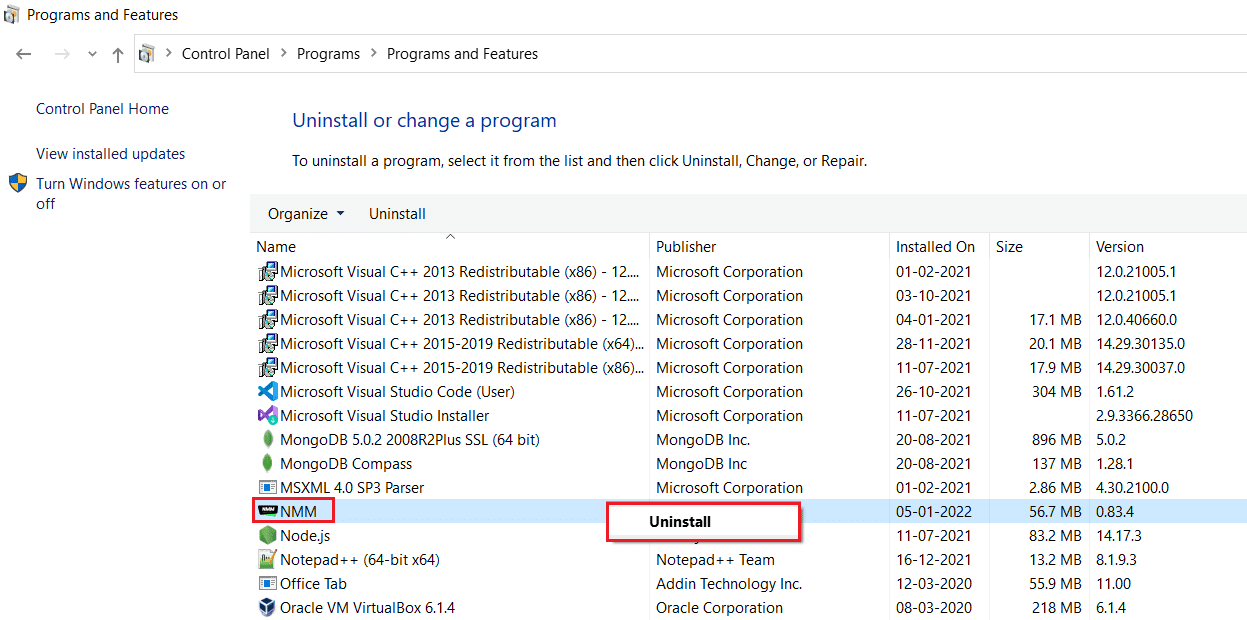
4. 现在,确认您确定要卸载应用程序吗? 单击是提示。
5. 完成上述所有步骤后,重新启动计算机。 然后,从其各自的官方网站重新安装该应用程序并检查您是否已解决问题。
推荐的:
- 修复谷歌浏览器状态断点错误
- 修复 0x80004002:Windows 10 不支持此类接口
- 修复您尝试使用的功能位于不可用的网络资源上
- 修复 Square Enix 错误代码 i2501
我们希望本指南对您有所帮助,并且您可以修复 Windows 10 上的服务错误 1053。让我们知道哪种方法最适合您。 此外,如果您对本文有任何疑问/建议,请随时将它们放在评论部分。
