修复 Windows 10 上的 SearchUI.exe 挂起错误
已发表: 2022-07-02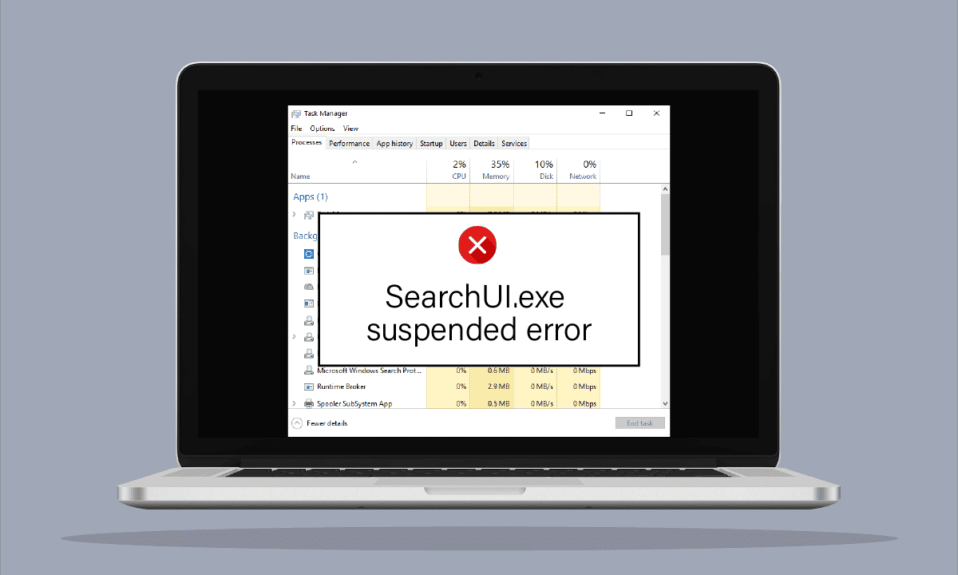
这些年来,技术设备的管理方式发生了巨大变化。 现在,在搜索助手的帮助下向您的设备发出命令并在几秒钟内获得所需的结果非常容易。 微软的搜索助手 Cortana 是 Windows 用户的福音。 搜索用户界面,也称为 SearchUI 是 Cortana 的一个组件,它使桌面用户的生活变得非常轻松。 也可以使用麦克风向搜索助手发出命令。 作为众多用户的资产,SearchUI.exe 无法运行正困扰着许多 Windows 用户。 此错误会干扰 Cortana 搜索过程,并使用户难以访问搜索助手。 如果您也在处理类似的事情,那么您可以放心,我们在这里提供有用的指南,帮助您了解如何修复 SearchUI.exe 挂起错误。 这样做很简单,但在此之前,让我们研究一下错误背后的一些突出原因。
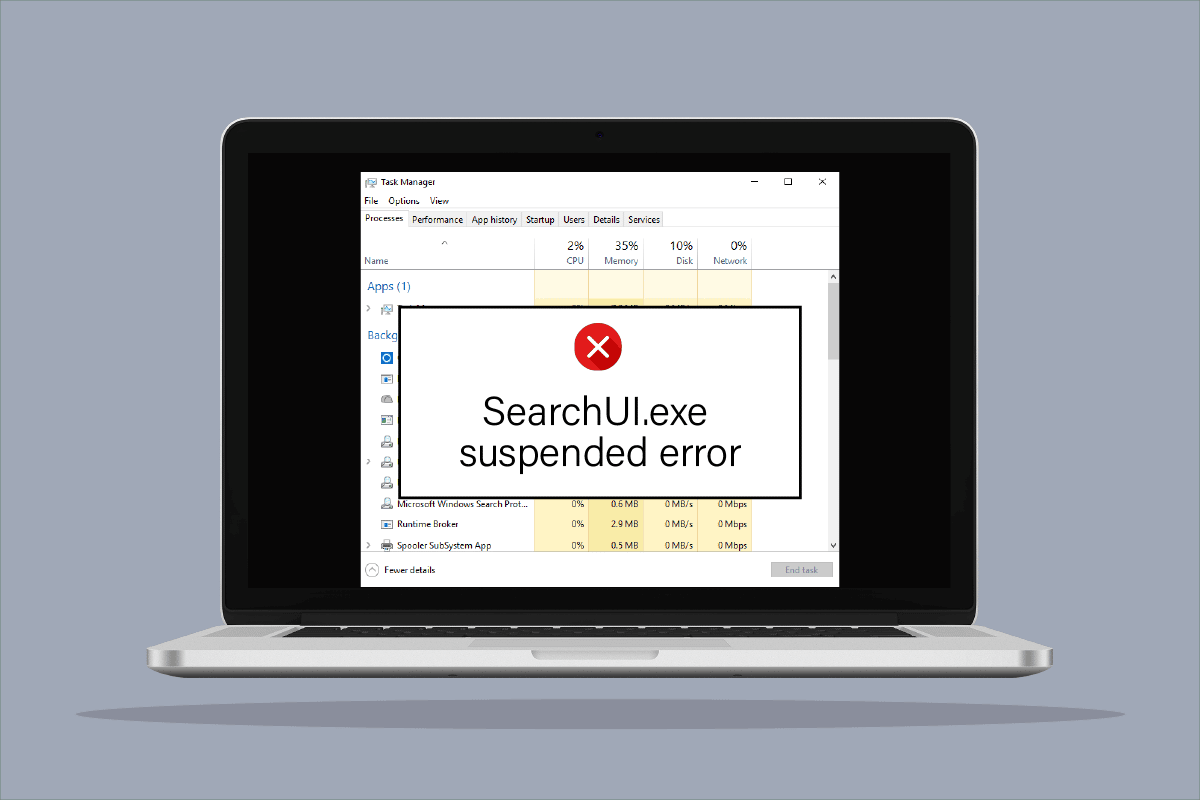
内容
- 如何修复 Windows 10 上的 SearchUI.exe 挂起错误
- 方法一:重启 Cortana
- 方法二:结束后台进程
- 方法 3:执行干净启动
- 方法 4:运行搜索和索引疑难解答
- 方法 5:重新启动 Windows 资源管理器
- 方法 6:更新 Windows
- 方法 7:暂时禁用防病毒软件(如果适用)
- 方法 8:修复 Cortana 包文件夹
- 方法 9:删除漫游配置文件
- 方法 10:创建新帐户
- 方法 11:重新安装 Cortana
如何修复 Windows 10 上的 SearchUI.exe 挂起错误
虽然 Windows 用户出现 SearchUI 挂起错误的主要原因是第三方杀毒软件干扰了后台进程,但还有其他因素导致搜索助手无法工作或完全挂起。
- 导致问题的首要原因之一是 Windows 过时,如果您的软件有可用更新,我们建议您更新它。
- Cortana 文件和文件夹损坏可能是问题的另一个原因,您必须立即删除它们。
- 第三方应用程序也可能是搜索助手暂停错误背后的原因。
看到您的 SearchUI 暂停 Windows 10 并且在您需要它时无法运行可能会很烦人,但请不要担心,因为很容易解决此错误并在 Windows 上恢复运行 SearchUI 软件。 以下是经过测试和尝试的方法,可以帮助您实现相同的目标。
方法一:重启 Cortana
当涉及 SearchUI.exe 未运行问题时,尝试重新启动 Cortana 也有帮助。 在这种情况下,您可以终止 Cortana 的运行,然后尝试再次使用它来搜索某些内容。
1. 同时按Ctrl + Shift + Esc 键启动任务管理器。
2. 右键单击 Cortana进程。
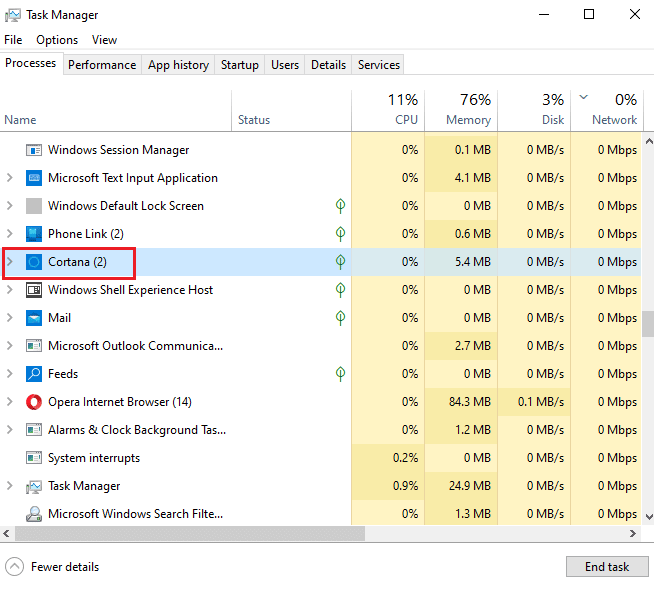
3. 选择结束任务选项。
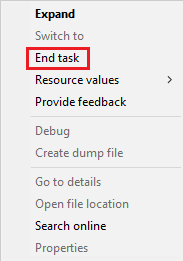
4. 现在,重新启动PC并再次开始向 Cortana 下达命令,以检查 SearchUI.exe 挂起错误是否已修复。
方法二:结束后台进程
结束任务管理器中的所有任务在克服 SearchUI 暂停 Windows 10 错误方面也取得了积极成果。 您可以尝试关闭所有任务并在您的计算机/笔记本电脑上再次运行 SearchUI。 您可以查看我们关于如何在 Windows 10 中结束任务的指南并关闭后台应用程序,以便搜索助手的高效工作。
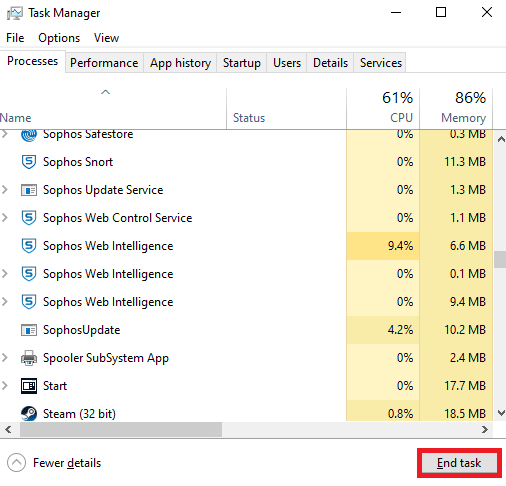
另请阅读:如何在 Windows 10 中更改启动程序
方法 3:执行干净启动
在您的系统上执行干净启动是搜索助手不工作问题的最后可能解决方案。 当第三方程序开始干扰 Cortana 等内置程序的工作时,需要干净启动。 因此,要确保没有第三方应用程序是 SearchUI 无法工作的原因,请阅读我们在 Windows 10 中执行干净启动的指南。
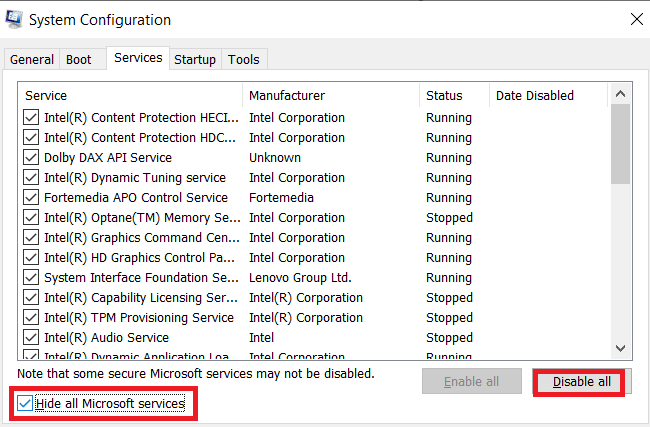
方法 4:运行搜索和索引疑难解答
顾名思义,Windows 中的疑难解答程序可以帮助面临桌面服务问题的用户。 就像其他常见问题的疑难解答一样,有一个用于解决搜索和索引问题的疑难解答。 它会在运行时自动尝试解决 Cortana 及其文件存在的任何问题。 因此,这是一种建议且有效的方法,下面给出了如何运行它的步骤来修复 SearchUI.exe 挂起错误。
1. 按Windows 键,键入疑难解答设置并单击打开。
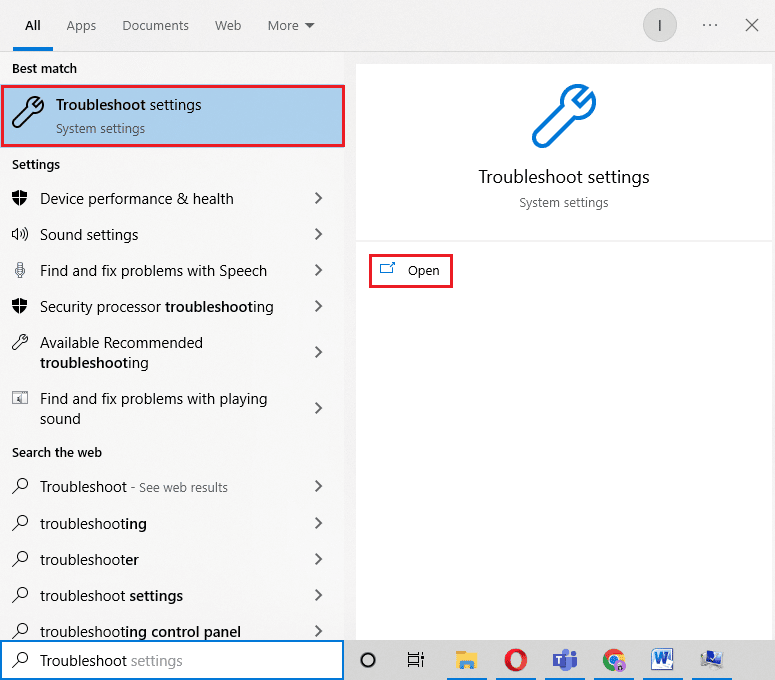
2. 向下滚动并选择搜索和索引。
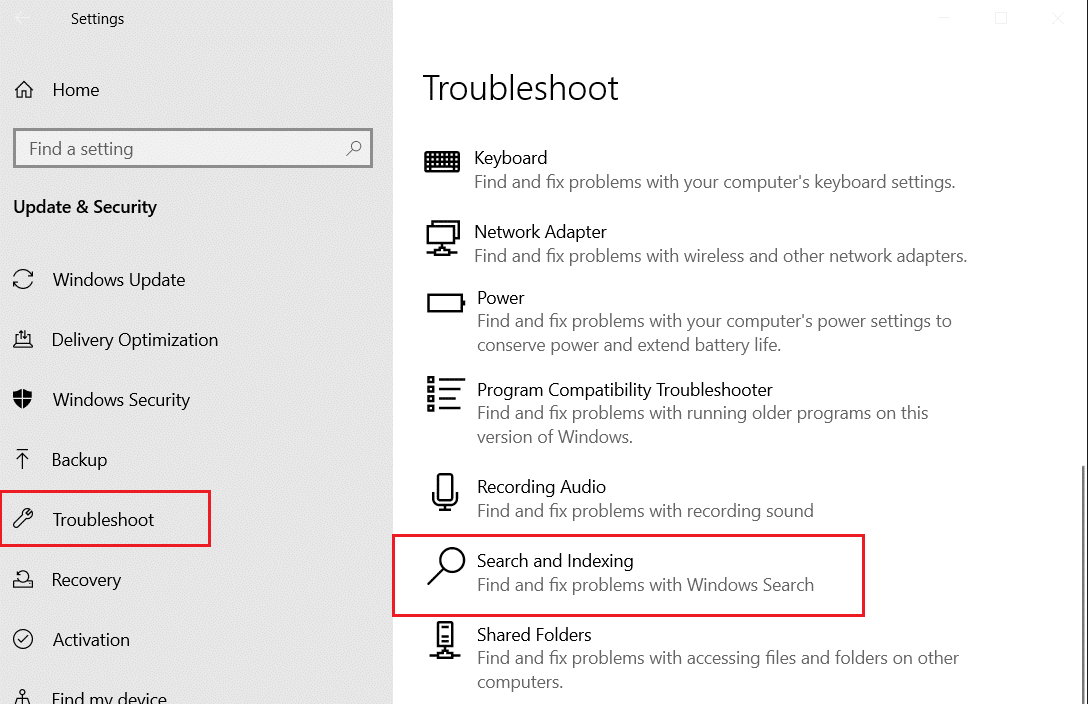
3. 单击运行疑难解答。
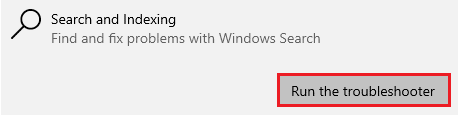
4. 选择问题并单击下一步。
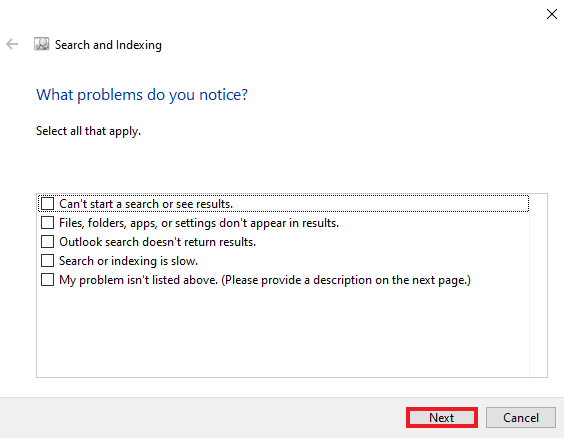
5. 完成故障排除操作,完成后,重新启动 PC以查看 SearchUI.exe 未运行问题是否已解决。
另请阅读:修复 Windows 10 开始菜单搜索不起作用
方法 5:重新启动 Windows 资源管理器
以下是重新启动 Windows 资源管理器以解决上述问题的步骤。
1. 通过同时按下 Ctrl + Shift + Esc键打开任务管理器。
2. 右键单击 Windows Explorer和所有iCloud 程序,然后选择结束任务。
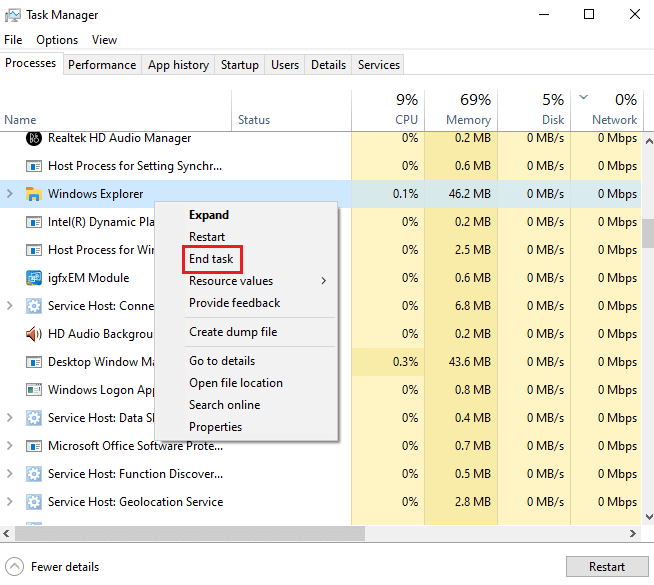
3. 现在,单击文件选项卡并选择运行新任务。
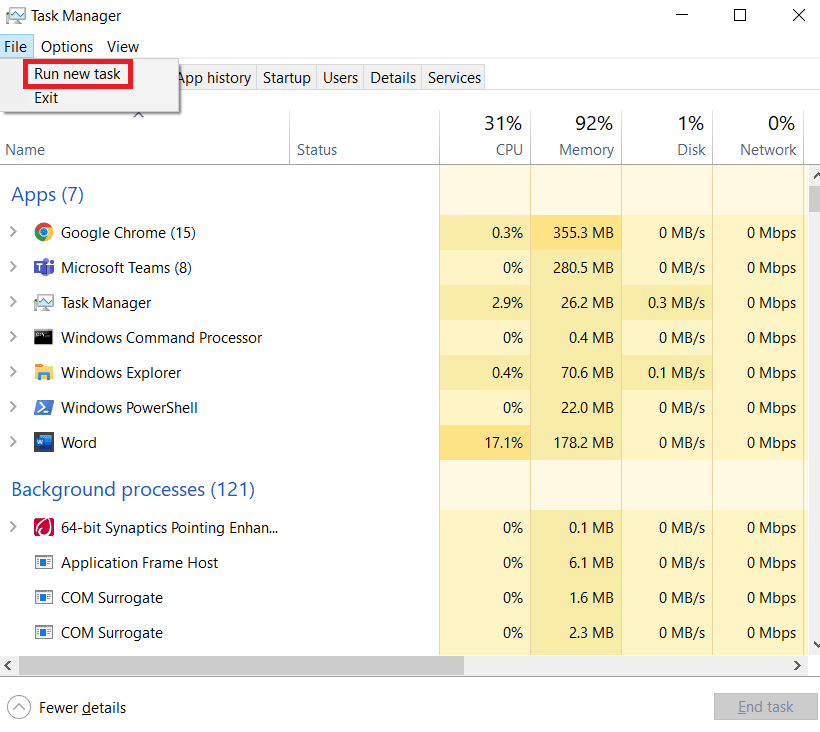
4. 在其中输入explorer并点击OK 。
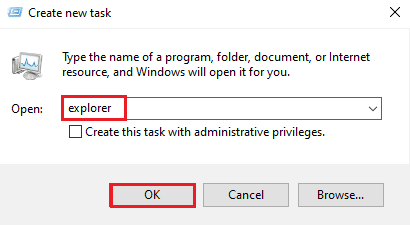
现在 Windows 资源管理器将再次运行,请确保已卸载所有 iCloud 应用程序。 重新安装程序并尝试使用 SearchUI 运行搜索以检查问题是否已解决。
方法 6:更新 Windows
过时的 Windows 是您的系统上出现 SearchUI 暂停 Windows 10 的最常见原因之一。 较旧版本的 Windows 可能会干扰您的搜索任务,需要不断更新 Microsoft 应用程序以及系统软件,才能顺利运行所有内置和第三方应用程序。 阅读我们关于如何下载和安装 Windows 10 最新更新以修复 SearchUI.exe 挂起错误的指南。
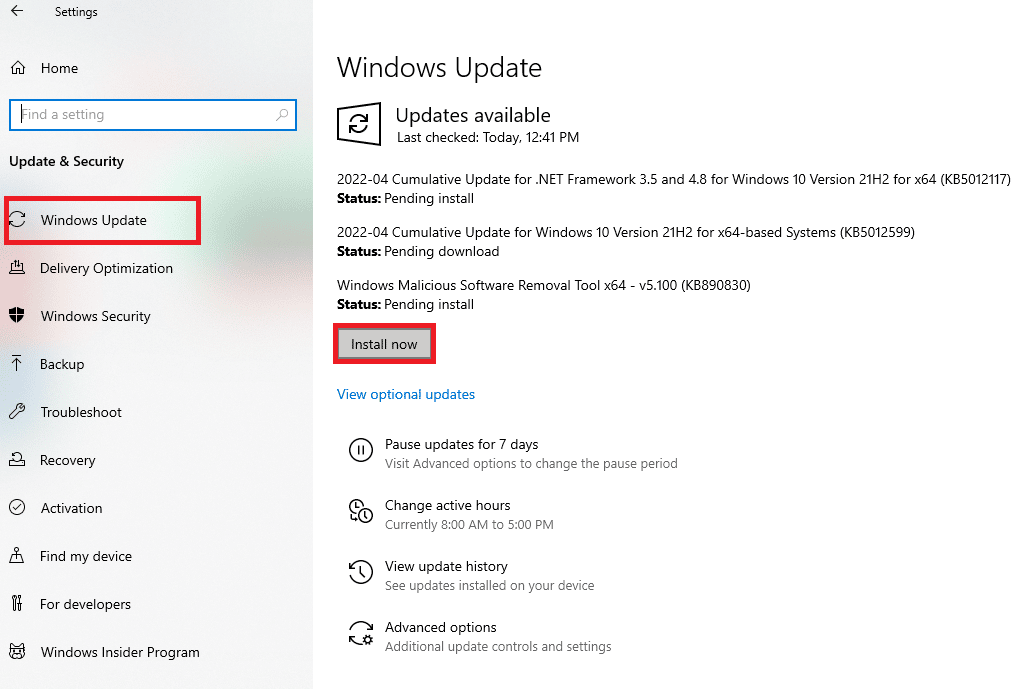
另请阅读:修复 Windows 无法搜索新更新
方法 7:暂时禁用防病毒软件(如果适用)
SearchUI 暂停 Windows 10 问题背后已经讨论的另一个原因是第三方防病毒软件的参与。 Avast 防病毒软件最常遇到此问题。 作为一种解决方案,禁用防病毒应用程序在许多情况下被认为是有效的。 您可以尝试我们关于如何在 Windows 10 上临时禁用防病毒的指南以获取详细信息。
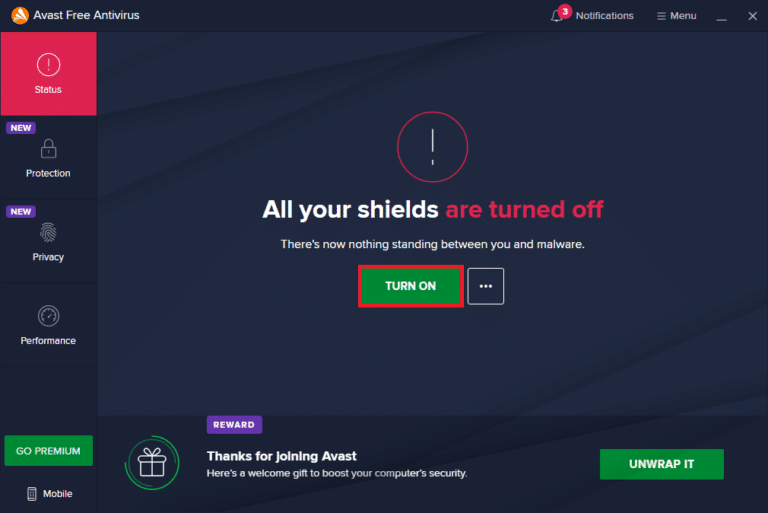
如果暂时禁用不能帮助您摆脱 SearchUI 暂停,那么您需要卸载该程序以运行搜索帮助。 阅读我们关于在 Windows 10 中完全卸载 Avast Antivirus 的 5 种方法的指南以了解更多信息。
方法 8:修复 Cortana 包文件夹
Cortana 包文件夹中损坏或损坏的文件可能是您在系统上遇到 SearchUI.exe 未运行问题的原因列表中的下一个。 因此,删除这样的文件夹很重要,但直接在 Windows 上找到此文件夹是一项任务,要删除它,您必须进入安全模式,为此,您可以阅读如何在 Windows 10 中启动到安全模式以获取详细说明. 系统启动后,您可以按照下面提到的步骤修复 Cortana 包文件夹:

1. 按Windows 键,键入命令提示符并单击以管理员身份运行。
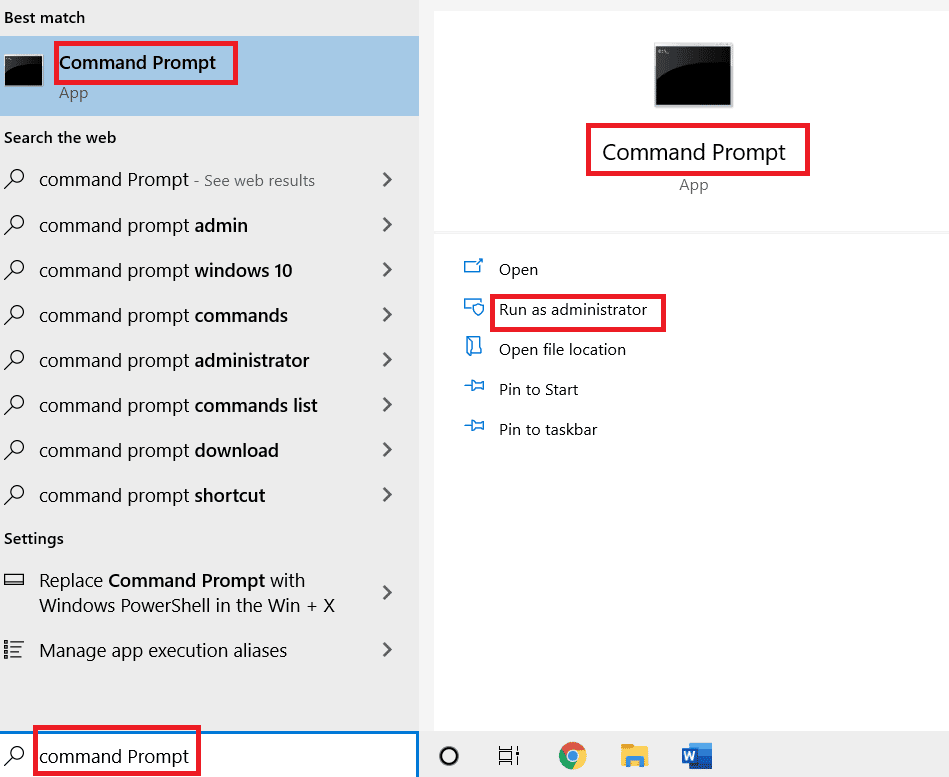
2. 键入以下命令并按Enter 键。
RD /S /Q "C:\Users\%username%\AppData\Local\Packages\Microsoft.Windows.Cortana_cw5n1h2txyewy\RoamingState"
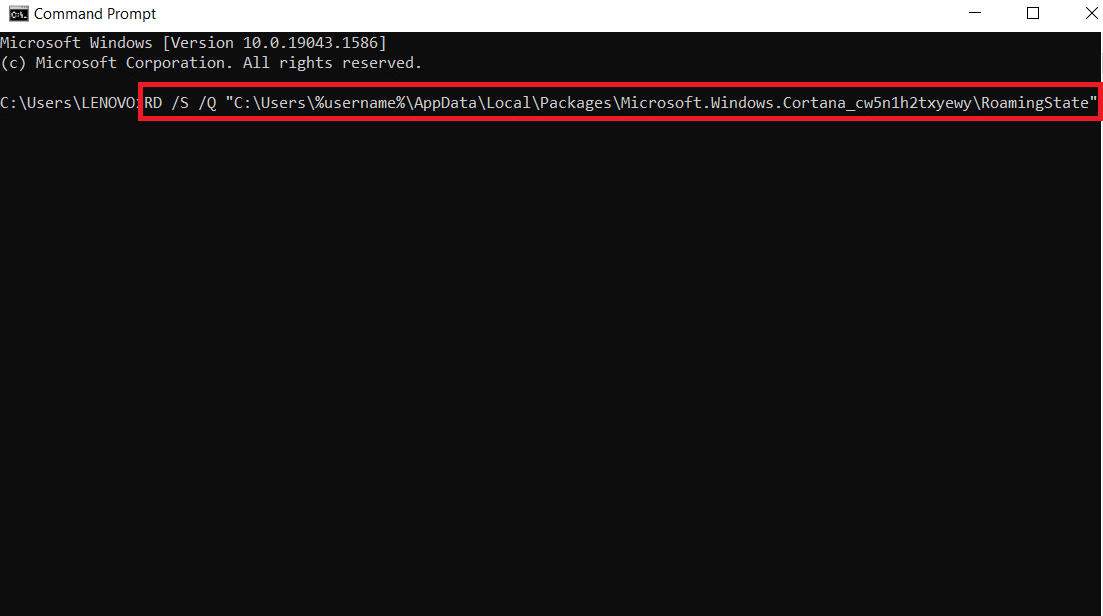
3. 现在,关闭程序并以管理员身份打开Windows PowerShell 。
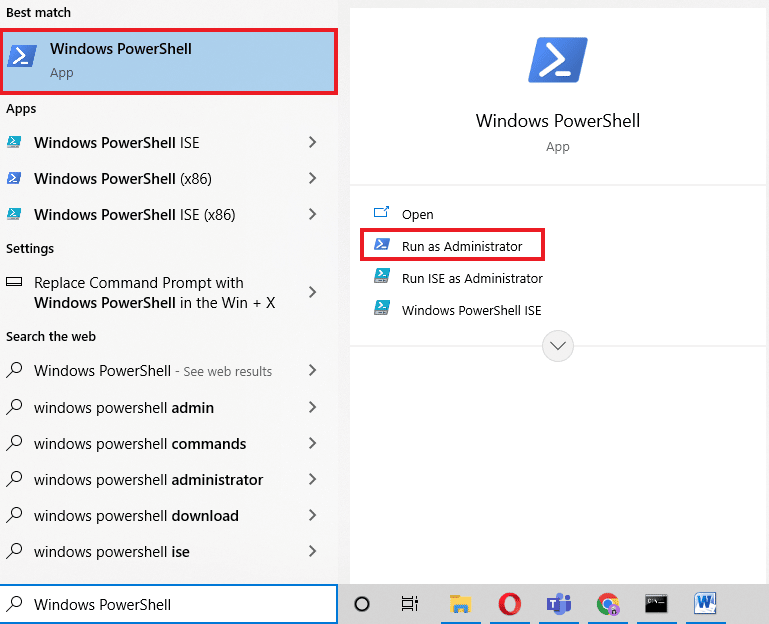
4. 然后,输入给定的命令并按Enter 键。
Get-AppXPackage -AllUsers |Where-Object {$_.InstallLocation -like "*SystemApps*"} | Foreach {Add-AppxPackage -DisableDevelopmentMode -Register "$($_.InstallLocation)AppXManifest.xml"} 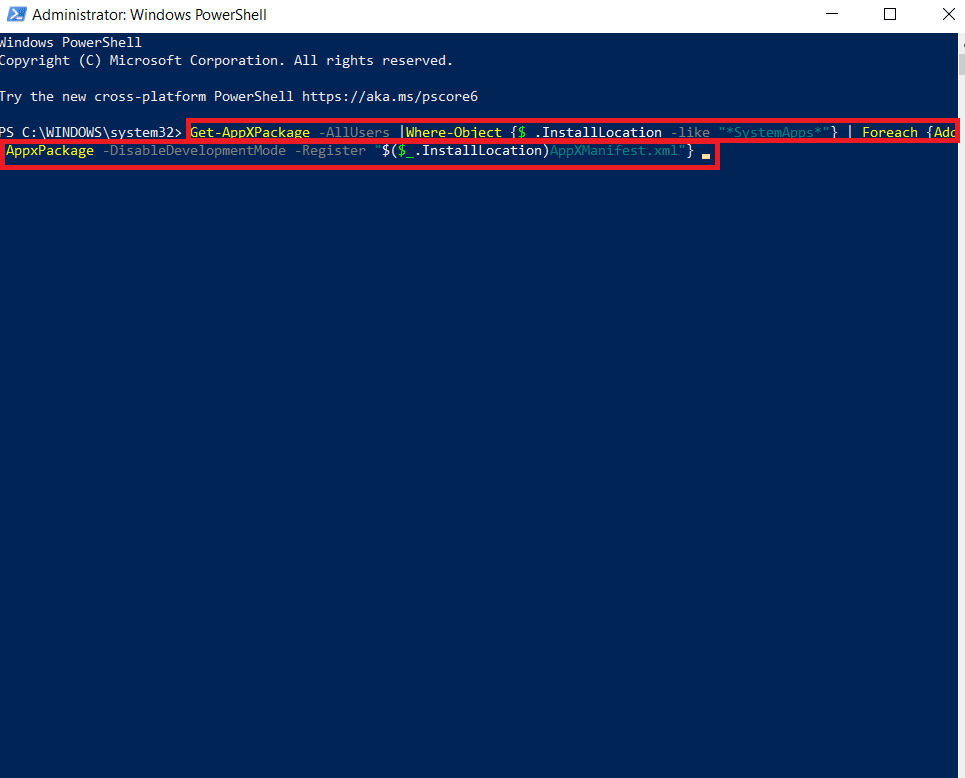
上述步骤将帮助您重新安装 Cortana 包文件夹和未损坏的文件。 该过程完成后,重新启动系统并尝试运行搜索助手。
另请阅读:修复 Windows 10 严重错误开始菜单和 Cortana 不工作
方法 9:删除漫游配置文件
漫游配置文件可从多个系统访问,其所有数据都存储在中央设备上。 配置文件的设置适用于它登录的所有设备。如果您的系统上有漫游配置文件,则会因此显示 SearchUI.exe 暂停错误。 为确保不是因为您的配置文件的性质,请按照以下步骤删除您的漫游配置文件。
注意:此方法不适用于普通个人资料用户。
1. 按Windows 键,键入SYSDM.CPL并单击打开。
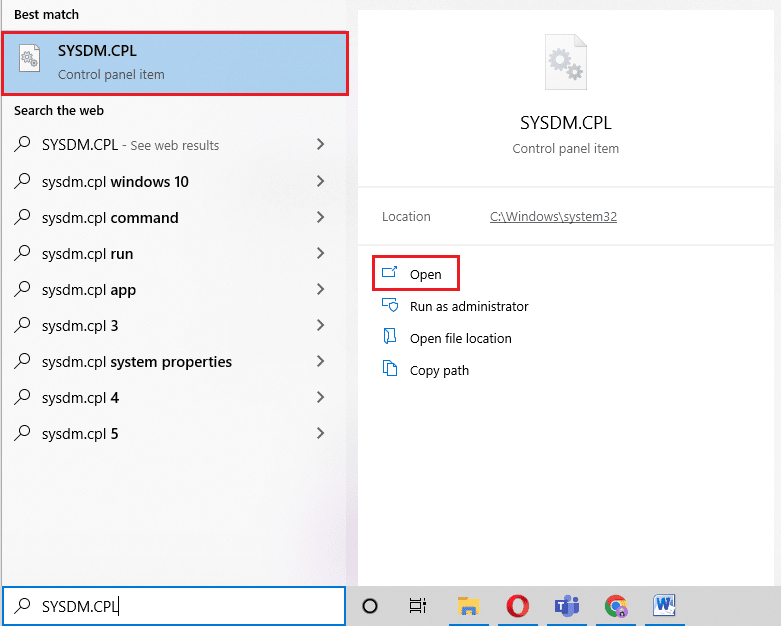
2. 单击高级栏。
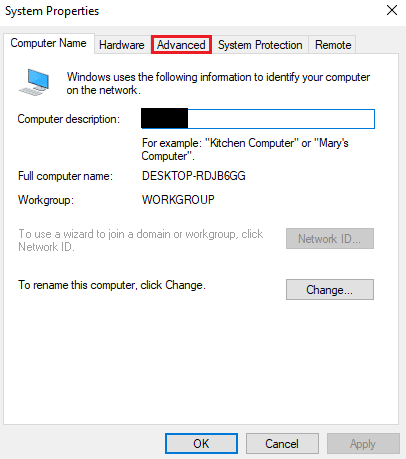
3. 接下来,单击用户配置文件中的设置。
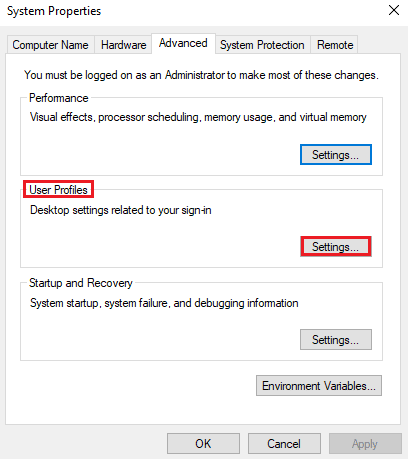
4. 接下来,在窗口中,选择您的漫游配置文件并单击删除。
方法 10:创建新帐户
如果您还没有尝试在 Windows 上创建新用户帐户,那么现在就尝试帮助您解决 SearchUI.exe 暂停错误。 使用当前帐户重命名 Cortana 文件可能无法帮助您解决问题,但您可以使用新帐户来做同样的事情。 因此,让我们从制作全新用户配置文件的步骤开始,以修复 SearchUI.exe 无法运行的问题。
1. 同时按Windows + I 键打开设置。
2. 点击账户。
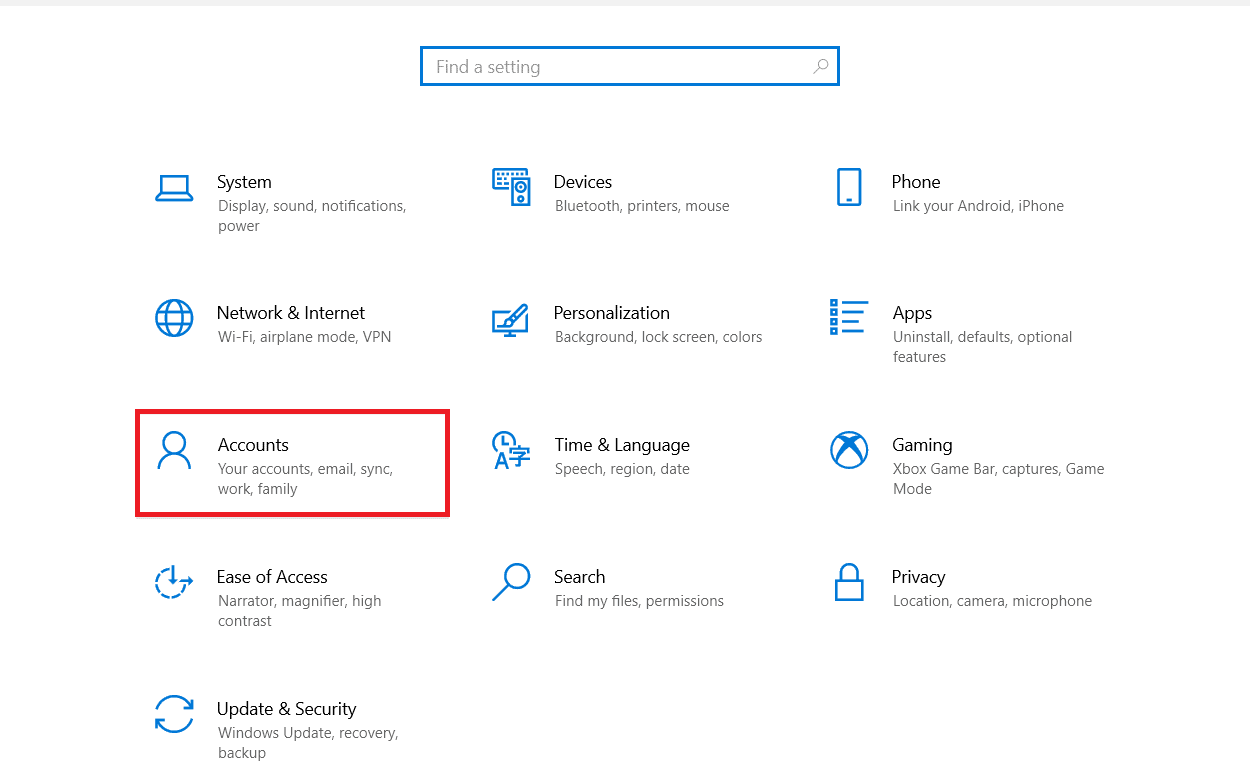
3. 选择家庭和其他用户选项。
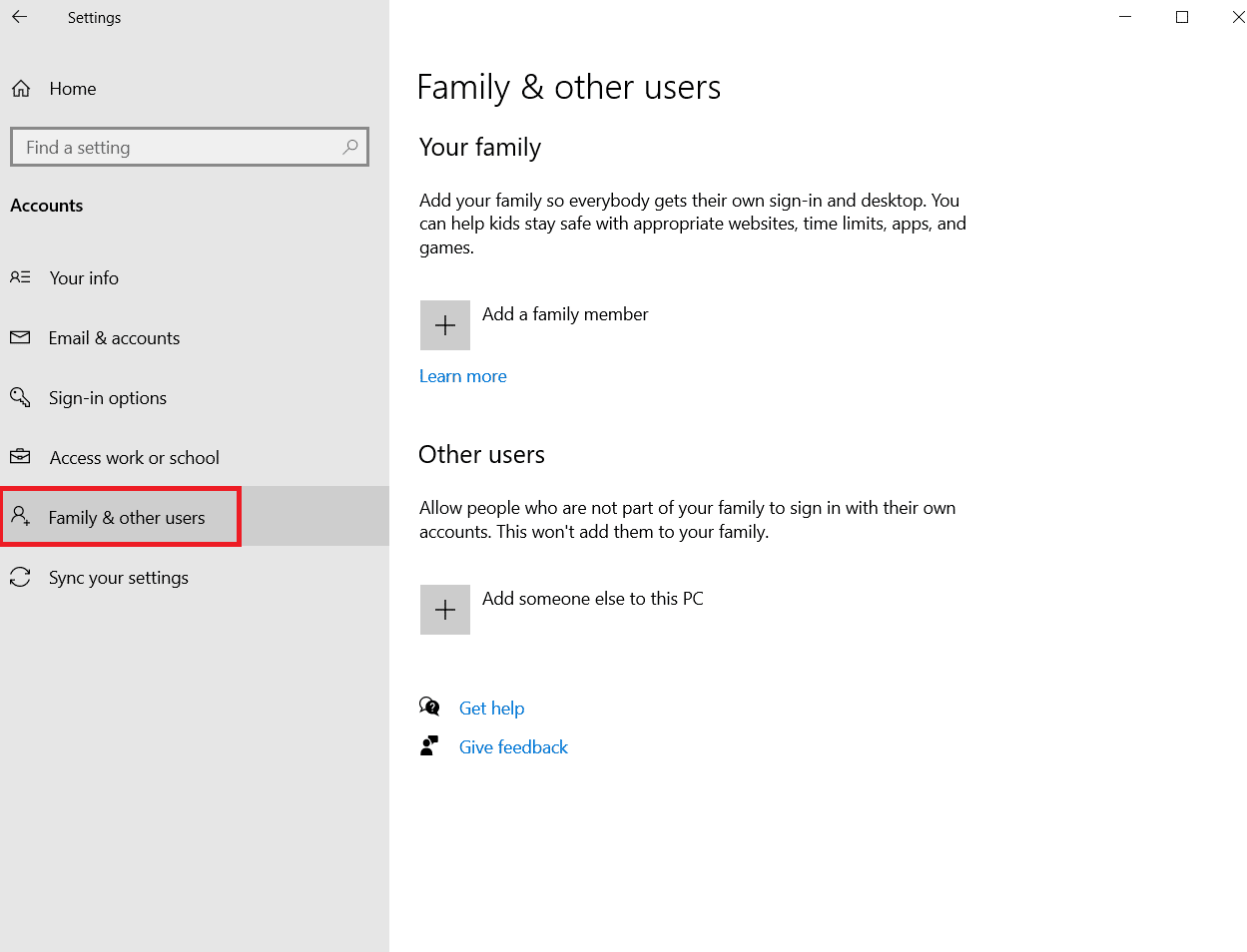
4. 单击将其他人添加到此 PC 。
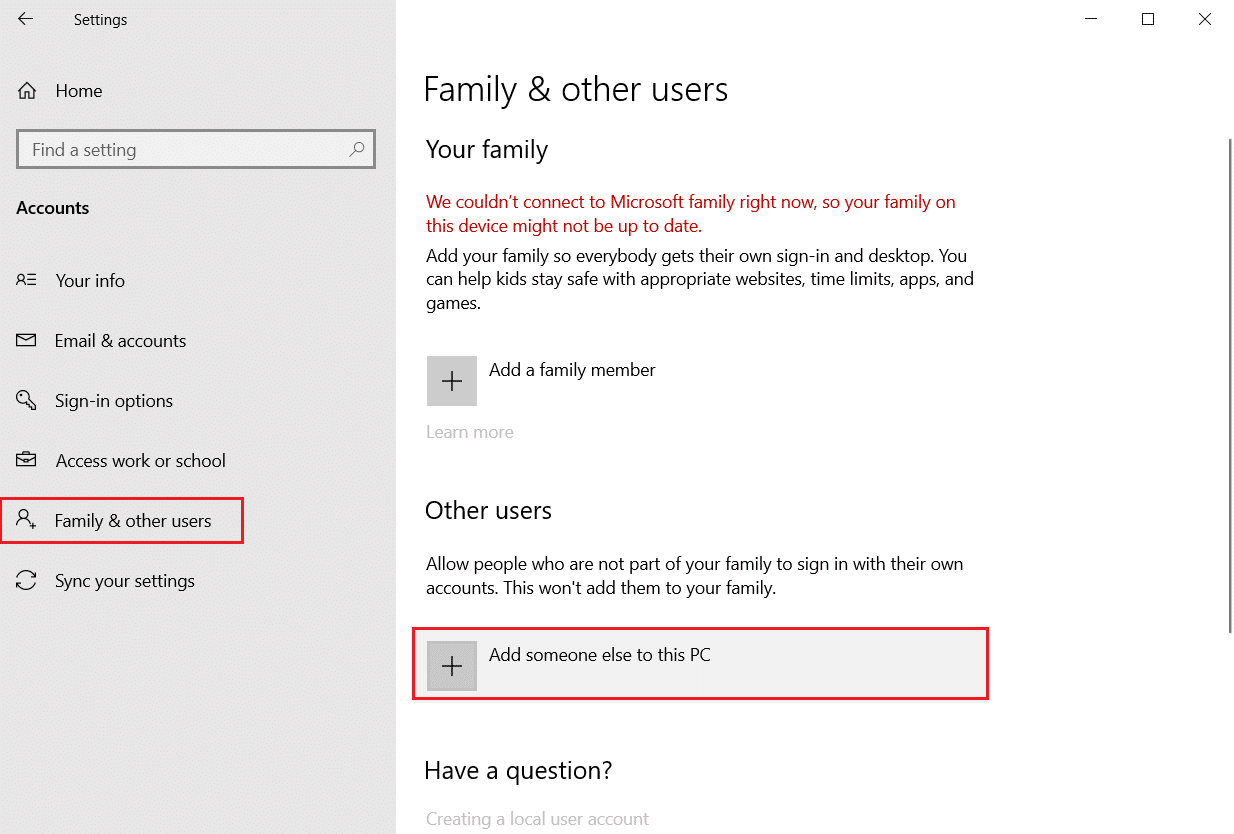
5. 接下来,在新窗口中,选择我没有此人的登录信息。
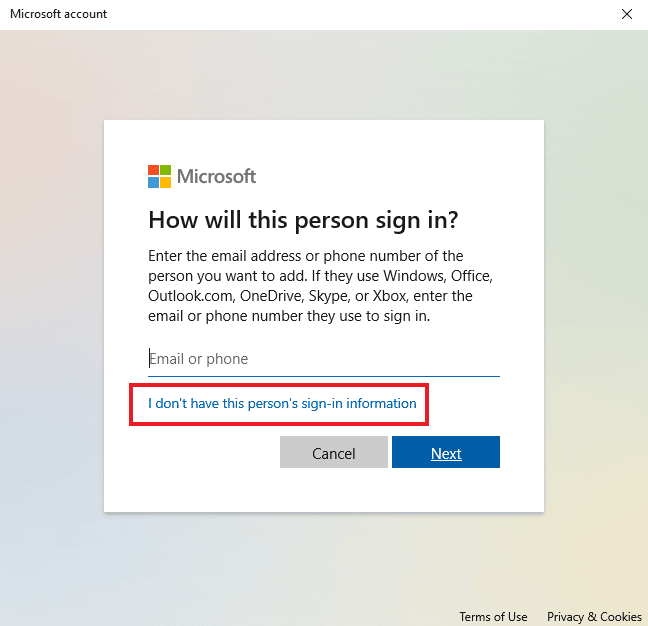
6. 选择添加没有 Microsoft 帐户的用户。
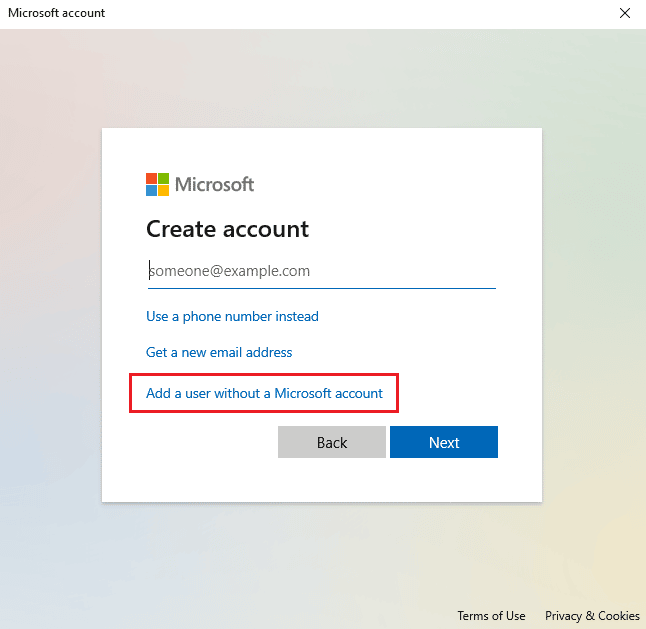
7. 填写详细信息并单击下一步,为此 PC 创建一个用户。
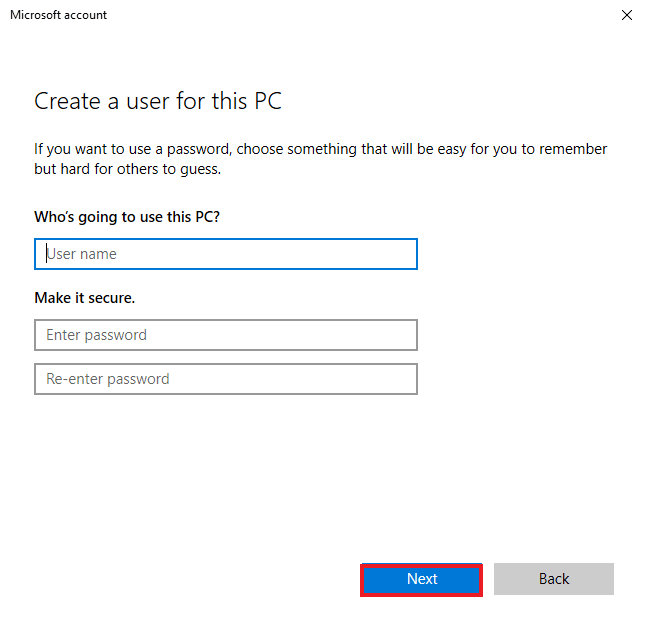
8. 现在您的新用户配置文件已创建,您可以重新启动系统并使用新的登录用户名和密码登录。
另请阅读:修复 Cortana 听不见我的 7 种方法
方法 11:重新安装 Cortana
如果上述方法都没有帮助您解决 SearchUI 未运行问题,那么您需要重新安装应用程序。 您可以使用以下步骤执行此操作:
1. 按Windows 键,键入Windows PowerShell并单击以管理员身份运行。
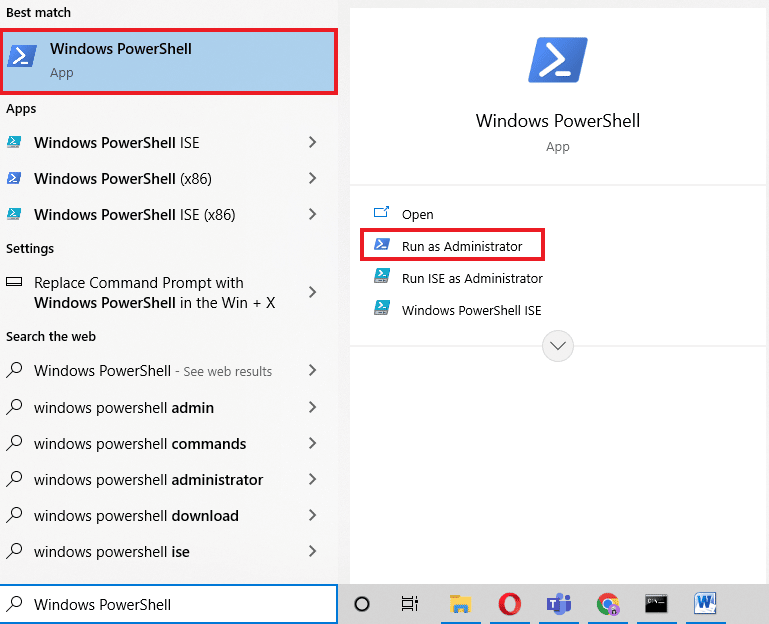
2.在管理员窗口中,复制粘贴 命令并按Enter 。
Get-AppXPackage -Name Microsoft.Windows.Cortana | Foreach {Add-AppxPackage -DisableDevelopmentMode -Register "$($_.InstallLocation)\ AppXManifest.xml"} 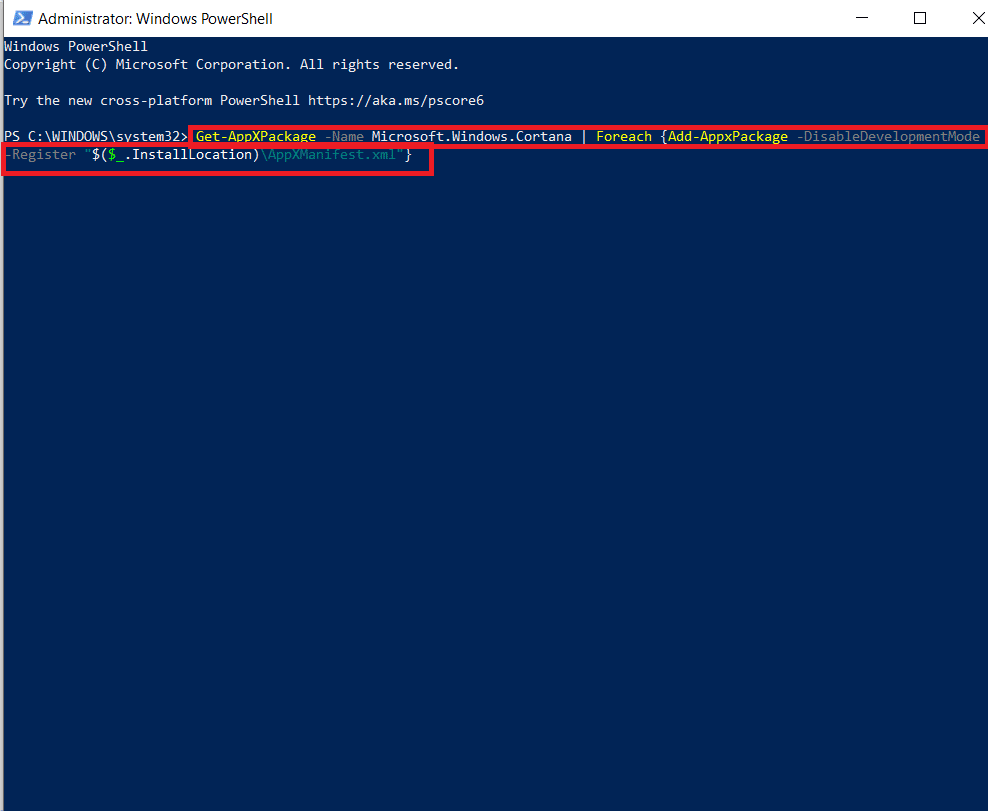
3.命令运行成功后,重启PC ,运行Cortana,检查SearchUI.exe挂起错误是否修复。
常见问题 (FAQ)
Q1。 如何在我的 Windows 上启用 SearchUI.exe?
答。 SearchUI.exe 是Cortana的一个组件,可以在其包文件夹中找到。 在文件夹中找到 SearchUI 的名称并启用它。
Q2。 我可以取消暂停 Cortana 吗?
答。 是的,可以使用任务管理器重新初始化 Cortana。 有关详细信息,请参阅上述方法 1。
Q3。 为什么我无法在 Windows 10 上操作 Cortana?
答。 如果您无法在 Windows 10 上运行 Cortana,很可能是由于最近安装了更新。 更新后,用户报告了 Cortana 无法打开或 Cortana 无法工作等问题。
Q4。 如何在我的系统上启用 Cortana?
答。 要启用 Cortana,只需在搜索栏中搜索它并使用您的 Microsoft 帐户登录即可操作这个神奇的搜索助手。
Q5。 如果我永久禁用 SearchUI.exe,会发生什么?
答。 永久禁用 SearchUI.exe 或将其删除可能会导致系统的搜索功能出现问题。 因此,建议暂时禁用该服务。
推荐的:
- 如何将应用程序放回 iPhone 的主屏幕
- 如何在 Windows 10 上创建 VLC 循环视频
- 修复 Windows 10 上的 Kodi 搜索错误
- 修复 Cortana 在 Windows 10 上占用内存
借助 SearchUI.exe 等程序,在 PC 上进行搜索变得毫不费力。 对于喜欢多任务的 Windows 用户来说,这是一项资产。 但是,Windows 上的搜索助手最近出现的问题导致SearchUI.exe 暂停错误。 我们希望本指南可以帮助您使用最合法的方法解决此 SearchUI.exe 未运行问题。 另外,请让我们知道哪一项修复对您有帮助。 如果您对该主题有任何疑问或有任何进一步的建议,请在下面的评论部分中告诉我们。
