修复 SADES 耳机在 Windows 10 中不起作用
已发表: 2022-09-28
SADES 头戴式耳机和耳麦是专为游戏目的而设计的优质产品。 需要环绕声的游戏玩家可以依靠 SADES 耳机来完成这项工作。 这些齿轮为游戏提供身临其境的体验,同时保持 SADES 的时尚设计。 这些是为游戏而构建的,但一些用户报告在 Windows 10 中使用 SADES 耳机时出现问题。用户报告说 SADES 耳机麦克风无法在 Windows 10 上工作。这些是 SADES 中的常见问题。 如果您购买了该设备并发现 SADES 耳机无法正常工作,您会希望尽可能有效地对其进行故障排除。 在本文中,您将了解修复 SADES 耳机不工作问题的方法。 所以,继续阅读这篇文章。

内容
- 如何修复 SADES 耳机在 Windows 10 中不起作用
- 方法 1:清洁耳机插孔
- 方法 2:使用另一个端口
- 方法 3:运行音频疑难解答
- 方法 4:将 SADES 耳机设置为默认设备
- 方法 5:取消耳机麦克风静音
- 方法 6:增加麦克风音量
- 方法七:允许应用访问麦克风
- 方法 8:更新音频驱动程序
- 方法 9:回滚音频驱动程序更新
- 方法 10:下载 SADES 耳机驱动程序
如何修复 SADES 耳机在 Windows 10 中不起作用
在进行故障排除之前,让我们看看为什么会出现此问题的一些要点
- 麦克风已禁用
- 麦克风音量低
- 过时的音频驱动程序和 SADES 耳机驱动程序
- Windows 更新冲突
方法 1:清洁耳机插孔
耳机插孔容易沾染灰尘和灰尘颗粒。 在这种情况下,请用浸泡在异丙醇中的棉花清洁耳机插孔,并让其完全干燥。
- 对于耳机插孔,您可以使用压缩空气吹出可能被困在里面的任何灰尘颗粒。
- 同样,随着时间的推移,麦克风也会被灰尘堵塞。 这可能会导致问题。 您可以尝试用牙刷轻轻清洁。

方法 2:使用另一个端口
如果您当前的耳机连接端口损坏,则 SADES 耳机将无法工作。 尝试连接到不同的耳机端口以排除当前耳机插孔是否有任何故障并解决问题。
方法 3:运行音频疑难解答
您可以尝试使用 Windows 疑难解答程序来录制音频,看看它是否解决了 SADES 耳机无法正常工作的问题。
1. 同时按下Windows + I键打开设置菜单。
2. 单击更新和安全菜单。
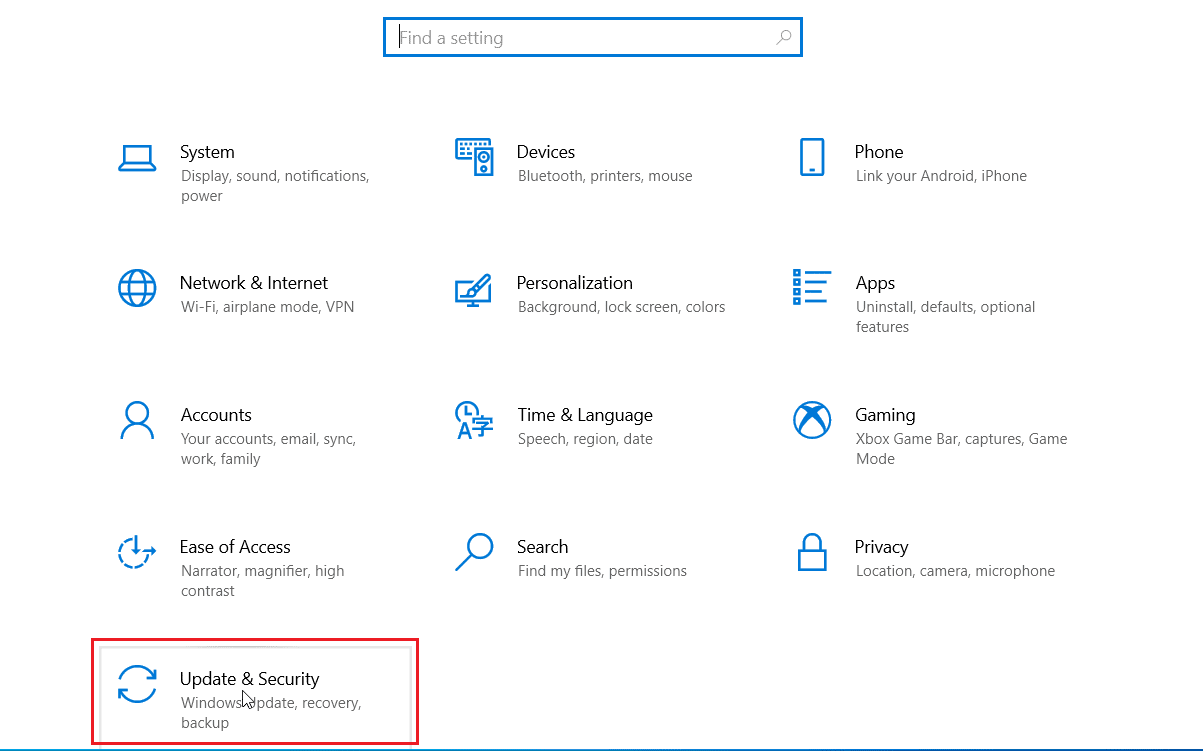
3. 在左侧窗格中,单击疑难解答。
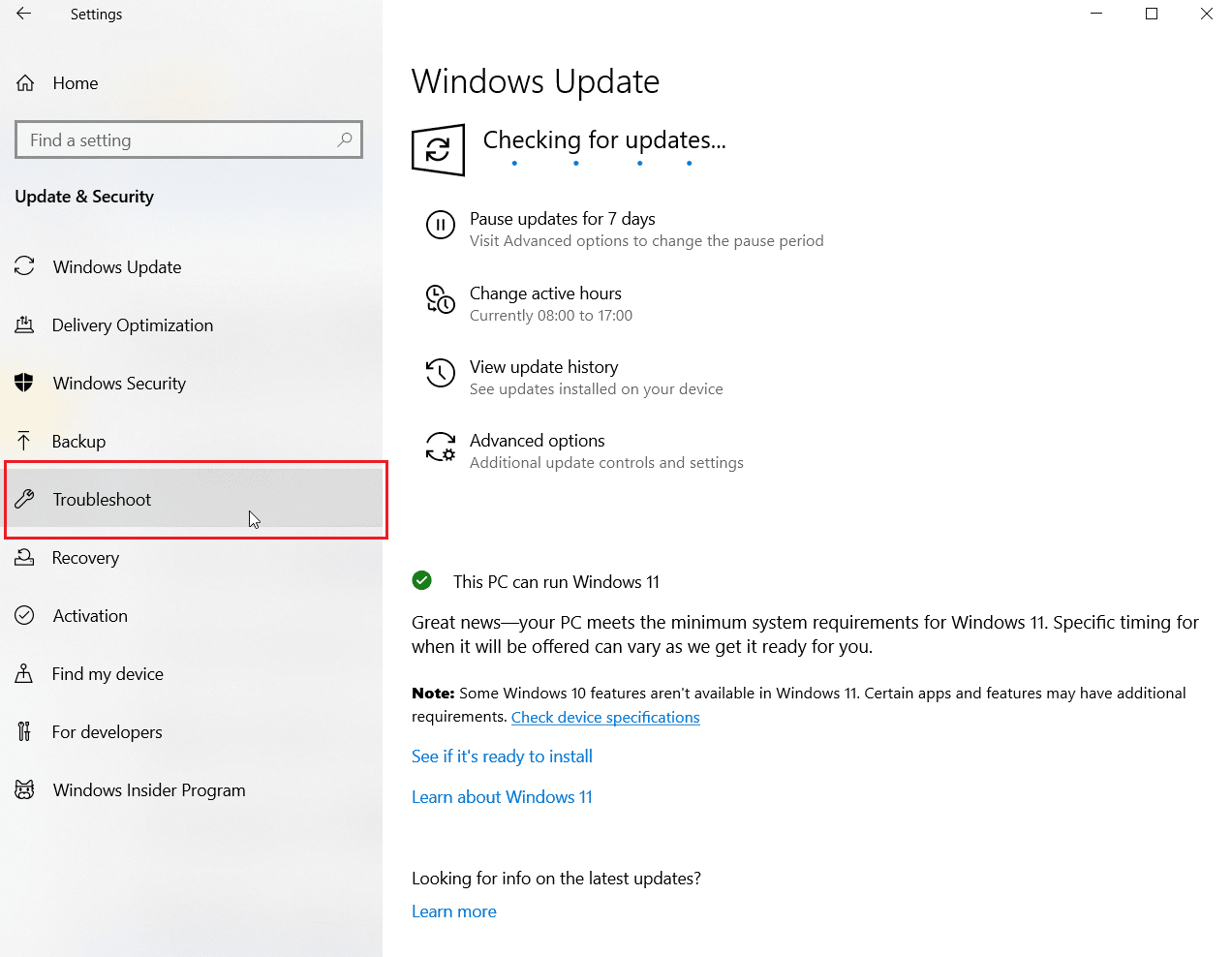
4. 导航到录制音频疑难解答并选择它。 最后,单击运行疑难解答程序以启动疑难解答过程。
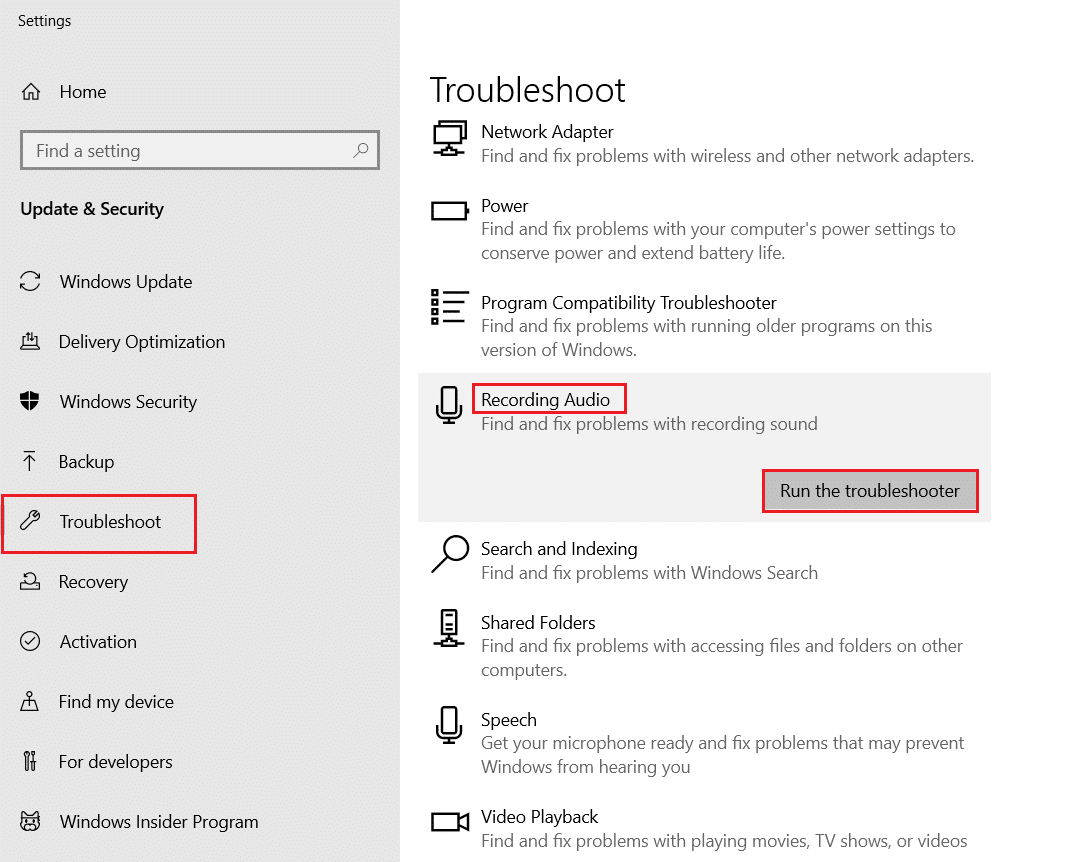
5. 等待故障排除程序检测到问题(如果有)。
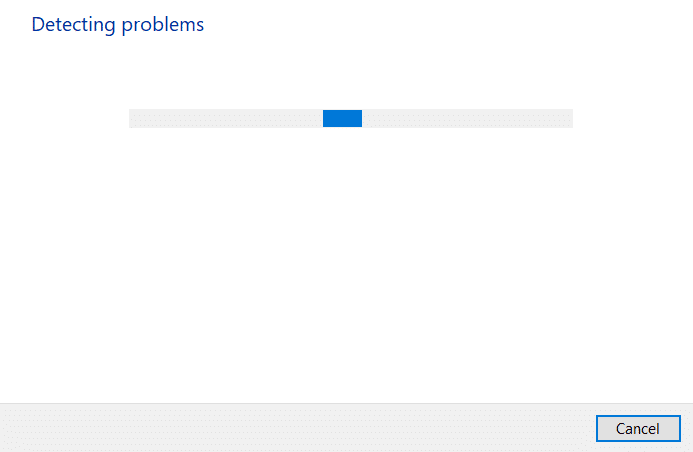
6. 按照屏幕上的说明应用修复程序。
另请阅读:如何修复 Windows 10 中的音频卡顿
方法 4:将 SADES 耳机设置为默认设备
插入 SADES 耳机后,确保设备设置为默认值。 如果未设置为默认值,请按照以下步骤操作。
1. 点击Windows 键,输入控制面板并点击打开。
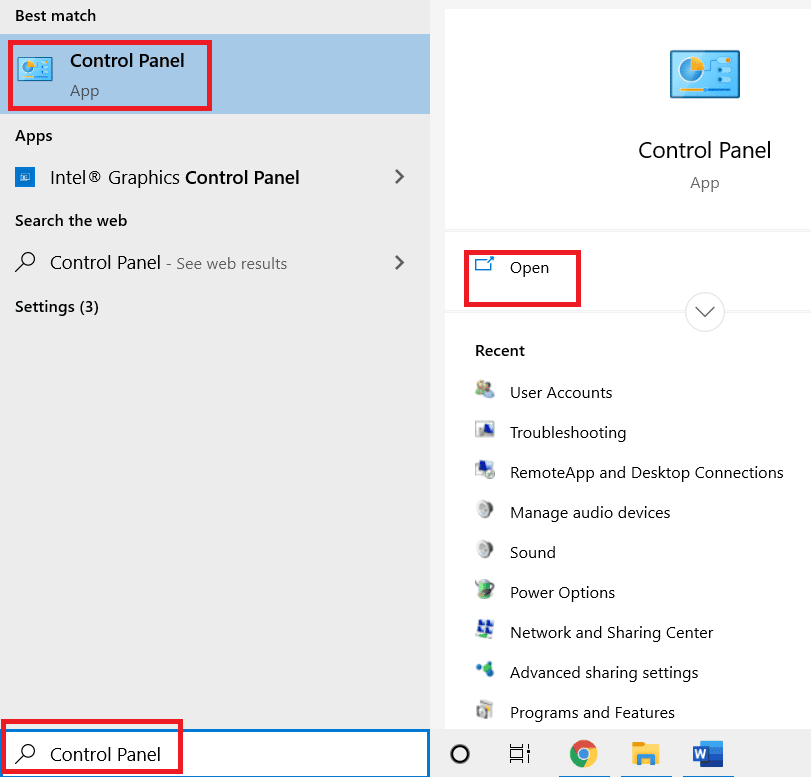
2. 单击查看方式下拉菜单并选择大图标。
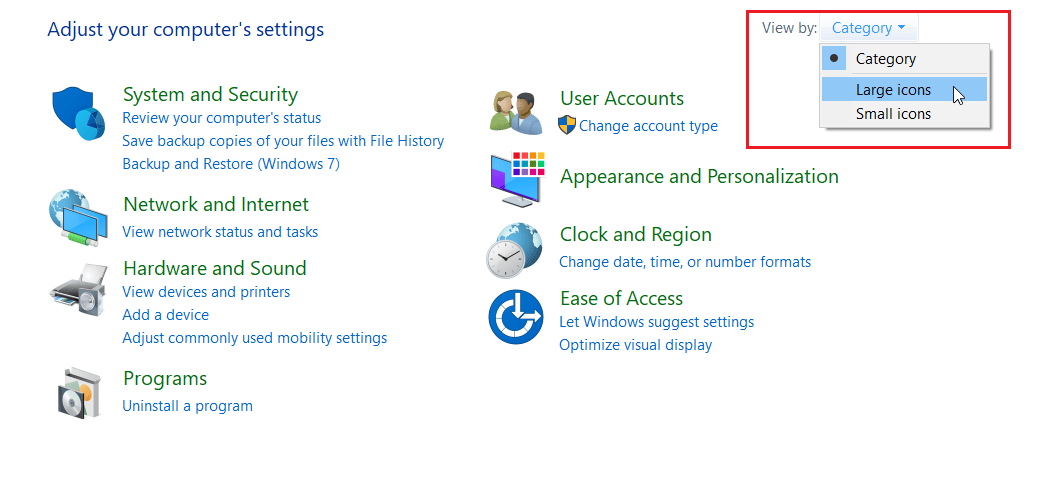
3. 然后,单击声音。
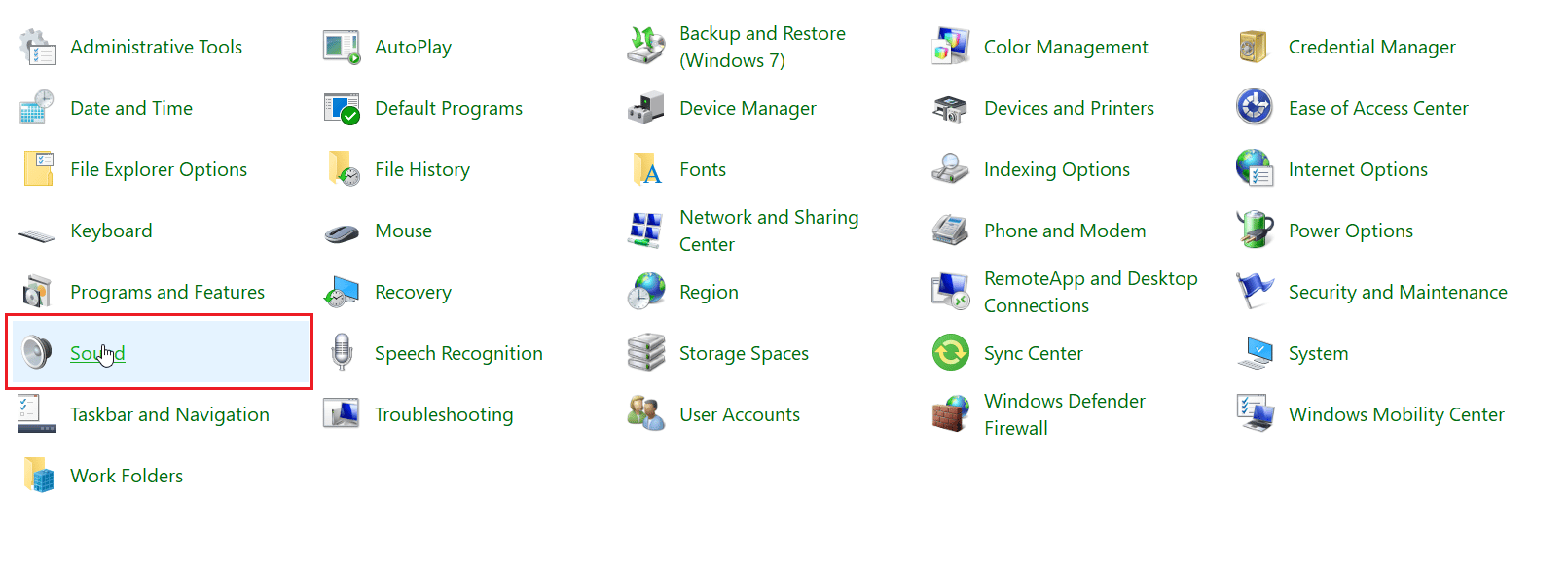
4. 转到录制选项卡。
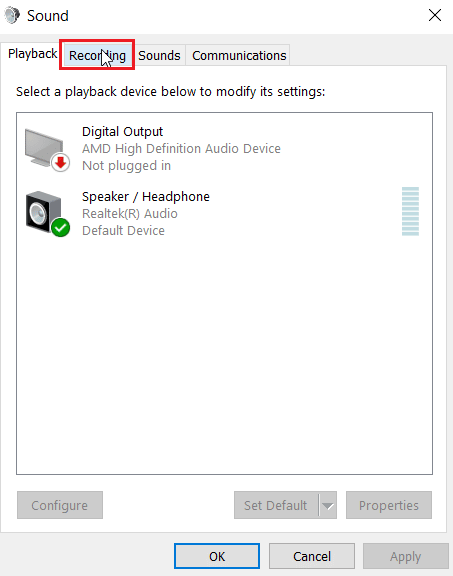
5. 右键单击空白区域,然后单击显示禁用的设备。
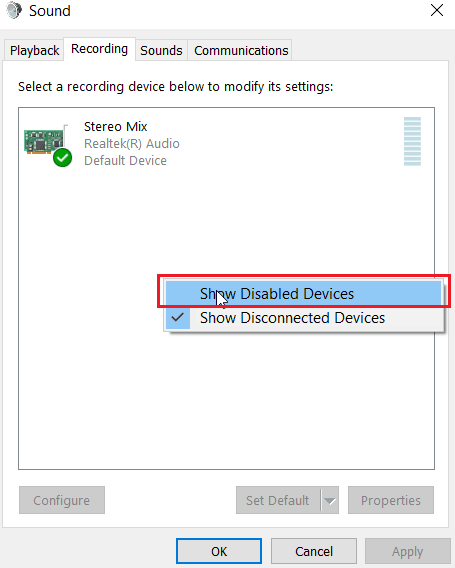
6. 如果它被禁用,则右键单击麦克风阵列并单击启用设备。
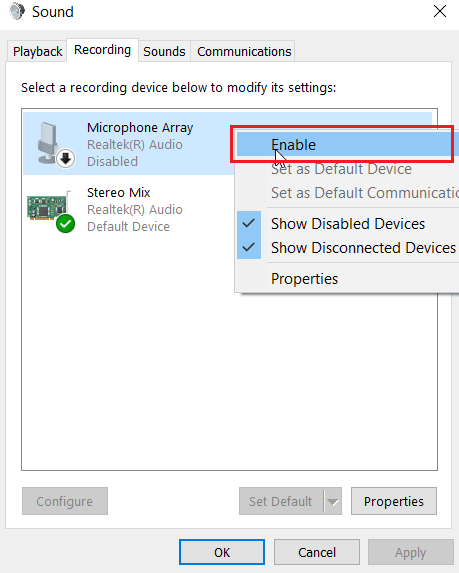
7. 现在,右键单击麦克风阵列并单击设置为默认设备。 这将解决 SADES 耳机无法正常工作的问题。
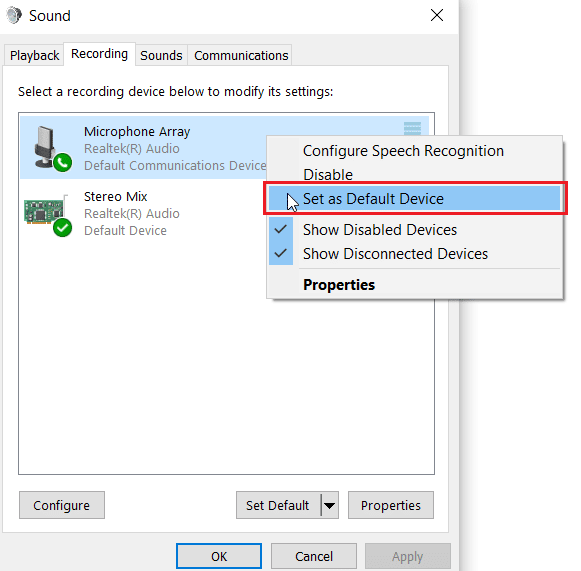
另请阅读:修复 Windows 10 未安装音频设备
方法 5:取消耳机麦克风静音
大多数耳机都带有一个内置的硬件按钮,可以在耳机本身中启用或禁用该按钮。 按照给定的步骤检查耳机麦克风是否静音。

1. 同时按下Windows + I 键打开设置菜单。
2. 点击系统设置。
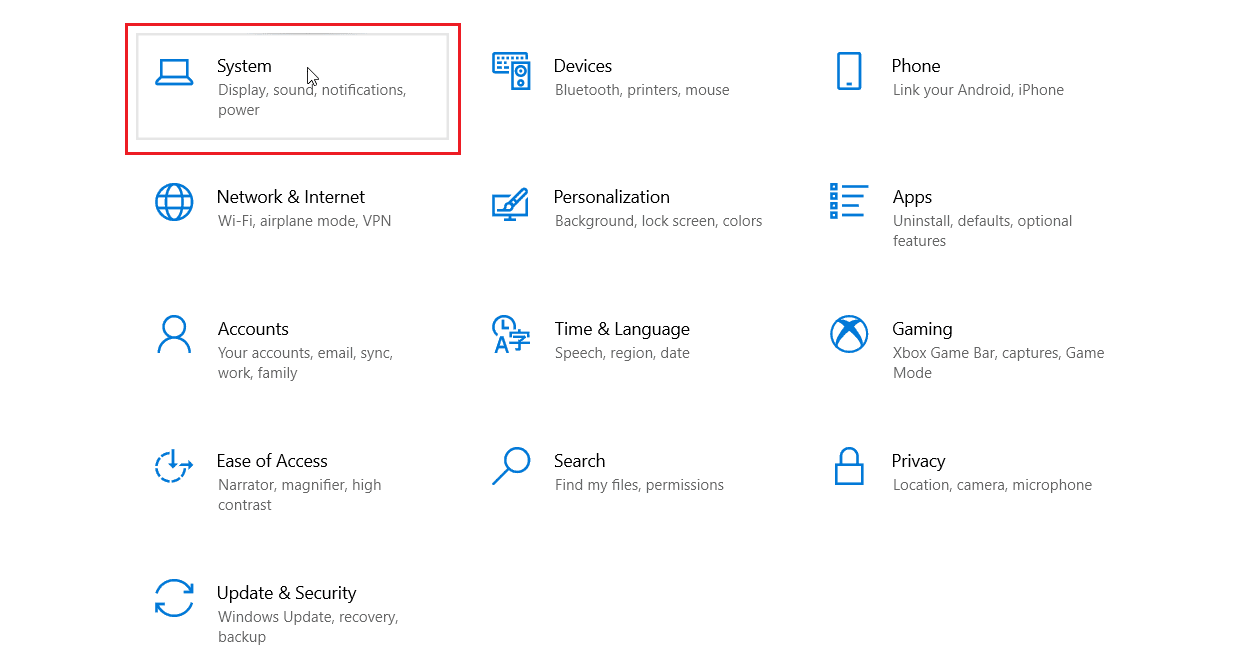
3. 然后,单击左侧窗格中的声音。
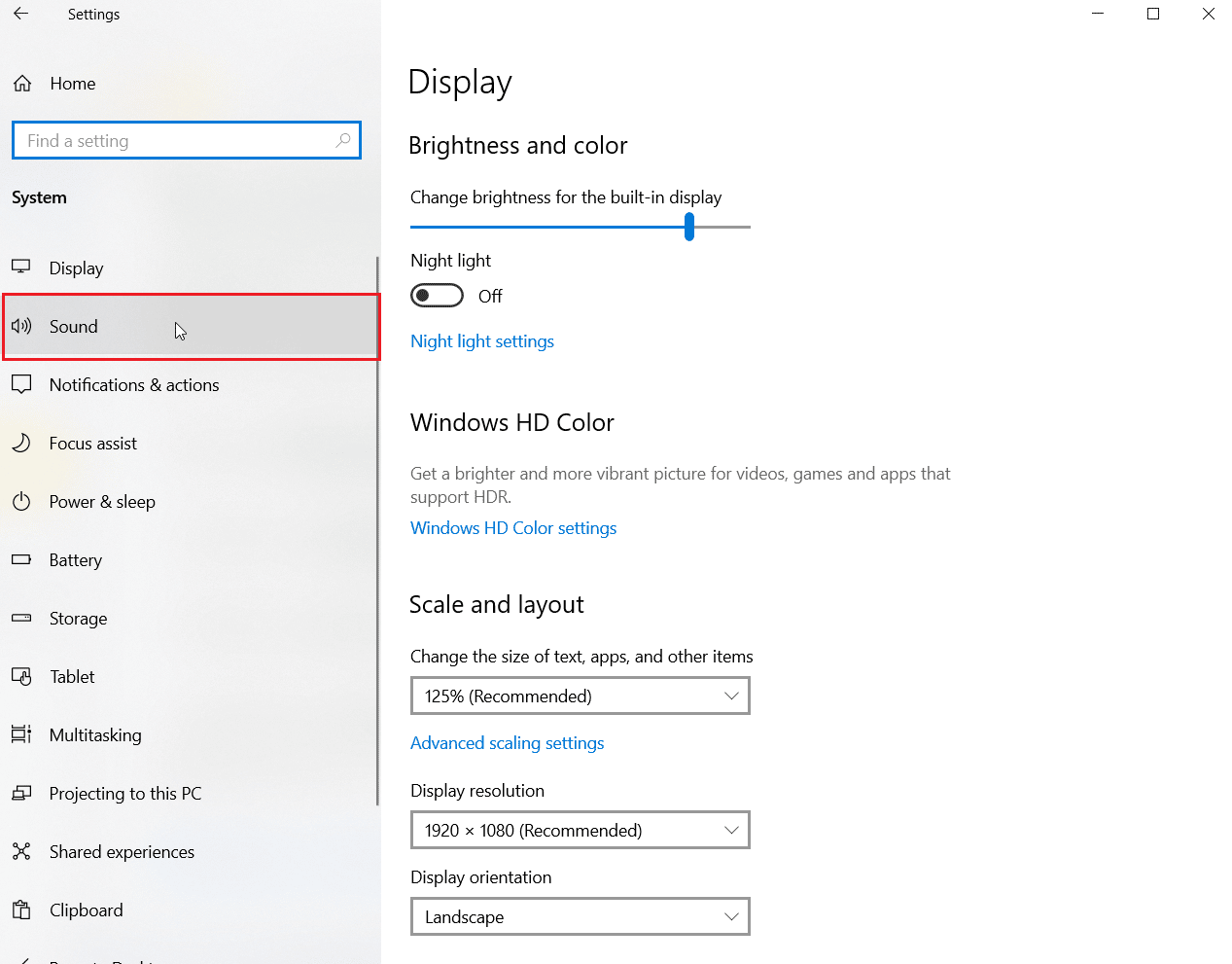
4. 确保在选择您的输入设备下选择了麦克风。 最后,通过对着麦克风说话来测试您的麦克风,并确保您收到声音。
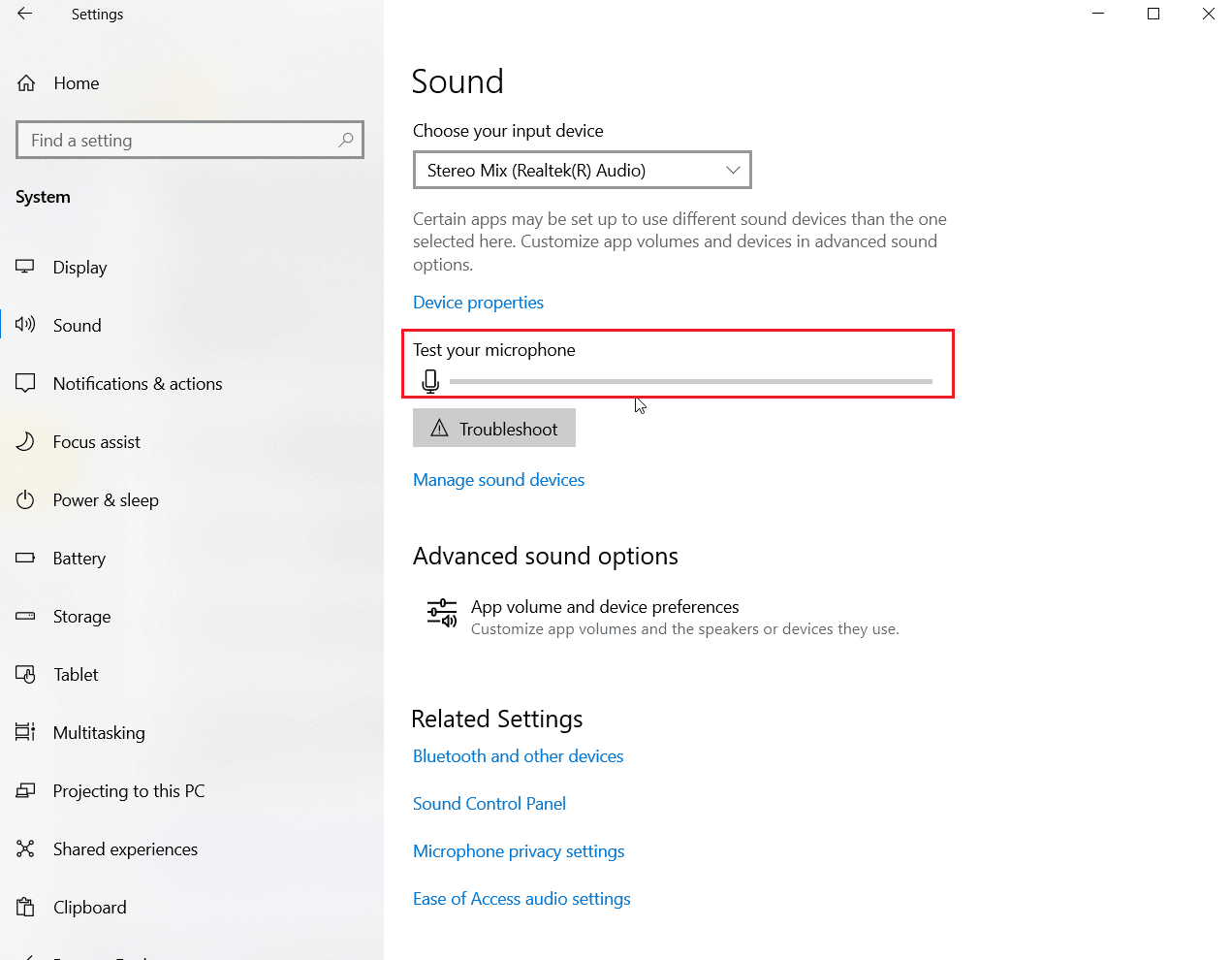
方法 6:增加麦克风音量
静音麦克风和低音量麦克风很容易混淆。 低音量麦克风输出的输出量非常低。 Windows 中有一个设置可以更改麦克风音量,如果您想了解更多信息,请阅读我们关于如何在 Windows 10 中增加麦克风音量的指南以了解更多信息。
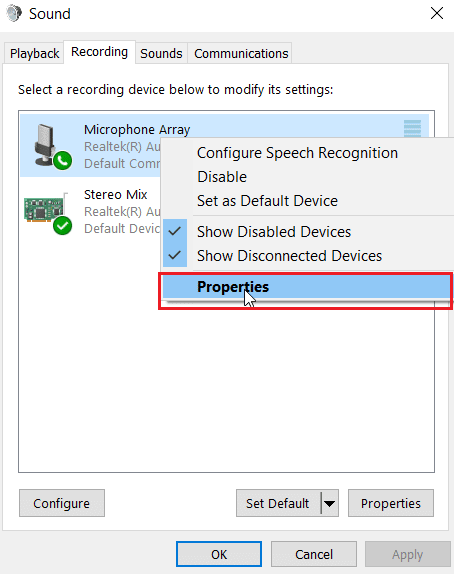
另请阅读:如何修复音频服务未运行 Windows 10
方法七:允许应用访问麦克风
Windows Update 会定期更新现有驱动程序并更新新硬件的驱动程序。 有时,在最近的 Windows 更新后,音频驱动程序会导致麦克风设置发生变化。 在这种情况下,请尝试以下步骤来修复 SADES 耳机麦克风无法在 Windows 10 上运行的问题。
1. 启动Windows 设置。
2. 点击隐私设置。
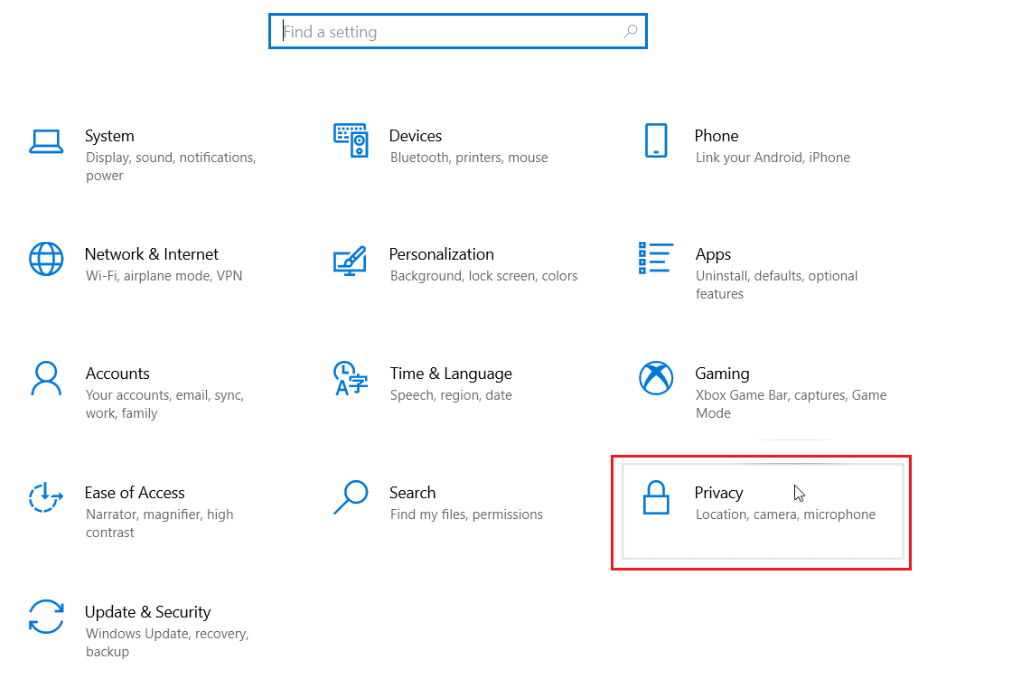
3. 单击左窗格中的麦克风。
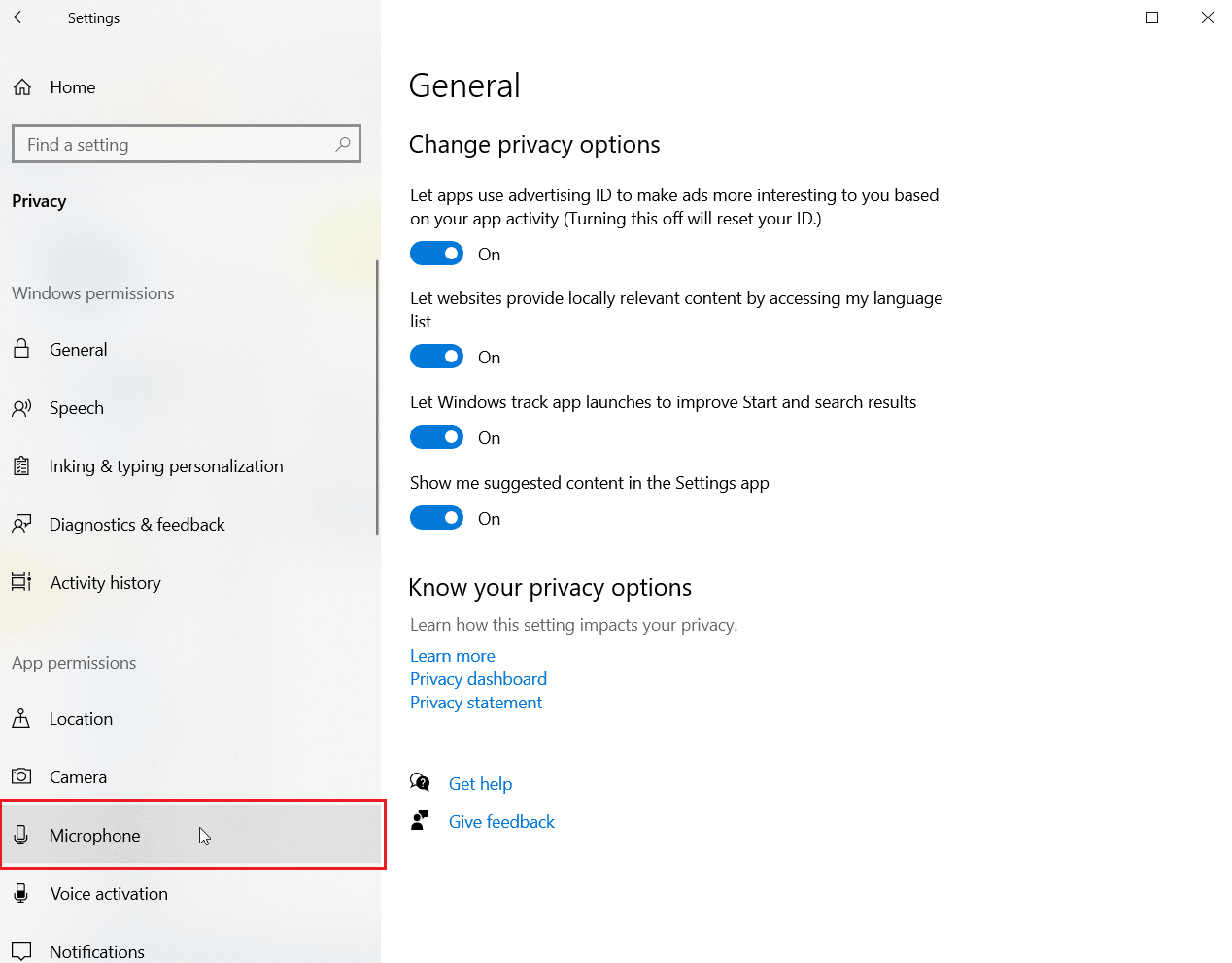
4. 确保允许应用程序访问麦克风的切换开关已打开。
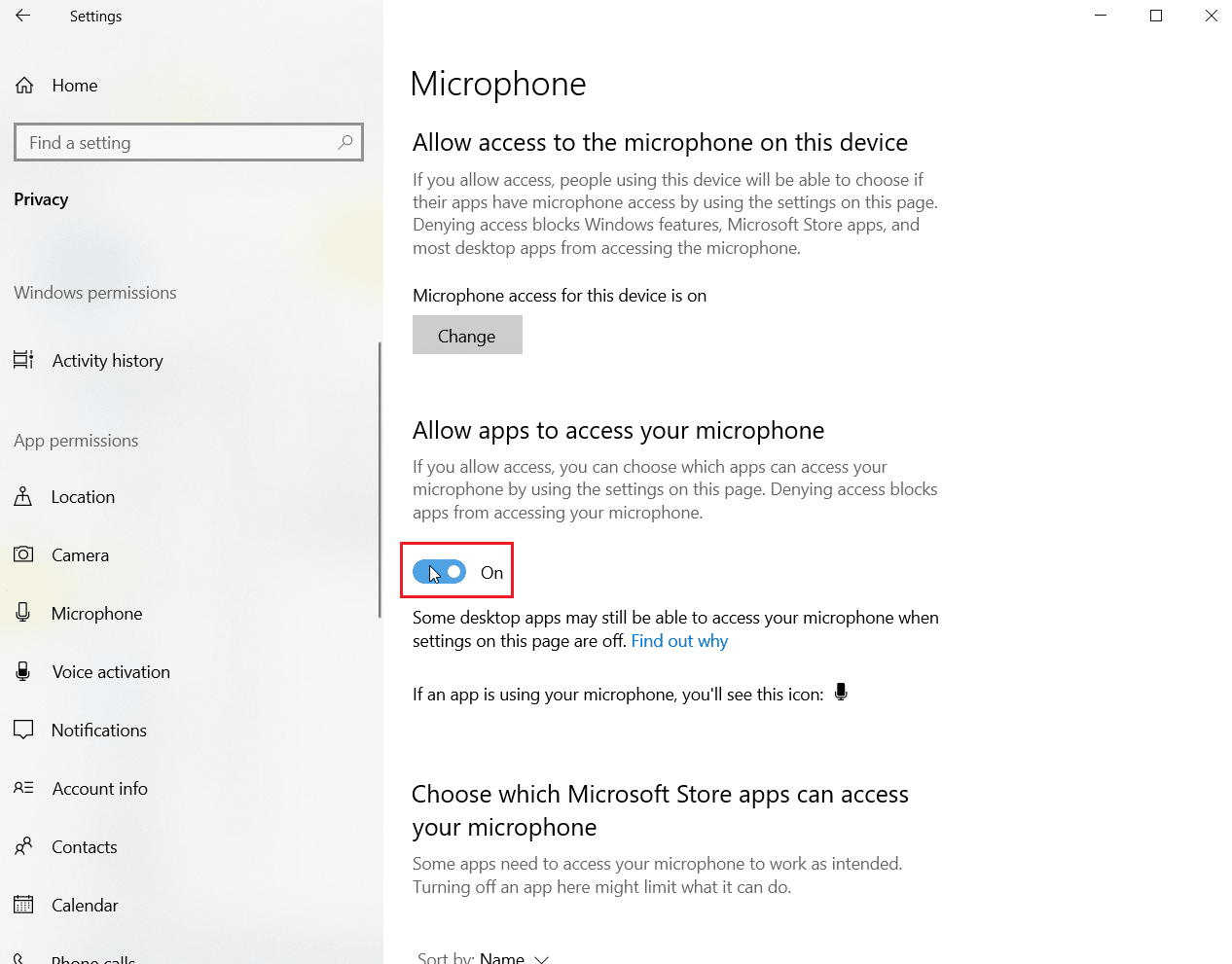
5.向下滚动,您可以选择哪个程序可以访问您的麦克风,您可以通过打开切换来为其提供权限。
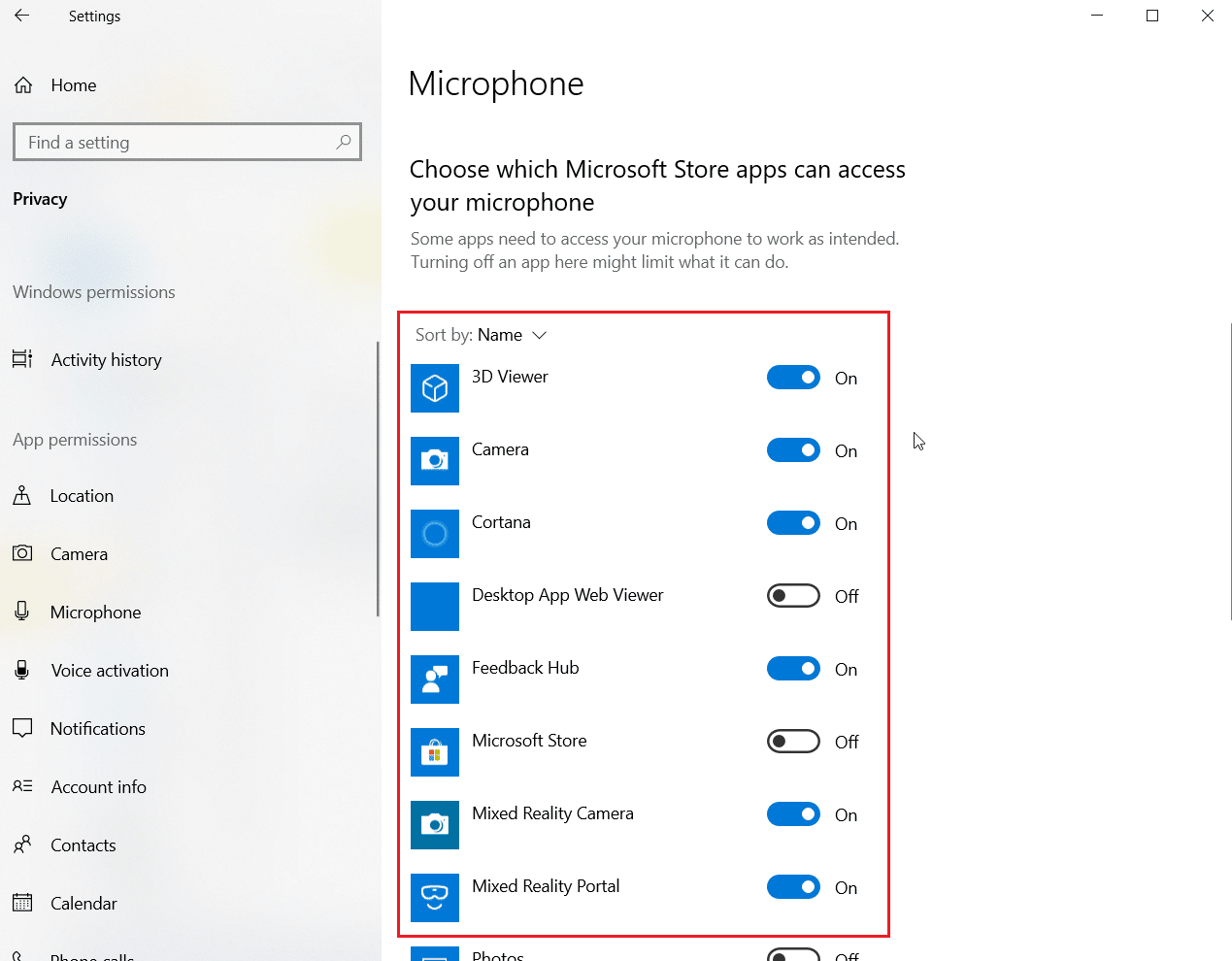
方法 8:更新音频驱动程序
有时,当未更新音频驱动程序时,耳机问题开始出现。 阅读我们关于如何在 Windows 10 中更新 Realtek HD 音频驱动程序的指南,并按照您的音频驱动程序的相应步骤进行操作。
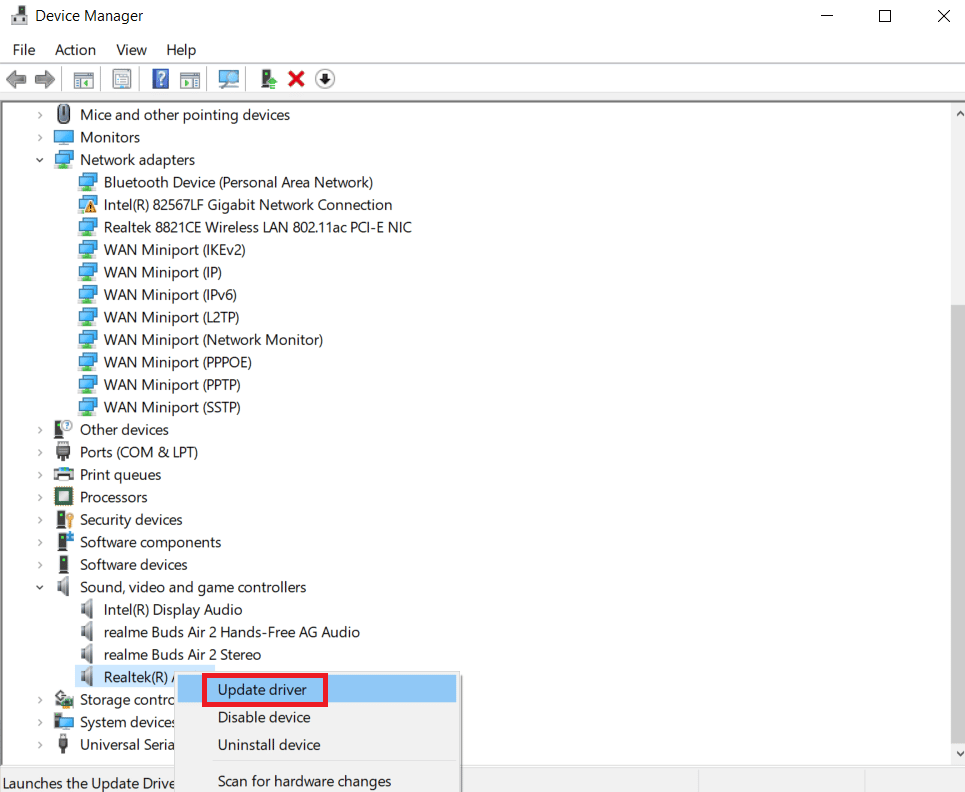
方法 9:回滚音频驱动程序更新
所有当前版本的驱动程序都将从您的 PC 中删除,并且在您回滚音频驱动程序时将安装它们的先前版本。 当任何新驱动程序与系统不兼容时,这是一个有用的功能。
按照我们的指南如何在 Windows 10 上回滚驱动程序中的说明操作,以修复 SADES 耳机无法正常工作的问题。
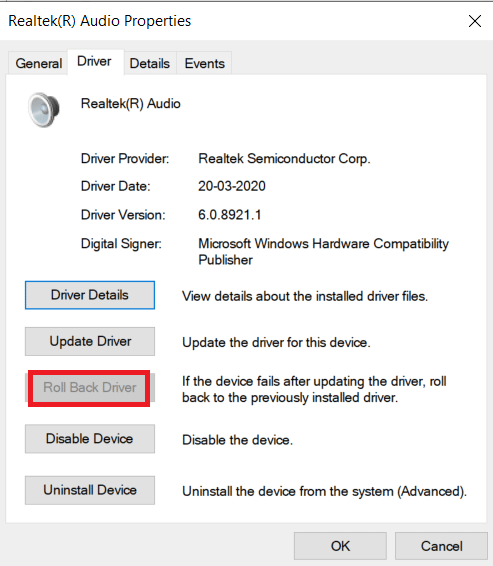
另请阅读:修复 Realtek 音频管理器未在 Windows 10 中打开
方法 10:下载 SADES 耳机驱动程序
SADES 耳机设计为在首次插入 PC 时自动安装驱动程序。 在任何情况下,如果没有安装特定的 SADES 驱动程序,那么您可以按照以下步骤下载耳机的驱动程序,以修复 SADES 耳机麦克风无法在 Windows 10 上运行的问题。
1. 转到 SADES 耳机驱动程序页面。
2. 在网页上,将呈现不同的SADES耳机系列。 找到适合您耳机的那一款。
3. 单击耳机下方的更多。
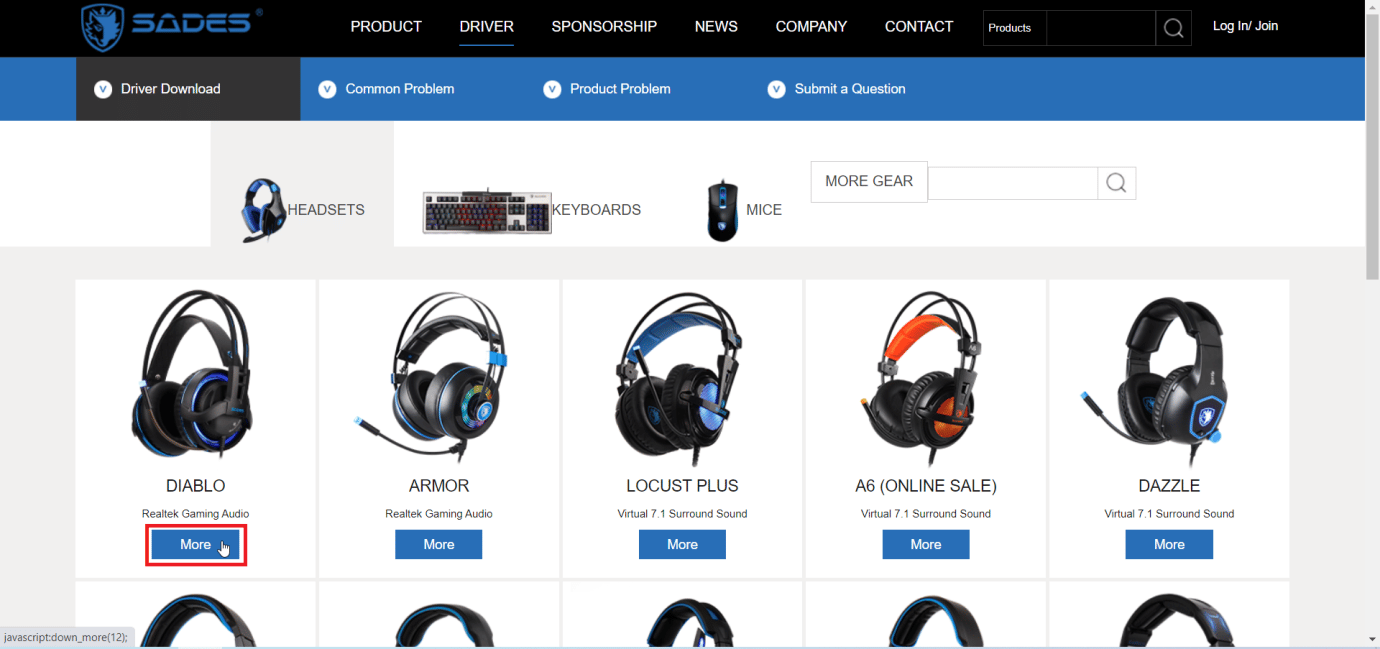
4. 最后点击下载箭头下载驱动。
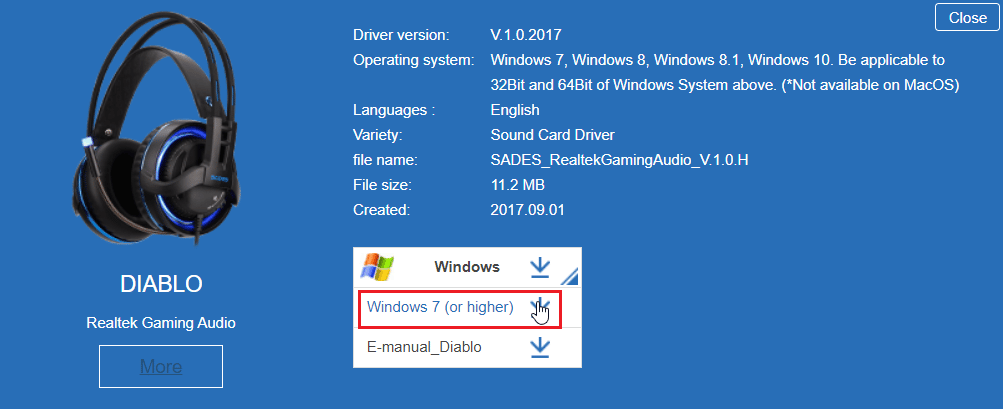
5. 解压下载的zip 文件并运行解压文件夹中的安装程序文件。
6. 单击SADES Realtek 音频向导中的下一步 >按钮。
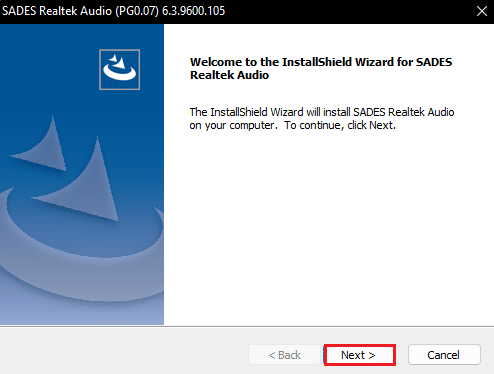
7. 等待驱动安装。
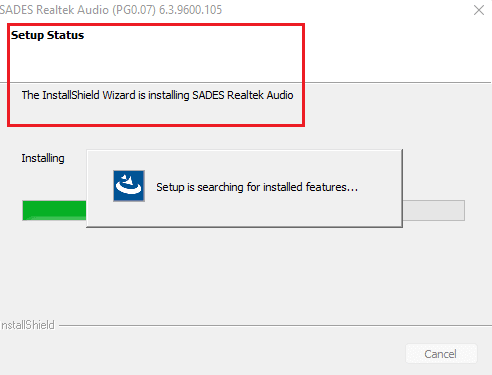
8. 最后,重启你的电脑。
常见问题 (FAQ)
Q1。 为什么我的 SADES 耳机麦克风不工作?
答。 确保耳机中的麦克风未静音,并在连接前清洁耳机连接器。 将麦克风设置为默认设备。 阅读上面的文章以了解如何执行这些方法。
Q2。 我的麦克风在工作,但我的朋友抱怨我的声音很低,如何解决?
答。 有一个选项称为麦克风音量,它控制输出的音量。 增加这个音量会有所帮助。 阅读方法 5 以了解有关解决方案的更多信息。
推荐的:
- 如何免费获得 SHEIN 积分
- 修复 Premiere Pro 解压缩音频或视频时出错
- 如何修复 Razer Audio Visualizer 不工作
- 修复 Windows 10 无法识别 SADES 耳机的问题
我们希望上述关于如何修复SADES 耳机无法正常工作的文章对您有所帮助,并且您能够解决您的问题。 请让我们知道哪种方法适合您。 如果您有任何建议或疑问,请随时在下面发表评论。
