修复 Windows 10 无法识别 SADES 耳机的问题
已发表: 2022-09-02
SADES 系列游戏耳机和耳麦在游戏时提供身临其境的体验。 他们对硬件造型毫不妥协的关注是一流的。 在使用过程中,用户反馈了SADES耳机无法被Windows 10识别的问题。一些用户在购买全新耳机时也报告了此问题,并且SADES耳机不存在问题。 如果您在要求更换之前正在搜索如何解决此错误,那么您来对了文章。 有时,Windows 中的错误也可能导致耳机无法工作。 在本文中,您将了解有效解决问题的故障排除方法。

内容
- 如何修复 Windows 10 无法识别的 SADES 耳机问题
- 方法一:基本故障排除方法
- 方法二:下载 SADES 耳机驱动
- 方法 3:禁用 Cortana
- 方法四:关闭独占控制
- 方法 5:关闭音频增强
- 方法 6:更改声音格式质量
- 方法 7:更新 Realtek HD 音频驱动程序
- 方法 8:回滚驱动程序更新
- 方法 9:重新安装音频驱动程序
- 方法 10:禁用前面板插孔检测(如果适用)
- 方法 11:启用多流模式(如果适用)
- 方法 12:选择正确的音频设备
- 方法 13:更改扬声器配置设置
如何修复 Windows 10 无法识别的 SADES 耳机问题
在我们看到修复之前,让我们看看手头问题的一些原因。
- 与 Cortana 的冲突
- 耳机已禁用
- 驱动程序问题
- 与独占控制冲突
- 音频增强问题
- 声音格式问题
- Realtek 应用程序问题
注意:给定的方法涉及对音频驱动程序进行更改。 在卸载任何音频驱动程序或修改/重新安装它们之前,请创建系统还原点以防出现任何问题。
方法一:基本故障排除方法
您可以尝试实施这些基本的故障排除方法来解决问题。
1A。 清洁灰尘颗粒
有时,灰尘颗粒会干扰与计算机的成功连接。 您可以使用异丙醇清洁耳机插针。 如果是 3.5 毫米音频端口,请尝试使用压缩空气清洁端口。 如果没有压缩空气罐,可以用棉签轻轻擦拭。

1B。 更换损坏的电缆
如果电缆损坏,Windows 将无法识别耳机。 如果耳机支持可拆卸电缆,那么您可以更换电缆以查看它是否修复了无法识别的 SADES 耳机。
1C。 尝试另一个耳机端口
如果您的电脑有双音频端口,您可以尝试连接到另一个端口,看看是否可以解决问题。 如果耳机在新端口上工作,则旧音频端口可能存在问题。 如果您没有其他音频端口,请不要担心,您可以使用 USB 转音频端口连接器,您可以在其中将 USB 集线器用于音频端口。 市场上有许多 USB 转音频连接器可供购买。
1D。 检查耳机是否被禁用
如果不知何故,您的 SADES 耳机被禁用,则可能会出现此问题,请按照以下步骤检查您的耳机是否被禁用。
1. 将耳机连接到笔记本电脑或 PC。
2. 现在,右键单击右上角的扬声器图标,然后单击声音。
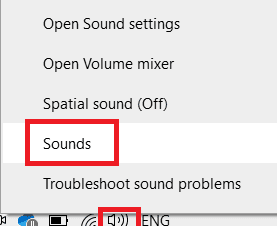
3. 导航到播放选项卡以查看连接的设备。
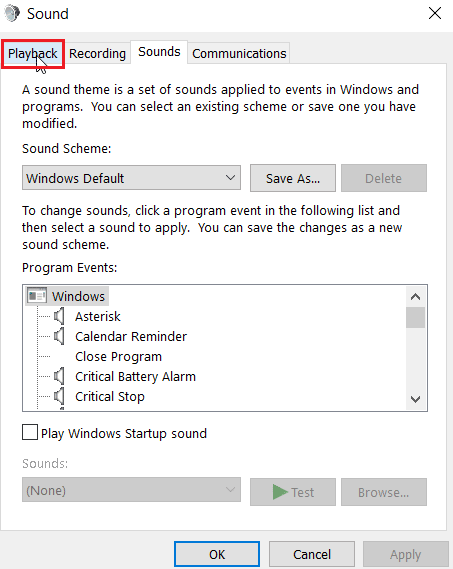
4. 如果没有启用任何设备或显示消息没有安装音频设备将显示。 在这种情况下,右键单击屏幕上的任意位置,然后单击选项Show disabled devices 。
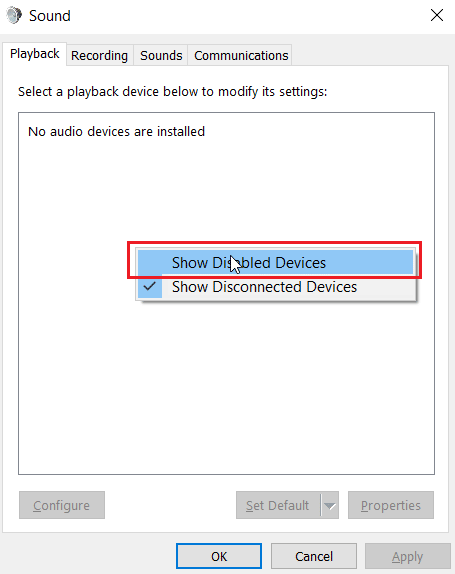
5. 将显示禁用的设备,右键单击它并单击启用以启用该设备。
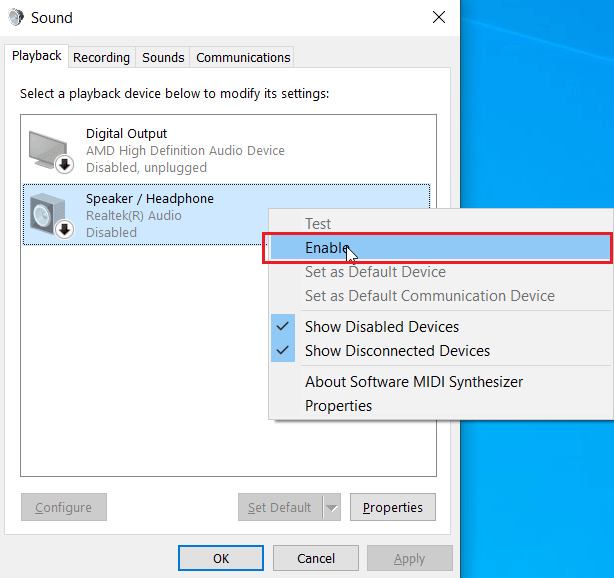
6. 然后,单击确定退出。
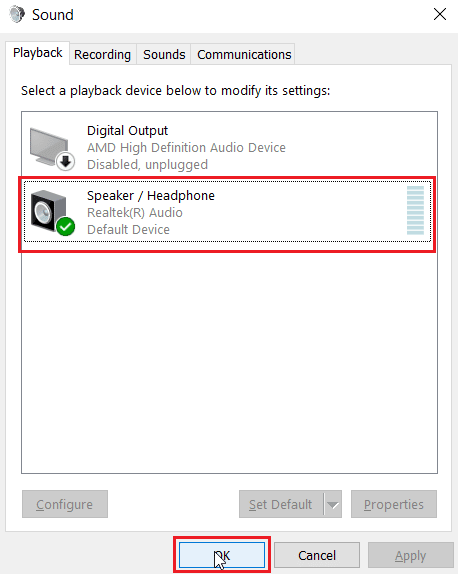
另请阅读:修复 Windows 10 未安装音频设备
1E。 运行播放音频疑难解答
存在一个内置的 Windows 疑难解答程序,它可以指导用户完成疑难解答过程并修复 Windows 10 无法识别的 SADES 耳机。请按照以下步骤操作:
1. 通过在 Windows 搜索栏中键入来打开疑难解答设置。 点击打开。
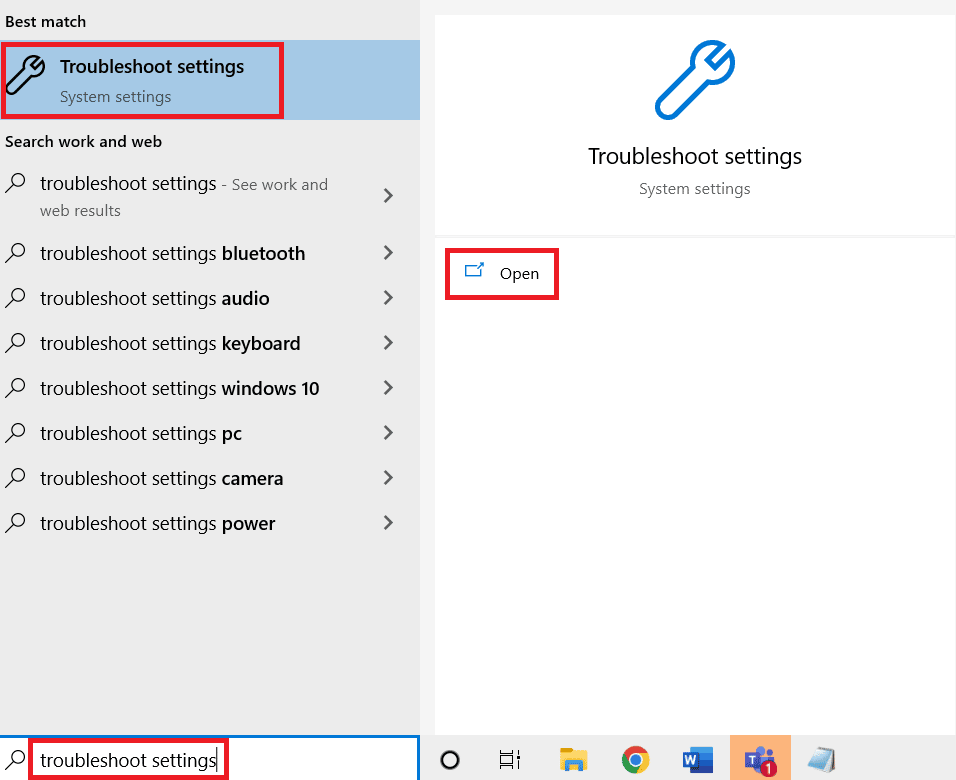
2. 向下滚动并选择播放音频疑难解答。
3. 单击运行疑难解答按钮。
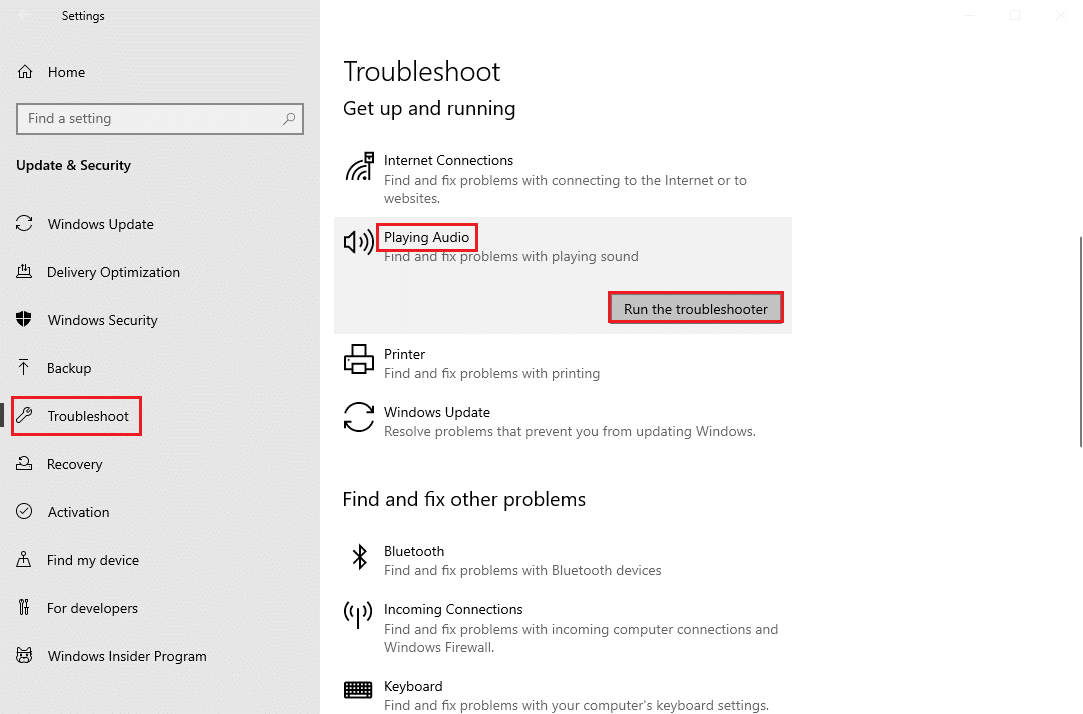
4. 等待疑难解答程序检测到问题(如果有)。
5. 按照屏幕上的说明应用修复。
1F。 更新视窗
您还可以通过更新操作系统来消除计算机中的软件错误。 始终确保您是否已更新您的 Windows 操作系统以及是否有任何更新正在等待执行,请使用我们的指南如何下载和安装 Windows 10 最新更新
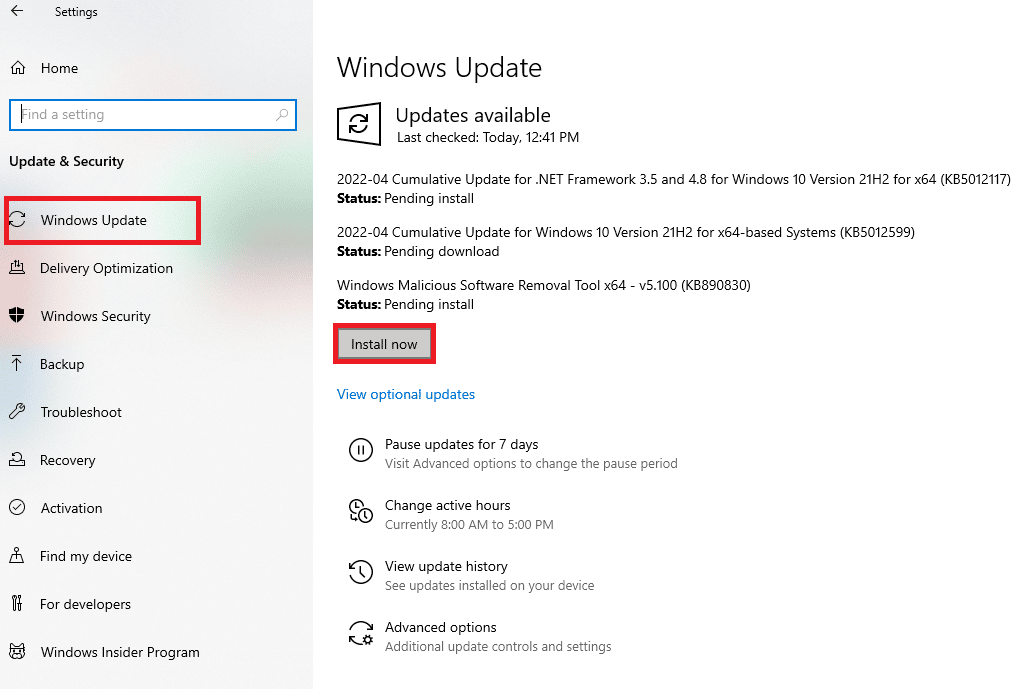
方法二:下载 SADES 耳机驱动
默认情况下,SADES 驱动程序会在插入时自动安装,如果您插入的是旧设备,则可能会出现 Windows 10 无法识别的 SADES 耳机。 您可以通过官方链接下载耳机的驱动程序。
1.访问Sades耳机驱动官方页面。
2. 在网页上,将呈现不同的SADES耳机系列。 找到适合您耳机的那一款。
3. 单击耳机下方的更多。
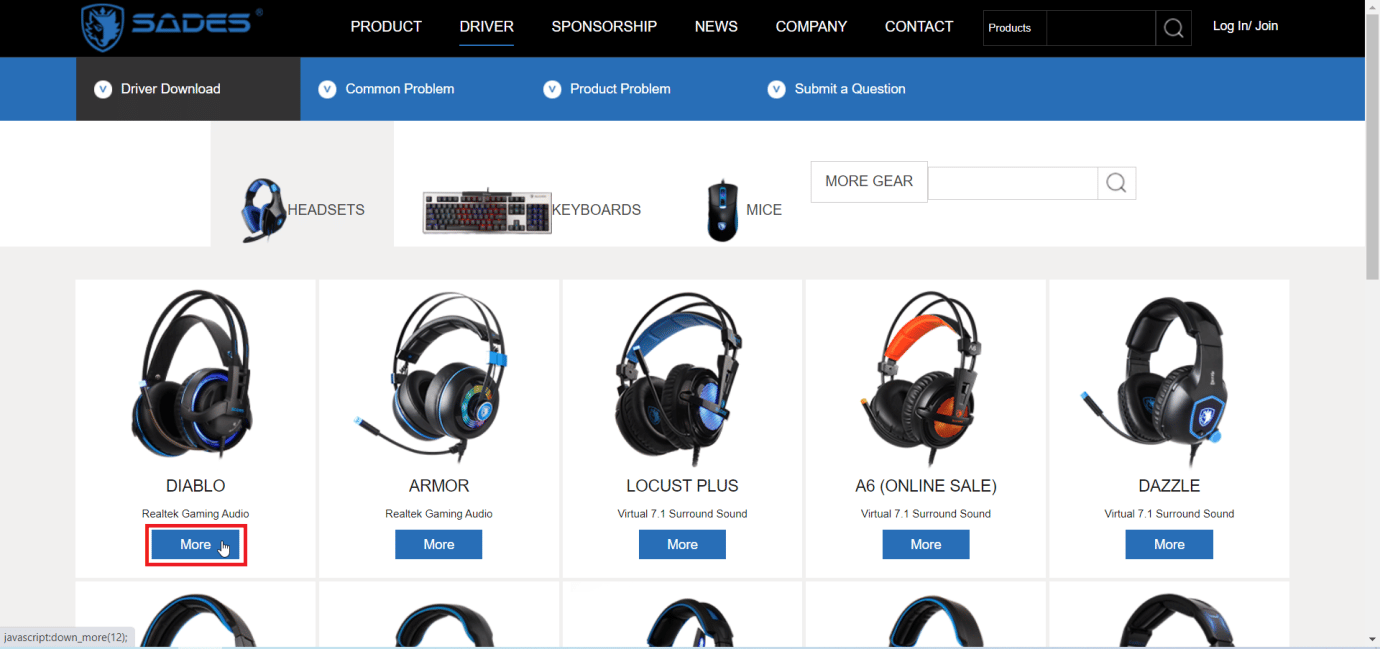
4. 最后点击下载箭头下载驱动。
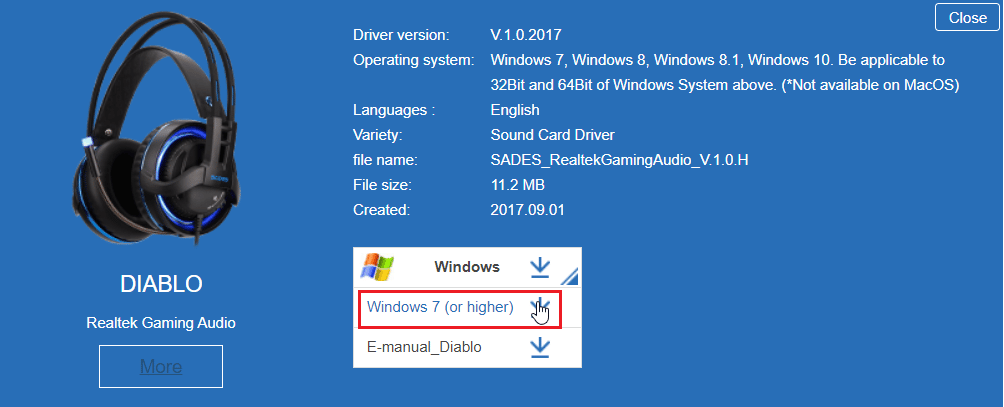
5.安装驱动,解决SADES耳机不存在的问题。
另请阅读:如何修复音频服务未运行 Windows 10
方法 3:禁用 Cortana
也可以通过从 Windows 任务栏中隐藏 Cortana 或禁用它来修复无法识别的 SADES 耳机。 请按照以下步骤执行此操作:
1. 右键单击您的任务栏,然后单击“显示 Cortana”按钮。
2. 确保取消选中从任务栏中隐藏 Cortana 的选项。
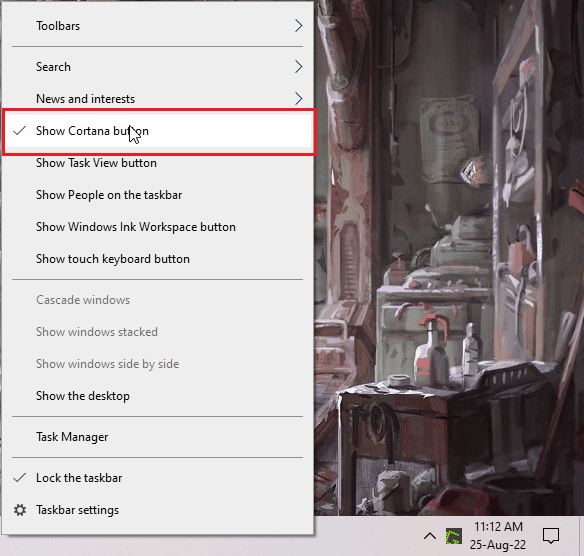
3. 现在,检查问题是否已解决。
4. 如果问题依然存在,您可以尝试禁用 Cortana 并查看是否遇到 Windows 10 无法识别 SADES 耳机。
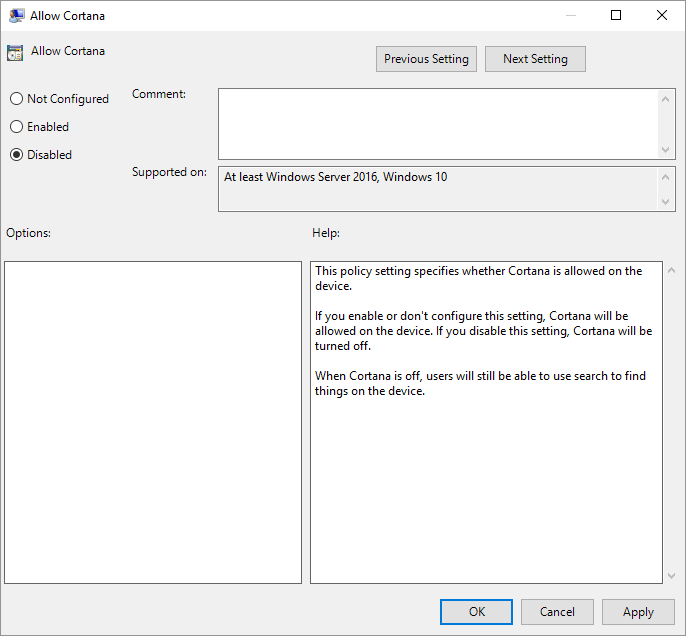
方法四:关闭独占控制
有时,应用程序可以独占控制任何驱动程序,包括音频驱动程序; 这也可能导致无法检测到耳机。 我们可以重新配置驱动程序以防止应用程序的独占控制。
1. 点击Windows 键,输入控制面板并点击打开。

2. 设置查看方式 > 类别,然后点击硬件和声音设置。
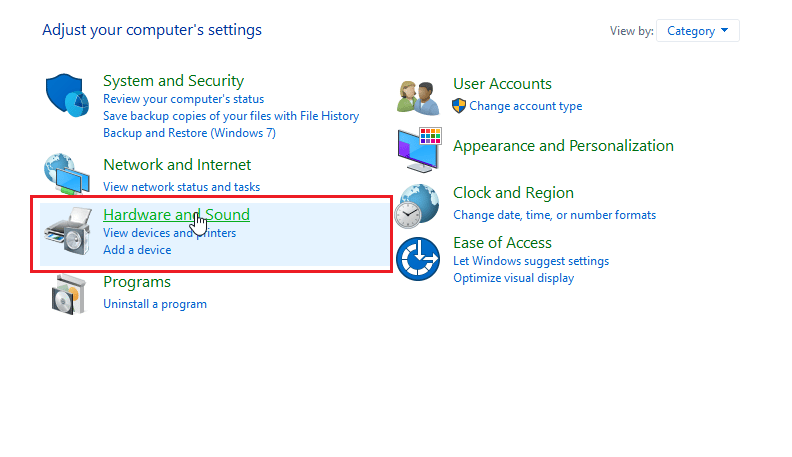
3. 单击声音打开与声音相关的属性。
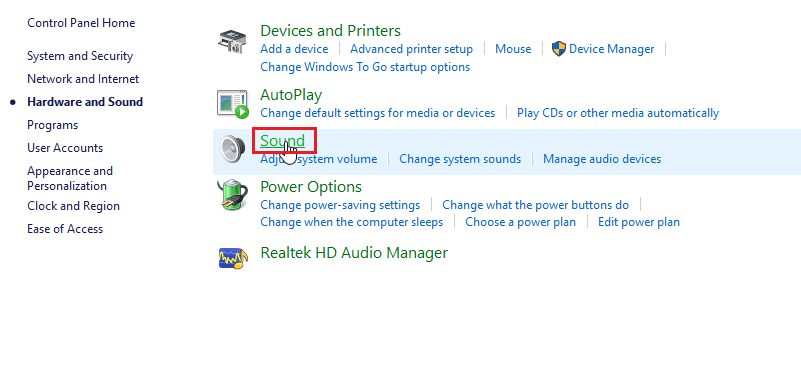
4. 导航到播放选项卡,右键单击您的活动音频驱动程序,然后单击属性。
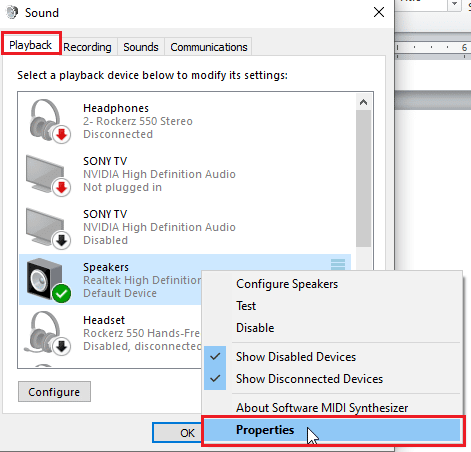
5. 导航到高级选项卡并确保未选中允许应用程序独占控制此设备复选框。
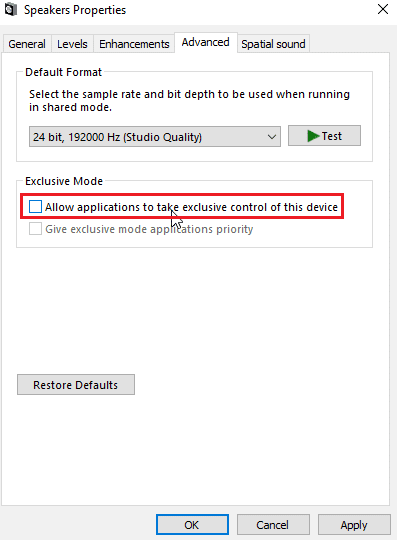
6. 最后,单击应用,然后单击确定。
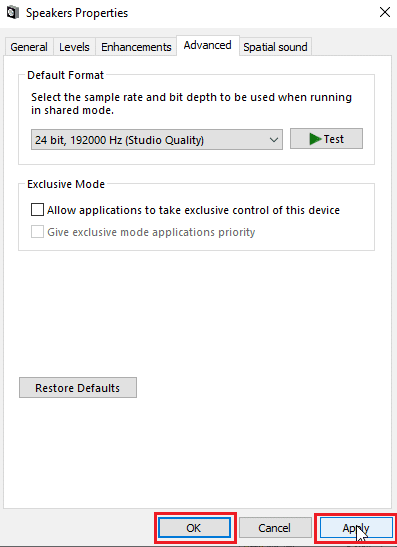
另请阅读:如何修复 Windows 10 中的音频卡顿
方法 5:关闭音频增强
音频增强是 Windows 7 中首次引入的一组功能,可改善音频的某些方面。 音频增强存在各种已知问题,这些问题会与 SADES 耳机发生冲突,从而导致它们发生故障。 尝试关闭音频增强。
1. 启动控制面板应用程序。


2. 点击硬件和声音,打开硬件相关属性。
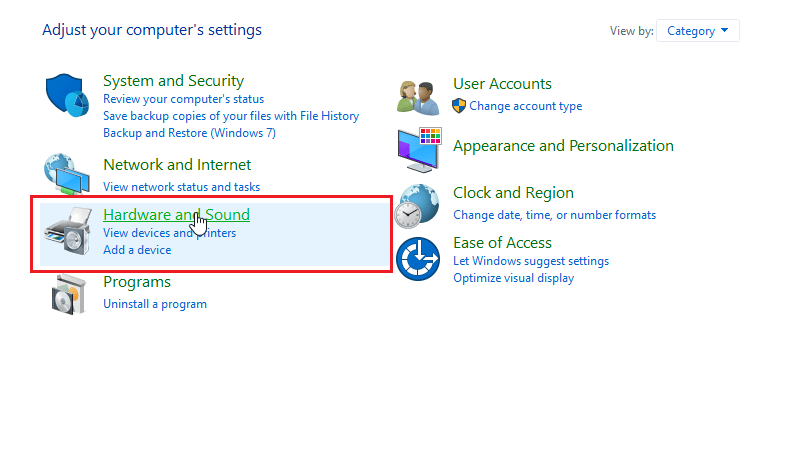
3.导航到声音并单击它,这将打开声音属性。
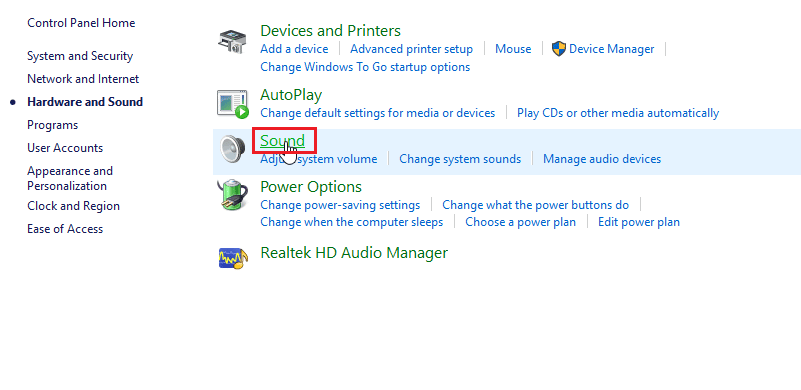
4. 右键单击活动的音频驱动程序,然后单击属性。
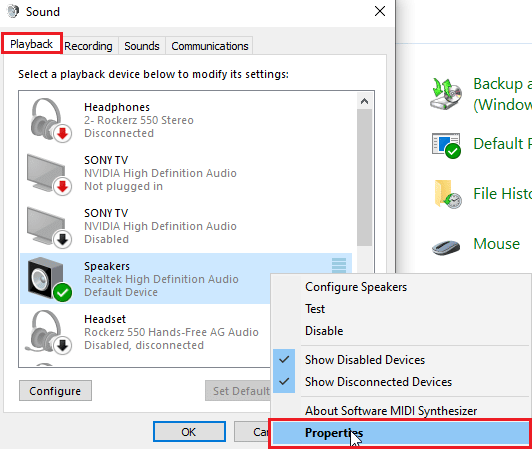
5. 现在,单击增强选项卡。
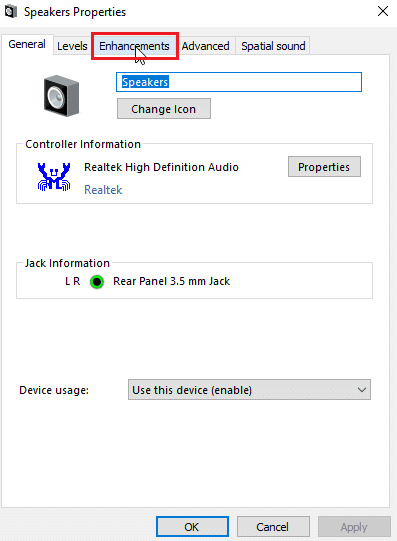
6. 在该选项卡下,勾选“禁用所有声音效果”复选框。
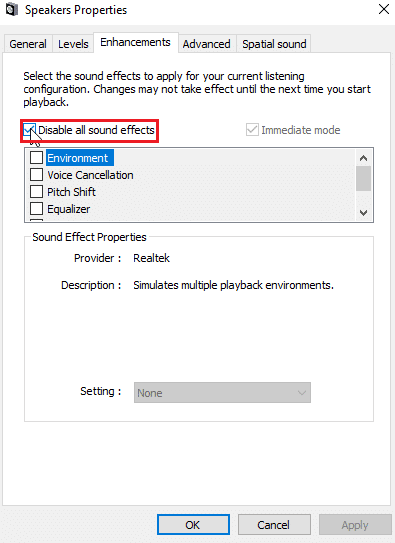
7. 最后,单击确定。
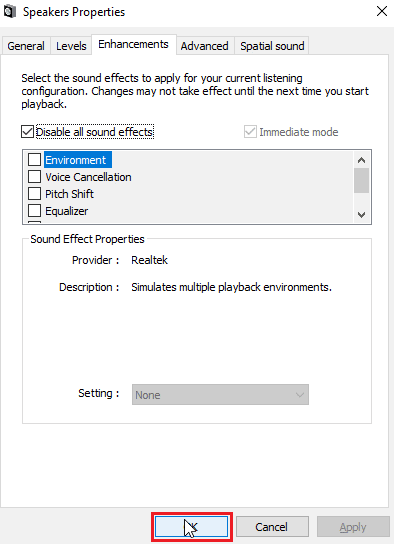
方法 6:更改声音格式质量
Windows 自动为声音格式质量分配一个默认值。 如果声音格式质量不正确或不受 SADES 耳机支持,则可能会出现 SADES 耳机无法被 Windows 10 识别的问题。
1. 打开控制面板,进入硬件和声音设置。
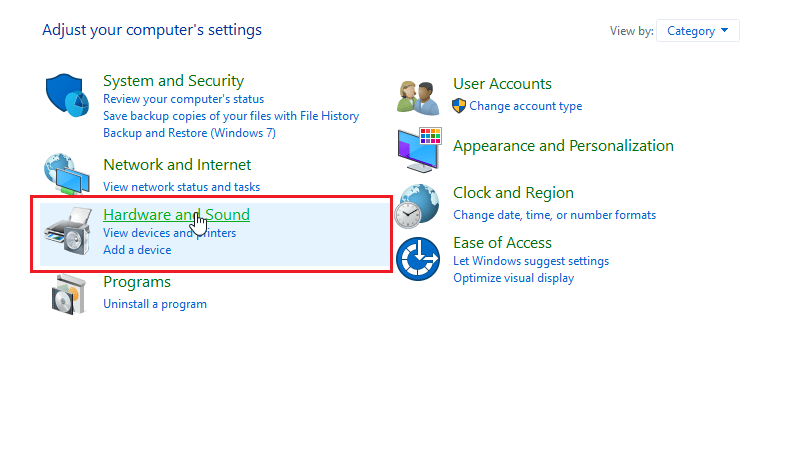
2. 点击声音,这将打开声音属性。
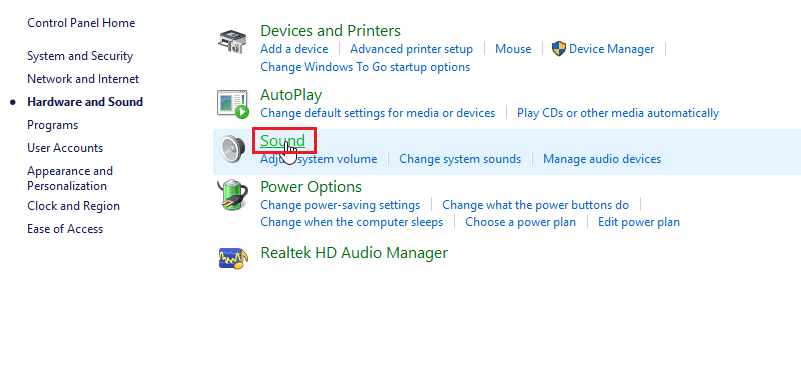
3. 在播放选项卡中,找到活动的音频驱动程序。
4. 右键单击活动音频设备,然后单击属性。
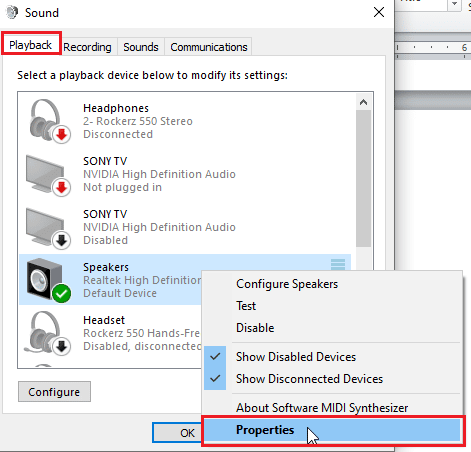
5.导航到高级选项卡,在默认格式下会有一个用于选择音质的下拉框。
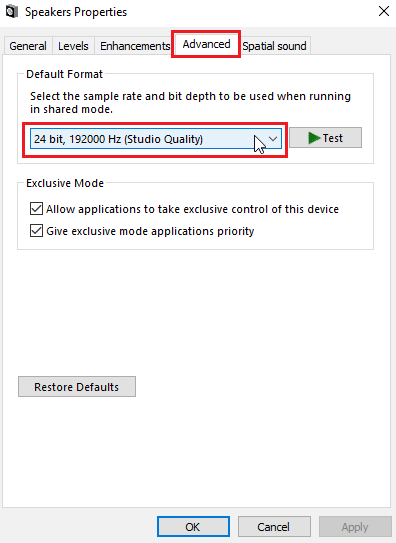
6. 选择音质后单击确定保存更改。
另请阅读:修复缩放音频不工作 Windows 10
方法 7:更新 Realtek HD 音频驱动程序
有时 SADES 耳机不存在问题,因为驱动程序未更新。 要更新 Realtek HD 音频驱动程序,请阅读我们关于如何在 Windows 10 中更新 Realtek HD 音频驱动程序的指南。
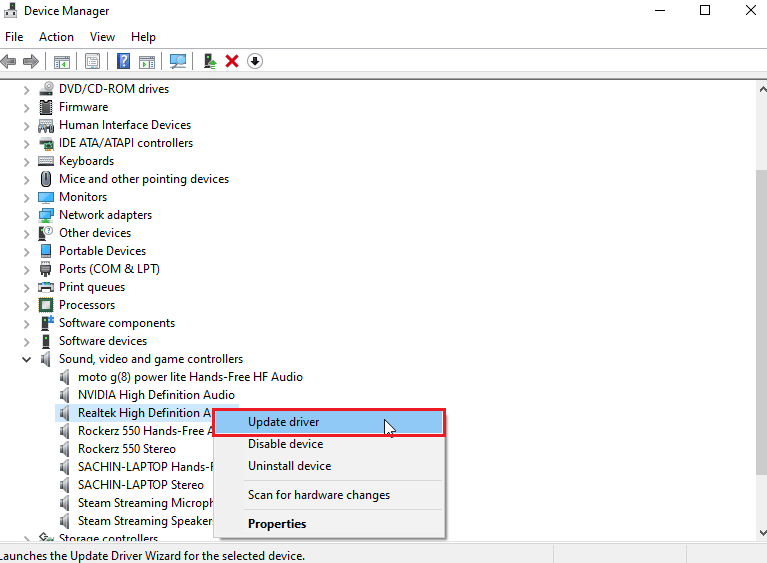
方法 8:回滚驱动程序更新
如果您有旧的 SADES 耳机并且 Windows 更新导致驱动程序无法识别您的设备,那么您可以尝试通过设备管理器将设备更新回滚到以前的版本。 阅读我们关于如何在 Windows 10 上回滚驱动程序的指南。
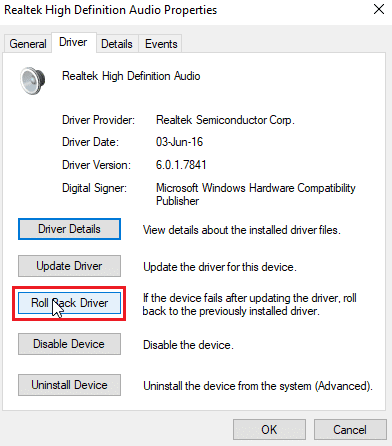
方法 9:重新安装音频驱动程序
损坏的音频驱动程序可能导致 Windows 10 无法识别 SADES 耳机。您可以尝试重新安装驱动程序以解决此问题。 Windows 将在简单重启后自动安装音频驱动程序。 阅读我们的指南,了解如何在 Windows 10 上卸载和重新安装驱动程序。
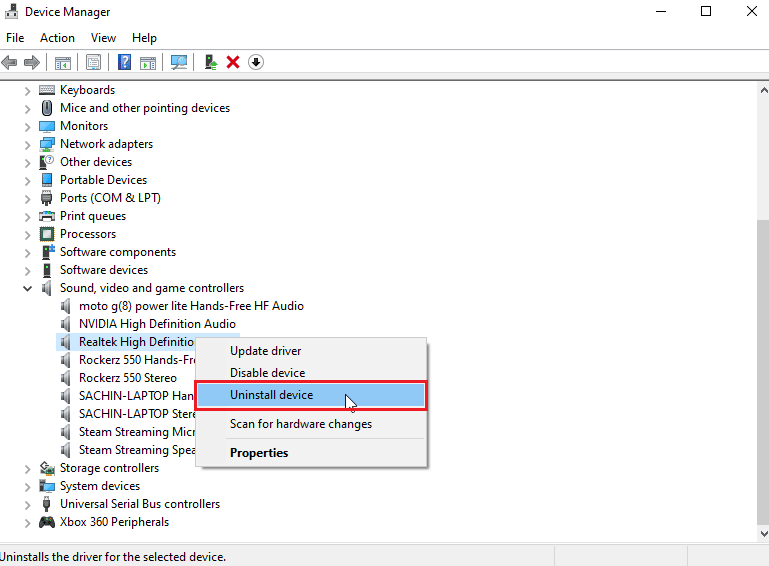
另请阅读:修复 Windows 10 音频错误 0xc00d4e86
方法 10:禁用前面板插孔检测(如果适用)
如果您安装了 Realtek 音频驱动程序,则可以禁用前插孔检测来解决问题。 前插孔检测存在已知问题。
1. 启动控制面板并进入硬件和声音设置。
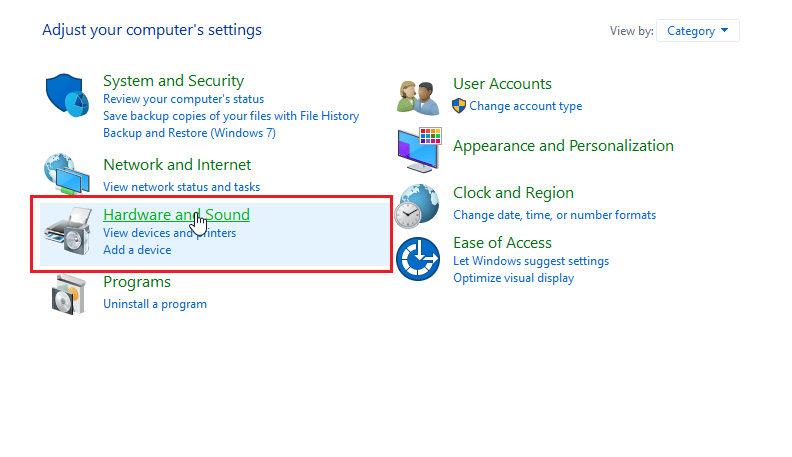
2. 现在,点击Realtek 高清音频管理器。
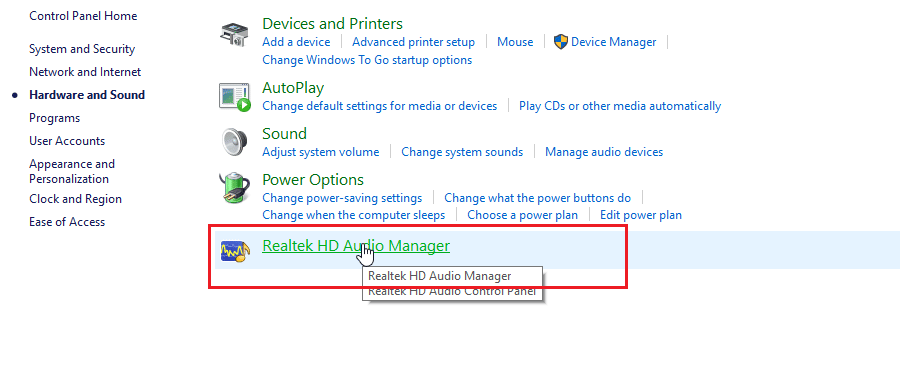
3. 进入连接器设置。
4. 确保勾选禁用前插孔检测复选框。
方法 11:启用多流模式(如果适用)
Windows 用户报告说,当他们启用多流模式时检测到耳机,并在 SADES 耳机无法识别时检测到他们的耳机。
1. 进入硬件和声音设置。
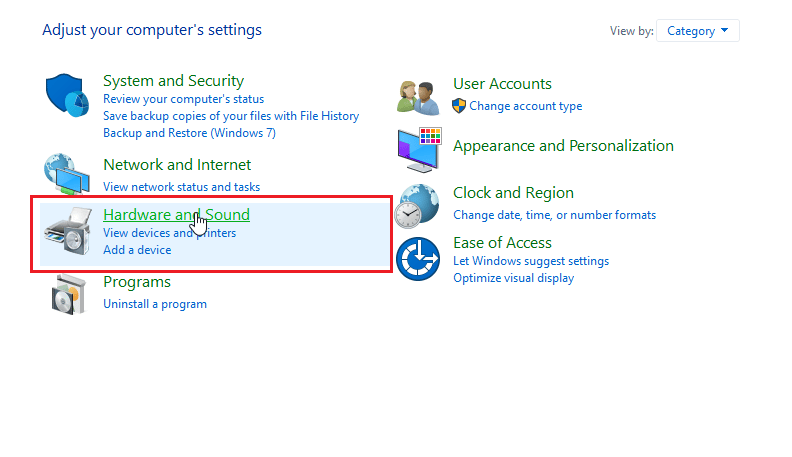
2. 现在,点击Realtek 高清音频管理器。
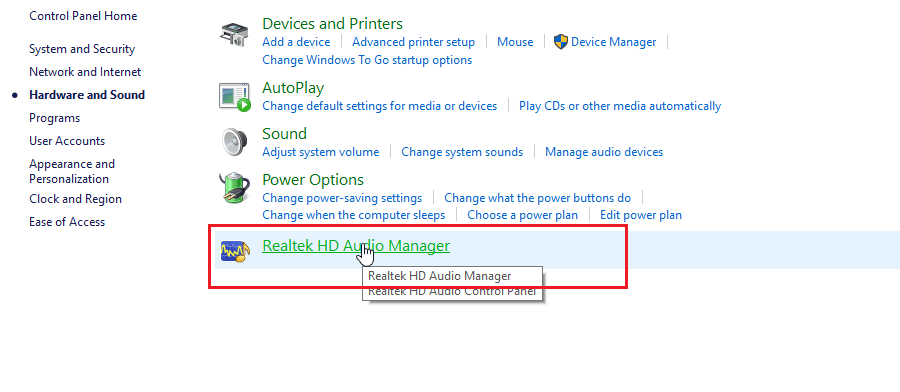
3. 点击设备高级设置并启用多流模式。
4. 最后,单击确定保存更改。
方法 12:选择正确的音频设备
当您将设备插入计算机时,Realtek HD 音频驱动程序无法识别该设备。 因此,它会自动为自己分配一个默认播放设备。 您可能需要通过设置手动检测它并确保输入设置为耳机。
当 SADES 耳机无法识别时,他们的耳机就会被检测到。
1. 启动Realtek 高清音频管理器。
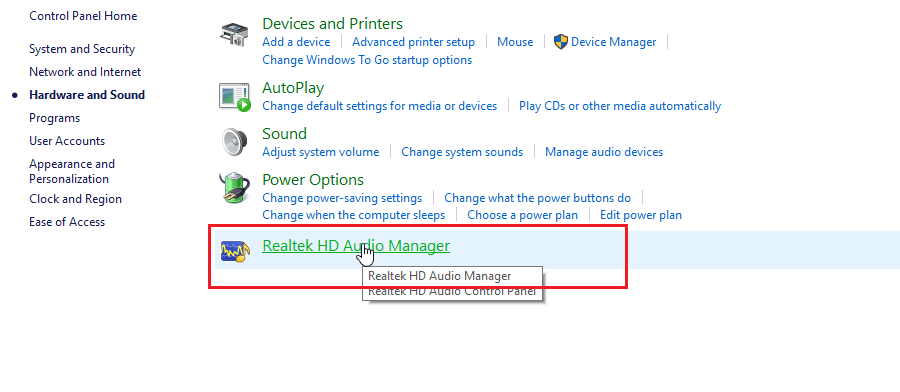
2. 点击界面下方的前插座。
注意:此处显示的Realtek HD Audio Manager是由制造商ASUS修改的自定义版本。 它基于主板。 Realtek 高清音频管理器会因您的主板而异。
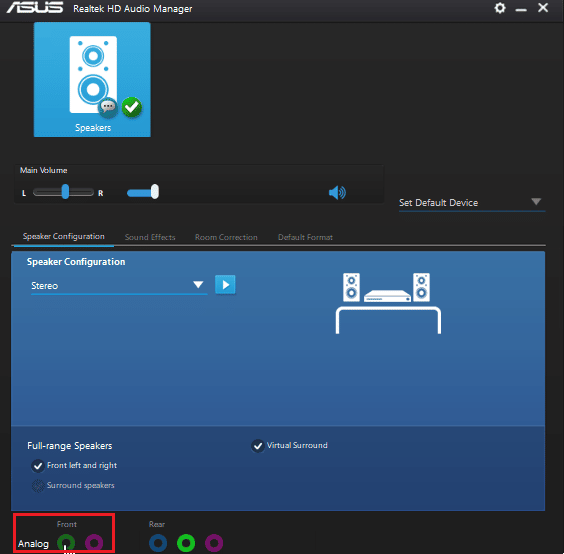
3. 选择耳机并单击下一步。
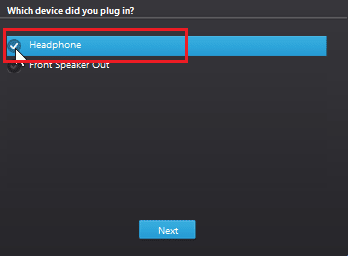
4. 现在,单击下图所示的图标,然后单击确定。
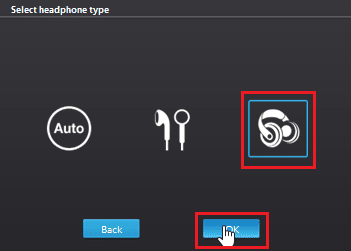
另请阅读:修复 Realtek 音频管理器未在 Windows 10 中打开
方法 13:更改扬声器配置设置
插入耳机时会出现另一个已知问题,导致 Windows 10 无法识别 SADES 耳机。当设置为立体声时,可能会出现未检测到耳机的问题。 因此,请按照以下步骤解决此问题。
1. 打开Realtek 高清音频管理器应用程序。
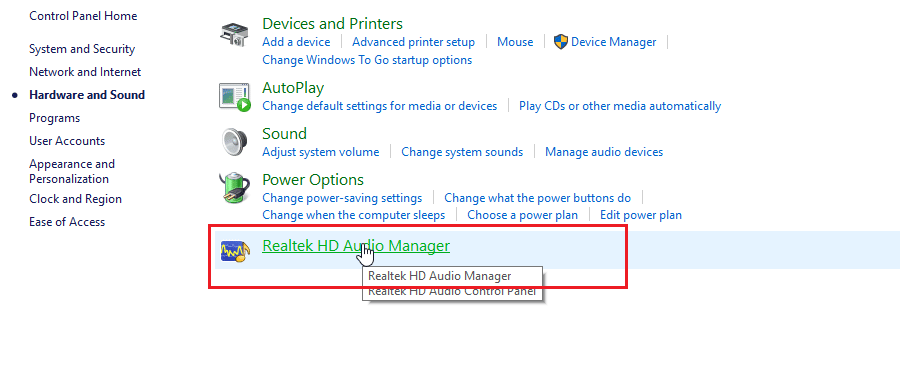
2. 单击扬声器配置下拉菜单。
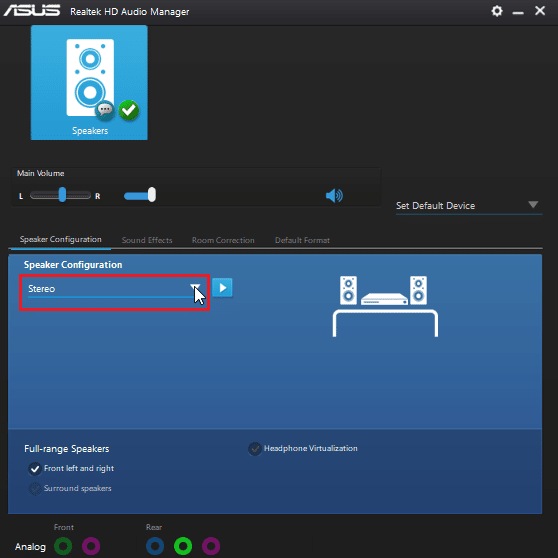
3. 选择7.1 环绕声扬声器并保存更改。
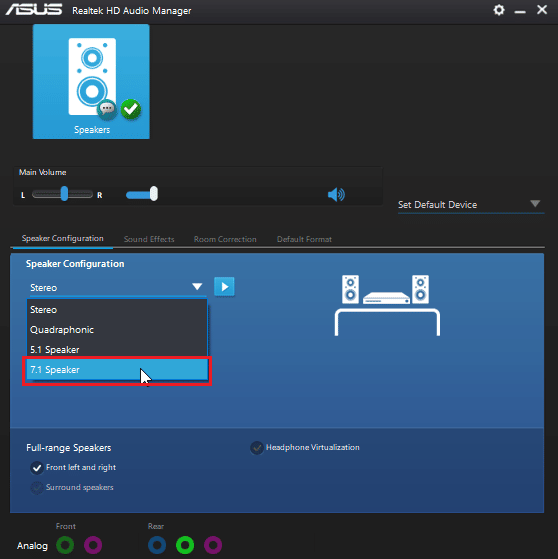
常见问题 (FAQ)
Q1。 为什么我的耳机插入后无法工作?
答。 问题可能是由于音频驱动程序、声音格式等有问题。请阅读上述指南以获取完整详细信息。
Q2。 如何让 Windows 10 检测到我的耳机?
答。 如果您有两个音频端口,请尝试更改音频端口,或尝试运行音频疑难解答以使 Windows 发现问题并自动修复它们。
Q3。 如何安装 SADES 驱动程序?
答。 访问 SADES 网站以下载驱动程序。 安装驱动程序。 阅读上述安装 SADES 驱动程序的方法 2 。
推荐的:
- 修复 Windows 10 中的 WOW51900309 错误
- 修复 Logitech G533 麦克风在 Windows 10 中不工作的问题
- 修复我的耳机插孔在 Windows 10 中不起作用
- 修复前置音频插孔在 Windows 10 中不起作用
我们希望有关Windows 10 无法识别的 SADES 耳机的广泛指南对您有所帮助,并且您能够解决该问题。 请让我们知道我们列出的哪种方法最适合您。 如果您对文章有任何建议或疑问,请随时在下面的评论部分中分享。
