修复 Rocket League 控制器在 Windows 10 中不工作的问题
已发表: 2022-06-17
Rocket League 是一款面向 PlayStation 用户、Microsoft Windows、Xbox 和 Nintendo Switch 用户的著名足球游戏。 这款基于运动的视频游戏因其强大的 3-D 游戏体验而引人入胜。 这是一款需要组建团队的多人游戏。 就像任何其他足球比赛一样,它包括对另一支球队的进球。 最近,该游戏的用户一直在报告诸如《火箭联盟》无法识别控制器之类的问题。 如果您正在处理同样的问题并且正在寻找如何修复 Rocket League 控制器无法正常工作的问题,那么您来对地方了。 让我们来看看火箭联盟问题的一些原因和方法。

内容
- 如何修复 Rocket League 控制器在 Windows 10 中不工作的问题
- 方法一:正确安装PS4驱动
- 方法2:拔下耳机
- 方法三:修改大图设置
- 方法 4:恢复 Steam 控制器固件
- 方法五:强制游戏使用 Steam 输入
如何修复 Rocket League 控制器在 Windows 10 中不工作的问题
火箭联盟未检测到控制器的问题已在 Windows 上报告,特别是在通过 Steam 下载游戏的系统上。 让我们在您的桌面上探讨此错误背后的原因。
- 控制器无法工作的主要原因之一是 Steam 用户是否启用了每个游戏的 Steam 输入。 如果是这种情况,则将其关闭可以解决问题。
- 损坏的 Steam 固件可能会造成同样的后果。
- 一些控制器不容易被它们所使用的系统识别。 发生这种情况是因为控制器是低入口通用的。 因此,使用第三方输出有助于解决 Rocket League 控制器问题。
- 问题背后的另一个原因可能是系统未正确配置控制器设置。
- 腐败的司机是另一个原因控制器不工作。 因此,建议将控制器正确安装到系统中。
- 如果您的系统检测到另一个设备而不是控制器,则可能会出现 Rocket League 无法识别控制器错误。 因此,请确保您的系统能够识别控制器。
如果您面临 Rocket League 未检测到系统上的控制器问题,以下所述的方法将帮助您解决它。 这些方法以有序的方式呈现,以简化您的步骤及其效率。 因此,事不宜迟,让我们为您找到完美的解决方案。
方法一:正确安装PS4驱动
由于驱动程序未正确安装在系统中,火箭联盟控制器相关问题最常见。 在大多数情况下,PS4 DualShock 控制器被认为是导致问题的原因。 请按照下面提到的步骤正确安装它。
1. 同时按下Windows + R 键打开运行对话框。
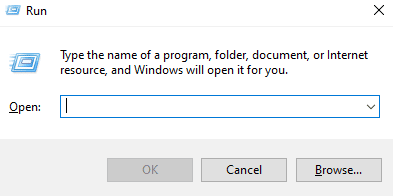
2. 在框中输入devmgmt.msc并单击OK 。
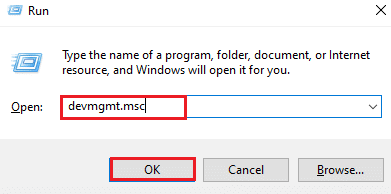
3. 向下滚动,然后双击声音、视频和游戏控制器。
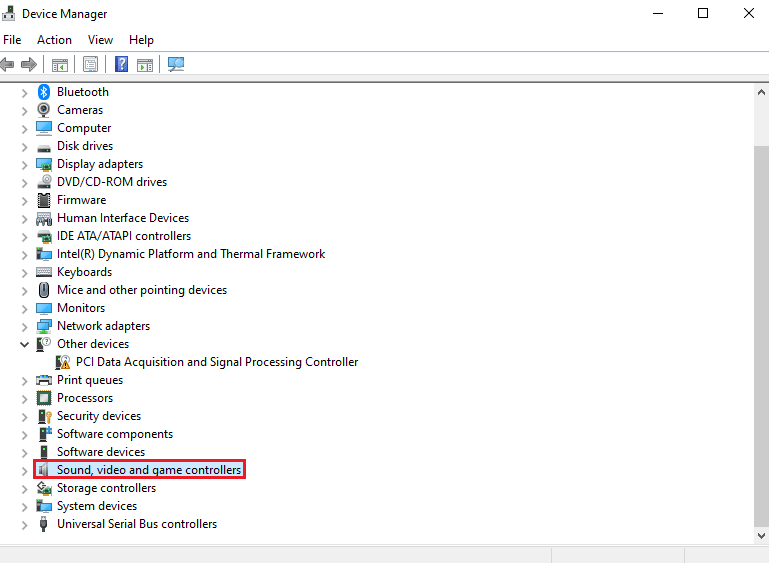 `4
`4
4. 检查其中是否存在PS4 。
5. 如果没有,请拔下控制器并再次将其插入系统上的不同端口。
6. Windows 将安装驱动程序。
7. 接下来,重新启动系统。
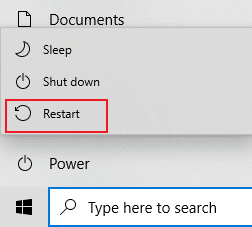
方法2:拔下耳机
有时,系统不会识别控制器,而是识别另一个设备,从而导致 Rocket League 控制器无法正常工作。 通常是罪魁祸首的设备是耳机,因此,建议在将控制器连接到系统时拔下它们。 HyperX 耳机是导致错误的流行耳机。 虽然耳机已连接到您的系统,但它会拒绝控制器并继续使用已连接的其他设备。 因此,请确保拔下耳机。
注意:确保检查系统的蓝牙连接,并为控制器以外的其他设备禁用它。
1. 通过同时按下 Windows + I 键启动设置。
2. 点击设备。
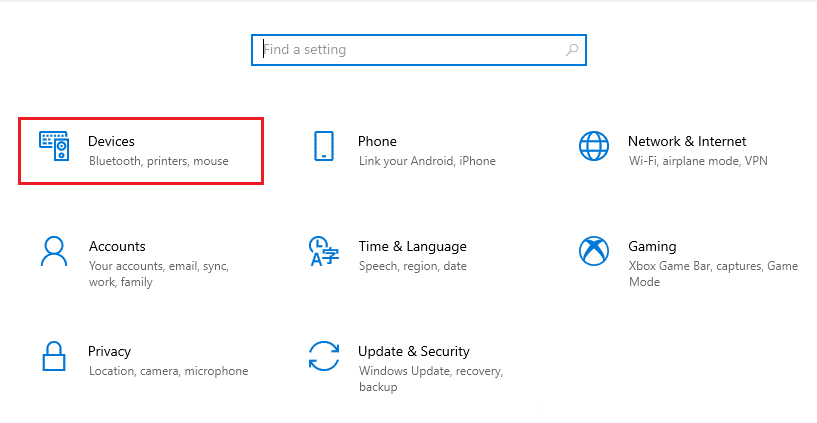
3. 拔下耳机(如果已连接)。
4.接下来,点击添加蓝牙或其他设备,将游戏控制器添加到系统中。
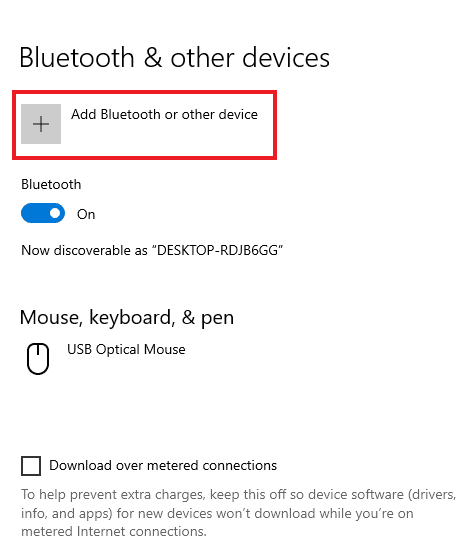
另请阅读:修复 Steam 远程播放在 Windows 10 中不起作用的问题
方法三:修改大图设置
如果您通过 Steam 运行游戏,您可能会遇到由于 Big Picture 设置而导致 Rocket League 控制器无法工作的问题。 Steam 上的大画面模式可能会阻止控制器,其背后的原因可以在 Steam 上调整设置。 因此,修改这些设置有助于排除 Steam 输入迫使控制器关闭。
1. 按Windows 键,输入Steam并点击打开。
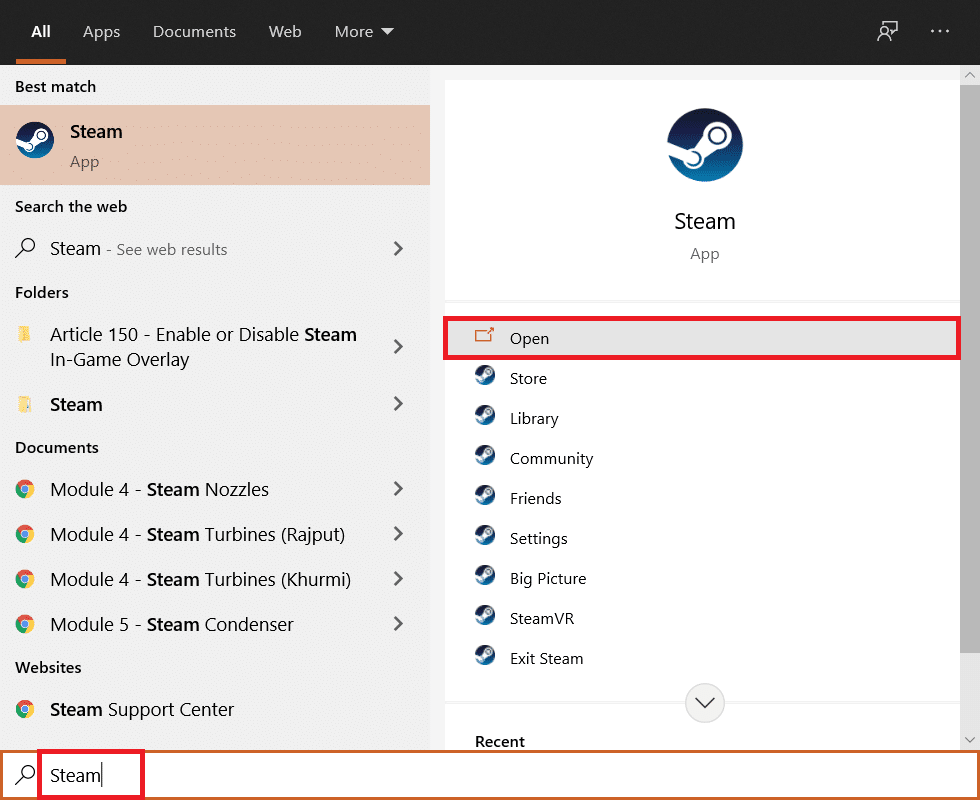
2. 点击托盘图标打开大图片。
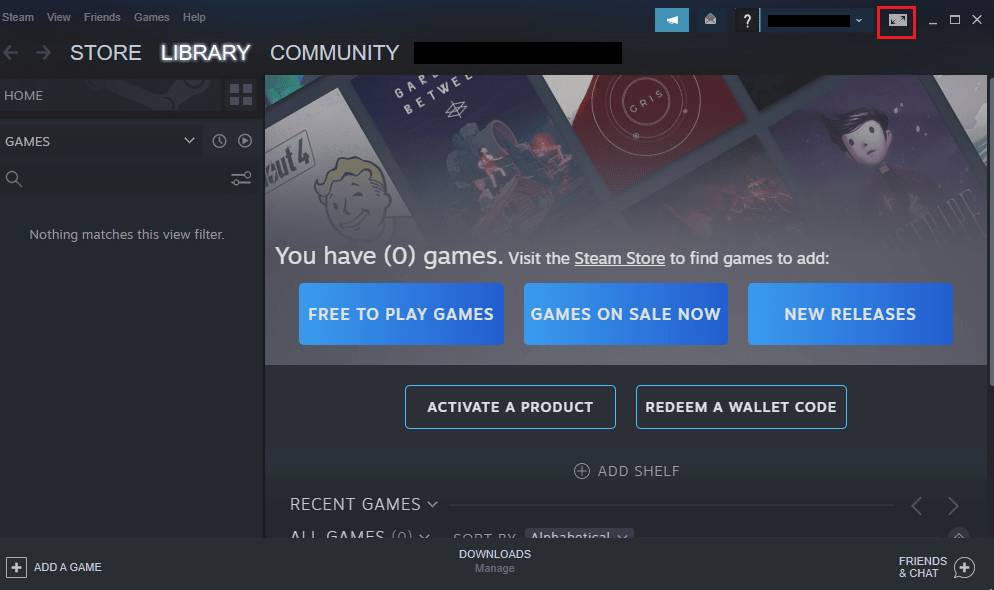
3.点击里面的LIBRARY 。
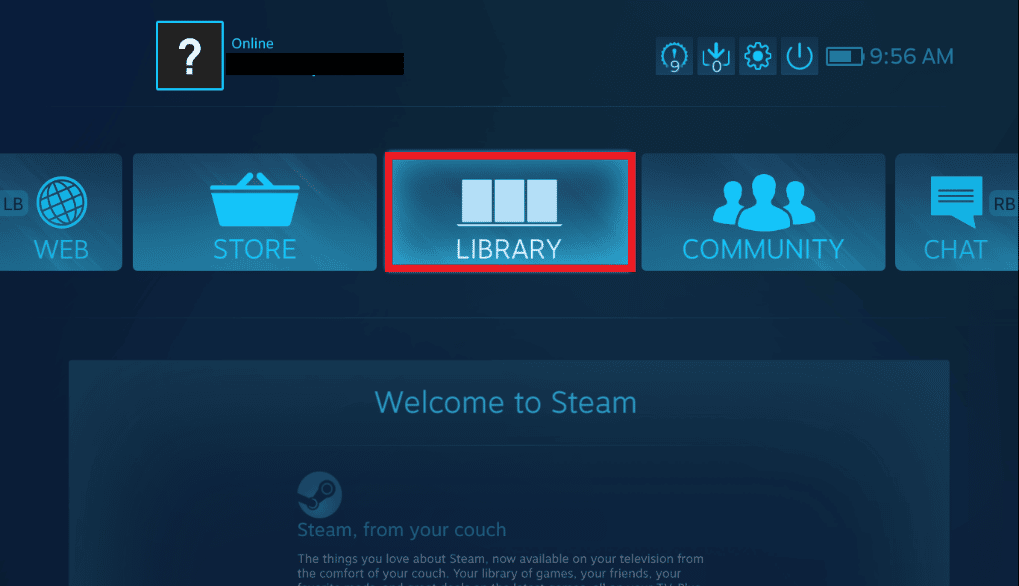
4. 接下来,打开其中的Rocket League游戏,然后点击Manage Game 。
5. 打开Steam 输入下的Controller Options并强制关闭Steam Input Per-Game Setting 。
6. 完成后,返回 Big Picture 主页并打开Settings 。
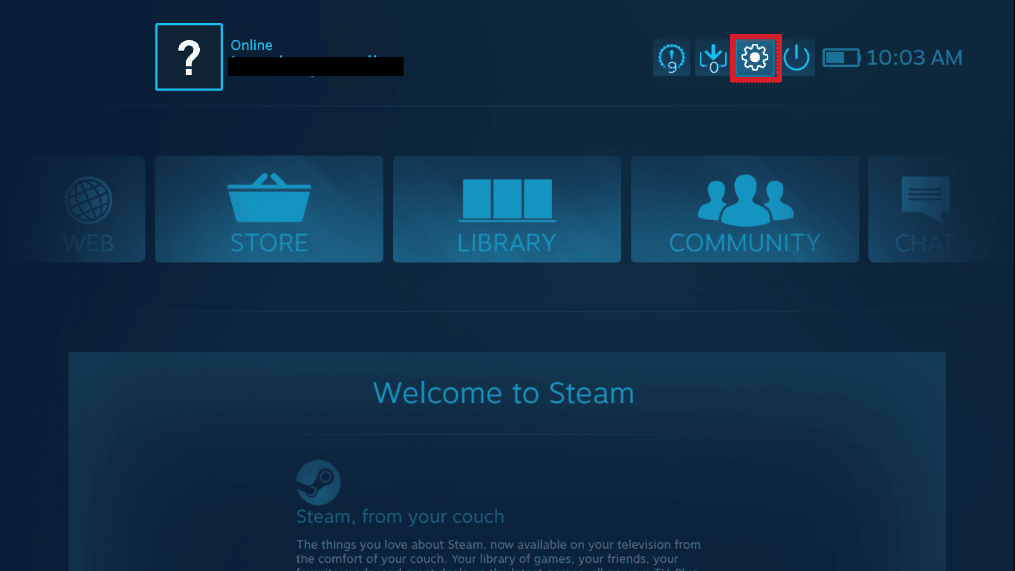

7. 单击控制器设置。
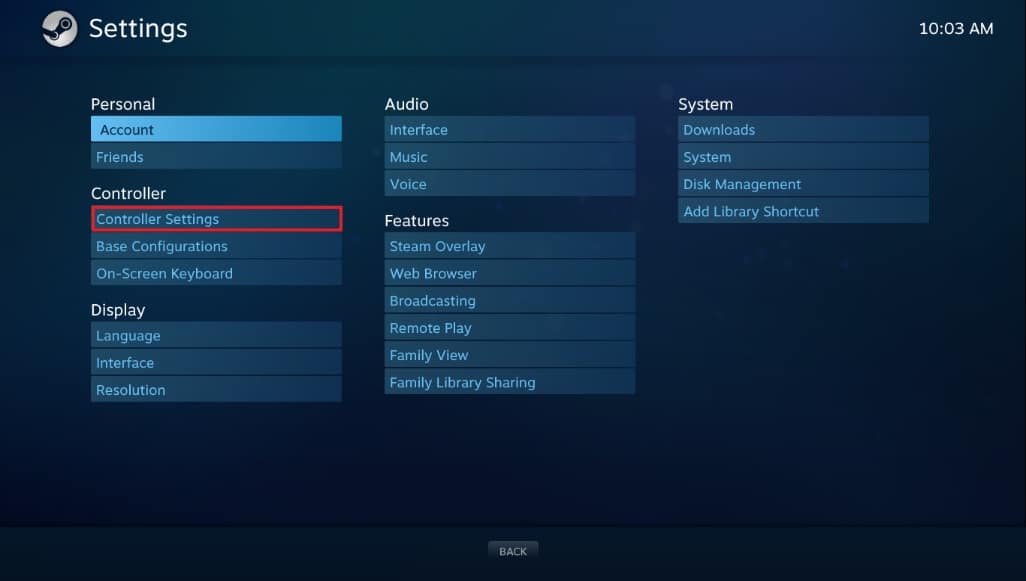
8. 取消选中所有相关框,除了Guide Button Focuses Steam和Xbox Configuration Support。
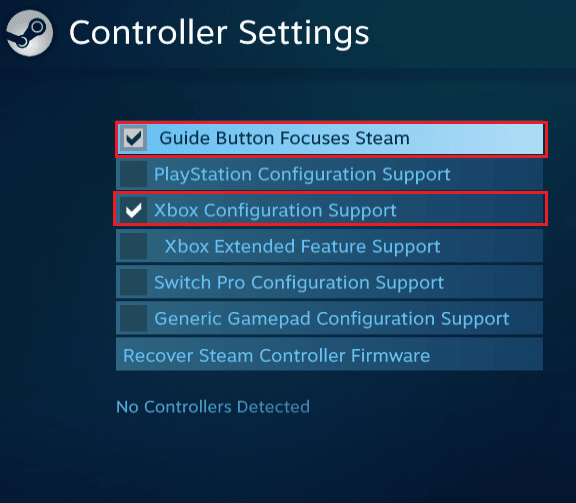
9. 接下来,单击退出 Steam以应用更改。
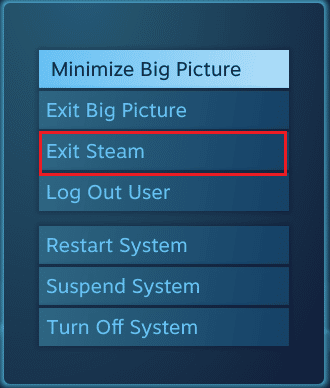
方法 4:恢复 Steam 控制器固件
如果通过 Steam 使用游戏时系统无法识别您的控制器,则恢复控制器固件可能有助于解决此问题。 按照下面提到的步骤在您的系统上执行。
1. 从 Windows 搜索栏启动Steam应用程序。
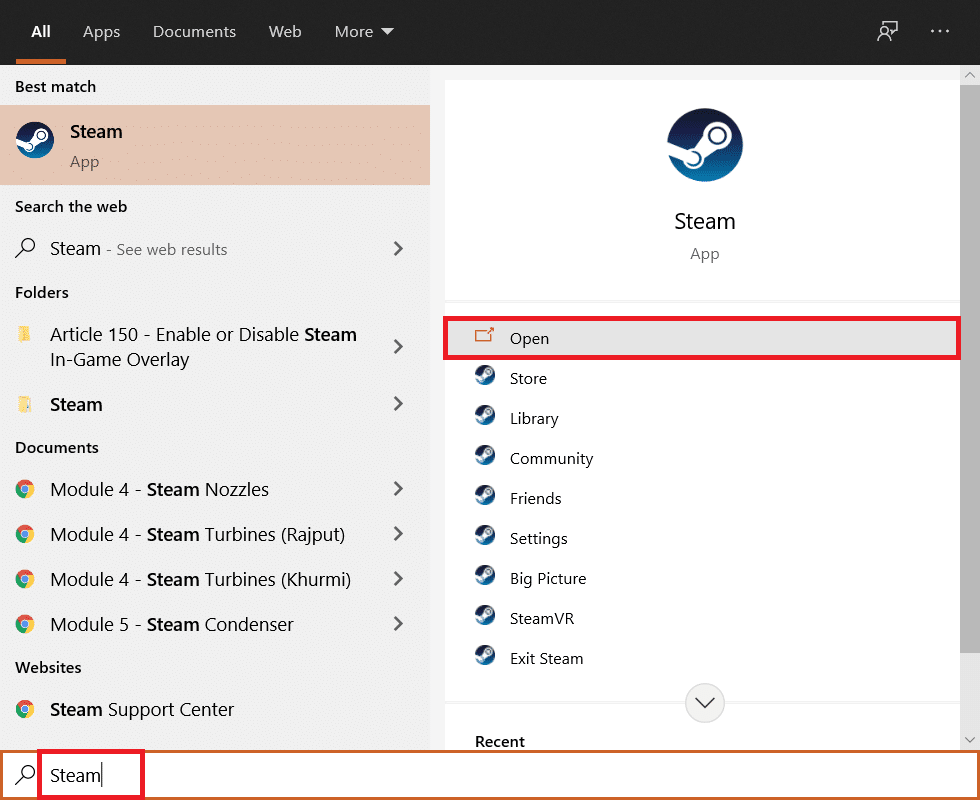
2. 点击屏幕左上角的Steam 。
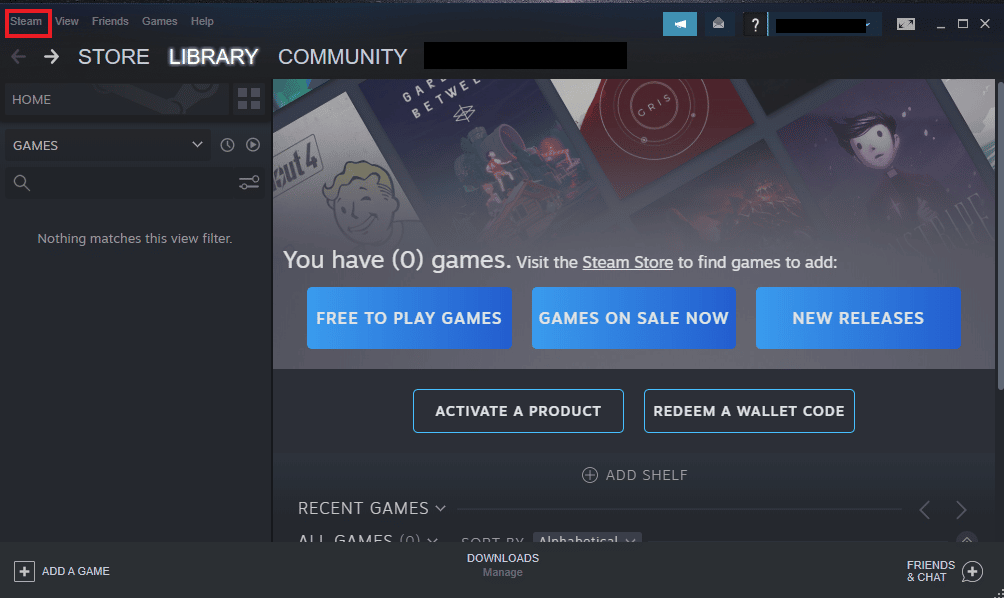
3. 从下拉菜单中单击设置。
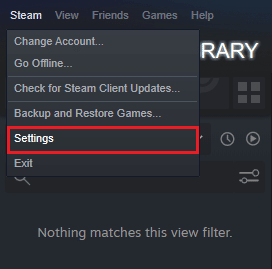
4. 单击控制器。
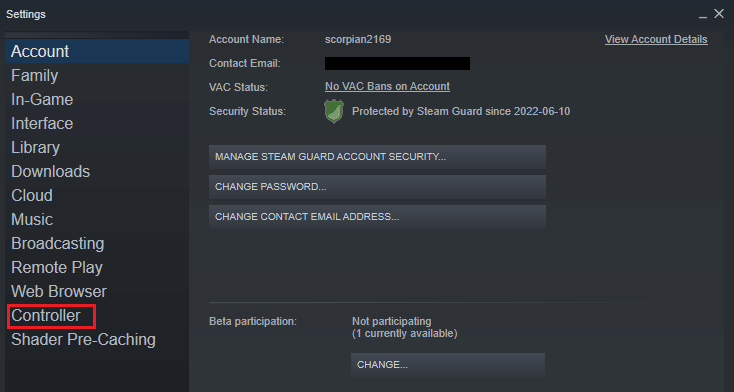
5. 接下来,单击通用控制器设置。
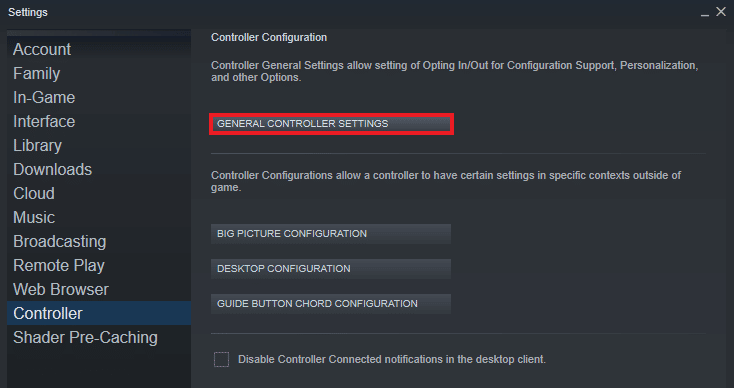
6. 在弹出屏幕上,单击恢复 Steam 控制器固件。
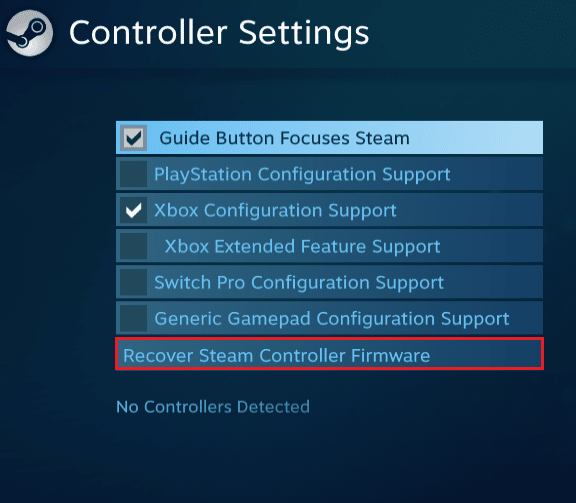
7. 单击确定继续。
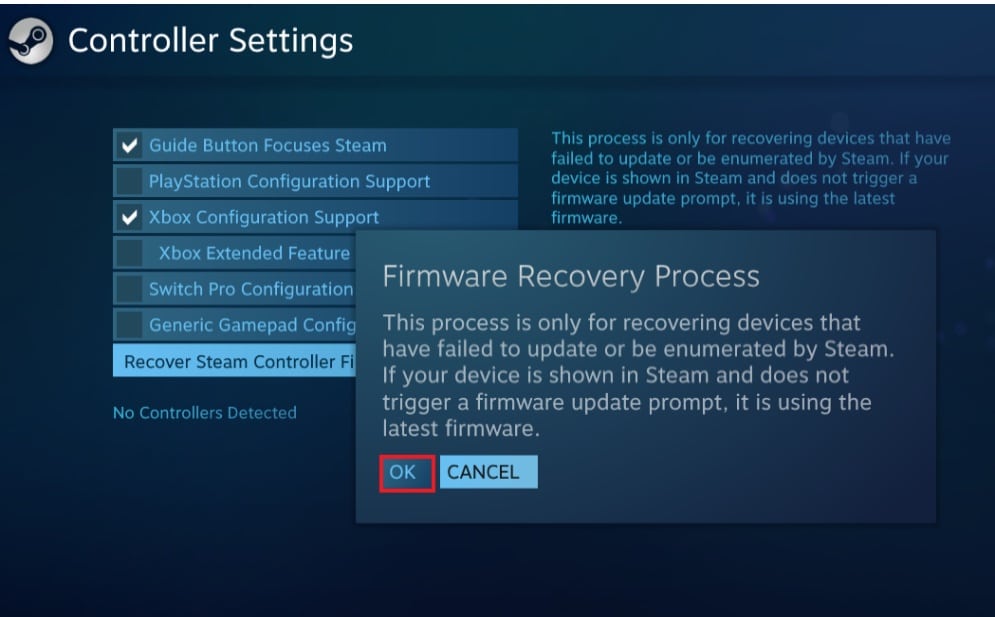
8. 按照屏幕上的说明完成该过程。
9. 该过程完成后单击“开始”按钮。
另请阅读:如何将控制器映射到键盘
方法五:强制游戏使用 Steam 输入
如果在解决控制器无法正常工作的问题上没有其他方法可以解决您的问题,那么强制游戏使用 Steam 输入可能会有所帮助。 通过 Steam 启动 Rocket League 游戏并使用 Xbox 盒子可能会导致系统无法识别控制器。 在这种情况下,您需要调整一些游戏内设置。
1.通过Steam运行火箭联盟游戏。
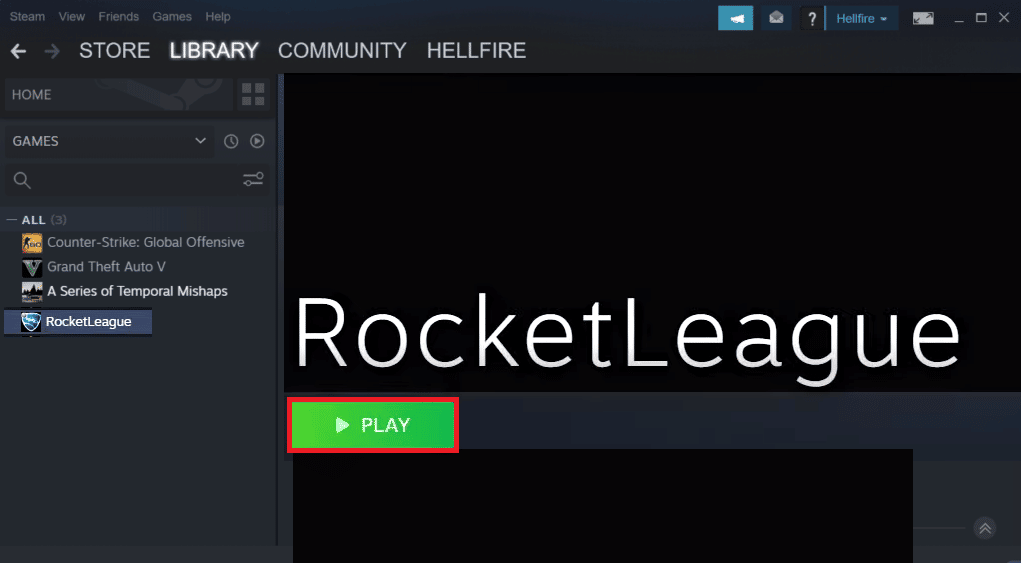
2. 接下来,在Options中,打开Controls 。
3. 然后,点击使用 Steam 输入。
4. 现在,单击Xbox One Controller并将其设置为Auto 。
常见问题 (FAQ)
Q1。 为什么我的控制器打开但不工作?
答。 如果您的控制器的电源已打开但仍无法正常工作,则可能是由于您的系统存在问题。 尝试关闭或重新启动系统以使其识别控制器。
Q2。 我可以在 PC 上使用控制器玩火箭联盟吗?
答。 是的,您可以在我的 PC 上使用控制器玩 Rocket League。 要启用它,请通过 Steam 运行游戏并通过调整 Steam 上的一些游戏内设置来允许控制器。
Q3。 我需要更新我的控制器吗?
答。 是的,更新控制器对于提高游戏性能很重要。 要更新您的控制器,您可以将其连接到您的系统,然后等待任何更新弹出。
Q4。 为什么我的控制器无法连接到 PC?
答。 如果您遇到控制器无法连接到 PC 的问题,那么您可以尝试将其拔下并重新插入系统。 如果问题仍然存在,您可以尝试重新启动系统以解决问题。
Q5。 我可以在笔记本电脑上使用控制器吗?
答。 如果您打算使用控制器在笔记本电脑上玩游戏,您可以通过 USB 将设备与笔记本电脑连接起来。
Q6。 我可以在我的 PC 上使用任何控制器吗?
答。 虽然少数游戏的控制器有限制,但是您可以在系统中使用任何控制器,尤其是在通过 Steam 启动游戏的情况下,您可以使用任何可用的控制器。
问题 7。 控制器对于在系统上玩游戏很重要吗?
答。 在系统上玩视频游戏时,控制器无疑是必不可少的。 控制器在玩游戏时有助于关键功能,因此,从键盘到鼠标,控制器对于轻松访问非常重要。
Q8。 鼠标和控制器哪个更好?
答。 鼠标等设备在游戏中与控制器一样出色。 它们之间没有明显的赢家,因为两者都最擅长为玩家简化许多功能。 此外,这取决于用户及其偏好。
推荐的:
- 修复 WOW 高延迟但互联网在 Windows 10 中很好
- 森林在 Xbox One 上吗?
- 修复 PS4 中的 Black Ops 3 ABC 错误
- 修复 Windows 10 上的 Warframe 错误 10054
每次玩游戏时,面对 Rocket League 控制器无法在您的系统上运行的问题似乎都是一个永无止境的问题。 但是有了这个有用的指南和上述方法,您现在可以立即解决问题。 我们希望本指南对解答您的疑虑非常有帮助。 让我们知道哪种方法最适合您。 如果您有任何进一步的疑问或建议,请随时在下面的评论部分告诉我们。
