修复注册表编辑已被管理员错误禁用
已发表: 2023-01-29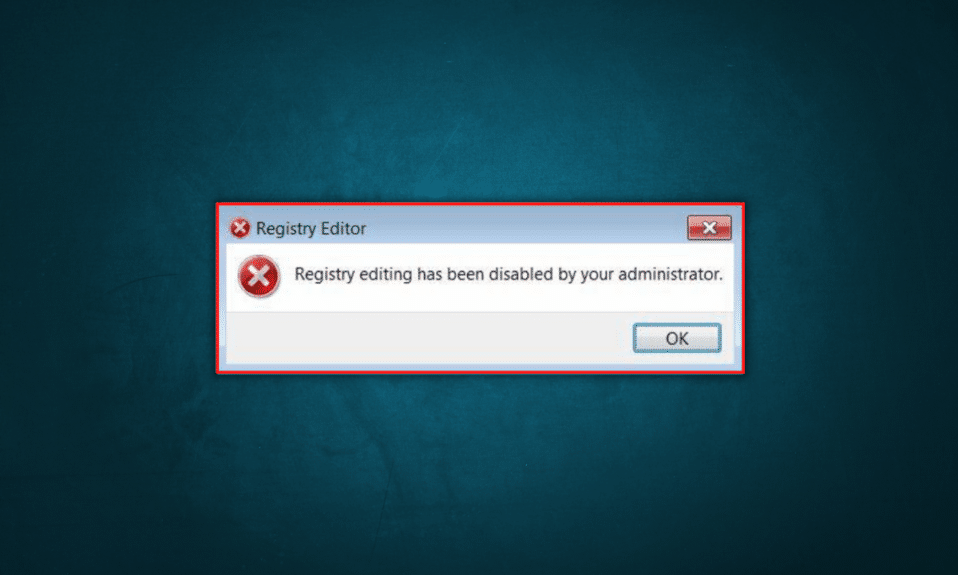
Regedit,Windows 注册表编辑,是一种 Windows 工具,用于维护系统的管理设置和集成服务。 它帮助用户修改内部低级窗口设置。 注册表编辑是配置数据的分层数据库,用于预先包含的设置或操作系统中应用程序的设置、软件和稍后安装到系统中的硬件。 注册表以二进制形式保存数据,速度和效率跟得上。 它包含当 Windows 收到单击或命令以执行任何类型的操作时发生的所有操作配置。 简而言之,它就像大脑中的受体一样,以所需的机制接收信号并将信号发送到相关器官。 如果您的管理员禁用了注册表编辑,会发生什么情况? 如何启用注册表编辑器? 继续阅读以了解如何解决 Regedit 被管理员禁用的问题。
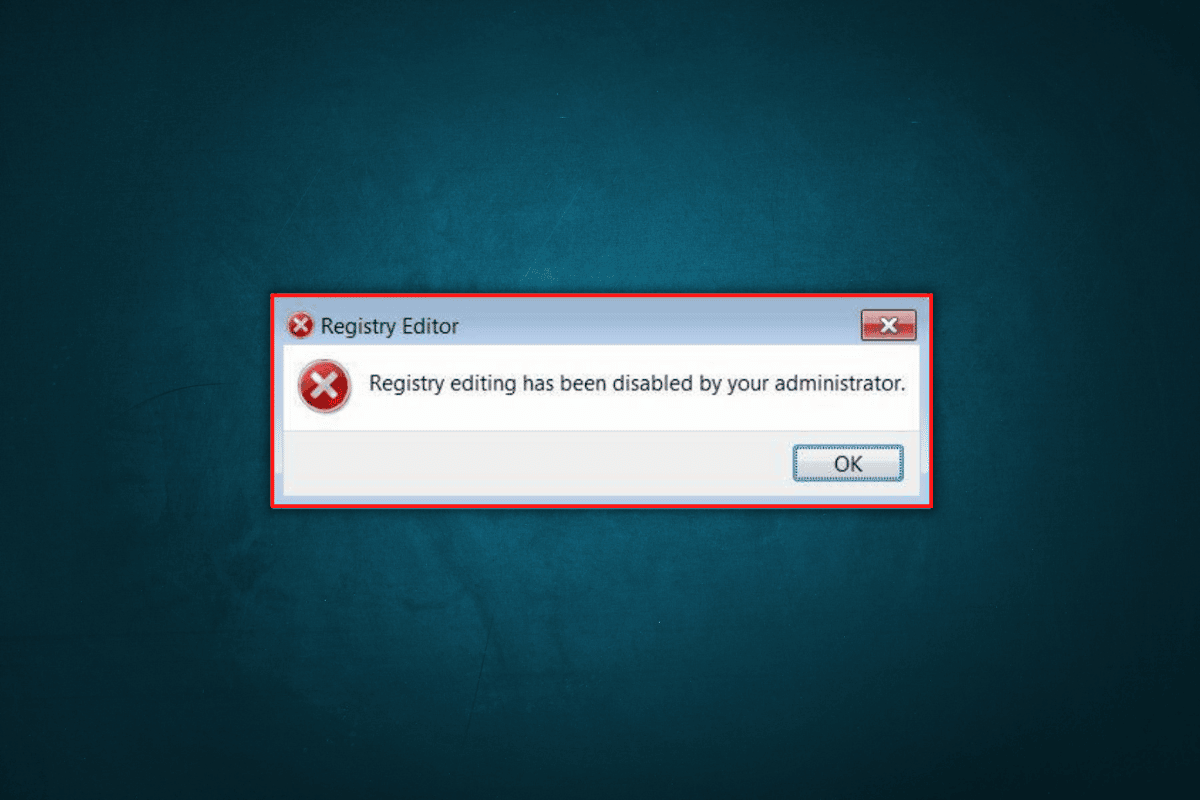
内容
- 如何修复注册表编辑已被管理员错误禁用
- 方法 1:更新 Windows
- 方法二:移除嫌疑人
- 方法 3:使用本地组策略编辑器
- 方法 4:添加注册表项
- 方法 5:使用命令提示符
- 方法六:修复系统文件
如何修复注册表编辑已被管理员错误禁用
系统设置是基本设置,可以根据微小的变化和需要进行定制。 但如果密钥有问题或用户所需的配置与现有配置不同,则可能会面临问题。 注册表编辑器允许用户通过更改注册表项的排列或配置来更改内部和高级设置。 如果您尝试修改注册表信息但无法修改,那可能是因为注册表编辑已被您的管理员禁用。 但是,我们已经为您找到了一些方法。 如果您也在处理同样的问题,那么您来对地方了。 我们为您提供了一个完美的指南,可帮助您修复注册表编辑已被管理员禁用的问题。
注意:尽管如此,我们尝试教您简单可靠的步骤来解决和修复系统中的问题,我们仍然建议您备份数据和 Windows 密钥。 万一出现异常,至少不会丢失个人数据。
方法 1:更新 Windows
将您的操作系统更新到最新的 Windows 和安全补丁。 如果您的系统中存在任何未识别的错误,则可能会在新更新中修复和解决。 按照我们的指南中的这些步骤下载并安装 Windows 10 最新更新,以修复管理员禁用的 Regedit 问题。
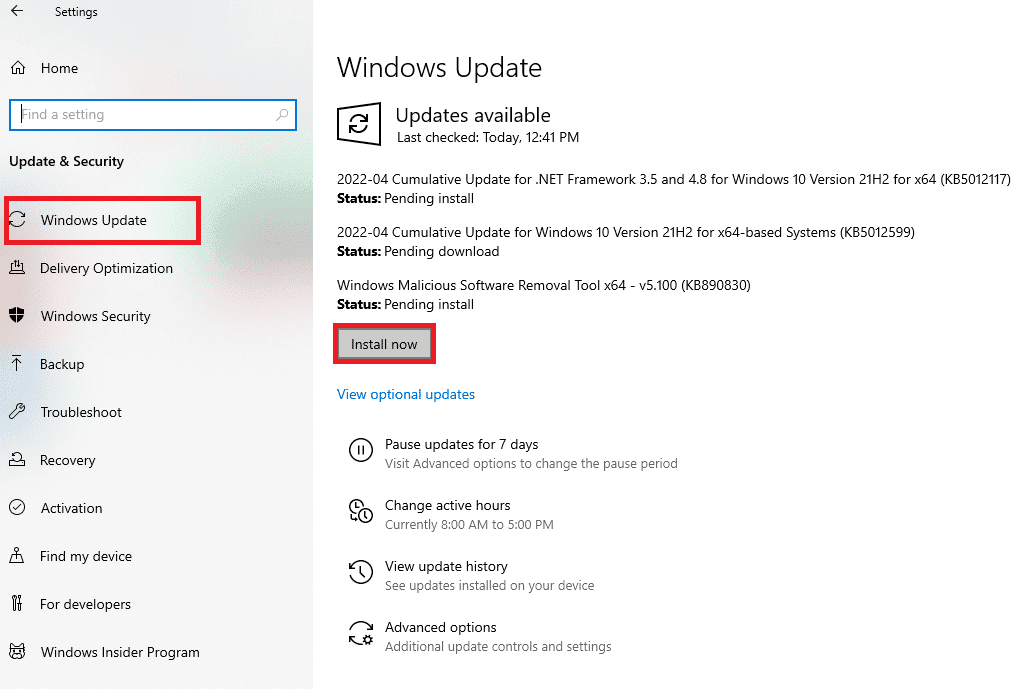
方法二:移除嫌疑人
由于损坏的第三方应用程序,注册表编辑器可能无法运行。 如果您之前有可能在您的设备中安装了任何第三方应用程序并且您发现它可疑,请将其卸载然后尝试启用注册表编辑器。
另请阅读:修复 Windows 无法连接到组策略客户端服务
方法 3:使用本地组策略编辑器
本地组策略编辑器是 Microsoft Windows 中的一个工具,允许用户控制大量的默认设置和进程。
注意:它仅适用于 – Windows 11 Pro 和 Windows 11 Enterprise; Windows 10 专业版和 Windows 10 企业版; Windows 7 专业版、Windows 7 旗舰版和 Windows 7 企业版; Windows 8.1 专业版和 Windows 8.1 企业版。
如果您的系统上运行了上述任何版本的 Windows,则可以使用以下方法。
1. 同时按下Windows + R 键打开“运行”对话框。
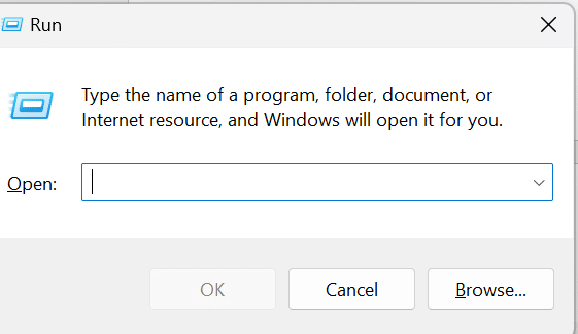
2. 在对话框中输入gpedit.msc并点击确定打开本地组策略编辑器。
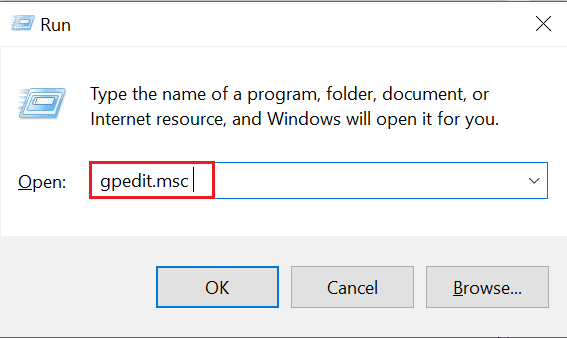
3. 单击用户配置。
4. 导航并选择“管理模板”选项。
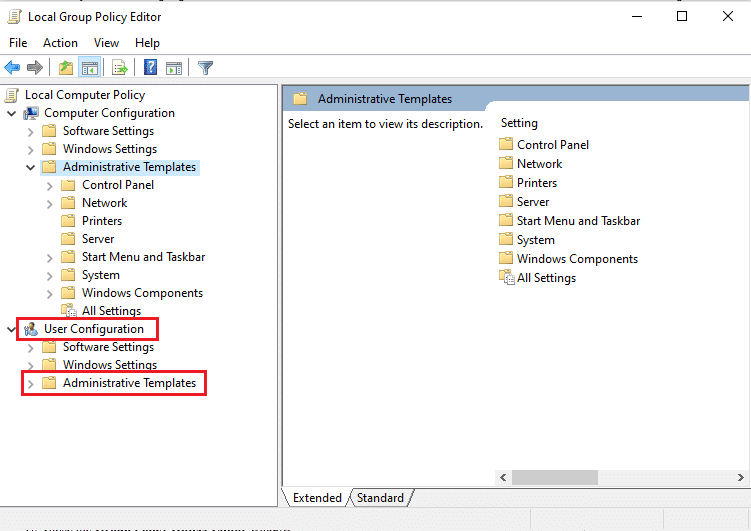
5. 单击系统获取设置列表。
6. 滚动并搜索防止访问注册表编辑工具。
7. 如果已经启用,将其更改为Not Configured或Disabled option 。
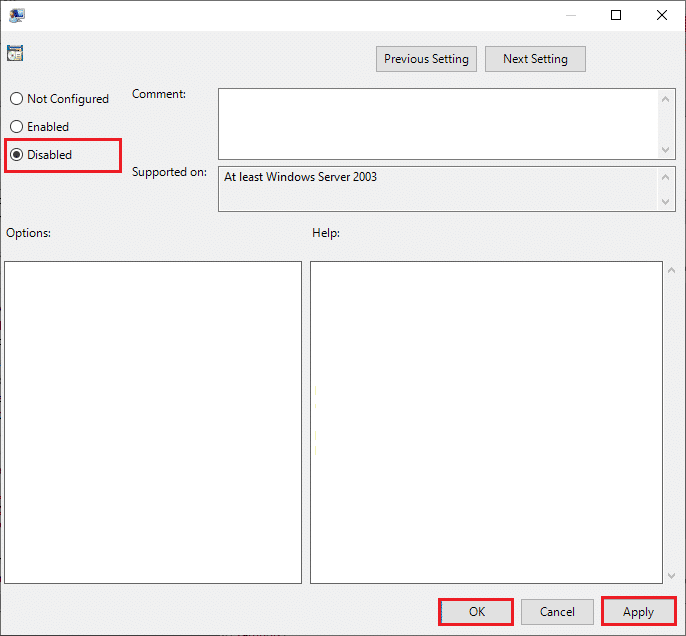

8. 点击Apply或OK保存您的更改。
另请阅读:如何删除 Windows 注册表中的损坏条目
方法 4:添加注册表项
注册表项就像一个包含所有配置和低级设置的文件夹。 管理员始终禁用对注册表项的编辑,以防止域中所有系统发生任何类型的更改和波动。 那么,如何启用regedit? 如果您的管理员 Windows XP 禁用了注册表编辑,我们该如何解决。
如果您的 regedit 被管理员禁用,您可以按照以下步骤操作。
1. 再次启动运行对话框。
2.在这里,运行以下命令。
REG 添加 HKCU\Software\Microsoft\Windows\CurrentVersion\Policies\System /v DisableRegistryTools /t REG_DWORD /d 0 /f
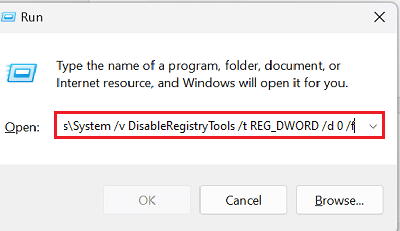
这将在您的系统中启用注册表项,您可以访问以进行编辑。
另请阅读:修复注册表编辑器已停止工作
方法 5:使用命令提示符
如果管理员 Windows XP 禁用了注册表编辑,则可以使用命令提示符执行任何高级管理操作和功能。 与命令执行的任何其他任务一样,命令也可用于启用注册表编辑。 按照以下步骤启用注册表编辑器。
1. 打开 PC 上的记事本。
2. 复制并粘贴以下代码Windows Registry Editor Version 5.00
[HKEY_CURRENT_USER\SOFTWARE\Microsoft\Windows\CurrentVersion\Policies\System] “DisableRegistryTools”=dword:00000000
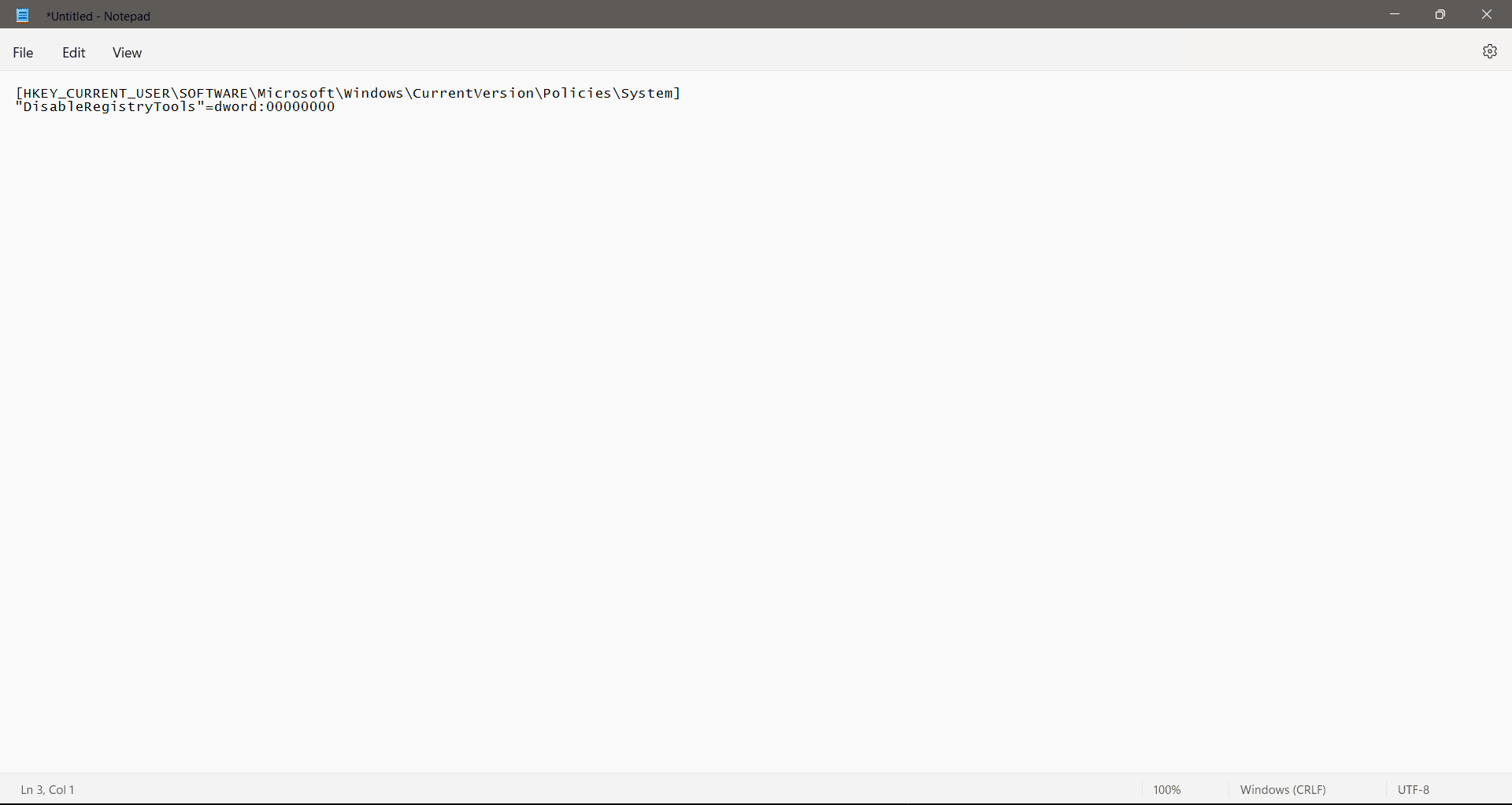
3. 将其另存为注册表文件,即(.reg) 格式,例如EnableEdit.reg
注意:确保记住文件的位置。
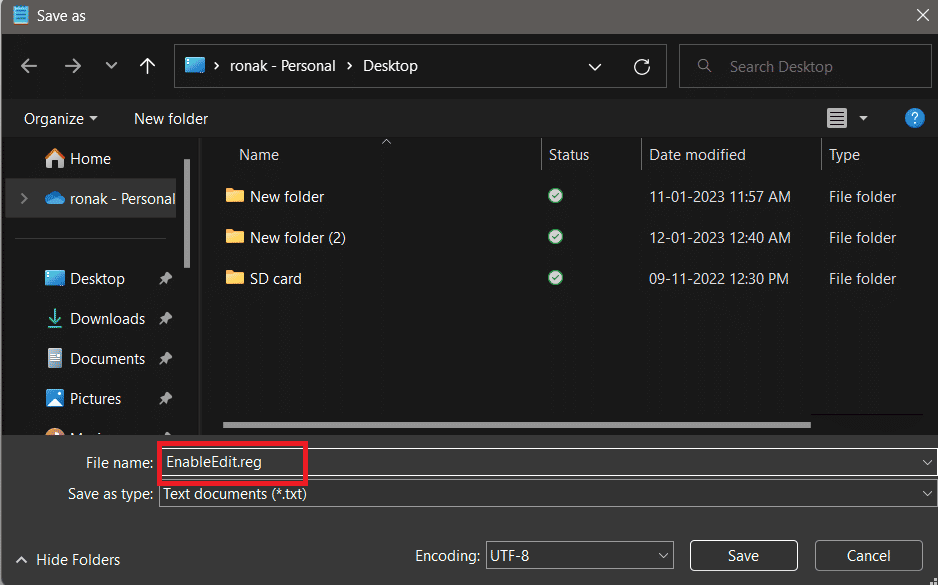
4. 在您的 PC 上搜索命令提示符。
5. 单击以管理员身份运行。
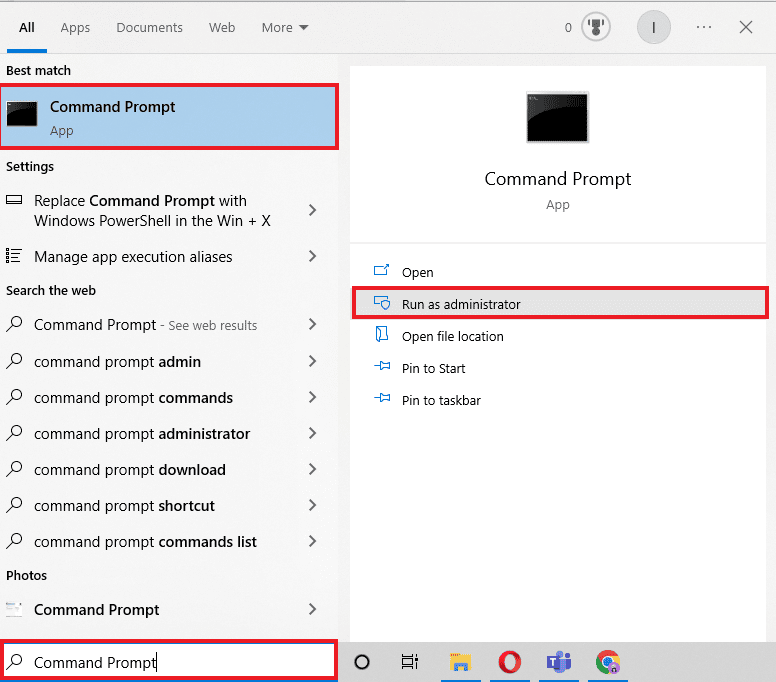
6. 运行命令 cd C:\Users\[用户名]\Desktop找出 Reg 文件的路径。
注意:确保命令中使用的位置是您之前保存 Reg 文件的实际位置。 另外,在命令中输入您自己的用户名。 例如,如果 xyz 是您的用户名,则为C:\Users\xyz\Desktop 。
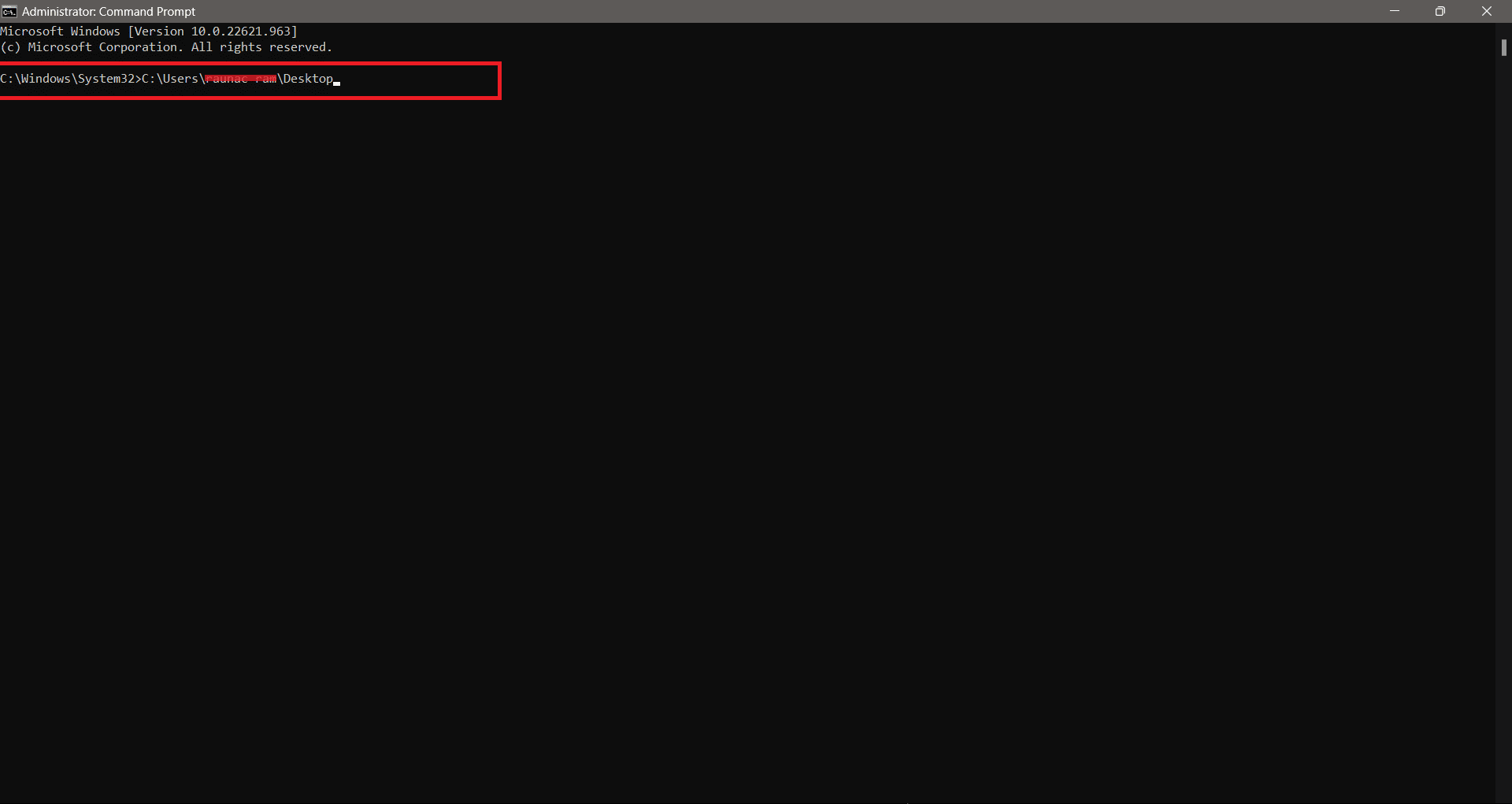
7. 现在,键入以下命令并按Enter 键。
regedit.exe /s EnableRegEdit.reg
仔细执行所有步骤后,您的管理员已禁用注册表编辑,您应该有权对其进行编辑。
另请阅读:修复系统无法找到 Windows 10 中指定路径的 9 大方法
方法六:修复系统文件
如果上述方法不起作用,您的系统可能会因错误和损坏的文件而拥塞。 您可以通过以下步骤摆脱它们,然后尝试启用您的 regedit。 查看我们的 Windows 10 系统文件修复指南并解决 Regedit 被管理员禁用的问题。
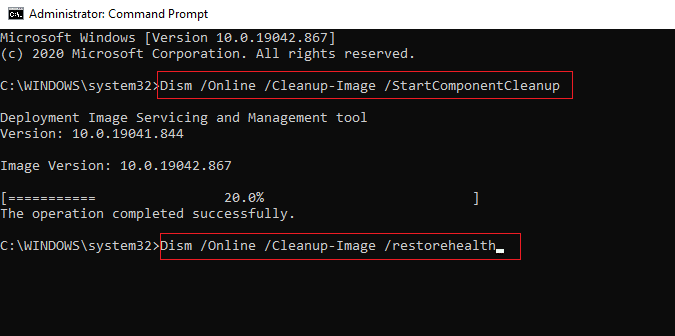
推荐的:
- 5G 相比 4G 有哪些劣势?
- 硬件加速 GPU 调度:值得开启吗?
- 修复您连接的服务器正在使用无法验证的安全证书错误的 6 种方法
- 如何修复 Windows 10 中损坏的注册表
可访问的注册表编辑对管理员很有用。 有基于域的计算机系统或官方系统安排,通常禁用 Regedit 以防止员工或任何人对系统进行内部更改。 我们希望本指南对您有所帮助,并且您能够解决管理员已禁用注册表编辑的问题。 让我们知道哪种方法最适合您。 如果您有任何疑问或建议,请随时将其放在下面的评论部分。
