修复 Realtek 音频控制台在 Windows 11 中不起作用
已发表: 2022-02-03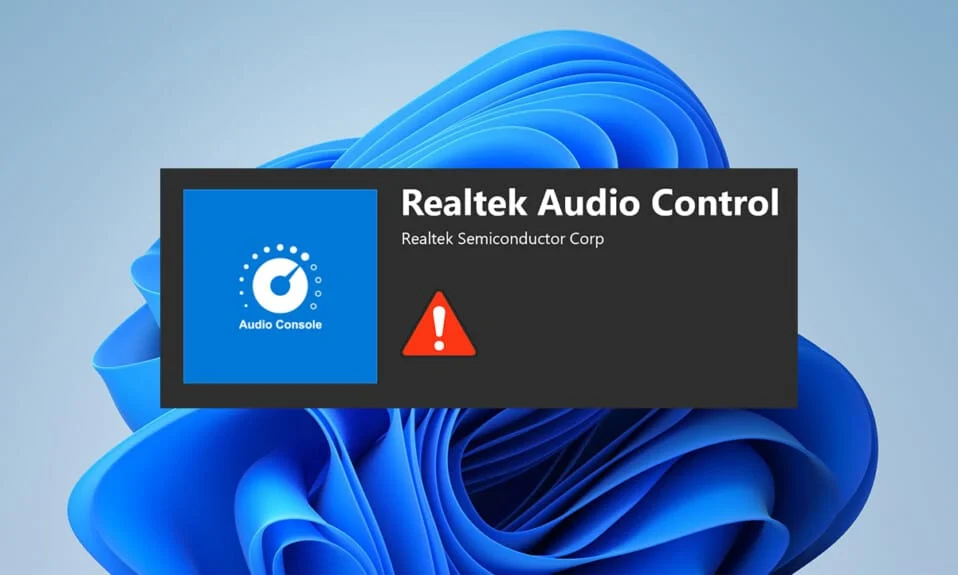
Windows 11 于 2021 年 10 月在全球发布,存在大量错误和错误。 这在新操作系统中最为明显,尤其是仍处于测试阶段的驱动程序。 最近,许多用户一直在抱怨 Realtek 音频控制台没有增强 Windows 11 中的音频,例如耳机、扬声器和其他此类设备的耳机虚拟化、响度均衡等。 因此,今天我们带来了一份完美的指南,可帮助您修复在 Windows 11 中无法正常工作的 Realtek 音频控制台。
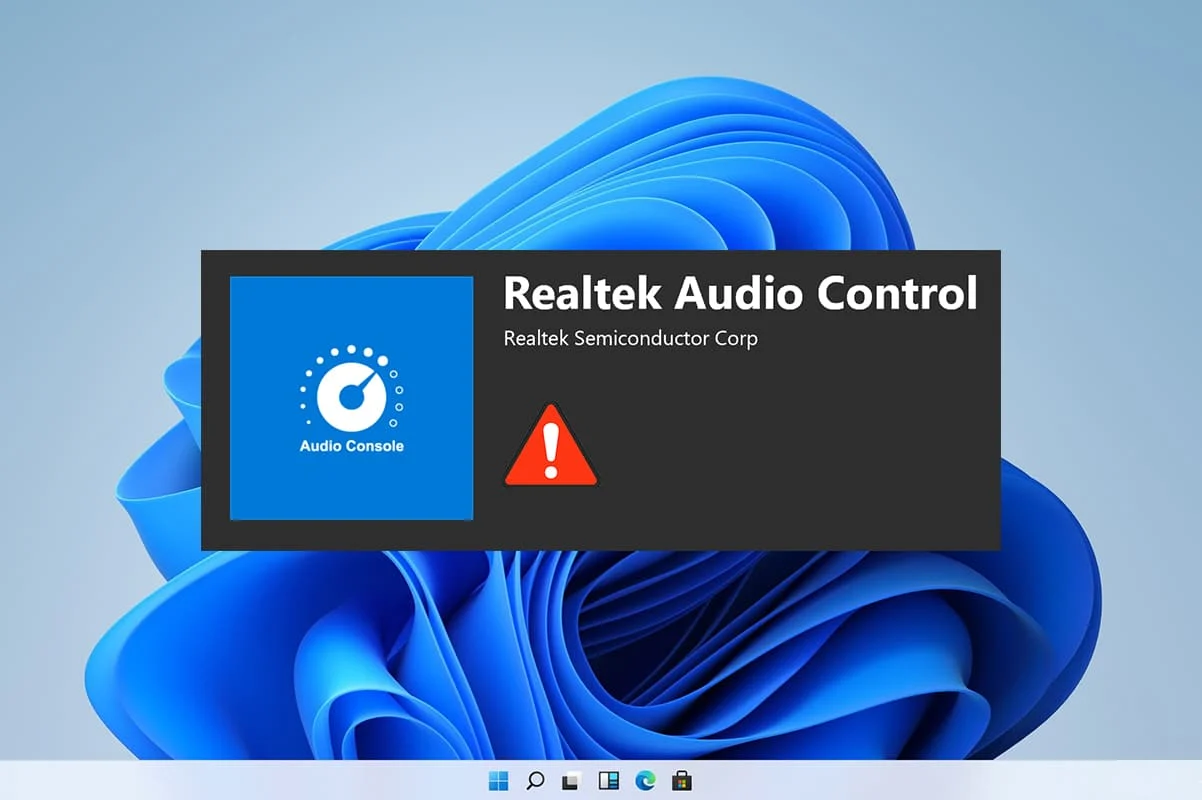
内容
- 如何修复 Realtek 音频控制台在 Windows 11 中不起作用
- 方法一:基本硬件故障排除
- 方法 2:运行播放音频疑难解答
- 方法 3:设置默认音频设备
- 方法 4:验证音频输出
- 方法 5:更改 Realtek 音频设备格式
- 方法 6:重新安装音频服务
- 方法 7:更新音频驱动程序
- 方法 8:重新安装音频驱动程序
- 方法 9:执行系统还原
如何修复 Realtek 音频控制台在 Windows 11 中不起作用
在人们升级到 Windows 11 并且在 Windows 10 中不存在之后,Realtek 音频控制台无法正常工作的问题已经上升。尽管微软一直在努力改进 Windows 11,并且与初始版本相比,最近的版本已经获得了很大的稳定性。 但是,您可能仍然面临上述问题。 可能有很多原因会导致 Realtek 音频控制台出现问题,下面列出了一些这样的原因,以便您了解情况;
- 损坏的外围设备或过时的设备
- 设备连接问题,电缆线损坏
- 特定设备的驱动程序损坏或过时
- 由于存在干扰后台进程的不需要的应用程序,音频设置管理不善或驱动程序安装中断
- 系统机柜端的连接松动无法完成电路。
- 错误地将电缆插入不正确的端口
通常,这些原因之一可能会导致 Realtek 音频控制台无法在 Windows 11 上正常运行问题。 为了纠正这些,让我们继续使用方法
方法一:基本硬件故障排除
从最基本的开始,检查您插入的设备的连接性。按照给定的点进行操作。
- 前往您的系统机柜或扩展坞板,检查连接是否正确。
- 如果是这样,解开并重新连接电线,可能会使电缆拉紧。
- 此外,请检查您的系统是否出现静音或低电平音频,这是由某些应用程序完成的,以优化系统以获得舒适的听觉体验。
- 还应执行拔出并重新连接设备以进行验证。
此方法可以解决外围设备连接的基本问题,但如果不是这种情况,请继续执行下一个方法。
方法 2:运行播放音频疑难解答
音频故障排除有时可能会解决系统上音频的所有持续性问题。 要试用它们,请按照下列步骤操作:
1. 单击搜索图标,键入疑难解答设置,然后单击打开。
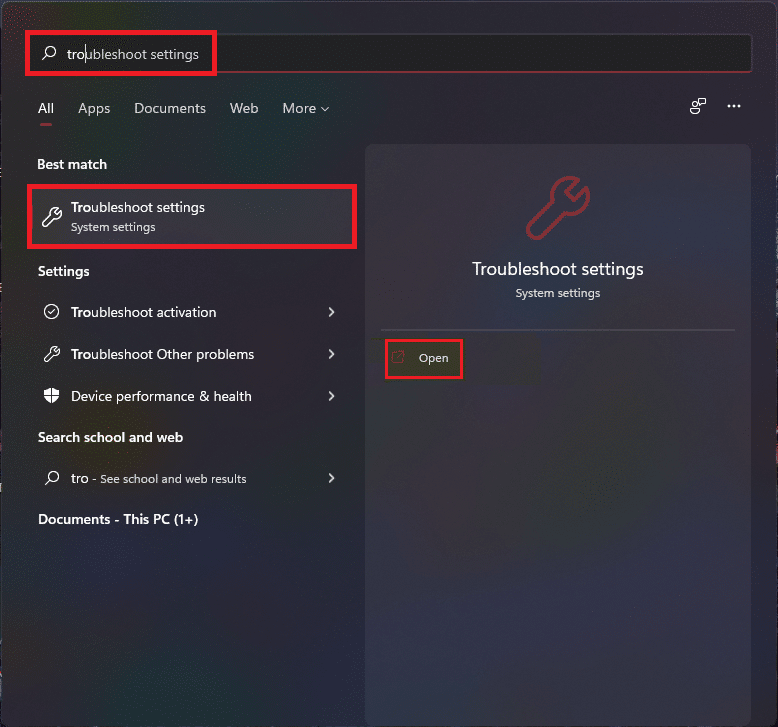
2. 在这里,单击疑难解答选项下的其他疑难解答。
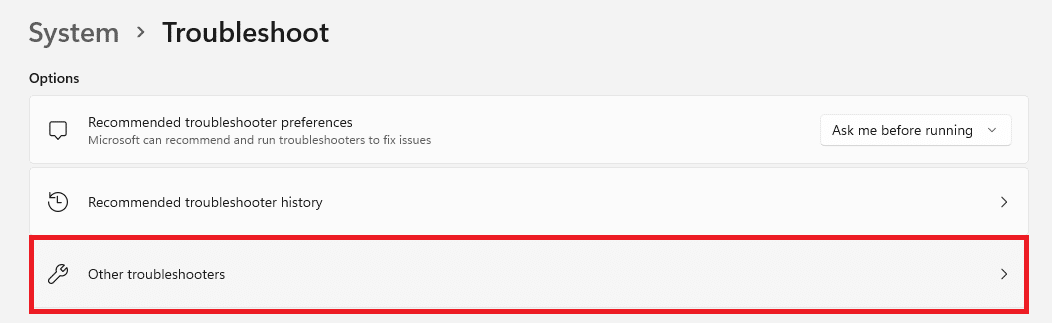
3.找到播放音频,然后单击右侧的运行以启动疑难解答。
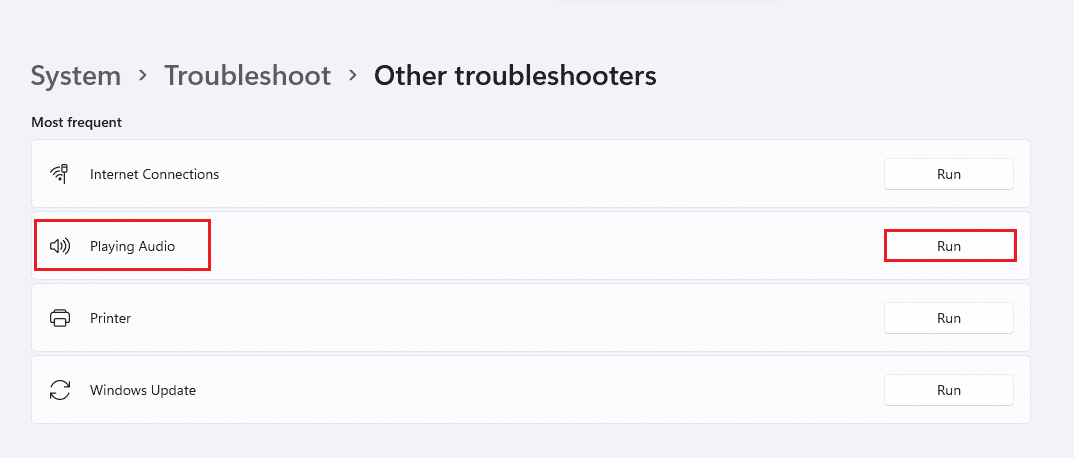
4. 现在,选择Realtek 音频设备并单击下一步按钮。
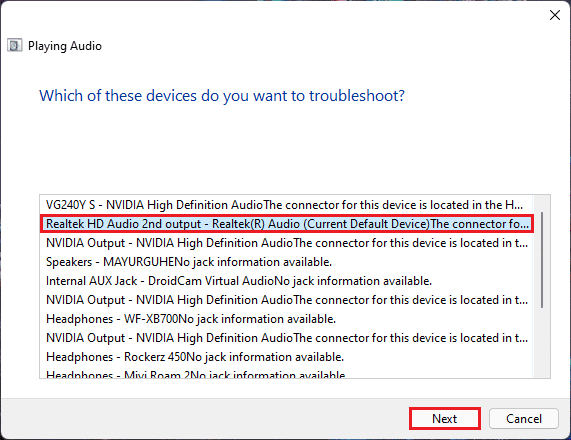
5.等待故障排除程序检测到问题。
6. 如果出现故障排除人员指示的任何问题,请应用修复程序。
7. 修改后重启电脑。
打开您的音频控制台并选择您的设置以检查音频是否解决了 Realtek 音频控制台的问题。
另请阅读:修复 Windows 11 中的低麦克风音量
方法 3:设置默认音频设备
多个音频设备有时会导致行为不端,从而可能导致 Realtek 音频控制台无法增强音频。 按照以下步骤将您的特定音频输入/输出设置为系统的默认设备。
1. 右键单击任务栏溢出部分中的扬声器图标,然后选择声音设置,如下图所示。
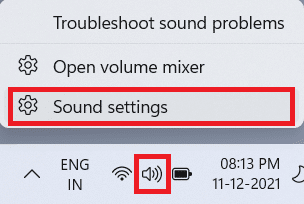
2. 单击高级部分下的更多声音设置。
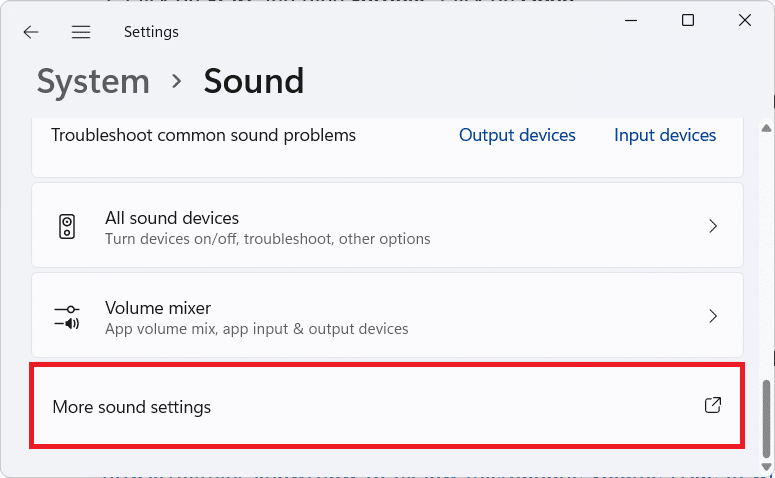
3. 单击声音窗口上的播放选项卡。
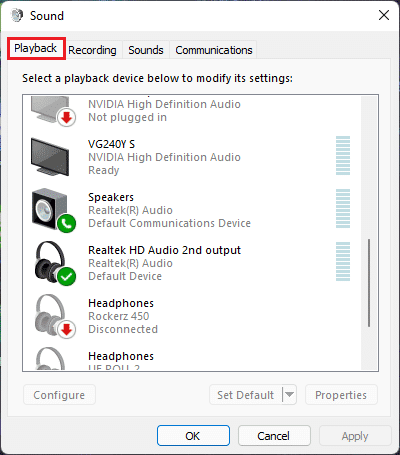
4. 在列表中找到Realtek 音频设备,单击它并选择下面的设置默认选项。
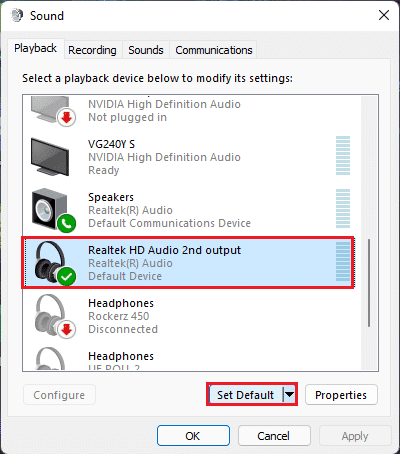
5. 单击应用 > 确定以保存更改并关闭窗口。
打开控制台,设置您想要的设置,如果这个固定的 Realtek 音频控制台没有增强音频,请检查音频。 如果这没有解决,请继续下一个方法。
方法 4:验证音频输出
这听起来很傻,但如果您连接了多个音频输出,确认正确的音频输出同样重要。 有时,通过忽略这些小细节来优化音频设备的反复失败尝试会让您在几个小时内无法获得所需的音频输出。 为了验证这一点,
1. 点击搜索图标,输入Realtek audio console ,然后点击打开。
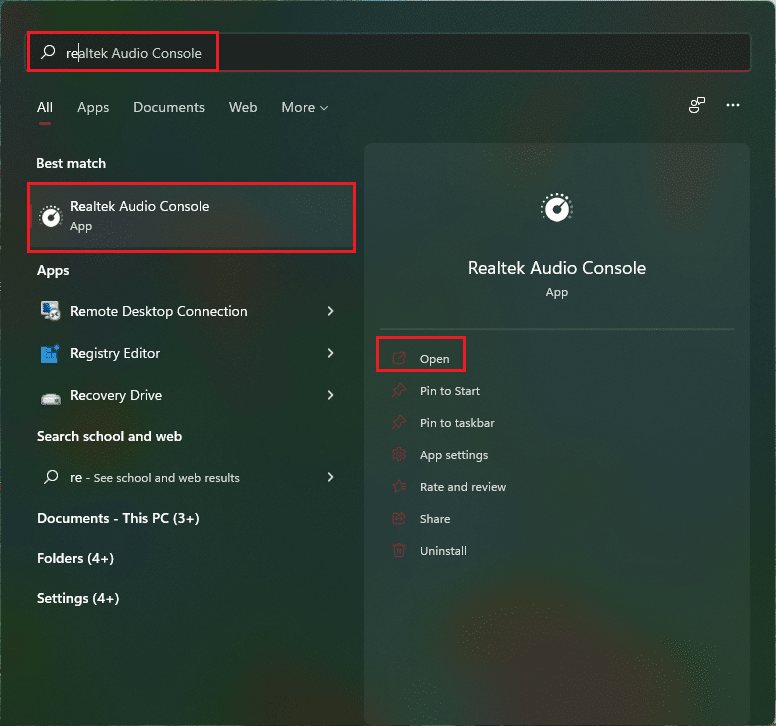
2. 在左侧窗格中,单击所列设备的Realtek HD 音频输出。
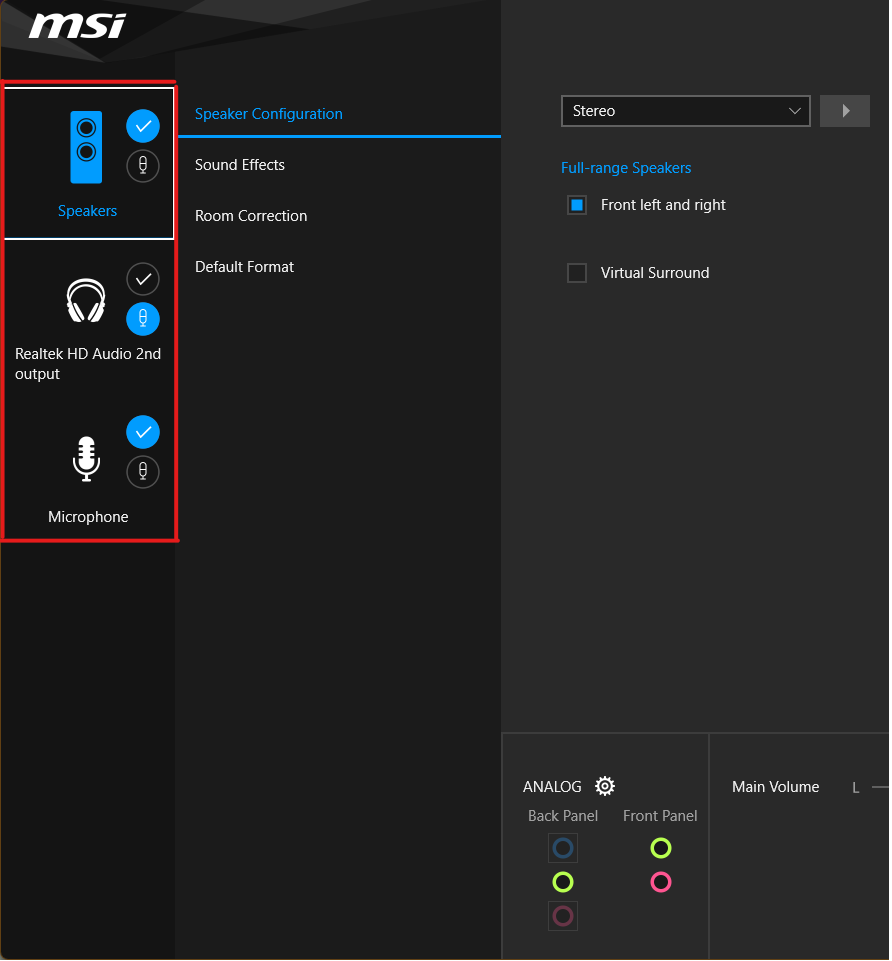
3. 现在对设备进行所需的音频更改并关闭应用程序。
4.然后,在控制台中选择所需的设置后播放任何随机音乐,并检查问题是否仍然存在。 如果这不起作用,请继续下一个方法。
另请阅读:如何使用键盘快捷键关闭 Windows 11 摄像头和麦克风
方法 5:更改 Realtek 音频设备格式
通过选择 Windows 中可用的最佳录音室质量来解决此问题,可以建议提高音频输出的音质。 为此,请按照以下简单步骤操作:
1. 导航至声音设置 > 更多声音设置 > 声音窗口,如方法 3所示。
2. 右键单击 Realtek 音频设备并选择属性。
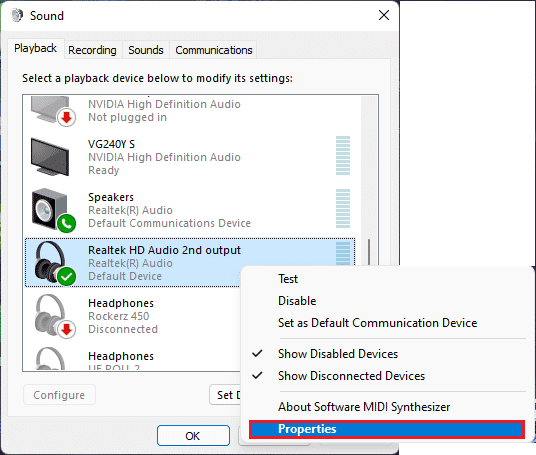
3. 单击高级选项卡并选择默认格式下的下拉菜单。
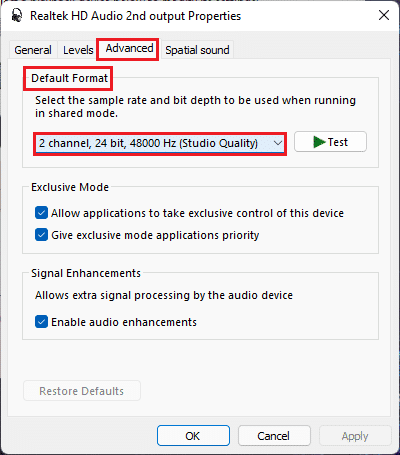
4. 然后,从下拉选项中选择2 通道、24 位、192000 Hz(工作室质量) 。
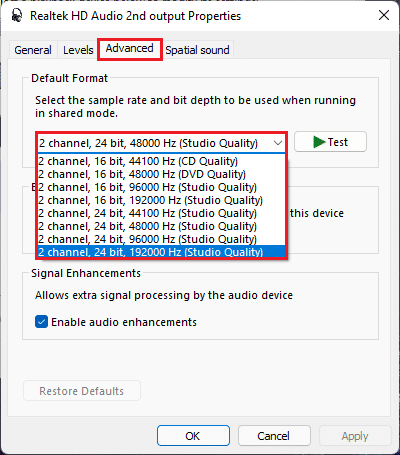
5. 单击应用 >确定以保存更改。
检查音频控制台上的设置并播放任何音频以检查 Realtek 音频控制台未增强音频是否已修复。
方法 6:重新安装音频服务
以下是重新安装音频服务以修复 Realtek 音频控制台未增强 Windows 11 上的音频问题的步骤。
1. 点击搜索图标,输入服务,然后点击打开。
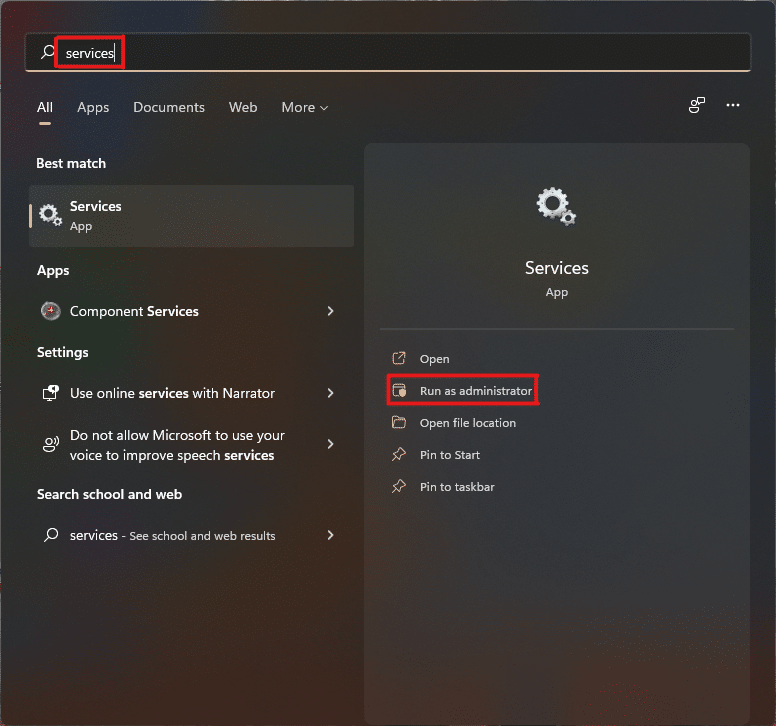
2. 在服务窗口中,向下滚动前面的列表以找到Windows 音频服务并检查其状态选项卡。

3A。 如果状态选项卡显示已停止,则单击Windows 音频部分的开始选项。
3B。 如果Status选项卡显示Running ,请单击Restart选项,如下图所示。
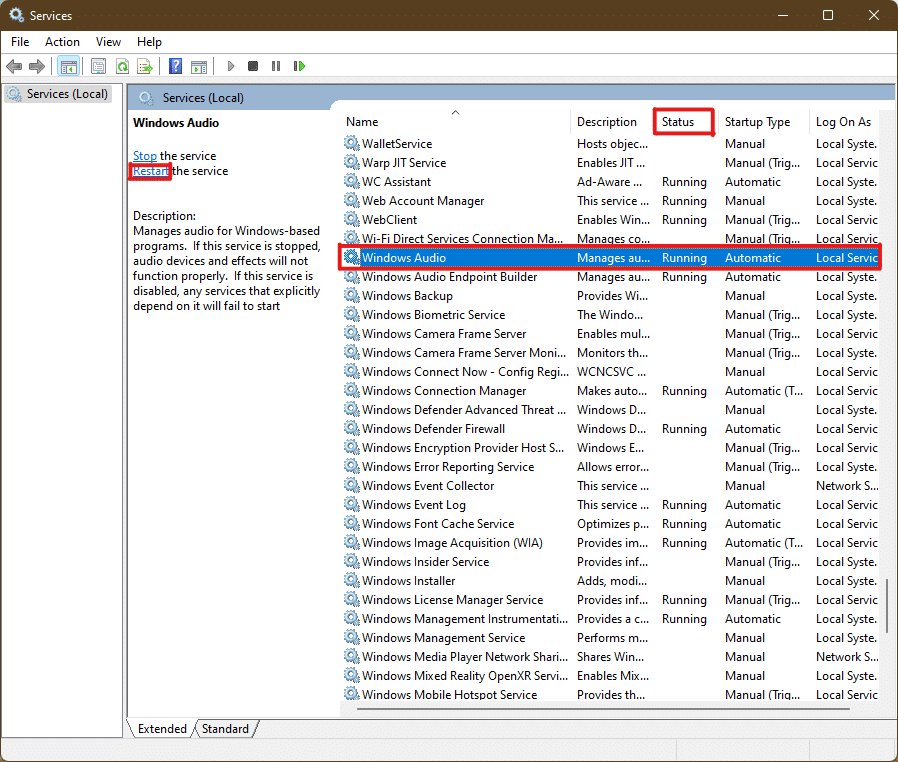
4. 现在,通过重复上述步骤也重新启动以下服务。
- Windows 音频端点生成器
- 远程过程调用
另请阅读:在 Windows 11 中阻止 Spotify 在启动时打开的 3 种方法
方法 7:更新音频驱动程序
音频驱动程序的未决更新将限制与其相关的其他应用程序的进一步工作。 要检查这一点,请按照下列步骤操作:
1. 点击搜索图标,输入设备管理器,然后点击打开。

2. 双击音频输入和输出以展开并查看已安装的驱动程序。
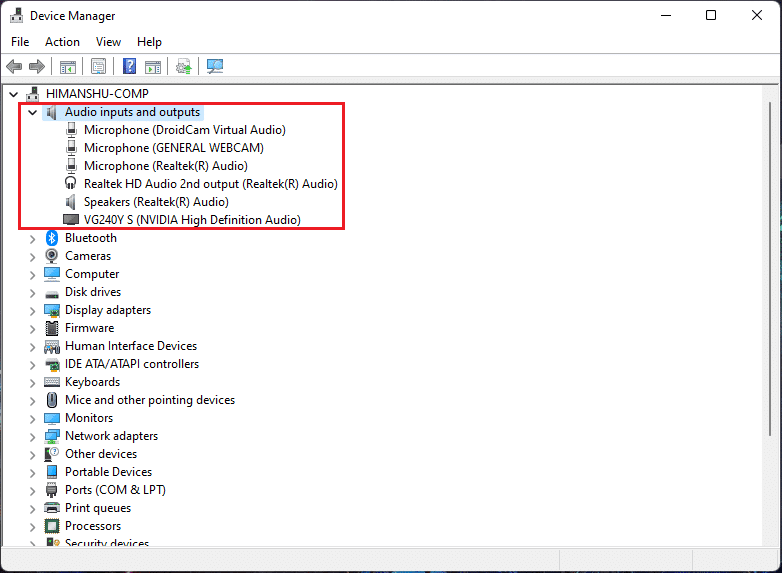
3. 右键单击您的音频驱动程序并选择更新驱动程序选项。
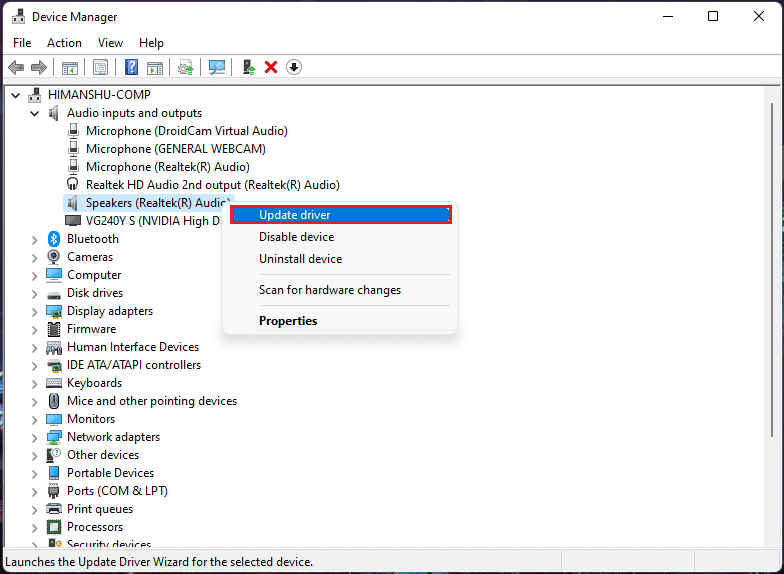
4. 单击自动搜索驱动程序以自动下载和更新驱动程序。
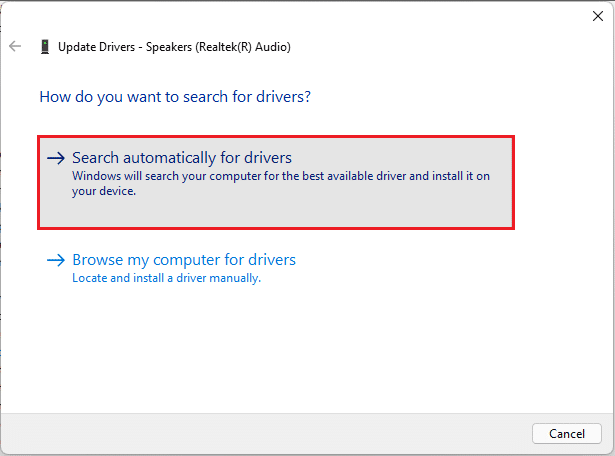
5A。 如果有任何更新可用, Windows 将下载并安装它们。
5B。 如果您的驱动程序已更新,您将收到消息The best drivers for your device are already installed 。 单击在Windows 更新选项上搜索更新的驱动程序。
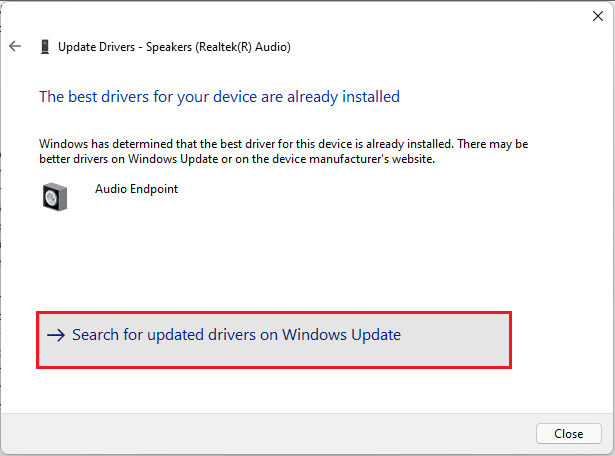
6. 然后,在Windows Update菜单的右窗格中选择高级选项。
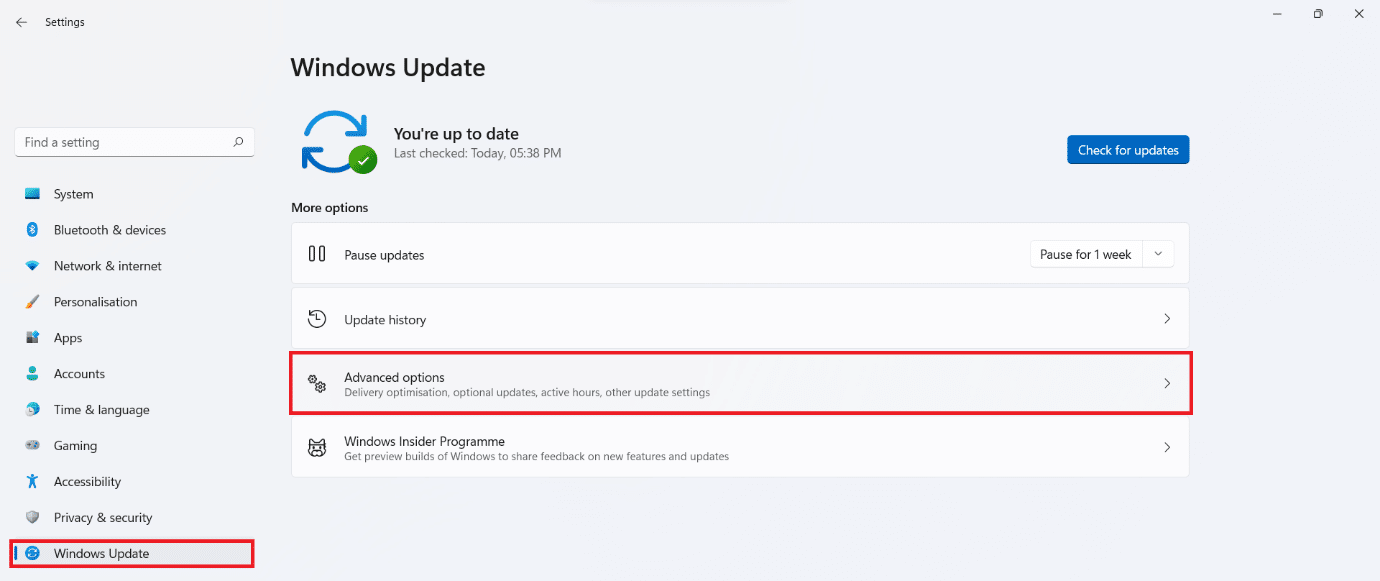
7. 单击其他选项下的可选更新选项。

8. 如果有任何可用的更新,它们将在此处列出。 找到音频驱动程序更新并选中它旁边的框。
9. 然后,点击下载并安装。
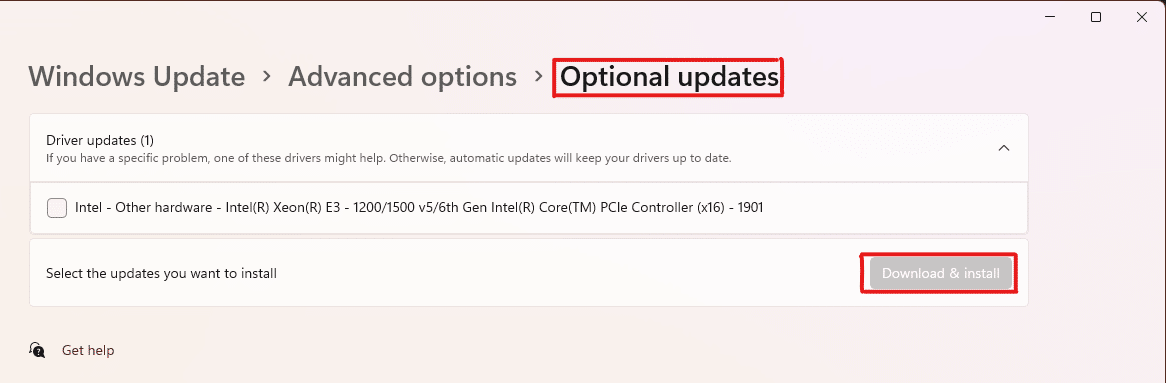
10. 最后,安装更新后重新启动您的 PC 。
方法 8:重新安装音频驱动程序
如果所有这些方法都不起作用,则可能是安装的驱动程序有问题,重新安装将修复 Realtek 音频控制台在 Windows 11 中无法增强音频的问题。 为此,请按照下列步骤操作:
1. 点击搜索图标,输入设备管理器并点击打开。

2. 在设备管理器窗口中,双击音频输入和输出将其展开。
3. 右键单击音频驱动程序,然后从上下文菜单中单击卸载设备。
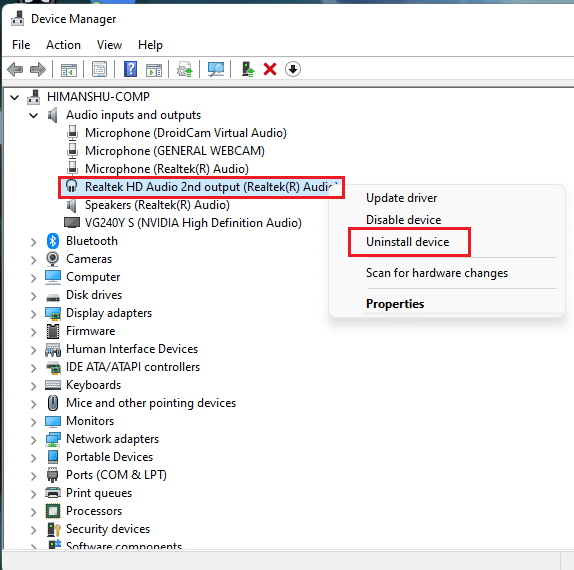
4. 在卸载设备确认提示中,单击卸载。
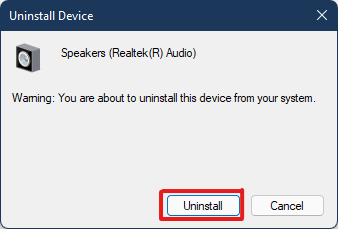
5. 然后,重新启动您的电脑。
6.从官网下载最新的Realtek声卡驱动。
注意:您还可以从 Intel 驱动程序和支持助手页面为您的系统选择兼容的驱动程序。
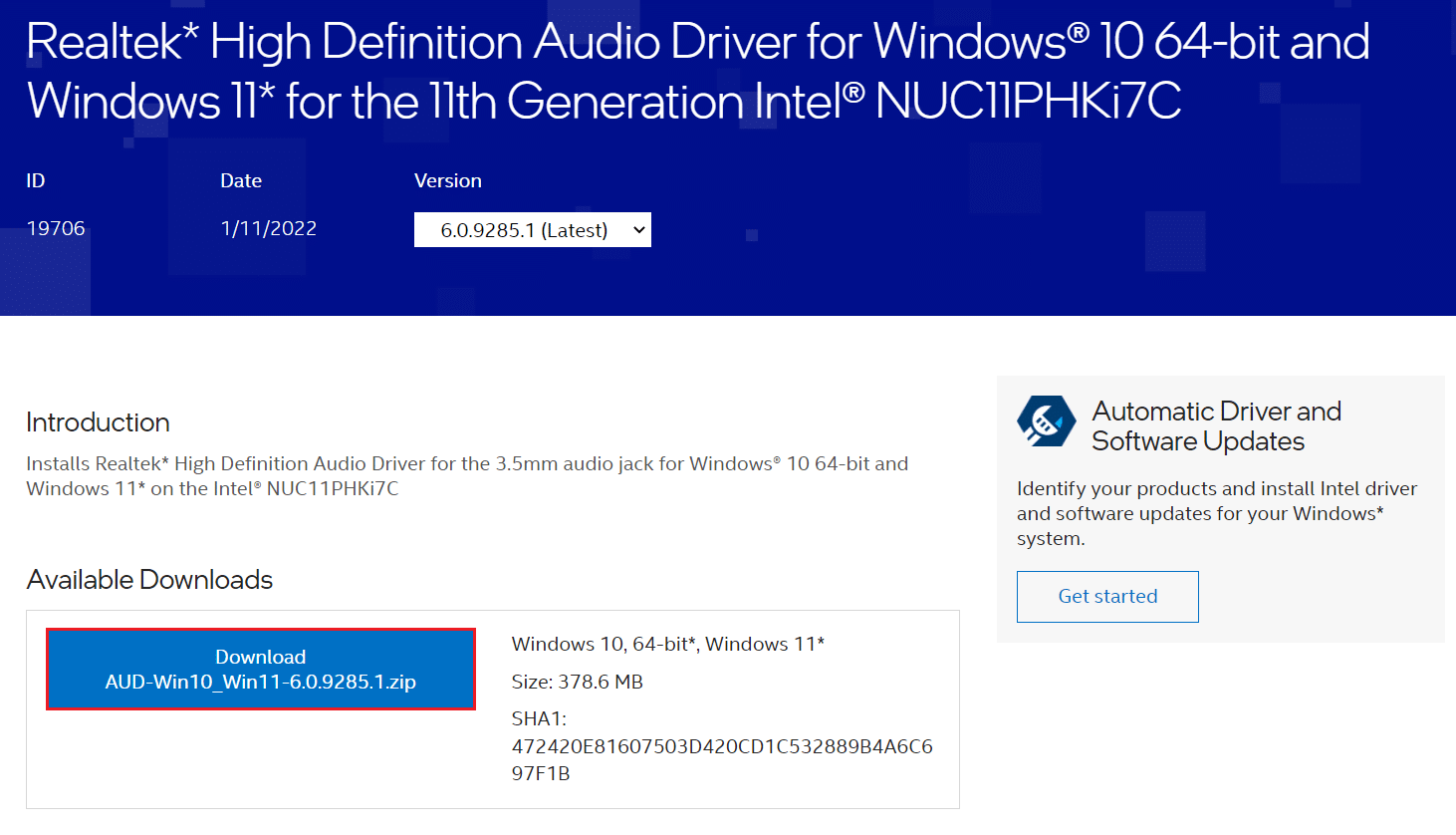
7. 转到您下载驱动程序设置文件的位置。
8A。 如果下载的文件是可执行的,请双击.exe 文件并按照屏幕上的说明在 Windows 11 上安装 Realtek 音频驱动程序。
8B。 如果下载的文件是.zip或.rar等格式,请使用 7Zip 或 WinRAR 等存档提取应用程序。 解压存档内容后,双击可执行安装文件并安装驱动程序。
现在,检查 Realtek 音频控制台是否正常工作。
另请阅读:如何修复 Windows 11 网络摄像头不工作
方法 9:执行系统还原
如果上述方法均无法修复 Realtek 音频控制台无法在 Windows 11 上运行的问题。 然后,您应该将系统恢复到问题不存在时的状态。 按照以下步骤执行系统重置。
1. 点击搜索图标,输入控制面板并点击打开。
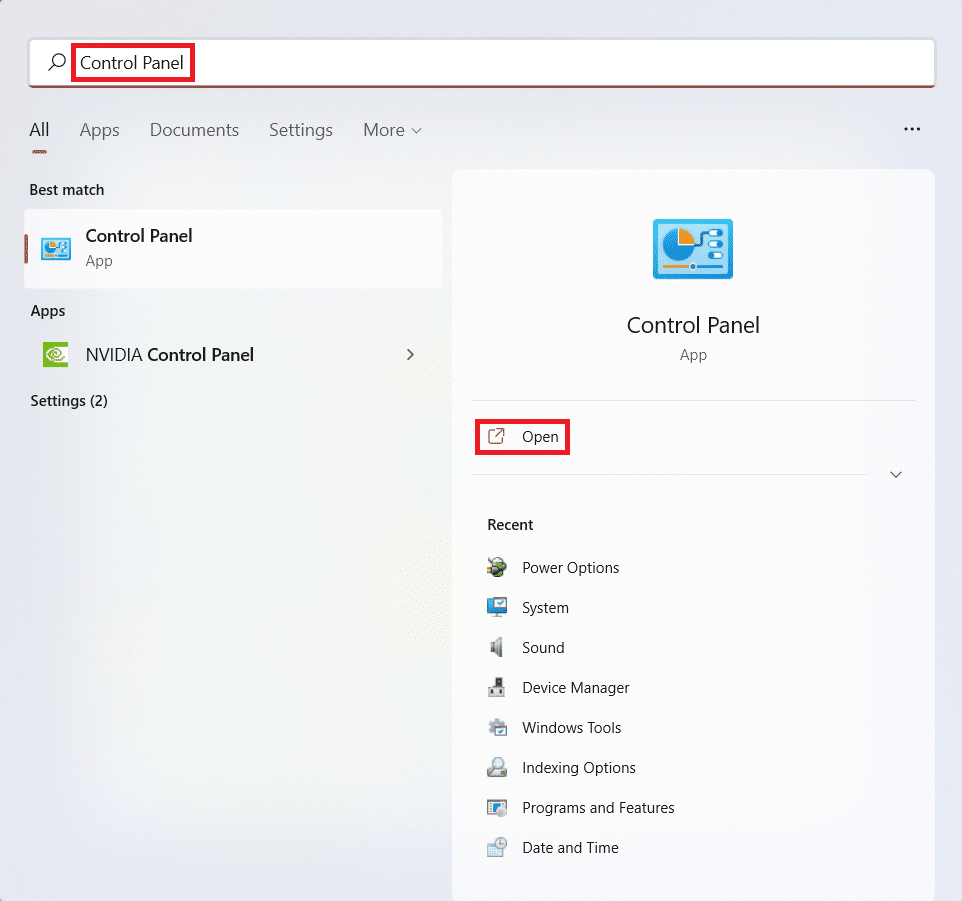
2. 设置查看方式: > 大图标并单击恢复选项,如图所示。
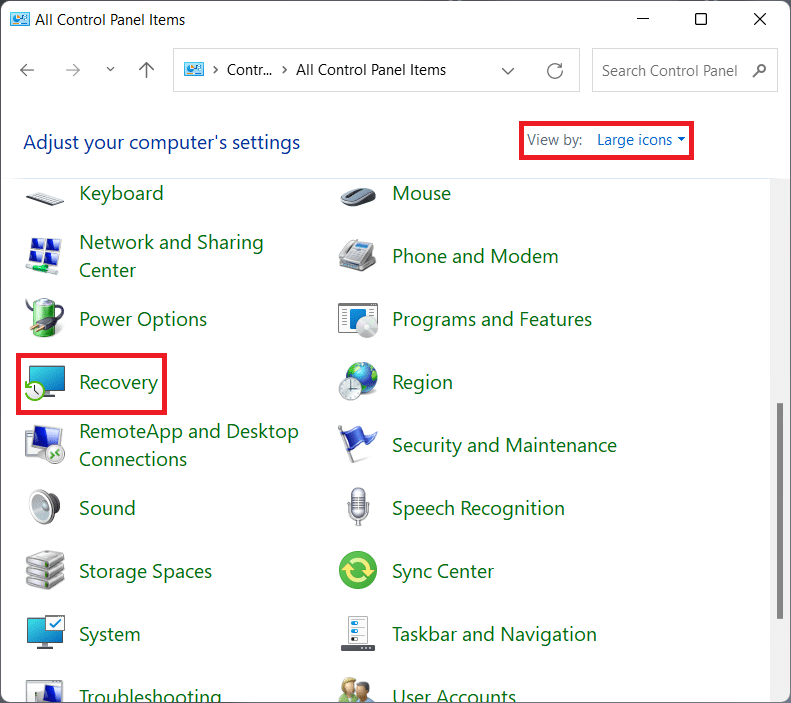
3. 然后,单击打开系统还原。
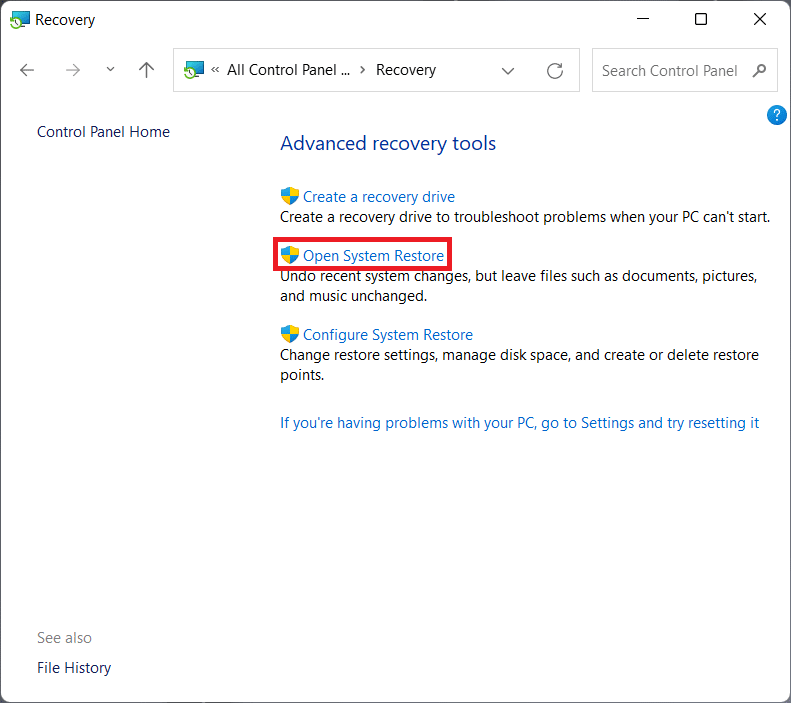
4A。 现在,选择“推荐还原”,然后在“系统还原”窗口中选择“下一步”。 然后,单击下一步。
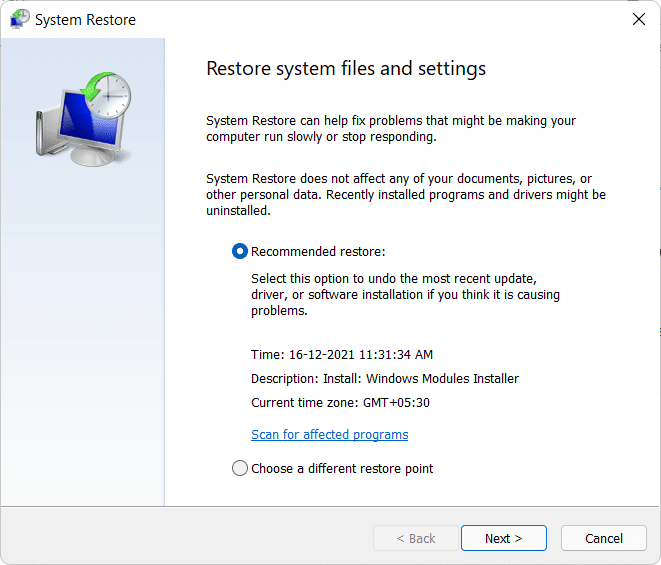
4B。 或者,您可以手动选择不同的还原点。 然后,选择最新的还原点将您的计算机还原到您没有遇到问题的点。 单击下一步。
注意:您可以单击扫描受影响的程序以查看将计算机还原到先前设置的还原点而受影响的应用程序列表。 单击关闭以关闭新打开的窗口。
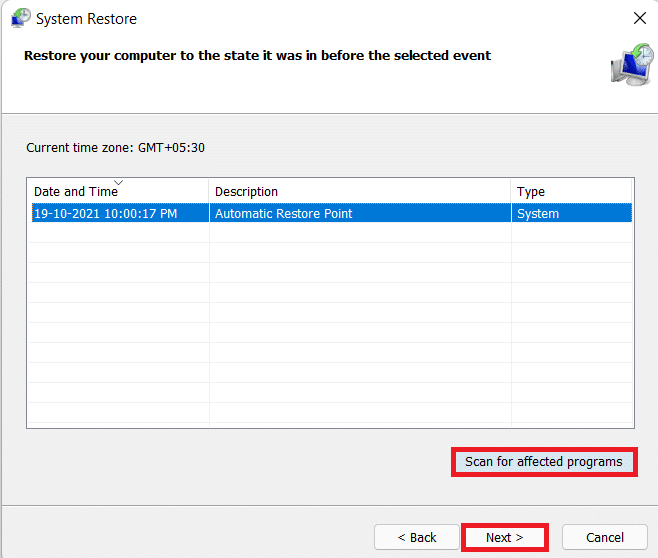
5. 最后,点击完成开始系统还原。
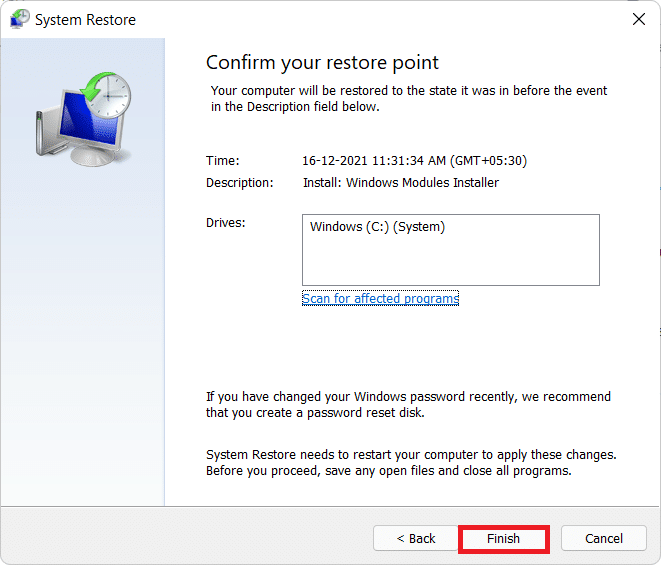
推荐的:
- 如何修复 Firefox 不加载页面
- 如何查找某人的亚马逊愿望清单
- 如何修复 Windows 11 中的音频嗡嗡声
- 如何在 Windows 11 中创建还原点上下文菜单
通过本文,我们希望您能够修复Realtek 音频控制台无法在 Windows 11中运行的问题。 其中一些方法对于该问题是可行的,请在下面的评论部分告诉我们哪些方法适合您,以及是否有进一步的疑问。
