修复 Windows 10 PC 中的 PUBG 声音问题
已发表: 2022-08-12
PUBG 中的声音和完美的音频设置是赢得鸡肉晚餐的重要因素,无论您是在移动设备还是 Windows PC 上玩游戏。 如果你听不到你的脚步声,那么你就不会知道你的敌人来自哪里,也不会知道你的对手的枪声。 毫无疑问,声音对于 PUBG 等游戏来说是一个非常重要的因素。 但是,一些用户抱怨 PUBG 声音问题 PC,当您在游戏中时听不到任何音频。 很少有其他用户也抱怨音频在 PUBG 之外的任何地方都能完美运行。 如果您遇到任何这些问题,本指南将帮助您修复无法在 Windows 10 中运行的 PUBG 音频。所以,请继续阅读!

内容
- 如何在 Windows 10 PC 中修复 PUBG 声音问题
- 方法一:基本故障排除方法
- 方法二:设置默认音频设备
- 方法3:以管理员身份运行PUBG
- 方法 4:运行音频疑难解答
- 方法5:关闭其他正在使用音频的程序
- 方法六:改变绝地求生的亲和力
- 方法 7:允许 PUBG 的音频访问
- 方法8:重新启用声卡
- 方法九:重启音频服务
- 方法 10:禁用音频增强
- 方法 11:验证游戏文件的完整性(在 Steam 上)
- 方法 12:更新或回滚音频驱动程序
- 方法 13:重新安装音频驱动程序
- 方法 14:更新 Steam 客户端和 PUBG
- 方法 15:重新安装 PUBG
如何在 Windows 10 PC 中修复 PUBG 声音问题
如果您在享受 PUBG 游戏时遇到 PUBG 音频无法在 Windows 10 上运行,最可能的原因是音频设置不兼容。 以下是导致 PUBG 游戏声音问题的一些常见原因。
- 音频可能静音或非常低。
- 音频增强功能在 PC 上启用。
- 您 PC 上的其他应用程序正在使用音频。
- 计算机中过时的音频驱动程序。
- 损坏的电缆、插头和扬声器。
- 未授予使用麦克风的访问权限。
- 过时的 Windows 操作系统和过时的浏览器。
- 过时/不兼容的音频驱动程序。
- PC 上存在损坏的文件。
- 很少有基本的 Windows 音频服务未启用。
- 损坏的浏览器缓存。
方法一:基本故障排除方法
按照这些基本的故障排除方法来解决上述问题。
1A。 重启路由器
首先,检查您的计算机是否连接到稳定的网络。 如果没有互联网连接,您将无法毫无错误地享受 PUBG。
1. 此外,如有必要,请重新启动或重置您的路由器。

2. 更新路由器固件。
3. 切换到以太网电缆并检查互联网连接。
4. 连接到蜂窝网络连接并检查哪个连接适用于 PUBG。
5.避免超频。
1B。 检查系统要求
如果您的 PC 不满足 PUBG 游戏的最低/推荐要求,请考虑升级您的计算机。
PUBG 的最低系统要求
| 操作系统 | 64 位 Windows 7、Windows 8.1、Windows 10 |
| 中央处理器 | 英特尔酷睿 i5-4430 / AMD FX-6300 |
| 内存 | 8 GB |
| 硬盘 | 30 GB |
| 视频 | NVIDIA GeForce GTX 960 2GB / AMD Radeon R7 370 2GB |
| DirectX | 版本 11 |
| 网络 | 宽带互联网连接 |
PUBG 的推荐系统要求
| 操作系统 | 64 位 Windows 10 |
| 中央处理器 | 英特尔酷睿 i5-6600K / AMD 锐龙 5 1600 |
| 内存 | 16 GB |
| 硬盘 | 30 GB |
| 视频 | NVIDIA GeForce GTX 1060 3GB / AMD Radeon RX 580 4GB |
| DirectX | 版本 11 |
| 网络 | 宽带互联网连接 |
1C。 检查外部设备
如果您没有从上述初步检查中获得任何修复,那么是时候检查外部扬声器、麦克风和其他导致错误的音频设备是否有任何外部损坏。
- 检查电缆是否连接松动,以及所有其他电缆是否已插入。
- 确保所有其他电缆和电源线都插入正确的音频端口。
- 检查音量和电源是否打开。
- 如果您还插入了耳机,请拔下它们并检查是否有帮助。
1D。 检查音频输出
当您使用多个音频输出设备时,您必须确认该设备何时用作输出设备。 要检查 Windows 10 PC 中的音频输出,请按照以下步骤操作。
1. 单击屏幕右下角的扬声器图标。
![]()
2. 现在,单击箭头图标以展开连接到计算机的音频设备列表。
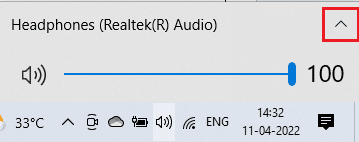
3. 然后,选择音频设备(您喜欢)并确保音频正在通过所选设备播放。
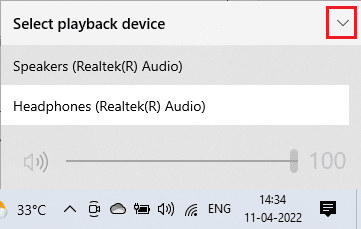
如果此方法不能帮助您修复 PUBG 声音问题 PC,请继续进行下一个。
另请阅读:修复 PUBG 卡在 Windows 10 上的加载屏幕上
1E。 检查声音设置
在这种方法中,您必须检查声音设置是否正确并与您使用的音频设备兼容。 这有助于您按照以下说明的步骤修复 PUBG 音频在 Windows 10 中无法正常工作。
1. 右键单击屏幕右下角的扬声器图标,然后单击打开音量混合器。
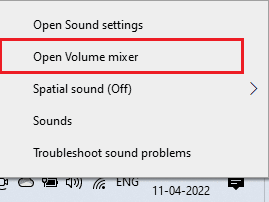
2. 现在,一组音量控制将被打开。 确保所有音量均未静音。 如果您发现任何带有线条的红色圆圈,请取消静音。
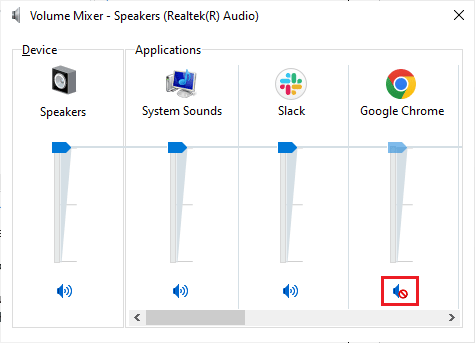
3. 现在,同时按下Windows + I 键打开Windows 设置。
4. 现在,点击系统设置。
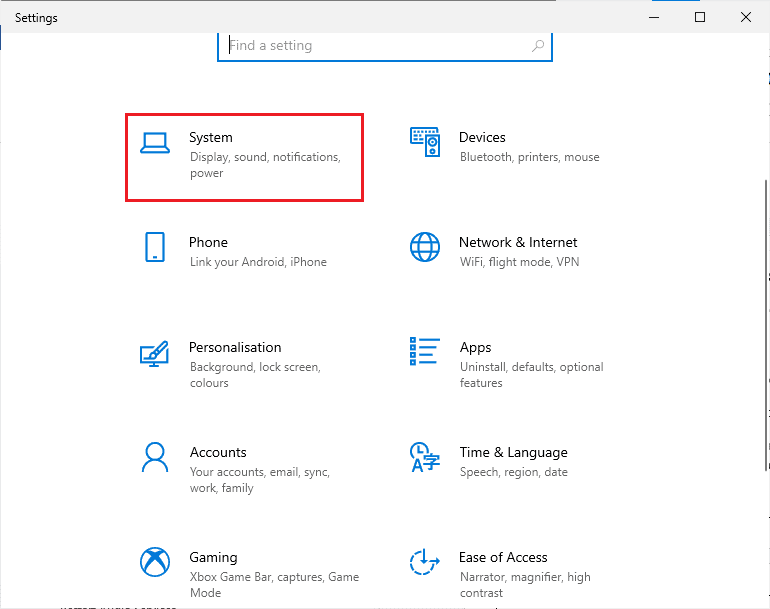
5. 然后,单击左侧窗格中的声音,然后单击输出菜单下的设备属性,如图所示。
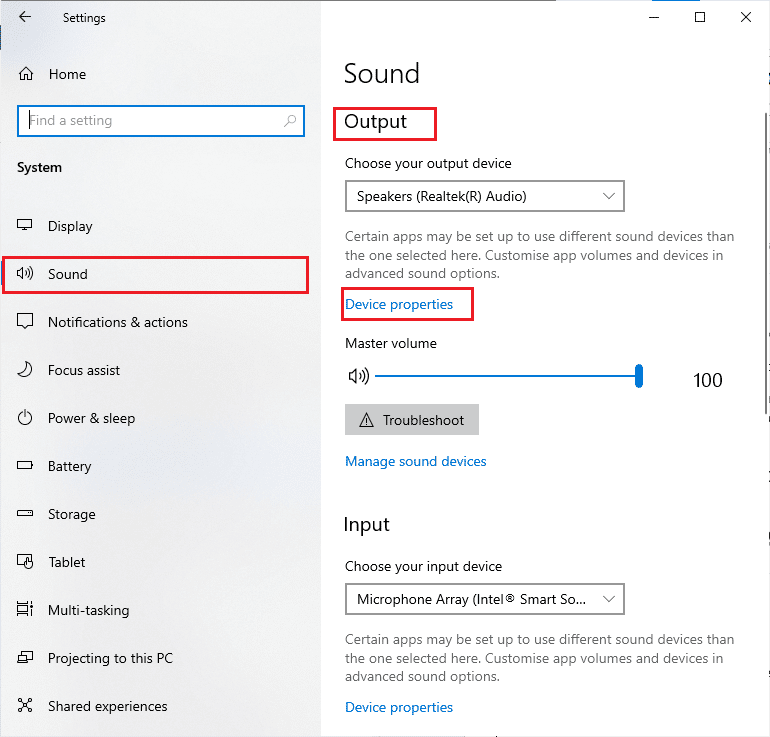
6. 确保禁用框未选中。
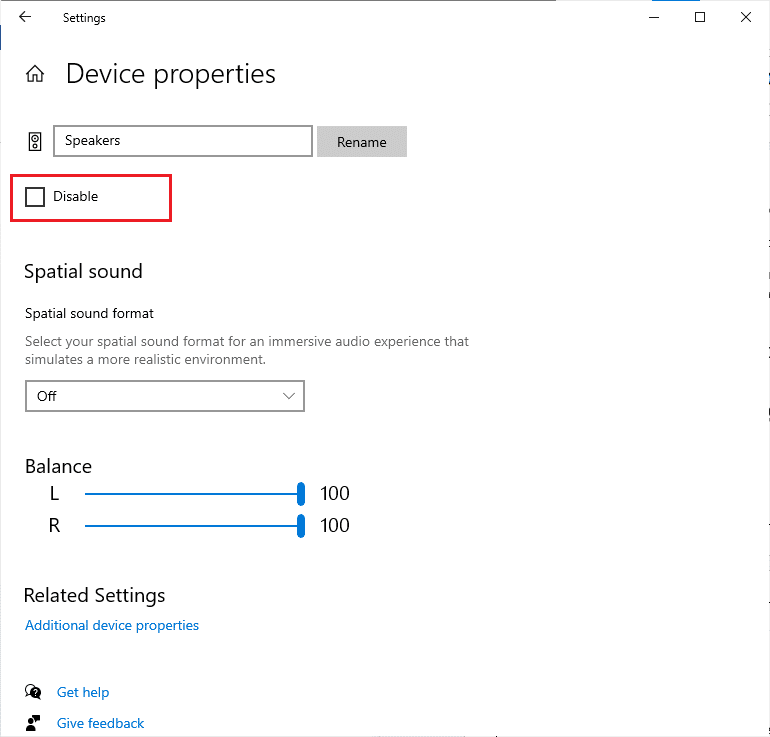
7. 如图所示,对输入设备重复步骤 5-6。
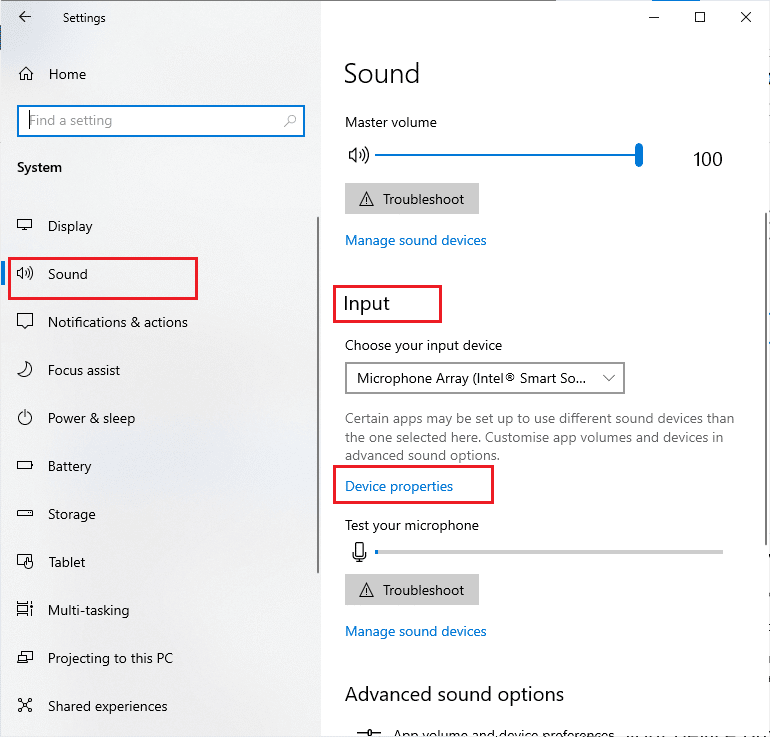
现在,检查您是否已修复 Windows 10 PUBG 音频问题。
1F。 更新视窗
如果有任何新的 Microsoft 更新待安装在您的 PC 上,则一些错误和问题无法在您的计算机上解决。 正如许多用户所建议的那样,更新 Windows 10 计算机将帮助您解决 PUBG 音频无法正常工作的问题。 按照我们的指南如何下载和安装 Windows 10 最新更新来更新您的 Windows 10 计算机。
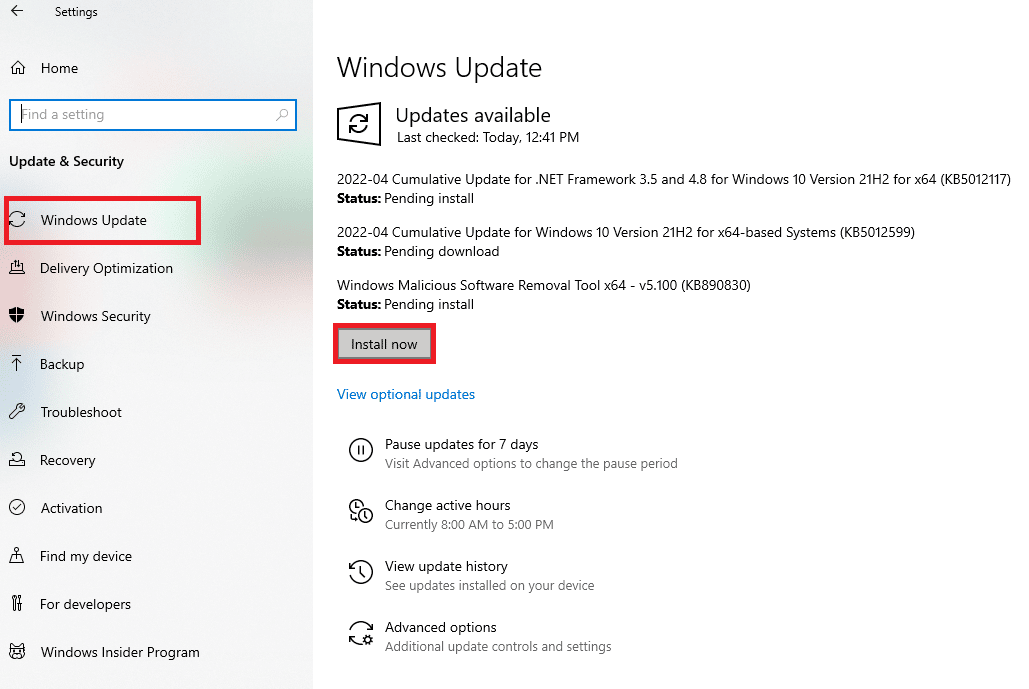
方法二:设置默认音频设备
如果您使用的是耳机或扬声器等音频设备,则必须确保它是否设置为默认设备。 让我们假设将外接显示器(没有内置扬声器)连接到您的 PC 的情况。 如果将此显示器设置为默认输出设备,您将无法在 PUBG 中听到任何音频。 您必须按照以下说明将音频设备设置为默认设备才能修复 PUBG 声音问题 PC。
1. 右键单击屏幕右下角的扬声器图标,然后选择声音选项。
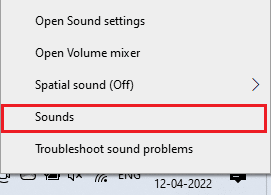
2. 然后,切换到播放选项卡并右键单击要设置为默认的音频设备。
3. 现在,选择突出显示的设置为默认设备选项,然后单击应用>确定以保存更改。
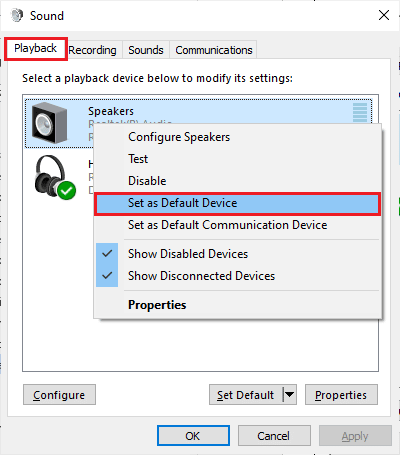
另请阅读:在 PC 上安装 Pubg 的 3 种方法
方法3:以管理员身份运行PUBG
要修复 PUBG 声音在您的 Windows 10 计算机中不起作用,请按照以下说明以管理员身份运行 PUBG。
1. 右键单击桌面上的PUBG快捷方式或导航到安装目录并右键单击它。
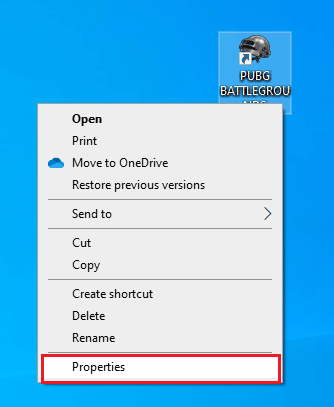
2. 现在,选择属性选项。
3. 然后,切换到兼容性选项卡并选中以管理员身份运行此程序复选框。
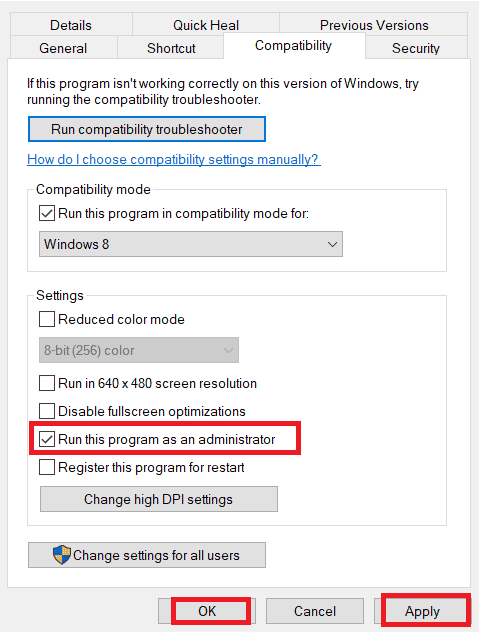
4. 最后,单击应用>确定以保存更改。
注意:还建议您按照我们关于在 Windows 10 中禁用启动程序的 4 种方法的指南禁用计算机上的启动程序。这将节省在后台运行的不必要的启动程序的内存。
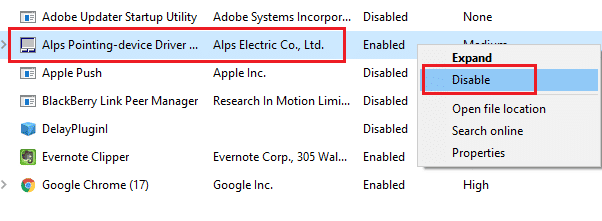
方法 4:运行音频疑难解答
您必须意识到您的 PC 包含一个内置的故障排除工具来修复任何问题和错误,例如 PUBG 声音问题 PC。 将扫描插入计算机的音频设备和内置的音频设备,并解决与该过程相关的问题。
按照我们的指南如何运行硬件和设备疑难解答来解决问题,以解决您 PC 中所有与音频相关的硬件问题。 此外,您可以按照我们的指南如何运行 Windows 更新疑难解答中的说明单独运行音频疑难解答,但请确保选择所示的播放音频选项。
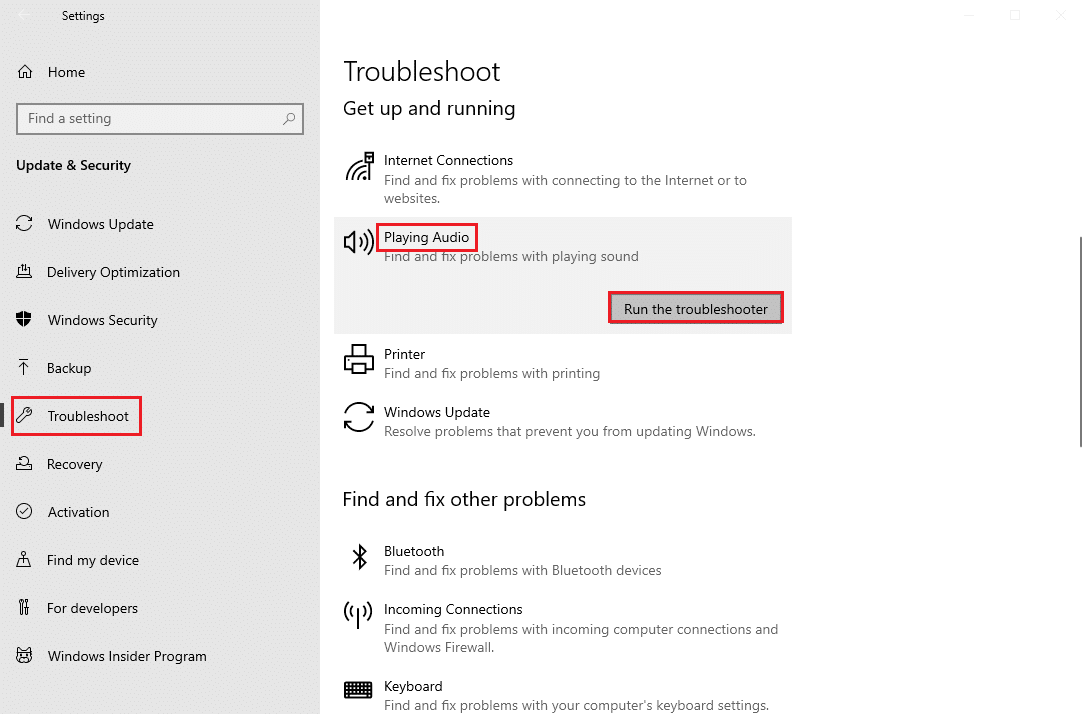
另请阅读:修复 PUBG 上“服务器太忙”错误的 8 种方法
方法5:关闭其他正在使用音频的程序
当您的 Windows 10 PC 上的其他程序使用音频实用程序时,您可能会遇到 PUBG 声音问题 PC。 为解决此问题,建议您将后台运行的所有其他程序或应用程序一一关闭或通过任务管理器强制关闭。 为此,请按照我们关于如何在 Windows 10 中结束任务的指南进行操作。
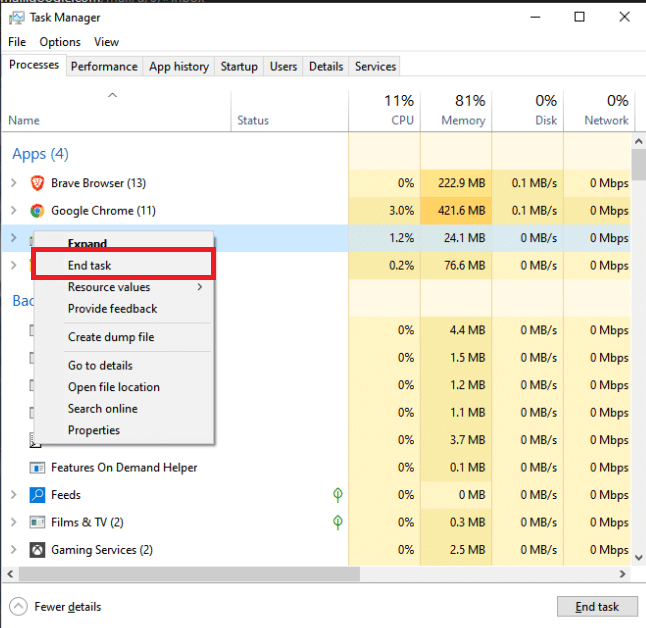
方法六:改变绝地求生的亲和力
CPU 内核负责计算机中的计算机缓存和内存处理。 如果您无法正常听到 PUBG,CPU 内核的整体性能将被完全使用。 因此,在这种情况下,您可以按照以下说明更改游戏的亲和力。
1. 同时按下Ctrl + Shift + Esc 键打开任务管理器。
2. 现在,切换到详细信息选项卡并监控应用程序使用详细信息。
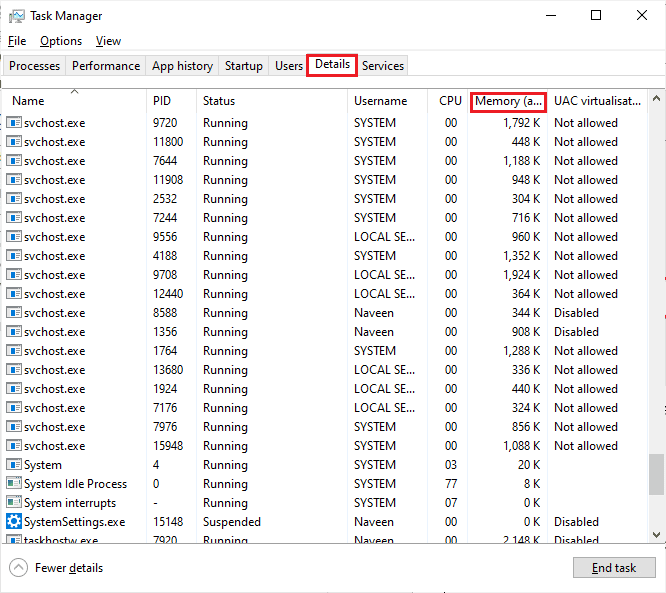
3. 现在,启动Steam 客户端,然后单击LIBRARY选项卡下与 PUBG 游戏对应的Play按钮。
4. 然后,切换到任务管理器窗口并右键单击TslGame.exe ,然后选择如图所示的Set Affinity选项。
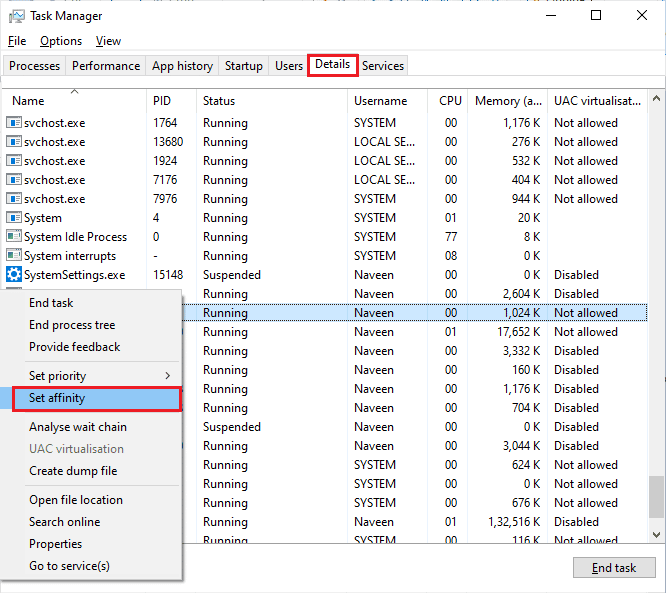
5. 然后,取消选中所有处理器框,然后选中CPU 0框,如图所示。 然后,点击OK 。
注意:确保在游戏开始前完成此过程。
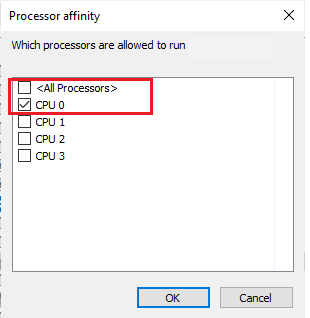
6. 现在,检查您是否仍然面临 PUBG 音频无法正常工作的问题。
7. 如果您的游戏顺利启动,则重复第 4 步和第 5 步,但在第 5 步中,再次选中所有处理器框。
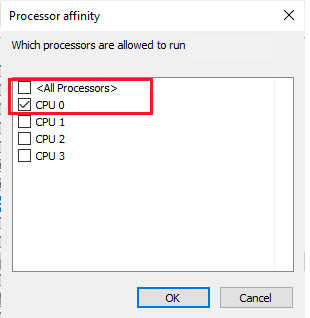
不过,如果您遇到问题,请跳到下一个方法。
另请阅读: PUBG 奖牌列表及其含义
方法 7:允许 PUBG 的音频访问
您的计算机上有一个可以使用音频设备的应用程序和程序列表。 如果 PUBG 不在列表中,您将听不到任何导致所讨论错误的音频内容。 因此,请确保按照以下步骤在您的 PC 上为您的游戏启用音频设置。
1. 同时按下Windows + I 键启动Windows 设置。
2. 现在,如图所示单击隐私设置。
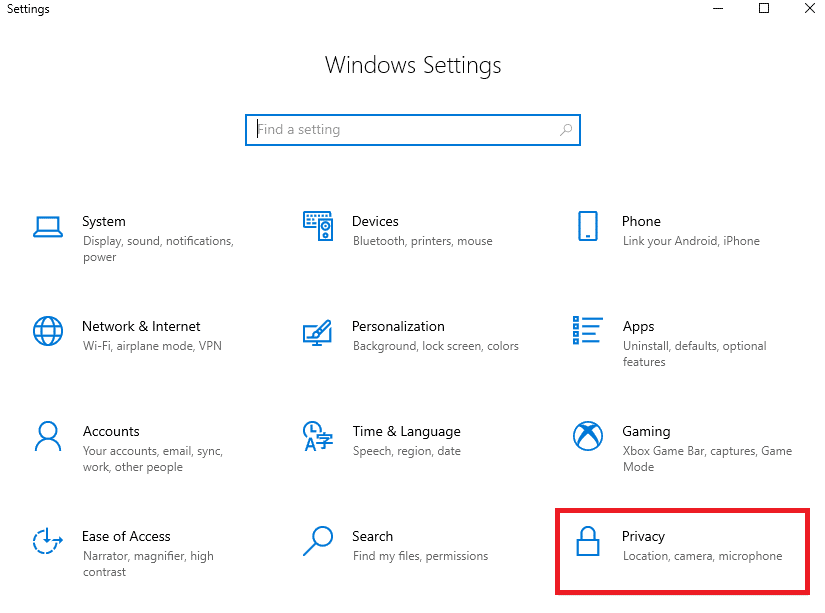

3. 在这里,向下滚动左窗格并单击麦克风选项。 确保如图所示启用允许应用访问您的麦克风选项。
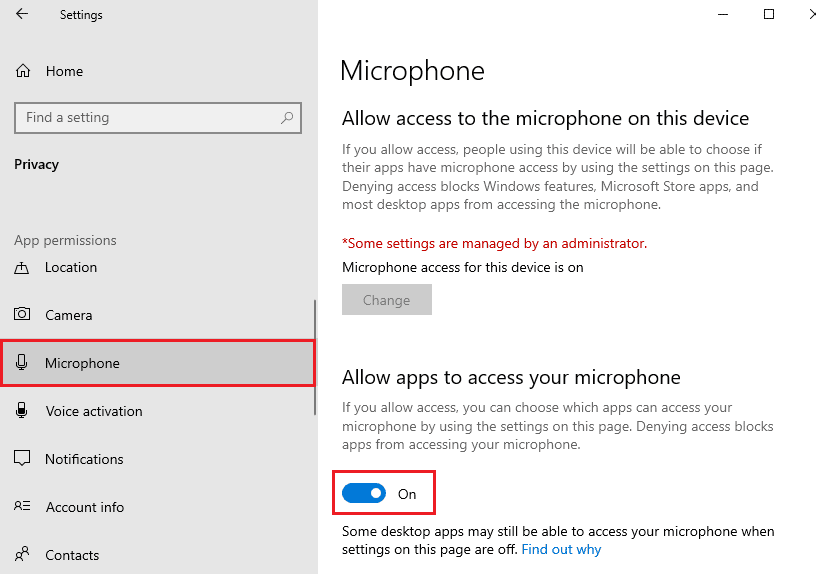
注意:从搜索菜单启动声音设置并选择正确的输入设备(麦克风(2-高清晰度音频设备))作为默认设置。
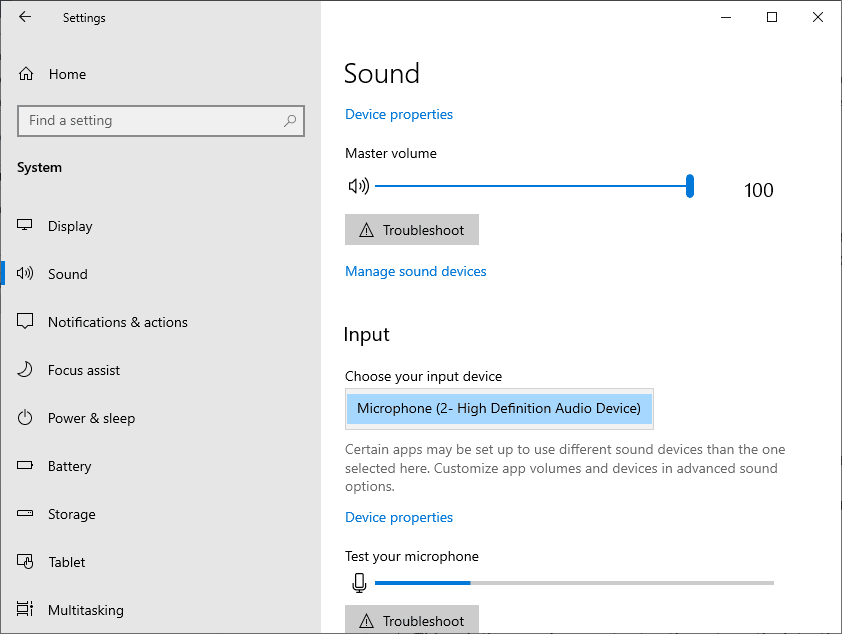
然后,检查您是否已修复 PUBG 音频在 Windows 10 中无法正常工作。
方法8:重新启用声卡
您可以通过按照以下说明重新启动声卡来轻松修复 PUBG 声音不起作用的问题。
1. 点击Windows 键并输入设备管理器。 现在,单击打开。
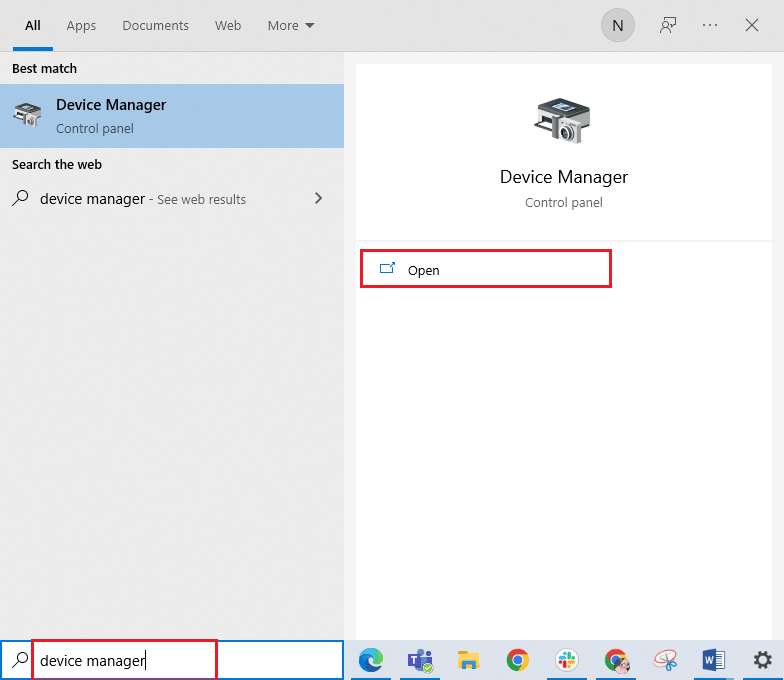
2. 然后,双击展开声音、视频和游戏控制器。
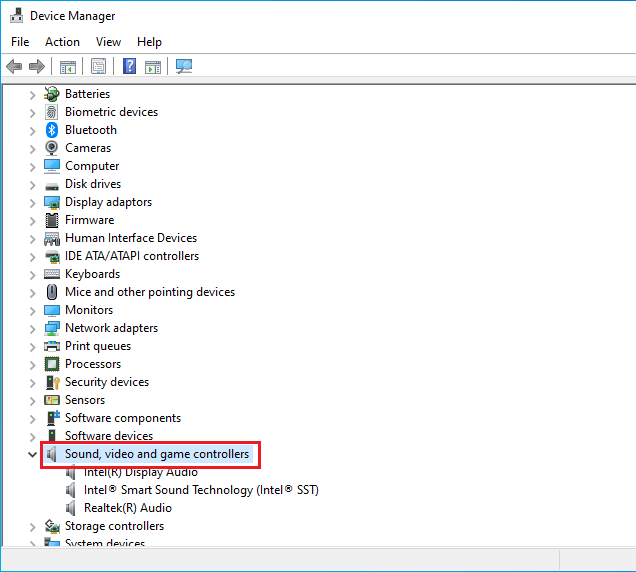
3. 然后,右键单击您的声卡并选择禁用设备选项。
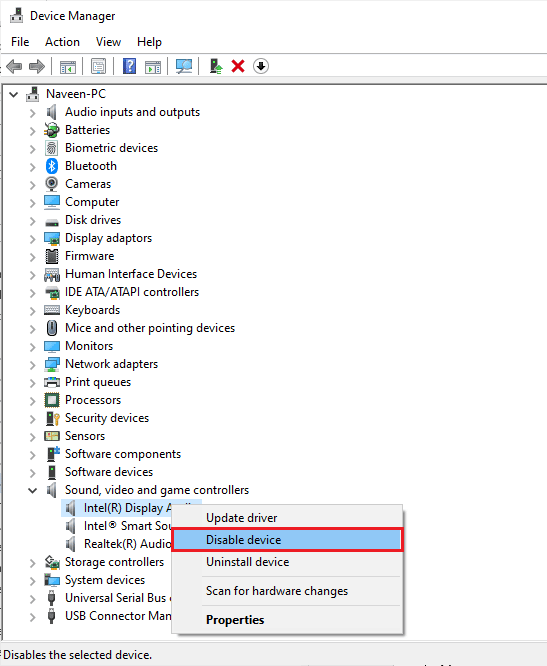
4. 现在,单击是确认提示并重新启动计算机。 然后,重复步骤 1-2。
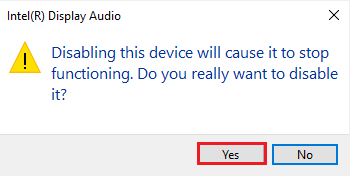
5. 接下来,右键单击您的声卡并选择启用设备选项。
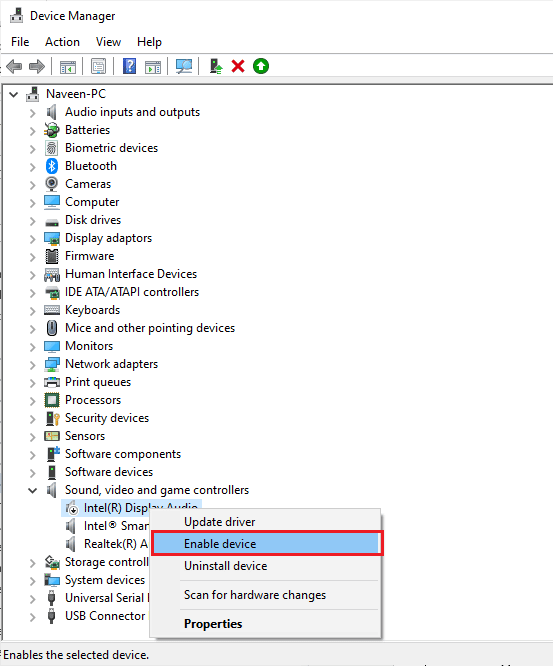
6. 现在,尝试在您的音频应用程序中播放任何声音,并检查 PUBG 音频在 Windows 10 中不起作用的问题是否已解决。
另请阅读:修复 PUBG 移动应用程序上的 Internet 错误
方法九:重启音频服务
很少有必要的 Windows 音频服务将帮助您防止 PUBG 声音问题 PC。 如果万一,如果这些服务被关闭,你可能会面临几个冲突。 因此,建议您按照以下步骤重新启动一些基本的音频服务。
1. 在搜索菜单中输入服务,然后单击以管理员身份运行。
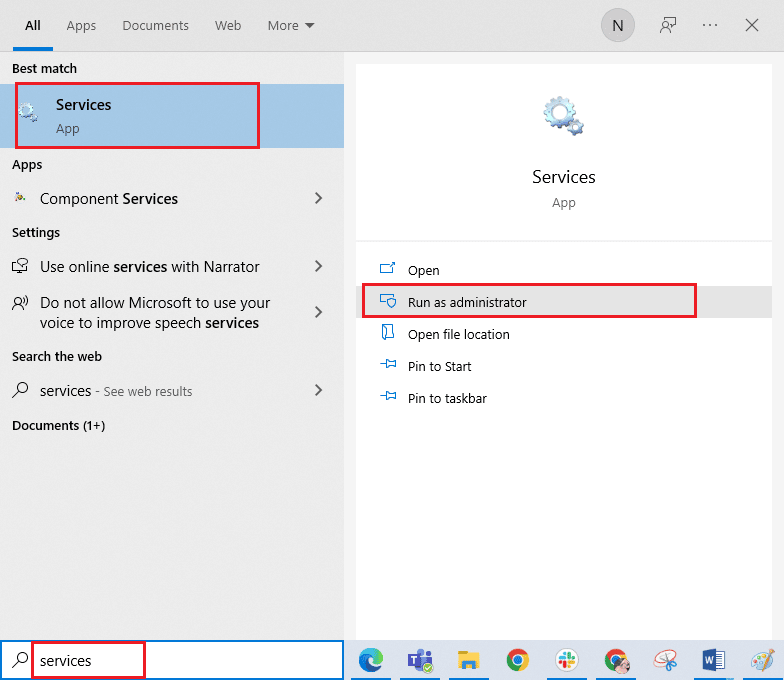
2. 现在,向下滚动并双击Windows 音频服务。
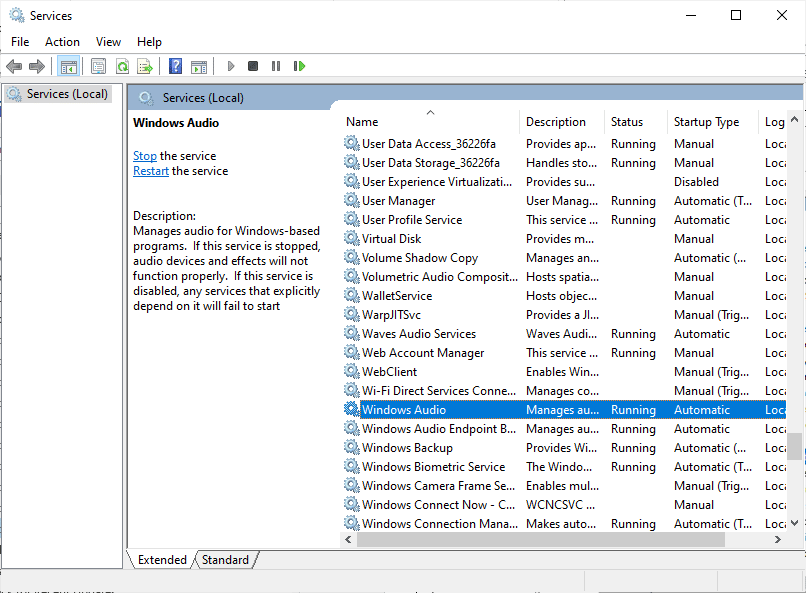
3. 现在,在新的弹出窗口中,选择启动类型为自动,如图所示。
注意:如果服务状态为Stopped ,则单击Start按钮。 如果服务状态为正在运行,请单击停止并再次启动。
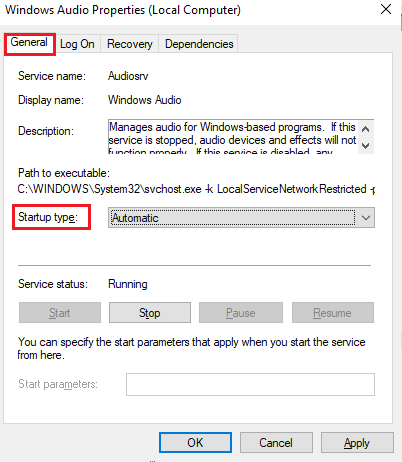
4. 单击应用 > 确定以保存更改。
5. 对其他 Windows 服务(如Windows Audio Endpoint Builder和远程过程调用 (RPC))重复所有这些步骤,并检查您是否已解决问题。
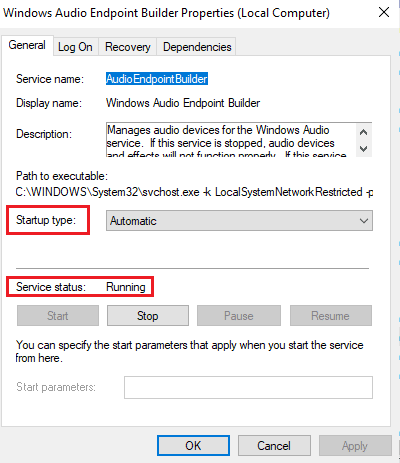
方法 10:禁用音频增强
如果您发现您的音频适用于其他多媒体资源,但在 PUBG 中声音似乎质量低或嘈杂,建议您更改采样率。 低频采样率会导致修复 PUBG 声音不起作用,但您可以按照以下步骤选择更高频率的采样率。
1. 右键单击屏幕右下角的扬声器图标,然后选择声音选项。
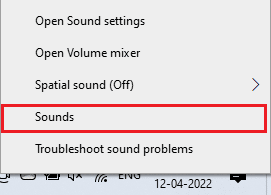
2. 然后,切换到播放选项卡并选择音频设备,然后选择属性按钮,如图所示。
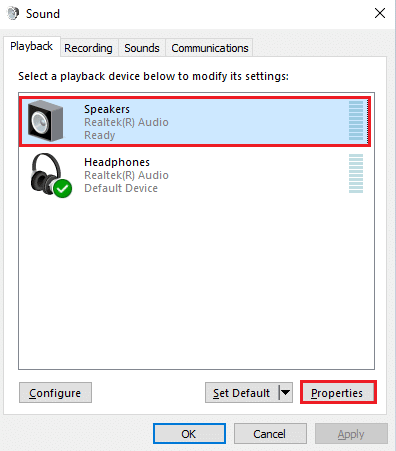
3. 然后,切换到Advanced选项卡并从Default Format下的下拉菜单中,确保选择最高频率范围(24 位,48000 Hz)。
注意:确保未选中Signal Enhancements下的Disable audio enhancements选项,如图所示。
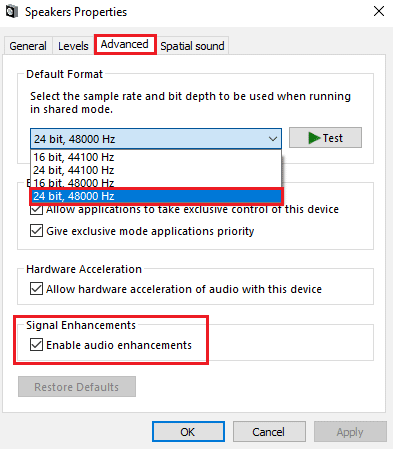
6. 单击应用,然后单击确定以保存更改。 检查您是否面对 PUBG 声音不再工作。 如果是这样,请通过重复这些步骤来调整不同级别的频率范围,并确认哪个范围可以解决问题。
另请阅读:如何备份 Steam 游戏
方法 11:验证游戏文件的完整性(在 Steam 上)
我们已经看到许多游戏文件丢失或损坏或安装不完整的情况。 如果用户被更新过程中断或游戏文件被移动,用户也可能会遇到 PUBG 声音问题 PC。 在这种方法中,您将打开 Steam 并使用内置功能来验证游戏的完整性。 如果应用程序发现某些东西,它将被替换。
注意:如果您使用不同的发布软件,您应该执行类似的步骤。
1. 在您的计算机上打开Steam应用程序,然后转到顶部的库选项卡。
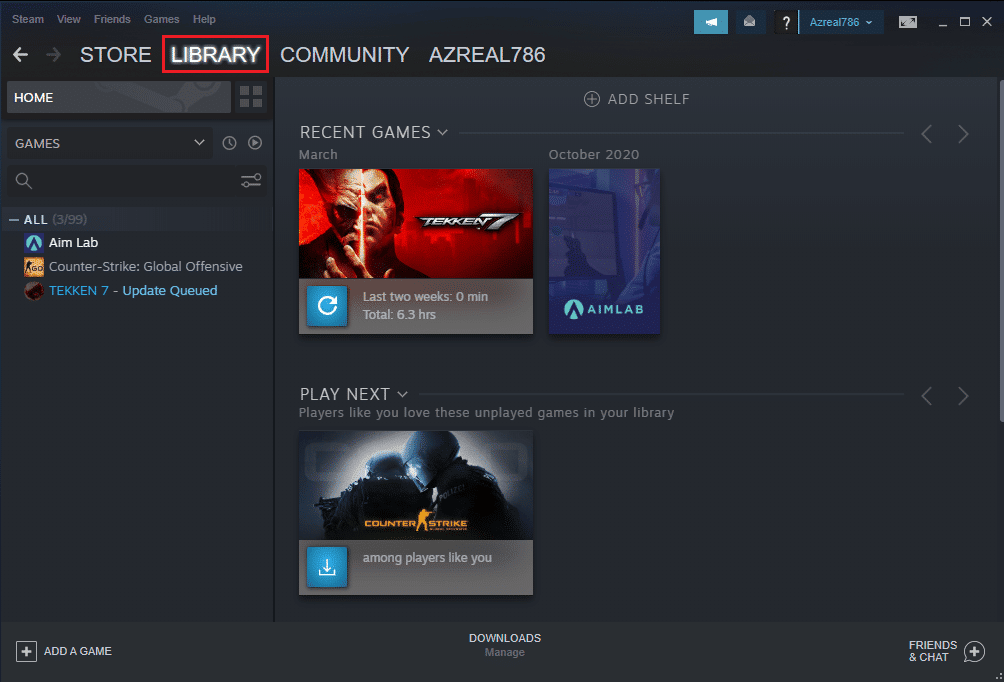
2. 您将在游戏库下看到您的游戏列表。 找到PUBG进行验证。 右键单击它,然后单击属性。
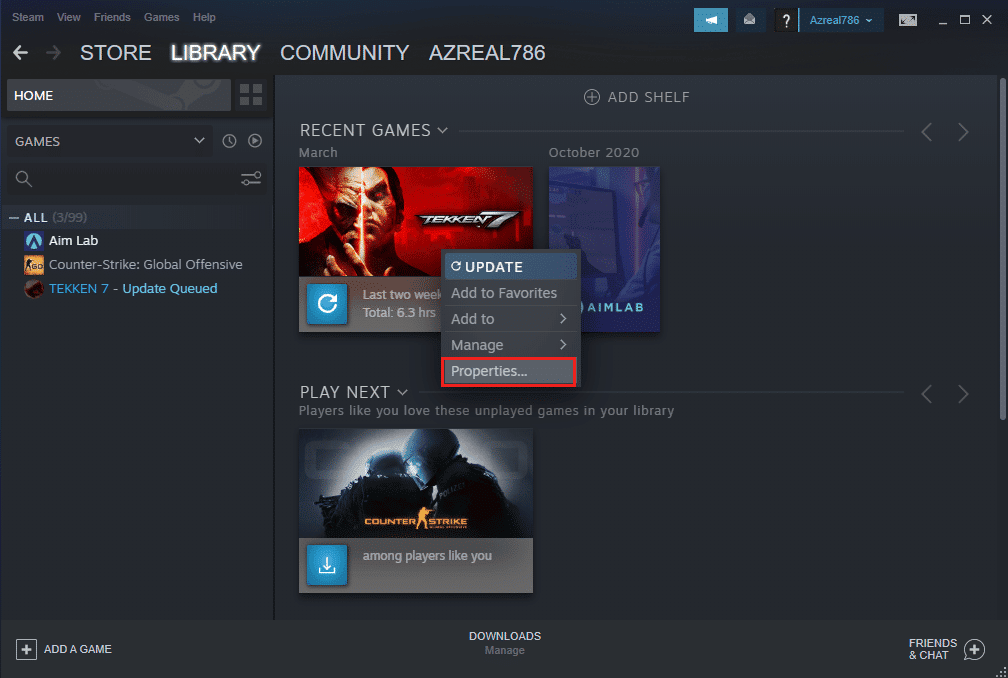
3. 转到游戏内属性窗口中的本地文件选项卡。
4. 现在,点击验证游戏文件的完整性按钮。
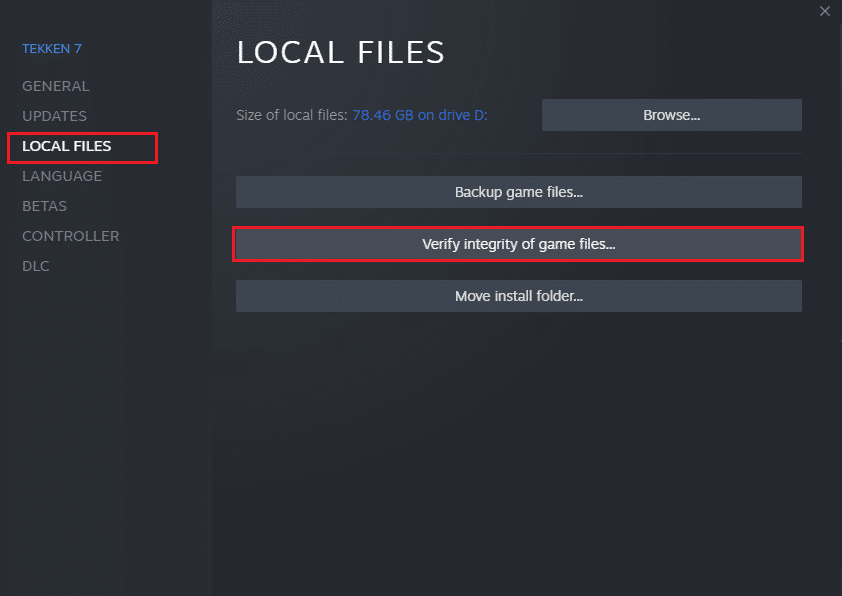
5. 等到Steam验证您的游戏文件的完整性。
方法 12:更新或回滚音频驱动程序
选项 I:更新音频驱动程序
过时和不兼容的音频驱动程序将始终导致 PUBG 音频无法在 Windows 10 中运行。始终确保您使用更新版本的音频驱动程序,如果您的计算机缺少最新的驱动程序,建议您按照我们的指南如何更新 Realtek 中的说明进行更新Windows 10 中的高清音频驱动程序。
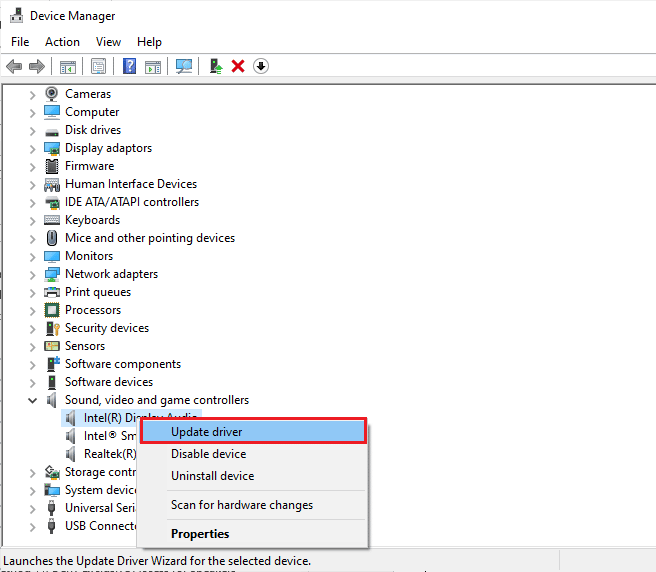
将音频驱动程序更新到最新版本后,请检查是否已修复 PUBG 音频无法正常工作的问题。
选项二:回滚音频驱动程序
有时,当前版本的音频驱动程序可能会导致任何音频冲突,在这种情况下,您必须恢复已安装驱动程序的先前版本。 此过程称为驱动程序回滚,您可以按照我们的指南如何在 Windows 10 上回滚驱动程序,轻松将计算机驱动程序回滚到之前的状态。
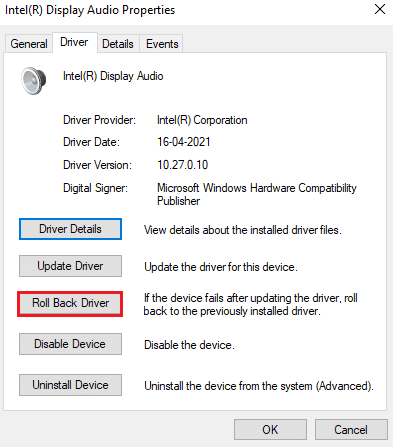
等到以前版本的驱动程序安装在您的 Windows 10 PC 上。 完成后,检查是否可以修复 PUBG 声音不起作用。
另请阅读:在 PUBG Mobile 上更改快速聊天语音
方法 13:重新安装音频驱动程序
必须重新安装不兼容的驱动程序才能解决 PUBG 中所有与音频相关的问题。 建议您仅在无法通过更新获得任何修复时重新安装设备驱动程序。 重新安装驱动程序的步骤非常简单,您可以使用第三方应用程序或按照我们的指南如何在 Windows 10 上卸载和重新安装驱动程序中的说明手动执行这些步骤
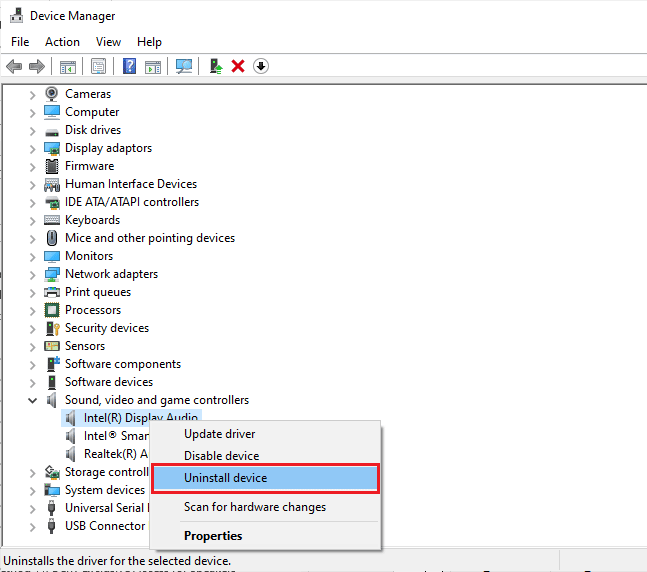
重新安装音频驱动程序后,检查是否可以修复 PUBG 声音问题 PC。
方法 14:更新 Steam 客户端和 PUBG
如果您使用过时的 Steam 应用程序,您将无法顺利访问任何游戏。 因此,请始终确保在启动之前使用更新版本的 Steam 和 PUBG 游戏。
1. 按 Windows 键并输入Steam 。 然后,单击打开。
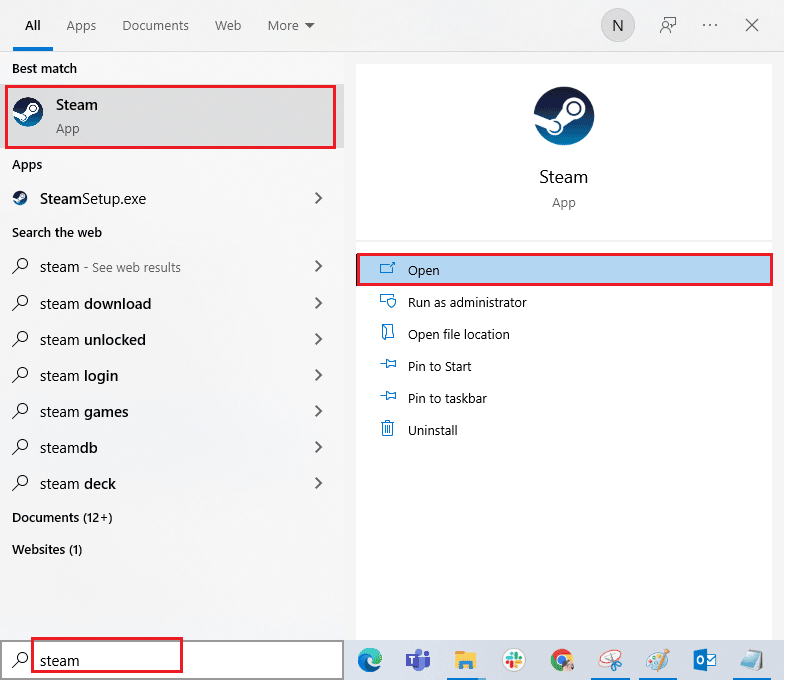
2. 现在,点击屏幕左上角的Steam ,然后点击Check for Steam Client Updates... ,如下所示。
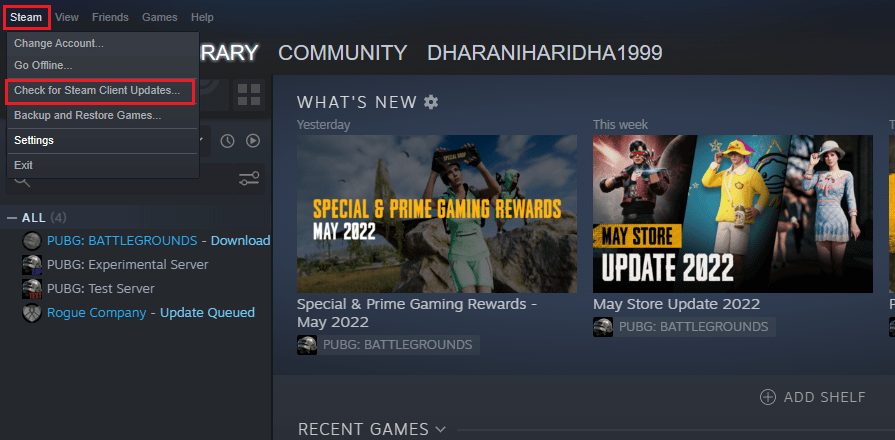
3. 如果您有任何新的更新要下载,请安装它们并确保您的 Steam 客户端是最新的。
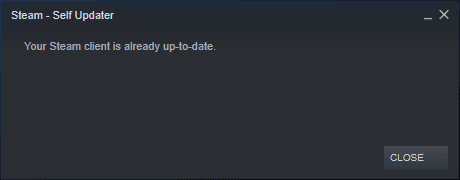
4. 现在,重新启动 Steam并检查问题是否已解决。
同样,您的游戏必须以最新版本运行以避免任何冲突。 在您的游戏更新之前,您无法成功登录 PUBG 服务器。 要更新您的游戏,请按照以下步骤操作。
1. 启动Steam并导航到LIBRARY 。
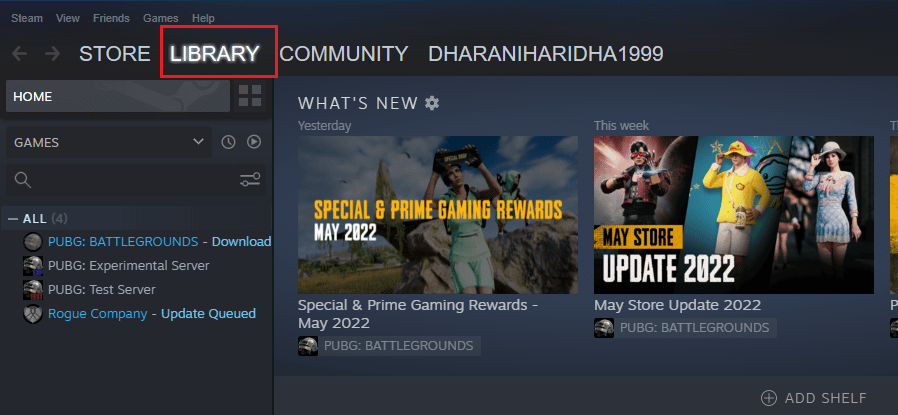
2. 现在,点击HOME并搜索您的游戏。
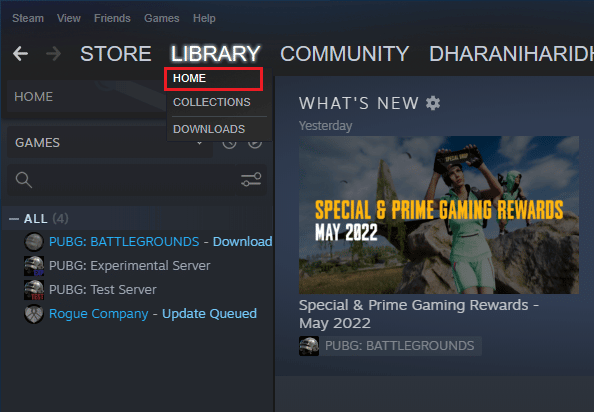
3. 然后,右键单击游戏并选择属性...选项。
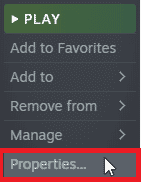
4. 现在,切换到UPDATES选项卡并检查是否有任何更新待处理。 如果是这样,请按照屏幕上的说明下载最新更新。
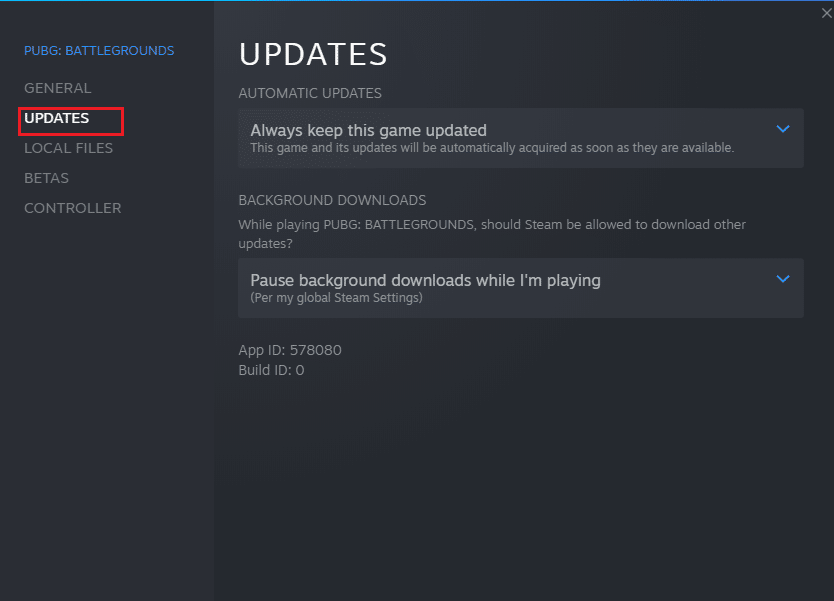
更新后,检查 PUBG 音频不工作问题是否已修复。
另请阅读:修复计算机上 PUBG 崩溃的 7 种方法
方法 15:重新安装 PUBG
如果这些方法都没有帮助到你,那么你必须重新安装游戏来修复游戏中一些重要的损坏配置文件。 以下是在 Steam 上重新安装 PUBG 的一些说明。
注:此处以 ROGUE COMPANY为例。 按照PUBG游戏的步骤进行操作。
1. 导航到Steam客户端并切换到LIBRARY选项卡。
2.然后,右键单击PUBG ,然后选择管理选项,然后选择卸载。
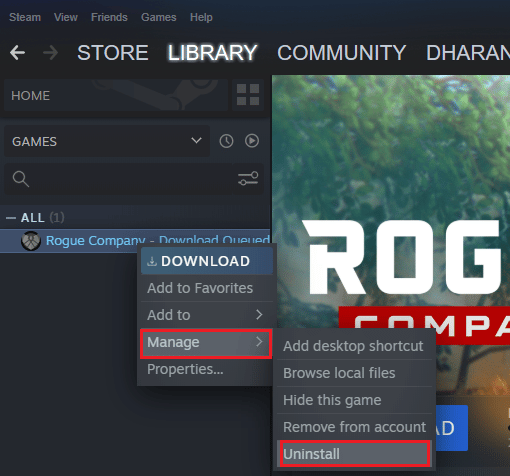
3. 现在,再次单击“卸载”确认提示。
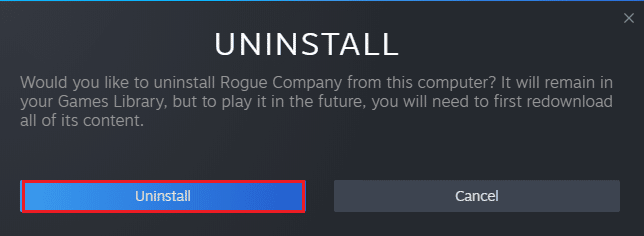
4. 最后,重新启动 PC并重复步骤 1。
5.现在,右键单击PUBG ,然后单击安装。
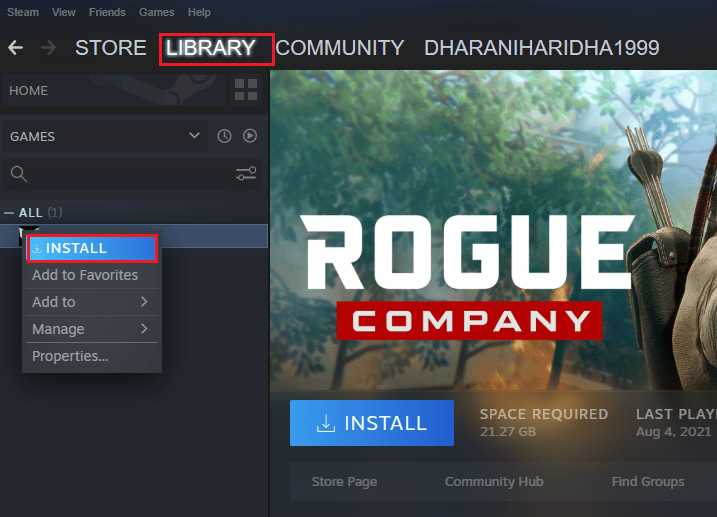
6. 最后,按照屏幕上的说明在您的 PC 上安装游戏。
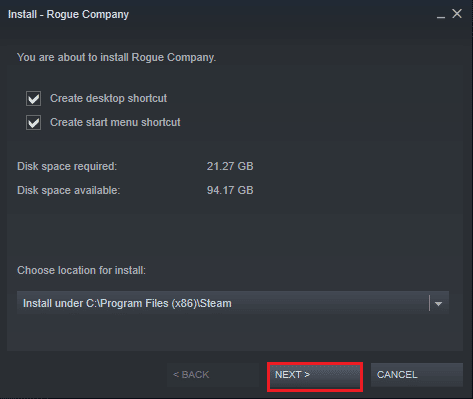
重新安装游戏后,您将不再遇到任何问题。
推荐的:
- 修复我的耳机插孔在 Windows 10 中不起作用
- 修复联赛我们已恢复此安装错误
- 如何永久删除您的 PUBG 移动帐户
- 修复 PUBG 在 Windows 10 上的滞后
我们希望该指南有用,并且您能够修复PUBG 声音问题 PC 。 让我们知道您接下来想了解什么。 请随时通过下面的评论部分与我们联系,提出您的疑问和建议。
