修复 PUBG 无法在 Windows 10 上运行
已发表: 2022-04-15
PUBG(绝地求生)是继 2017 年推出后,2022 年增长最快的游戏之一。如今,它已安装在全球超过 62 亿台设备上。 您可以在 Windows 操作系统、Android /iOS 设备、Xbox One 和 PlayStation 4 平台上玩此游戏。 然而,一些用户面临 PUBG 无法运行的问题,这在玩家中引发了令人沮丧的体验。 您必须意识到,在多个国家/地区,该游戏因其有害和令人上瘾的性质而被封锁。 因此,下次当您遇到 PUBG 无法启动的问题时,请确保您所在的地理区域是否支持该游戏。 如果其他 PUBG 游戏玩家在您所在的地理区域,但不是您,那么本指南将对您有很大帮助。 因此,请继续阅读以修复 PUBG 无法在 Steam 上启动的问题。
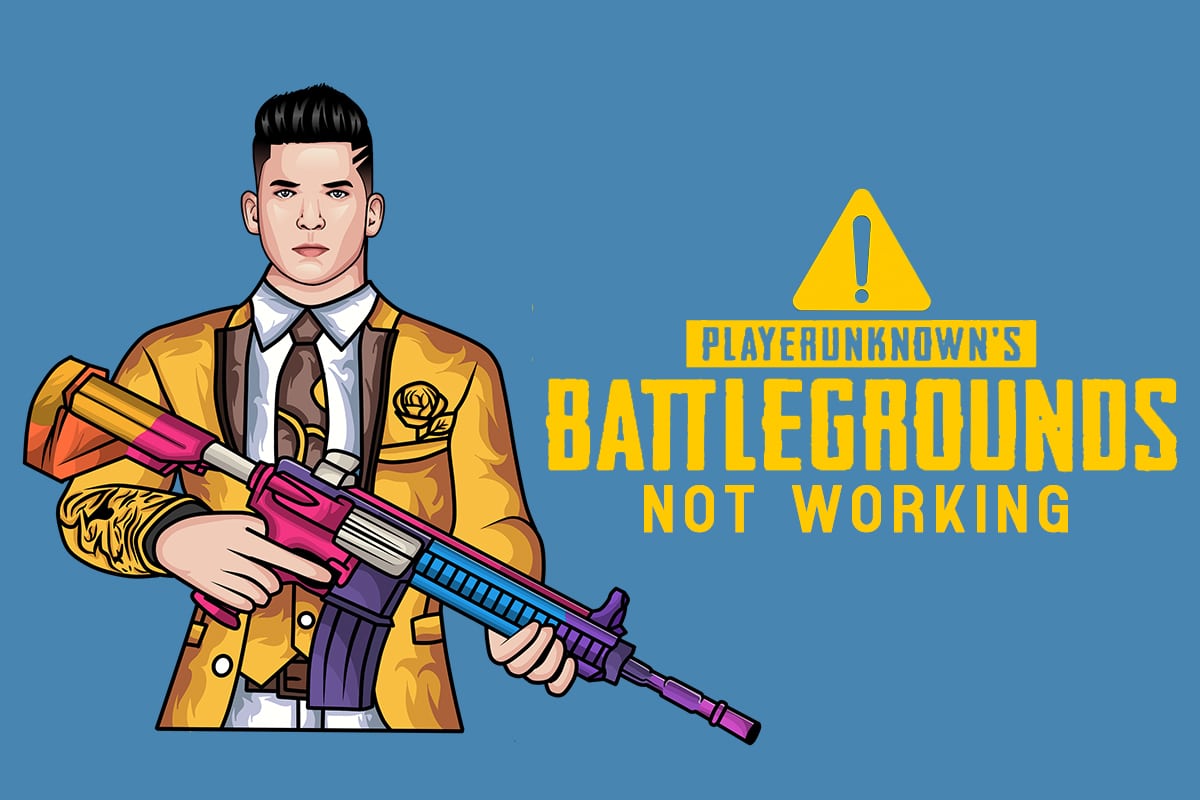
内容
- 如何修复 PUBG 无法在 Windows 10 上运行
- 最低系统要求
- 方法 1:基本故障排除步骤
- 方法 2:更改显示分辨率
- 方法3:以管理员身份运行PUBG
- 方法 4:验证文件的完整性(仅限 Steam)
- 方法五:删除配置文件
- 方法 6:运行 SFC 和 DISM 扫描
- 方法 7:暂时禁用杀毒软件
- 方法 8:禁用 Windows Defender 防火墙(不推荐)
- 方法9:更新PUBG PC游戏
- 方法 10:更新 GPU 驱动程序
- 方法 11:重新安装 GPU 驱动程序
- 方法 12:更新 Windows
- 方法 13:更改 DNS 地址
- 方法14:改变PUBG的亲和力
- 方法15:安装VC Redist C++
- 方法 16:重新安装 PUBG
- 方法 17:执行系统还原
- 方法 18:寻求 PUBG 支持
如何修复 PUBG 无法在 Windows 10 上运行
在分析了许多在线技术平台上的几份报告后,我们设计了一份导致 PUBG 无法启动问题的可能原因列表。 看看这些原因,以便您可以按照适当的故障排除方法效果来修复 PUBG 无法在 Steam 上启动的问题。
- 您的 PC 上几乎没有丢失重要的游戏文件。
- 如果Content > Paks文件夹中的一些重要文件损坏或丢失。
- 游戏中存在错误。
- 您的 PC 中没有所有版本的 VC Redist C++ 包。
- 如果您的 PC 不满足最低游戏要求,您将无法启动游戏。
- PC显示分辨率是个问题。
- PUBG 服务器已关闭。
- 如果您的 PC 面临本地网络问题。
最低系统要求
检查您的 PC 是否满足 PUBG PC 的以下最低要求。
- 64 位操作系统和处理器。
- 8 GB 内存。
- NVIDIA GeForce GTX 960 2GB / AMD Radeon R7 370 2GB 图形处理单元。
- 宽带网络连接。
- DirectX 版本 11。
- 您的 PC 上至少有 50 GB 的可用空间。
在本节中,我们编制了一份方法列表,可帮助您解决 PUBG 无法正常工作的问题。 以相同的顺序跟随它们以获得完美的结果。
方法 1:基本故障排除步骤
首先,检查您的电脑是否有足够的互联网连接。 如果没有互联网连接,您将无法在线享受您的图形游戏。
- 如有必要,重新启动或重置您的路由器。
- 更新路由器固件。
- 切换到以太网电缆并检查互联网连接。
- 连接到蜂窝数据连接并检查哪个网络适用于 PUBG。
- 避免超频。
方法 2:更改显示分辨率
如果您面临 PUBG 无法正常工作的问题,请按照以下说明调整显示分辨率设置。
1. 同时按住Windows + D 键导航到桌面。
2. 现在,右键单击桌面并选择个性化选项。
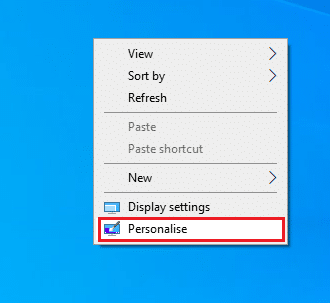
3. 然后,在左窗格中,单击显示,然后在右窗格中的显示分辨率下选择较低的屏幕分辨率,如图所示。
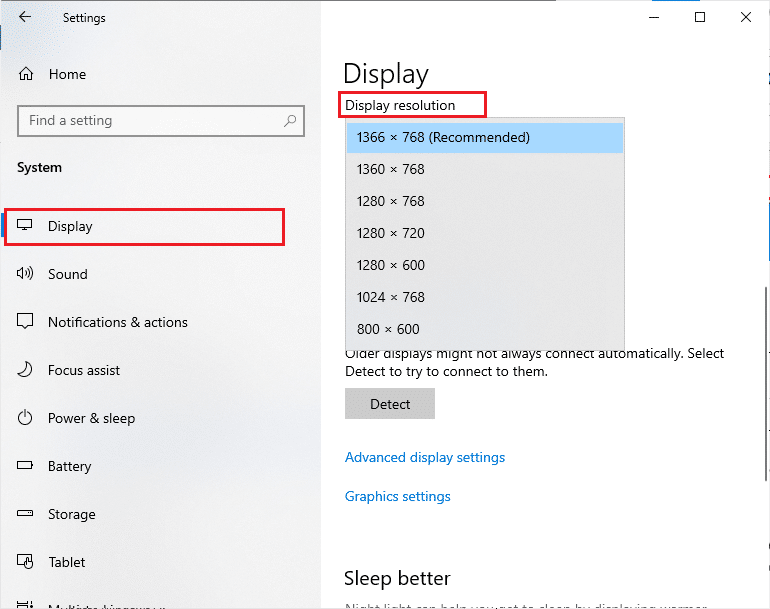
方法3:以管理员身份运行PUBG
为避免任何冲突,请按照以下说明以管理员身份运行 PUBG。
1. 右键单击桌面上的PUBG快捷方式或导航到安装目录并右键单击它。
2. 现在,选择属性选项。
3. 然后,切换到兼容性选项卡并选中以管理员身份运行此程序复选框。
注意:我们以Steam 属性为例。
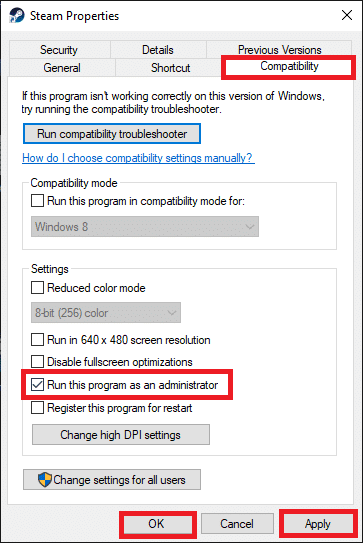
4. 最后,单击应用>确定以保存更改。
此外,请按照我们关于在 Windows 10 中禁用启动程序的 4 种方法的指南禁用计算机上的启动程序
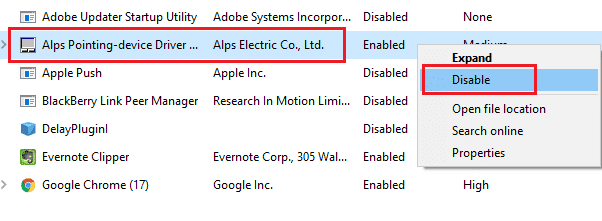
另请阅读:修复 PUBG 上“服务器太忙”错误的 8 种方法
方法 4:验证文件的完整性(仅限 Steam)
如果某些丢失的文件对您的游戏负责,您将面临 PUBG 无法在 Steam 上启动的问题。 要解决此问题,请按照以下说明验证游戏文件的完整性。
1. 启动Steam并切换到LIBRARY菜单。
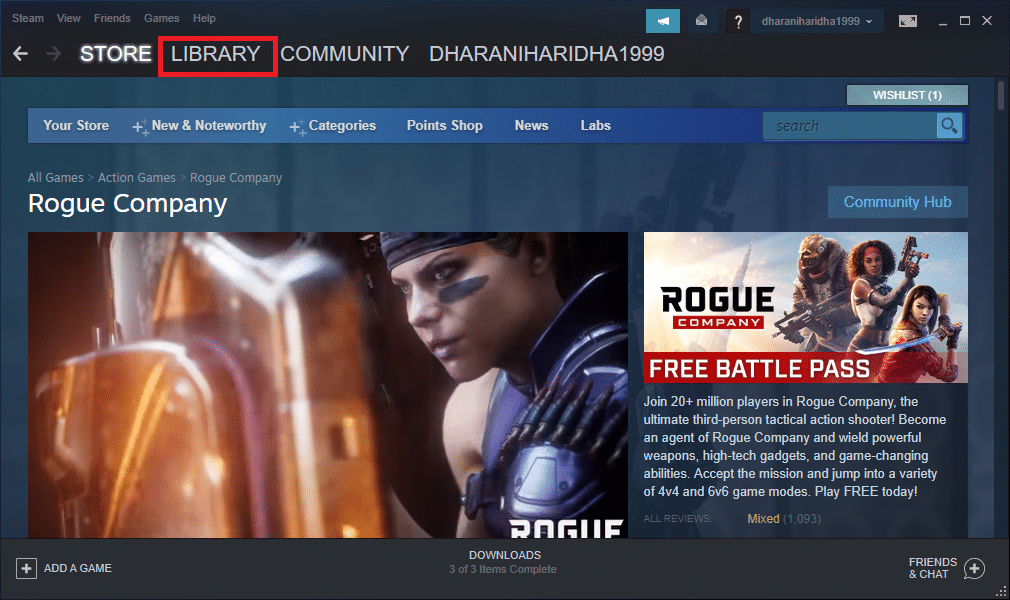
2. 现在,选择HOME选项并右键单击PUBG游戏。
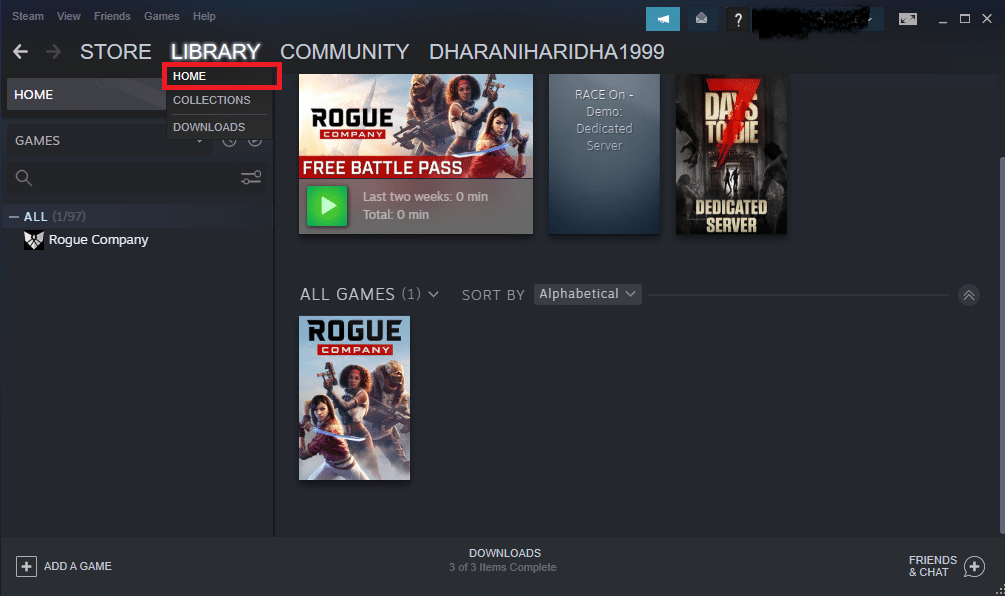
3. 然后,选择属性…选项。
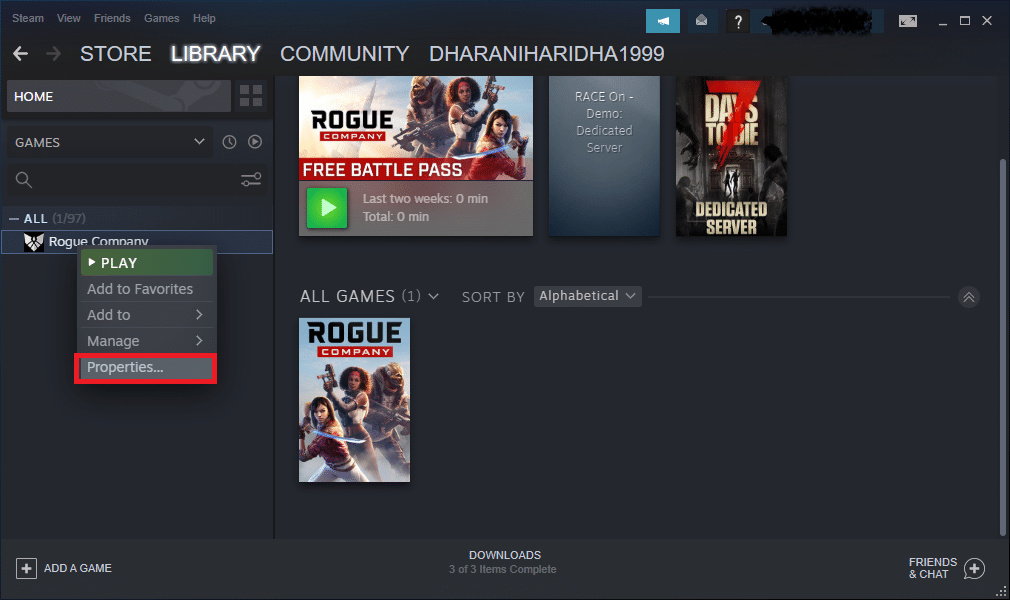
4. 现在,单击左窗格中的本地文件并选择验证游戏文件的完整性... ,如图所示。
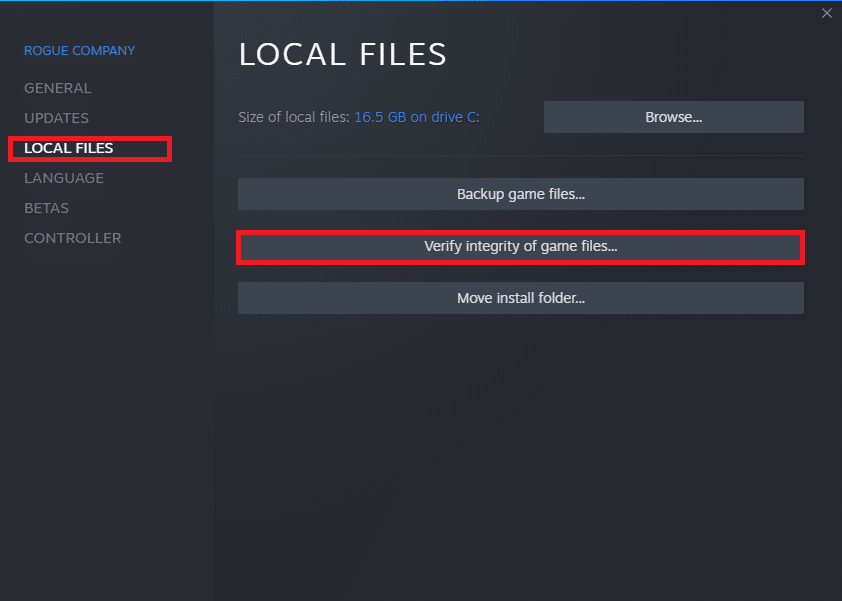
5. 等到该过程完成并检查您是否已解决问题。
方法五:删除配置文件
存储在 Paks 文件夹中的配置文件可能会导致 PUBG 无法启动问题。 要解决此 PUBG 无法在 Steam 上启动的问题,请按照以下说明删除文件夹的内容。
1.同时按住Windows+E键打开文件资源管理器并导航到游戏安装目录。
2. 现在,打开Tslgame文件夹,然后打开Content文件夹。
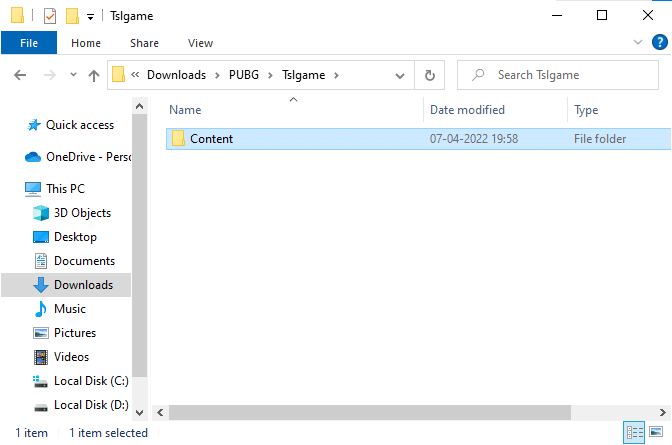
3. 然后,打开Paks文件夹,删除所有文件,除了那些不以Pakchunk 开头的文件。
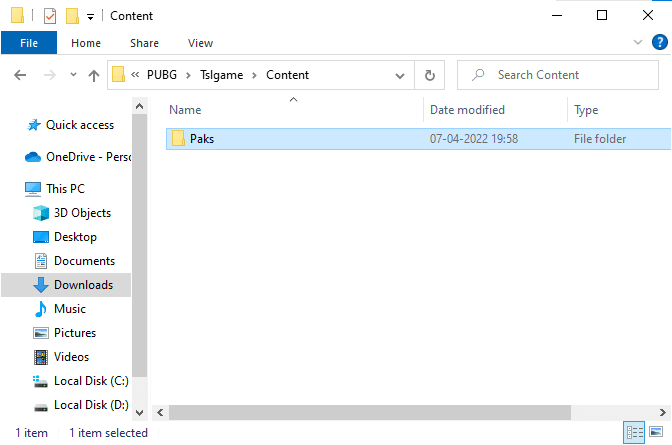
4. 如果您使用的是Steam ,请重复方法 5来解决问题。
另请阅读: PUBG 奖牌列表及其含义
方法 6:运行 SFC 和 DISM 扫描
如果您的 Windows 10 PC 上有任何文件丢失或损坏,您将面临 PUBG 无法启动 Steam 的问题。 然而,您正在使用内置实用程序修复这些损坏的文件,即系统文件检查器和部署映像服务和管理。 阅读我们关于如何在 Windows 10 上修复系统文件的指南,并按照说明的步骤修复所有损坏的文件。
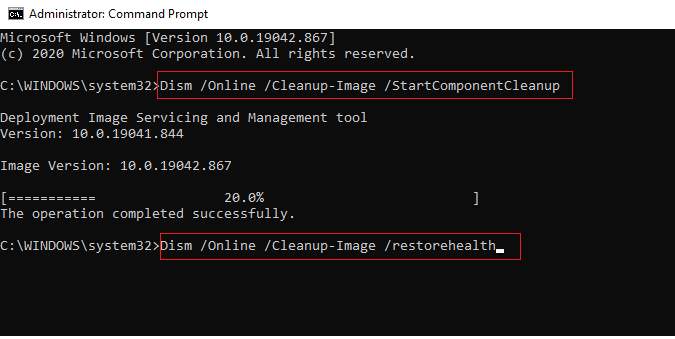
方法 7:暂时禁用杀毒软件
如果您在更新游戏后发现 PUBG 无法正常工作,则问题出在您的防病毒软件上。 在这种情况下,您要做的第一件事就是检查防病毒程序是否阻止了游戏。 按照我们关于如何在 Windows 10 上临时禁用防病毒的指南,并按照说明在您的 PC 上暂时禁用防病毒套件。
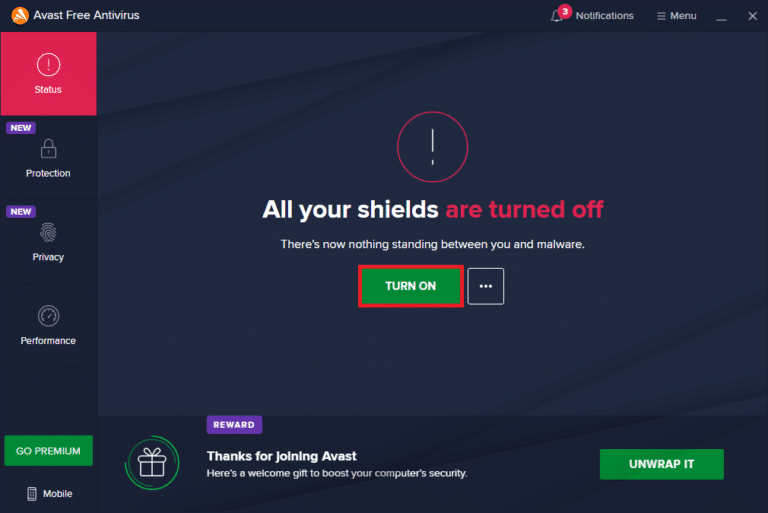
禁用防病毒程序后,检查您是否可以访问PUBG。
方法 8:禁用 Windows Defender 防火墙(不推荐)
除了防病毒程序,Windows Defender 防火墙可能会阻止您访问 PC 上的游戏。 因此,请尝试按照我们的指南如何禁用 Windows 10 防火墙中的说明禁用 Windows Defender 防火墙,并按照相应的步骤进行操作。
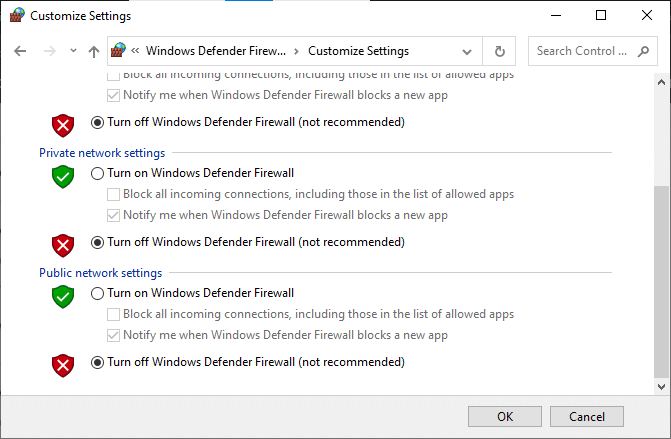
注意:在禁用 Windows Defender 防火墙后启动 PUBG 后,请确保在游戏结束后重新启用防火墙套件。 没有安全套件的计算机始终是一种威胁。
另请阅读:在 PC 上安装 Pubg 的 3 种方法
方法9:更新PUBG PC游戏
无论您使用的是什么应用程序,请确保您使用的是 PUBG 的更新版本。 您可以通过 Steam 或直接应用程序玩 PUBG,或者更新游戏以解决任何冲突问题。 以下是一些更新 PUBG 和修复 PUBG 无法在 Steam 上启动的说明。
1. 打开Steam并切换到LIBRARY 。
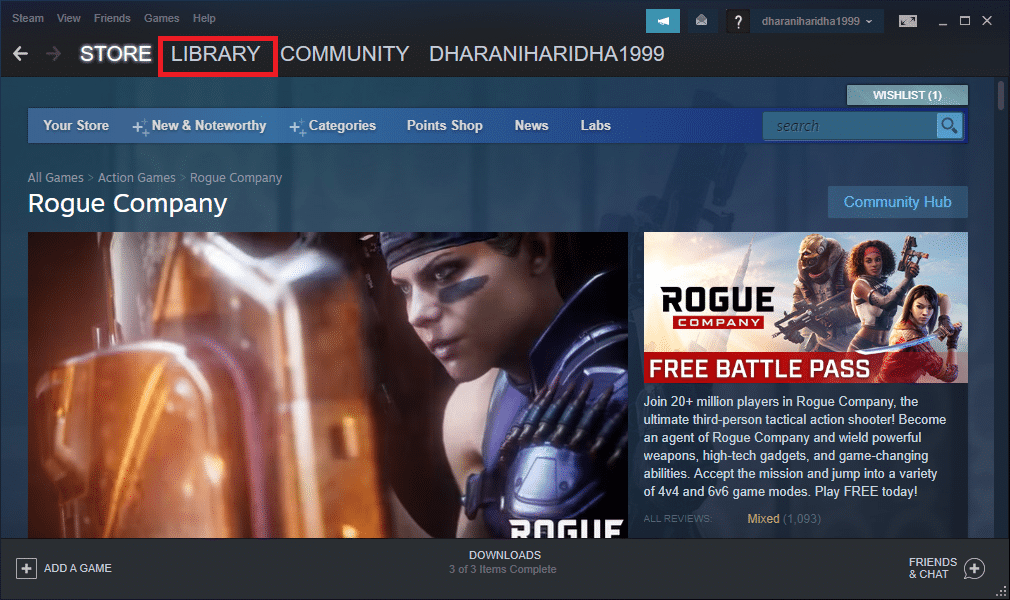
2. 现在,点击HOME并搜索您的游戏。
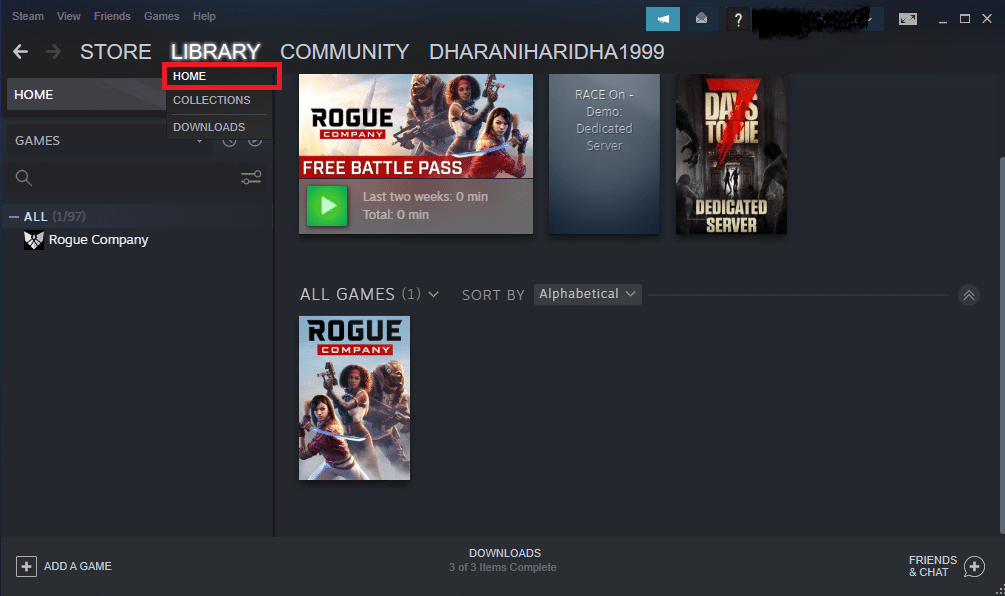

3. 然后,右键单击PUBG游戏并选择Properties...选项,如图所示。
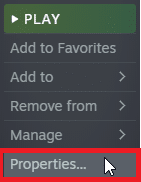
4. 然后,切换到UPDATES选项卡并检查是否有更新挂起操作。 如果是这样,请按照屏幕上的说明更新游戏并检查您是否已解决问题。
方法 10:更新 GPU 驱动程序
图形驱动程序负责繁重的图形图像和视频处理游戏。 如果您在 PUBG 游戏中遇到任何启动冲突,请确保使用更新版本的设备驱动程序,因为它们充当您 PC 的硬件和操作系统之间的链接。 许多用户建议更新驱动程序已修复 PUBG 无法正常工作的问题。 阅读并实施我们的指南 4 如何在 Windows 10 中更新图形驱动程序中指示的步骤以执行此操作。
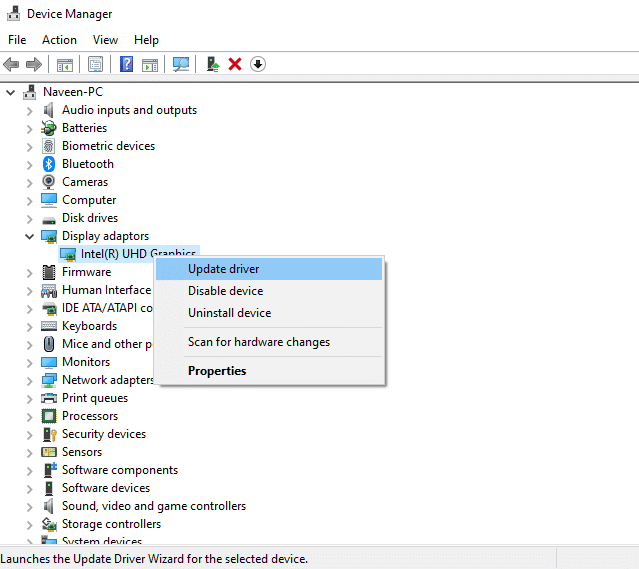
方法 11:重新安装 GPU 驱动程序
如果您在更新 GPU 驱动程序后仍然遇到 PUBG 无法启动的问题,请重新安装设备驱动程序以解决任何不兼容问题。 有几种方法可以在您的计算机上重新安装驱动程序。 但是,您可以按照我们的指南如何在 Windows 10 上卸载和重新安装驱动程序中的说明轻松重新安装图形驱动程序。
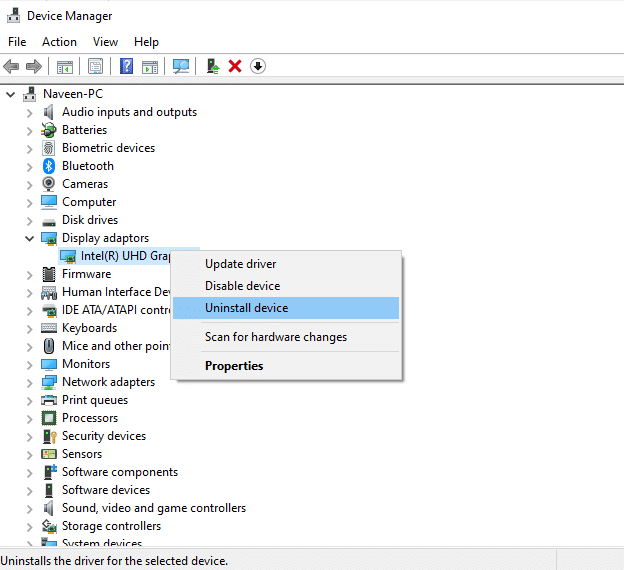
重新安装 GPU 驱动程序后,检查您是否已修复 PUBG 无法启动 Steam 的问题。
另请阅读:修复计算机上 PUBG 崩溃的 7 种方法
方法 12:更新 Windows
始终确保您是否使用更新版本的 Windows 操作系统来解决任何 PUBG 启动问题。 这些更新将修复任何性能问题并解决您计算机中的所有错误。 按照我们关于如何下载和安装 Windows 10 最新更新的指南来更新 Windows 操作系统。
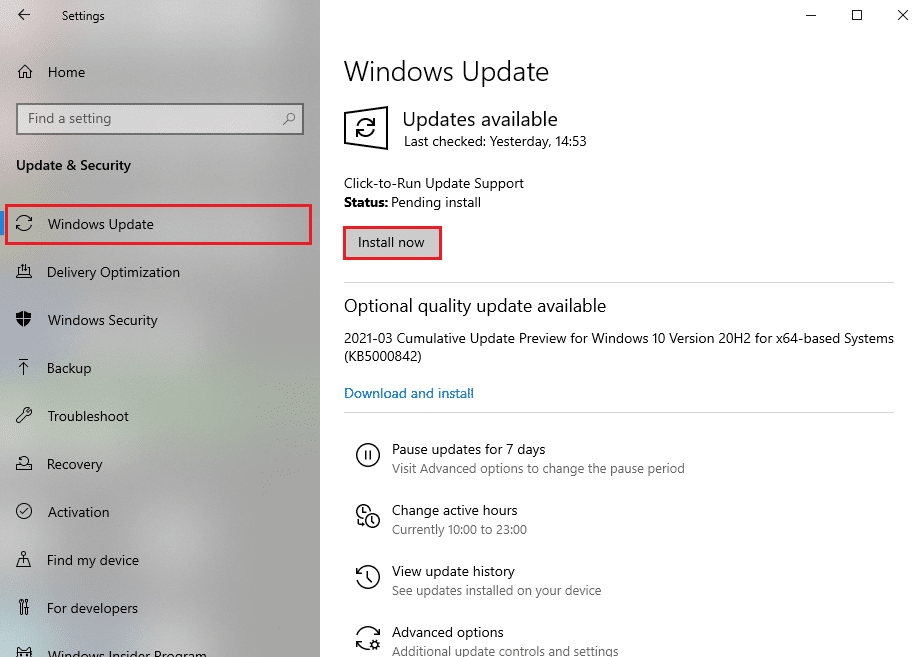
更新操作系统后,检查是否已修复 PUBG 无法启动的问题。
方法 13:更改 DNS 地址
域名系统 (DNS) 负责建立正确的互联网连接。 您的互联网服务提供商提供的 DNS 地址可能与互联网速度和带宽不兼容。 因此,在这种情况下,建议您按照我们关于如何更改 Windows 10 中的 DNS 设置以更改 PC 上的 DNS 地址的指南中的说明更改 DNS 地址。 建议您按照我们关于如何在 Windows 上切换到 OpenDNS 或 Google DNS 的指南,在您的 Windows 10 PC 上切换到任何Open DNS或Google DNS 。
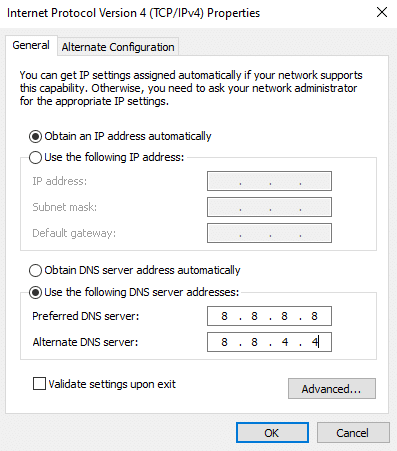
另请阅读:如何在 Windows 11 上更改 DNS 服务器设置
方法14:改变PUBG的亲和力
CPU 内核负责计算机中的计算机缓存和内存处理。 如果您无法正常启动 PUBG,CPU 内核的整体性能将被完全使用。 因此,在这种情况下,您可以按照以下说明更改游戏的亲和力。
1. 同时按下Ctrl + Shift + Esc 键打开任务管理器。
2. 现在,切换到详细信息选项卡并监控应用程序使用详细信息。
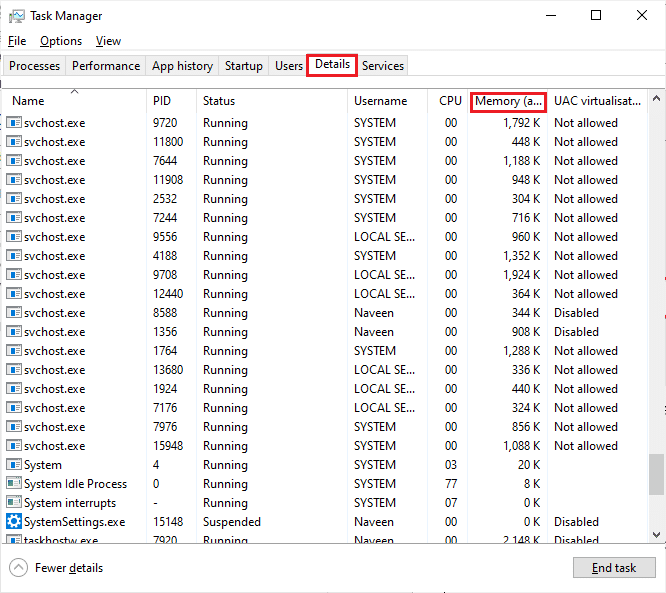
3. 现在,启动Steam 客户端,然后单击LIBRARY选项卡下与 PUBG 游戏对应的Play按钮。
4. 然后,切换到任务管理器窗口并右键单击TslGame.exe ,然后选择如图所示的Set Affinity选项。
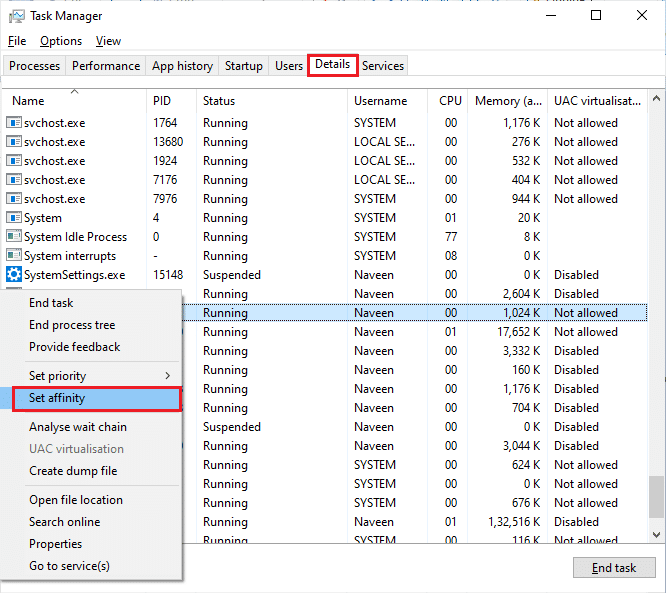
5. 然后,取消选中所有处理器框,然后选中CPU 0框,如图所示。 然后,点击OK 。
注意:确保在游戏开始前完成此过程。
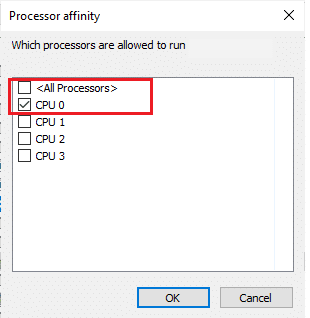
6.现在,检查您是否仍然面临PUBG无法正常工作的问题。
7. 如果您的游戏顺利启动,请重复第 4 步和第5步,但在第 5 步中,再次选中“所有处理器”框。
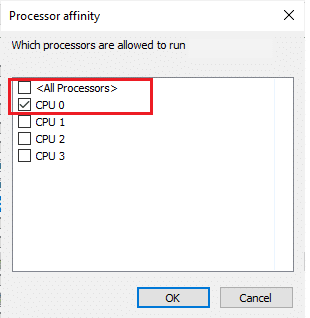
不过,如果您遇到同样的问题,请按照下一个方法。
方法15:安装VC Redist C++
您 PC 上的所有游戏都必须有所有版本的 Visual C++ Redistributable 文件才能安装在您的 PC 上。 以下是在您的计算机上安装基本 VC Redist C++ 文件的一些说明。
1. 下载适用于 64 位操作系统或 32 位操作系统的 Visual Studio 2017。
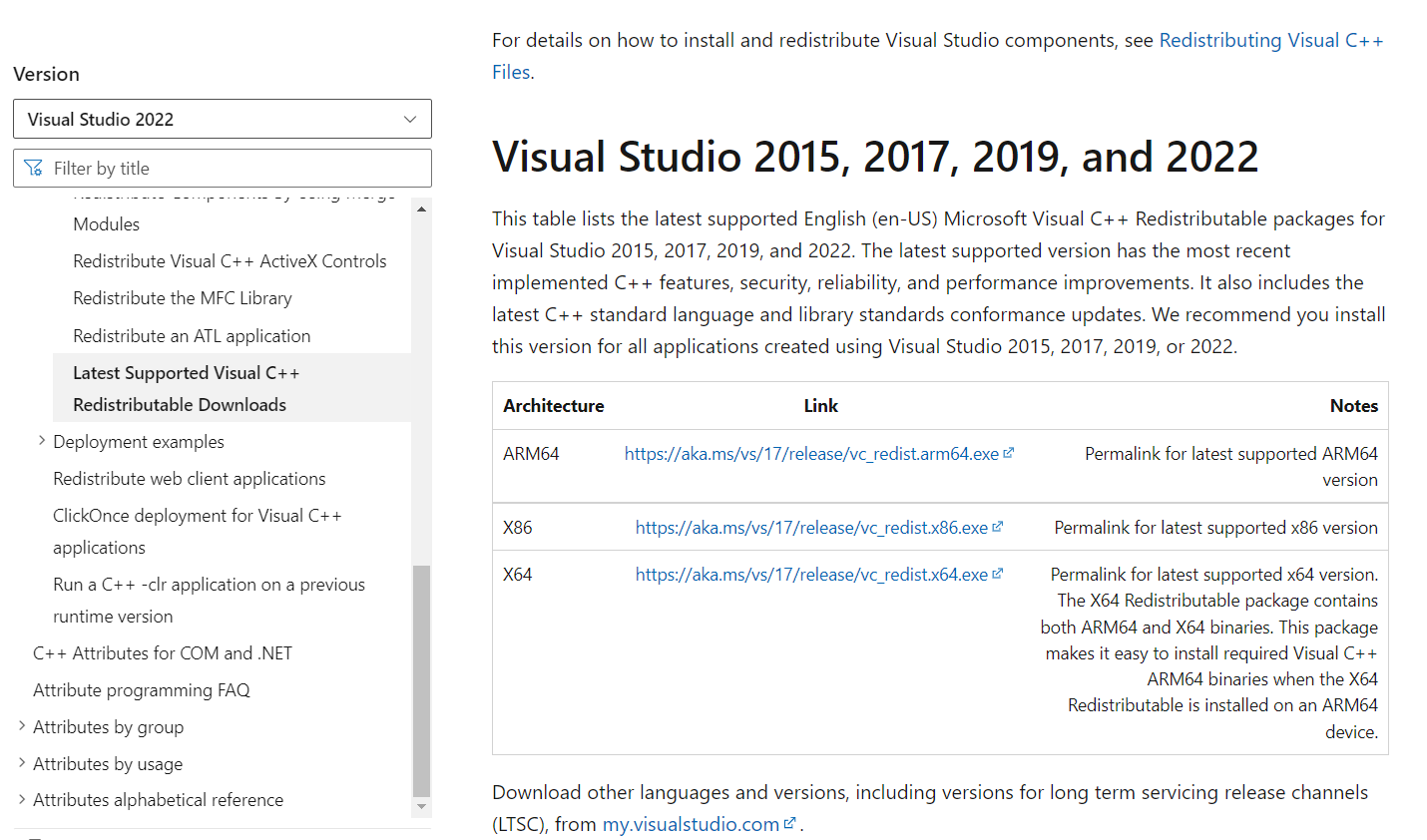
2. 同样,从官方网站下载Visual Studio 2015 。
3. 在您的 PC 上导航到我的下载并通过双击运行安装文件。
安装软件包后,检查您是否再次遇到 PUBG 无法启动 Steam 的问题。
另请阅读:在 PUBG Mobile 上更改快速聊天语音
方法 16:重新安装 PUBG
如果这些方法都没有帮助到你,那么你必须重新安装游戏来修复游戏中一些重要的损坏配置文件。 以下是在 Steam 上重新安装 PUBG 的一些说明。
注:此处以ROGUE COMPANY为例。 按照PUBG游戏的步骤进行操作。
1. 导航到Steam客户端并切换到LIBRARY选项卡。
2.然后,右键单击PUBG ,然后选择管理选项,然后选择卸载。
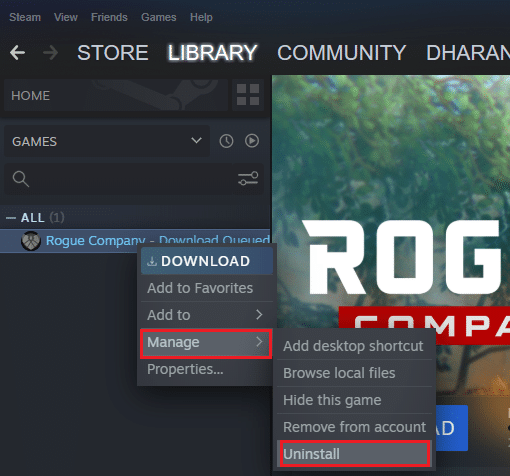
3. 现在,再次单击“卸载”确认提示。
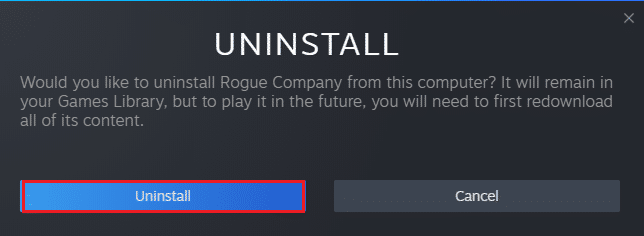
4. 然后,重新启动您的 PC并重复步骤 1。
5.现在,右键单击PUBG ,然后单击安装。
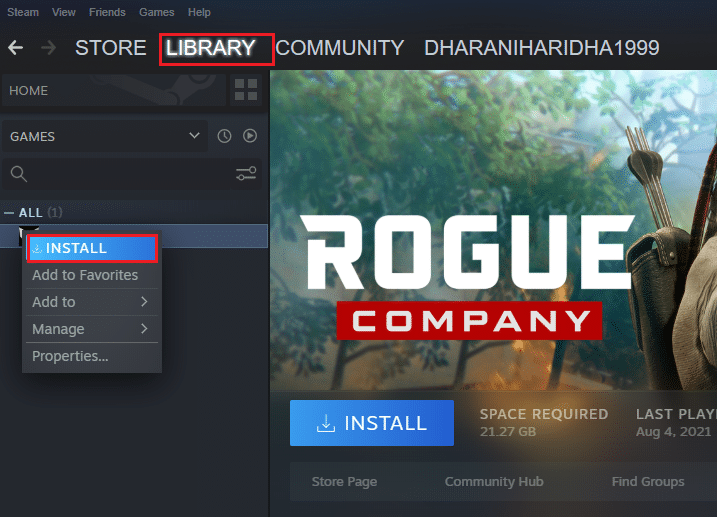
6. 最后,按照屏幕上的说明在您的 PC 上安装游戏。
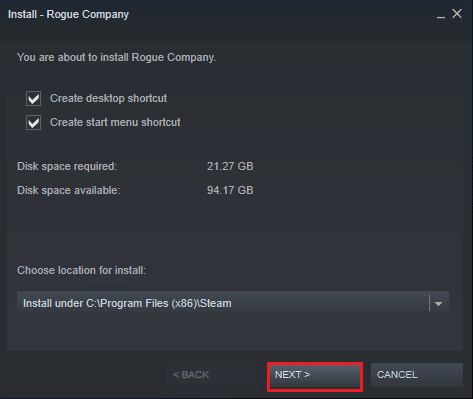
重新安装游戏后,您将不再遇到任何问题。
方法 17:执行系统还原
即使重新安装游戏对您没有帮助,也请尝试将计算机恢复到之前运行良好的状态。 这可以通过系统还原过程来实现。 系统还原会将计算机恢复到正常工作的版本,而不会出现任何错误。 为此,请按照我们关于如何在 Windows 10 上使用系统还原的指南进行操作,并按照演示执行说明。
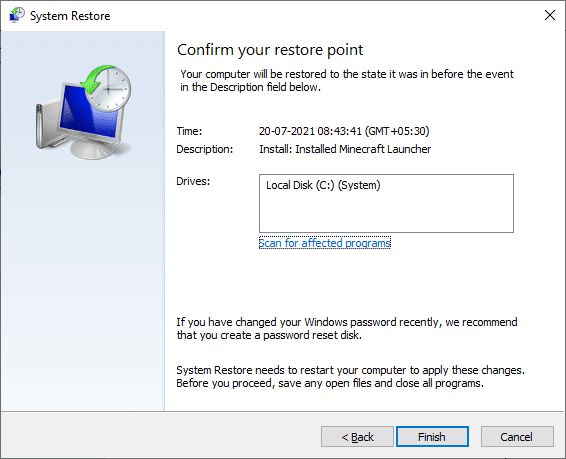
恢复您的 Windows 10 PC 后,检查是否可以享受您的 PUBG 游戏。
另请阅读:修复 PUBG 移动应用程序上的 Internet 错误
方法 18:寻求 PUBG 支持
最后但并非最不重要的一点是,当您面临 PUBG 无法正常工作的问题时,如果这些方法都没有帮助您,寻求专业帮助将是更好的选择。
1.导航到官方PUBG支持页面。
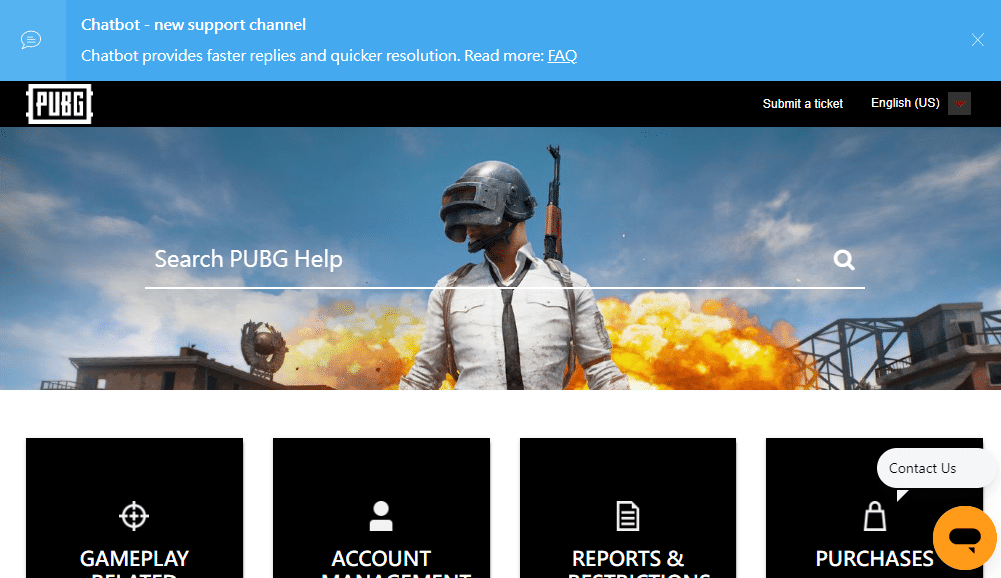
2. 然后,向下滚动屏幕并单击SUBMIT A TICKET按钮,如图所示。
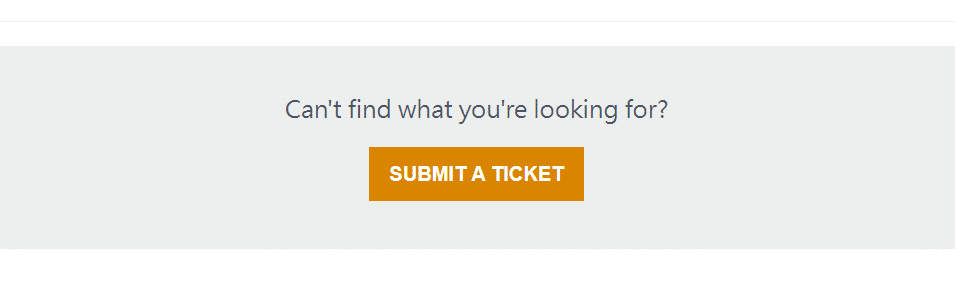
3. 现在,从下拉列表中选择您的PUBG 平台。
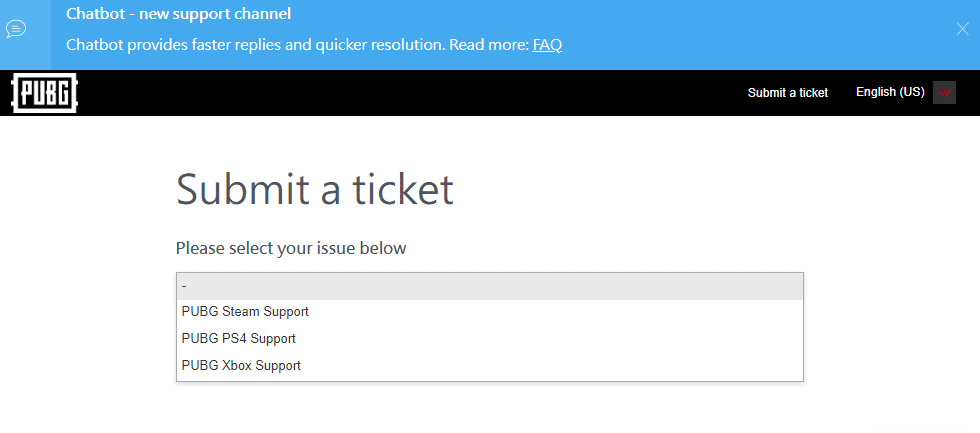
4. 最后,填写所有必要的详细信息以及您的问题,然后单击提交按钮。 等到专业团队为您提供解决方案。
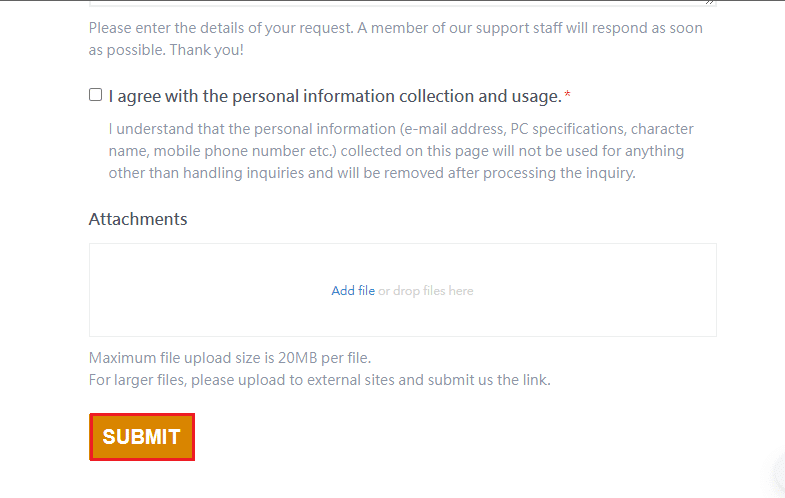
推荐的:
- 修复 Windows 10 文件资源管理器处理错误
- 修复 Steam 必须运行才能在 Windows 10 中玩此游戏
- 前 32 个最佳安全 ROM 站点
- Roblox 上 26 款最佳大亨游戏
我们希望本指南对您有所帮助,并且您可以修复无法在 Windows 10 上运行的 PUBG 。让我们知道哪种方法最适合您。 请随时通过下面的评论部分与我们联系,提出您的疑问和建议。
