修复 PS5 控制器在 PC 上不工作
已发表: 2023-02-20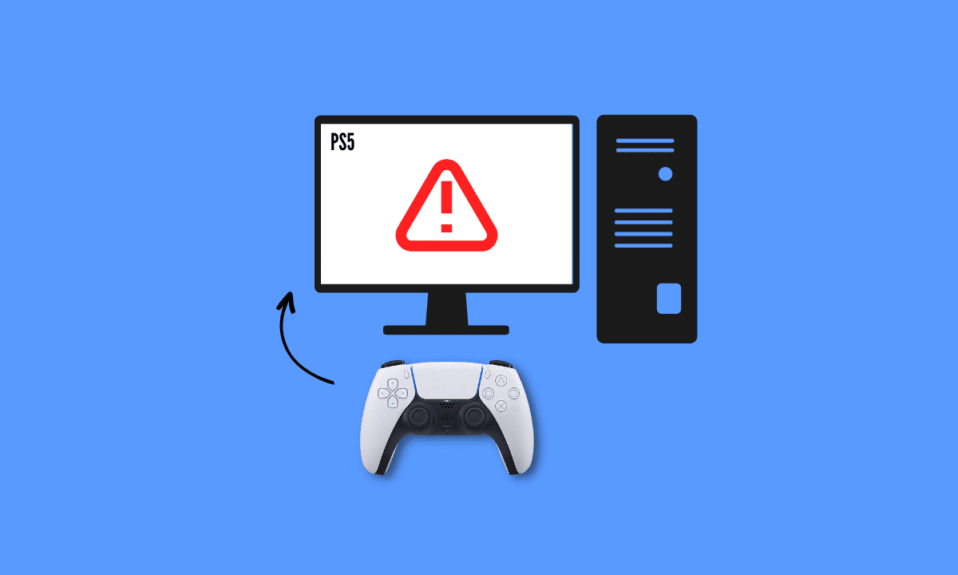
索尼开发的 PlayStation 5 是一款视频游戏机。 自 2020 年首次亮相以来,这款新游戏机以其令人惊叹的 4K 性能和当前世代体验获得了认可。 你会喜欢它的另一件事是它的控制器可以用来在电脑上玩游戏。 但用户报告称 PS5 控制器无法在 PC Fortnite 上运行。 如果您正在为同样的问题苦苦挣扎,那么您来对地方了。 在本指南中,我们将告诉您为什么 PS5 控制器无法在 PC 上工作以及如何修复它。 因此,请继续阅读以了解它。
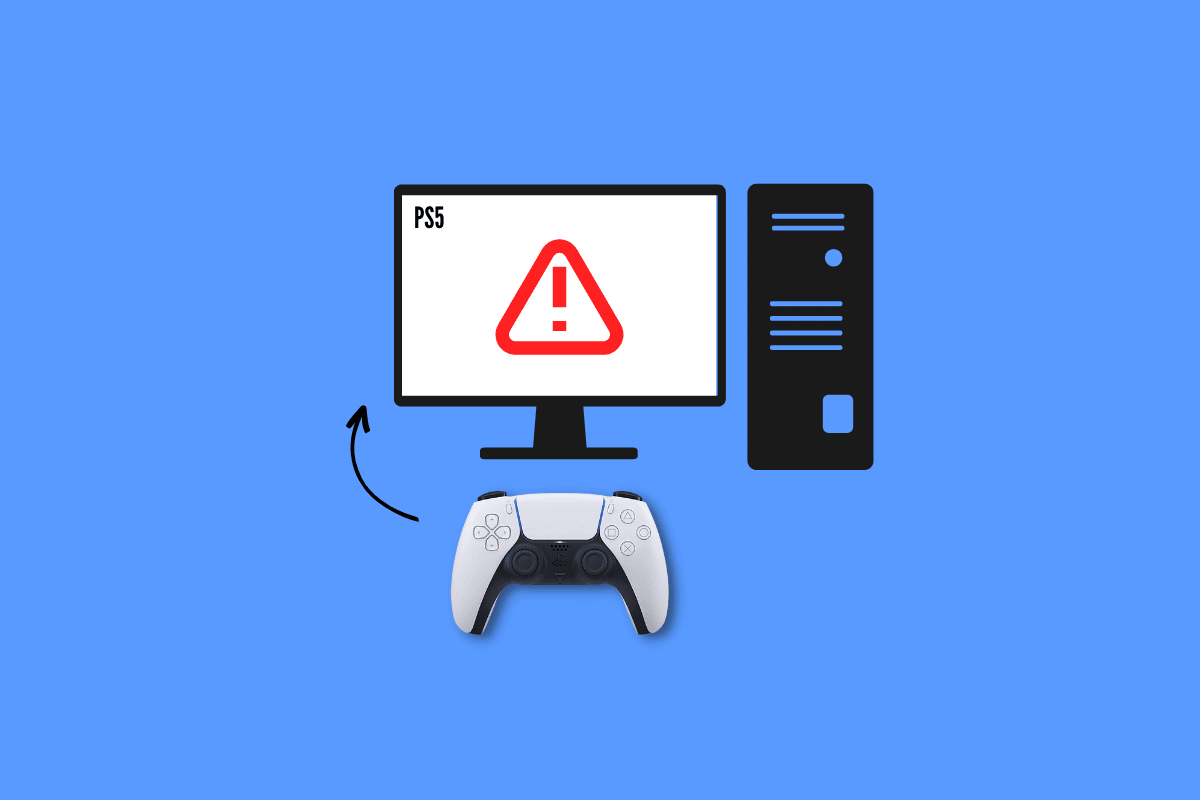
如何修复 PS5 控制器在 PC 上不工作
Fortnite 是著名的在线视频游戏之一。 所以,你们中的许多人一定已经使用 DualSense 在计算机上玩过它。 但是,由于 PS5 控制器无法在 PC Fortnite 上运行,因此你们中的一些人的体验可能并不好。 但是一旦您阅读了我们的指南,您就可以自行修复它。
为什么 PS5 控制器不能在 PC 上工作?
在开始故障排除之前,让我们先回答一下为什么 PS5 控制器无法在 PC 上工作:
- 控制器与另一台设备同步。
- 不使用官方 USB 数据线。
- USB 电缆或端口损坏。
- 来自其他设备的蓝牙中断。
- PS5 手柄未充电。
- 蒸汽控制器设置配置错误。
- 控制器电池电量低
- 过时的系统软件。
- PS 控制器的问题。
基本故障排除方法
现在您已经清楚为什么 PS5 控制器不能在 PC 上工作了,让我们继续前进。 以下是一些基本的故障排除方法,可以帮助您以更少的时间和精力轻松解决问题。
1.使用原装USB线
索尼强烈推荐的一种最简单、有效且极力推荐的方法是使用原装 USB 数据线。 不要依赖其他设备随附的电缆,始终建议使用控制台随附的电缆进行连接。 按照以下步骤使用官方 USB 数据线将 PS5 控制器连接到计算机:
1. 首先,将电缆的一端插入计算机的端口。

2. 现在,将 USB 数据线的另一端插入DualSense 控制器。
3. 等到驱动程序安装完成。
2. 为 PS5 控制器充电
为控制器充电还可以修复 PS5 控制器无法在 PC Fortnite 上工作的问题。 因此,请至少充电 30 分钟,因为只有这样您才能在电脑上玩游戏。 如果这不能帮助您将 PS5 连接到您的 PC,请转到下一个方法。
3.更换电池
如果为 PS5 充电时仍无法将其连接到 PC 或任何游戏机,则可能是电池出现故障。 遇到这种情况,您可以尝试用新电池更换旧电池,看看问题是否已经解决。
4.断开外围硬件
如果您的 PS5 控制器未连接到 PC,您可以做的另一件富有成效的事情是断开所有外围硬件。 它可以是您的耳机或耳麦。
5.重启设备
您还可以重新启动设备以防止过热、滞后和意外减速。 而且,这样做还会清除内存和后台进程。
选项 I:重启 PS5 主机
毫无疑问,当您尝试将其与 PC 连接时,临时软件故障也会导致问题。 要检查这是否是您的情况的根本问题,请重新启动您的控制台并尝试再次连接它。 要重新启动它:
1. 按下PS5 按钮。
2. 选择电源,然后选择重启 PS5 。
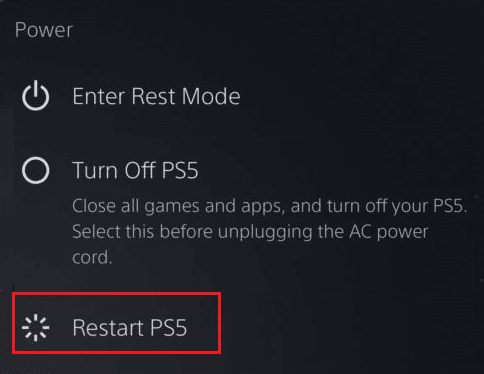
选项二:重启电脑
解决 PS5 控制器不工作的另一个修复方法是重新启动计算机。 因为重新启动计算机可以修复阻止您访问和操作计算机上的控制器的小故障。
1. 按键盘上的Windows键。
2. 现在,单击电源图标并选择重新启动选项。
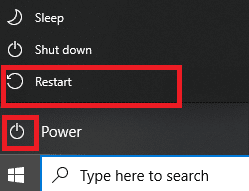
方法一:使用蓝牙配对
这是另一种可以使用 DualSense 控制器在笔记本电脑上玩游戏的方法。 要将 PS5 控制器与 PC 配对,请执行以下步骤:
1. 按Windows键,键入蓝牙和其他设备设置,然后单击打开。
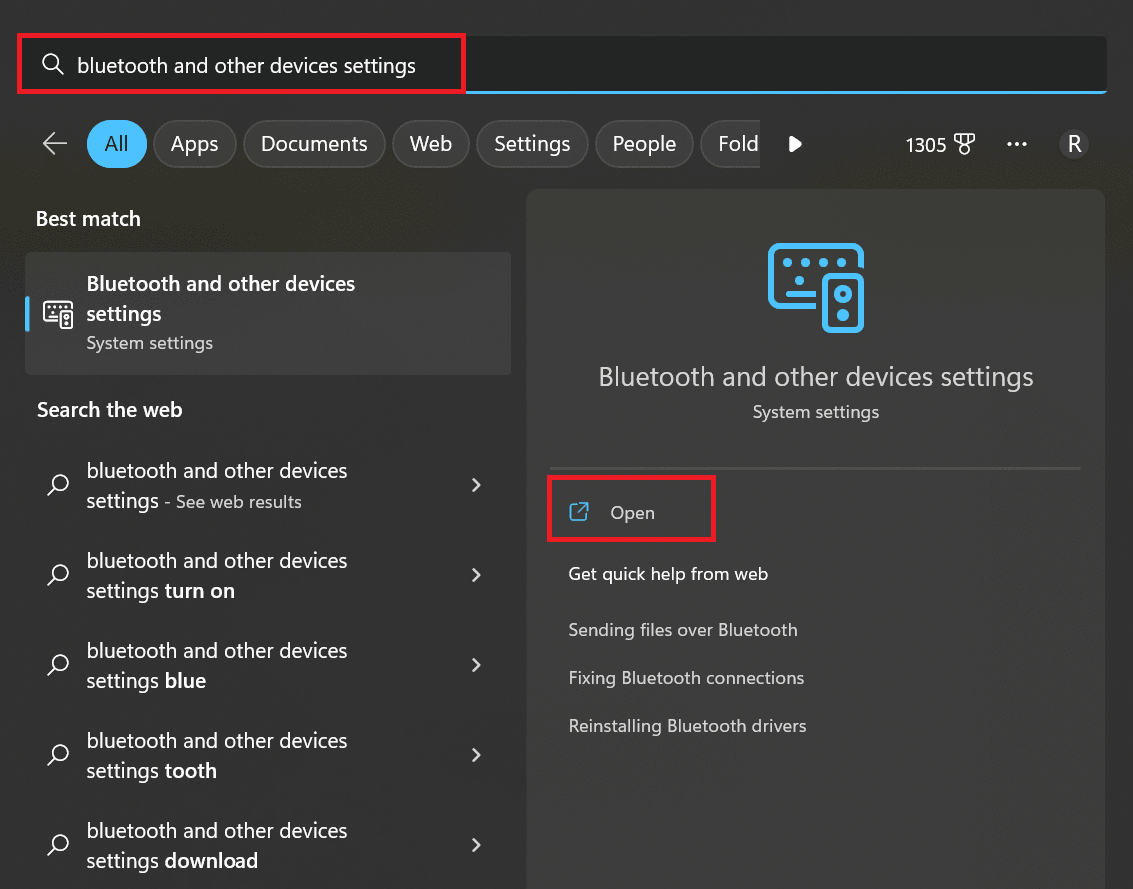
2. 打开电脑蓝牙。
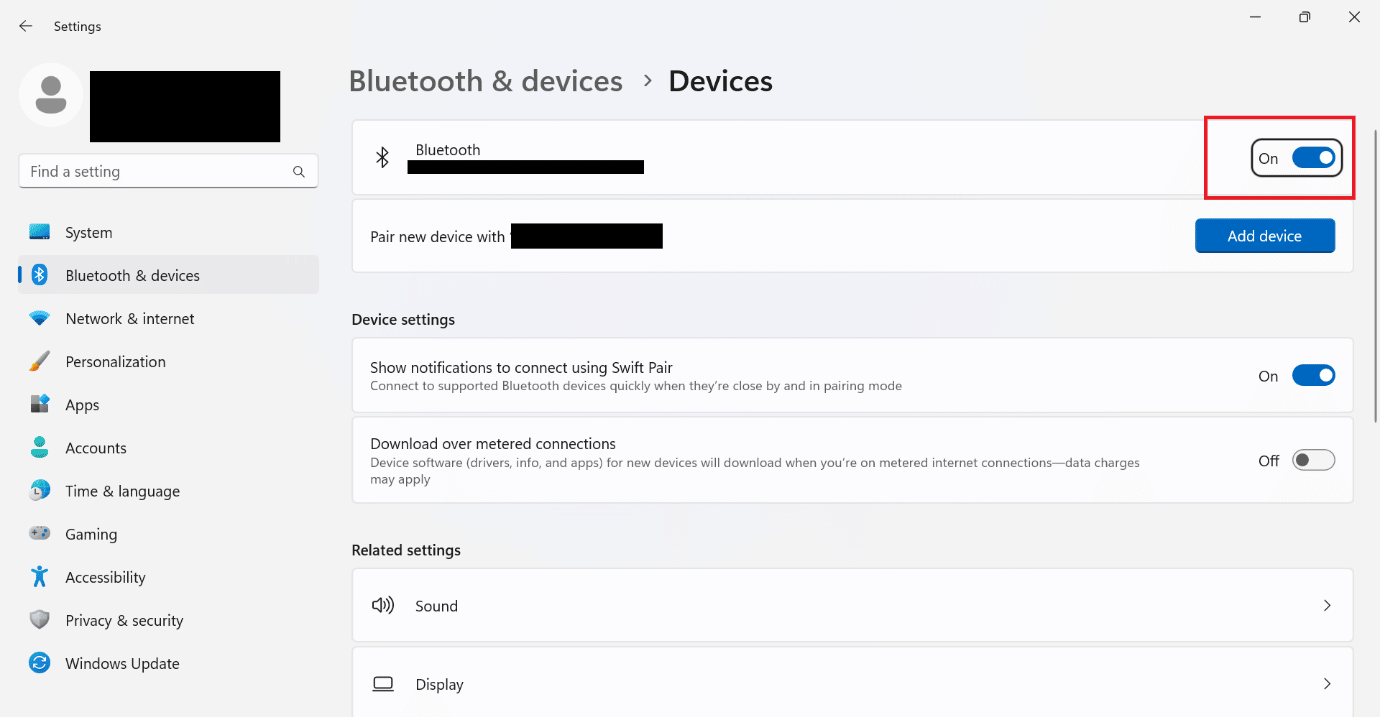
3. 现在同时按下 DualSense 上的PS 按钮和 Share按钮,直到白灯开始闪烁。
4. 在您计算机上的蓝牙和其他设备设置中,选择添加蓝牙或其他设备。
5. 最后,选择要配对的控制器。
方法二:去除蓝牙干扰源
如果您的控制器也连接到其他设备,请关闭该设备上的蓝牙或关闭该设备。 如果您已通过蓝牙将控制器连接到 PC,则还可以将控制器靠近计算机。
另请阅读:如何更改默认的 PlayStation 支付方式
方法 3:运行蓝牙疑难解答
Windows 内置了蓝牙故障排除程序。 您可以按照下面提到的简单步骤尝试此方法:
1. 同时按下Windows + I 键启动Windows 设置。
2. 选择系统,然后向下滚动并单击疑难解答。
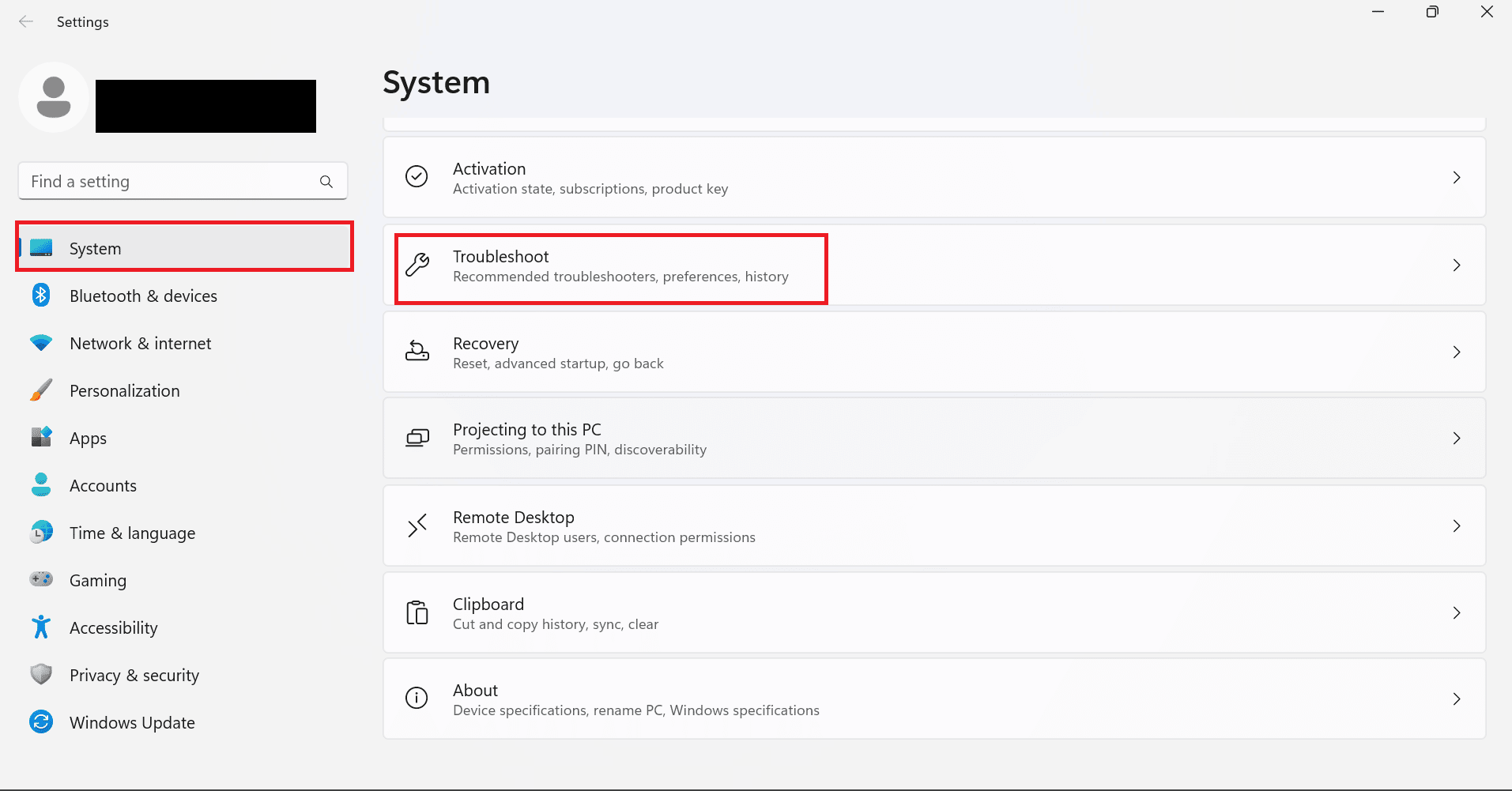
3. 在这里,选择其他疑难解答。
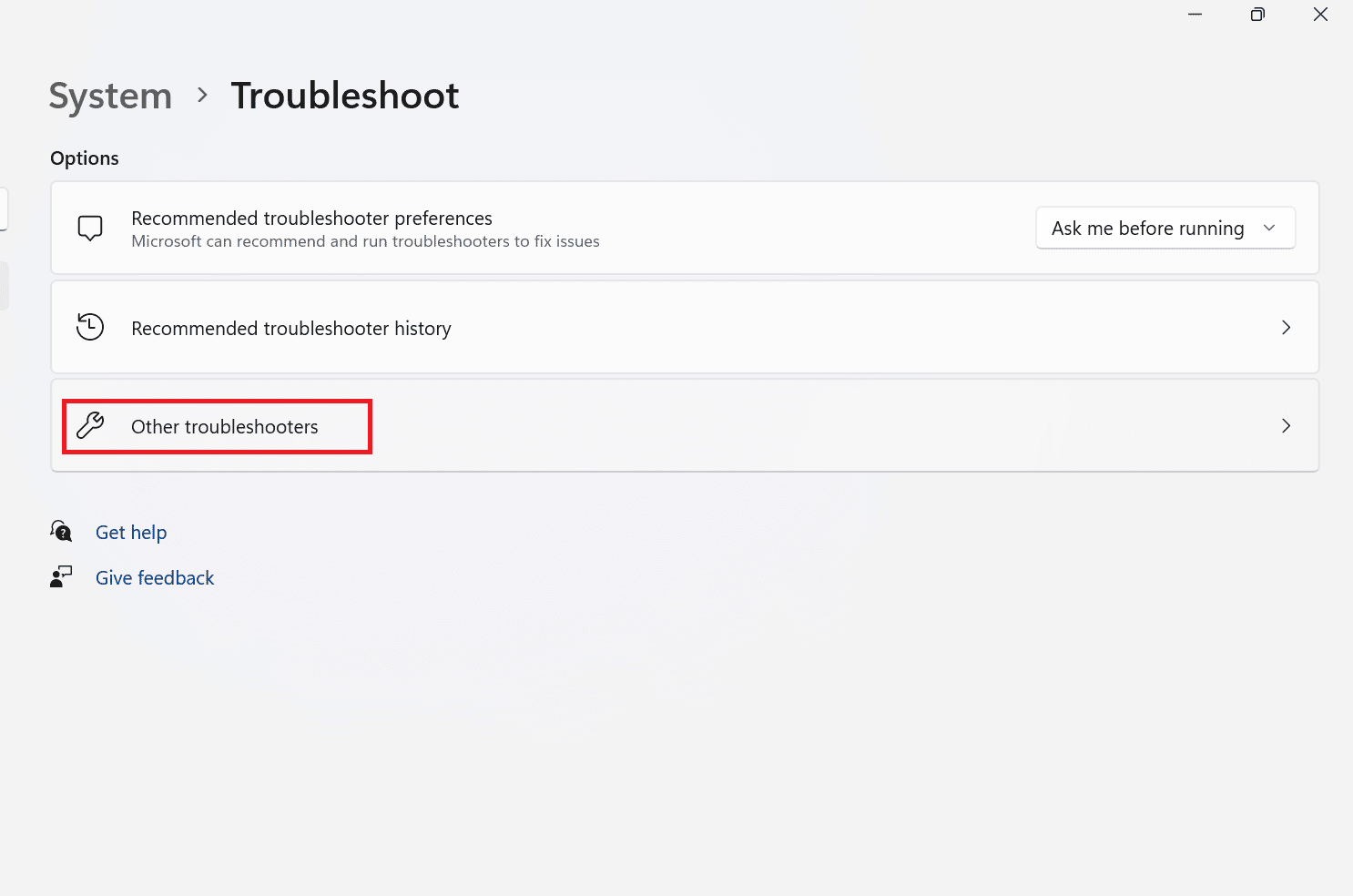
4. 现在,点击Run for Bluetooth。
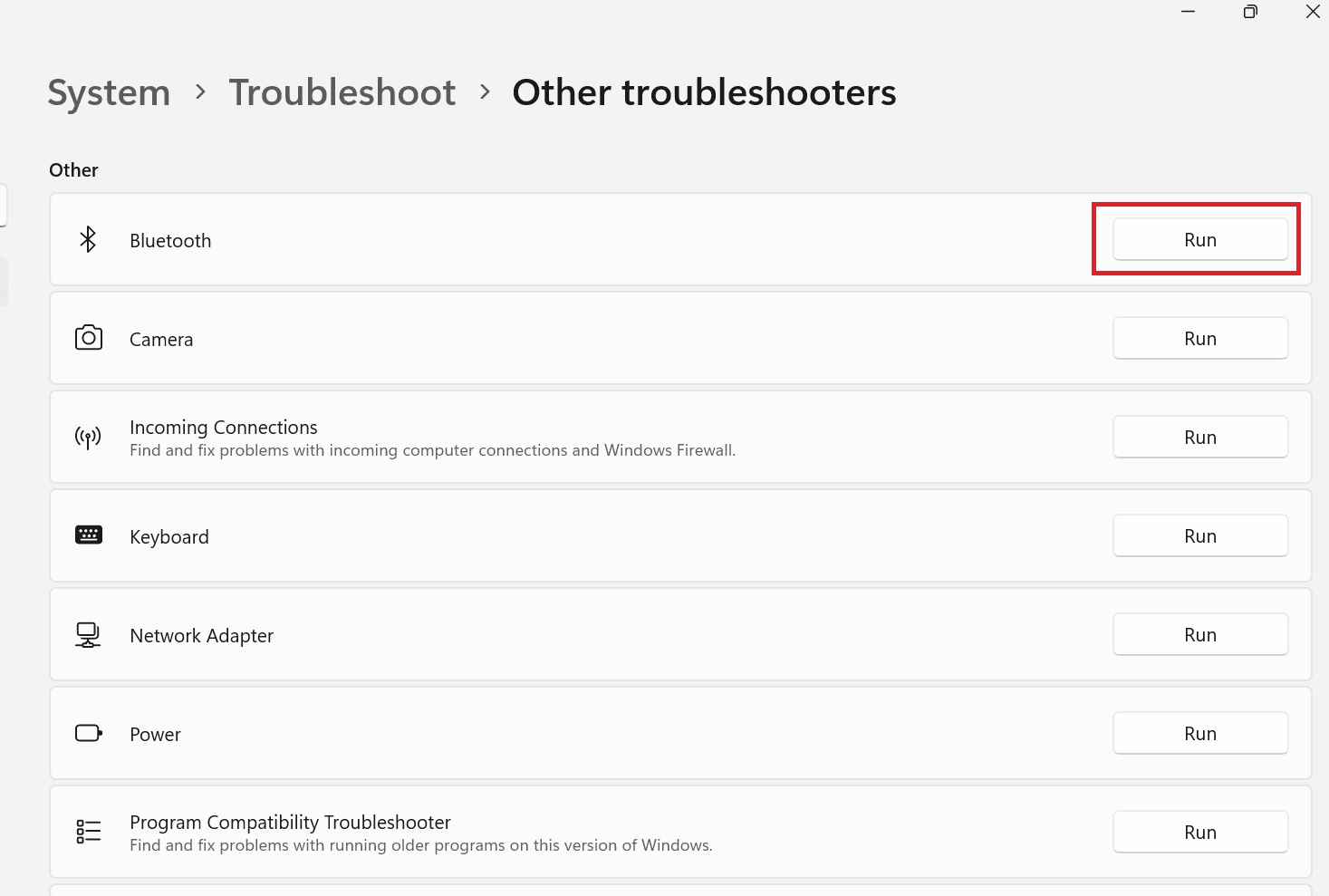
5. 最后,在故障排除完成后选择关闭。
方法四:更新蓝牙驱动
如果您以无线方式连接您的 PS5 控制器,您需要确保您的 PC 中的蓝牙驱动程序配备了最新更新。 这也可以帮助您解决 PS5 控制器无法在 PC 上工作的问题。 但如果您不知道这是如何工作的,那么您可以按照我们关于如何修复 Windows 10 中的蓝牙问题的指南了解如何更新蓝牙驱动程序。
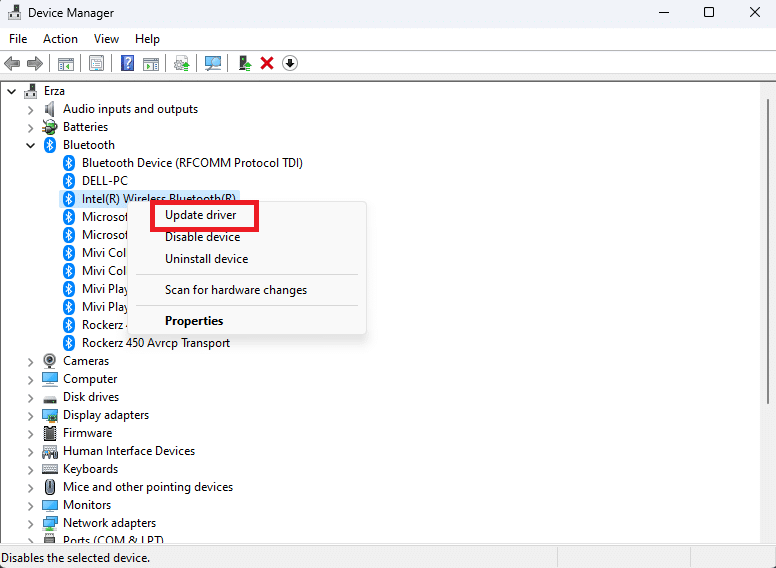
方法 5:配置 Steam 控制器设置
如果您正在使用 Steam 玩游戏,您可以尝试此方法来修复错误:
1.首先,将PS5手柄与PC蓝牙连接。
2. 现在,同时按Windows + R键打开“运行”对话框。
3. 在这里,键入joy.cpl并单击确定。
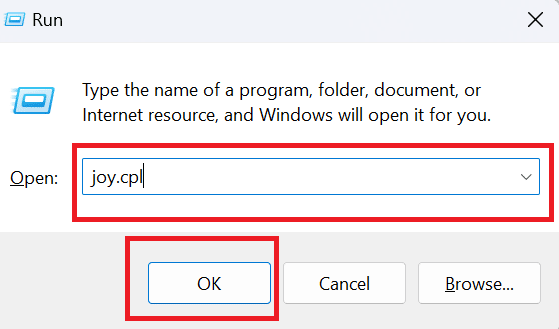
4. 再次点击确定。
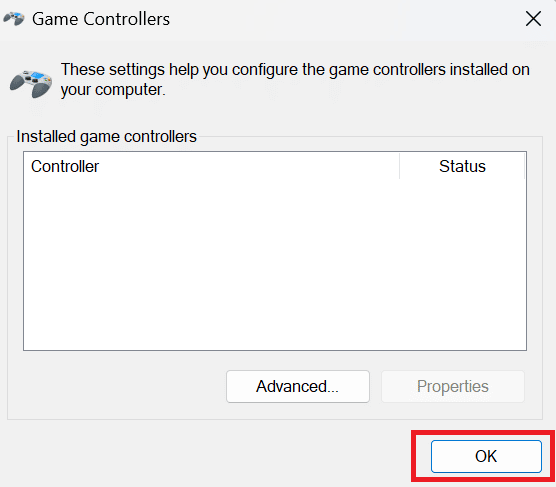
5. 现在,在您的计算机上打开 Steam 应用程序,然后单击屏幕左上角显示的Steam 。
6.点击Steam下的设置。
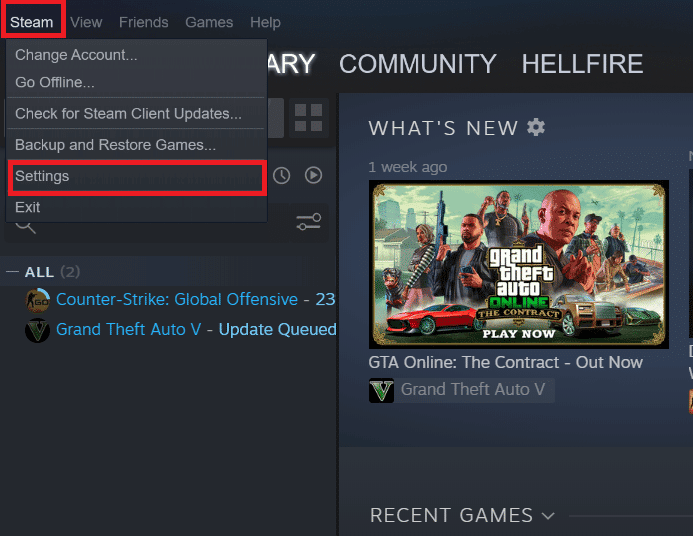
7. 在这里,选择Controller并选择GENERAL CONTROLLER SETTINGS 。
8. 除了Generic Gamepad Configuration Support 取消选中所有选项。
9. 单击底部给出的“返回” 。
10. 再次点击Steam并选择退出。
另请阅读:如何访问 PlayStation Plus 14 天试用版
方法六:更新电脑
如果您仍然想知道如何修复 PS5 控制器无法在 PC Fortnite 上运行,请尝试更新您的计算机软件,因为有时问题可能来自计算机端。 更新您的计算机使其远离错误并确保您可以在其上流畅地玩游戏。 要了解如何更新 Windows 10,请参阅我们关于如何下载和安装 Windows 10 最新更新的文章。

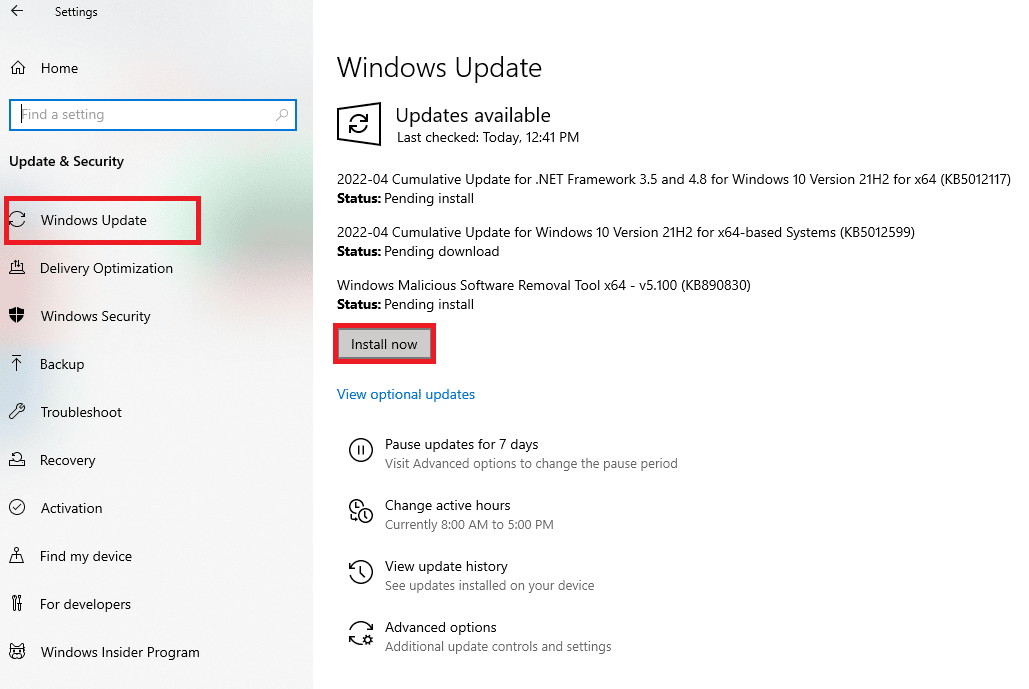
方法 7:更新 PS5 控制器
要在您的 PC 上更新您的 PS5 控制器,您所要做的就是按照下面列出的步骤操作:
注意:为此,您需要使用USB 数据线或蓝牙将控制器连接到 PC。
1. 按Windows 键,输入设备管理器并单击打开。
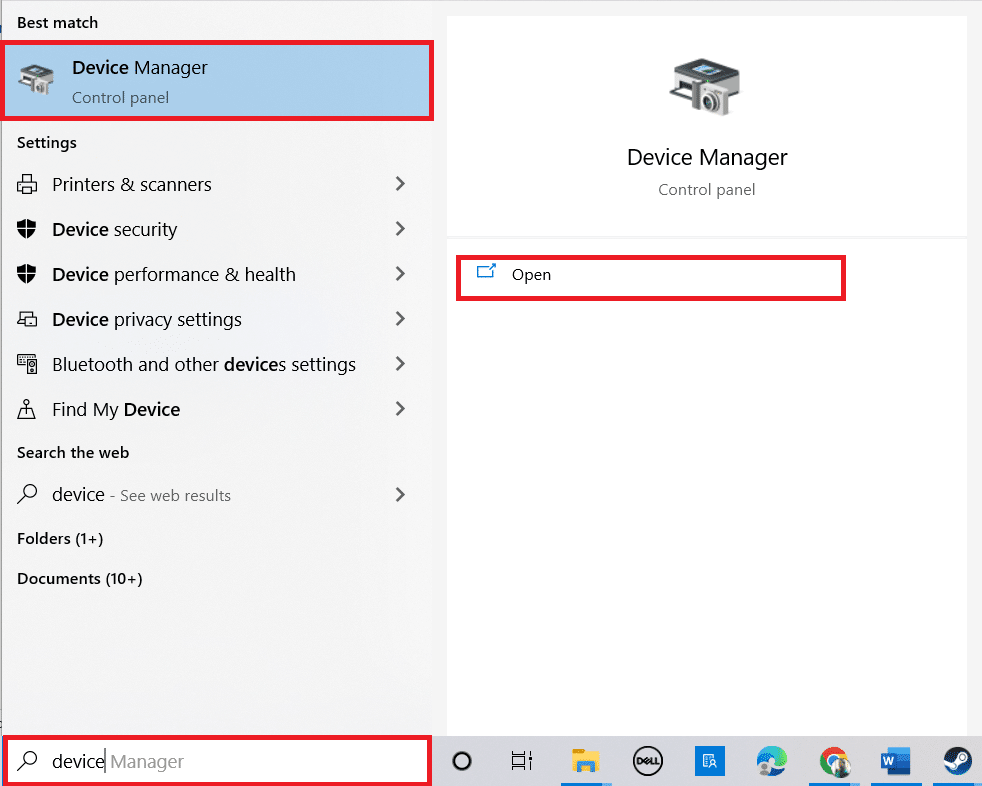
2. 双击人机接口设备展开驱动程序。
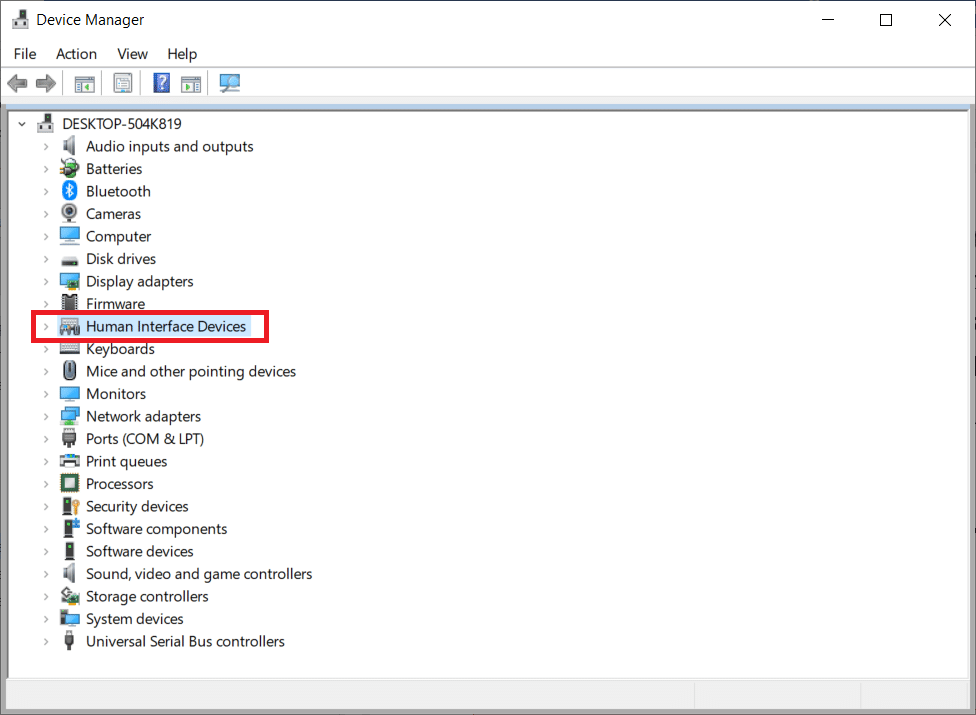
3. 现在,查看并右键单击控制器设备。
注意:如果在 Human Interface Devices 下找不到控制器,请在Universal Serial Bus controllers中查找控制器驱动程序。
4. 单击卸载设备。
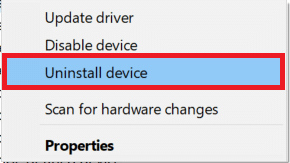
5. 选中删除此设备的驱动程序软件旁边的框,然后单击卸载。
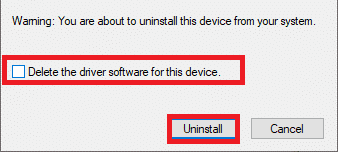
6. 从设备上拔下控制器。
7. 然后,重启设备。
8. 访问Sony PlayStation更新固件页面并单击下载按钮。
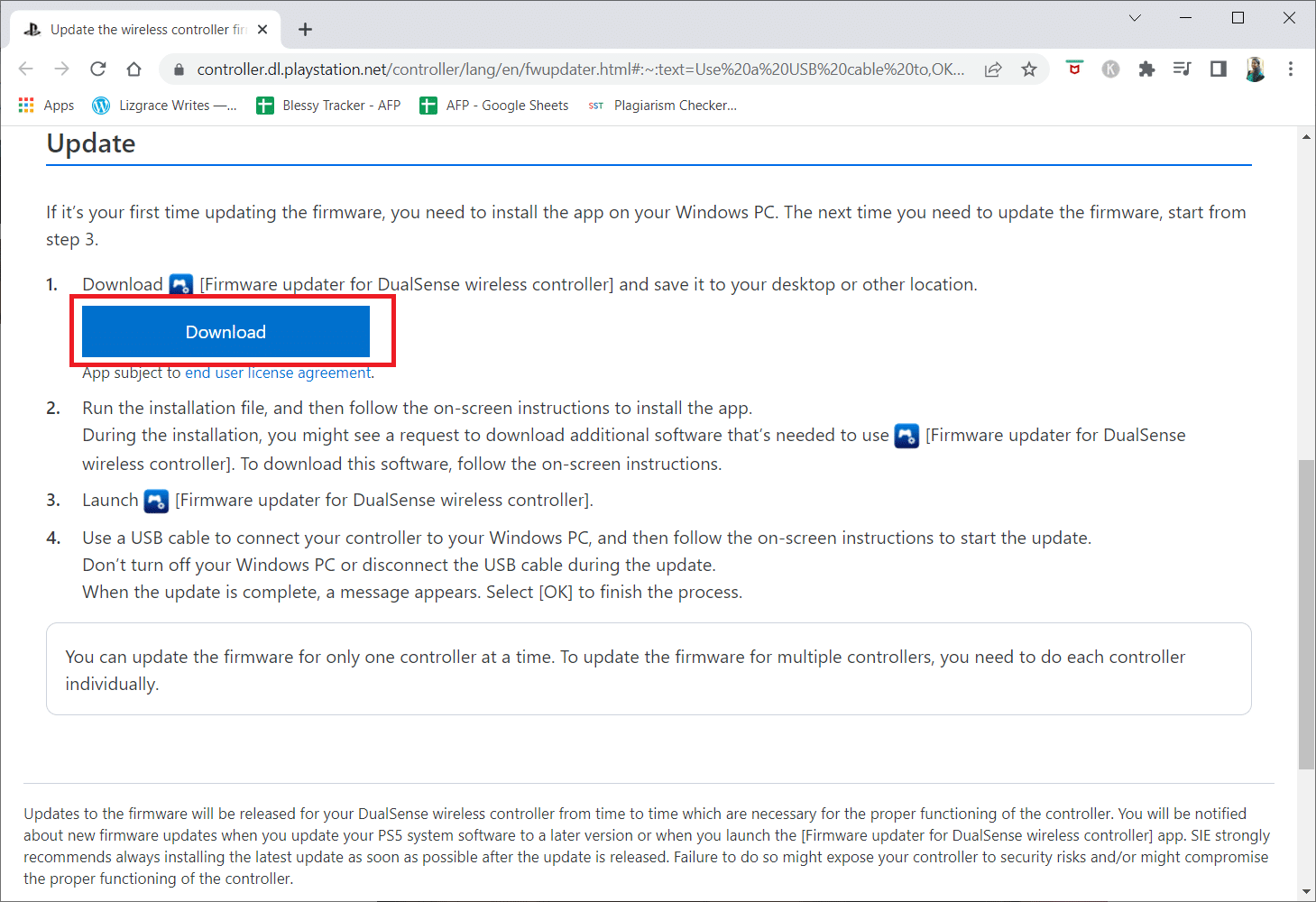
9. 单击下载的安装程序文件进行安装并运行安装程序。
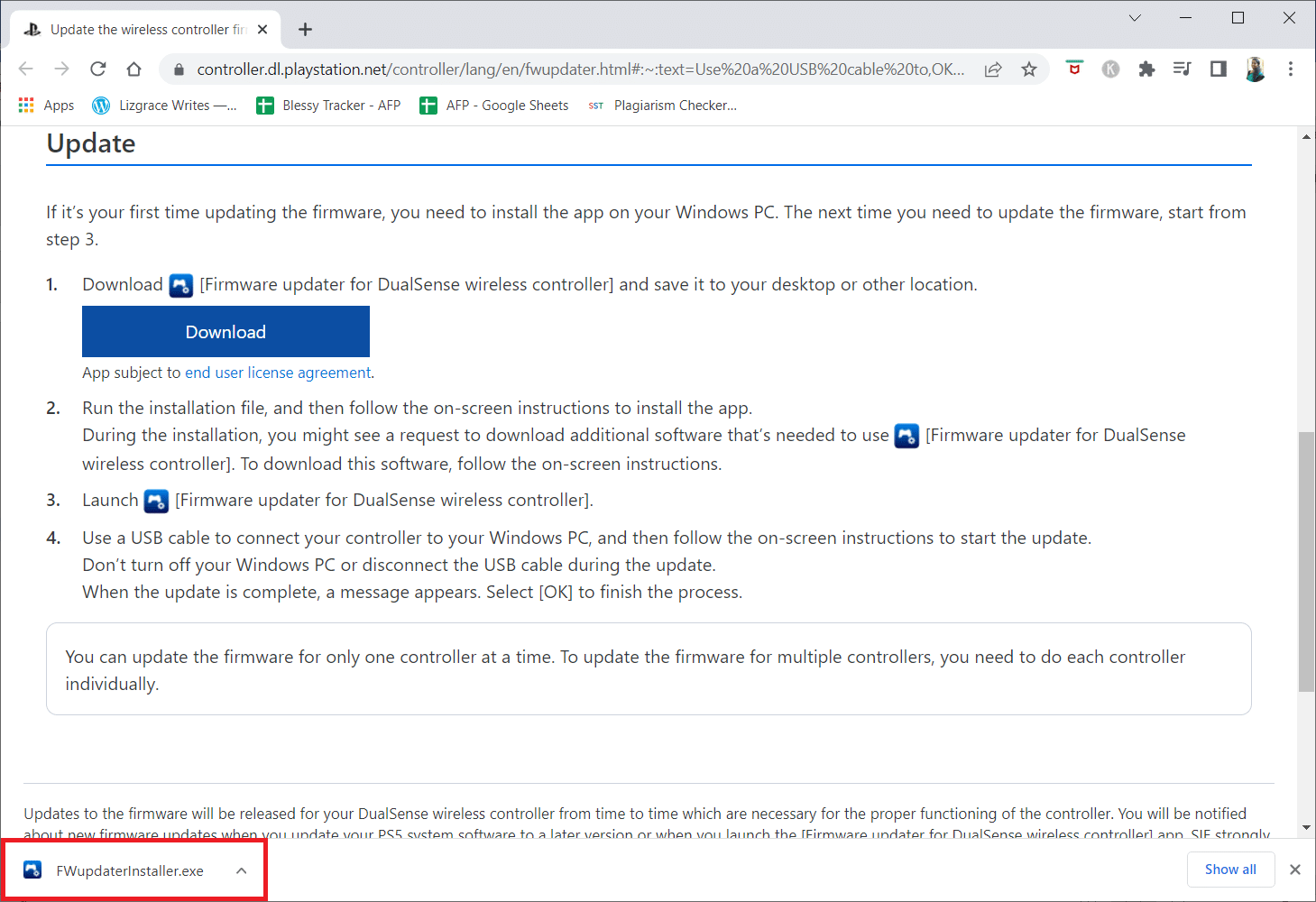
10. 在提示中单击是。
11. 选择首选语言并点击确定。
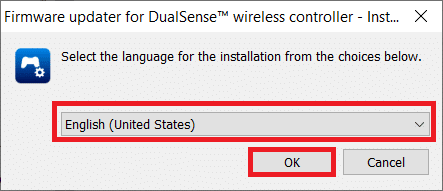
12. 单击InstallShield Wizard窗口中的Next > 。
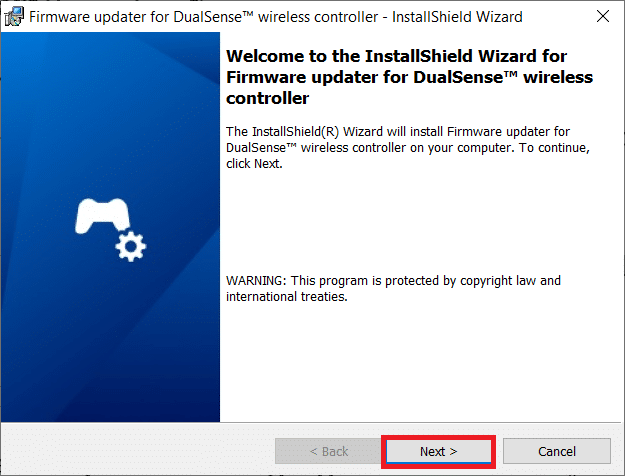
13. 选择我接受许可协议中的条款选项并单击下一步 > 。
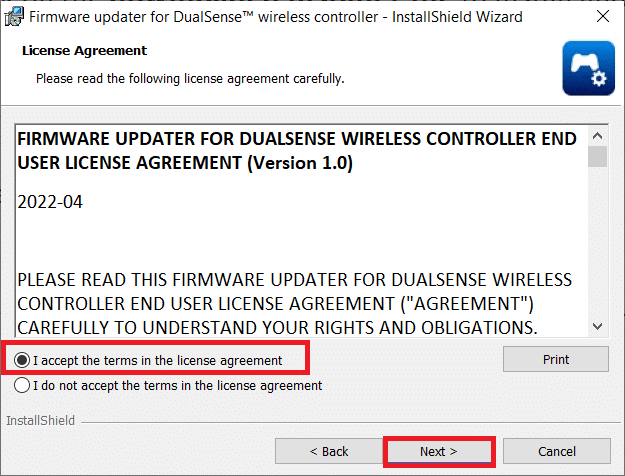
14. 在下一个窗口中单击Next > 。
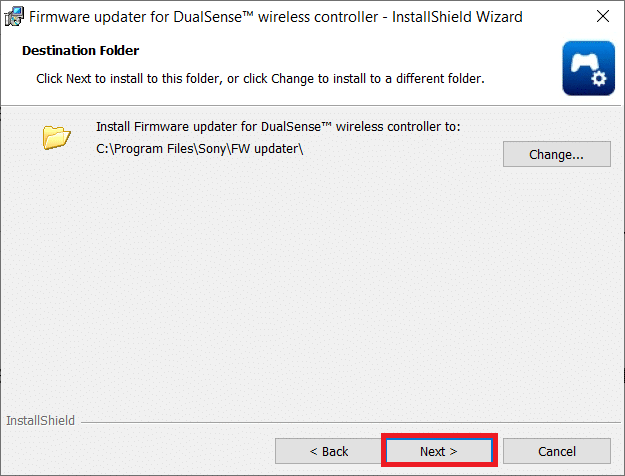
15. 单击安装。
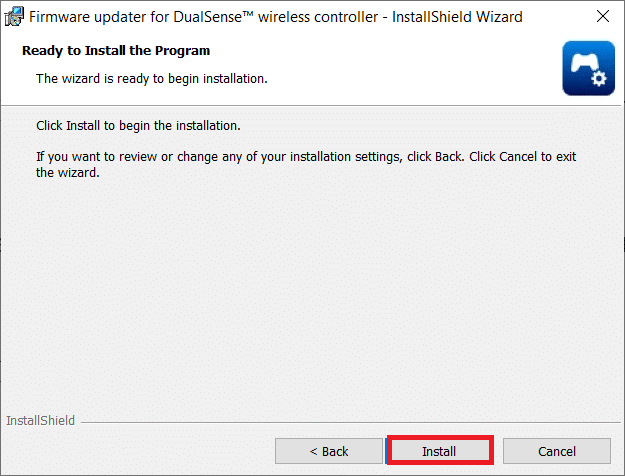
16. 选择启动程序选项并单击完成。
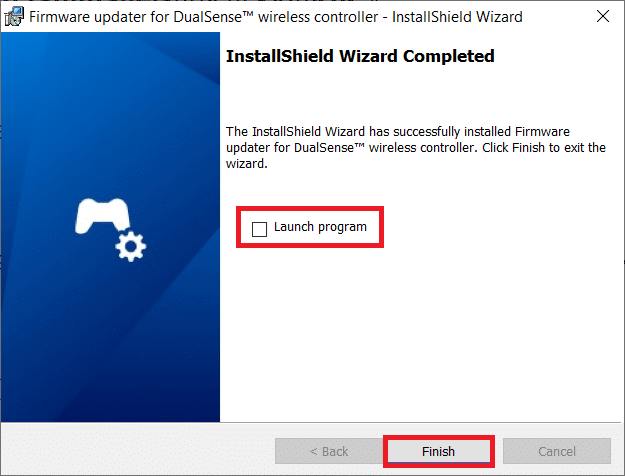
17. 现在,使用 USB 数据线将控制器重新连接到 PC。
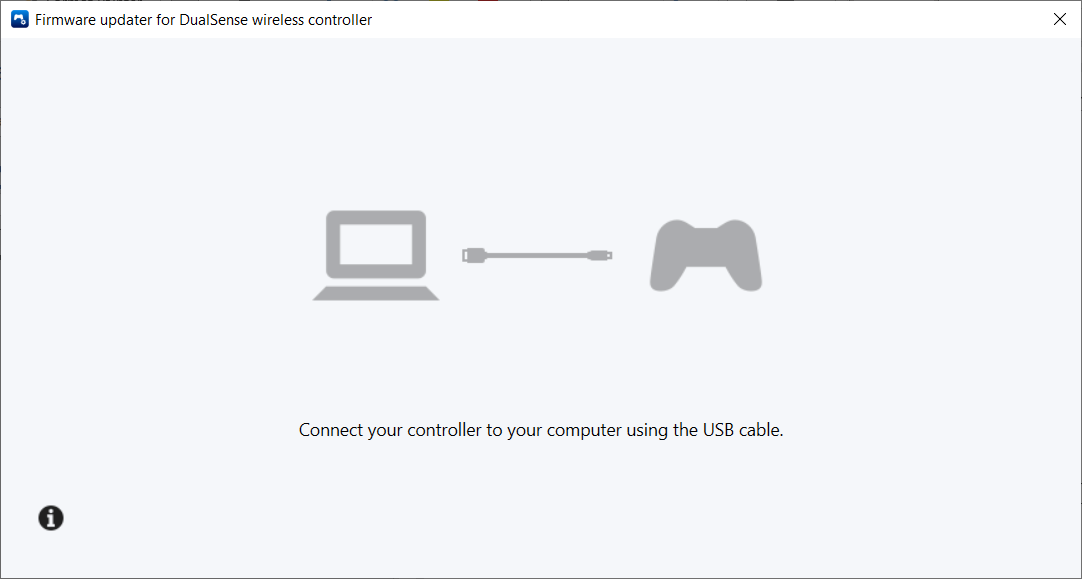
18. 按照屏幕上的说明更新控制器固件。
另请阅读:修复 PlayStation 登录时“发生错误”的问题
方法 8:修复 PS5 控制器
如果尝试了上述所有方法后,PS5 控制器仍然无法在 PC Fortnite 上工作,我们要求索尼更换或维修您的控制器。
1. 首先,打开维修申请页面。
2. 现在,选择Repairs下的DualSense 。
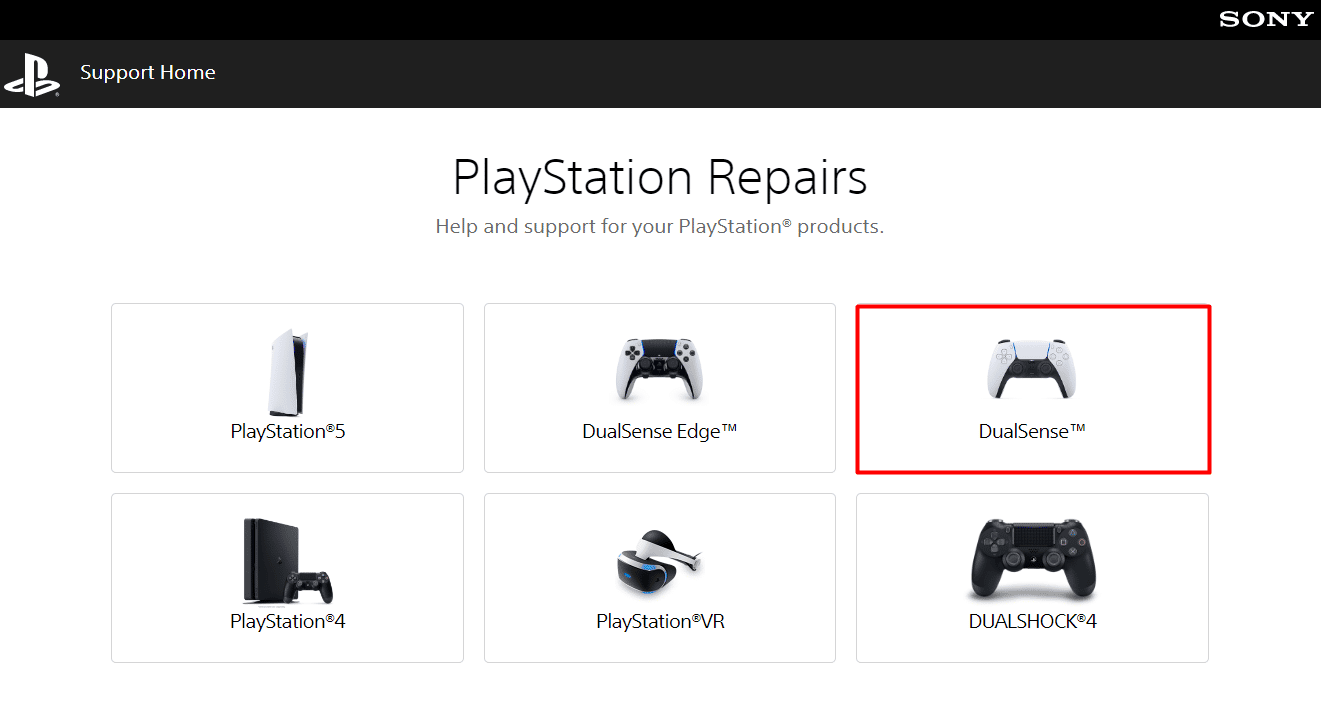
3. 在What is your issue下选择It's a pairing issue 。
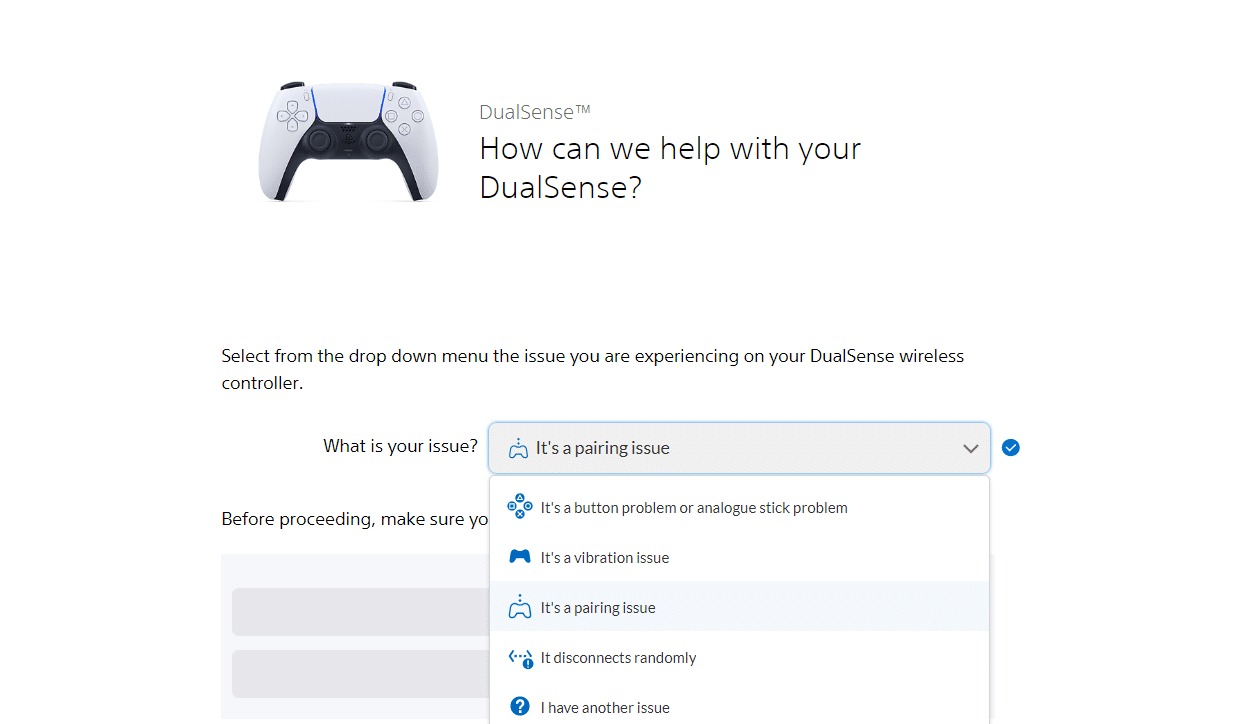
4. 接下来,选择让我们继续。
5. 因为您已经完成重置,所以点击我仍然有问题。
6. 之后,选择Request Repair 。
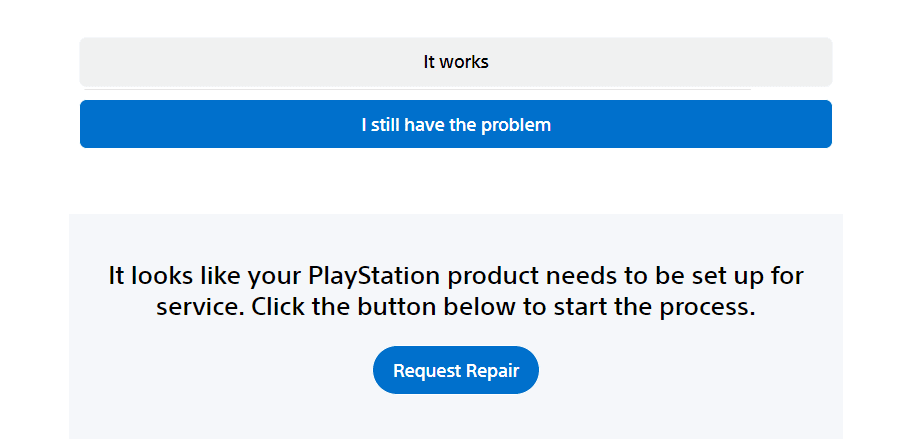
7. 现在,输入序列号/条形码并按照屏幕说明继续操作。
方法九:重置控制器
对于无法在 PC 上工作的 PS5 控制器,您可以尝试的另一种有效方法是重置控制器。 这样做将重置控制器内存并与您的计算机建立新连接。 按照步骤
1. 首先,断开DualSense 控制器与USB 数据线的连接。
2. 使用展开的回形针按下控制器背面的重置按钮至少五秒钟。

3. 现在,几分钟后将其重新连接到您的计算机以玩 Fortnite。
受到推崇的:
- 17 款适用于 Android 的最佳 AirPods 应用程序
- 如何修复 HBO Max 在 PS4 或 PS5 上不工作
- 修复 PS5 闪烁白灯错误
- 修复 PlayStation 错误代码 NP-34957-8 的 7 种方法
我们希望这篇文章对您有所帮助,并且您能够解决PS5 控制器无法在 PC 上工作的问题。 如果您仍有疑问,请随时在下面的评论部分提问。 另外,让我们知道你接下来想学什么。
