修复 Windows 10 中的打印机安装问题
已发表: 2022-09-22
微软频繁推出针对 Windows 10 的更新,以在系统效率、安全性、稳定性等各种功能上改进操作系统。虽然每个 bug 都为操作系统带来了许多改进,但也带来了困扰许多用户的新 bug。 其中之一是 2021 年 3 月发布的 Windows 更新,更新 KB500080。 此更新导致系统中已安装的打印机驱动程序出现许多问题。 用户报告了打印机驱动程序无法正常工作的 Windows 更新等错误。 这些打印机安装问题非常突出和严重,以至于一些用户甚至报告在打印时收到 BSOD(蓝屏死机 - 由于 Windows 故障导致系统崩溃后显示的屏幕)。 这使得打印变得不可能。 如果您想知道如何解决此 Windows 更新无法获取设备列表的问题,那么您来对地方了。 在这里,我们讨论了可能的原因和一些潜在的解决方案,以便我们解决这个错误。 让我们开始吧!

内容
- 如何修复 Windows 10 中的打印机安装问题
- 方法一:放电打印机
- 方法 2:运行打印机疑难解答
- 方法 3:更新设备驱动程序
- 方法 4:手动安装通用驱动程序
- 方法 5:重新启动 Print Spooler 服务
- 方法 6:从 Windows 更新目录安装驱动程序
- 方法 7:重新安装打印机
如何修复 Windows 10 中的打印机安装问题
在进行修复之前,让我们看看导致此问题的一些原因:
- 打印机老旧,没有最新的软件支持
- Windows 更新错误
- 打印机服务问题
- 打印机驱动程序和软件的问题
- 打印机连接不正确
继续阅读以解决 Windows 更新无法获取设备列表的问题。
方法一:放电打印机
您可以尝试将打印机从主开关上取下,然后将其从计算机上取下 2-5 分钟,然后重新连接,从而将打印机的所有电量放电。 在关闭打印机之前,请确保将打印机正确连接到主开关和计算机,并检查问题是否已解决。

方法 2:运行打印机疑难解答
有一个针对打印机问题的内置 Windows 疑难解答程序。 您可以通过访问设置轻松访问它。 运行打印机疑难解答将解决打印机驱动程序无法正常工作的 Windows 更新问题。
1. 同时按Windows + I 键启动设置。
2. 单击更新和安全磁贴,如图所示。
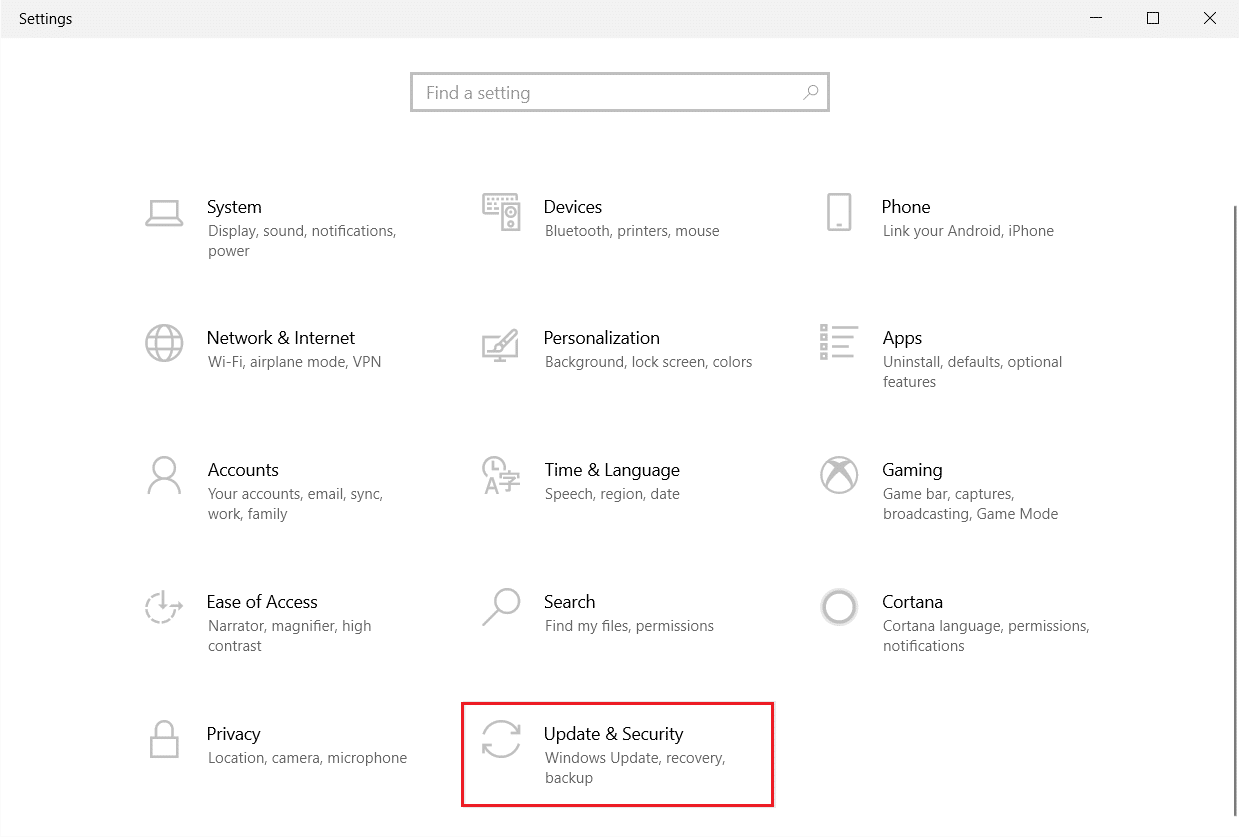
3. 转到左侧窗格中的疑难解答菜单。
4. 选择打印机疑难解答并单击运行疑难解答按钮,如下所示。
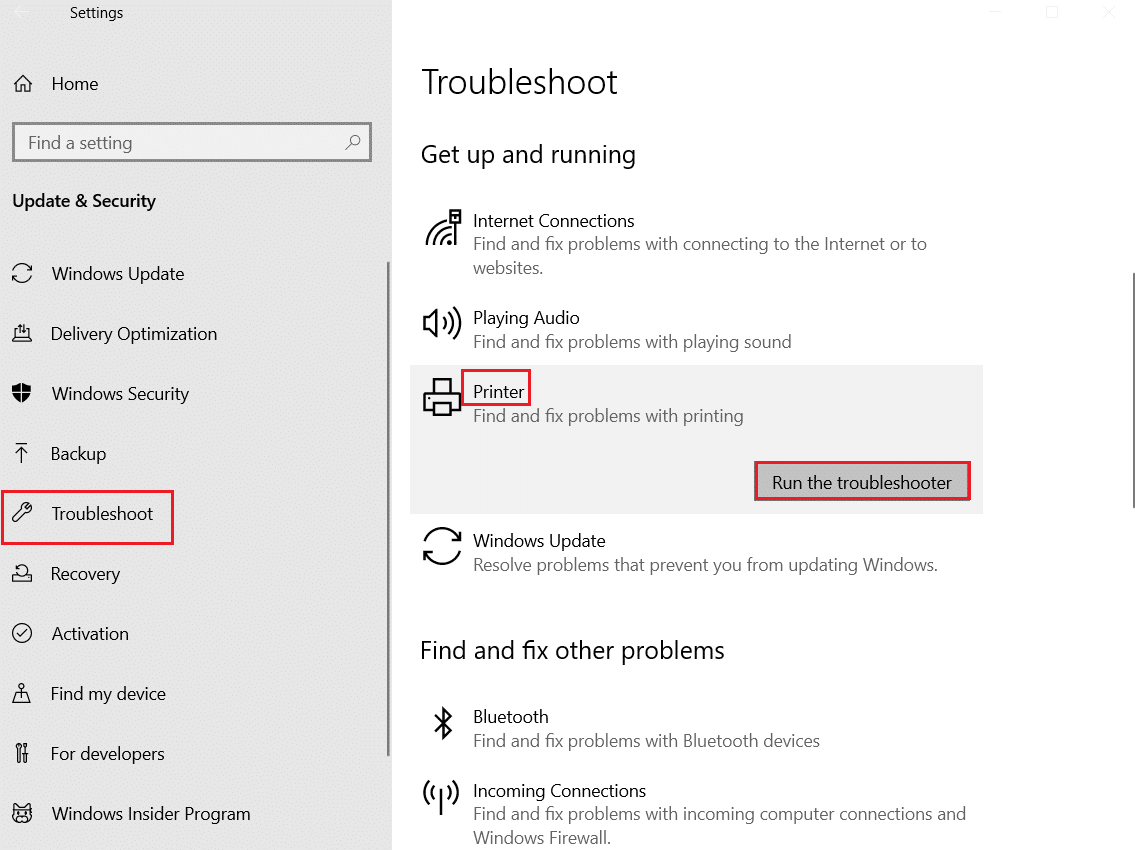
5. 等待故障排除程序检测并修复问题。 该过程完成后,单击应用此修复程序并重新启动您的 PC 。
Windows 将自动搜索任何问题并尝试自行修复它们。 此外,您可以在 Windows 10 上运行硬件和设备疑难解答来解决问题。
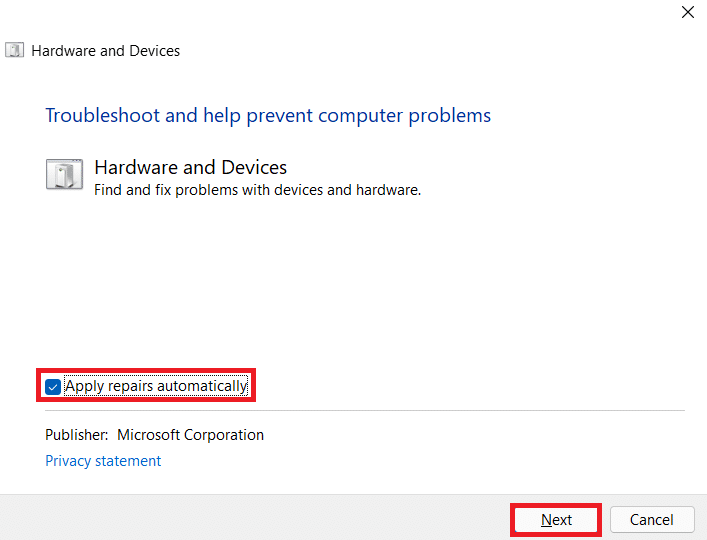
另请阅读:如何在 Windows 10 中让您的打印机重新联机
方法 3:更新设备驱动程序
由于 Windows 用户在 Windows 更新后报告错误,打印机驱动程序可能存在问题。 更新打印机驱动程序可能是一个潜在的解决方法。 如果其中一种方法不适合您,下面将突出显示各种更新打印机驱动程序的方法。
阅读我们关于如何在 Windows 10 上更新设备驱动程序的指南,并实施此链接中为打印机设备提供的不同方法。
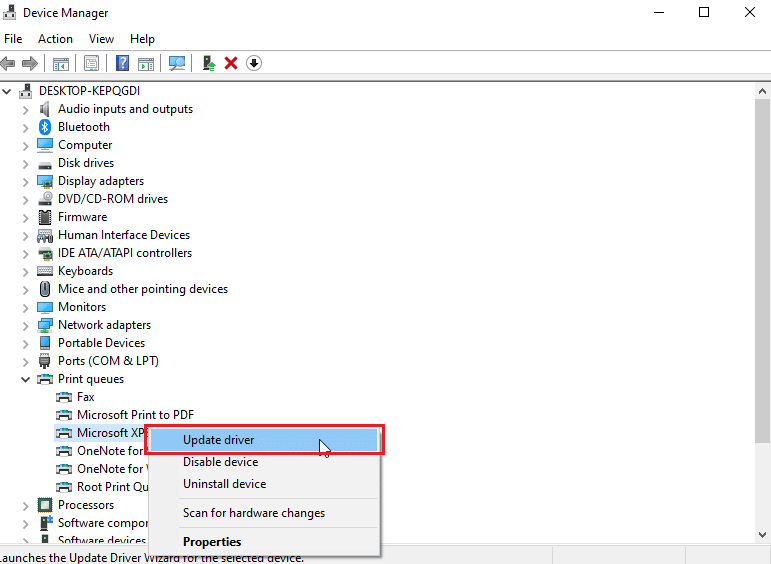
注意:如果您的打印机附带安装光盘,它可能是驱动程序安装光盘。 将其插入您的DVD/CD 驱动程序,然后按照屏幕上的说明安装驱动程序。
方法 4:手动安装通用驱动程序
如果您有旧打印机或您的制造商尚未发布适用于 Windows 10 的驱动程序,则可能会出现打印机安装问题。 这可能是一个持续存在的问题,因为如果没有适当的可用驱动程序软件,打印机将无法使用。 在这种情况下,Windows 将自动安装适合您的打印机的通用驱动程序。 如果没有,那么您可以手动安装它们。
1. 按Windows 键,键入设备管理器,然后单击打开。
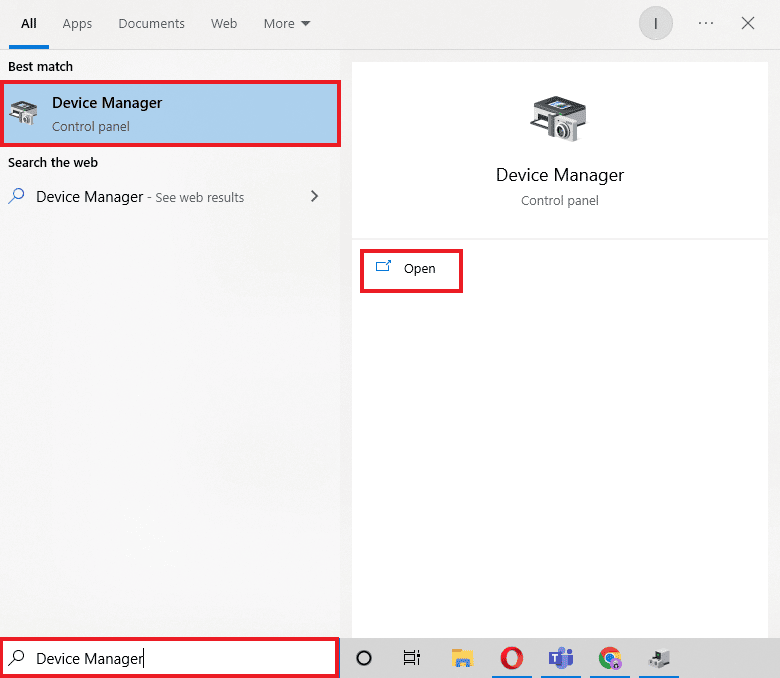
2. 在打印队列部分下,右键单击Microsoft XPS 编写器并选择更新驱动程序选项。
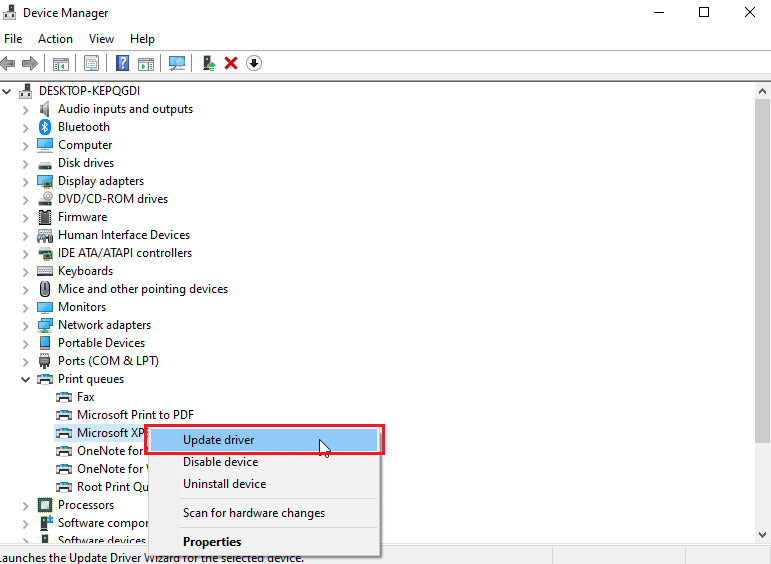
3. 单击浏览我的计算机以查找驱动程序软件选项。
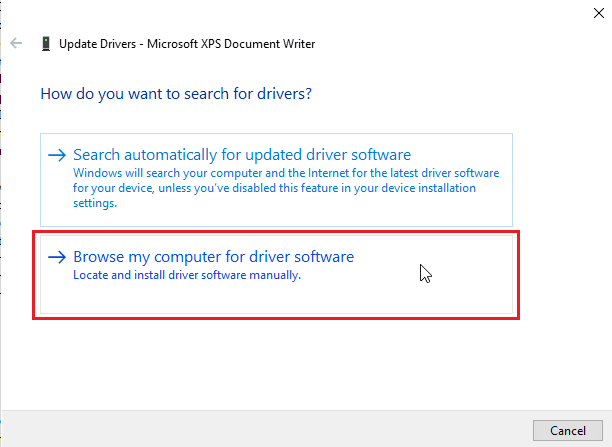
4. 接下来,单击让我从计算机上的可用驱动程序列表中选择。
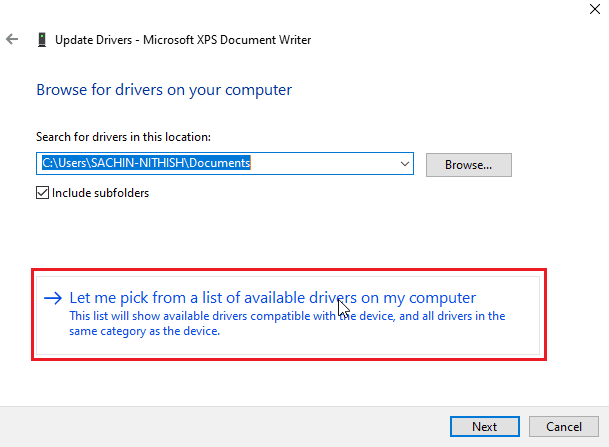
5. 最后,选择通用软件设备并点击下一步。

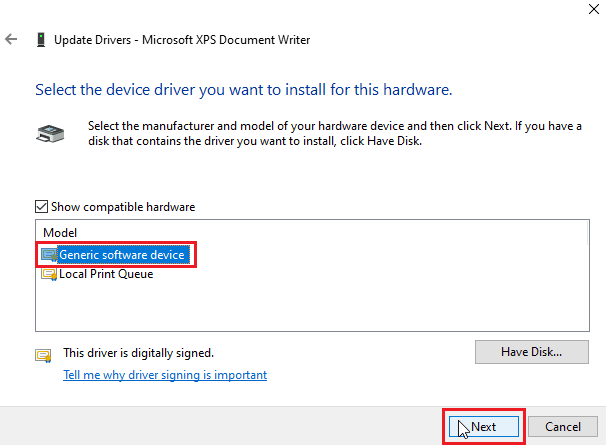
这将安装所需的驱动程序并修复打印机安装问题。
另请阅读:修复打印机驱动程序在 Windows 10 上不可用
方法 5:重新启动 Print Spooler 服务
当 Windows 用户向打印机发送打印请求时,后台打印程序是管理用户发送的这些请求的软件。 重置它可能是一个潜在的解决方案。 请按照以下步骤操作:
1. 同时按下Windows + R 键打开运行对话框。
2. 输入services.msc并点击OK启动服务窗口。
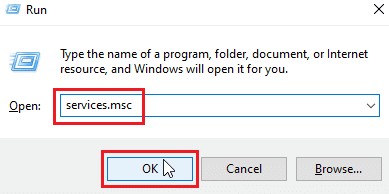
3. 右键单击 Print Spooler ,然后单击停止以停止服务。
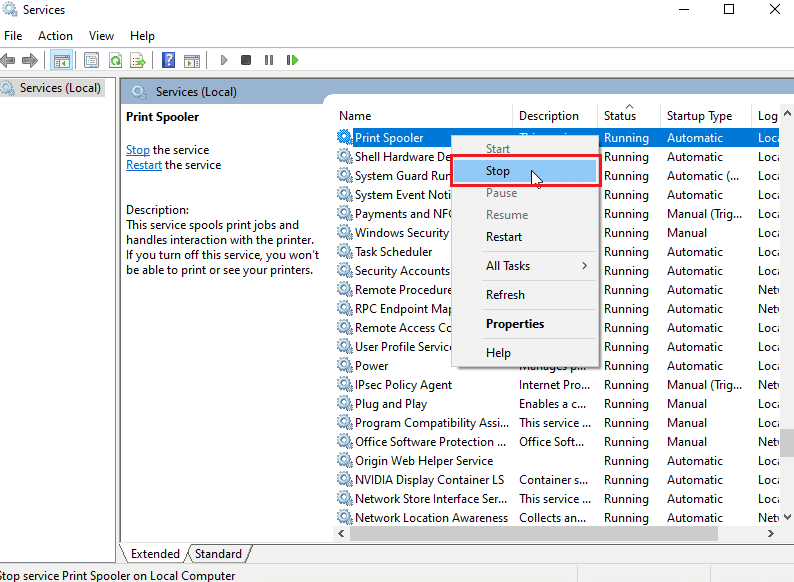
4. 现在,通过同时按下Windows + R 键再次导航到“运行”对话框。
5. 输入以下命令并点击OK 。
%WINDIR%\system32\spool\printers
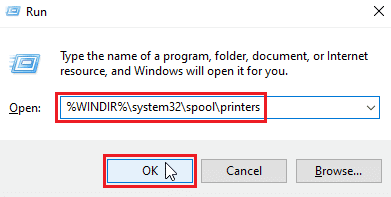
6. 同时按住Ctrl + A 键选择文件夹中的所有文件。
7. 现在,按Shift + Delete永久删除该文件夹中的所有文件。
8. 返回“服务”窗口并双击“后台打印程序”服务。
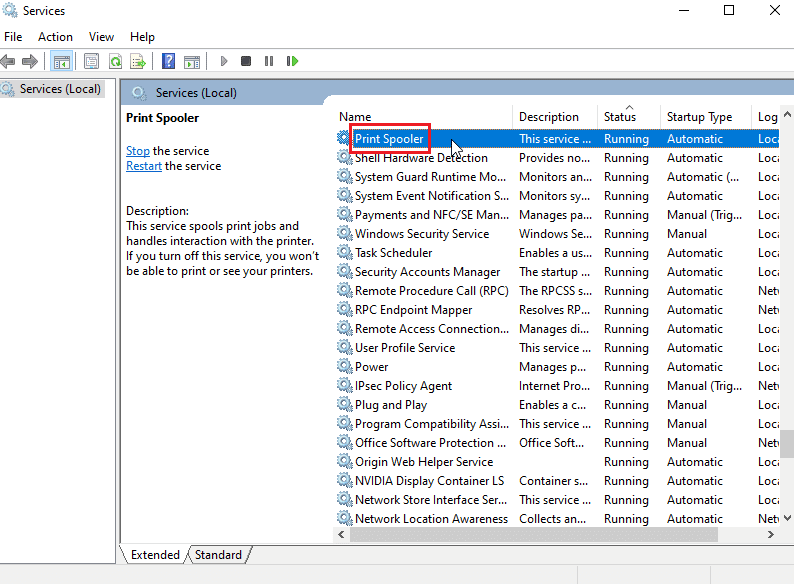
9. 确保启动类型下拉菜单设置为自动。
10. 最后,单击“服务状态”部分下的“开始”。
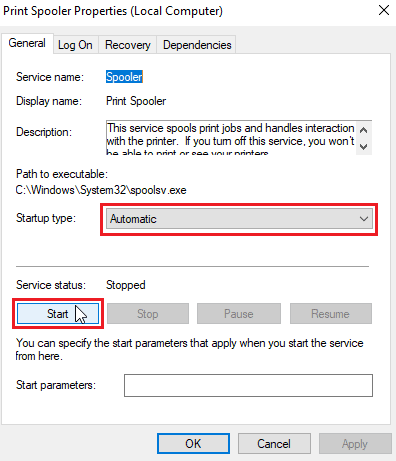
11. 单击应用 > 确定以确认。
检查 Windows 更新是否无法获取设备列表问题是否得到解决。
方法 6:从 Windows 更新目录安装驱动程序
有时,使用通用驱动程序无济于事,并且可能仍会引发打印机安装问题。 如果您遇到打印机问题并且您有旧打印机,那么您可以尝试使用官方的 Microsoft Windows 更新目录。 在这里,更新被存档,因此旧驱动程序可以轻松下载和使用它们。 让我们看看如何使用它。
1. 在浏览器中访问 Microsoft 目录网站。
2. 输入您的打印机型号(例如HP LaserJet 4000 )并单击搜索以搜索您的硬件的驱动程序。
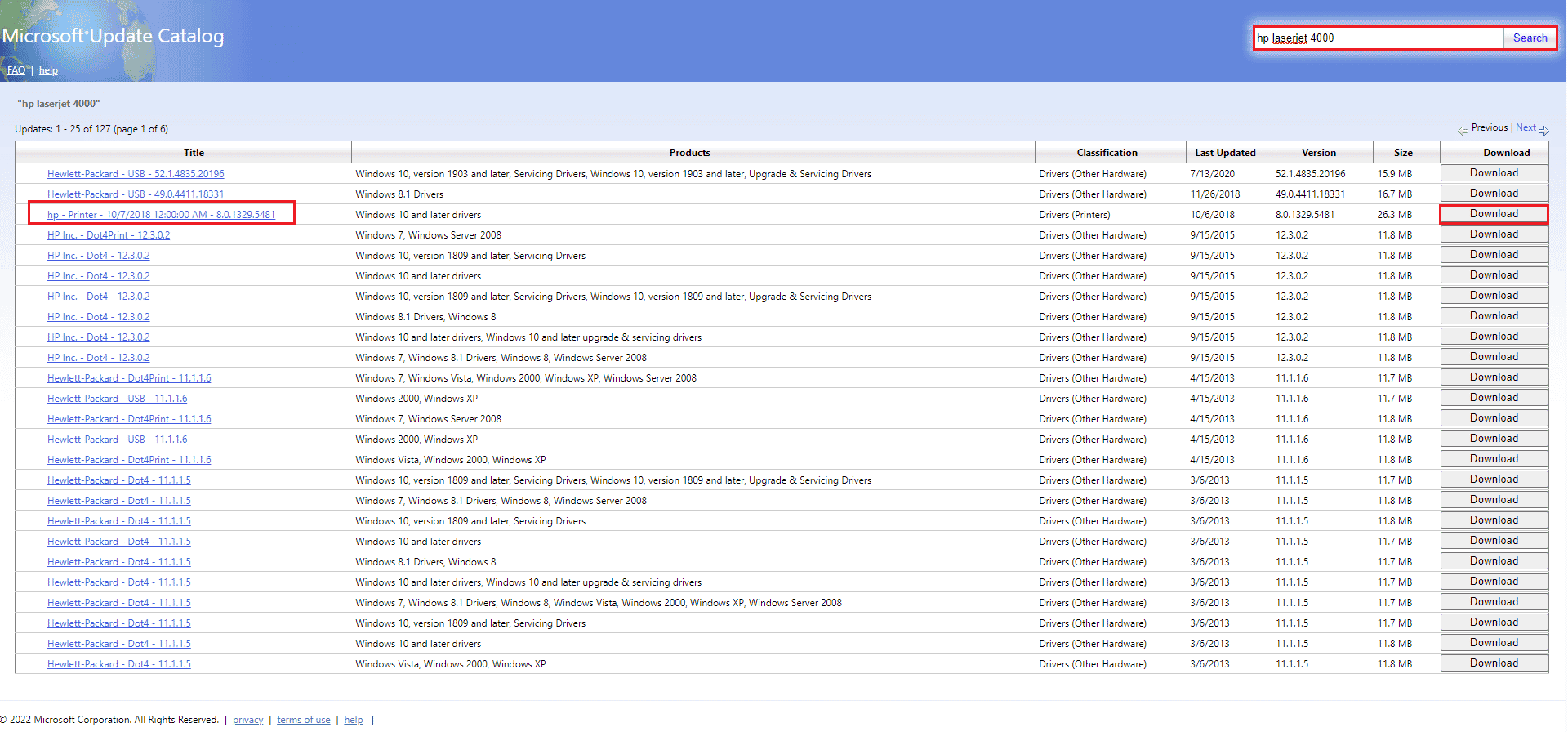
3. 如果您找到适用于您的硬件的驱动程序,请单击下载。
4.在这里,点击驾驶室链接下载驱动程序。
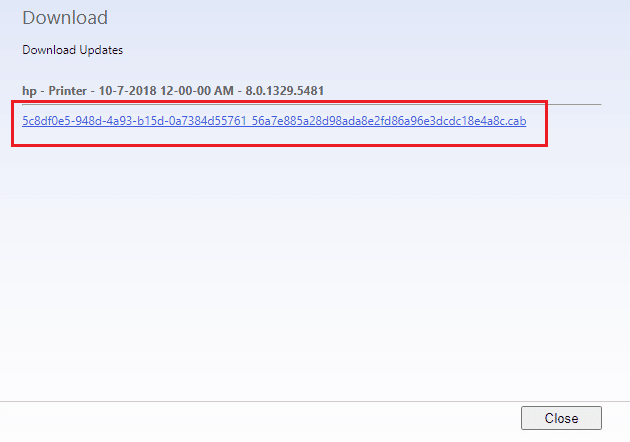
5. 右键单击下载的文件并选择Extract 。
6. 找到您提取驱动程序的文件夹,手动更新您的打印机驱动程序。
另请阅读: Windows 无法连接到打印机 [已解决]
方法 7:重新安装打印机
您可以从一开始就完全重新安装打印机,看看是否有效。 这涉及删除所有电源的打印机和设备驱动程序并将它们连接回来。
1. 点击Windows 键,输入控制面板,然后点击打开。
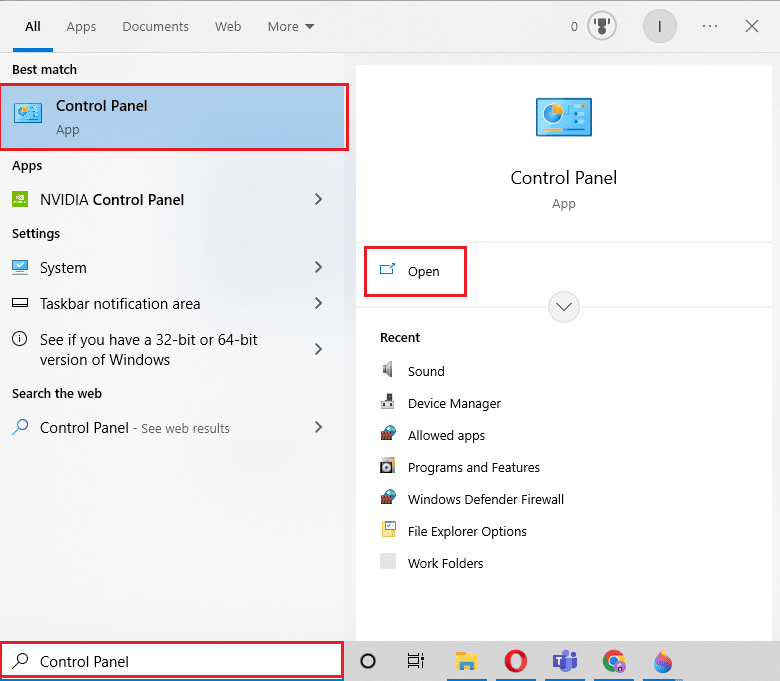
2. 设置查看方式 >类别,然后单击查看设备和打印机。
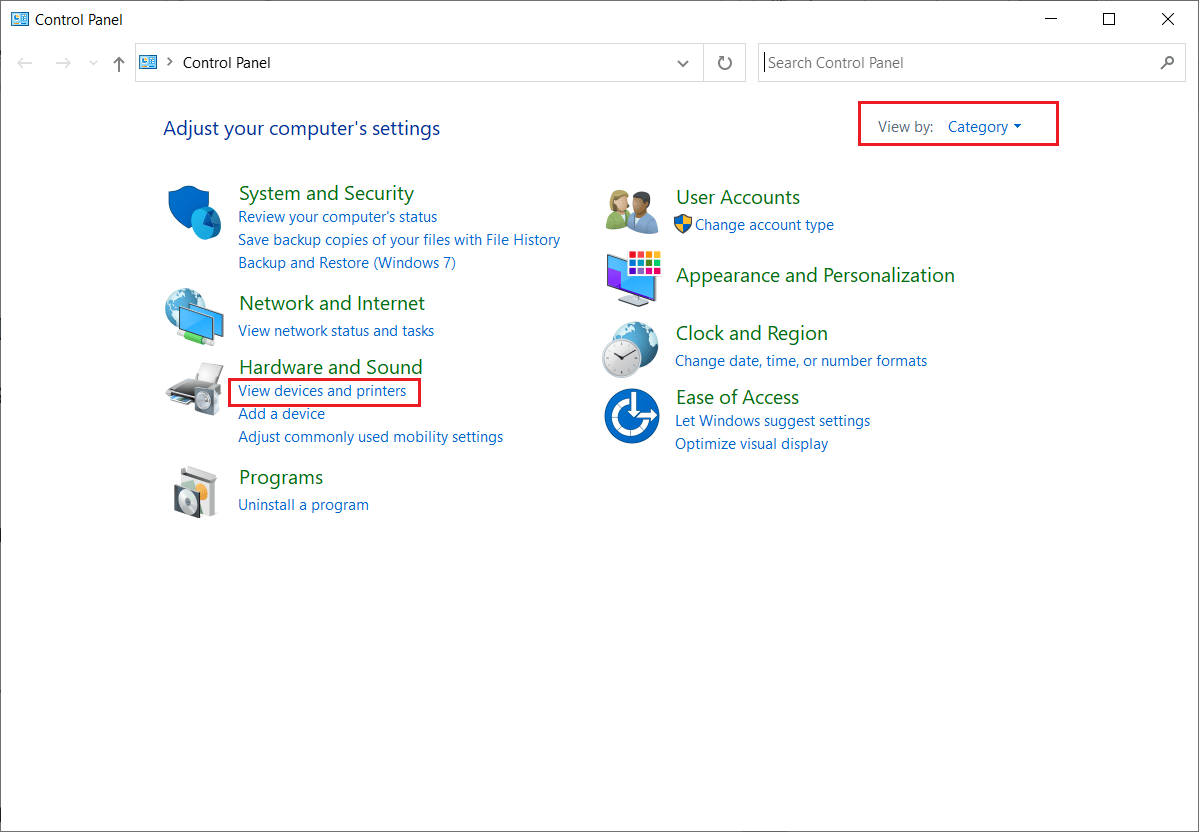
3. 在打印机部分下,右键单击您的打印机。
4. 选择移除设备选项。
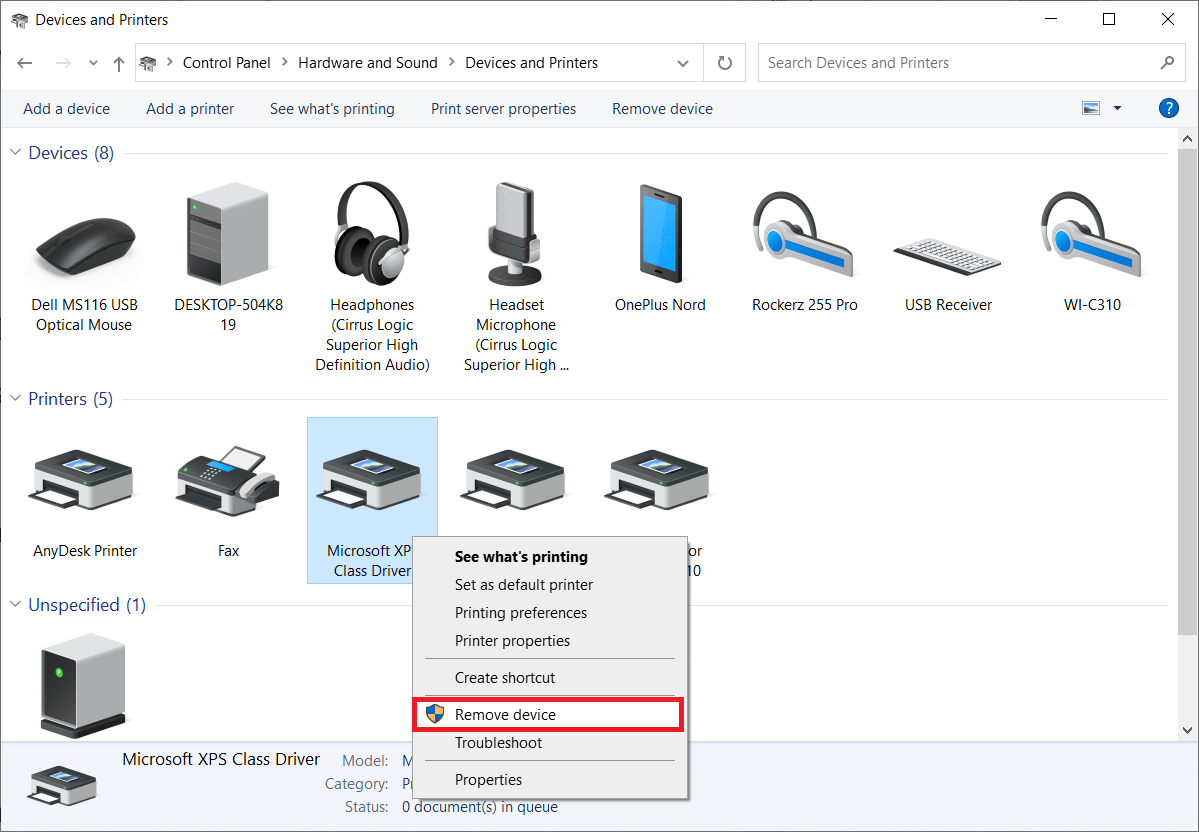
5. 在 UAC 提示中单击Yes以删除设备。
6. 现在,重新启动 PC并重新连接您的打印机。
7. 转到设备和打印机并右键单击打印机并选择设置为默认打印机。
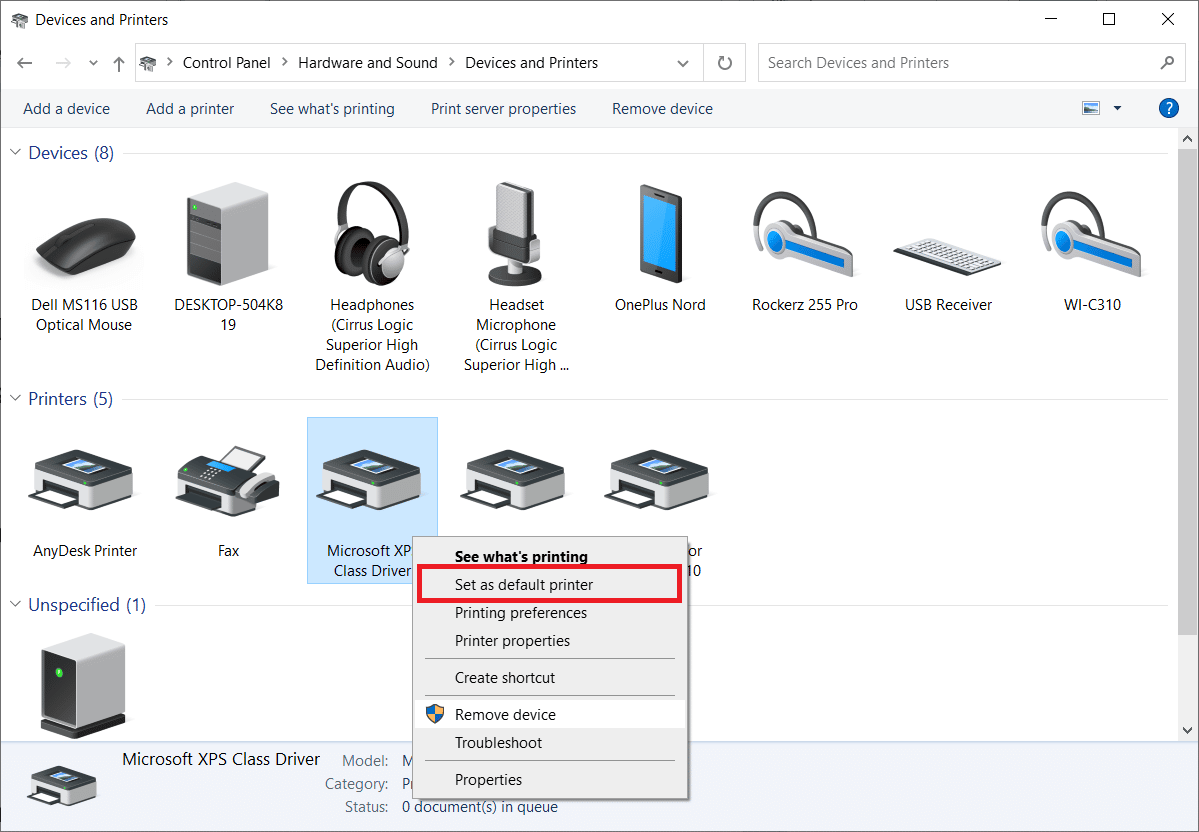
这将解决打印机安装问题。
推荐的:
- 修复守护程序工具无法访问图像文件 MDF
- 修复 Epson Scanner 在 Windows 10 中无法通信
- 修复 Windows 10 中的错误打印
- 佳能打印机上的 WPS 按钮在哪里?
我们希望本文对您有所帮助,并且您能够解决 Windows 10 中的打印机安装问题。如果您有任何疑问或建议,请在下方发表评论。 另外,让我们知道你接下来想学什么。
