修复 Windows 10 中的 Premiere Pro 错误代码 3
已发表: 2022-09-24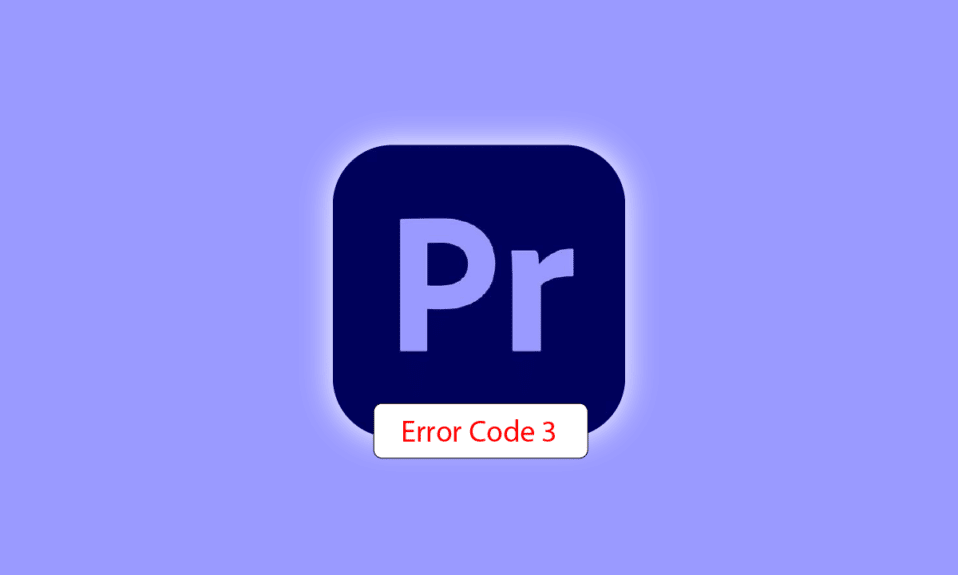
Adobe Premiere Pro 是一种视频编辑软件,可以执行制作高清和高质量视频的必要任务。 该软件是一个非线性编辑系统,非常适合专业人士和业余爱好者。 这款屡获殊荣的软件非常擅长它的工作,包括导入视频、音频和图形、添加效果、以各种格式导出视频,以及将所有元素排列在一起以适应视觉时间线。 因此,它可以用于几乎所有常见的编辑任务,尽管在导出视频时该软件存在一个问题:Premiere Pro 错误代码 3。许多用户在尝试导出视频或内容后遇到此错误代码编辑它。 如果您也遇到过同样的问题并正在寻找解决方法,那么您来对地方了。 我们有一个完美的指南来解决 Premiere Pro 中的错误代码 3,并且在此过程中还会让您熟悉错误背后的原因。 因此,让我们立即开始使用我们的文档来修复错误代码 3 错误编译电影。
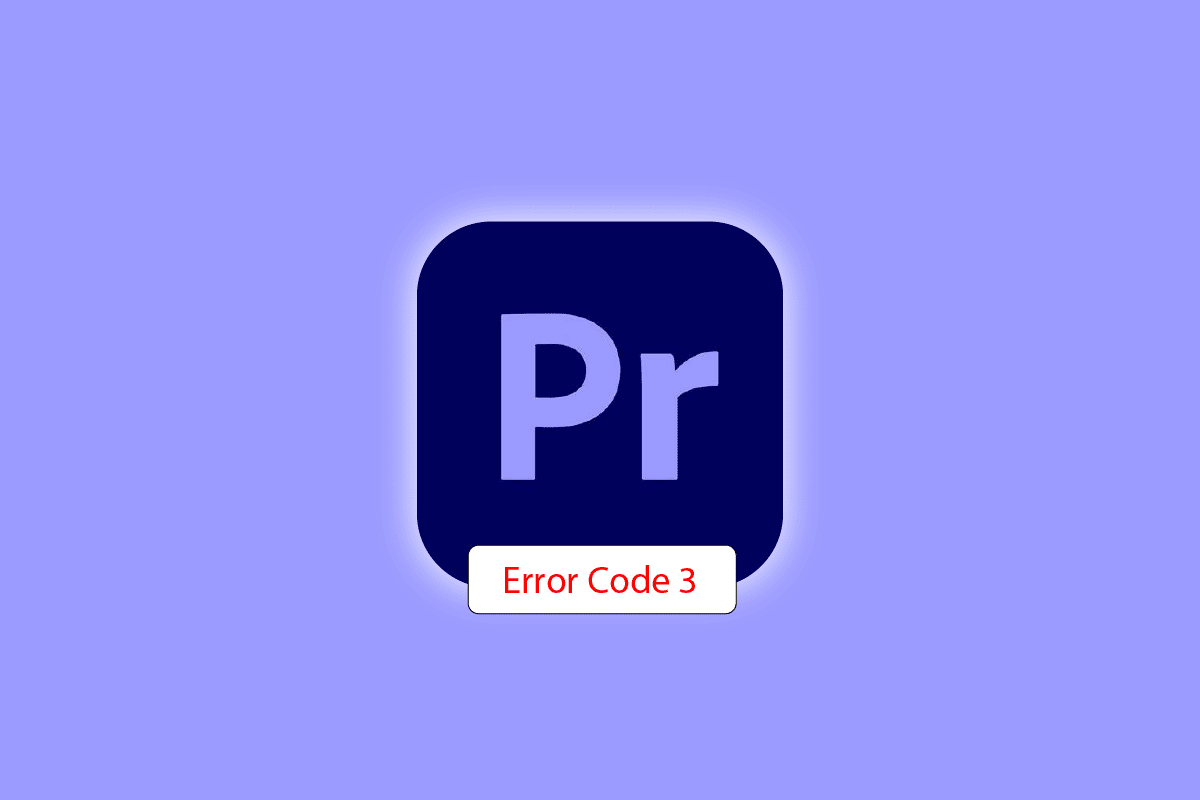
内容
- 如何在 Windows 10 中修复 Premiere Pro 错误代码 3
- 是什么导致错误代码 3?
- 方法一:重命名文件
- 方法 2:重新启动 Adobe Premiere Pro
- 方法 3:移除效果
- 方法 4:检查导出崩溃位置
- 方法 5:更改项目文件的位置
- 方法 6:更新 Premiere Pro
- 方法 7:创建新项目
- 方法 8:更改编码首选项
- 方法 9:更改视频渲染器
- 方法 10:更新显卡驱动程序
- 方法 11:将电源管理模式设置为最大
如何在 Windows 10 中修复 Premiere Pro 错误代码 3
当 Premiere Pro所需的设置未正确设置时,系统会遇到 Adobe Premiere Pro 中的错误代码 3。 当视频以 H264 格式呈现时,通常会看到错误代码,从而使所有编辑都付诸东流,并使视频编译不完整。 它也可能是在 Windows 10/11 上编译影片时出错、导出错误或完成渲染时出错。
是什么导致错误代码 3?
出现上述问题的一些原因如下:
- 过时的图形驱动程序
- 过时的 Premiere Pro 软件
- 具有相同标题和格式的重复文件
- 硬盘空间不足
- 无效的输出驱动
- 低或中等 GPU 使用率
- 损坏的投影负载
现在您知道了在 Premiere Pro 上导出视频时通常会导致错误代码 3 的原因,现在是时候查看一些最佳故障排除方法了,它们是上述原因的完美解决方法。
方法一:重命名文件
修复错误代码 3 的基本方法是重命名您尝试渲染的文件。 许多错误代码通常与具有特殊字符的文件名有关。 此外,特殊字符可以阻止您的文件编译,因为系统无法读取它。 因此,您必须确保您的文件名具有常规字母且没有特殊字符。
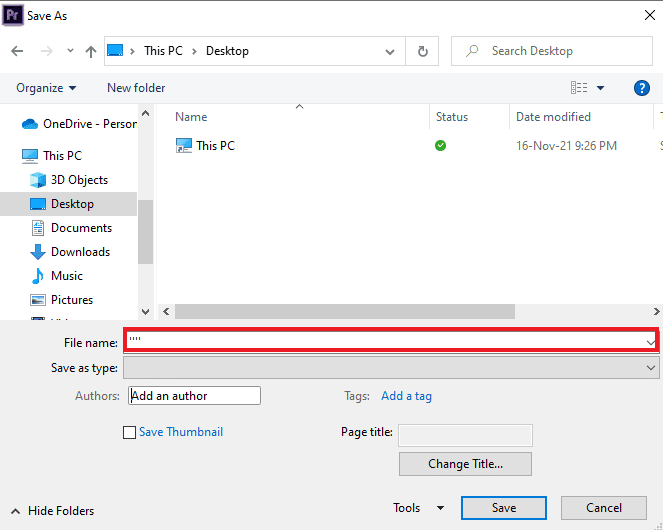
此外,重命名文件非常适合解决重复文件的问题。 如果您的系统上已经存在具有相似名称、格式和标题的文件,则它可能会成为您当前文件导出的障碍。 因此,请确保通过添加字母或单词来更改名称。
方法 2:重新启动 Adobe Premiere Pro
另一种简单而有效的方法是重新启动程序。 在小故障或错误导致视频渲染出现问题的情况下,它非常有用。
注意:在关闭之前保存编辑的文件以避免丢失所做的更改。
1. 同时按下Ctrl + Shift + Esc 键打开任务管理器。
2. 找到 Adobe Premiere Pro 进程并右键单击它。
3. 选择结束任务选项以关闭应用程序。
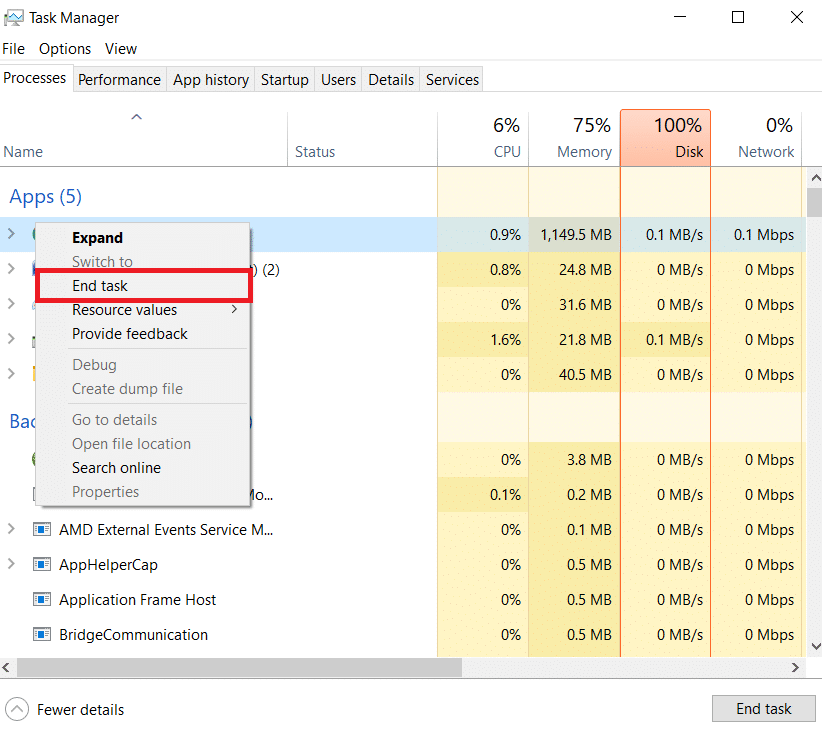
4. 现在,重新启动应用程序并检查您现在是否可以导出没有错误代码的视频。
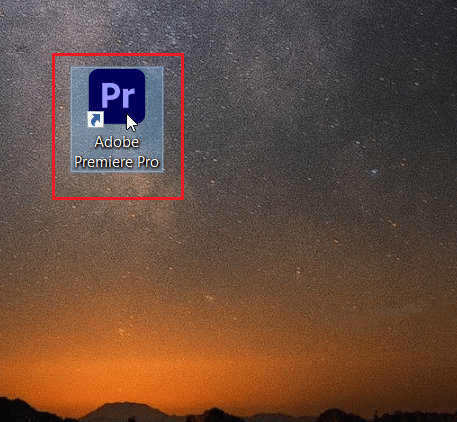
另请阅读:如何在启动时禁用 Adobe AcroTray.exe
方法 3:移除效果
如果您在视频中使用了过多的效果并添加了智能渲染或 GPU 渲染等特殊功能,则很容易导致 Premiere Pro 错误代码 3。因此,您必须删除过多的效果和特殊功能,以确保您获得的渲染视频没有错误。 您也可以尝试删除视频之间的剪辑,因为它们可能不兼容。 因此,请确保不要在视频中添加不必要的效果。
方法 4:检查导出崩溃位置
如果您确切知道崩溃导致错误的位置,也可以在导出视频时解决 Premiere Pro 错误代码 3。 这可以通过在屏幕底部显示的菜单的帮助下将视频向后几帧或向前几帧来完成。 您可以先导出小段以检查问题是否仍然存在。 如果没有,您也不能导出文件的其余部分。 继续下一个方法。
方法 5:更改项目文件的位置
如果您仍然遇到错误代码 3 的问题,请考虑以下方法是更改项目文件的位置。 此外,对于许多用户来说,更改导出视频的位置以及项目文件非常有帮助。 因此,让我们看看可以帮助您的方法:
1. 项目准备就绪后,从左上角选择文件选项,然后单击另存为。
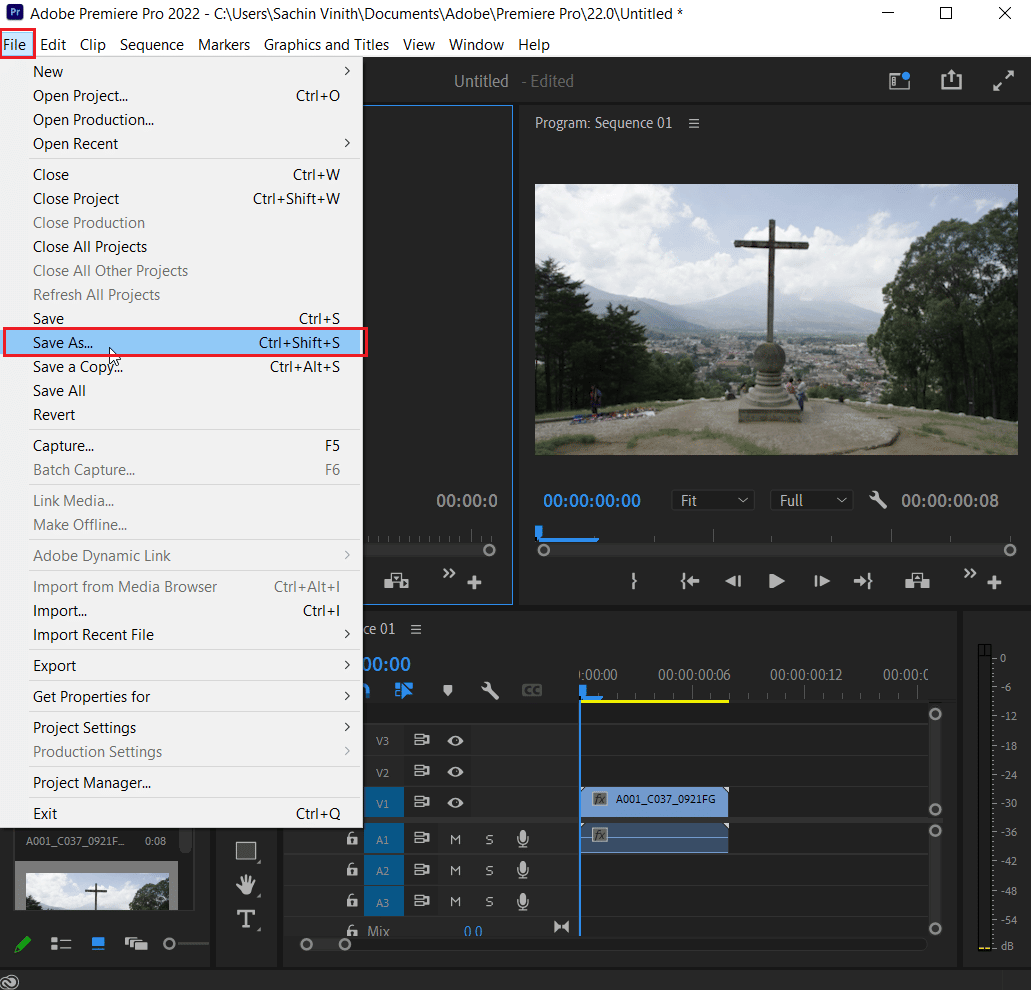
2. 然后,将文件的位置设置为桌面或其他地方,然后单击保存。
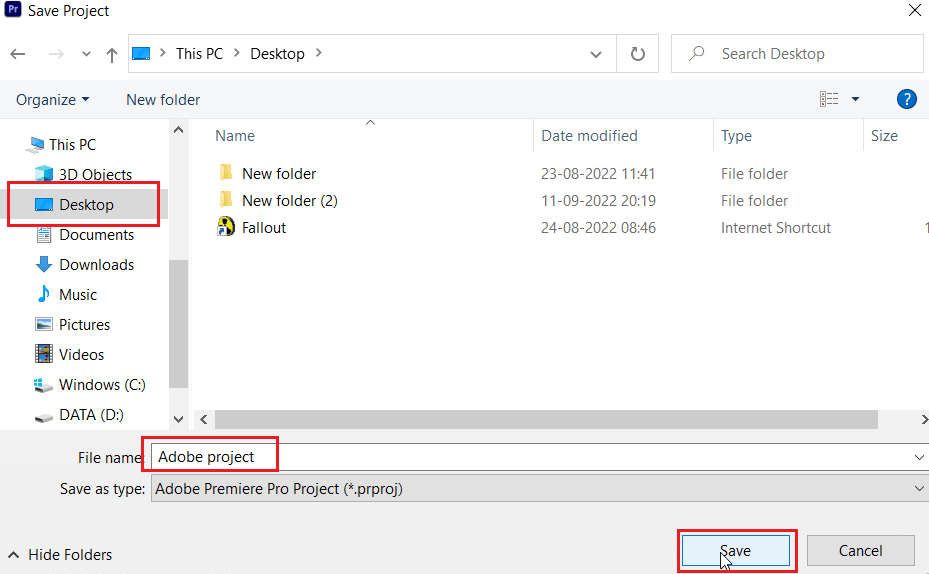
3. 现在,打开Export Settings ,选择Output选项卡并单击Export 。
执行这些步骤后,检查您之前尝试处理的操作现在是否可以在没有错误代码 3 的情况下执行。
另请阅读:如何修复加速渲染器错误
方法 6:更新 Premiere Pro
如果您仍在努力修复错误代码 3 错误编译电影,那么您可以尝试更新应用程序本身。 如果整个问题是由错误引起的,则可以通过安装新版本的 Premiere Pro 轻松解决。 要手动执行此操作,您首先需要从系统中卸载该应用程序并从官方网站安装其最新版本。 您可以轻松地按照以下步骤进行操作:
1. 按Windows 键。 键入Creative Cloud并单击打开。
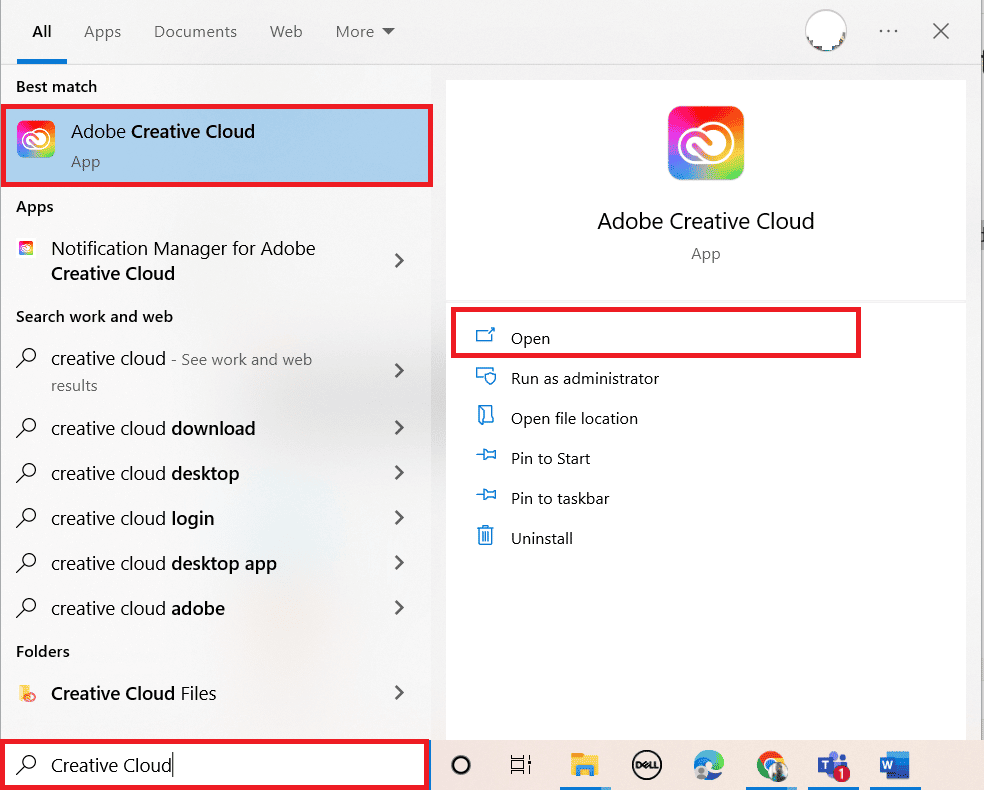
2. 单击左上角的三个水平线。
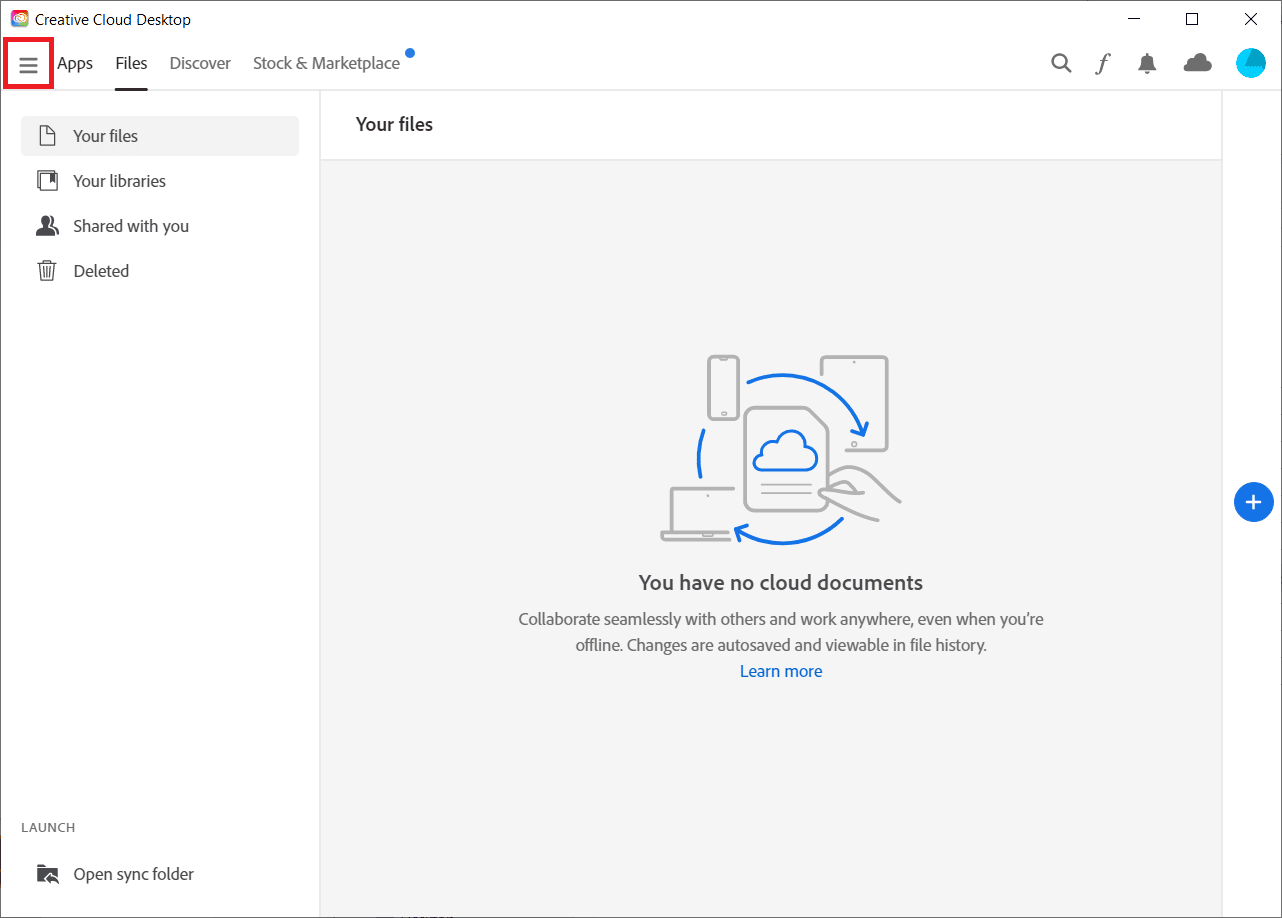

3. 选择帮助 > 检查更新。
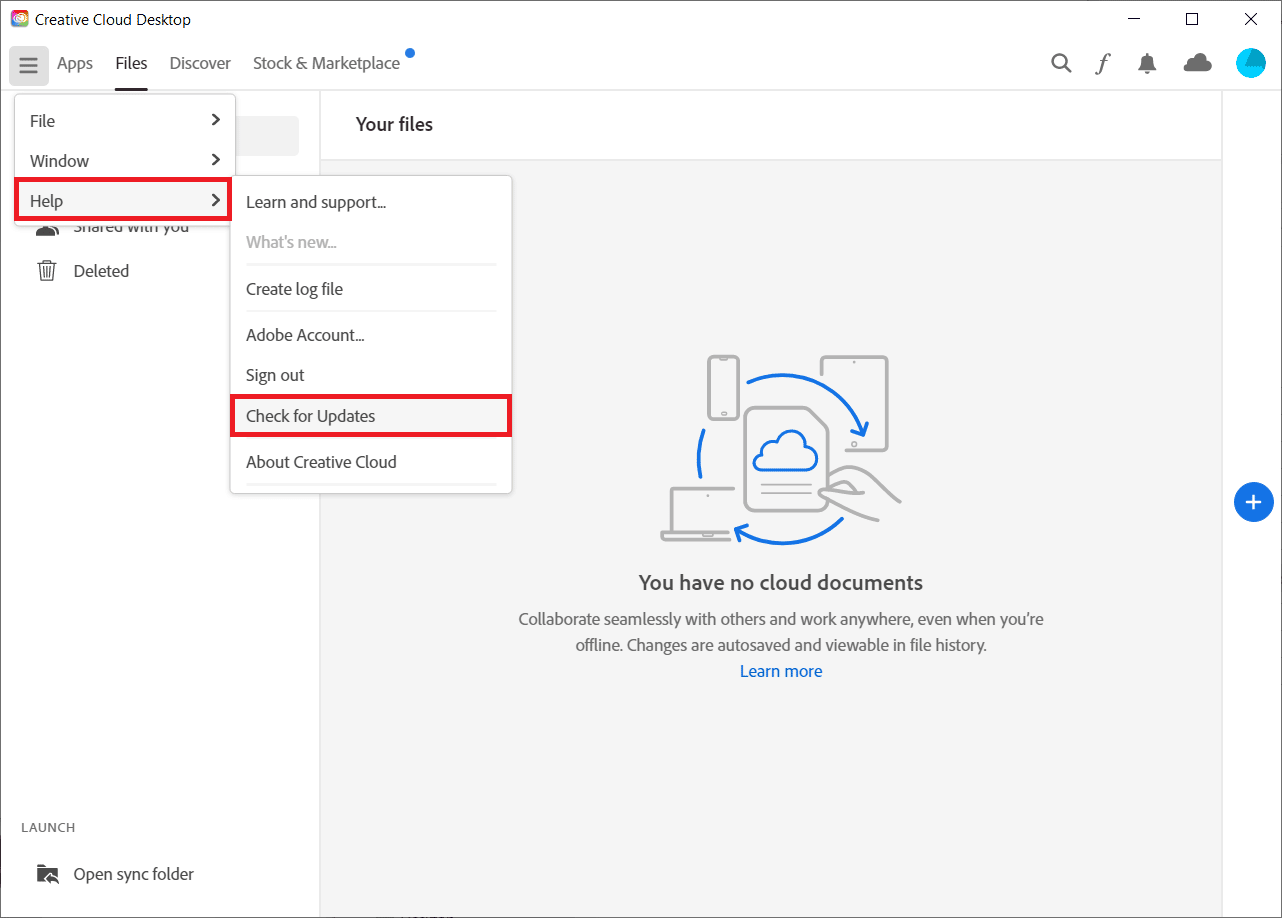
4A。 如果有可用更新,请单击 Premiere Pro 旁边的更新。
4B。 如果软件是最新的,它将在Premiere Pro旁边显示为最新。
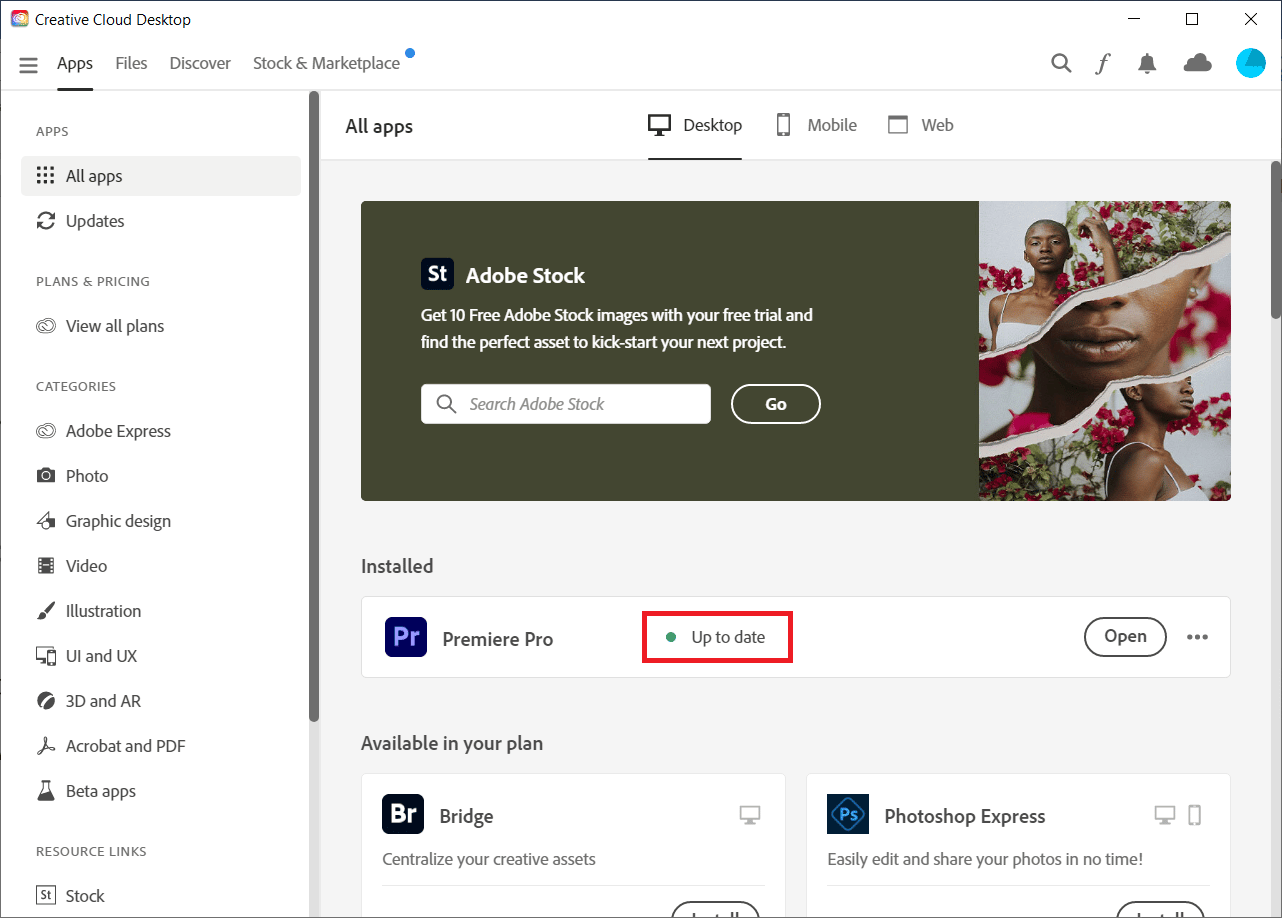
注意:或者,您可以通过导航到Adobe Premiere Pro 应用程序中的帮助 > 更新...菜单来直接更新应用程序。
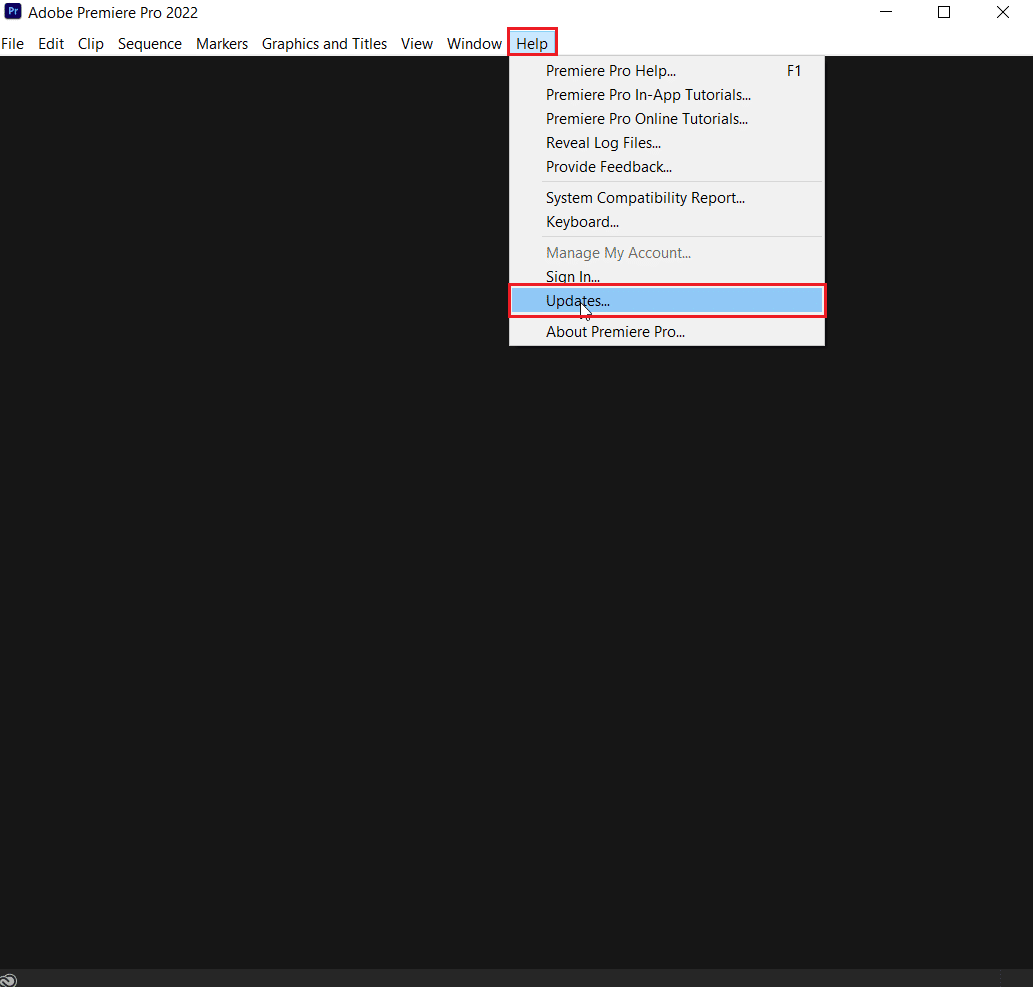
另请阅读:修复您使用的 Adobe 软件不是正版错误
方法 7:创建新项目
您也可以尝试为同一个文件创建一个新项目,因为这是一种方便且有用的修复方法。 请按照以下说明的步骤了解详细信息:
1. 打开Adobe Premiere Pro并转到File并选择New > Project...选项。
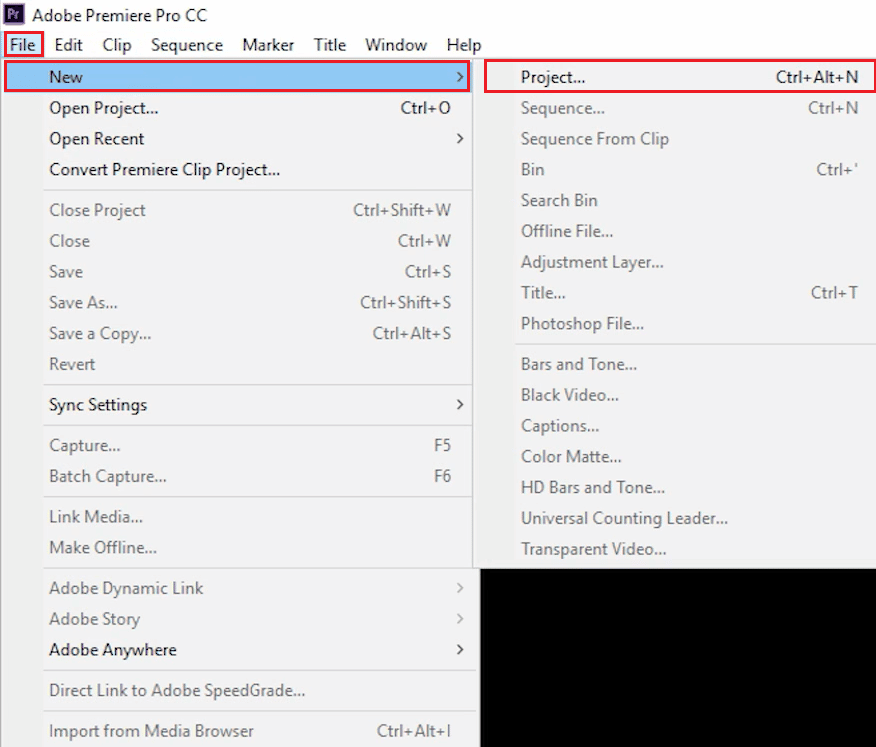
2.为项目命名并点击OK 。
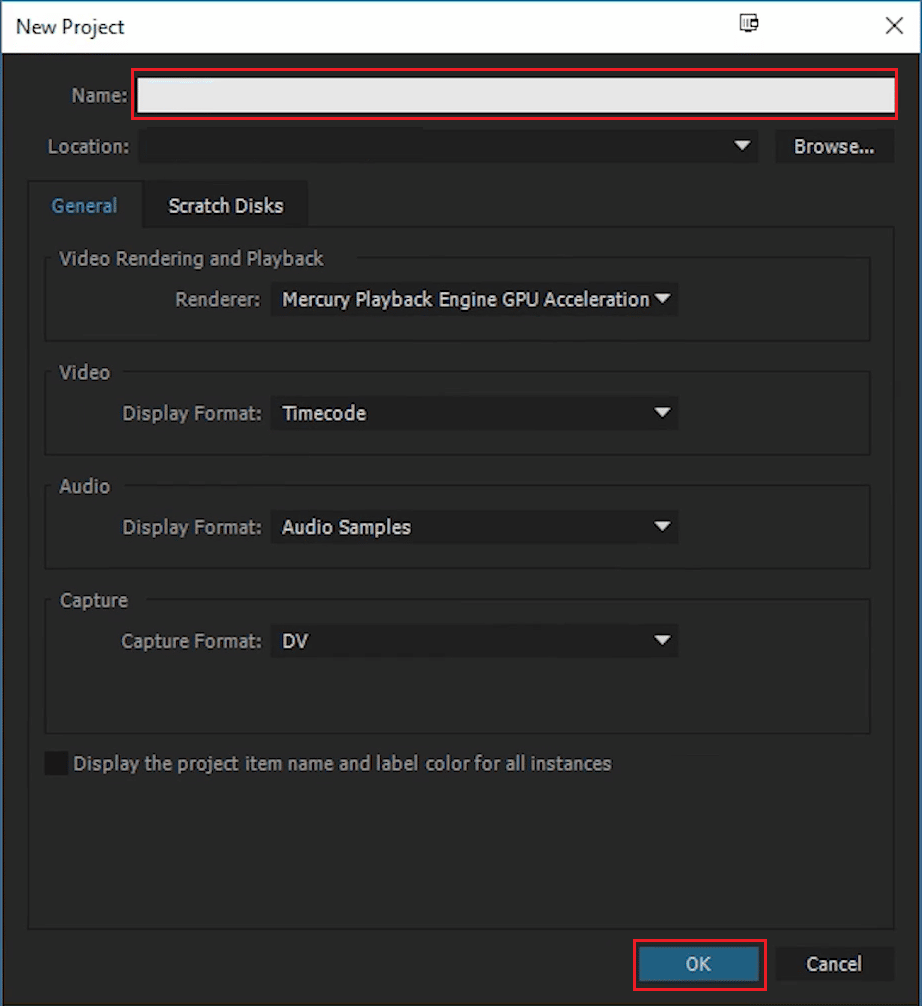
3. 创建新项目后,使用拖放功能将之前的项目导入新项目。
完成导入后,检查在渲染或导出视频时是否遇到相同的错误代码。
方法 8:更改编码首选项
对于在 Premiere Pro 中难以导出视频的用户,禁用硬件编码首选项对解决 Premiere Pro 错误代码 3 有很大帮助。您可以按照以下说明的步骤执行相同操作:
1. 在导出设置向导中,向下滚动视频部分。
2. 选择性能下的软件编码:在编码设置部分。
3. 然后,单击导出按钮。
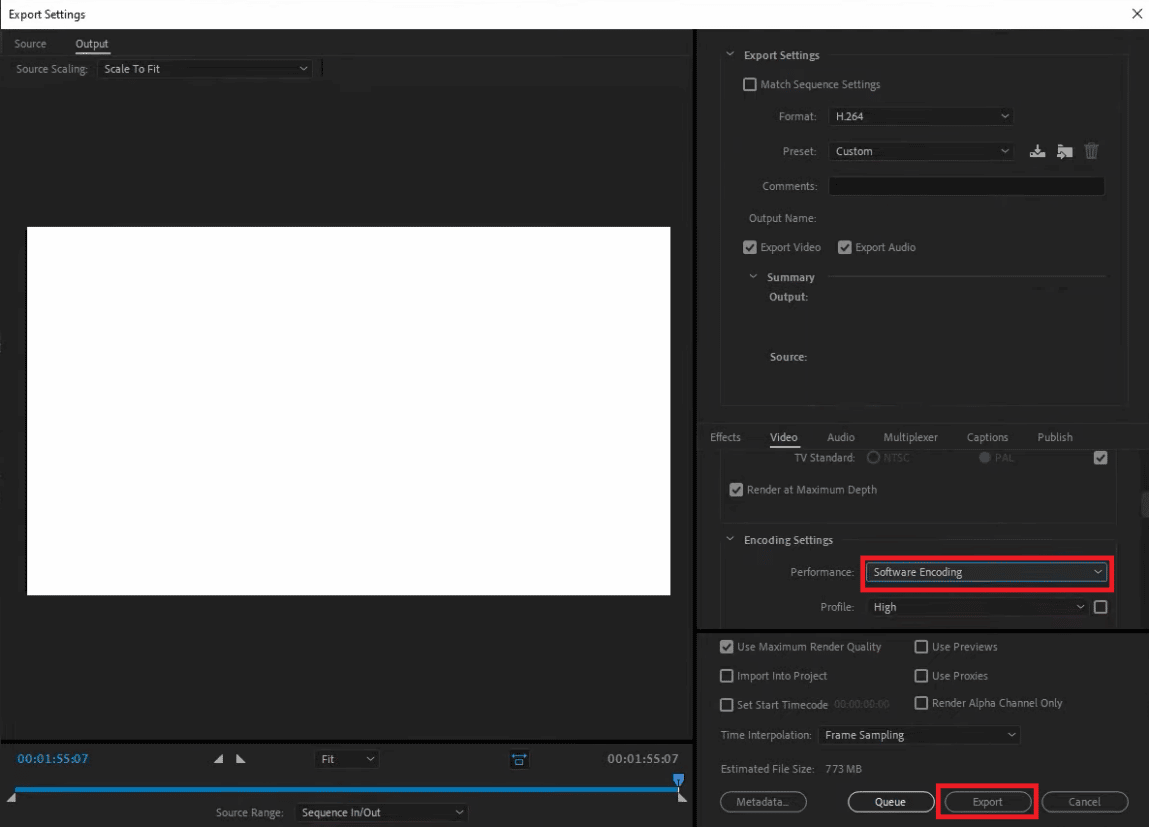
另请阅读: Adobe InDesign 的 21 种最佳替代品
方法 9:更改视频渲染器
如果您在渲染视频时遇到 Premiere Pro 错误代码 3,您可以通过更改视频渲染器来解决该问题。 如果到目前为止没有任何方法可以帮助您,那么尝试一下是一种有效的解决方法。
注意: Mercury Playback Engine 软件可能会导致某些 PC 配置出现稳定性问题。
1. 在 Premiere Pro 中打开导致错误的视频,然后单击左上角的文件。
2. 选择项目设置并点击常规。
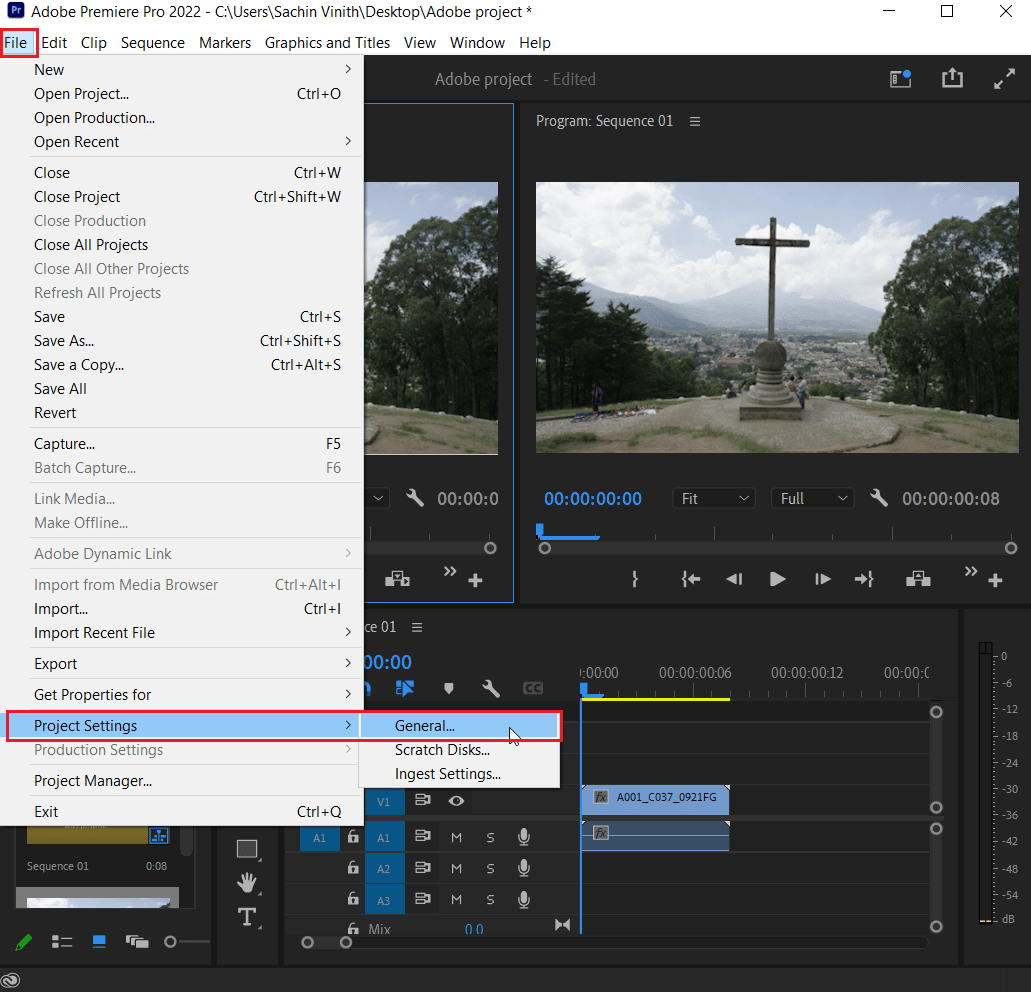
3. 接下来,转到视频渲染和播放部分,然后单击渲染器以打开下拉菜单。
4. 然后,选择Mercury Playback Engine Software Only选项并单击OK 。
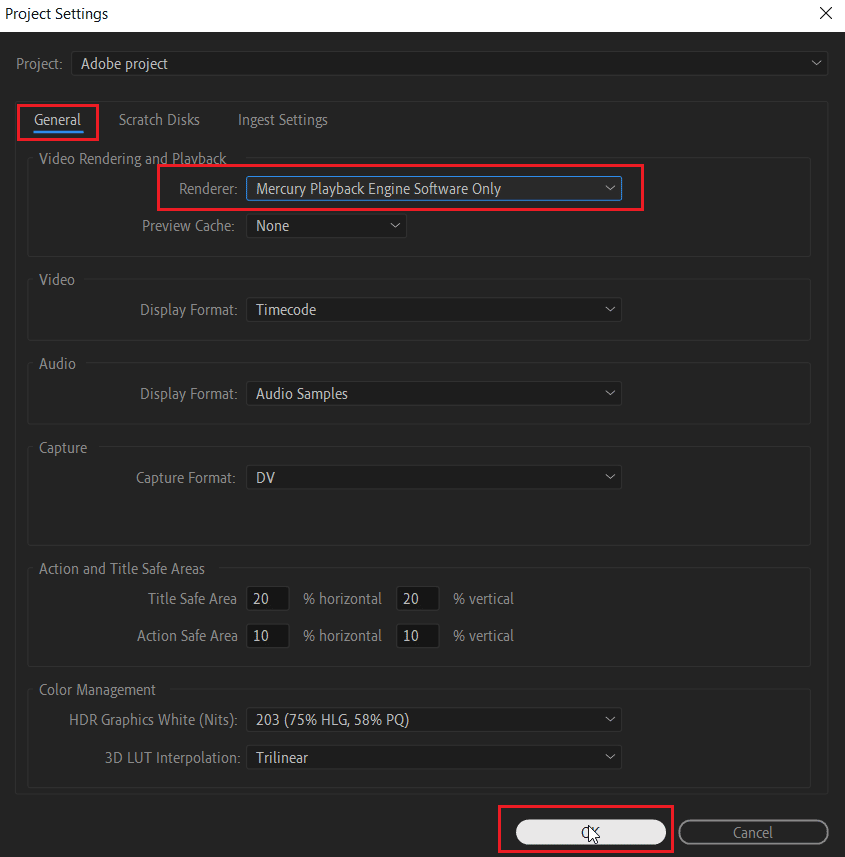
5.重新渲染视频并检查问题是否已解决。
方法 10:更新显卡驱动程序
您的系统的图形驱动程序也可能是 Premiere Pro 中错误代码 3 的根本原因。 如果是这种情况,那么更新它们很重要。 即使您的系统驱动程序每次都会获得新的更新,您也会为 Windows 安装新的更新。 如果他们的更新由于某种原因被跳过,您可以使用我们在 Windows 10 中更新图形驱动程序的 4 种方法的指南手动执行此操作。通常,始终建议保持系统的图形驱动程序为最新以保持稳定性、安全性、并优化了系统任务的性能。
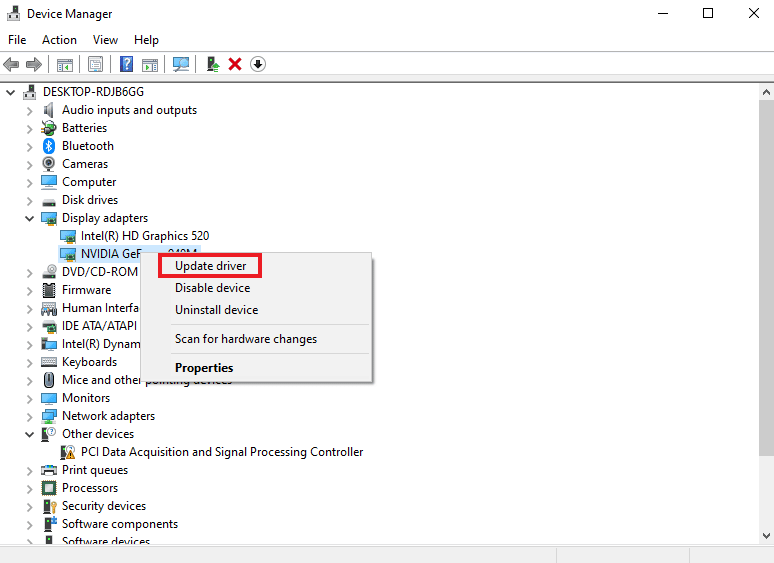
另请阅读:修复与此版本 Windows 不兼容的 NVIDIA 驱动程序
方法 11:将电源管理模式设置为最大
对于使用 NVIDIA 控制面板或 AMD Radeon 软件的用户,在 GPU 中将电源管理模式设置为最大对于修复 Premiere Pro 中的错误代码 3 非常有帮助。 因此,如果您是 NVIDIA 用户,请按照以下步骤操作:
1. 右键单击您的桌面,然后单击NVIDIA 控制面板。
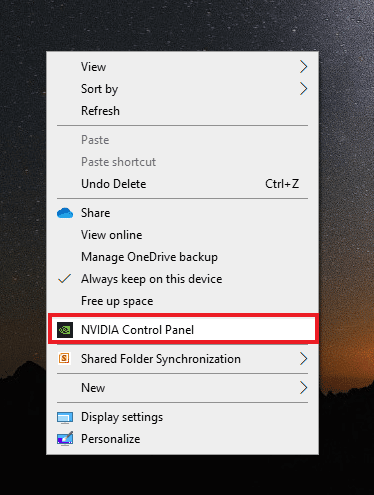
2. 从左侧面板中选择管理 3D 设置选项。
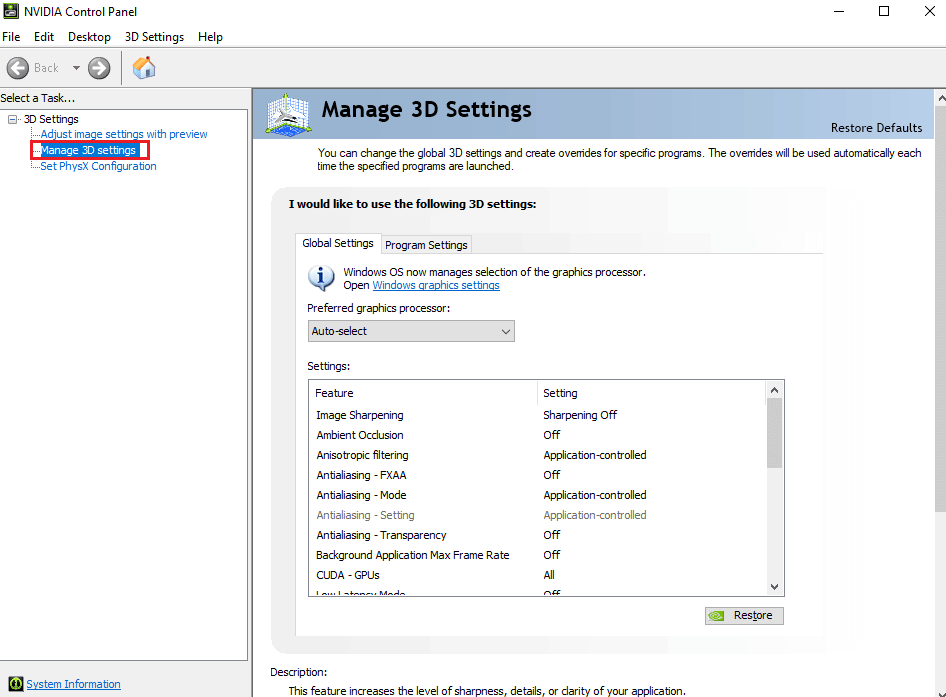
3. 在设置下找到电源管理模式并展开其菜单。
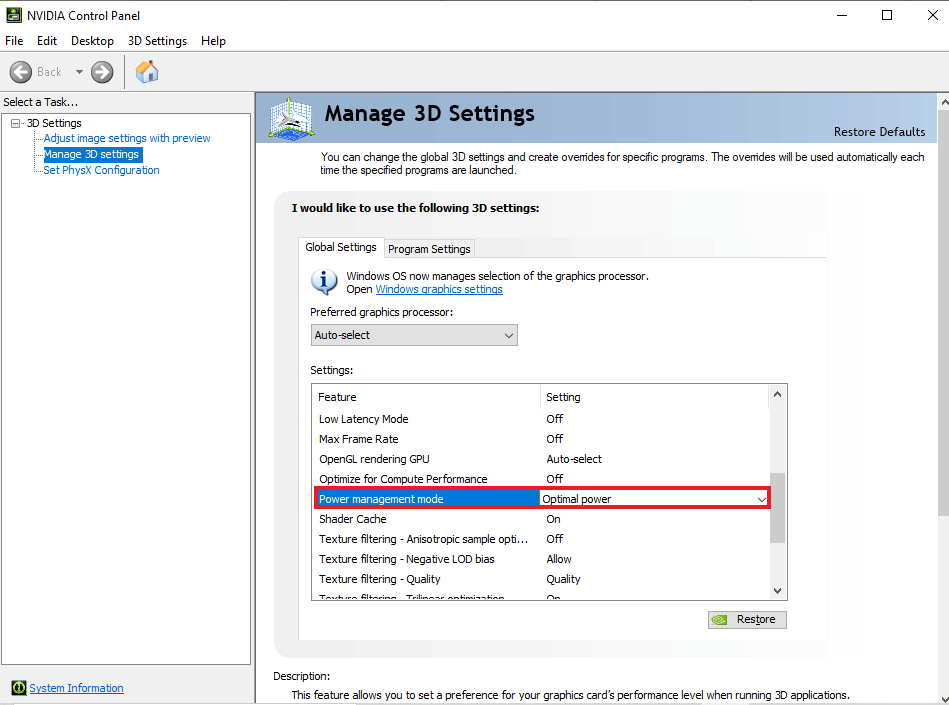
4. 现在,从下拉菜单中选择首选最高性能。
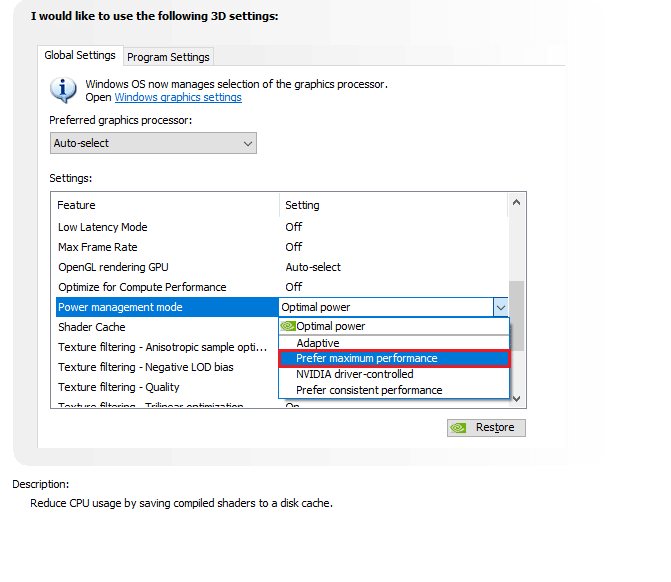
推荐的:
- 修复无法向许多未发送的多媒体消息发送消息的 8 种方法
- 为什么 Adobe Shockwave 总是崩溃?
- 如何取消 Adobe Acrobat 订阅
- 25 个最佳 Adobe Premiere Pro 免费替代品
Adobe Premiere Pro 是专业编辑视频的终极程序。 该应用程序的功能和内容使其成为终极编辑程序之一。 但是,对于那些花费数小时添加效果并最终在导出作品时收到错误代码的编辑来说, Premiere Pro 错误代码 3之类的问题可能会成为剧透。 我们希望我们的指南可以帮助有需要的人寻找解决此问题的解决方案。 让我们知道我们的文档如何对您有所帮助。 如有疑问或建议,您可以在下方留下您的评论与我们联系。
