修复 PowerPoint 不保存文件错误
已发表: 2022-09-03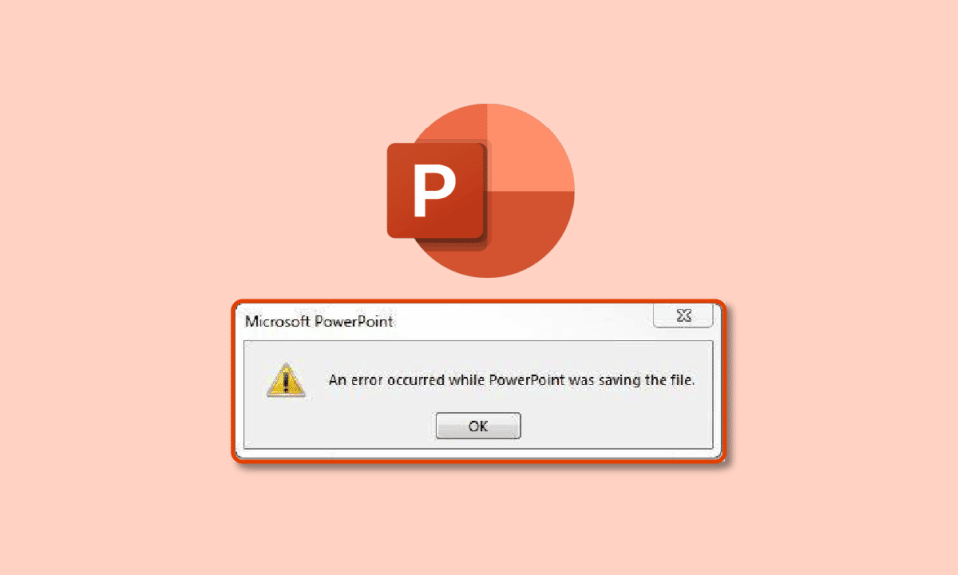
在 PowerPoint 出现之前,有纸制成的幻灯片,在此之前,有使用投影仪呈现的薄薄的透明片材。 一切,包括文本、图表和报告,都是完全手工创建的。 有一项合法的工作专门用于创建已被 PowerPoint 等软件取代的演示文稿。 很快,人工智能将接管,您可能只需将数据放入应用程序,人工智能工具将在几分钟内自动为您设计演示文稿。 无论哪种方式,如果你依赖于使用创造性工具创造事物,你的工作就会处于危险之中。 好吧,我们不打算给新的紧张局势。 让我们了解一下您当前对 PowerPoint 不保存的紧张情绪。 如果您也在处理同样的问题,那么您来对地方了。 我们为您提供了一份完美的指南,可帮助您修复 PowerPoint 保存文件时发生的错误。
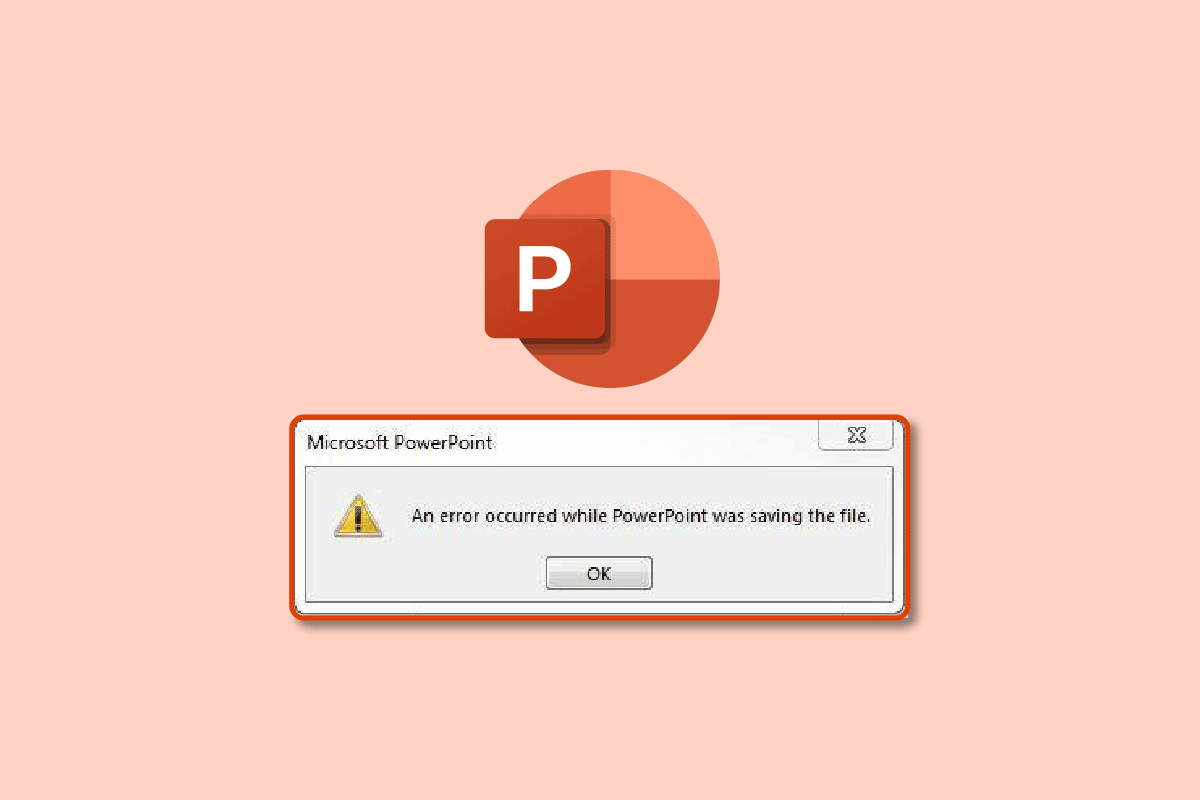
内容
- 如何修复 PowerPoint 不保存文件错误
- 方法 1:创建新的 PowerPoint 文件
- 方法2:以不同的格式保存
- 方法 3:将文件保存到不同的位置
- 方法 4:导出为 PDF
- 方法 5:禁用预览窗格
- 方法 6:检查损坏的幻灯片
- 方法七:检查系统存储
- 方法 8:检查和修复系统文件错误
- 方法 9:重新连接 Microsoft 帐户
- 方法 10:修复 PowerPoint 应用程序
- 方法 11:使用 Visual Basic 编辑器删除用户窗体
- 方法 12:重新安装 PowerPoint 应用程序
如何修复 PowerPoint 不保存文件错误
在输入数据和设计演示文稿之前,您应该做的第一件事是最初保存文件,这将跟踪更改并自动保存您的文件。 这将防止您在任何系统错误或应用程序崩溃的情况下丢失数据。 以下是 PowerPoint 不保存错误的几个可能原因:
- 由于数据文件不兼容导致幻灯片损坏
- 有限或没有免费存储空间
- 由于系统错误导致位置损坏
- 该文件在其他位置打开
方法 1:创建新的 PowerPoint 文件
如果您无法保存 PowerPoint 演示文件,我们建议的第一件事是创建一个新的 PPT 文件,然后将数据复制并粘贴到新文件中。 之后,再次尝试保存它。 按照以下步骤在新的 PPT 文件中创建和保存数据:
1. 单击左侧幻灯片查看器栏中的任何幻灯片。
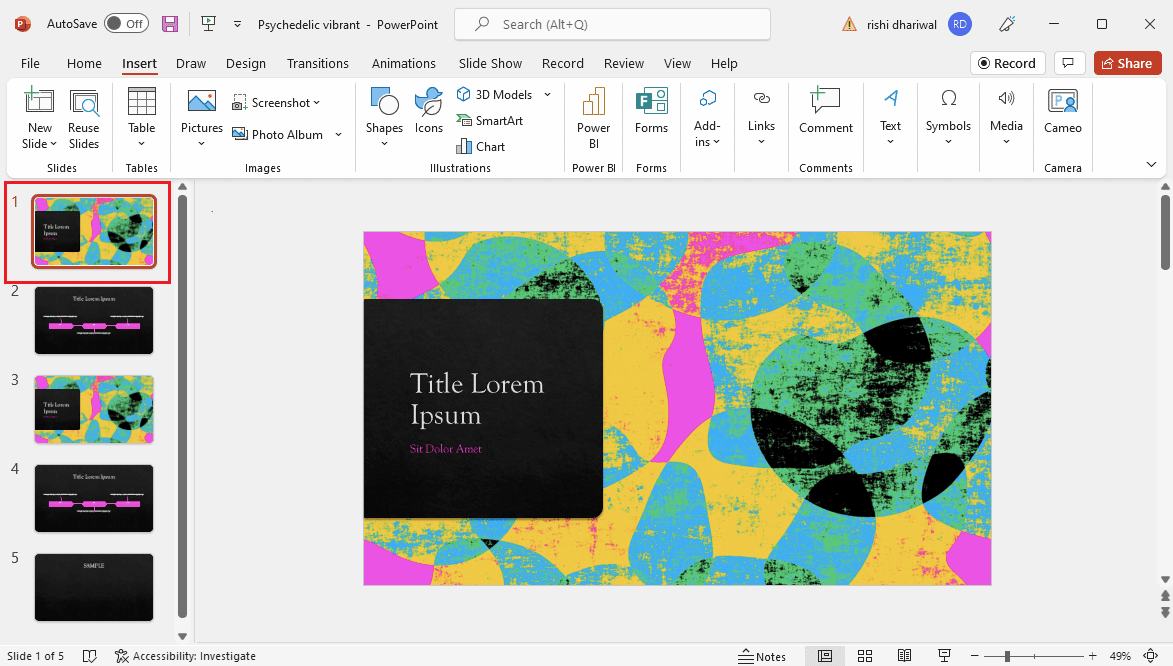
2. 同时按Ctrl+A键全选,然后同时按Ctrl+C键复制数据。
3. 然后,同时按Ctrl + N键创建一个新的 PowerPoint 演示文件。
4. 现在,同时按Ctrl + V键将数据粘贴到新的 PPT 文件中。
5. 最后,同时按Ctrl+S键保存新的PPT文件。
如果出现同样的错误信息,但您仍然无法保存文件,请尝试下面提到的其他方法。
方法2:以不同的格式保存
PowerPoint 最好的部分之一是它提供了超过 15 种格式来保存演示文稿。 信不信由你,您甚至可以将其保存为 GIF 格式。 目前,.pptx 是标准格式,在此之前,它是 .ppt。 因此,您可以尝试保存为 .ppt 格式或任何其他格式。 请按照以下步骤以不同格式保存:
1. 同时按下Ctrl + Shift + S键,将打开另存为窗口。
2. 为您的文件提供一个名称。 然后在另存为类型下拉菜单下,选择.ppt文件格式。
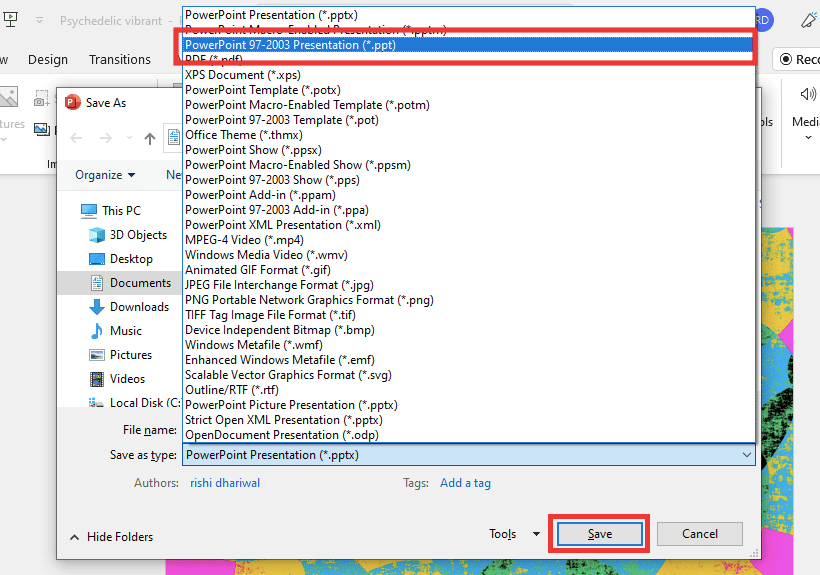
3. 单击保存按钮保存文件。
另请阅读:修复 Microsoft Office 无法在 Windows 10 上打开的问题
方法 3:将文件保存到不同的位置
您尝试保存文件的位置可能受到保护,或者需要额外的权限才能进行更改,或者可能设置为云服务,例如 OneDrive。 这可能是 PowerPoint 错误未保存的原因之一。 因此,请更改保存文件的位置。 请按照以下步骤更改位置:
1. 同时按下Ctrl + Shift + S键打开另存为窗口。
2. 从左侧的侧边栏中,选择不同的位置并更改文件名。
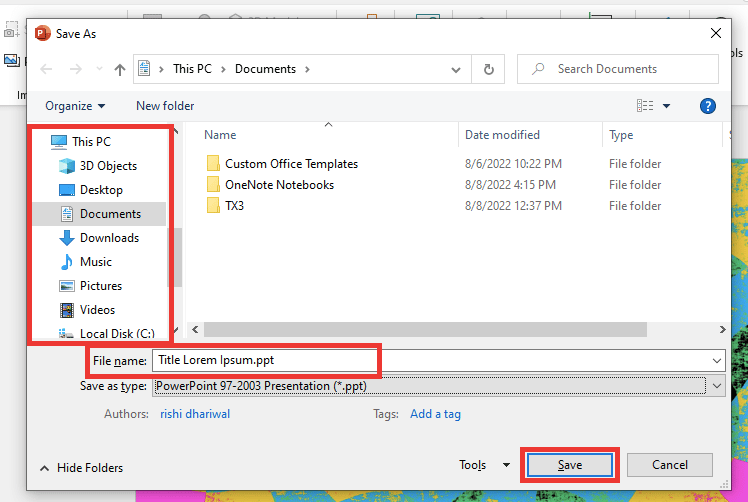
3. 然后,点击保存。
检查 PowerPoint 保存文件时是否发生错误仍然存在。
方法 4:导出为 PDF
保存 PowerPoint 演示文件的另一种方法是将其导出为 PDF 格式。 如果 PowerPoint 未保存错误仍然存在,那么您可以将文件另存为 PDF,而不是丢失所有演示数据。 按照以下步骤以 PDF 格式导出:
注意:将 PPT 文件导出为 PDF 后,您将无法对其进行编辑或更改。 但是,在尝试以下方法之前,最好将数据备份为 PDF 文件。
1. 首先,点击文件。
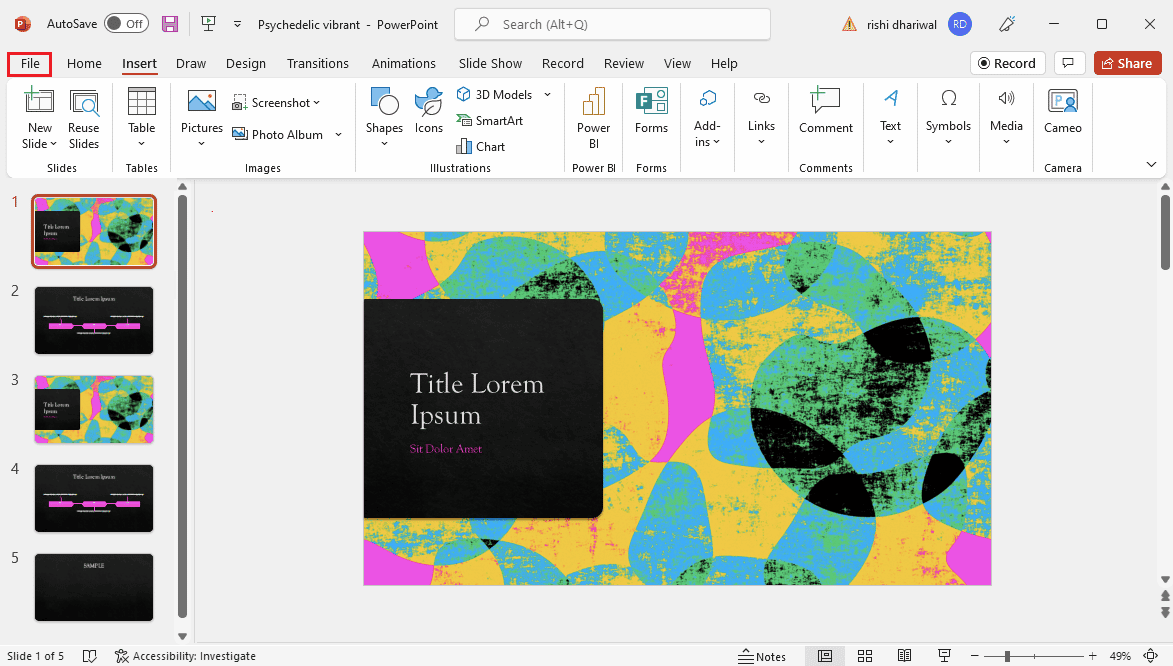
2. 然后转到导出选项卡并单击创建 PDF/XPS按钮。
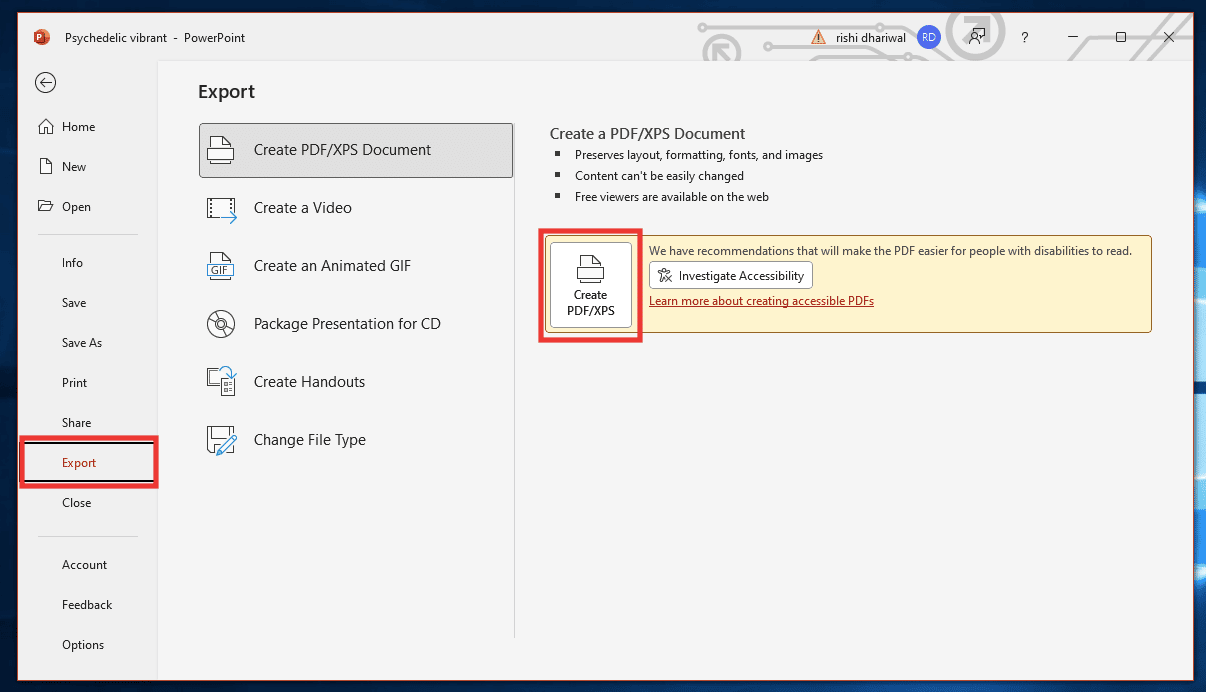
3. 为文件提供一个名称。 从“保存类型”下拉菜单中选择PDF 或 (* .pdf)文件格式,然后单击“发布”进行保存。
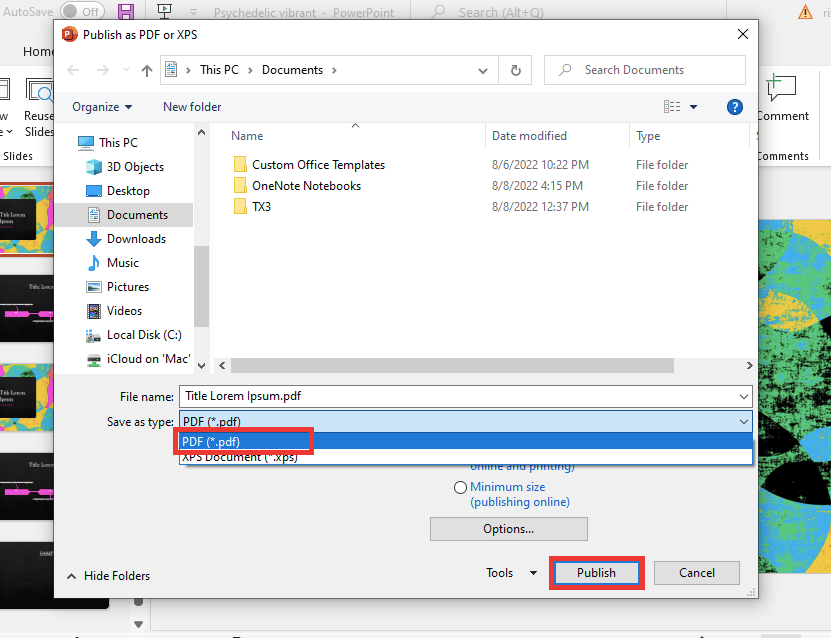
方法 5:禁用预览窗格
如果 PPT 文件在其他位置或应用程序上打开,也可能导致 PowerPoint 不保存错误。 以下是需要做的事情:
1. 关闭除PowerPoint以外的所有应用程序。
2. 同时按下Windows + E键打开文件资源管理器。
3. 转到视图选项卡并通过单击禁用预览窗格。
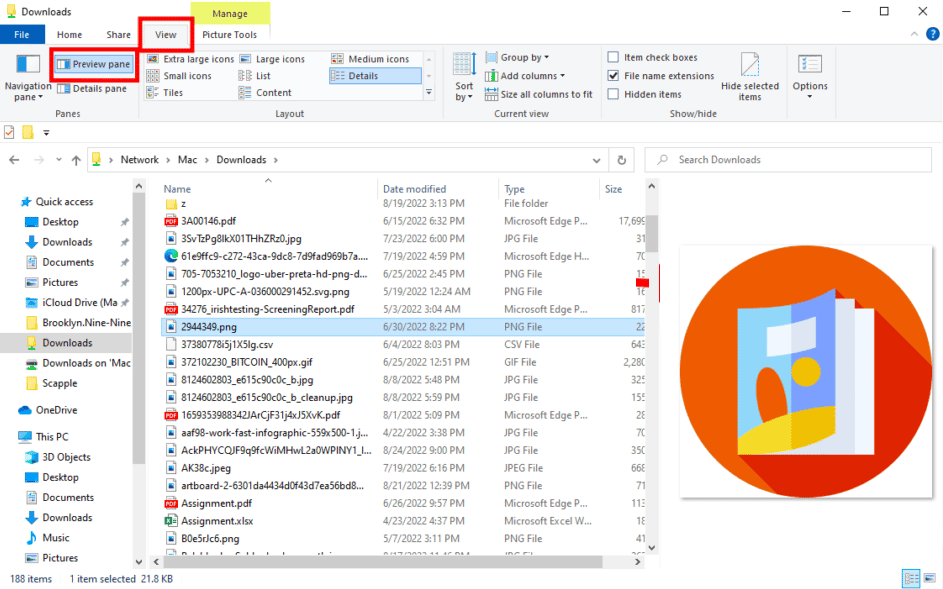
方法 6:检查损坏的幻灯片
很多时候,我们只是从互联网上复制和粘贴数据。 这样做可能会导致字体、图像或格式不兼容并且不支持 PowerPoint 的标准。 要修复它,请删除任何可疑的图像或图表。 为所有文本选择一种字体。
另请阅读:如何下载 Microsoft Office 图片管理器
方法七:检查系统存储
如果您的硬盘存储空间已满,那么在为文件腾出一些空间之前,您肯定无法保存任何文件。 通过删除不必要的文件来释放空间。 阅读我们关于在 Windows 10 上释放硬盘空间的 10 种方法的指南。
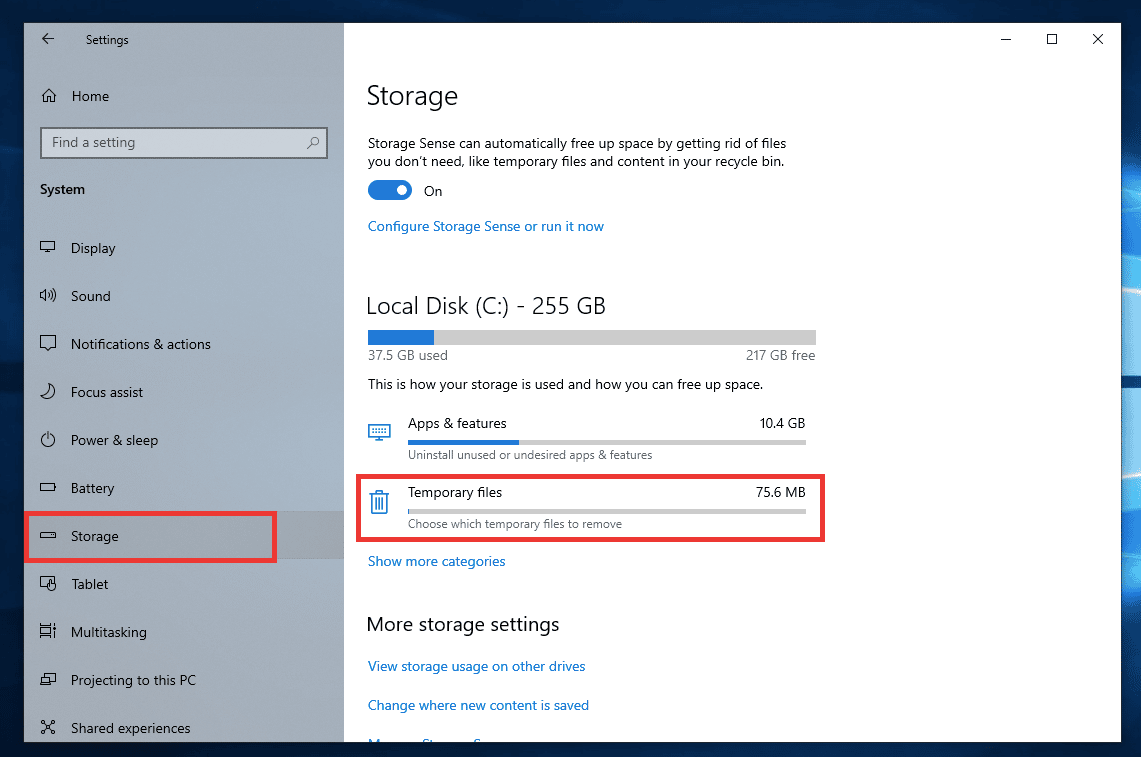
方法 8:检查和修复系统文件错误
使用此内置文件扫描仪工具修复任何丢失或损坏的文件,这些文件可能导致 PowerPoint 保存文件问题时发生错误。
1. 按Windows + E 键打开文件资源管理器。
2. 然后点击这台电脑。 选择您尝试保存文件的驱动器,右键单击,然后单击Properties 。
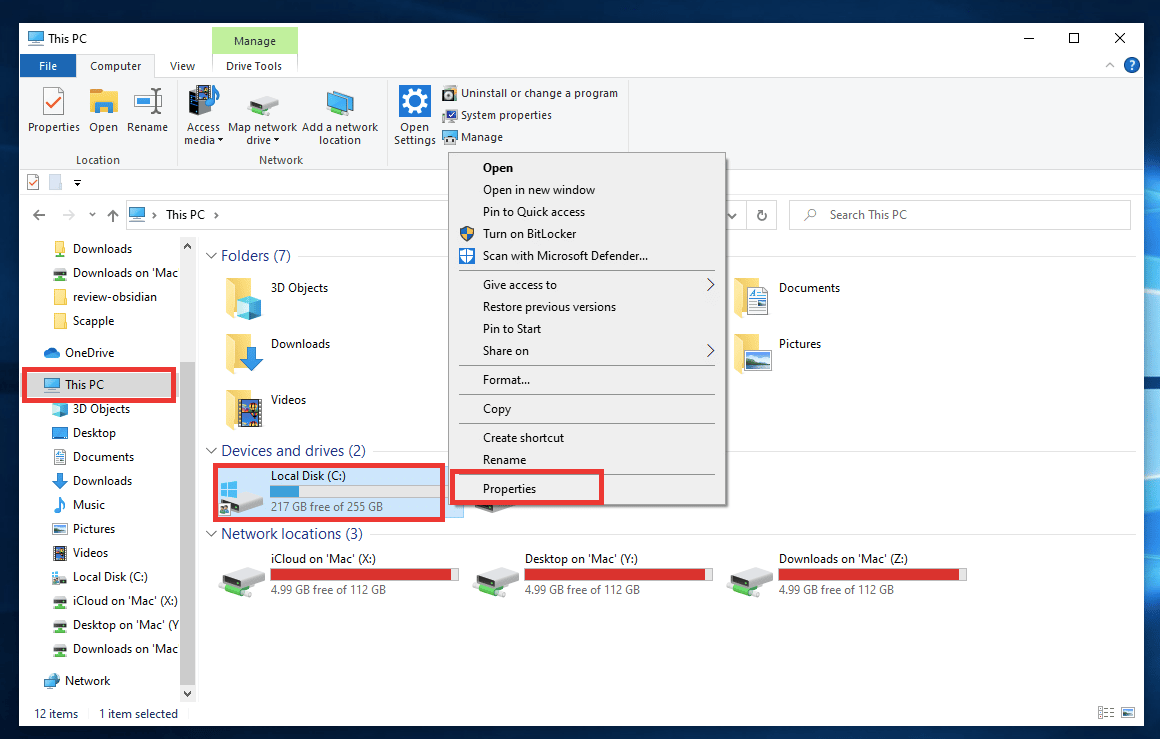
3. 转到工具选项卡并单击检查。
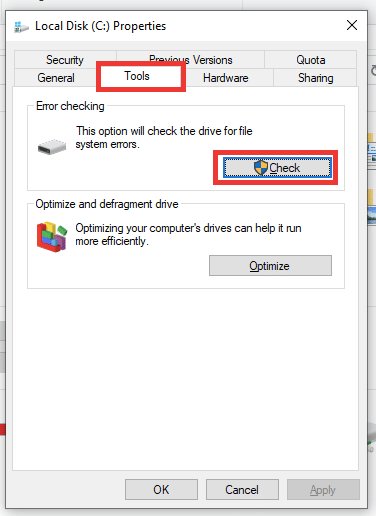

4.然后,单击扫描驱动器。
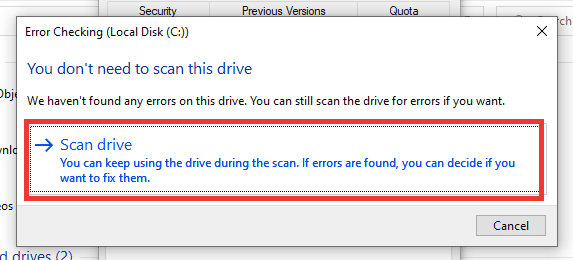
扫描过程完成后,返回 PowerPoint 并尝试保存文件。
方法 9:重新连接 Microsoft 帐户
注销并重新登录到您的 Microsoft 帐户,然后尝试保存文件。 请按照以下步骤操作:
1. 点击文件。
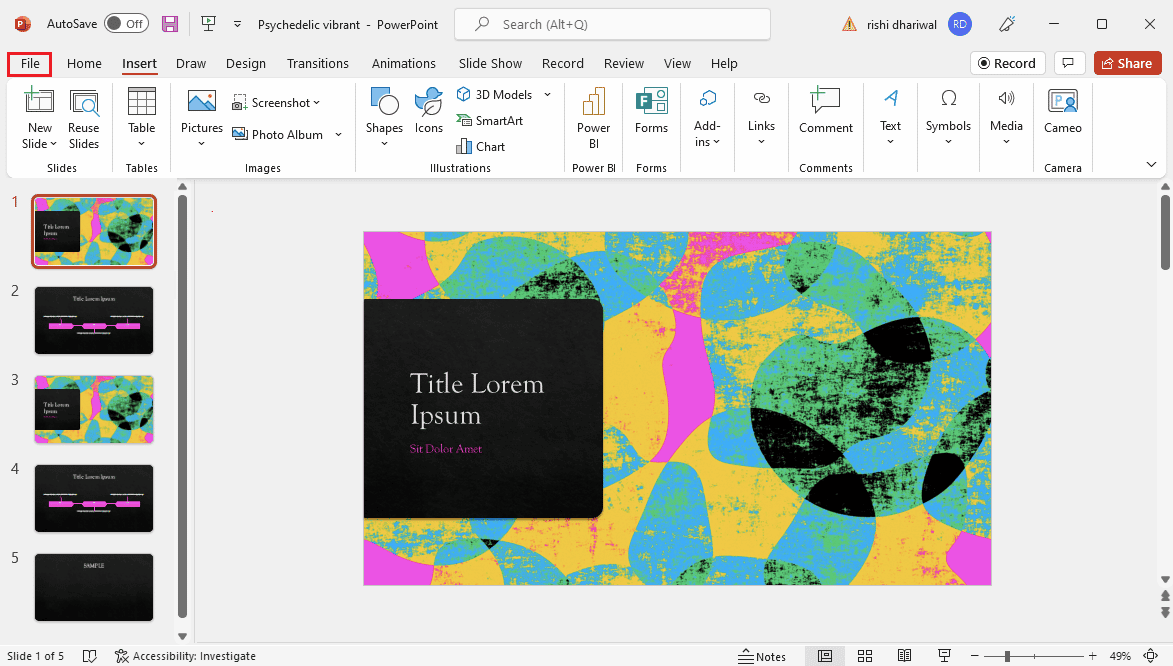
2. 然后转到帐户选项卡并单击退出。
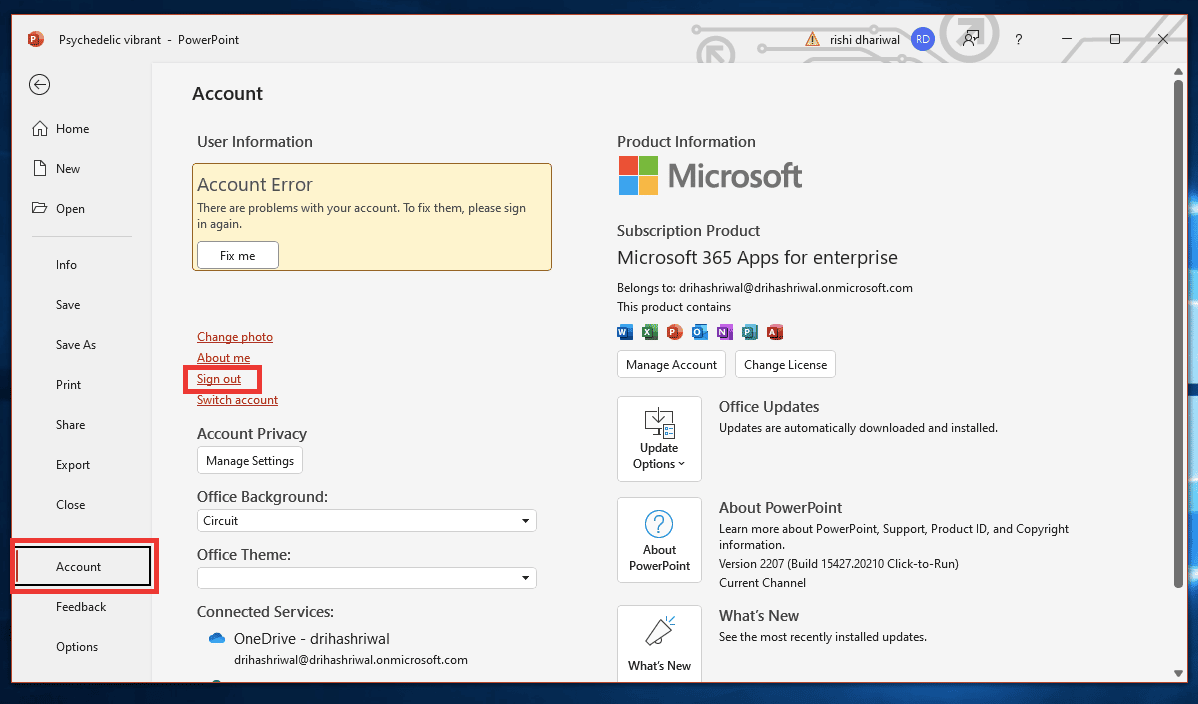
3. 输入您的电子邮件地址和密码,从同一窗口重新登录。
另请阅读:修复 Microsoft 安装程序引导程序已停止工作
方法 10:修复 PowerPoint 应用程序
如果 PowerPoint 保存文件时发生错误,您也可以尝试修复选项。 执行以下操作:
1. 按Windows 键,键入控制面板并单击打开。
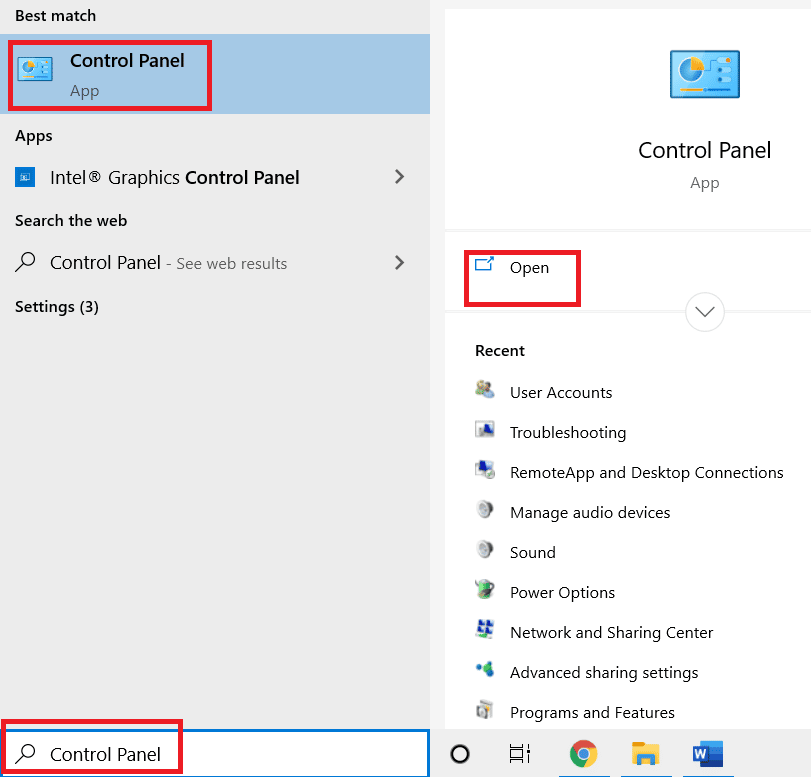
2. 将查看方式:设置为大图标。
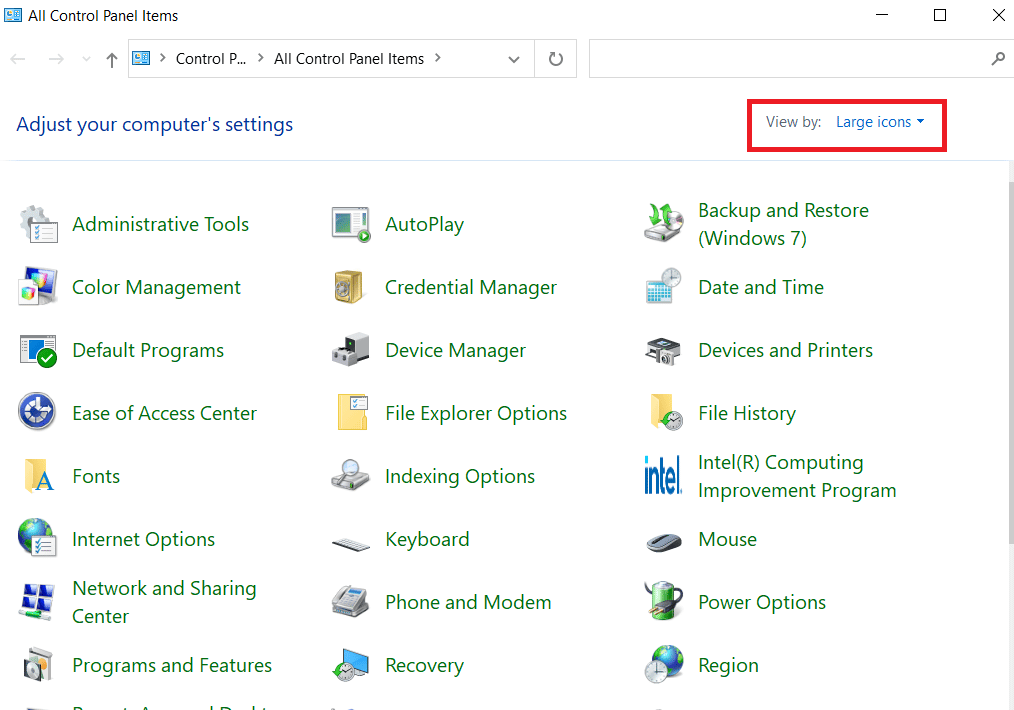
3. 进入程序和功能菜单。
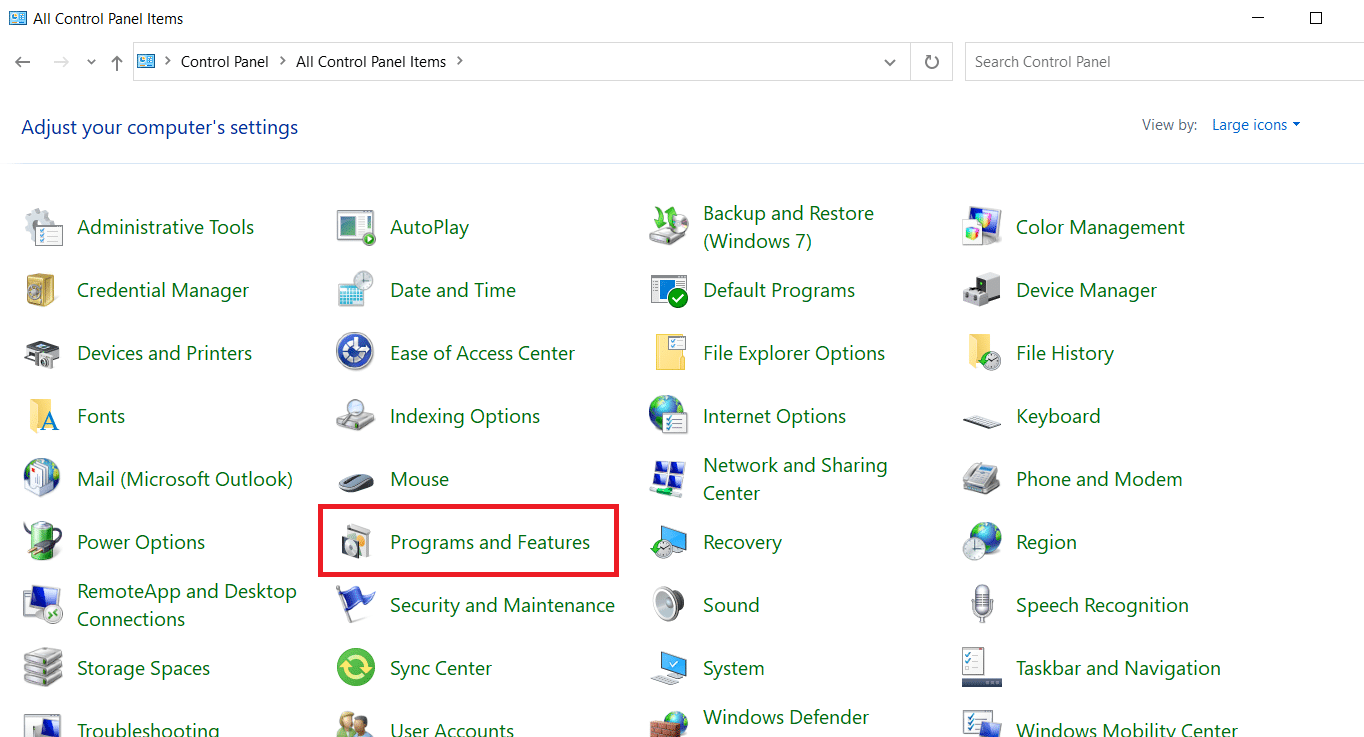
4. 如果您有独立应用程序,请选择Microsoft 365 应用程序或PowerPoint 。 然后点击更改。
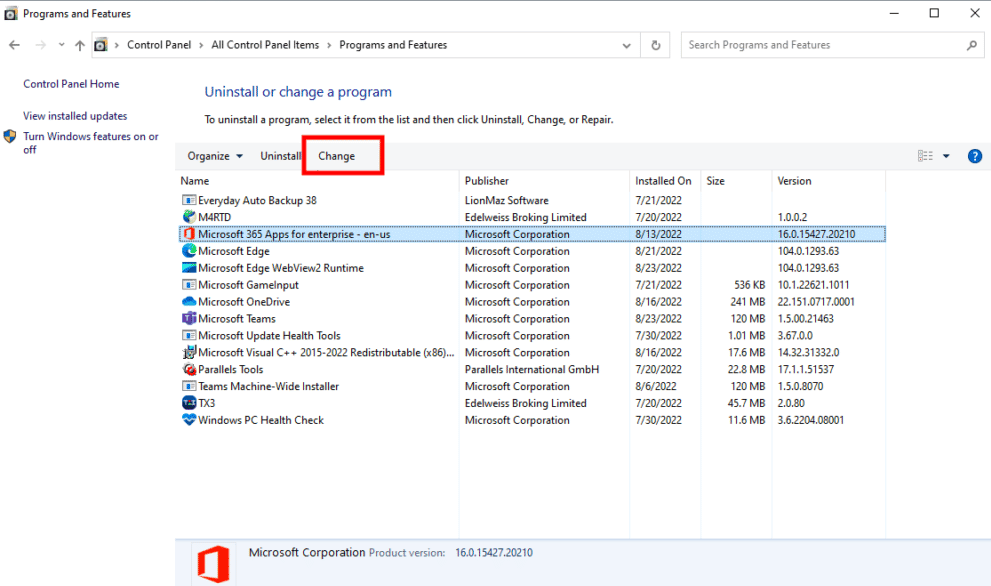
5. 单击是授予权限。
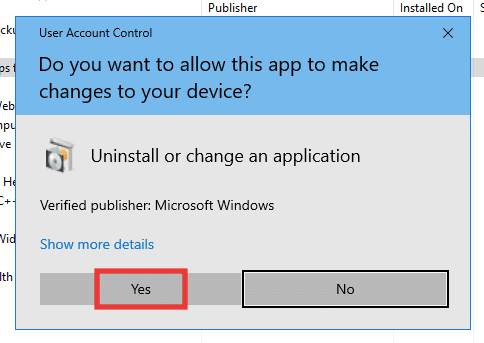
6. 然后,选择快速修复选项并点击修复。 如果此选项没有帮助,请尝试在线修复选项。
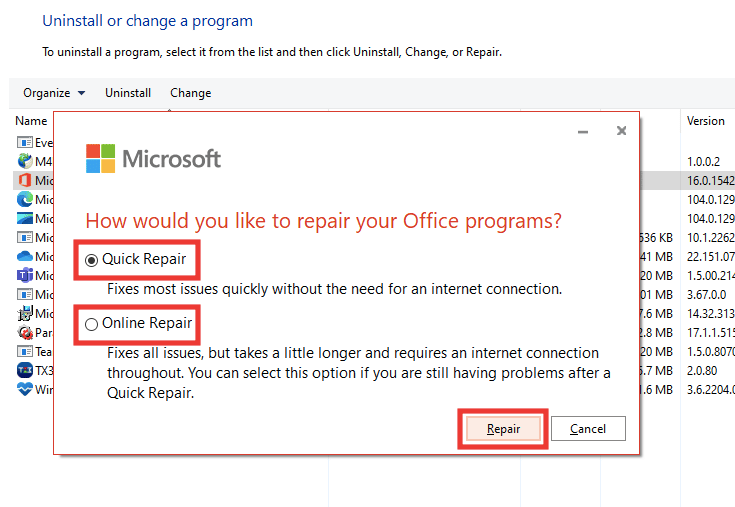
注意:完成该过程可能需要几分钟。 它还将关闭 PowerPoint 应用程序,因此请在继续修复过程之前从 PPT 文件中备份您的数据。
方法 11:使用 Visual Basic 编辑器删除用户窗体
如果您在 PPT 文件中使用任何 ActiveMovie 或 UserForm 控件,请尝试删除它们以保存 PowerPoint 演示文件。 执行以下步骤:
1. 转到PowerPoint上的演示文稿文件,然后同时按Alt + F11键打开Visual Basic Editor 。
2. 选择UserForm1 。
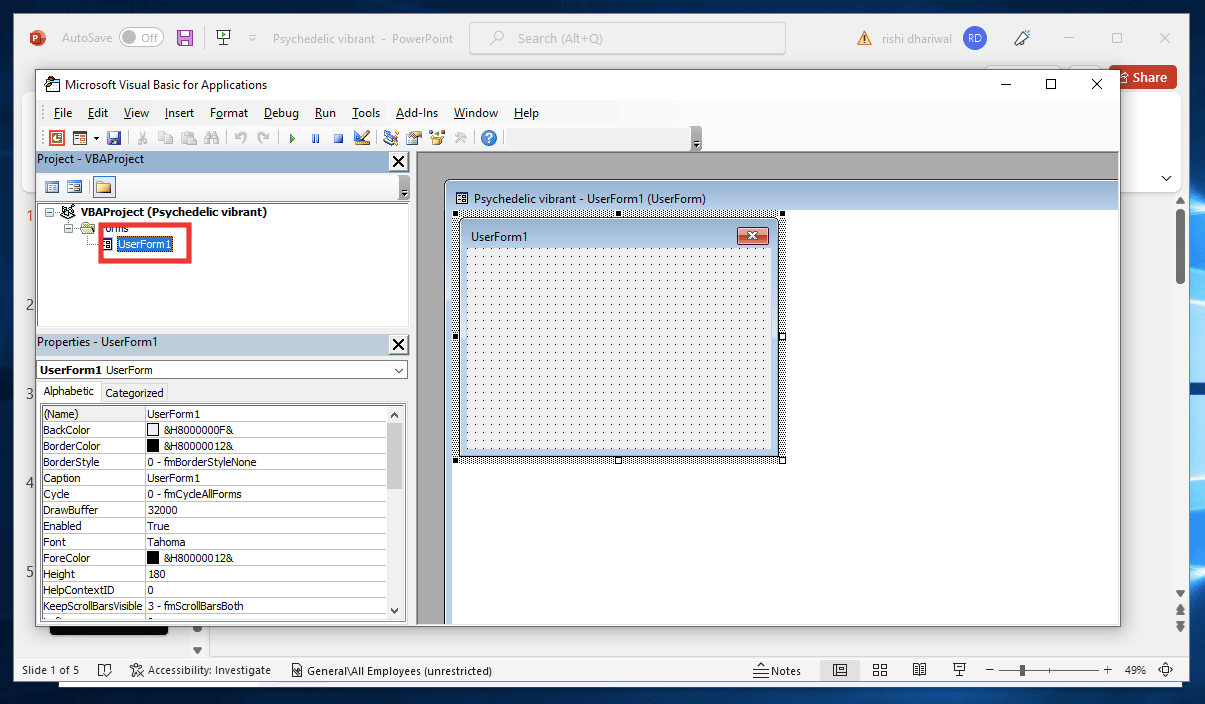
3. 然后点击File ,然后点击Remove UserForm1 。
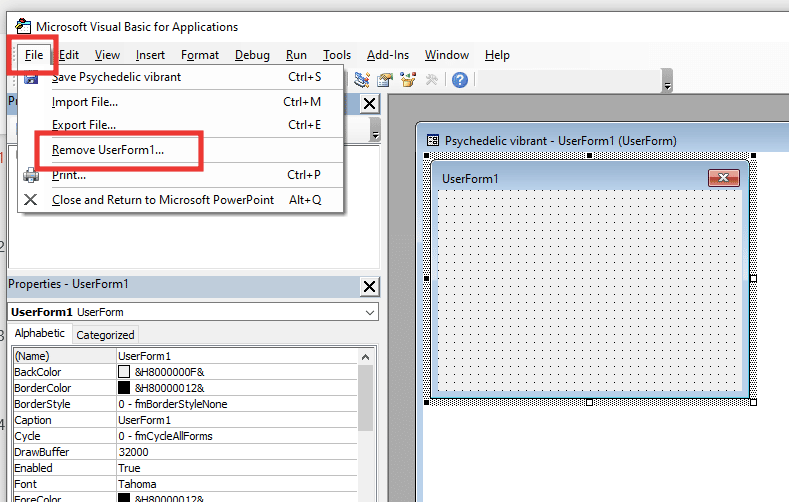
4. 之后,单击是允许。 将出现另一个窗口,询问保存 UserForm1 的位置。 选择一个位置并点击保存。
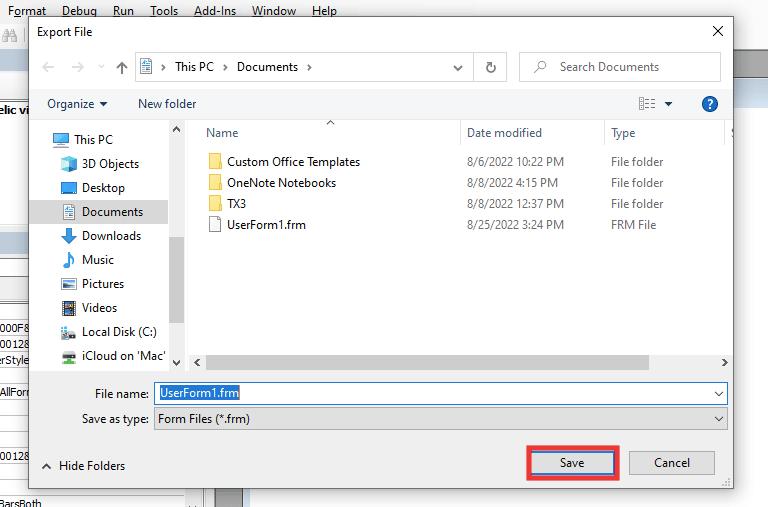
另请阅读:如何将 Microsoft Office 转移到新计算机?
方法 12:重新安装 PowerPoint 应用程序
如果上述方法均无效,您可以重新安装 PowerPoint 应用或整个 Office 365 捆绑应用。
1. 按Windows 键,键入控制面板并单击打开。
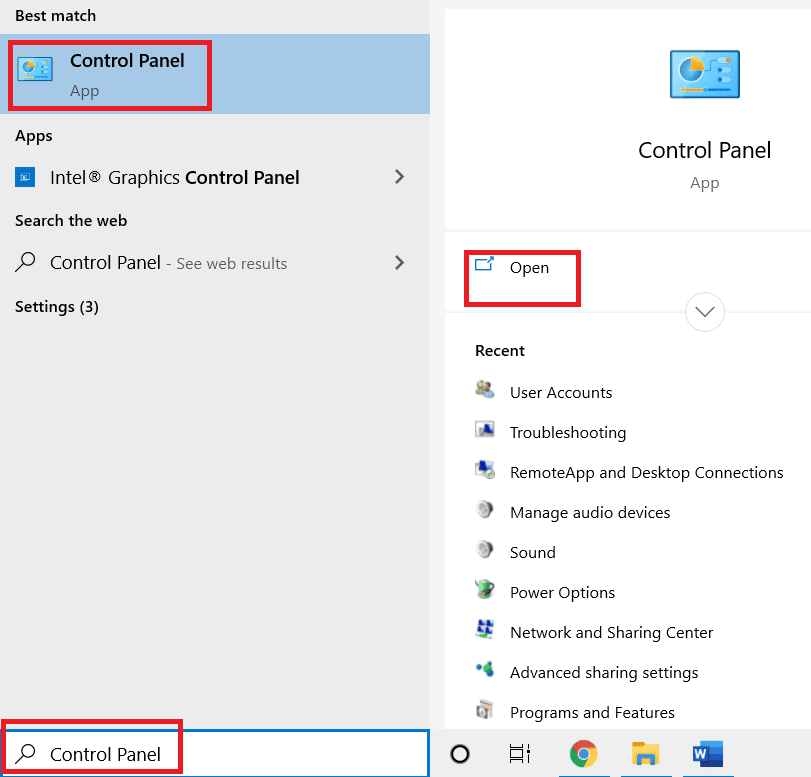
2. 将查看方式:设置为大图标。
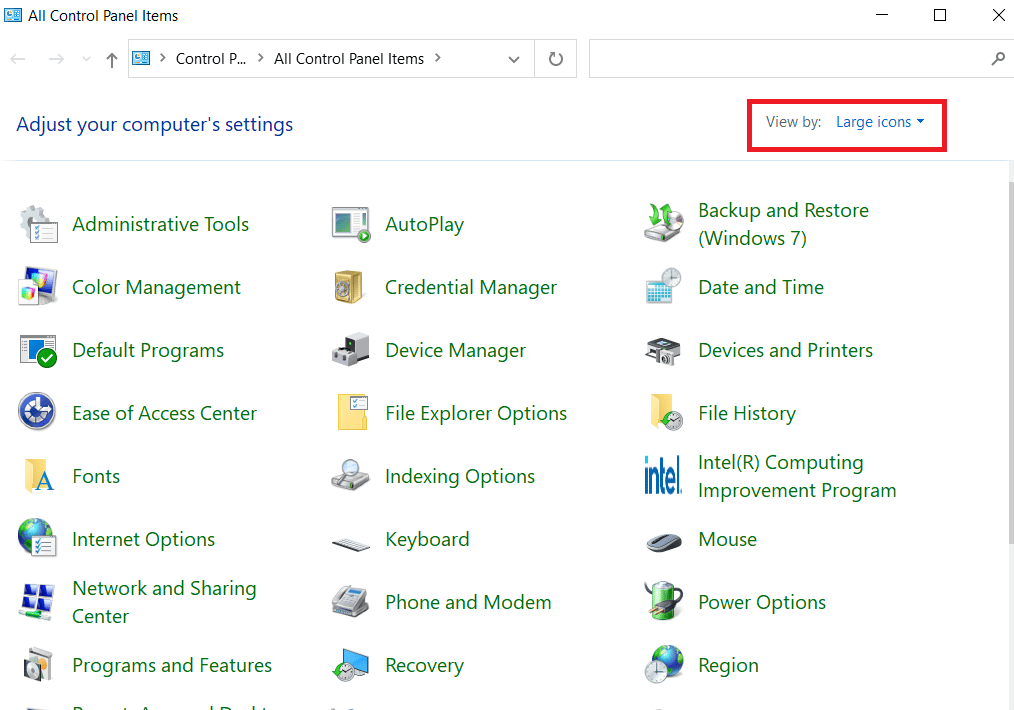
3. 进入程序和功能菜单。
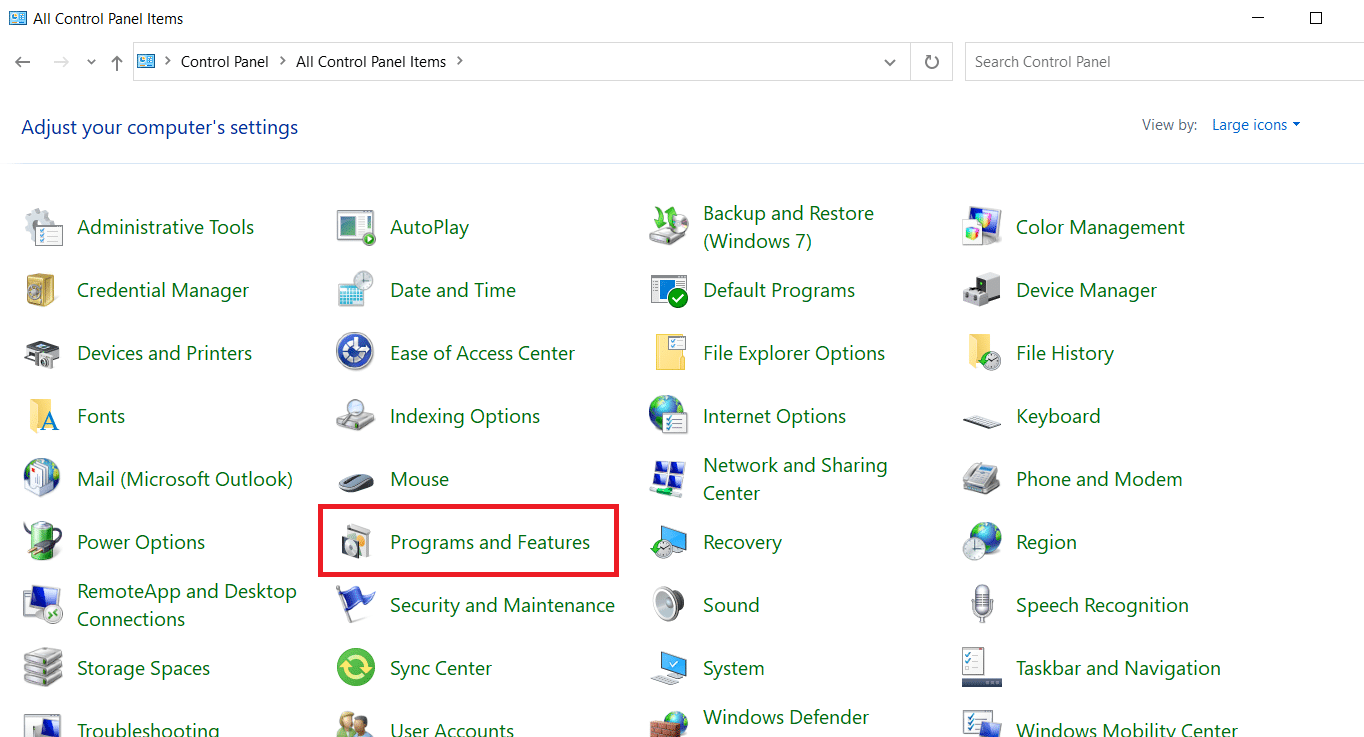
4. 如果您有独立应用程序,请选择Microsoft 365 应用程序或PowerPoint 。 然后点击卸载。
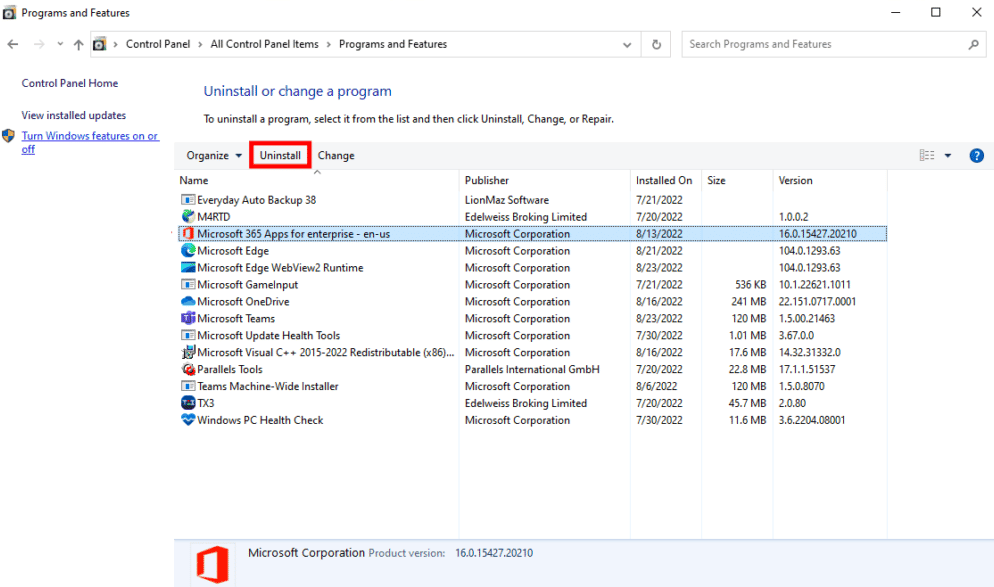
5. 转到 Office.com,登录您的 Microsoft 帐户,然后单击安装 Office下拉选项并选择Office 365 应用程序。
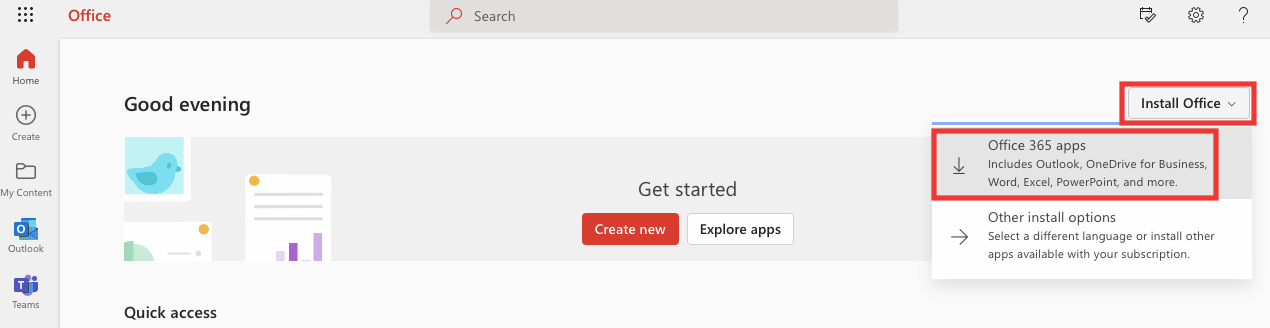
6. 转到您的下载文件夹并双击OfficeSetup.exe文件进行安装。
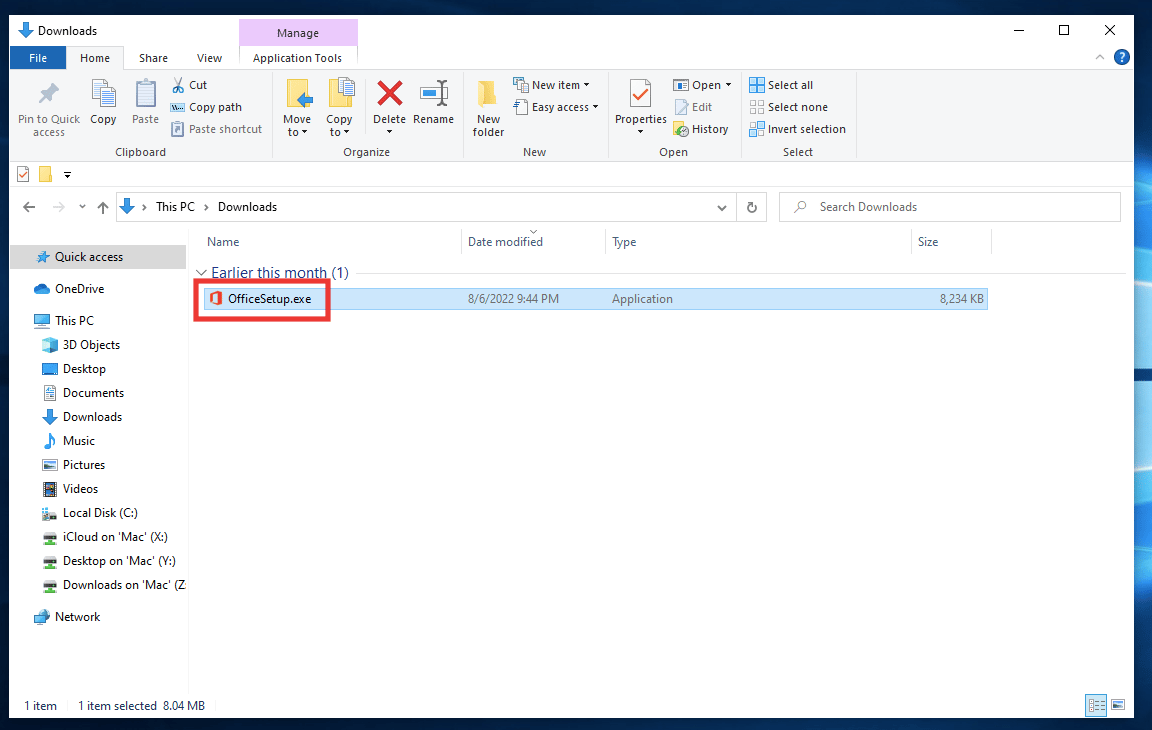
推荐的:
- 修复 Windows 10 中的 Teams 错误 caa7000a
- 如何修复移动 Excel 列错误
- 修复 Windows 10 中的 Office 错误代码 1058 13
- 如何修复我们很抱歉但 Word 在 Windows 10 中遇到错误
我们希望本指南对您有所帮助,并且您能够修复PowerPoint 不保存错误。 让我们知道哪种方法最适合您。 如果您有任何疑问或建议,请随时将它们放在下面的评论部分。
