修复 Please Wait Until Current Program is Finished Uninstalling 错误
已发表: 2022-11-28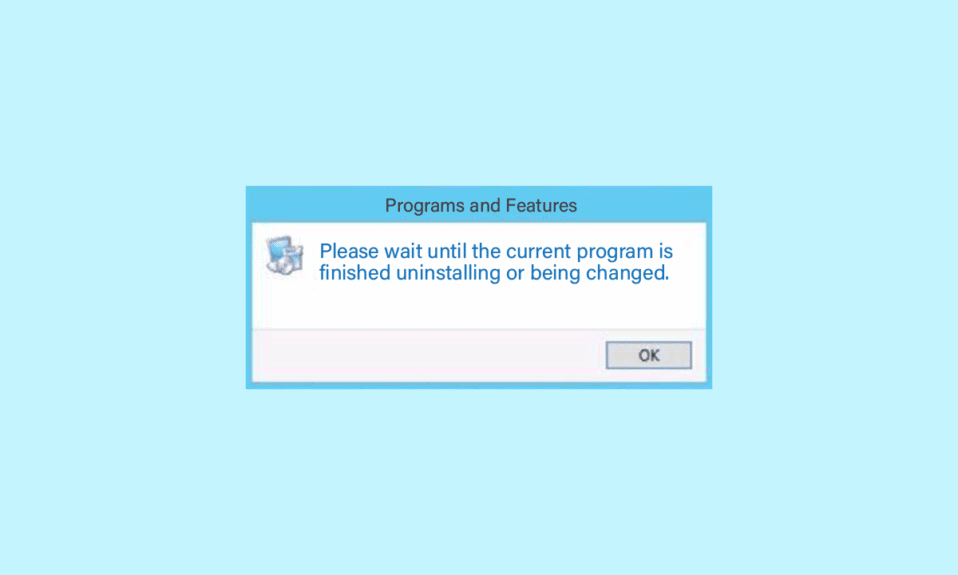
请等待当前程序完成卸载错误消息是 Windows 计算机上的常见问题。 通常,此消息表示之前卸载的程序尚未完成卸载过程,Windows 不允许您卸载其他程序。 但是,很多时候用户可能会看到请等到当前程序卸载或更改完成后,您可以卸载一个不同的程序。 同样,您会发现正在安装另一个程序,请等待安装完成问题,同时尝试安装程序。 如果您还在为卸载计算机上的某个程序而苦恼,那么本指南适合您。
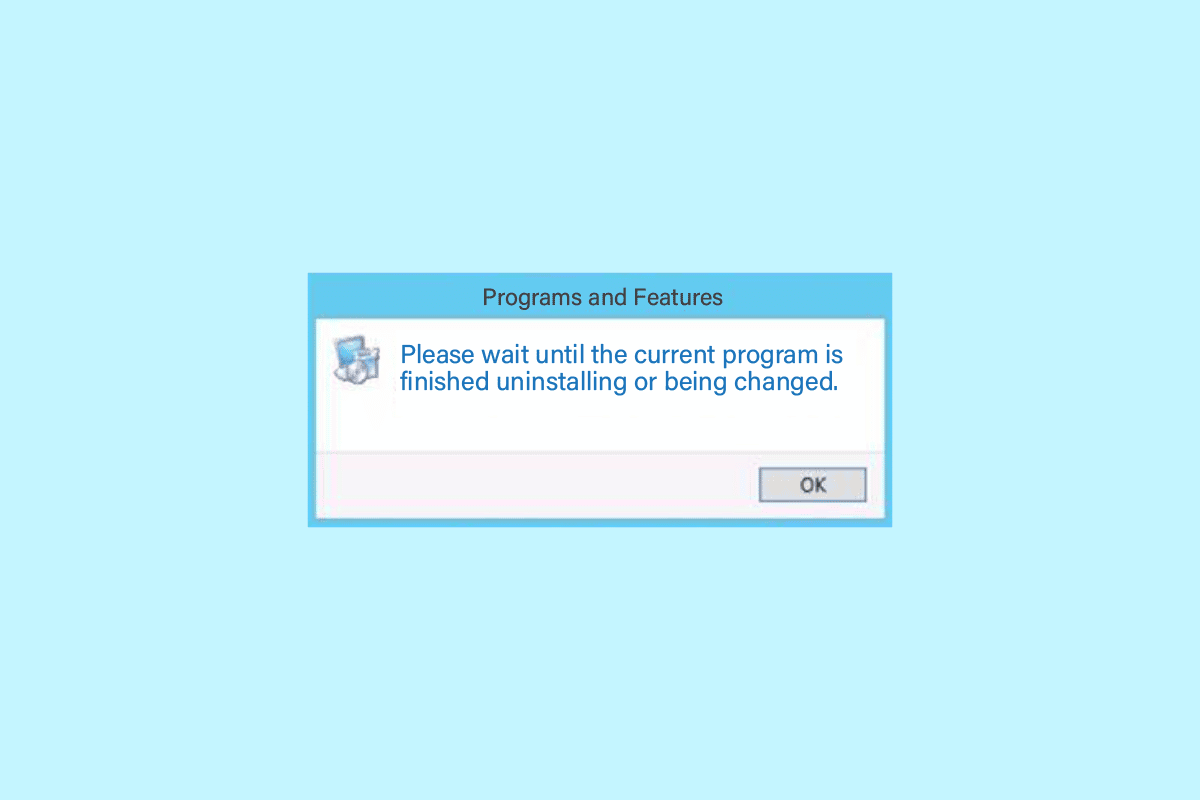
内容
- 如何修复请等待当前程序完成卸载错误
- 方法一:重启电脑
- 方法 2:卸载程序
- 方法 3:在安全模式下卸载程序
- 方法 4:重新启动 Windows 资源管理器进程
- 方法 5:运行程序安装和卸载疑难解答
- 方法 6:重新注册 Windows Installer 服务
- 方法 7:重新安装 Windows Installer 服务
- 方法 8:暂时禁用防病毒程序(如果适用)
- 方法 9:执行系统还原
- 方法 10:使用第三方软件
如何修复请等待当前程序完成卸载错误
请等待当前程序完成卸载错误可能有多种原因,此处提到了一些可能导致此问题的原因。
- 系统加载不当是导致此问题的常见原因之一。
- 计算机设置不当也可能导致此错误。
- Explorer.exe 进程工作不正常。
- 计算机上的卸载和安装服务问题。
- Windows Installer 服务的各种问题也可能导致此错误。
- 干扰性防病毒程序也可能导致卸载程序出现问题。
- 系统的各种问题也可能导致错误。
在下面的指南中,我们将讨论修复方法,请等待当前程序完成卸载错误。
方法一:重启电脑
一般来说,这不是一个严重的问题,可能是由系统加载不当引起的。 您只需重新启动设备即可解决此问题。 简单地重新启动您的设备将修复可能导致错误的各种错误和滞后问题。 如果您不确定如何重新启动或重新启动计算机,您可以查看 6 种重新启动或重新启动 Windows 10 计算机指南以找到重新启动计算机和修复的方法 请等待当前程序完成卸载或正在更改并且正在安装另一个程序,请等待安装完成问题。
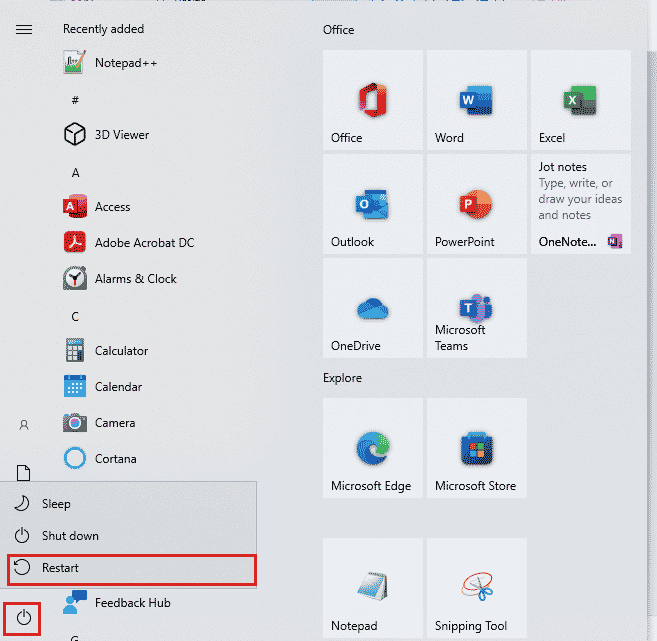
方法 2:卸载程序
在 Windows 10 计算机上,用户可以从设置面板中卸载程序。 如果您在尝试从控制面板卸载程序时遇到错误,您可以尝试从设置面板卸载相同的面板。
1. 同时按Windows + I键打开设置并单击应用程序。
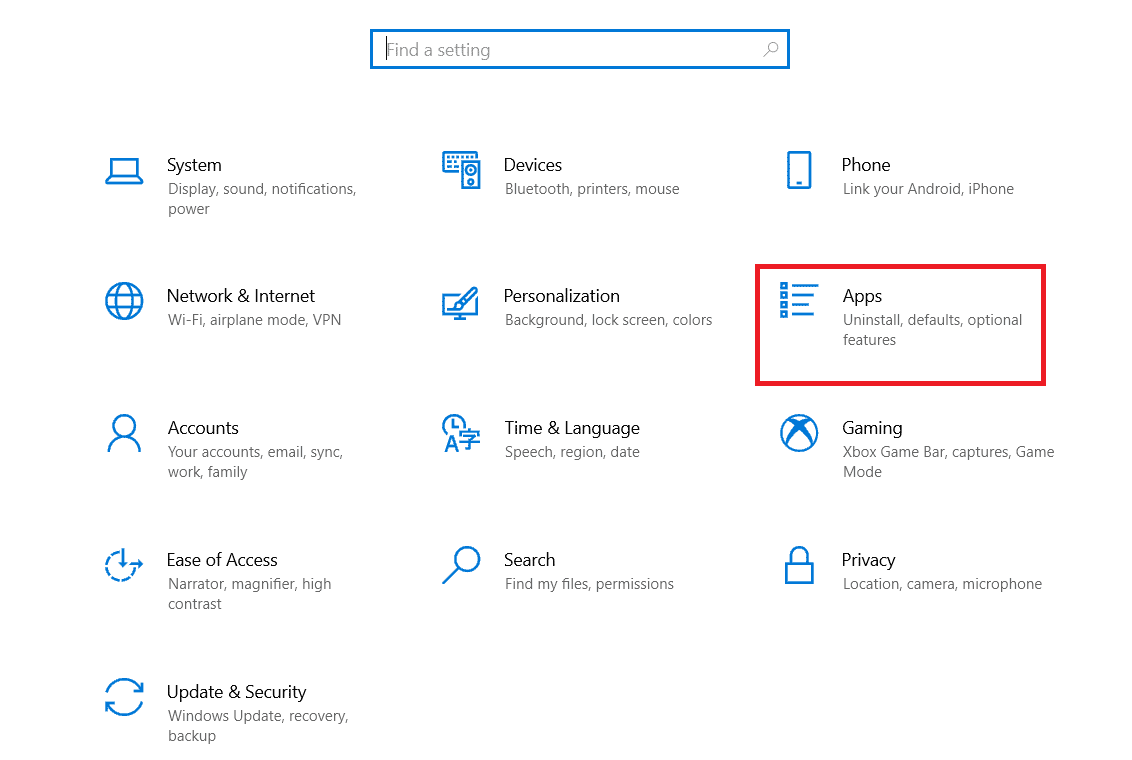
2. 找到并单击要卸载的程序,然后单击卸载按钮。
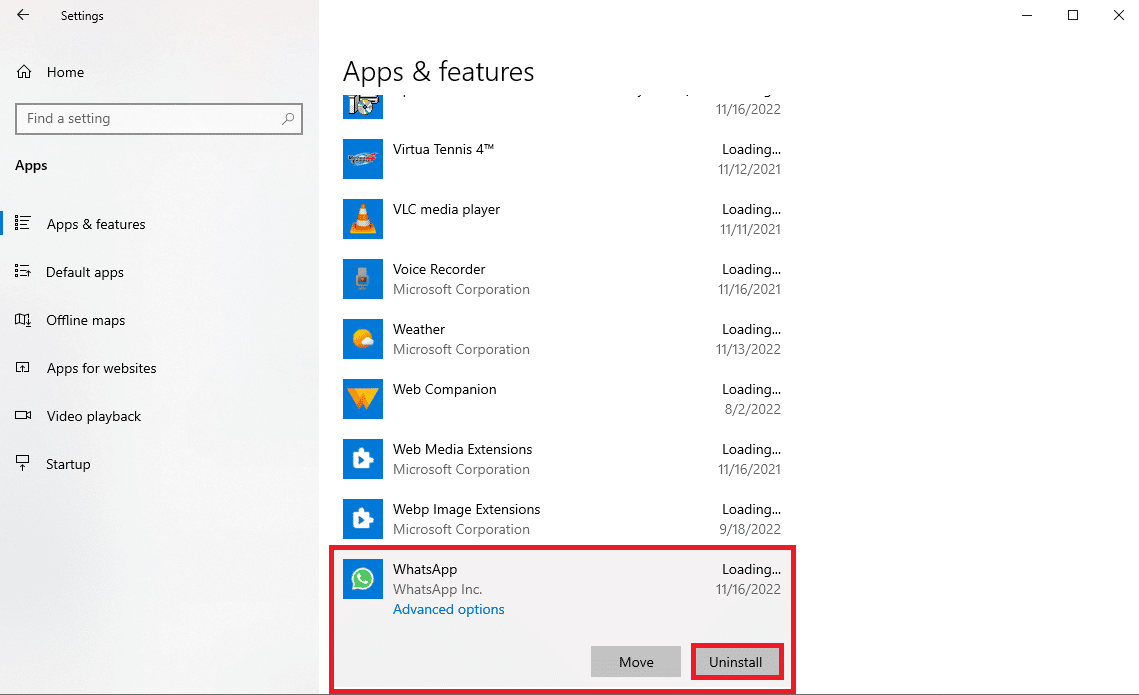
3. 最后,点击卸载按钮确认进程。
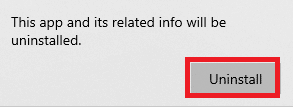
4. 按照屏幕上的说明完成该过程。
5.一次,卸载成功重启电脑。
另请阅读:如何更改 Windows 10 中的启动程序
方法 3:在安全模式下卸载程序
如果简单卸载程序不起作用,您可以尝试在安全模式下卸载程序。 在安全模式下,Windows 会启用一组驱动程序和其他文件来尝试定位错误的来源。 这些驱动程序和文件试图找出错误是由驱动程序还是系统文件触发的。 按照这些简单的步骤在安全模式下卸载程序。 您可以查看如何在 Windows 10 中引导至安全模式指南,以在您的计算机上进入安全模式。 一旦您成功以安全模式重新启动计算机,请尝试按照前面解释的方法卸载程序,看看问题是否已解决。
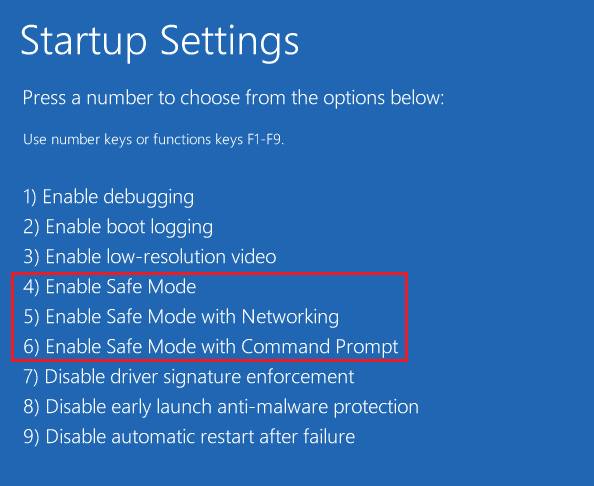
方法 4:重新启动 Windows 资源管理器进程
请等到当前程序完成卸载或更改错误以及正在安装另一个程序请等到安装完成问题的一种简单解决方案是手动重新启动 Windows 资源管理器进程。 Explorer.exe 是 Windows 上的一个程序,用于管理进程和控制其他程序(如控制面板)的图形。 如果 Explorer.exe 工作不正常,您可能会在尝试从计算机上卸载程序时收到卸载错误。
1. 同时按下Ctrl + Shift + Esc 键打开任务管理器。
2. 在“进程”选项卡中,找到并右键单击Windows 资源管理器。
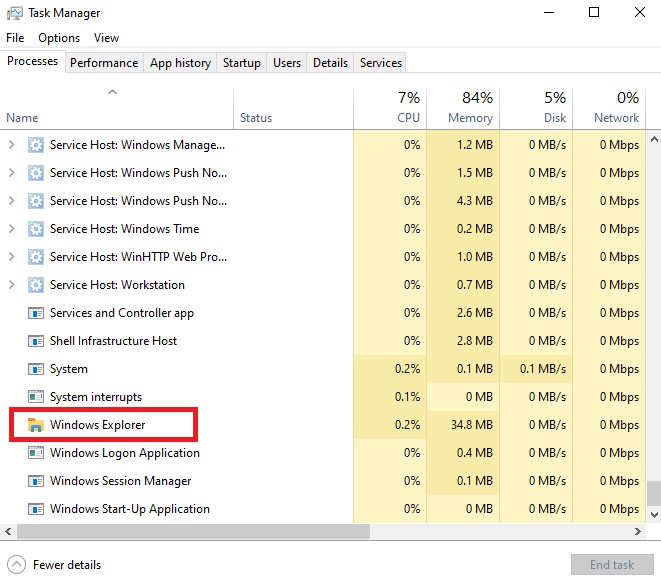
3. 最后,点击重启按钮。
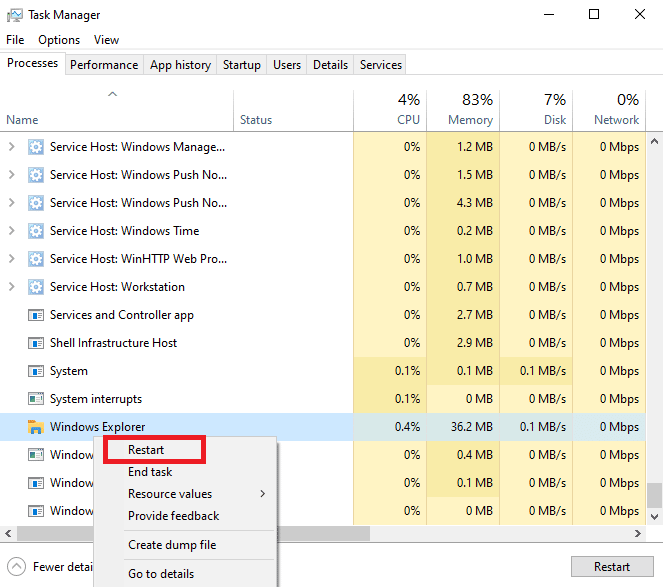
4. 关闭任务管理器并再次尝试卸载程序。
另请阅读:修复 Windows 10 上的进程无法访问文件错误
方法 5:运行程序安装和卸载疑难解答
Microsoft Troubleshooters 是任何 Windows 用户的必备工具。 Windows 10 计算机中有各种内置的疑难解答程序,可用于修复计算机上的问题。 虽然一些疑难解答程序内置于 Windows 10 中,但许多其他疑难解答程序可以从 Microsoft 官方网站下载。 Program install and Uninstall troubleshooter 就是这样一种工具,您首先必须在计算机上下载并安装它。 此疑难解答程序可以解决安装和卸载过程中的各种潜在问题。
1. 从 Microsoft 官方网站下载并安装Program Install and Uninstall Troubleshooter 。

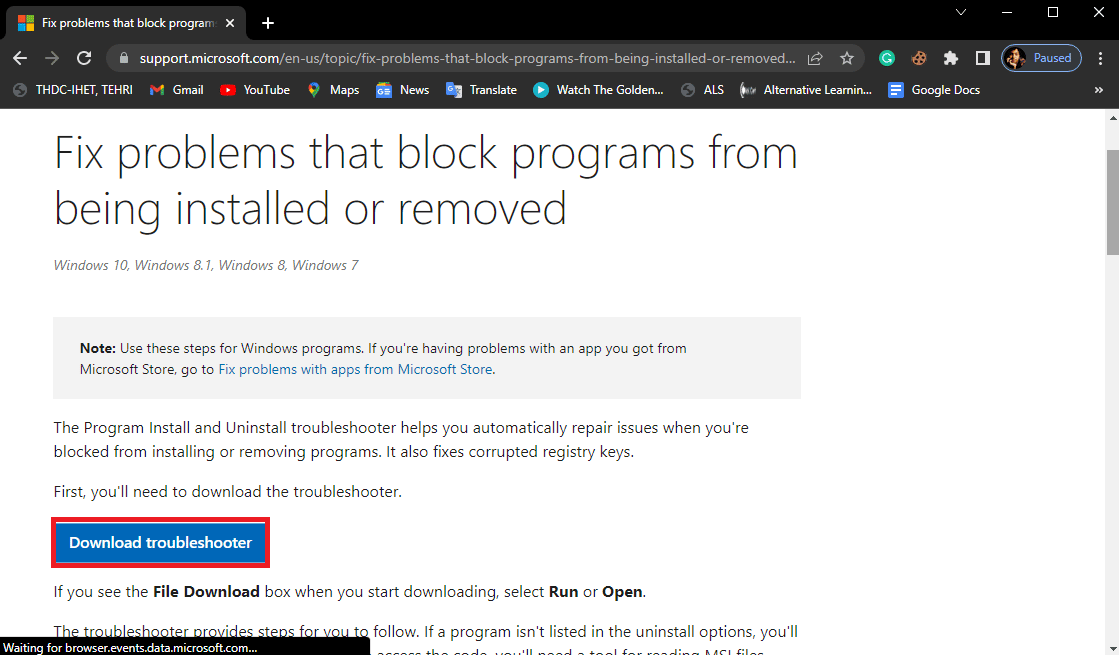
2. 故障排除程序安装成功后打开它。
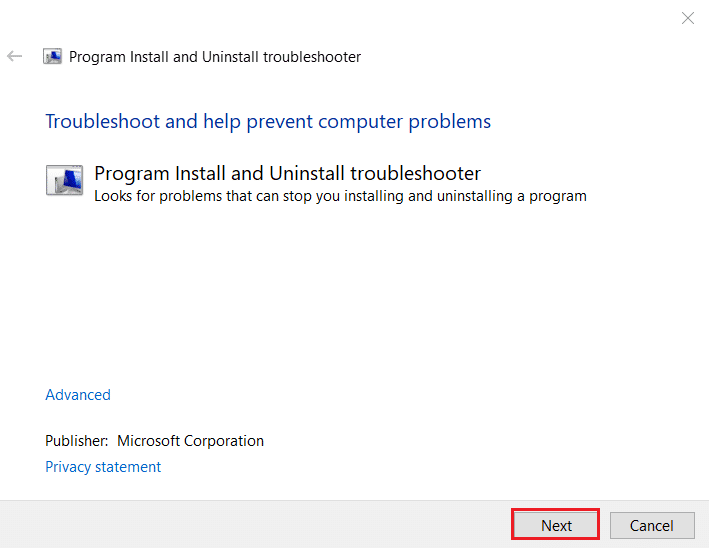
3. 现在,选择发生问题的过程,即安装或卸载。
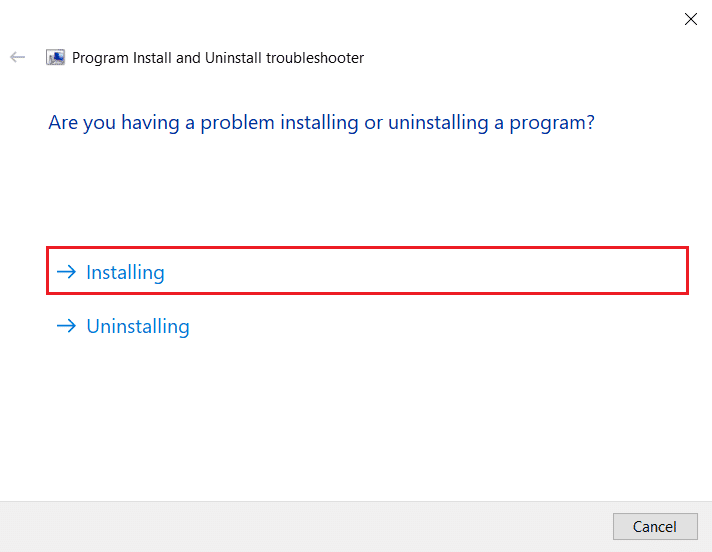
4. 现在,选择导致问题的程序,然后单击下一步。
5. 最后点击是,尝试卸载卸载程序。
如果此方法无法解决,请等到当前程序在您的计算机上完成卸载或更改问题,或者如果您继续安装另一个程序,请等到该安装完成问题,然后尝试继续下一个方法。
方法 6:重新注册 Windows Installer 服务
Windows Installer 是 Windows 计算机上的一个软件组件。 Windows Installer 有助于在您的计算机上安装和卸载程序。 修复此错误的方法之一是在您的计算机上重新注册 Windows Installer 服务。 当您从 Windows Installer 中注销自己时,它会停止所有服务,并强制卸载程序。
1. 同时按下Windows + R 键启动“运行”对话框。
2. 在这里,键入msiexec /unregister并按Enter 键取消注册 Windows Installer。
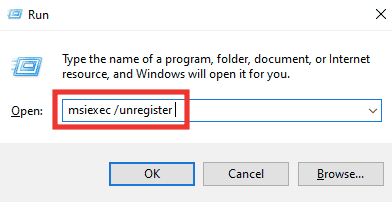
3. 再次打开运行对话框。
4. 现在,键入msiexec /regserver并按Enter键重新注册 Windows Installer。
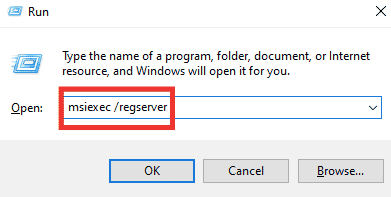
5. 最后,重启电脑并尝试重新安装应用程序。
另请阅读:修复 Windows 10 或 11 上的系统服务异常
方法 7:重新安装 Windows Installer 服务
如果上述方法不能解决问题,您还可以尝试在计算机上重新安装 Windows Installer 服务。 您可以按照这些简单的步骤重新安装 Windows Installer 服务。
1. 打开运行对话框,键入services.msc并按回车键启动服务窗口。
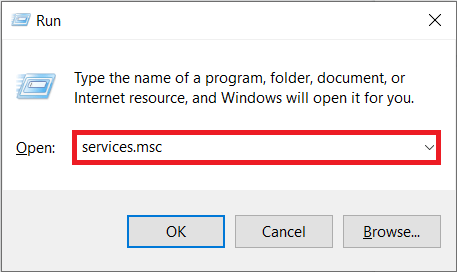
3. 在这里,找到并右键单击Windows Installer服务,然后单击重新启动。
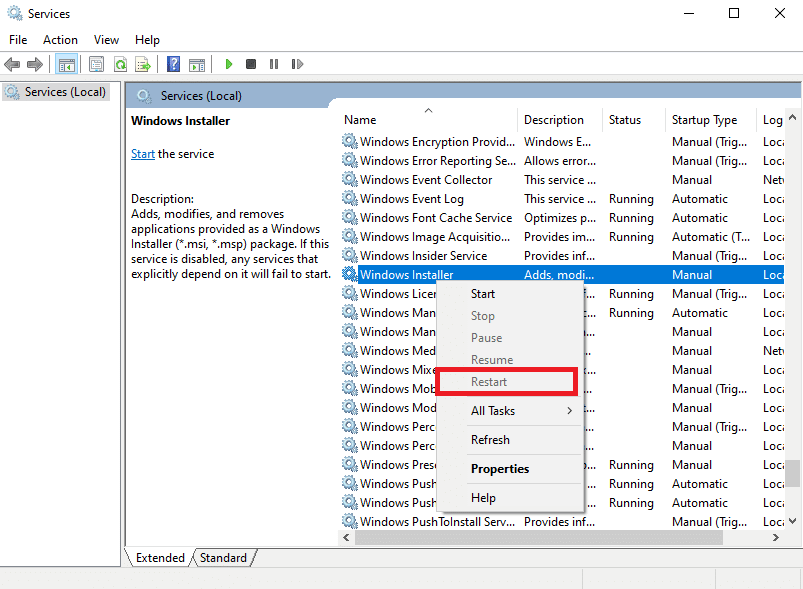
注意:如果重新启动选项在此处不可用,则 Windows Installer 服务无法在您的计算机上运行。
如果这对正在安装另一个程序没有帮助,请等到安装完成并出现卸载问题,然后尝试下一个方法。
方法 8:暂时禁用防病毒程序(如果适用)
有时请等到当前程序完成卸载或正在更改错误可能会出现由于干扰杀毒软件。 这是此错误的常见原因,可以通过禁用计算机上的防病毒软件来解决。 因此,最好禁用计算机上的防病毒程序以修复无法在 Windows 10 上卸载程序的问题。 如果您不确定如何禁用计算机上的防病毒程序,可以查看如何在 Windows 10 上临时禁用防病毒程序指南以安全地禁用计算机上的程序。
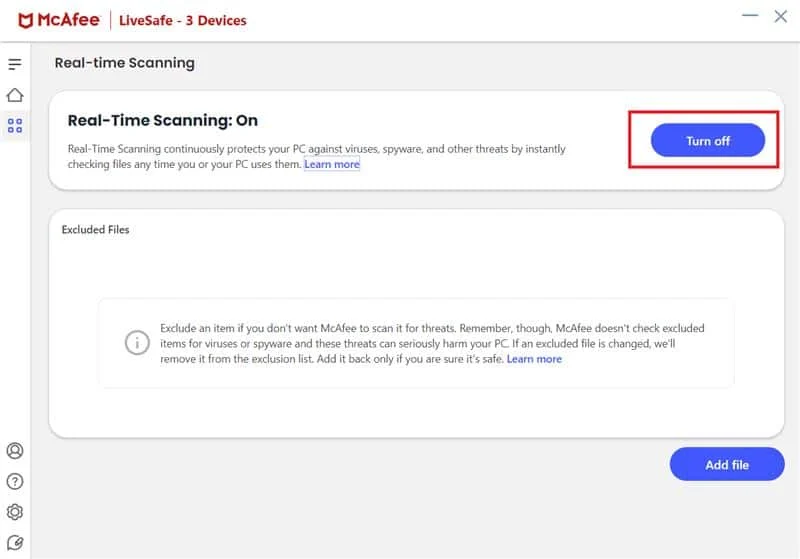
另请阅读:修复 Windows 10 上的服务错误 1053
方法 9:执行系统还原
如果以前的方法不起作用,并且您无法找到解决此问题的方法,则可以尝试通过执行系统还原来修复它。 执行系统还原可能会导致计算机上的数据丢失,因此,为重要文件和数据创建备份始终是一个好主意。 您可以查看如何在 Windows 10 上使用系统还原指南,以在您的计算机上安全地执行系统还原。
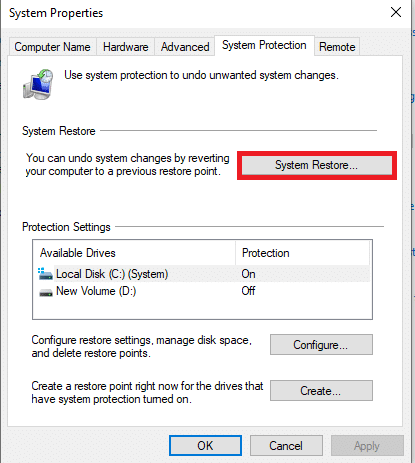
方法 10:使用第三方软件
各种程序可帮助您从计算机上卸载程序。 在某些情况下,此软件对于从 Windows 计算机卸载程序更为可靠。 当您使用第三方软件时,通常大多数此类软件还会清除该软件的任何剩余文件,以便该程序从您的计算机中完全删除。 您还可以使用许多第三方工具来修复正在安装的其他程序,请在安装程序时等待安装完成问题。
常见问题 (FAQ)
Q1。 为什么我无法在 Windows 10 上卸载程序?
答。 如果程序的卸载尚未完成,您将收到无法卸载程序的消息。 在其他时候,由于您的系统存在各种问题,可能会发生此错误。
Q2。 如何解决无法在 Windows 10 上卸载程序的问题?
答。 您可以尝试通过多种方法修复此错误,例如在您的计算机上重新启动Windows Installer 服务。
Q3. 如何在 Windows 10 上卸载程序?
答。 您可以通过导航至设置或导航至控制面板从计算机中卸载应用程序。
推荐的:
- 什么是道德黑客?
- 什么是RAM和ROM? 差异与比较
- 修复 Windows 10 映射驱动器未显示在程序中
- 修复无法启动程序 Visual Studio 访问被拒绝
我们希望本指南对您有所帮助,并且您能够解决请等待当前程序在您的计算机上完成卸载问题。 让我们知道哪种方法适合您。 如果您对我们有任何建议或疑问,请在评论部分告诉我们。
