修复 Outlook 的 8 种方法这不是有效的文件名错误
已发表: 2022-10-20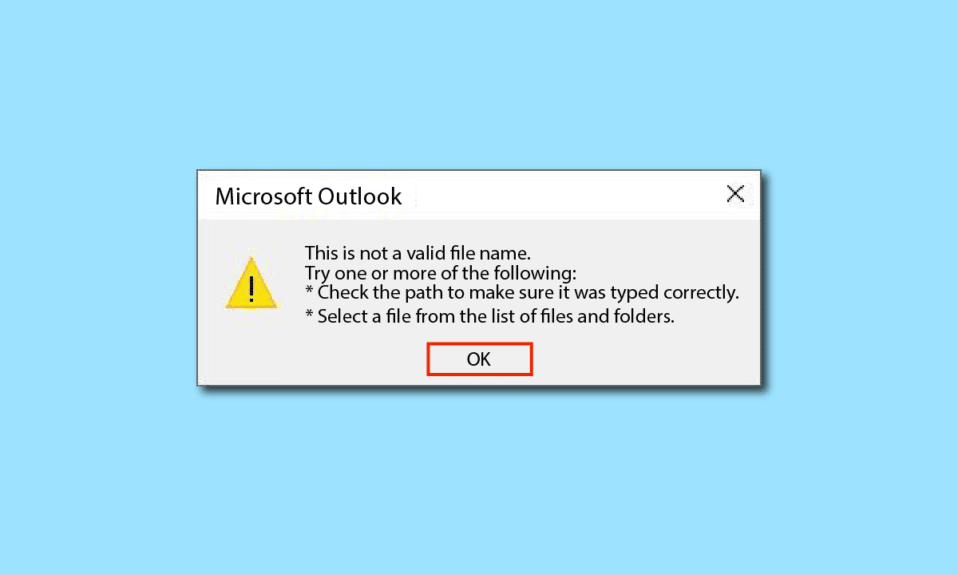
Outlook 是微软自己开发的一种邮件客户端。 它不仅限于邮件服务,还提供多种功能,例如日历和日程安排、任务管理、笔记和日记、联系人访问、跨所有帐户同步、网页浏览、专用 RSS 提要部分、Microsoft Teams 集成,包括 Microsoft 365应用支持,内置分屏支持,同时使用多种功能。 在一个应用程序中拥有多个功能是很好的,但是,有时它会因为不知道如何做某些事情而变得复杂,这可能会导致错误。 一个这样的问题是,在保存文件或转发或回复电子邮件链时,这不是一个有效的文件名错误。 如果您也在处理同样的问题,那么您来对地方了。 我们为您带来了一个完美的指南,它将帮助您解决 Outlook 这不是一个有效的文件名问题。
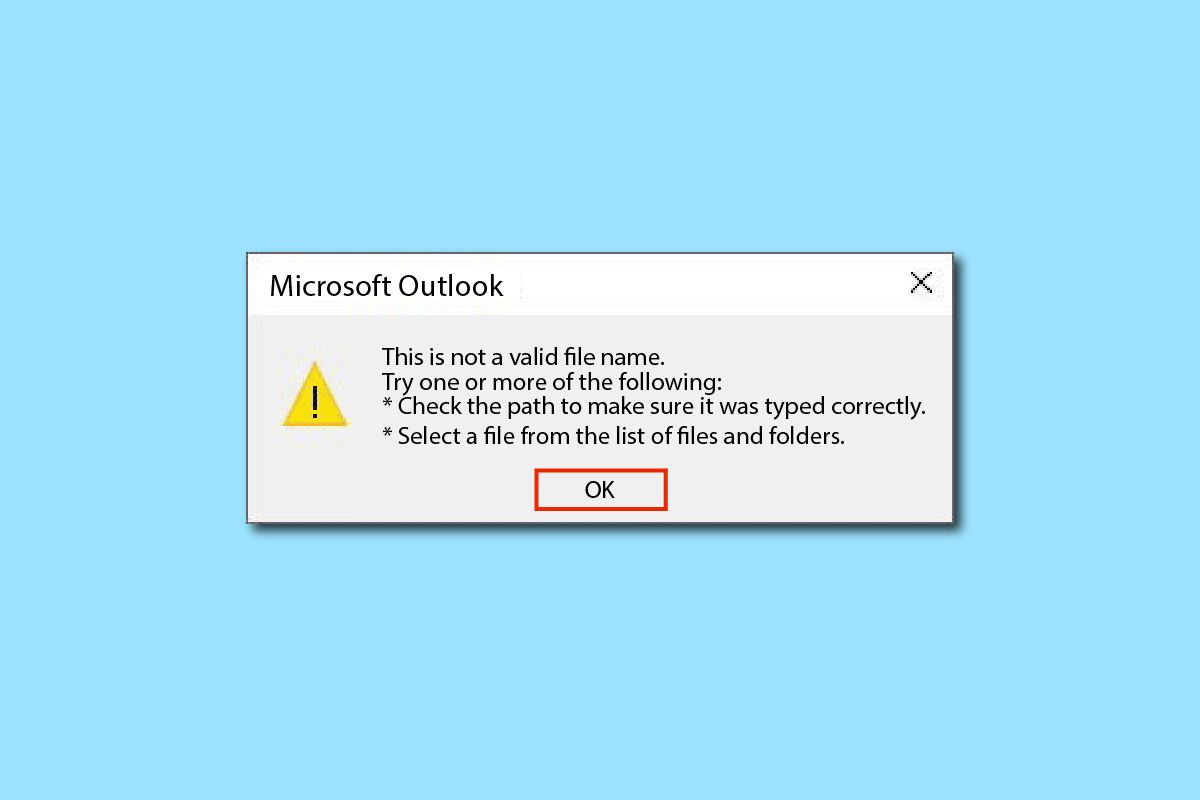
内容
- 如何修复 Outlook 这不是有效的文件名错误
- 方法一:重启电脑
- 方法 2:验证不支持的文件和数据
- 方法 3: 在安全模式下运行 Outlook
- 方法 4:创建新的 Outlook 配置文件
- 方法 5:使用注册表编辑器修改 Outlook 的个人值
- 方法 6:运行 Microsoft 支持和恢复助手
- 方法 7:修复 Microsoft Office
- 方法 8:重新安装 Microsoft Office
如何修复 Outlook 这不是有效的文件名错误
此错误通常是由无效的文本数据、Web 链接、空白区域中的隐藏链接或电子邮件正文中任何不受支持的附件或损坏的图像引起的。 错误的另一个原因是保存文件时在文件名中使用了符号。 有时外部加载项也会影响。
方法一:重启电脑
这是最常见的方法之一,您必须意识到这一点。 如果发生错误或应用程序无限期地卡在任务中,则您的系统性能不佳并且变得非常缓慢,那么只需重新启动您的 PC。 所有临时错误和错误将自动修复。 确保在重新启动之前保存/备份您的 Outlook 数据。
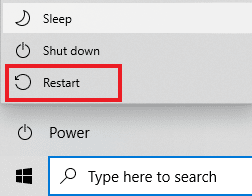
方法 2:验证不支持的文件和数据
如果电子邮件包含任何不受支持或损坏的链接、附件、图像或文本,则很可能会出现错误 - Outlook 存档文件名无效。 因此,请确保您插入的数据有效且受支持。 要找到错误文件,请删除所有链接和附件,然后检查问题是否已解决。 并且,如果有任何 HTML 代码/文本,请将其转换为纯文本以删除所有链接和格式。 您可以通过转到“设置文本格式”选项卡并选择“ Aa 纯文本”选项来更改文本格式。
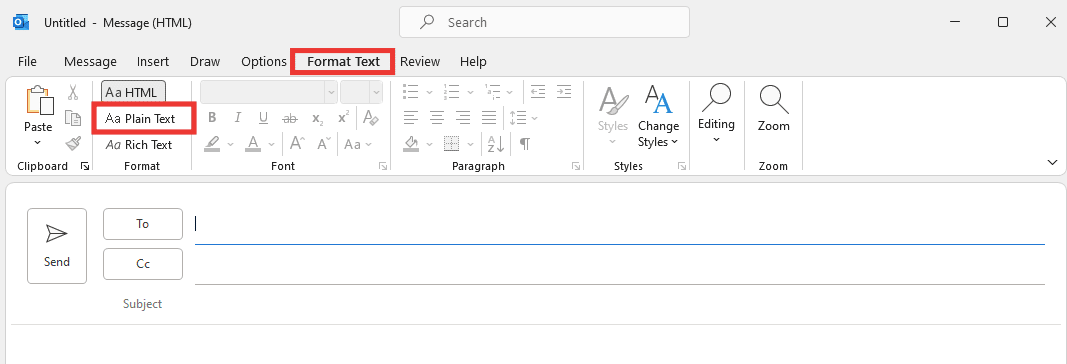
另请阅读:如何打开 Microsoft Outlook 暗模式
方法 3: 在安全模式下运行 Outlook
Microsoft Outlook 存档文件名无效错误也可能是由任何加载项引起的。 插件是应用程序工具,类似于网络扩展,允许您将特定功能添加到特定应用程序。 大多数情况下,这些加载项是由第三方开发人员创建的,他们可以查看/跟踪您的一些活动并对特定任务产生影响,从而导致错误。 在安全模式下打开 Outlook 会禁用所有不必要的功能,包括可能导致错误的任何加载项。 若要在安全模式下运行 Outlook 并禁用加载项,请执行以下操作
1. 按Windows + R 键打开运行对话框。
2. 键入Outlook.exe /safe并按Enter 键。
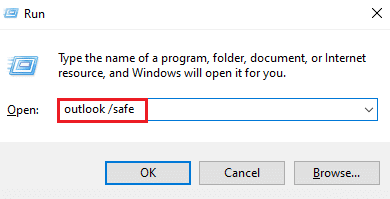
3. 然后,点击文件。
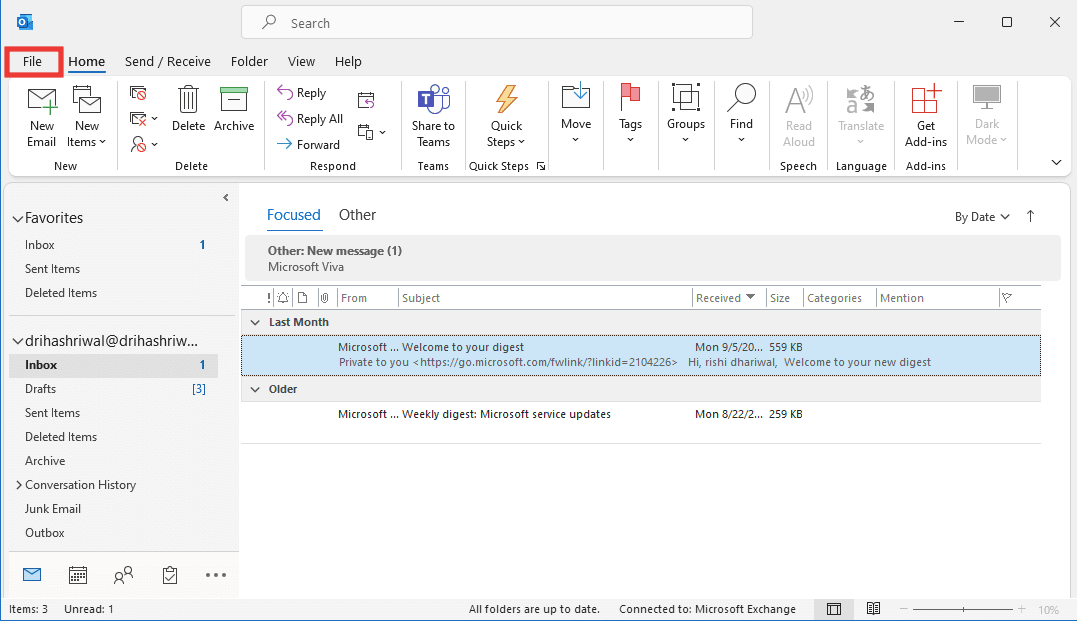
4. 单击选项选项卡。
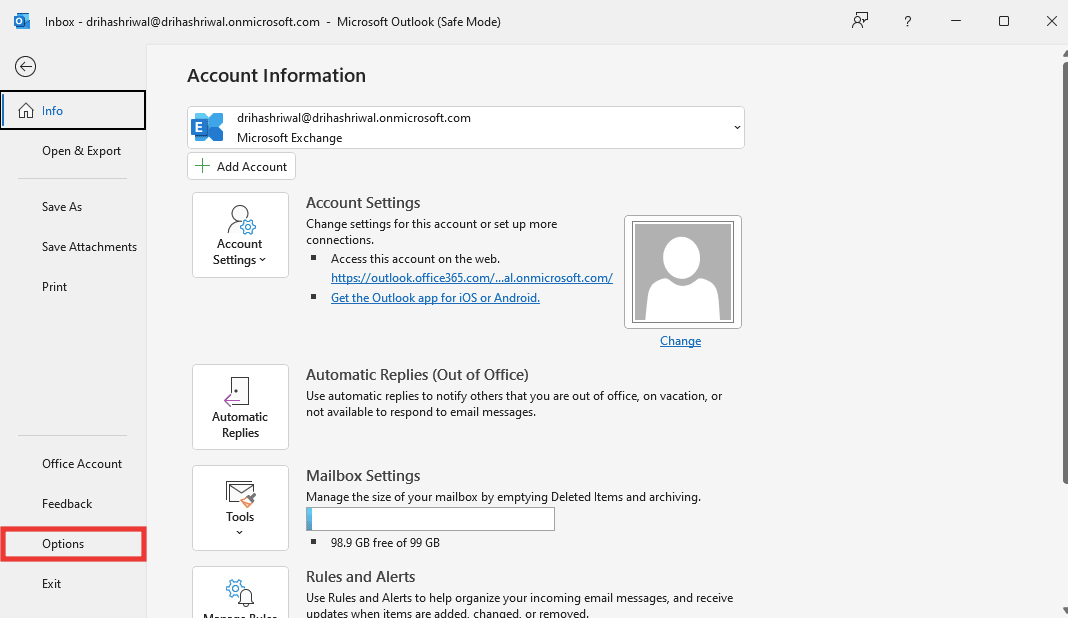
5. 然后转到加载项选项卡并单击开始。
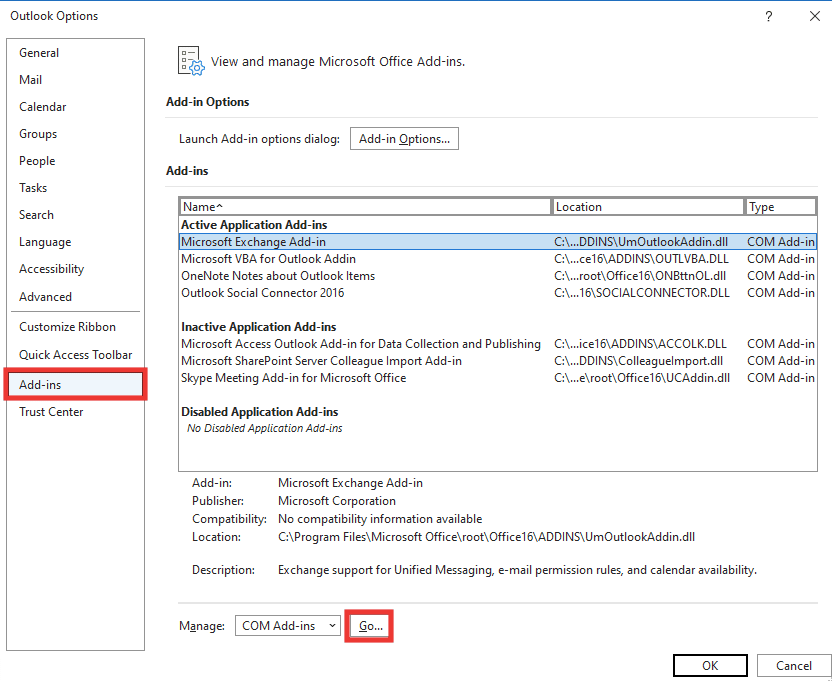
6. 取消选中所有加载项,然后单击OK 。
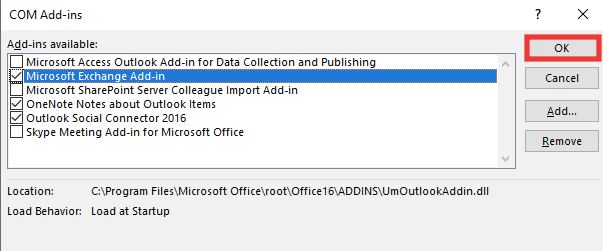
7.重新启动Outlook,如果没有出现错误,您可以一一打开加载项以识别故障。
方法 4:创建新的 Outlook 配置文件
在这种方法中,首先您必须删除旧配置文件,然后创建一个新配置文件。 配置文件基本上是一个帐户。 执行以下操作以创建新配置文件
1. 按Windows 键,键入控制面板并按回车键。
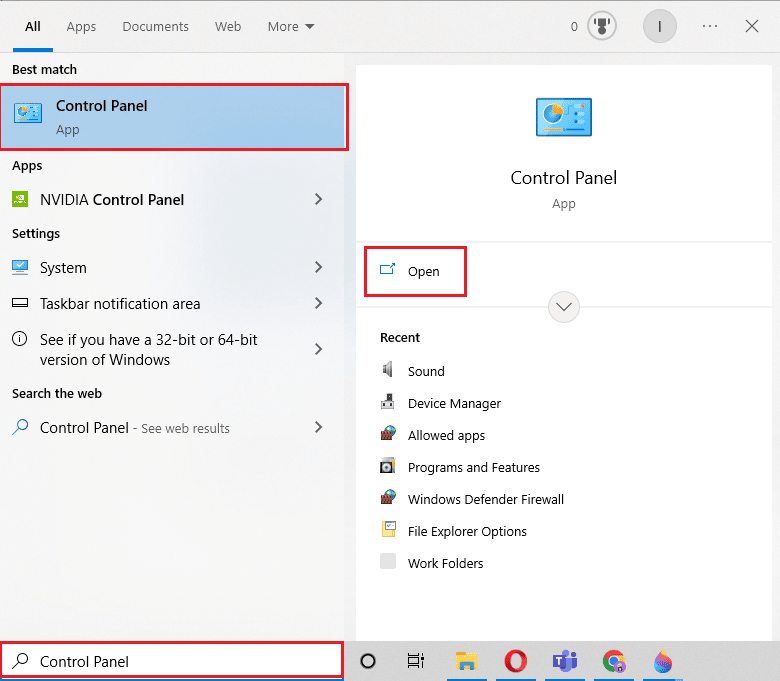
2. 将查看方式设置为大图标,然后单击邮件 (Microsoft Office)。
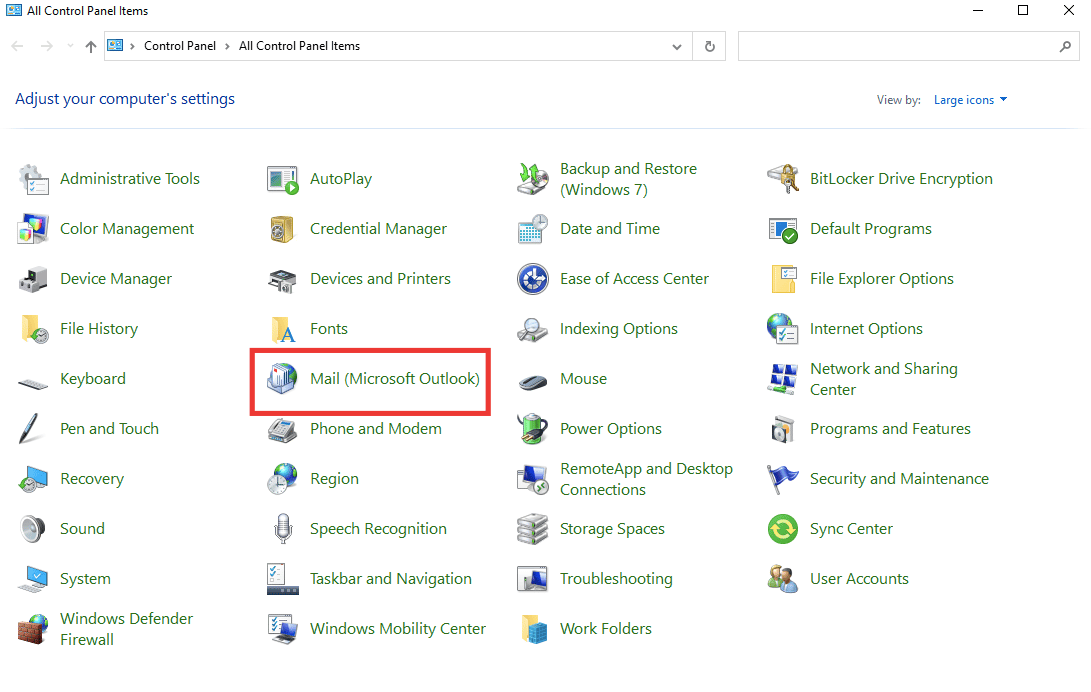
3. 单击显示配置文件。
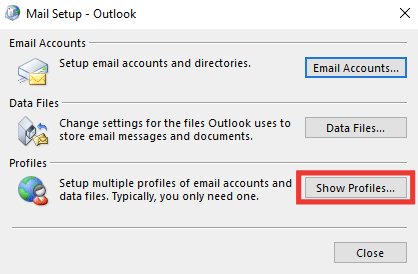
4. 选择配置文件并单击删除。
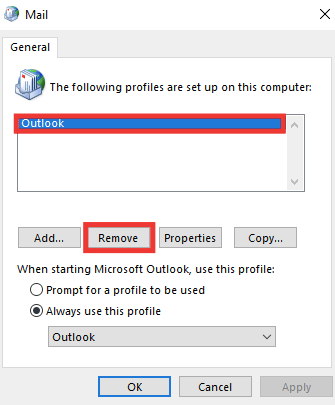
5. 单击是。
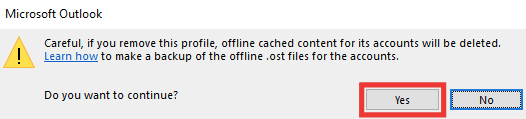
6. 然后单击添加以创建新配置文件。
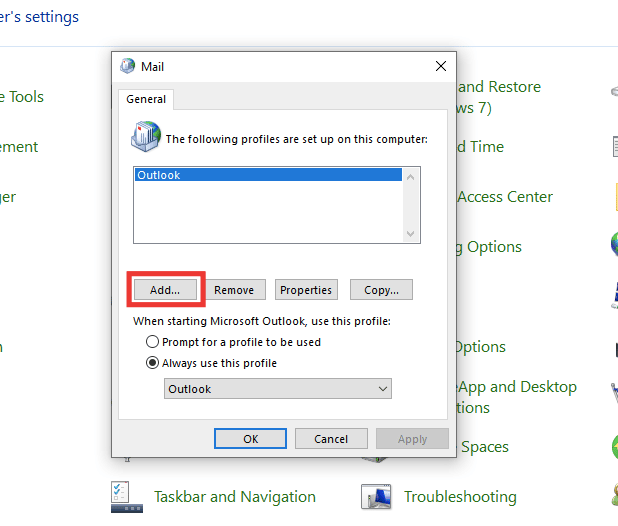
7. 输入详细信息、帐户信息并按照屏幕上的说明进行操作。
8. 最后,重新启动 Outlook 应用程序。
另请阅读:修复 Outlook 密码提示再次出现
方法 5:使用注册表编辑器修改 Outlook 的个人值
如果您收到有关 Outlook 的任何错误消息,这不是有效的文件名或目录。 那么 PST 文件的路径可能会出现一些错误。 如果您更改了 Outlook 注册表编辑器中的任何值,则可能会发生这种情况。 要检查该值并修复错误,请执行以下步骤:
1. 同时按下Windows + R 键打开运行对话框。
2. 键入regedit并按Enter 键启动注册表编辑器。
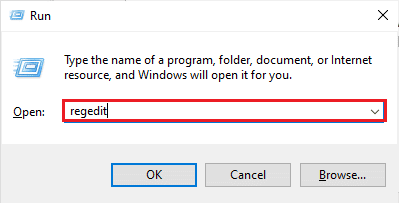
3. 单击是按钮在用户帐户控制提示中授予权限。
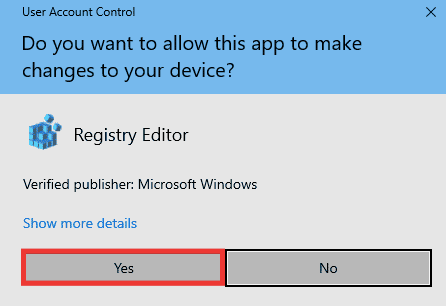
4. 在注册表编辑器中导航到以下密钥文件夹路径。
HKEY_CURRENT_USER\Software\Microsoft\Windows\CurrentVersion\Explorer\User Shell文件夹
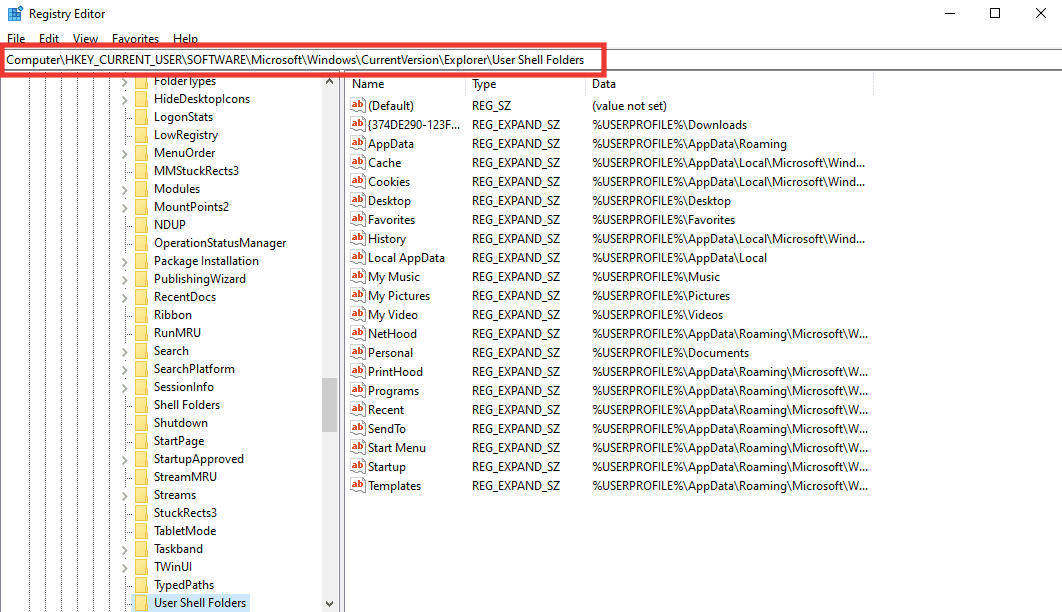
5. 双击个人字符串值。
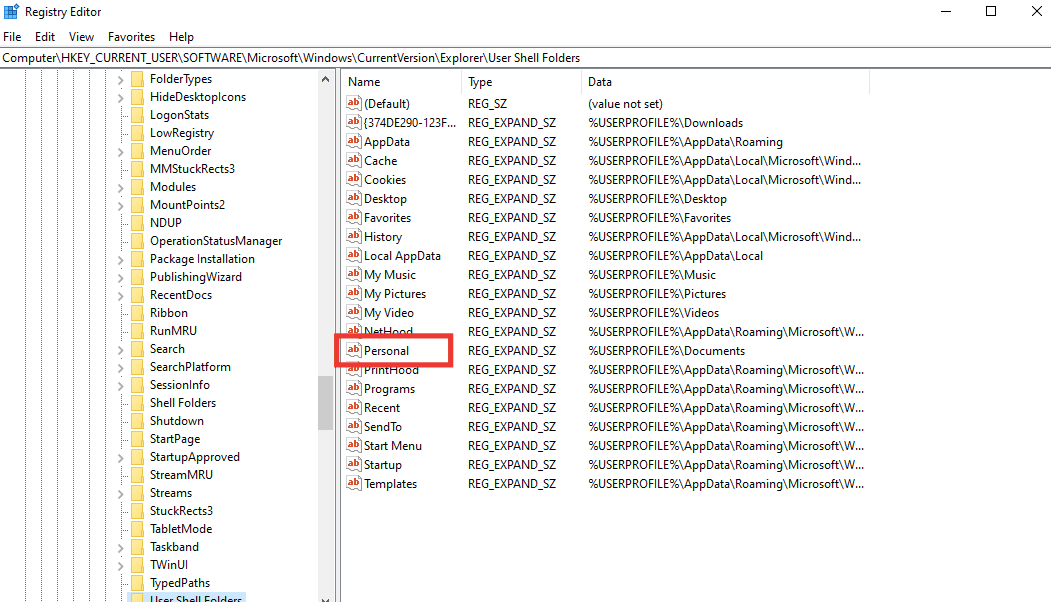
6. 确保值数据设置为%USERPROFILE%\Documents 。 如果没有,请更改它并单击OK 。
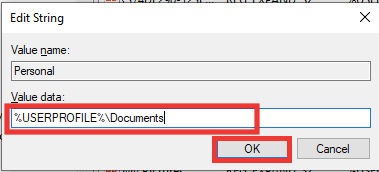
7. 最后,关闭注册表编辑器并重新启动 Outlook 。
另请阅读:如何关闭 Outlook 电子邮件已读回执

方法 6:运行 Microsoft 支持和恢复助手
您可以通过运行 Microsoft 支持和恢复助手工具来修复任何 Outlook 或 Microsoft Office 错误。 它将运行各种诊断和故障排除测试,并会推荐解决问题的步骤。 要使用此工具,您必须先下载并将其安装在您的系统上。 采取以下步骤:
1. 从下载页面下载Microsoft Support and Recovery Assistant工具。
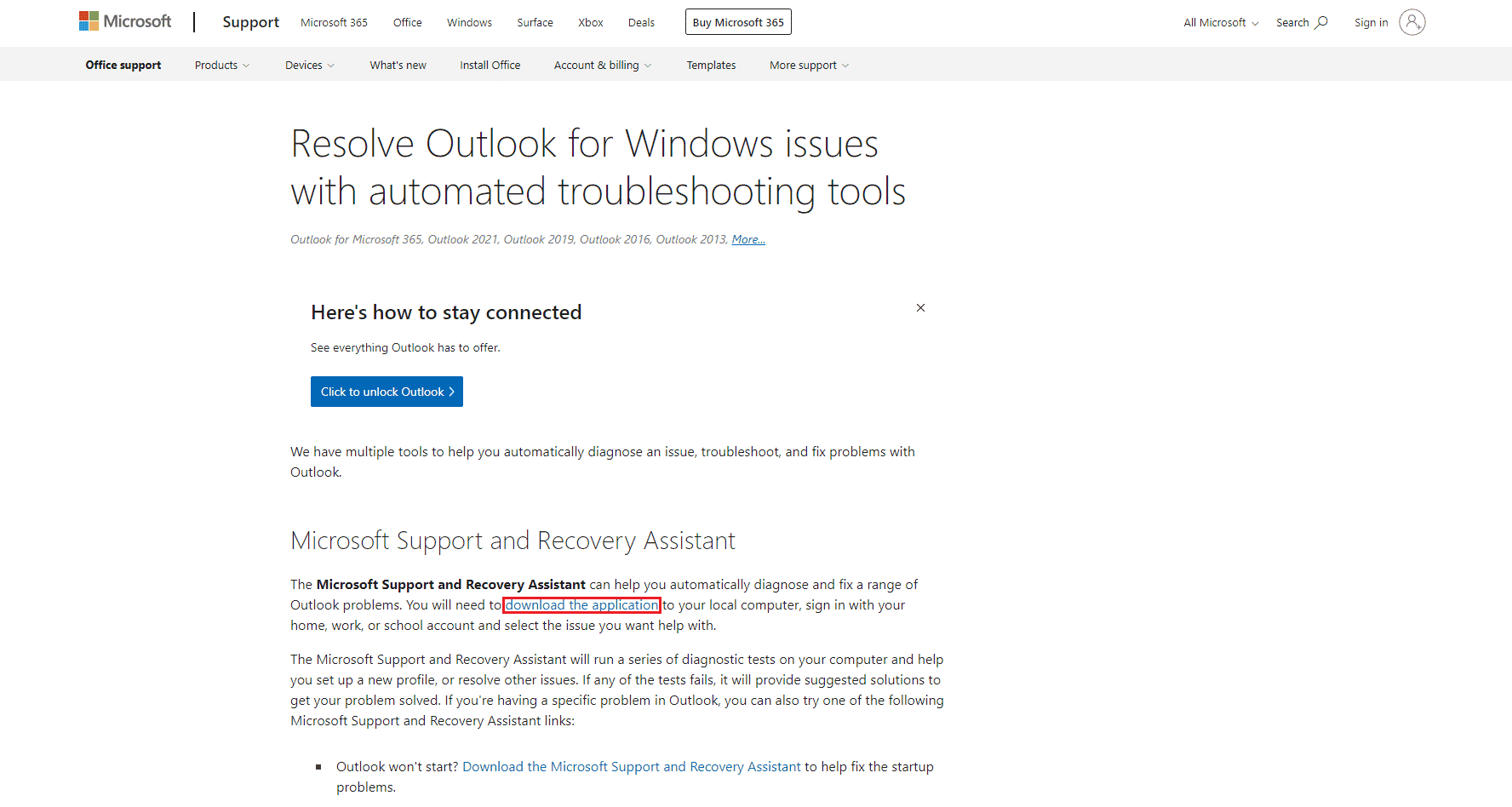
2. 然后转到您的下载文件夹并双击SetupProd_ExpExp.exe文件。
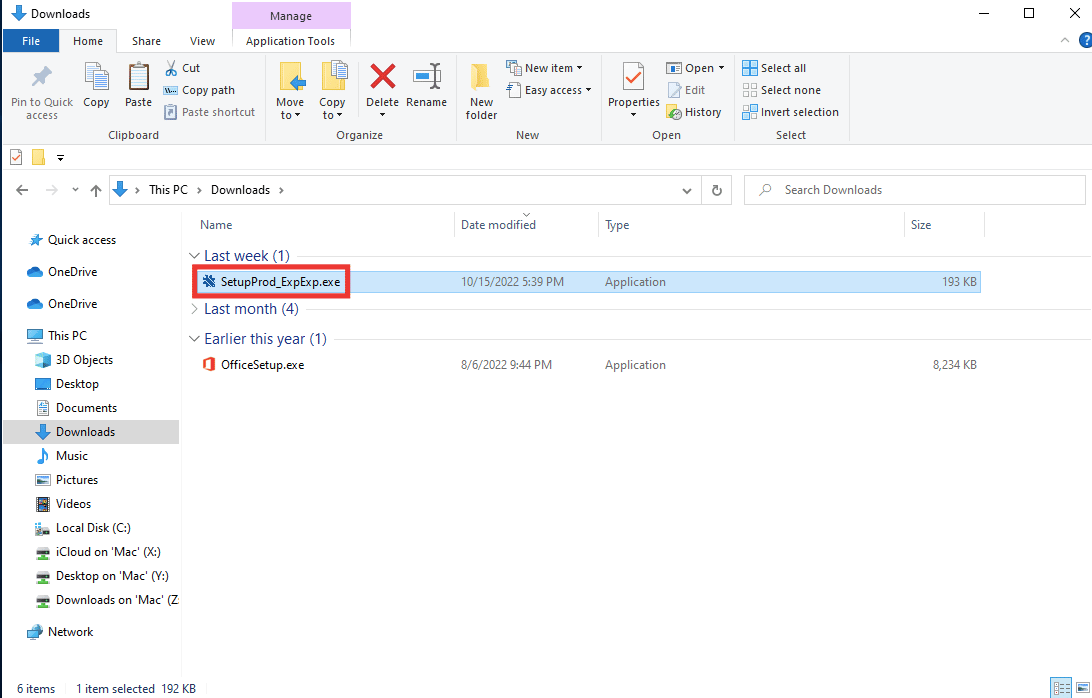
3. 然后点击安装。 给它几分钟的安装过程。
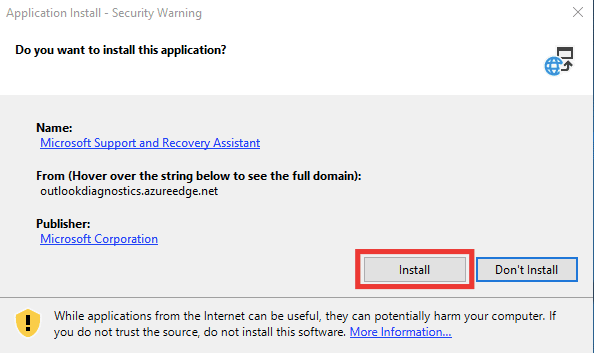
4. 阅读隐私条款并点击我同意。
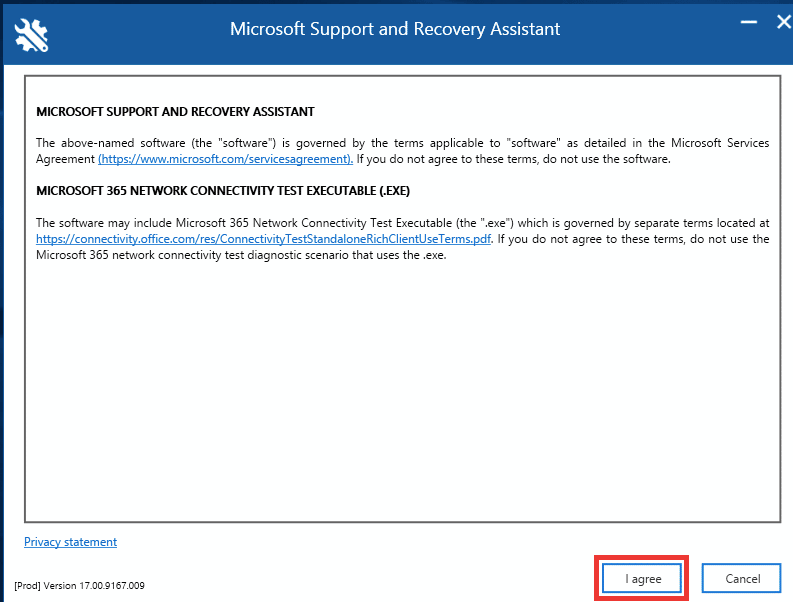
5. 选择Outlook并单击下一步。
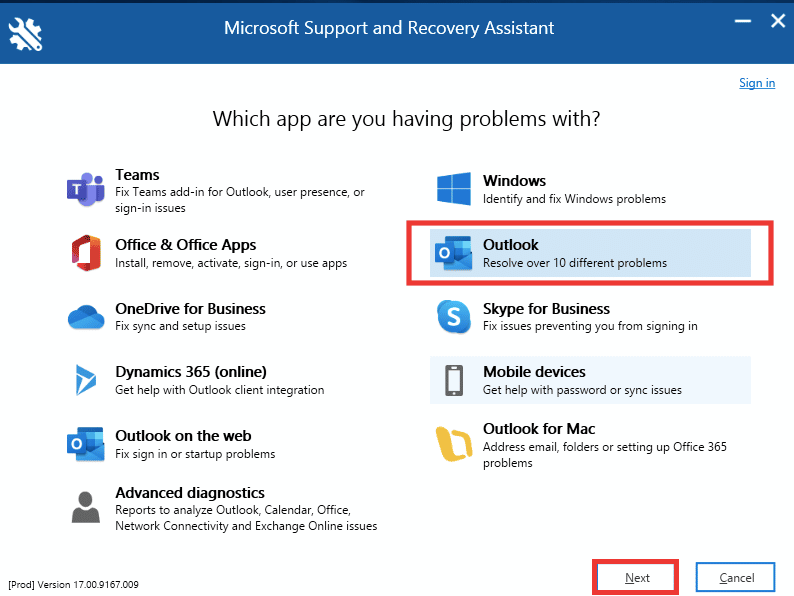
6. 然后选择其他问题选项并单击下一步。
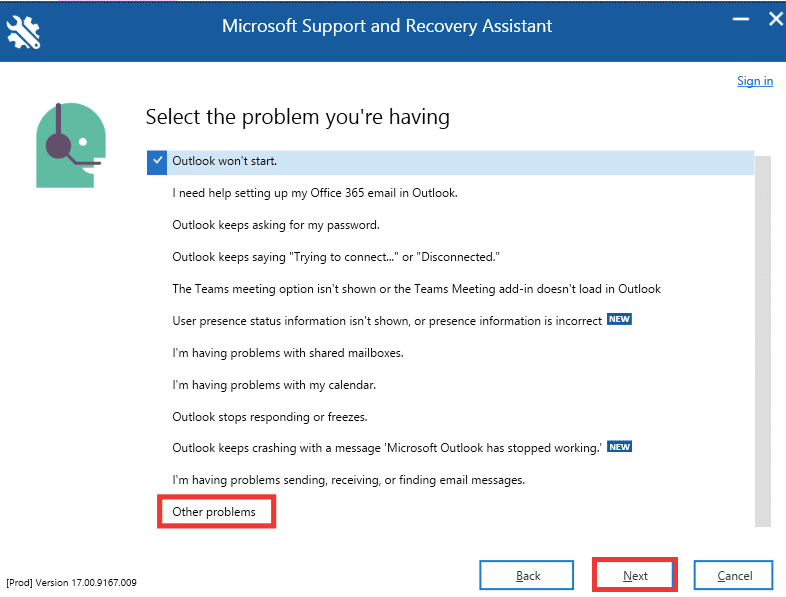
7. 之后,单击是,然后单击下一步。
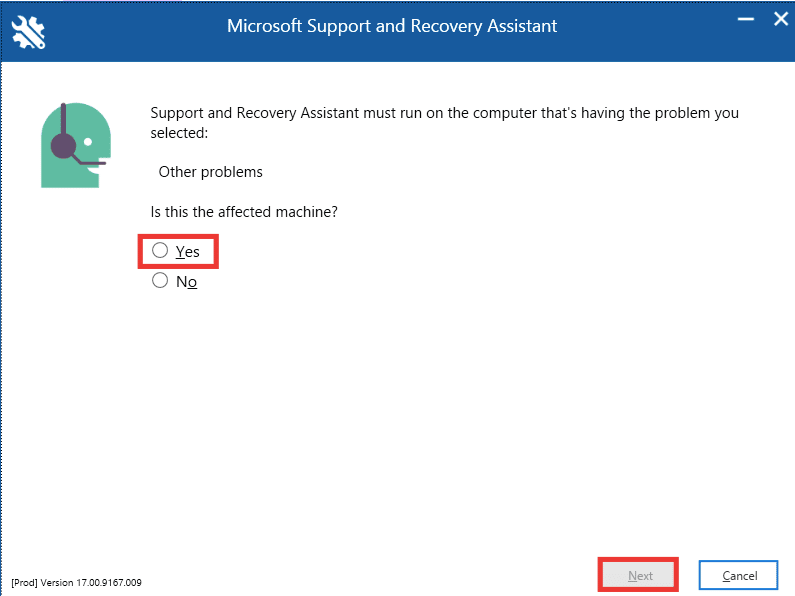
8. 选择您的帐户。
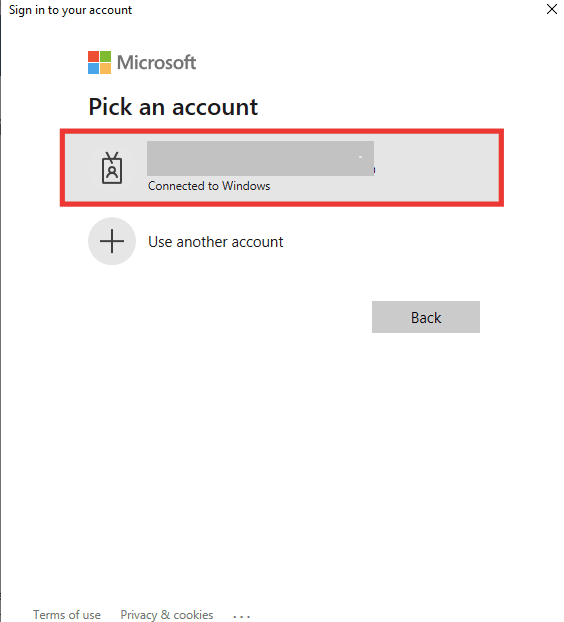
9. 按照屏幕上的说明,根据问题选择选项,并授予日志和文件的权限。
另请阅读:修复 Outlook 应用程序无法在 Windows 10 中打开
方法 7:修复 Microsoft Office
如果您仍然面临 Outlook 这不是一个有效的文件名错误并且上述方法对您不起作用,那么您可以尝试修复 Office 选项。 此方法将自动修复 Microsoft 365 应用程序的所有内部损坏文件错误。 执行以下步骤:
1. 启动控制面板应用程序。
2. 设置查看方式 > 类别,然后单击卸载程序选项。
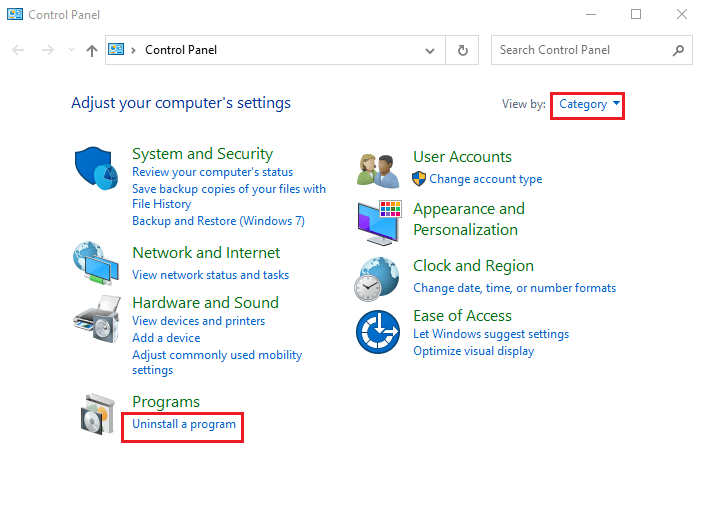
3. 找到Microsoft Office Professional Plus 2013程序并右键单击它并单击更改。
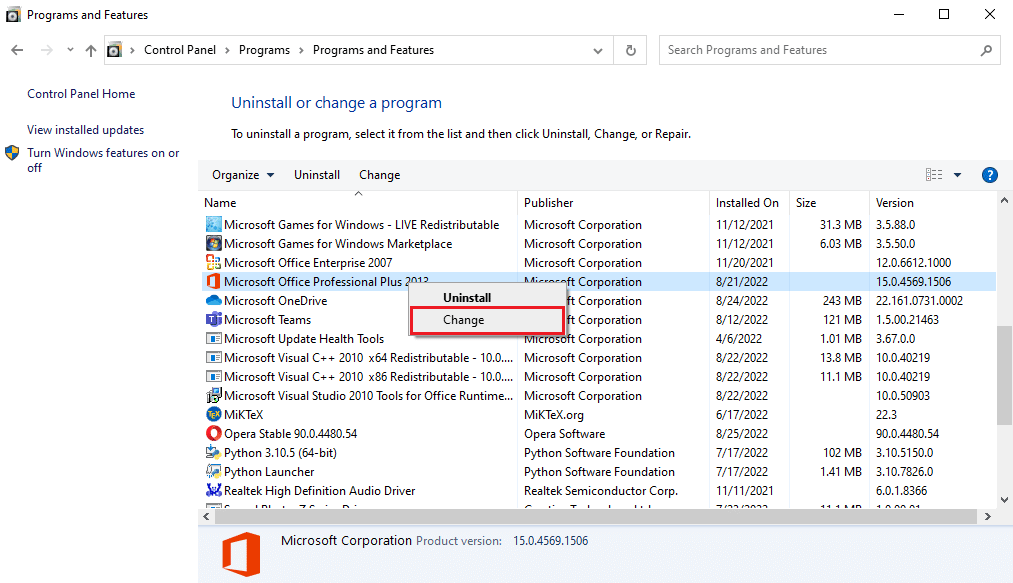
4. 在用户帐户控制提示中单击是。
5. 在Microsoft Office窗口中选择修复选项,然后单击继续按钮。
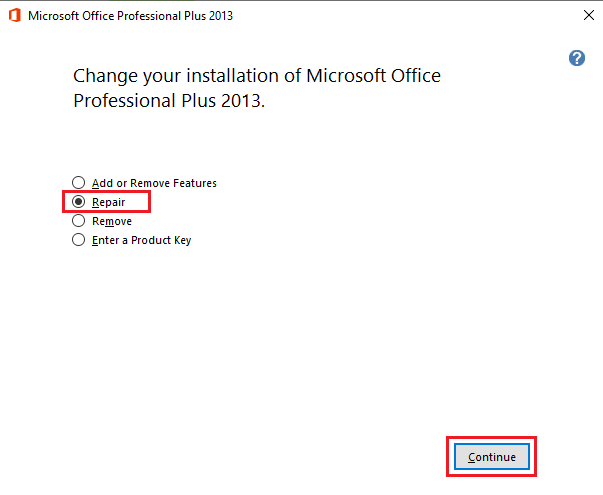
6. 最后,修复Office后启动Microsoft Outlook 。
另请阅读:修复 Microsoft Office 无法在 Windows 10 上打开的问题
方法 8:重新安装 Microsoft Office
如果以上列出的方法都没有帮助您解决错误,那么您可以尝试使用全新设置重新安装应用程序。 执行以下步骤重新安装 Office 并修复 Outlook 存档文件名无效错误。
1. 同时按下Windows + I键以启动Windows 设置。
2. 在这里,如图所示选择应用程序设置。
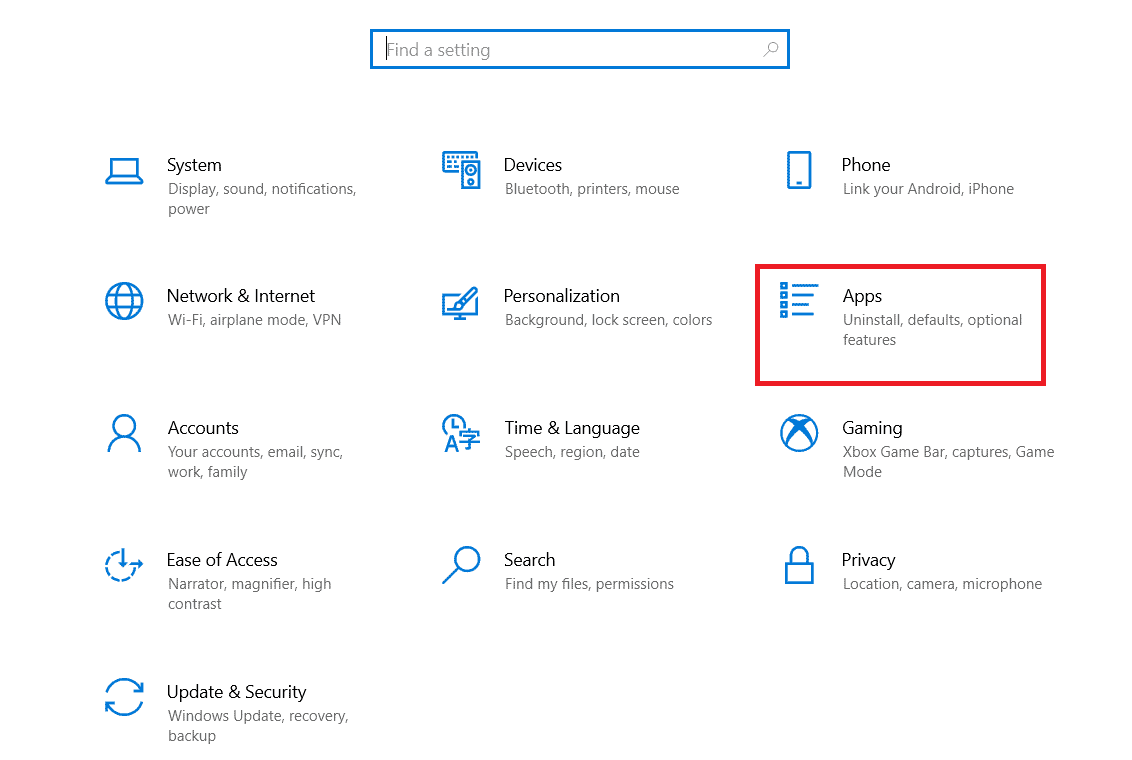
3. 在应用程序和功能菜单中,搜索Microsoft Office应用程序。
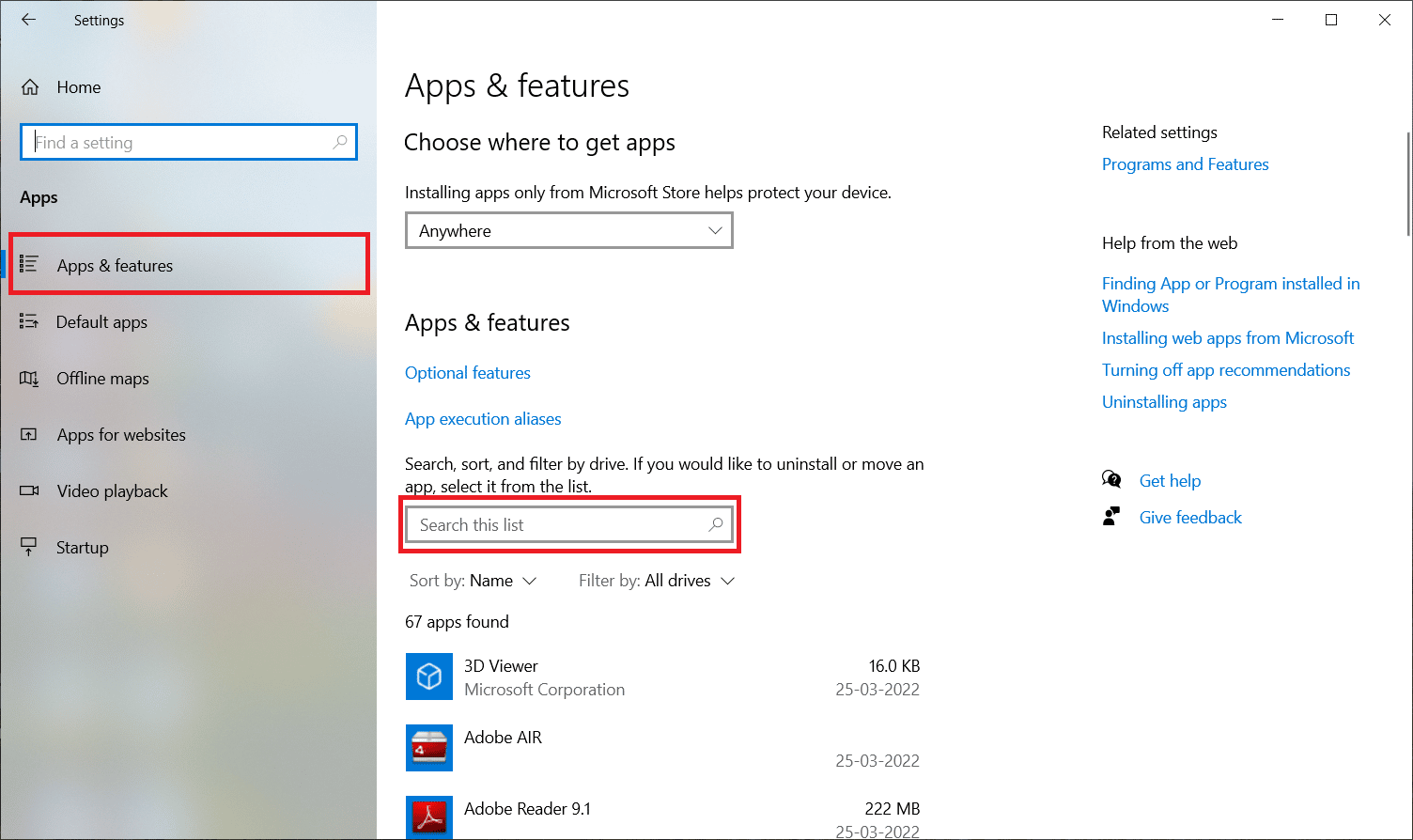
4. 然后,选择Microsoft Office应用程序并单击卸载按钮。
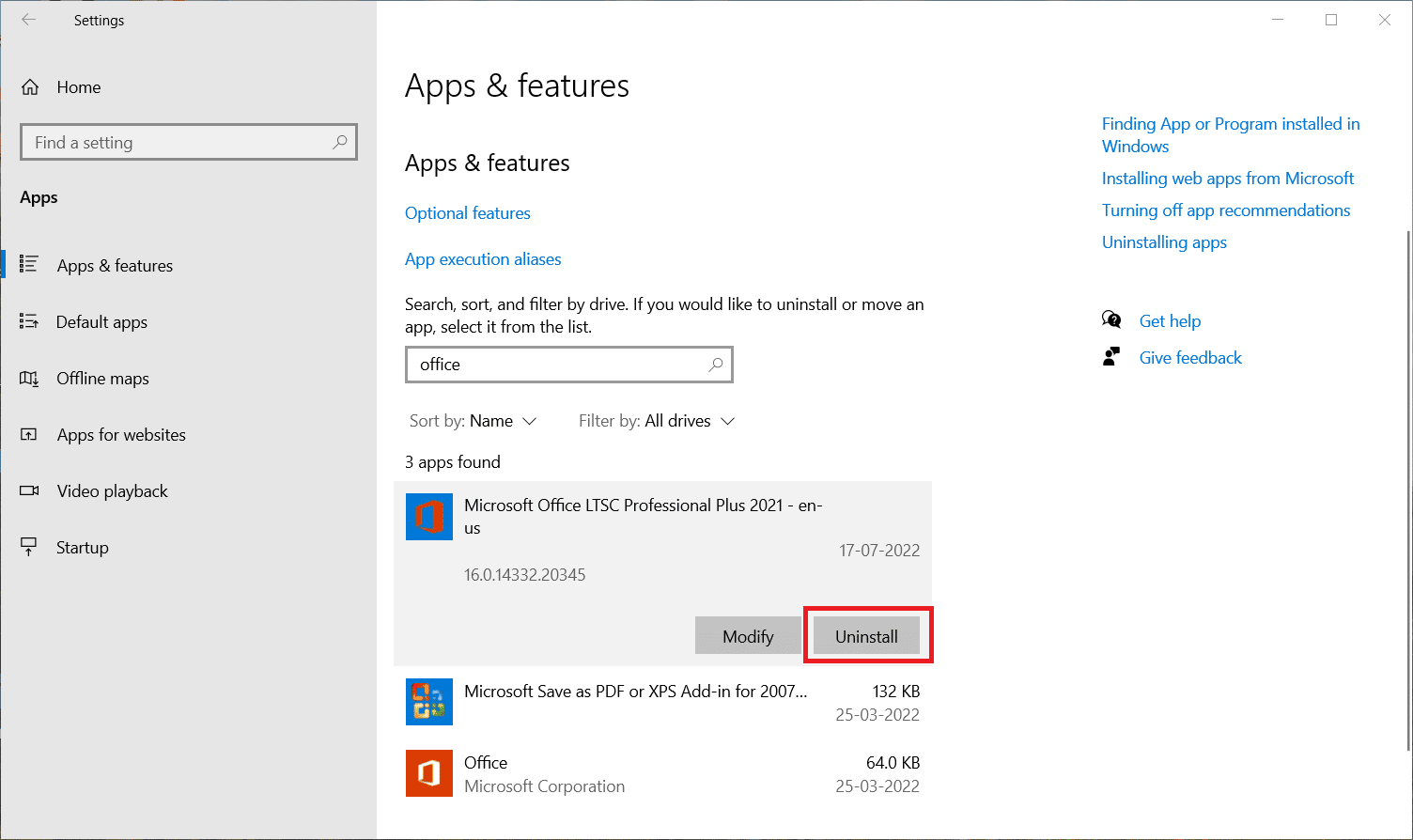
5.接下来,在确认提示中单击卸载。 卸载 Microsoft Office 后重新启动 PC。
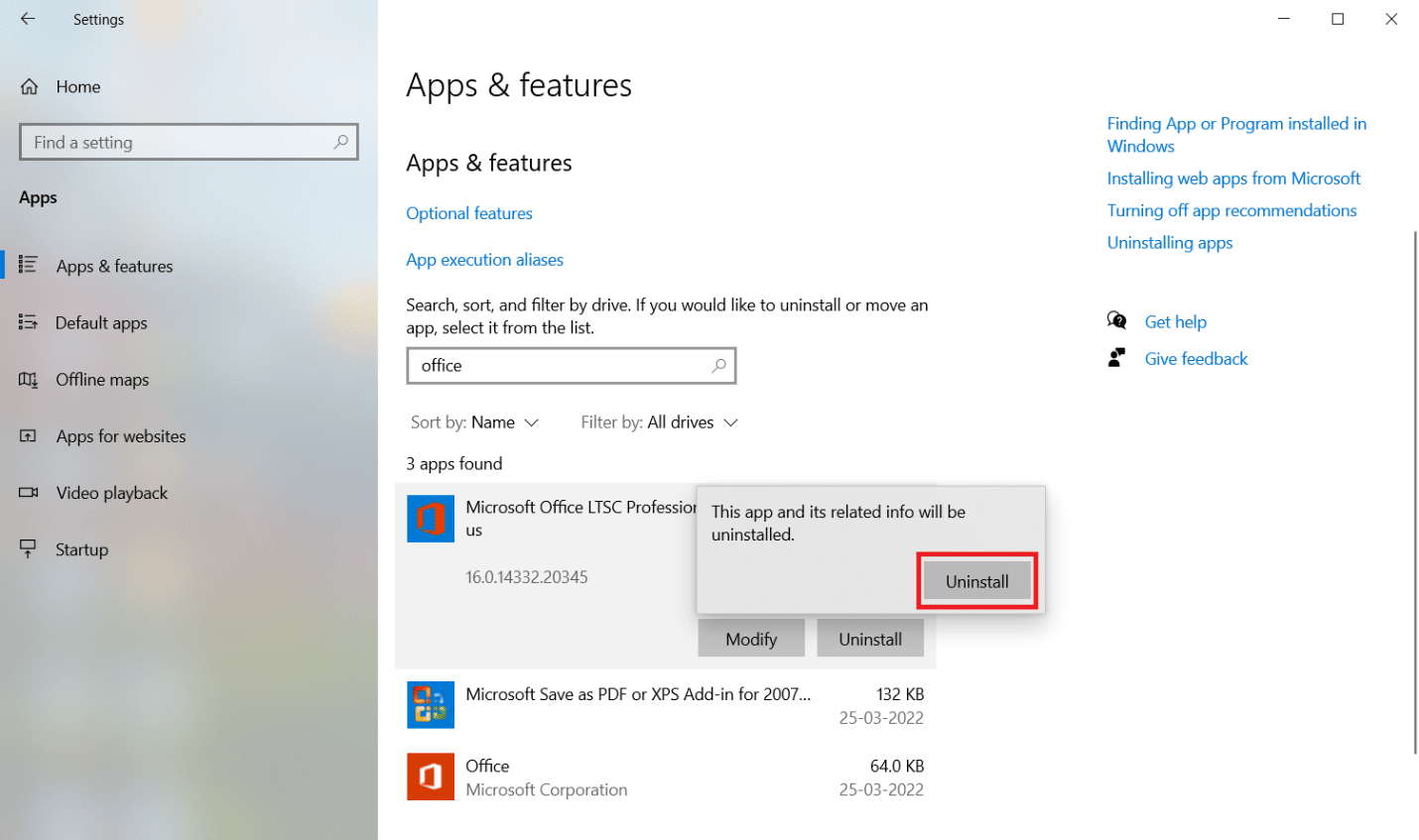
卸载 MS Office 应用程序后,重新安装。 这是如何做到的。
6. 进入微软官方网页,然后点击登录>按钮。
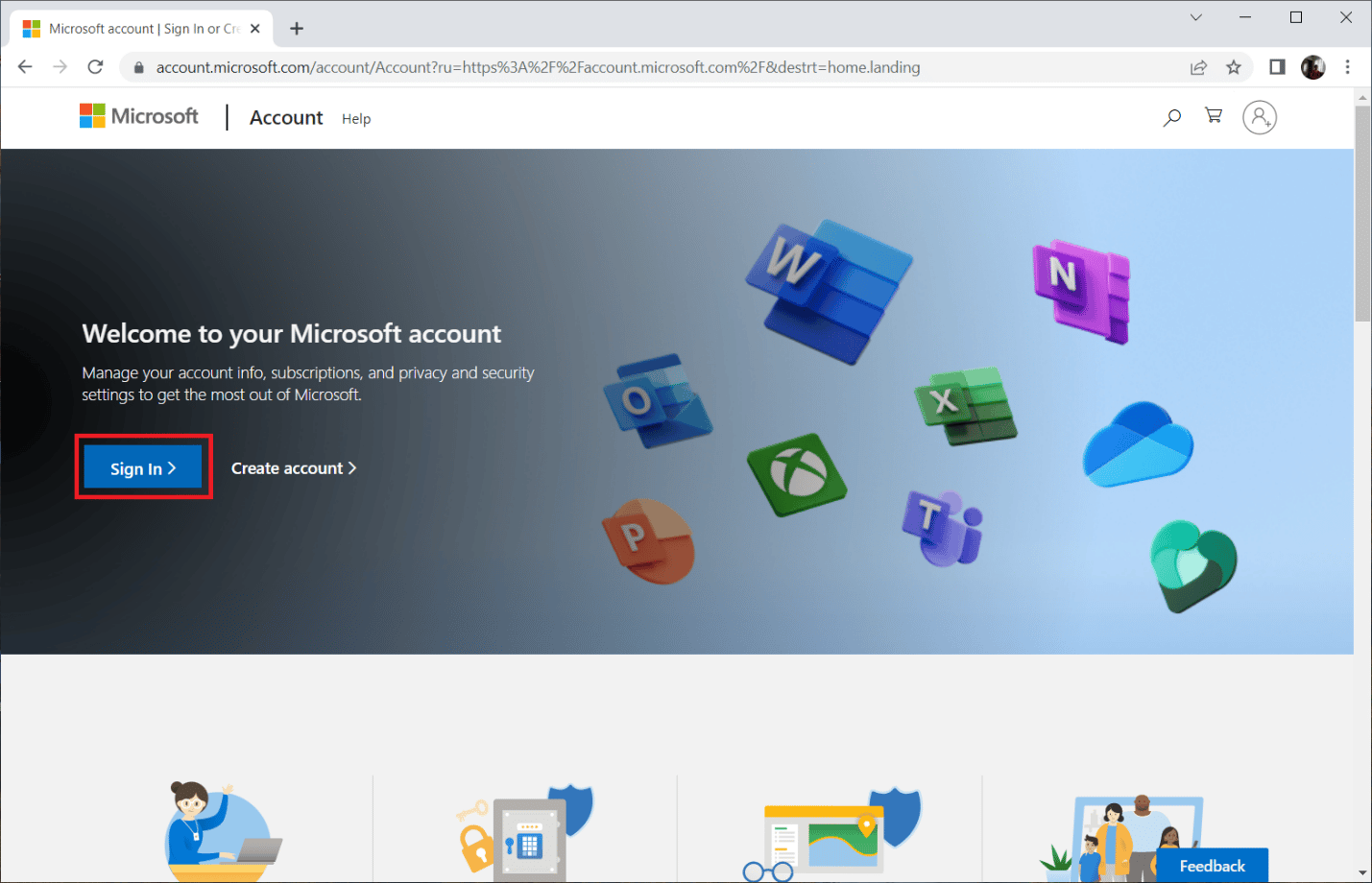
7. 输入您的登录凭据,然后单击下一步按钮继续登录过程。
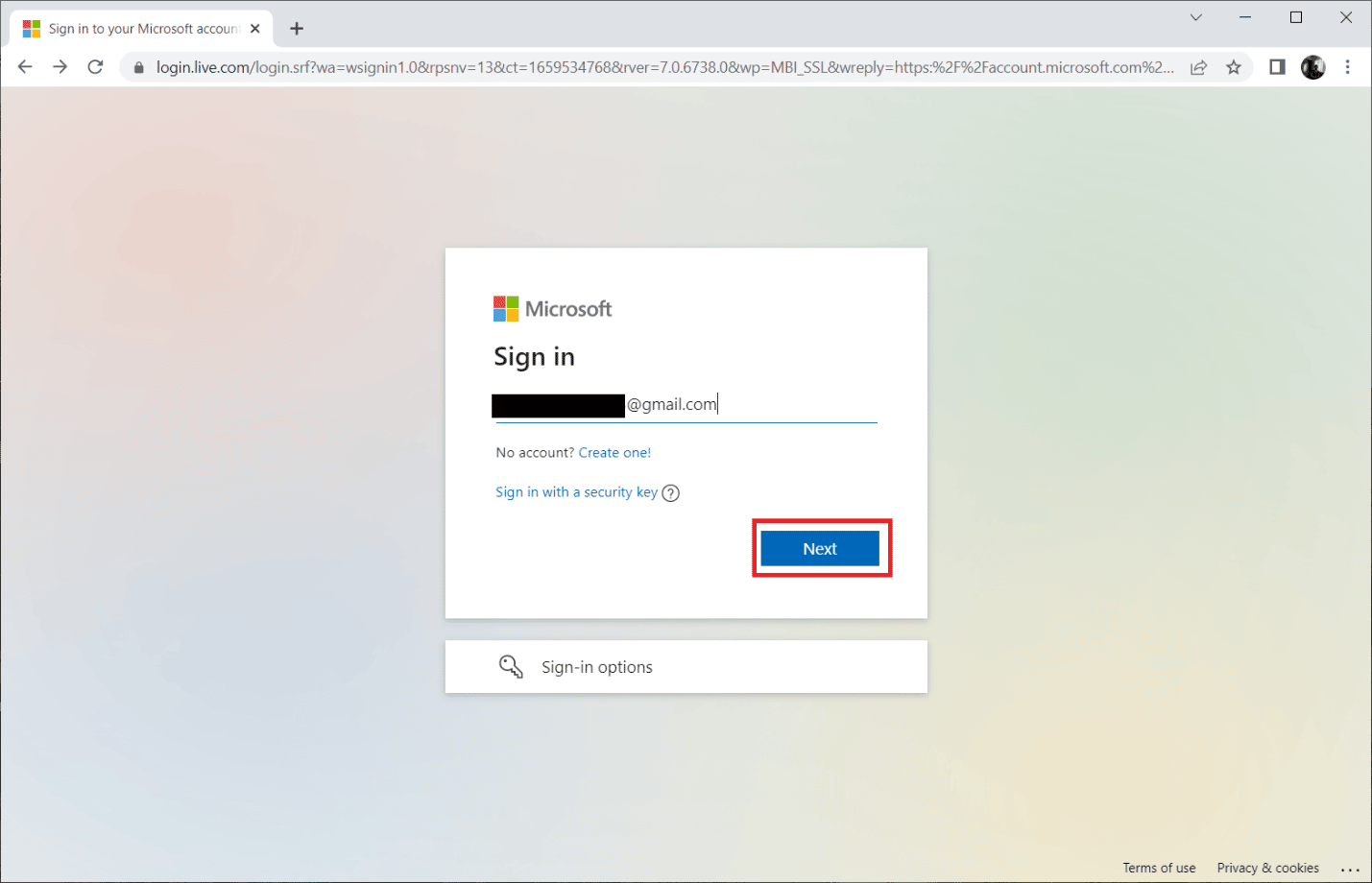
8. 选择菜单栏上的服务和订阅,如下图所示。 此页面会打开所有已注册的 Office 应用。
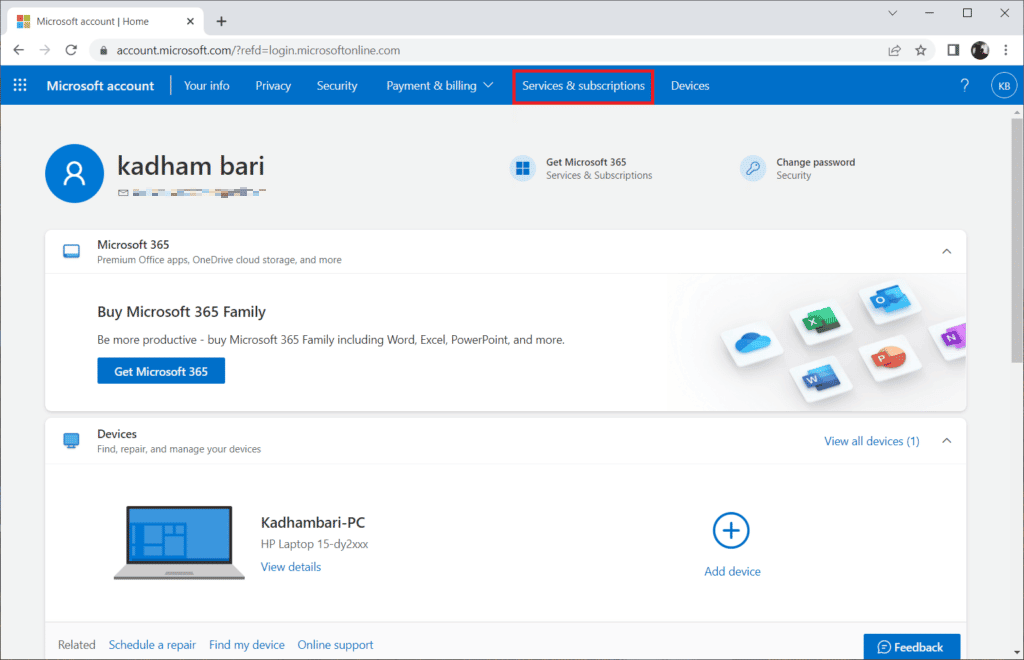
9. 找到所需的产品并选择安装按钮。
10. 现在,单击安装选项。
11. 下载安装文件后,双击打开运行文件。
12. 安装后,转到所需的 Microsoft 应用程序并打开其各自的帐户页面。 从那里登录您的 Microsoft 帐户。
另请阅读:修复 Windows 10 中的 Office 错误代码 1058 13
常见问题 (FAQ)
Q1。 Outlook 电子邮件的最佳免费替代品?
答。 当谈到桌面电子邮件应用程序时,选择哪个应用程序可能会令人困惑。 我们大多数人都使用 Gmail 网络客户端,但这需要浏览器,而且推送通知总是会延迟。 Outlook 是一个不错的选择,它快速、安全且具有漂亮的用户界面,但如果没有 Microsoft 订阅,它就无法提供所有功能。 Thunderbird 应用程序是 Outlook 的最佳替代品。 它是完全免费的,受 Mozilla 支持的开源软件,并提供与 Outlook 类似的功能,例如日历、任务管理、联系人和聊天选项、订阅源、新闻组、网页浏览、高级过滤器和网络钓鱼防护。 而且,它也可用于 Mac 和 Linux 操作系统。
Q2。 什么是 Outlook PST 和 OST 文件?
答。 PST 文件,也称为个人存储或 Outlook 数据文件,在您的系统上存储本地信息,例如消息、联系人、日历和任务数据。 它不需要互联网访问,并且经常保存为备份文件,这有助于同步。 另一方面,OST 或离线 Outlook 文件将您的邮件信息的同步数据存储在系统上以供离线使用。 必要时,PST 和 OST 文件可以相互转换。
Q3。 哪个是最安全的电子邮件提供商?
答。 当谈到最安全的电子邮件时,Gmail 无法脱颖而出,因为它会跟踪和扫描您的电子邮件,并根据您使用的关键字在您使用的邮件和其他 Google 服务上投放广告。 最好的开源安全电子邮件提供商是 CounterMail 和 ProtonMail。 它们提供顶级安全性和端到端加密。 由于他们使用和跟踪所有数据,因此大多数 Google 服务都是免费的,并提供 15 GB 的免费存储空间。 相比之下,大多数这些安全邮件提供商提供的可用空间有限,范围从 500 MB 到 1 GB。 您可能需要购买订阅计划以获得额外的云存储。
推荐的:
- 什么是 Sedecordle? 如何玩这个游戏
- 如何停止为 AOL 付费但保留电子邮件
- 修复当前无法在 Outlook Mobile 上发送您的邮件
- 修复 Windows 10 中的 Outlook 错误 0x8004102a
我们希望本指南对您有所帮助,并且您能够解决Outlook 这不是有效的文件名错误。 让我们知道哪种方法最适合您修复 Outlook 存档文件名无效错误。 如果您对任何与技术相关的查询有任何疑问或建议,请随时将它们放在下面的评论部分。
