修复 Outlook 卡在 Windows 10 上加载配置文件
已发表: 2022-06-16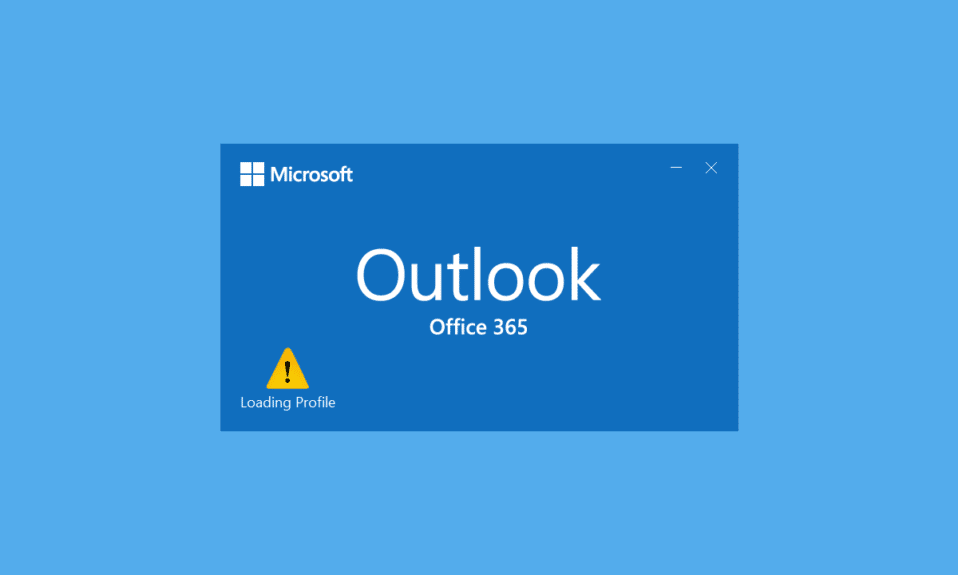
电子邮件是企业在现代世界中进行交互的标准方式。 如今,每个人都有一个电子邮件地址,每天都会交换数千封邮件。 Outlook 是 Microsoft 设计的用于管理电子邮件的程序。 它是一个电子邮件客户端,提供许多功能,如日历、电子邮件调度、文件共享等。它是完美的软件,但有时会遇到一些问题。 最近有很多用户反映他们的 Outlook 卡在加载配置文件中,即使等待很长时间也无法打开。 发现 Outlook 卡在加载屏幕上可能会很烦人,因为它会阻止您访问重要的电子邮件。 如果您还在处理 Outlook 2016 卡在加载配置文件问题上,那么您来对地方了。 我们为您提供了一个完美的指南,可帮助您修复 Outlook 卡在加载配置文件 Windows 10 问题上。
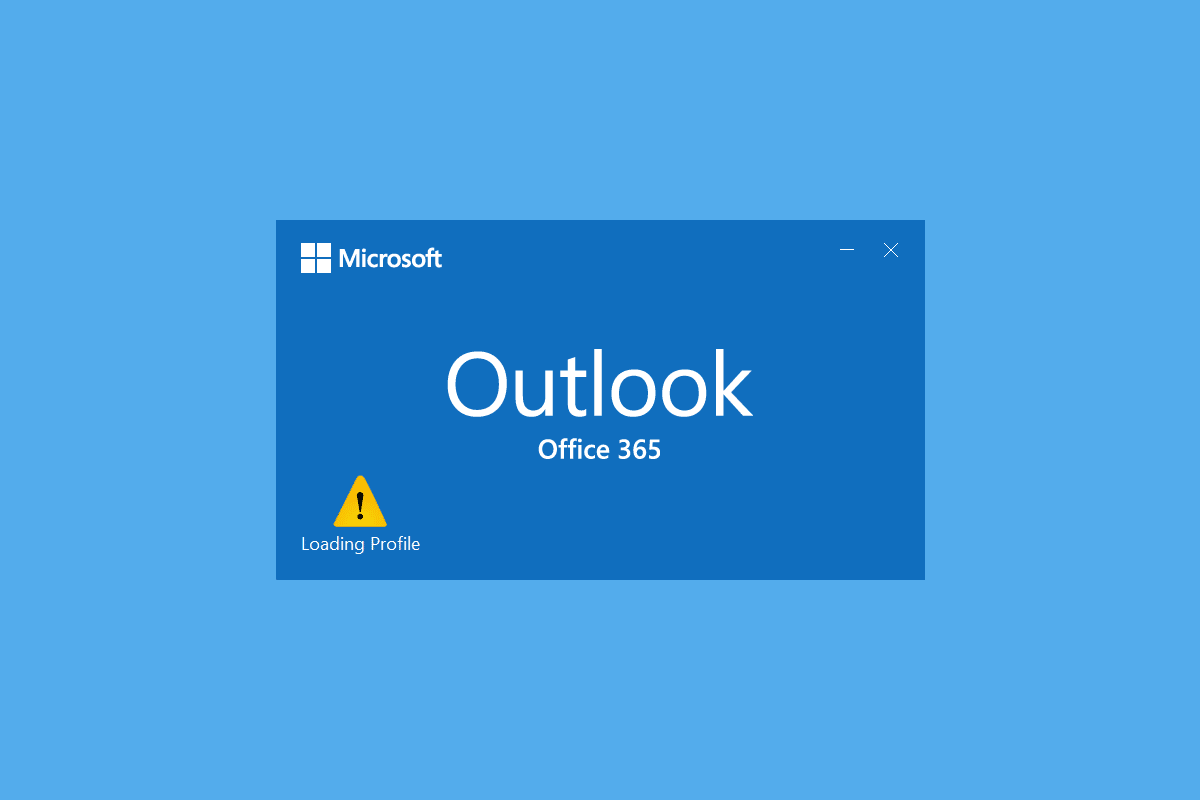
内容
- 如何修复 Outlook 卡在 Windows 10 上加载配置文件
- 方法一:基本故障排除方法
- 方法 2: 以管理员身份运行 Outlook
- 方法 3:运行程序兼容性疑难解答
- 方法 4:以安全模式启动 Outlook 并禁用加载项
- 方法5:删除LocalAppData文件夹
- 方法 6:重置 Outlook 导航窗格
- 方法 7:修复 MS Outlook
- 方法 8:修复 Outlook 配置文件
- 方法 9:修复 PST 和 OST 文件
- 方法 10:卸载 Microsoft NET Framework 更新
- 方法 11:删除 Outlook 配置文件
- 方法12:修改ipconfig
- 方法 13:删除 Office 密钥
- 方法 14:创建新配置文件
如何修复 Outlook 卡在 Windows 10 上加载配置文件
Outlook 卡在加载屏幕问题上的原因可能有很多,下面提到了其中一些。
- Outlook 没有足够的访问权限和权限
- Outlook 的 LocalAppData 已损坏
- Outlook 的兼容性首选项不正确
- PST 或 OST 文件的问题
- Outlook 导航窗格无法正常工作
- Outlook 配置文件已损坏
在了解导致 Outlook 卡在加载配置文件 Windows 10 问题的原因之后,让我们介绍一些修复它的方法。 我们将首先从基本故障排除方法开始,因为在大多数情况下,它们确实可以解决诸如 Outlook 卡在加载配置文件中的问题。
方法一:基本故障排除方法
在转向其他复杂方法之前,您应该执行下面给出的方法。 他们可能会解决问题。
1.重启电脑:重启电脑可以修复许多系统相关的错误和其他小问题。 面对任何与 PC 相关的问题时,通常首先建议您这样做。 它可能会解决手头的问题。 按照我们关于如何重新启动或重新启动 Windows PC 的指南重新启动您的 PC。
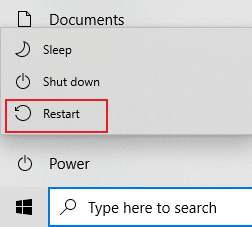
2.结束 Microsoft 进程:许多用户报告说他们能够通过关闭 Word、Excel 等 Microsoft 进程来解决此问题。尝试关闭所有 Microsoft 应用程序和进程,包括 Outlook 并重新打开 Outlook,以检查 Outlook 2016 是否卡在加载配置文件上问题仍然存在。 您可以按照我们关于如何在 Windows 10 中结束任务的指南结束与 Microsoft 相关的任务。
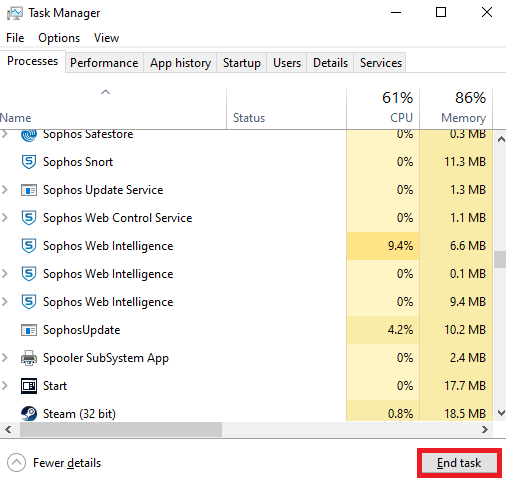
3.启用飞行模式:可能是某些信号或网络干扰 Outlook 并导致问题。 您可以启用飞行模式来解决此问题。 转到屏幕的右下角,然后单击通知图标或框,在“管理通知”窗格中,您将看到飞行模式图块。 单击它以启用它,然后检查您是否可以打开 Outlook。
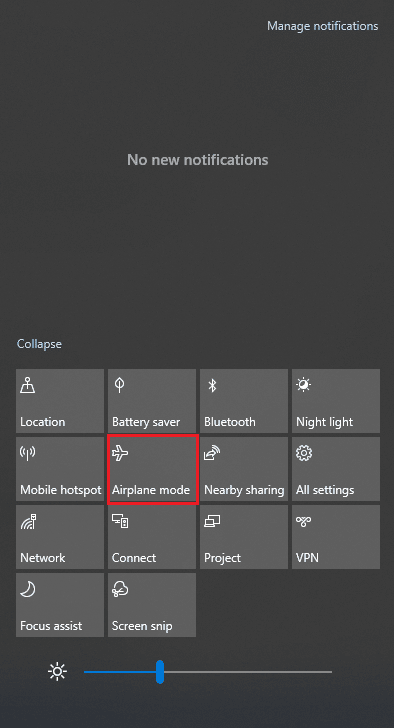
方法 2: 以管理员身份运行 Outlook
在某些情况下,Outlook 等程序可能需要额外的权限才能正常工作。 Outlook 的某些功能可能仅在授予管理员访问权限时才有效。 如果没有足够的权限,可能会出现 Outlook 卡在加载配置文件问题上。 要解决此问题,您可以以管理员身份运行 Outlook。 为此,请按照以下步骤操作。
1. 在您的 PC 或安装了 Outlook 的任何地方找到Outlook 快捷方式,然后右键单击Outlook.exe
注意:默认情况下,Outlook 安装在此路径 C:\Program Files\Microsoft Office\root\OfficeX 中,其中X代表您的 MS Office 版本。
2. 选择以管理员身份运行选项。
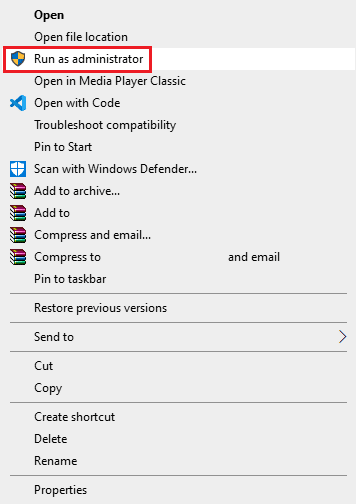
另请阅读:修复 Outlook 应用程序无法在 Windows 10 中打开
方法 3:运行程序兼容性疑难解答
如果您使用的 Outlook 版本与您的 Windows PC 不兼容,那么您可能会遇到 Outlook 卡在加载配置文件问题上。 要解决此问题,您可以在兼容模式下运行 Outlook 并运行兼容性疑难解答以检查更多问题。 它可能会修复 Outlook 2016 卡在加载配置文件问题上。 您可以按照给定的步骤在 Outlook 上运行程序兼容性疑难解答来做到这一点。
1. 右键单击 Outlook 快捷方式并选择属性选项,如下所示。
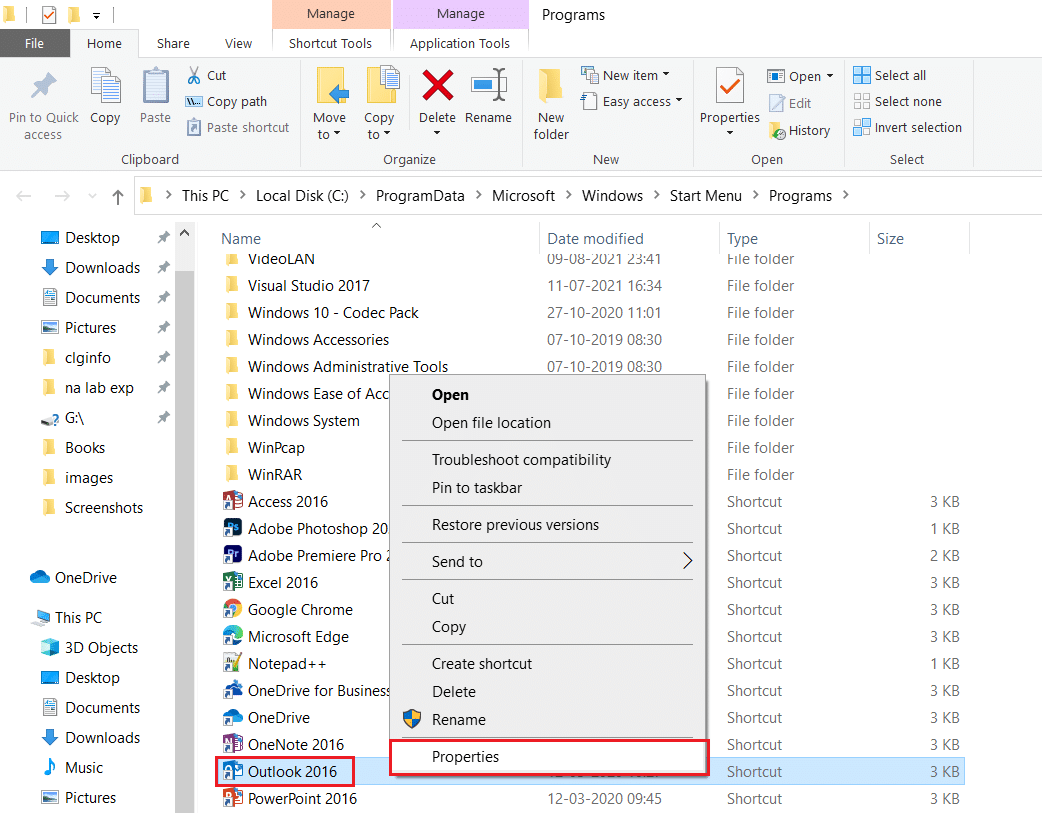
2. 切换到Outlook 属性窗口中的兼容性选项卡。
3.取消选中以兼容模式运行此程序选项,然后单击应用>确定。
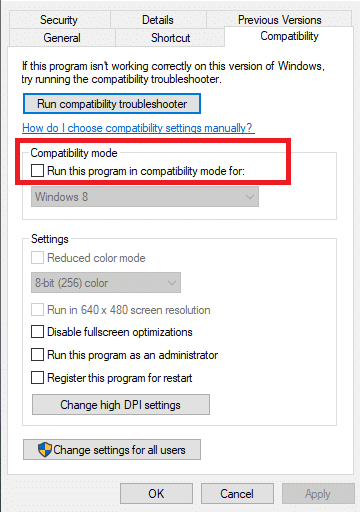
4. 右键单击 Outlook App并选择故障排除兼容性,如图所示。
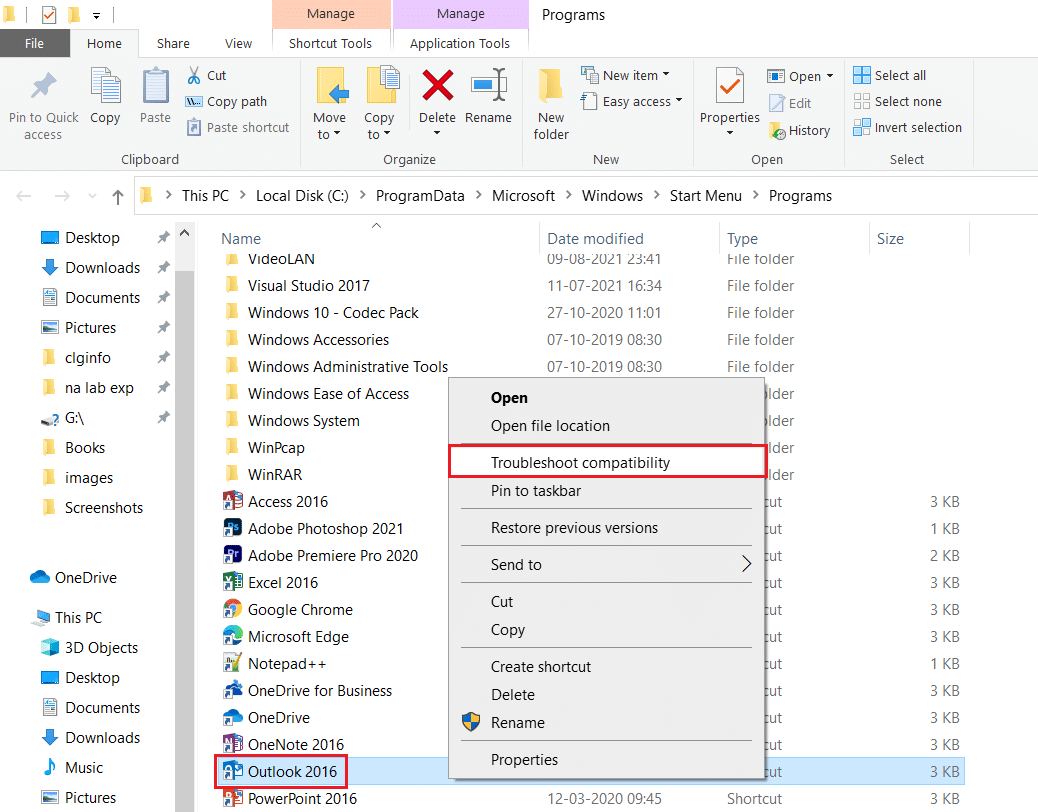
5. 现在,程序兼容性疑难解答将尝试检测任何潜在问题。
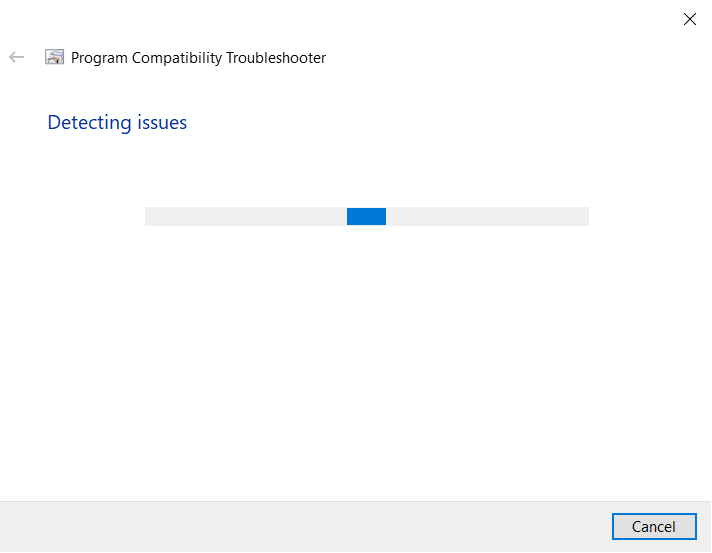
6.点击尝试推荐设置
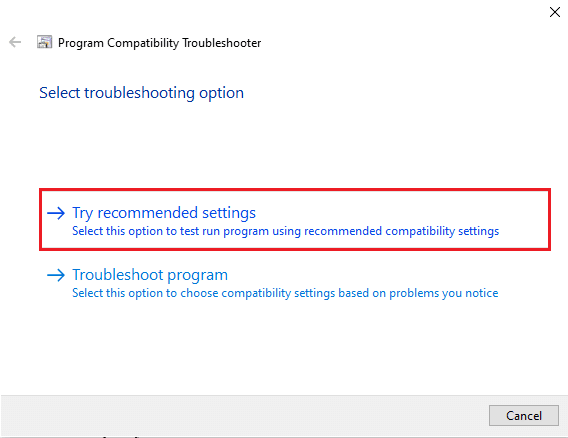
方法 4:以安全模式启动 Outlook 并禁用加载项
Outlook 提供了多种类型的加载项来增强用户体验和提高工作效率。 但是,这些加载项可能会导致 Outlook 出现故障,从而导致 Outlook 卡在加载配置文件中等问题。 您可以通过在安全模式下运行 Outlook 来检查加载项是否导致此问题。 它将在没有任何加载项的情况下打开 Outlook。 如果它正常工作,那么您可以稍后禁用有问题的加载项。 以下是在安全模式下启动 Outlook 并禁用加载项的步骤。
1. 同时按下Windows 键 + R 键打开运行对话框。
2. 输入outlook.exe /safe并按Enter 键以安全模式启动Outlook 。
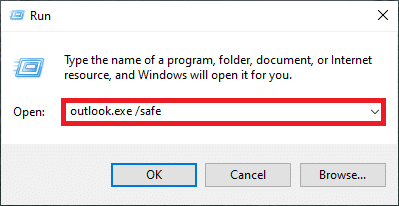
3. 将出现要求您选择个人资料的弹出窗口。 打开下拉列表并选择Outlook选项并按Enter 键。
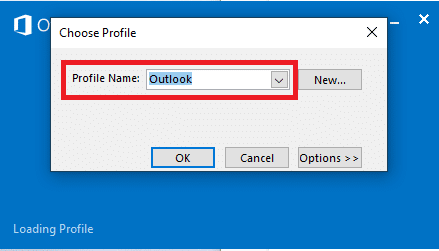
注意:某些用户可能无法使用上述方法以安全模式启动 Outlook。 在这种情况下,请阅读我们关于如何以安全模式启动 Outlook 的指南。
如果您在安全模式下成功启动 Outlook,请放心,问题确实出在其中一个加载项上。 因此,请按如下方式卸载或禁用这些:
4. 按Windows 键,键入Outlook ,然后单击打开。
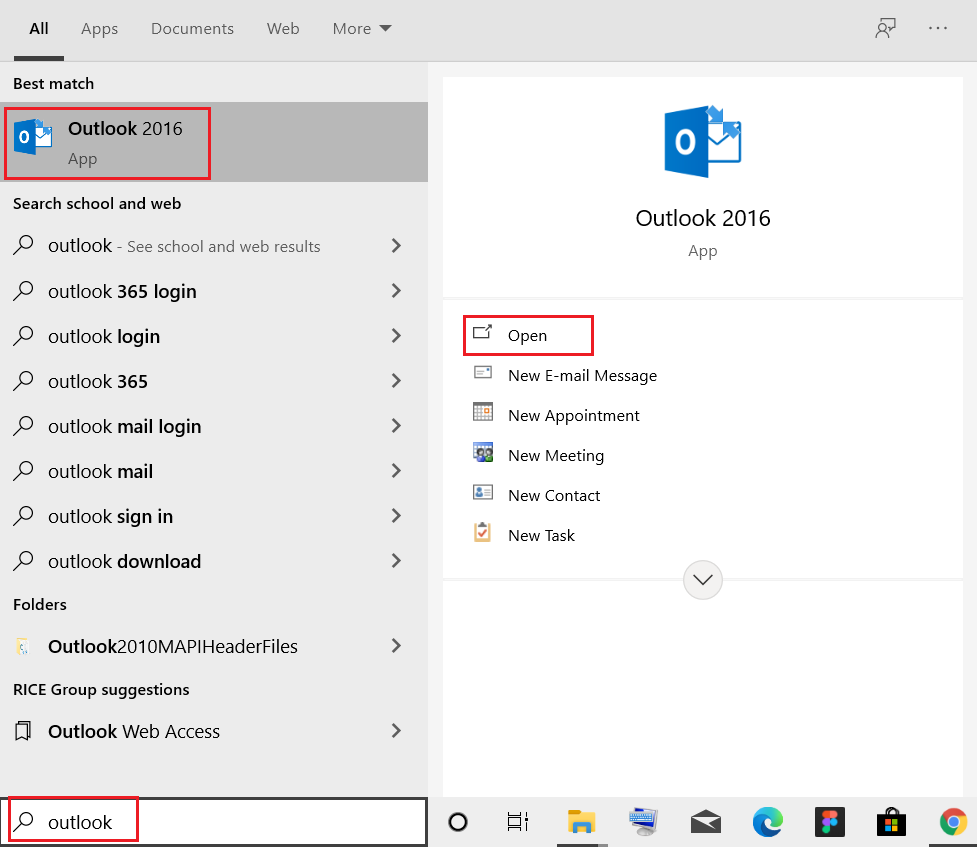
5. 单击文件选项卡。
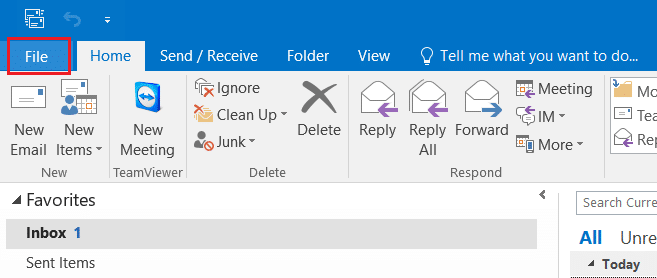
6. 选择选项,如下所示。
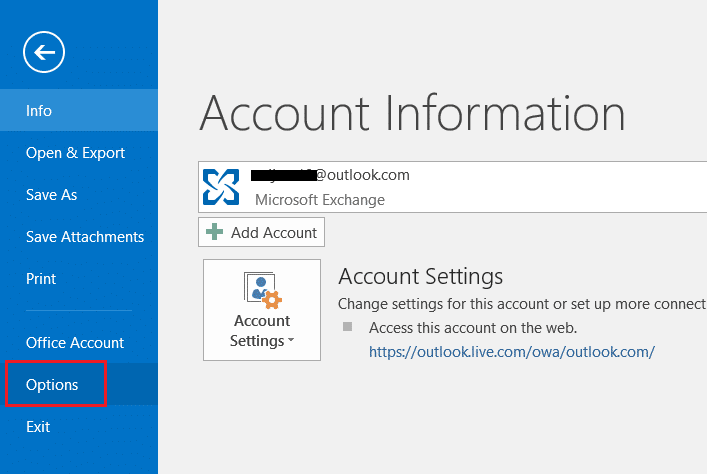
7. 转到左侧的Add-ins选项卡,然后单击Manage: COM Add-ins旁边的GO...按钮,如图所示。
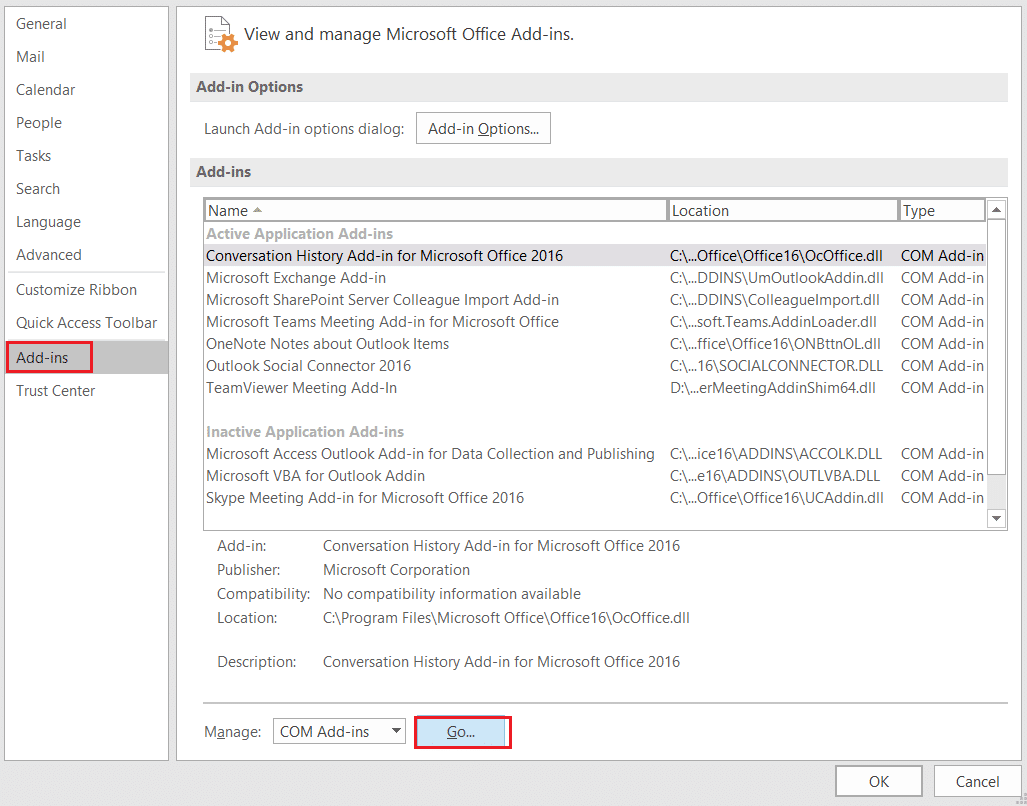
8A。 在这里,单击“删除”按钮以删除所需的加载项。
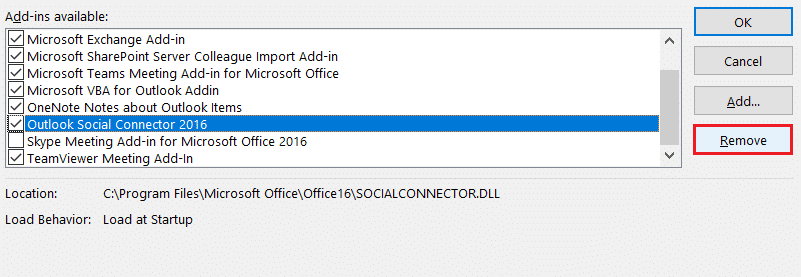
8B。 或者,选中Desired Add-in复选框,然后单击OK将其禁用。
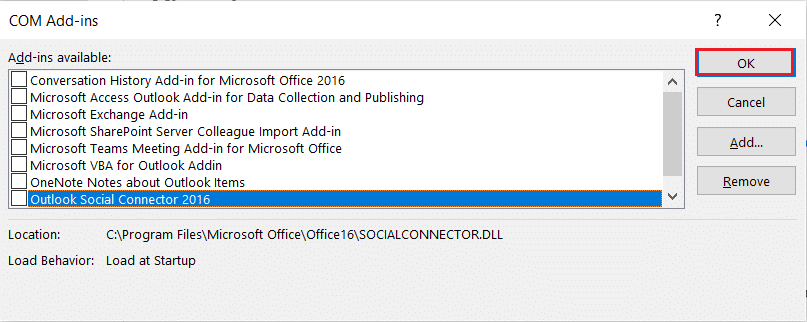
另请阅读:修复 Outlook 密码提示再次出现
方法5:删除LocalAppData文件夹
大多数应用程序将临时文件存储在 AppData 文件夹中。 有时,此文件夹可能会损坏并导致应用出现问题。 如果 Outlook 的 AppData 文件夹已损坏,那么您可能会遇到手头的问题。 要解决此问题,您可以按照下面列出的步骤简单地删除 Outlook AppData 文件夹。
1. 同时按下 Windows + R 键打开运行对话框。
2. 输入%localappdata%并按Enter打开所需的文件夹。
注意:或者,在文件资源管理器中遵循文件夹路径C:\Users\username\AppData\Local 。
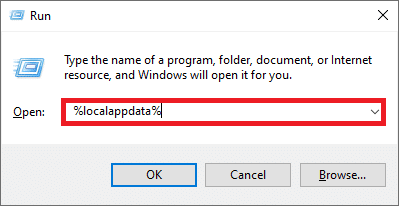
3. 转到Microsoft文件夹。 右键单击Outlook文件夹并选择Delete ,如下所示。
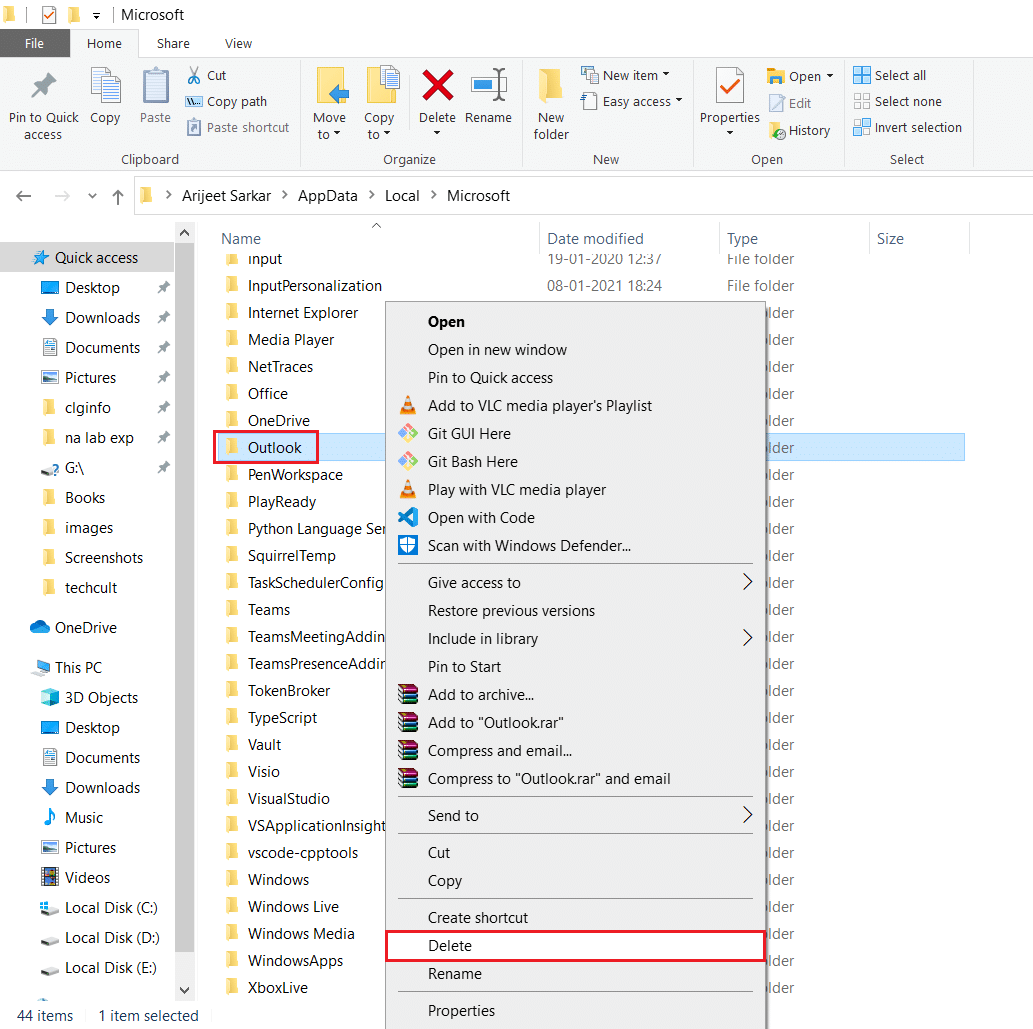
4. 最后,重新启动您的 PC一次,然后尝试打开 Outlook。
方法 6:重置 Outlook 导航窗格
Outlook 导航窗格用于快速访问电子邮件、联系人、任务等。 但是,由于某些故障或其他问题,它可能会出现故障。 这可能会导致 Outlook 卡住。 您可以通过重置 Oulook 导航窗格来解决此问题。 它可能会修复 Outlook 2016 卡在加载配置文件问题上。 以下是重置 Outlook 导航窗格的步骤。
1. 启动运行对话框。
2. 键入outlook.exe /resetnavpane并按Enter键重置Outlook 导航窗格。
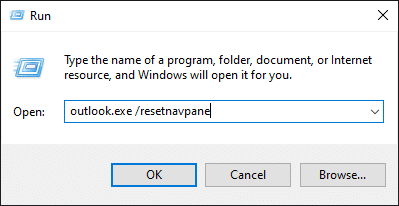
另请阅读:如何恢复 Outlook 密码
方法 7:修复 MS Outlook
如果 Outlook 损坏,您可能会遇到 Outlook 卡在加载配置文件问题上。 这可能是因为任何系统问题、病毒攻击或错过更新。 您可以修复 Outlook 应用程序来解决此问题。 为此,请按照以下步骤操作。

1. 点击Windows 键,输入控制面板并点击打开。
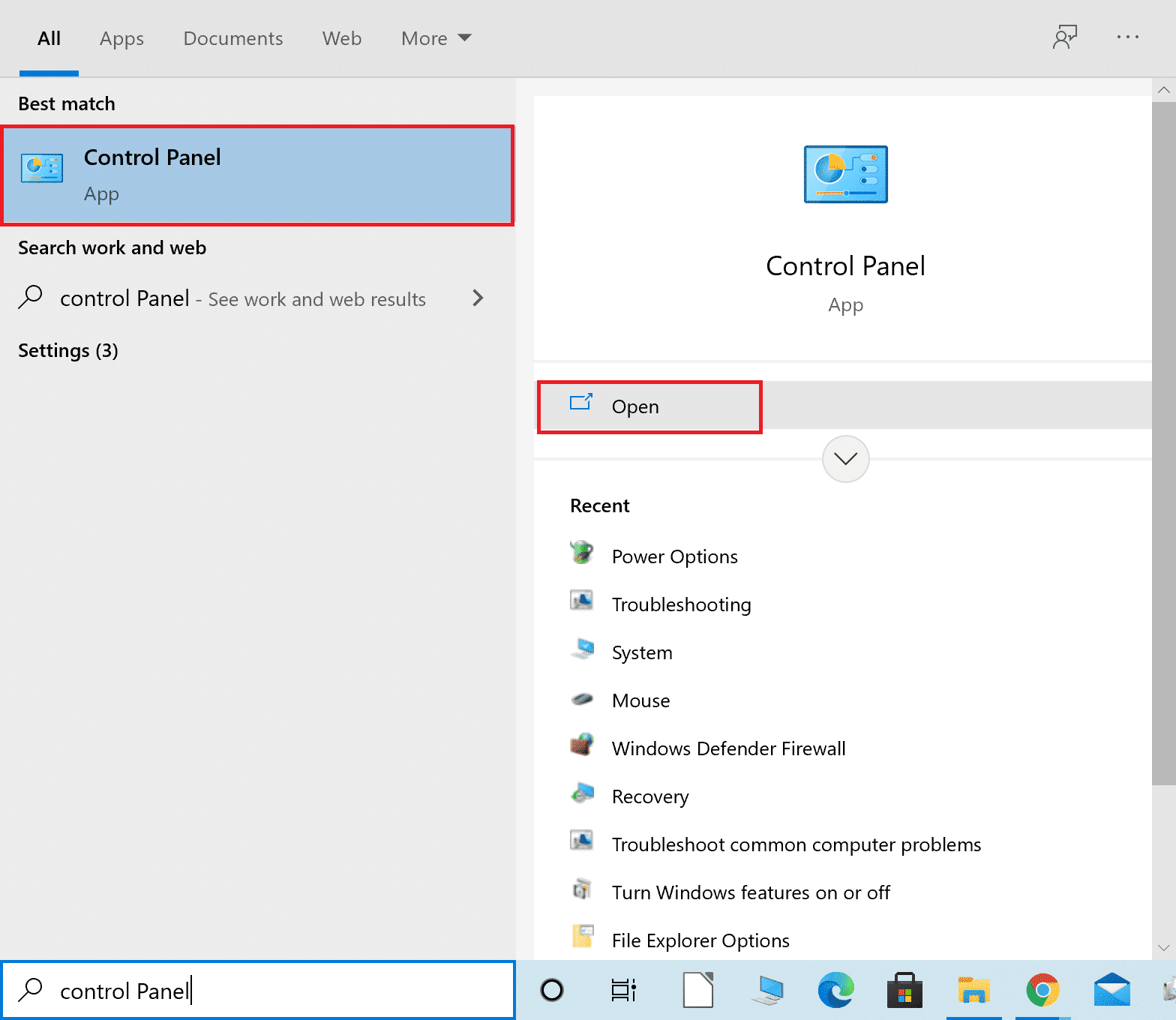
2. 设置查看方式 > 大图标,然后从给定选项中单击程序和功能。
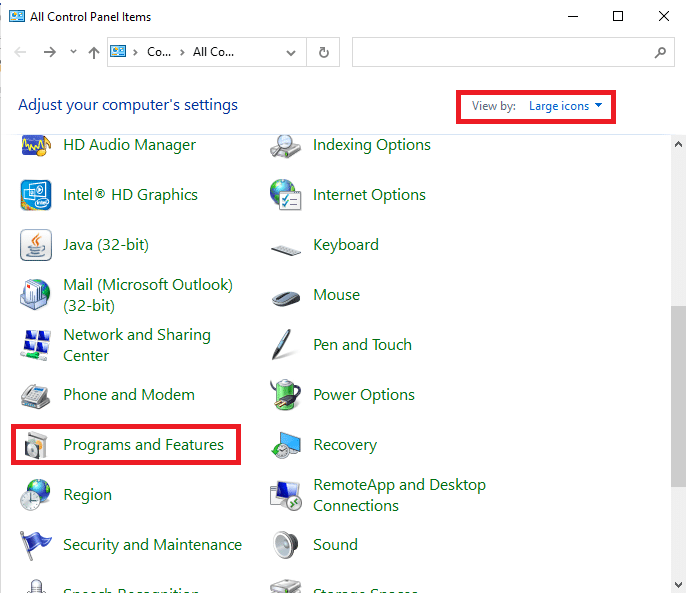
3. 找到安装在您PC上的MS Office Suite ,右键单击它并单击更改,如图所示。
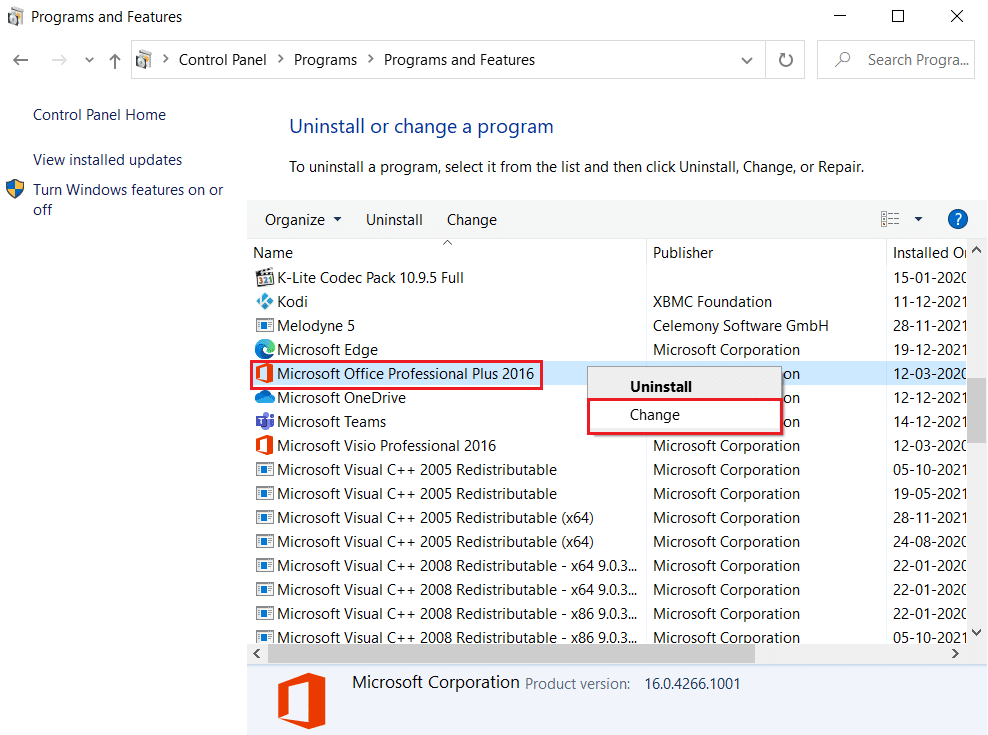
4. 选择快速修复并单击修复按钮继续,如突出显示的那样。
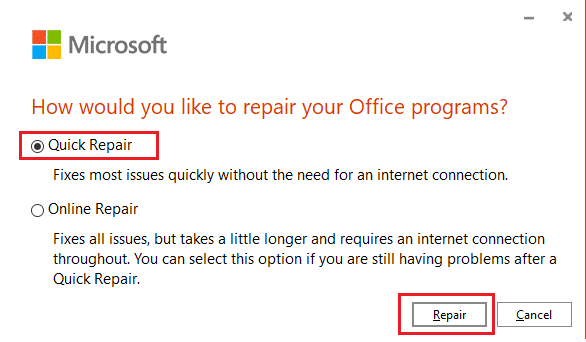
5. 在出现的用户帐户控制弹出窗口中单击是。
6. 按照屏幕上的说明完成修复过程。
方法 8:修复 Outlook 配置文件
在某些情况下,您的 Outlook 配置文件可能会由于小错误或故障而损坏。 这可能会导致 Outlook 卡住。 Outlook 具有内置的修复选项,您可以使用它来修复您的配置文件。 请按照下面列出的步骤修复 Outlook 配置文件。
1.以安全模式启动 Outlook 。
注意:如果您登录了多个帐户,请先从下拉列表中选择有问题的帐户。
2. 转到文件>帐户设置并从菜单中选择帐户设置... ,如图所示。
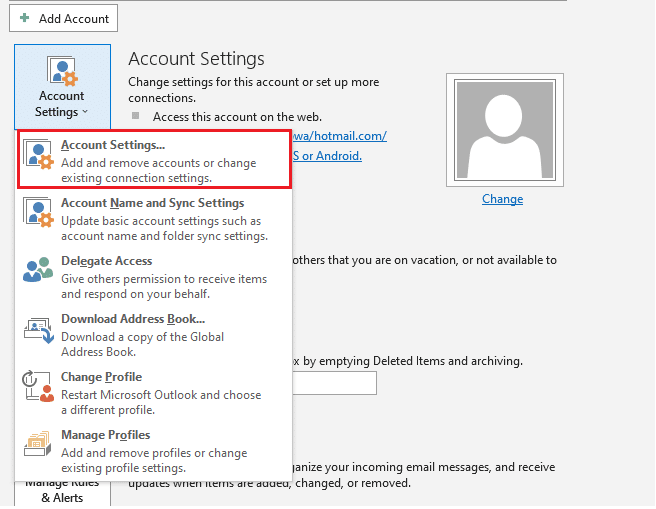
3. 然后,在“电子邮件”选项卡中,单击“修复...”选项,如图所示。
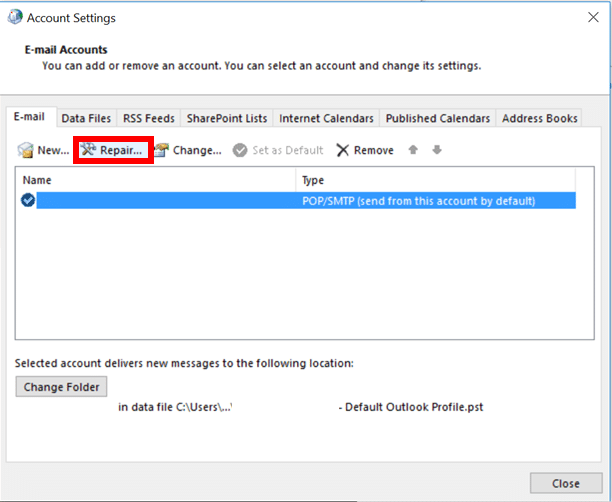
4. 将出现一个修复窗口。 按照屏幕上的提示修复您的帐户。
另请阅读:如何关闭 Outlook 电子邮件已读回执
方法 9:修复 PST 和 OST 文件
Outlook 使用 PST 和 OST 文件来存储数据。 PST 将数据保存在客户端的本地磁盘中,而 OST 管理数据以供离线使用。 有时,这些数据文件可能会损坏,导致 Outlook 卡住。 但是,您可以按照我们关于如何修复损坏的 Outlook .ost 和 .pst 数据文件的指南来修复它们并解决此问题。
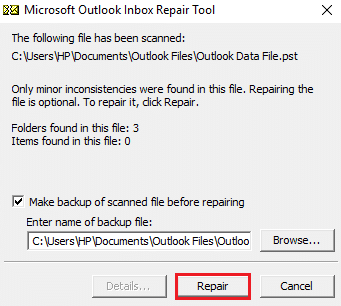
方法 10:卸载 Microsoft NET Framework 更新
一些用户报告表明,最新的 Microsoft .NET Framework 更新阻碍了 Outlook 并导致其出现故障。 卸载这些更新可能会修复 Outlook 卡在加载配置文件问题上,您可以按照以下步骤操作。
1. 按Windows 键,键入控制面板并按Enter 键。

2. 设置查看方式 > 类别,然后选择卸载程序选项。
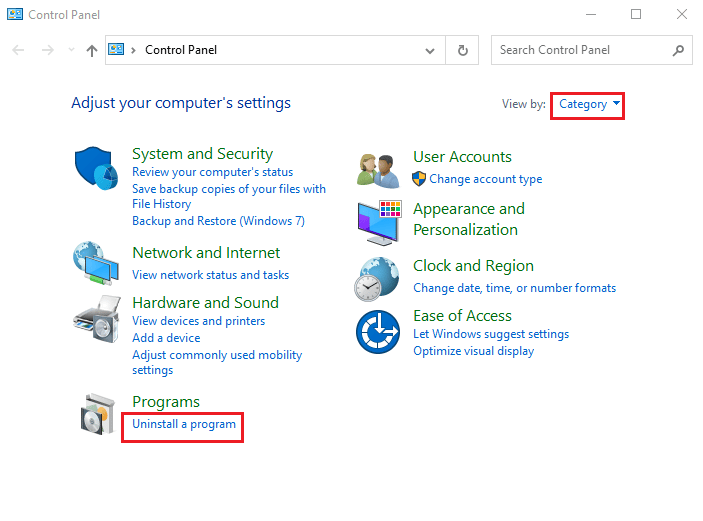
3. 现在,选择Microsoft .NET Framework 。
4. 右键单击程序并选择卸载选项。
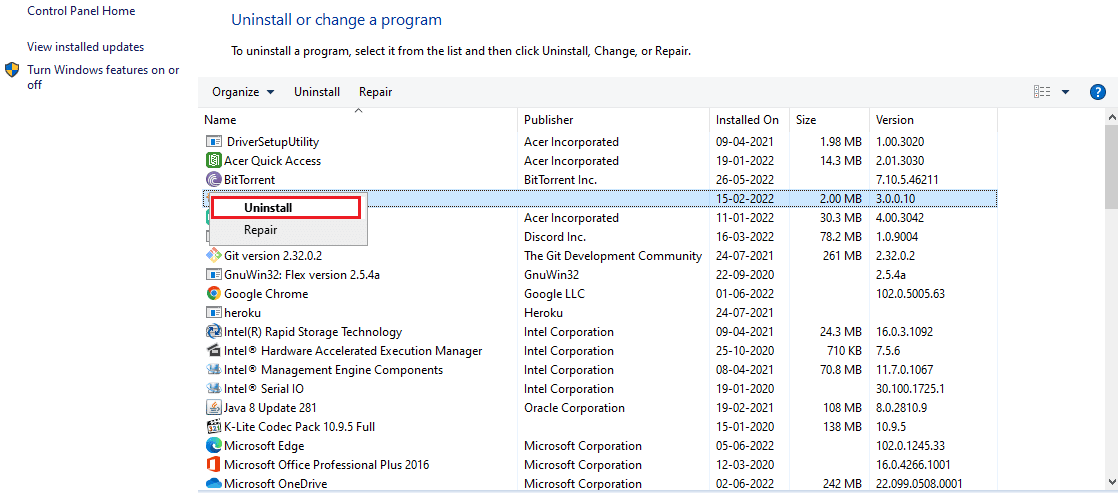
卸载所有更新后,检查 Outlook 2016 卡在加载配置文件问题是否已解决。
另请阅读:如何将 Google 日历与 Outlook 同步
方法 11:删除 Outlook 配置文件
Outlook 卡住的原因可能是 Outlook 中的用户配置文件损坏。 他们可以阻止 Outlook 正确加载。 您可以删除这些配置文件,它可能会解决问题。 请按照以下步骤执行相同操作。
1. 按Windows 键,键入控制面板,然后按Enter 键。

2. 设置查看方式 > 大图标,然后单击邮件选项。

3. 现在,单击显示配置文件...突出显示的选项。

4.一一选择所有配置文件,然后单击删除按钮。 完成后点击OK 。
5. 同时按下Window + R键打开运行对话框。
6. 键入regedit并单击OK打开注册表编辑器。

7. 在注册表编辑器中转到以下路径。
HKEY_CURRENT_USER\SOFTWARE\Microsoft\Office\X\Profiles
注意:这里的X将根据您使用的 MS Office 版本而有所不同。
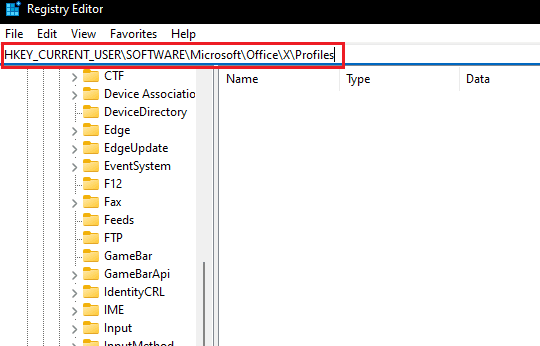
8. 现在,删除位于此处的所有配置文件。 打开 Outlook 并检查 Outlook 2016 是否仍然存在加载配置文件问题。
方法12:修改ipconfig
一些用户发现了一个技巧,使用该技巧使 Outlook 卡在加载配置文件问题已得到解决。 它涉及在问题发生时释放 IP,然后更新它。 它可能会解决问题。 您可以按照以下步骤操作。
1. 打开Outlook并等待出现加载屏幕消息。
2. 按Windows 键,键入命令提示符并单击以管理员身份运行。
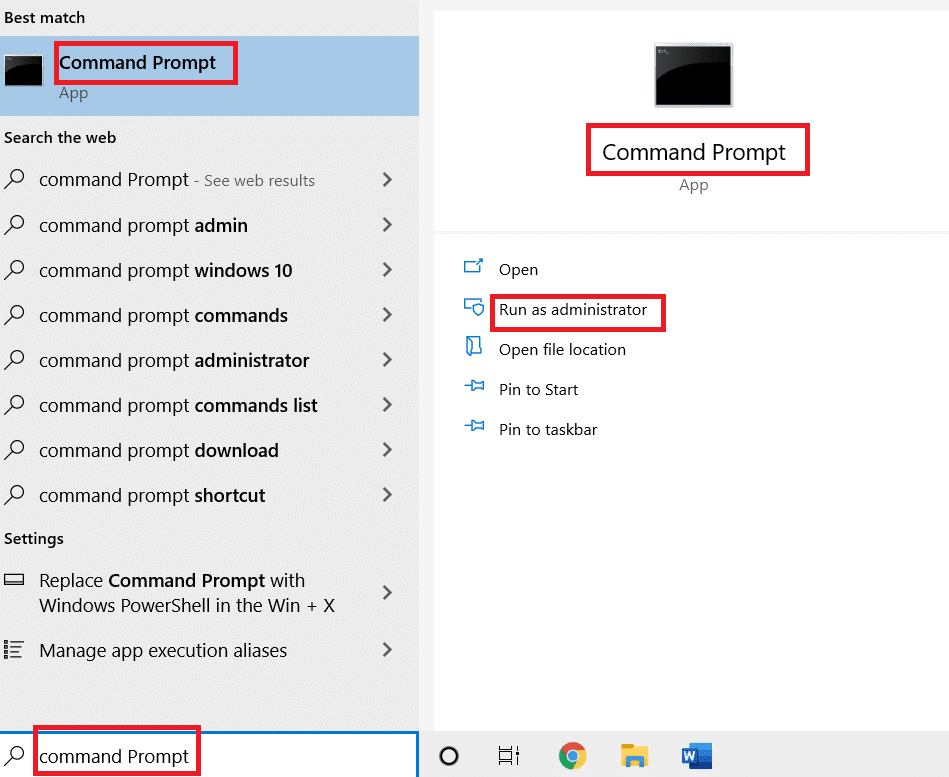
3. 键入ipconfig/release命令并按Enter 键。 在 Outlook 卡在加载屏幕时执行此操作。

4. 如果 Outlook 屏幕开始工作,则键入ipconfig/renew命令并按Enter 键。

5. 在 Outlook 中选择发送/接收所有文件夹选项。
方法 13:删除 Office 密钥
如果您最近更新了 Outlook,则可能某些键可能保留在以前的版本中。 这些键有时会导致 Outlook 出现问题,甚至可能阻止其加载。 删除这些键可能会解决 Outlook 2016 卡在加载配置文件问题上,您可以按照以下步骤操作。
1. 通过运行对话框启动注册表编辑器,如下图所示。

2. 在注册表编辑器中导航到给定的密钥文件夹路径。
HKEY_CURRENT_USER\SOFTWARE\Microsoft\Office
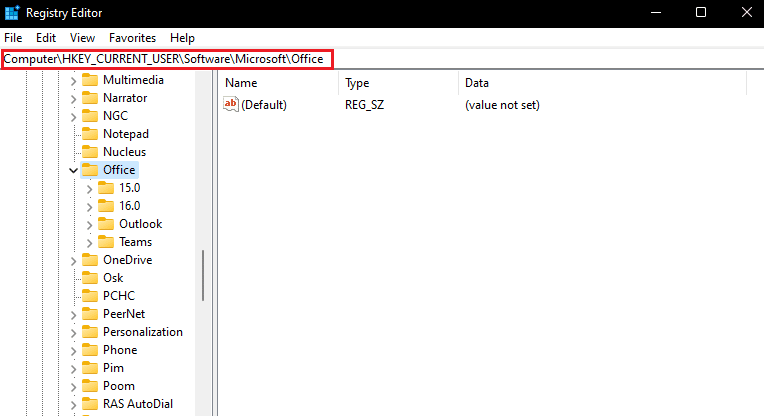
3. 从以前版本的 Office 中找到密钥并通过右键单击删除它们并选择删除选项。
另请阅读:修复 Outlook 密码提示再次出现
方法 14:创建新配置文件
这种方法是最后的手段,如果这些方法都不起作用,那么您可以尝试在 Outlook 上创建一个新的配置文件,它肯定会解决问题。 您可以按照给定的步骤创建新的配置文件。
1. 从开始菜单启动控制面板。
2. 设置查看方式 > 大图标并单击邮件(Microsoft Outlook) 。

3. 现在,单击显示配置文件...突出显示的选项。

4. 然后,单击“常规”选项卡中的“添加”按钮。
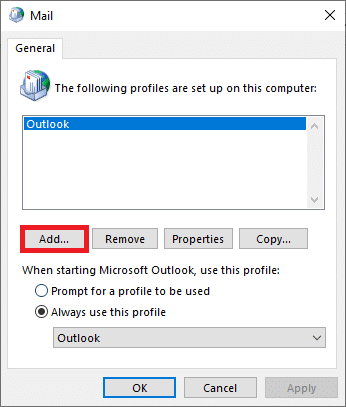
5. 接下来,输入配置文件名称并单击OK 。
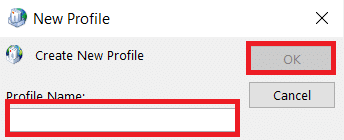
6. 然后,在电子邮件帐户部分输入所需的详细信息(您的姓名、电子邮件地址、密码和重新输入密码)。 然后,单击下一步 >完成。
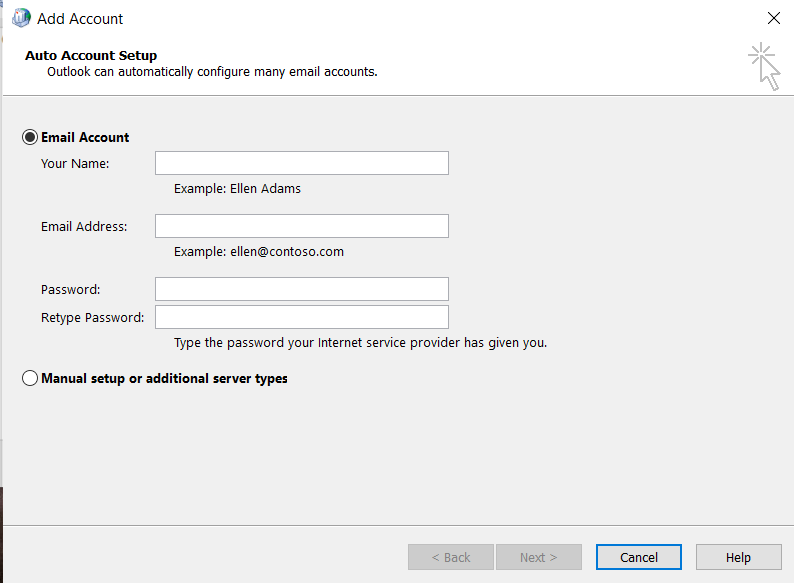
7. 再次重复步骤 1-4 ,然后从列表中单击您的新帐户。
8. 然后,选中始终使用此配置文件选项。
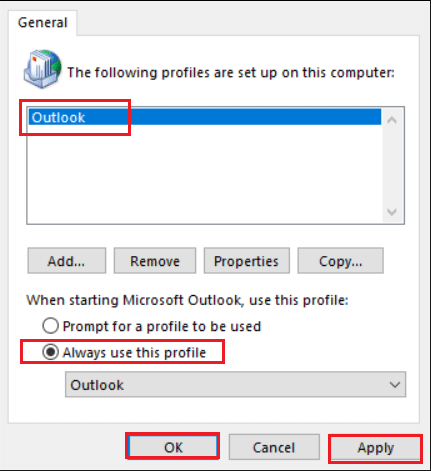
9. 单击应用 > 确定以保存这些更改。
推荐的:
- 佳能打印机上的 WPS 按钮在哪里?
- 前 24 名最佳 Outlook 替代品
- 修复 Outlook 仅在 Windows 10 上以安全模式打开
- 如何打开 Microsoft Outlook 暗模式
我们希望本指南对您有所帮助,并且您能够修复Outlook 卡在加载配置文件问题上。 让我们知道哪种方法最适合您。 如果您有任何疑问或建议,请随时将它们放在评论部分。
