修复 Outlook 仅在 Windows 10 上以安全模式打开
已发表: 2022-06-03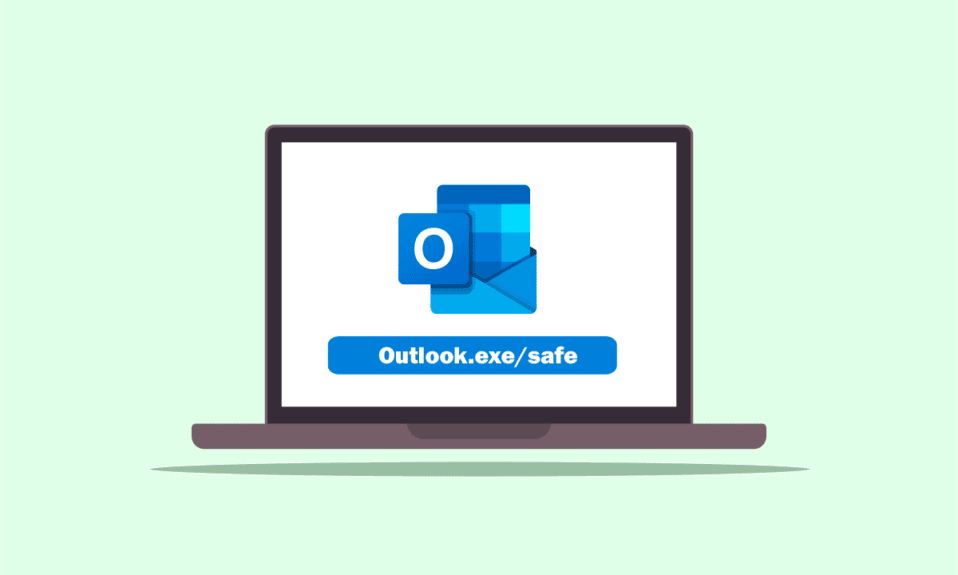
如果您是一个组织性很强的人,您很可能会使用 Outlook 应用程序来组织您的工作。 问题之一是 Outlook 仅在安全模式下打开,或者 Outlook 在安全模式下打开但不能正常打开。 大多数用户报告该问题是 2016 版本的特定问题,指出 Outlook 2016 仅在安全模式下打开。 如果您在 Windows 10 PC 上遇到类似问题,您可以尝试使用本文来解决问题。 简而言之,如果您有如何停止在安全模式下打开 Outlook 的问题,这篇文章就是答案。 此处描述的方法旨在解决 Outlook 应用程序的问题,您可以在实施解决方案后在正常模式下使用 Outlook 应用程序。
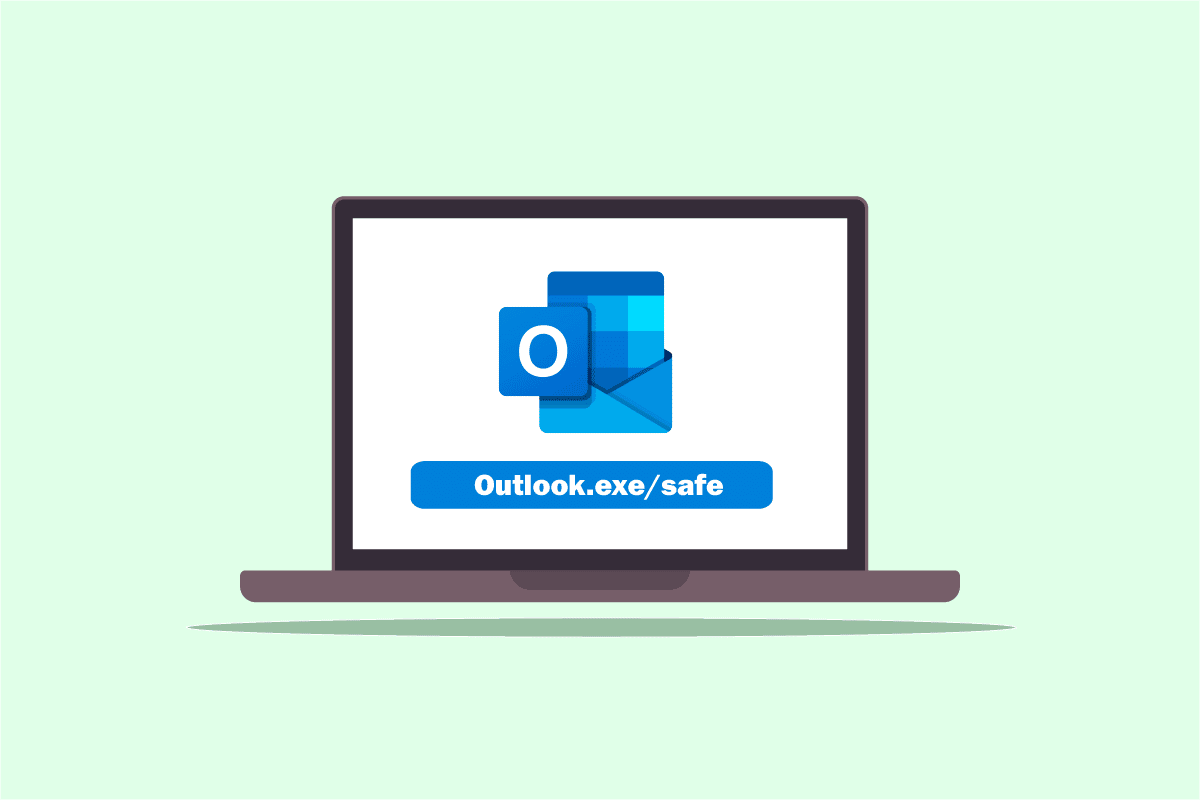
内容
- 如何修复 Outlook 仅在 Windows 10 上以安全模式打开
- 方法一:执行系统还原
- 方法 2:禁用 Windows 搜索服务
- 方法 3:使用 resetnavpane 命令
- 方法 4:管理加载项
- 方法 5:修改更新
- 方法 6:运行 SCANPST 修复 Outlook
- 方法 7:恢复以前的 Outlook 版本(如果适用)
- 方法 8:添加或重置 Outlook 配置文件
- 方法 9:修改注册表编辑器键
如何修复 Outlook 仅在 Windows 10 上以安全模式打开
本节下方列出了 Outlook 应用程序仅在安全模式下打开的可能原因。
- 更新问题- 您 PC 上安装的更新可能与 Outlook 应用程序发生冲突,您可能无法在正常模式下使用该应用程序。
- 注册表编辑器中的键损坏 -如果 Microsoft Office 套件和 Outlook 应用程序的注册表编辑器中的键损坏,您可能无法使用 Outlook 应用程序。
- 损坏的 Outlook 应用程序 - 如果 Outlook 应用程序存在问题,您可能只能在安全模式下使用 Outlook 应用程序。
- 与 Windows Search 服务冲突- 如果 Outlook 应用程序与在后台运行的 Windows Search 服务发生冲突,您可能无法在正常模式下使用 Outlook 应用程序。
方法一:执行系统还原
如果 Outlook 仅在安全模式下打开但不能正常打开,您可以尝试执行系统还原来解决问题。 在选项中将 PC 滚动到以前的版本可以解决此问题。 阅读有关如何执行系统还原以解决 PC 上的问题的文章。
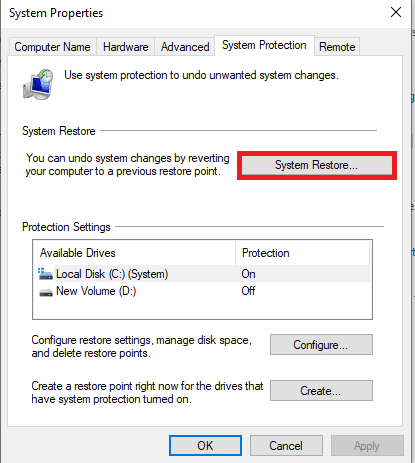
方法 2:禁用 Windows 搜索服务
如果 Windows Search 服务与 Outlook 应用程序冲突,您可能会遇到 Outlook 仅在安全模式下打开的问题。 您可以按照以下步骤尝试禁用 Windows 搜索服务来解决此问题。
1. 按Windows 键,键入控制面板并单击打开。
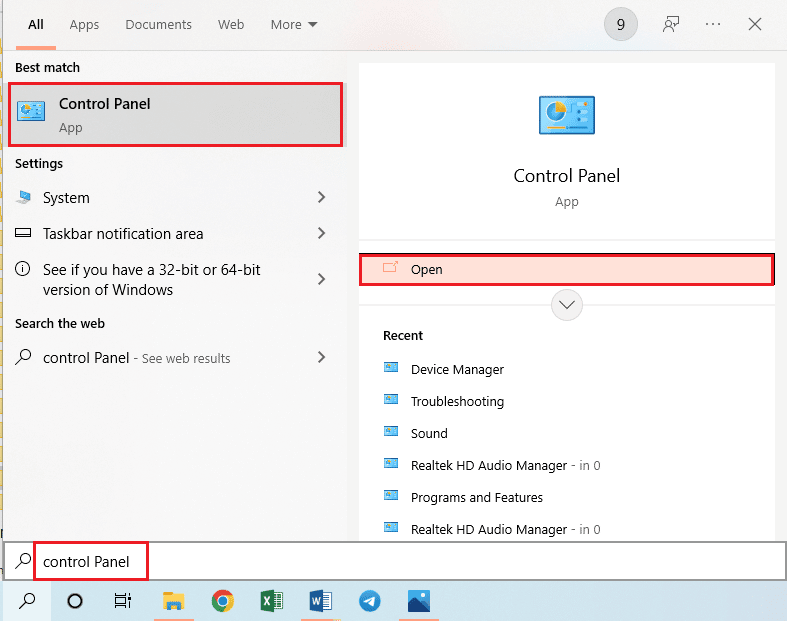
2. 在查看方式下拉菜单中选择小图标选项,然后单击菜单中的管理工具选项。
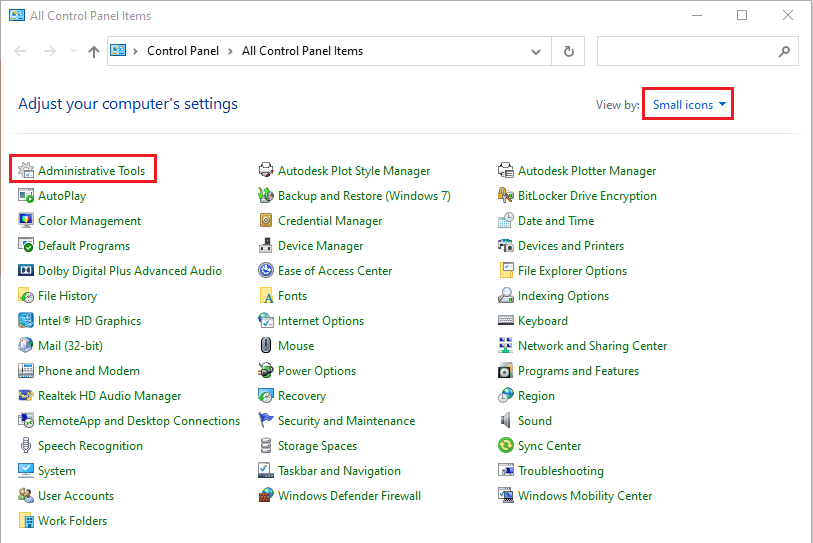
3. 双击“管理工具”窗口中的“服务”选项以打开“服务”窗口。
注意:或者,您可以同时按下Windows+R键打开运行对话框。 在打开栏中键入services.msc ,然后单击确定按钮以启动服务窗口。
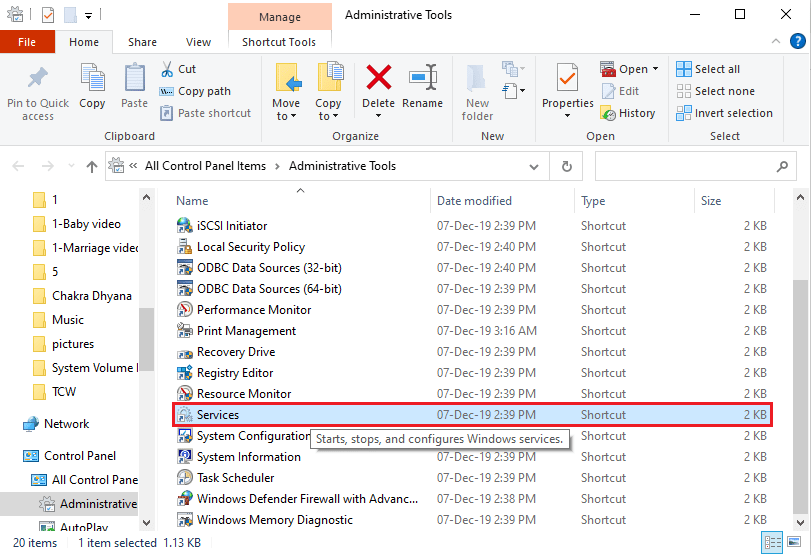
4. 在可用列表中选择Windows 搜索选项,然后单击停止此服务中的停止按钮以禁用 Windows 搜索服务。
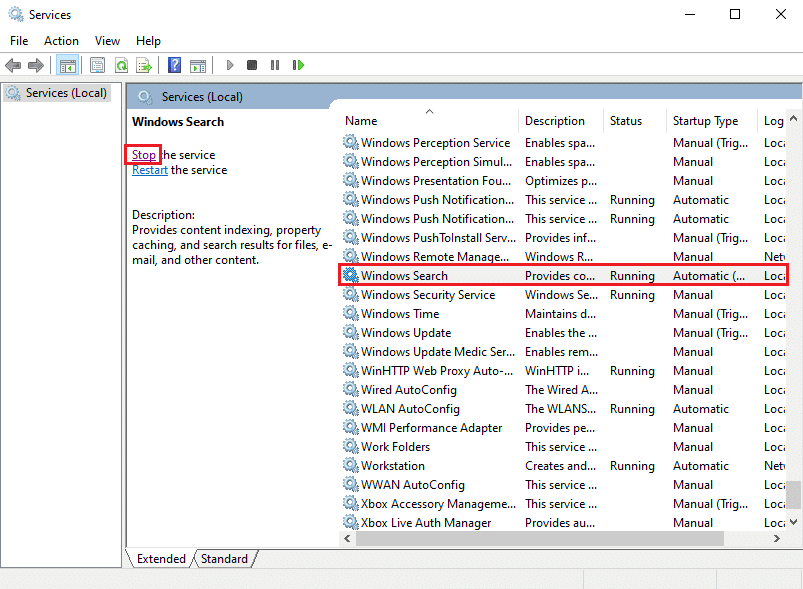
另请阅读:修复 Outlook 应用程序无法在 Windows 10 中打开
方法 3:使用 resetnavpane 命令
有时,与 Windows Search 服务的冲突可能无法启动 Outlook 应用程序。 因此,您可以尝试使用 resetnavpane 命令启动应用程序并修复 Outlook 仅在安全模式下打开的问题。
1. 同时按下Windows + R 键打开运行对话框。
2. 键入outlook.exe /resetnavpane并单击确定按钮启动Outlook 应用程序。
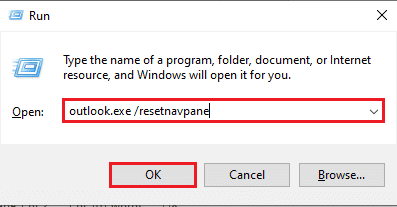
方法 4:管理加载项
如果您的 Outlook 应用程序中有很多加载项,您可能会遇到 Outlook 仅在安全模式下打开的问题。 您需要通过保留重要的加载项并取消选择其余加载项来解决问题来管理加载项。
1. 按Windows 键,键入Outlook ,然后单击打开。
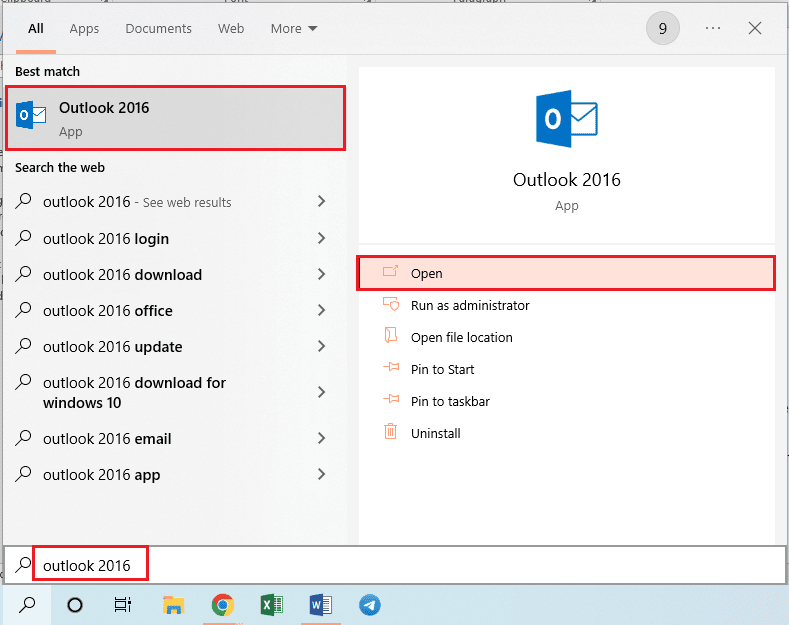
2. 单击 Outlook 应用程序顶部栏中的文件选项卡。
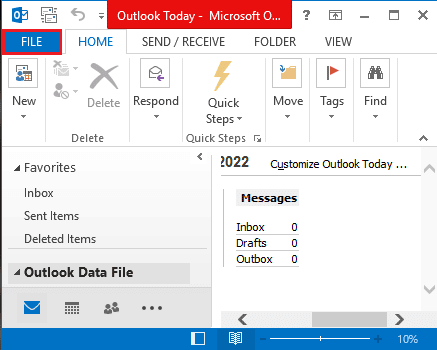
3. 单击窗口左窗格中的选项选项卡以启动Outlook 选项窗口。
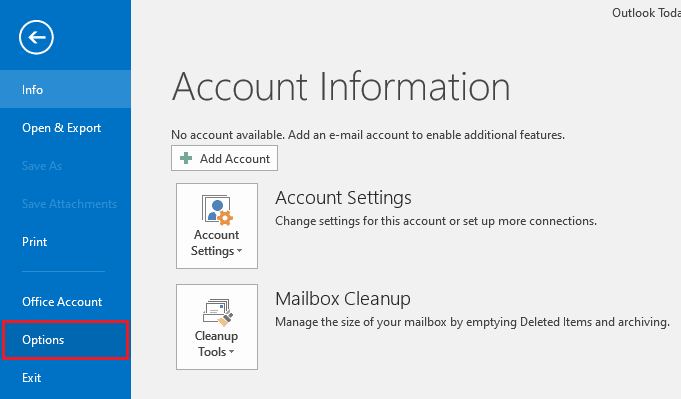
4. 单击窗口左窗格中的加载项选项卡,在管理选项的下拉菜单中选择选项COM 加载项,然后单击选项旁边的执行...按钮。
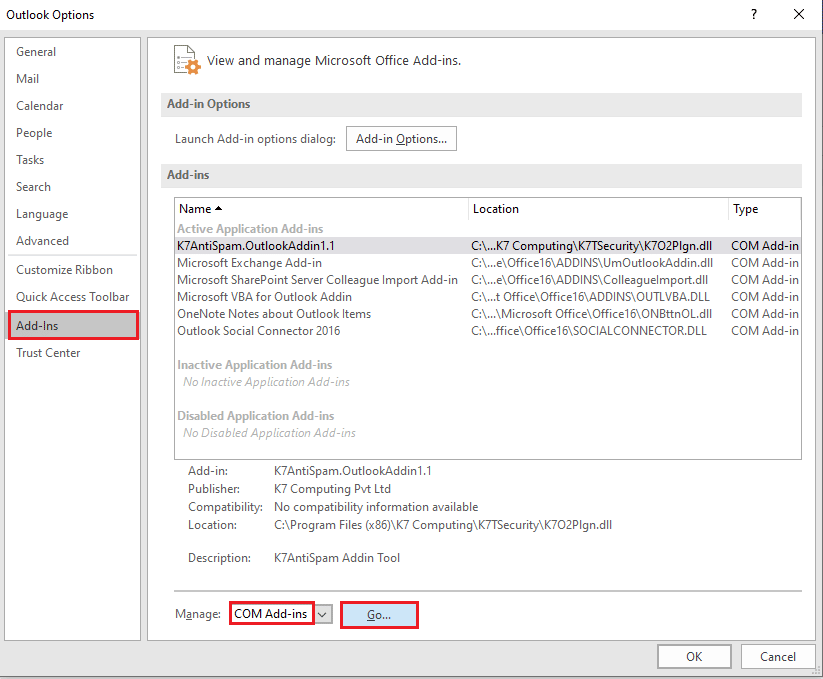
5. 在 COM 加载项窗口中,取消选择 Outlook 应用程序中所有不必要的加载项,然后单击确定按钮以管理加载项。
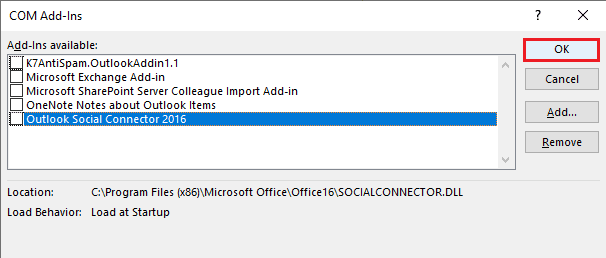
6. 通过单击关闭按钮并从搜索栏中重新启动Outlook 应用程序来关闭 Outlook 应用程序。
另请阅读:如何恢复 Outlook 密码
方法 5:修改更新
如果 Outlook 在安全模式下打开但不能正常打开的问题是由于您的 PC 上安装了更新,您可以尝试本节中说明的方法来解决问题。
选项一:安装 KB3115019 更新
KB115019 更新将有助于解决 Outlook 仅在您的 PC 上以安全模式打开的问题。 请按照本节中的步骤安装更新以解决问题。
1. 点击Windows 键,输入Google Chrome并点击打开。
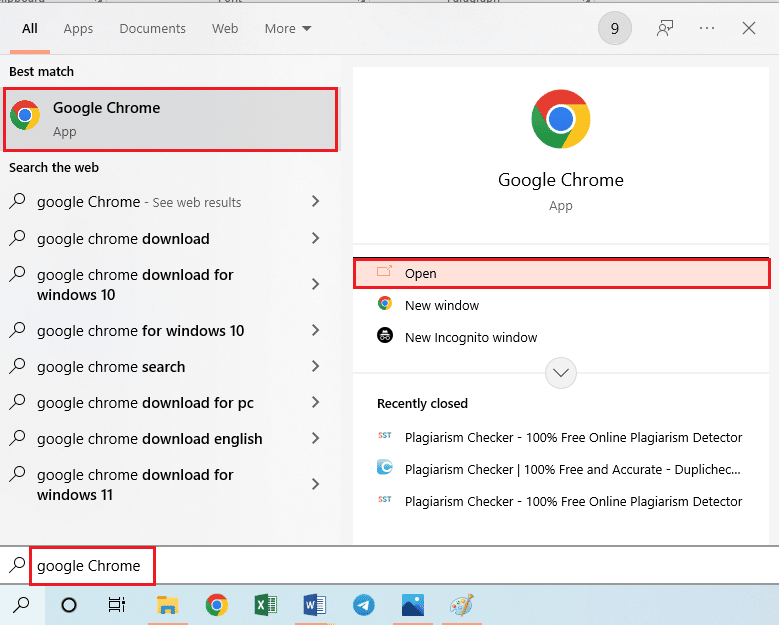
2.打开微软官网页面获取KB3115019更新。
3. 单击下载按钮在您的 PC 上安装更新。
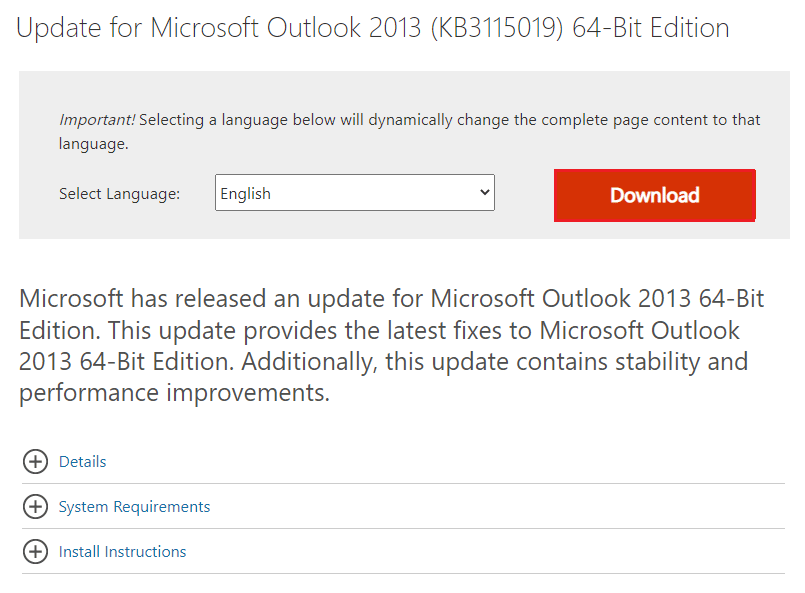
4. 按Windows键,单击电源按钮,然后单击重新启动选项,重新启动您的 PC。
选项二:卸载 KB3114409 更新
如果 KB3114409 更新与 Outlook 应用程序冲突,您可能会遇到 Outlook 仅在安全模式下打开的问题。 您需要使用下面给出的步骤卸载更新以解决问题。
1. 从 Windows 搜索栏启动控制面板。
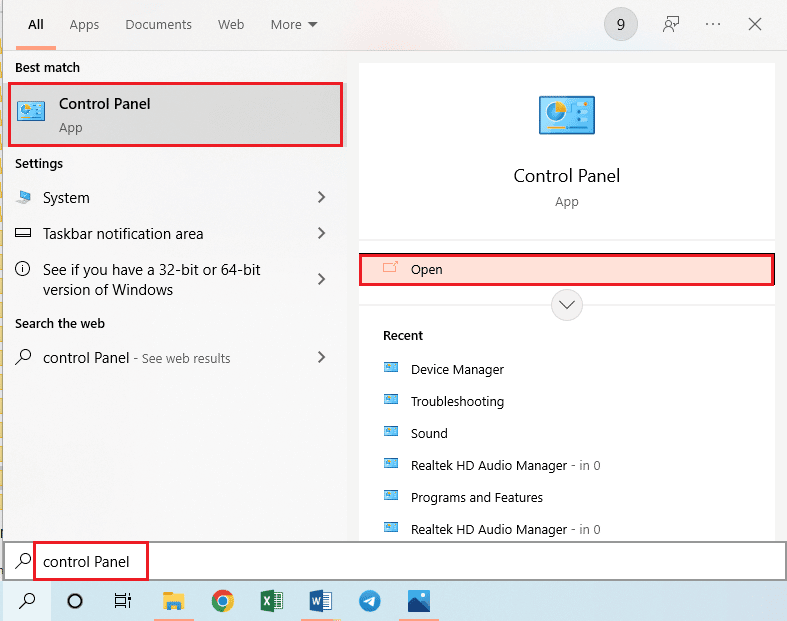
2. 设置查看方式 > 类别,然后单击程序部分中的卸载程序选项。
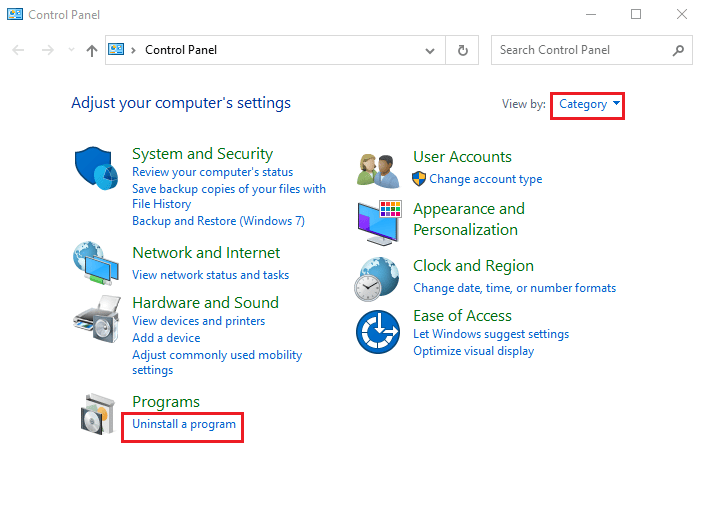
3. 单击卸载程序窗口左窗格中的查看已安装更新选项。
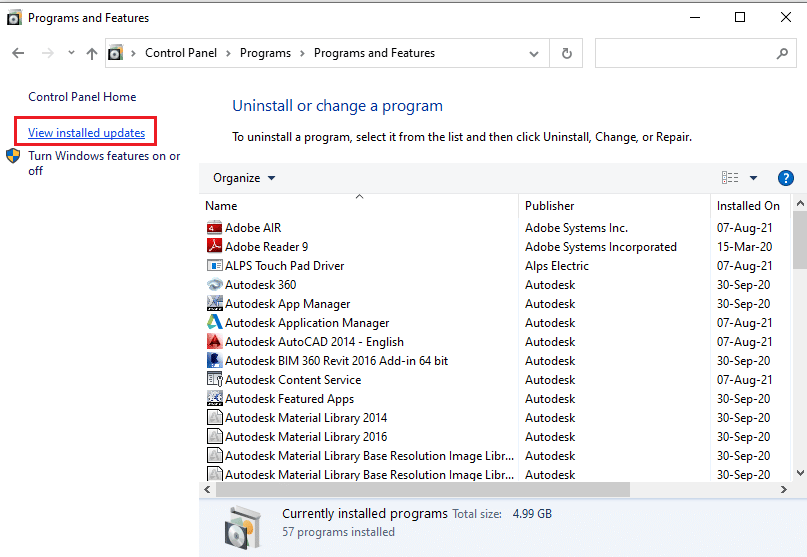
4. 选择KB3114409更新并单击顶部栏的卸载按钮。
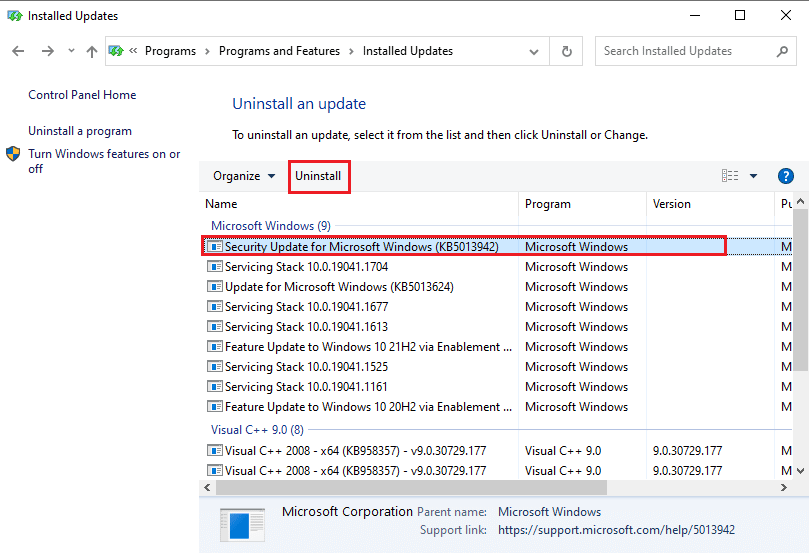
5. 在卸载更新确认窗口中,单击是按钮卸载 KB3114409 更新。
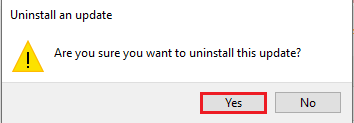
方法 6:运行 SCANPST 修复 Outlook
SCANPST 是一款用于扫描和修复 Microsoft Office 套件中的应用程序错误的应用程序。 您可以使用 SCANPST 修复 Outlook 仅在安全模式下打开的问题。
1. 同时按下Windows + E 键启动文件资源管理器。
2. 通过转到给定的位置路径导航到Office16文件夹。
C:\Program 文件 (x86)\Microsoft Office\Office16
注意:您需要导航到 PC 上具有最新 Microsoft Office 版本的文件夹。
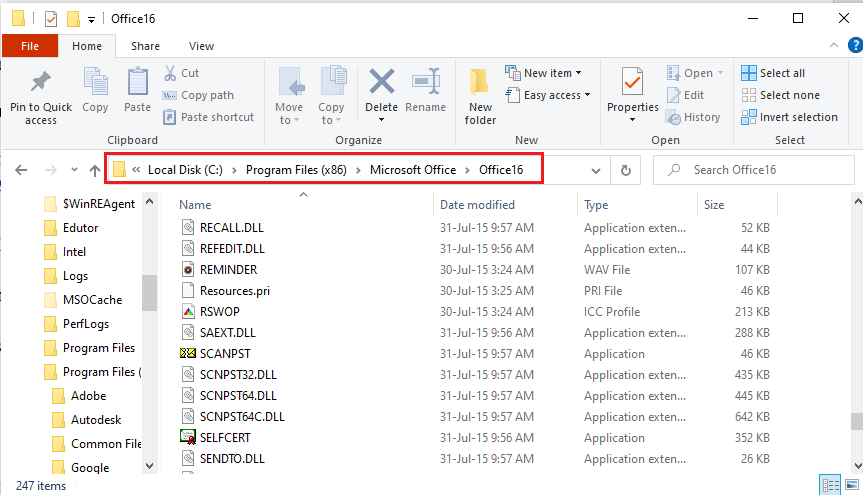
3. 双击列表中的文件SCANPST.exe运行 SCANPST 文件。
注意: SCANPST.exe 文件将是一个应用程序,并会在文件类型中指明。
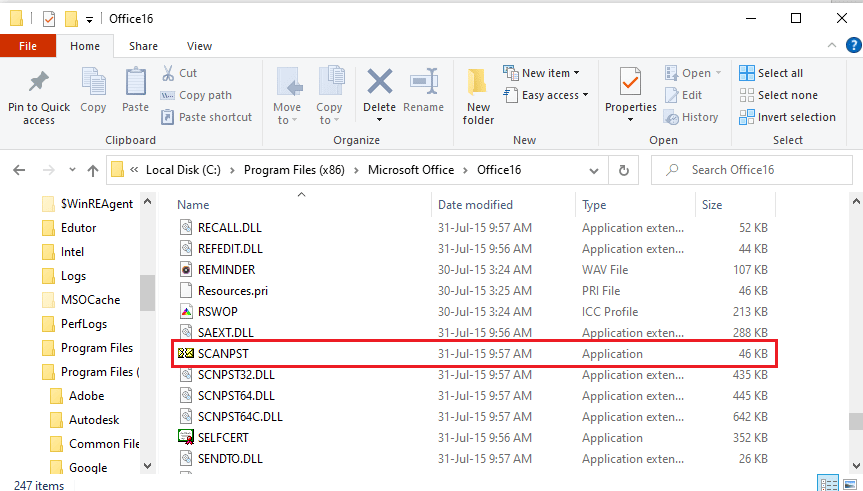
4. 单击Microsoft 发件箱收件箱修复屏幕上的浏览...按钮。
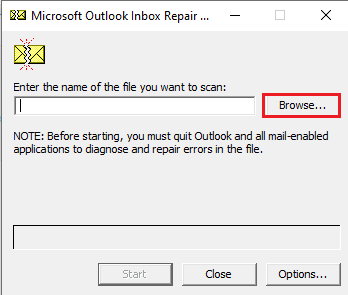
5. 在“选择要扫描的文件”窗口中,按照“文档”>“Outlook 文件”的位置路径打开Outlook 文件文件夹,选择Outlook文件,然后单击“打开”按钮。
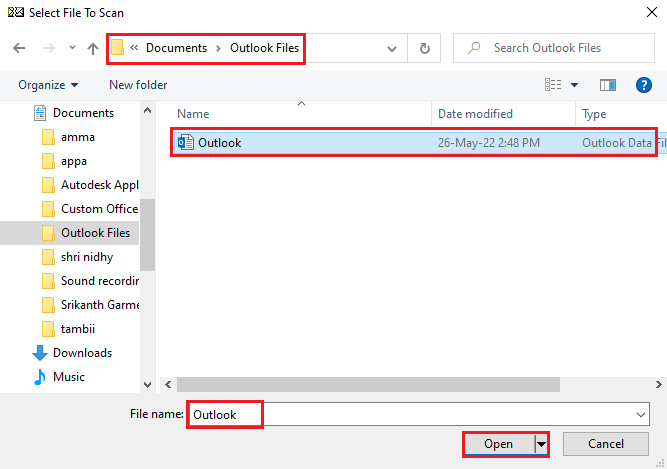
6. 单击Microsoft 发件箱收件箱修复屏幕上的开始按钮并等待扫描完成。
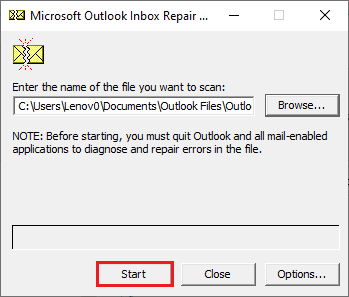

7. 然后,单击Microsoft 发件箱收件箱修复屏幕上的修复按钮来修复 Outlook 应用程序。
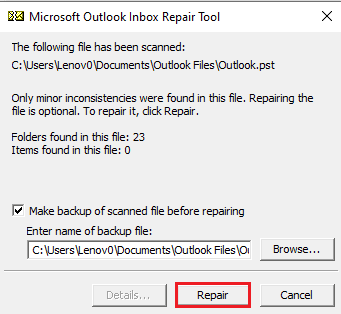
8. 最后,点击修复完成窗口上的确定按钮,完成修复。
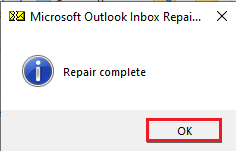
另请阅读:如何关闭 Outlook 电子邮件已读回执
方法 7:恢复以前的 Outlook 版本(如果适用)
如果您最近更新了 Outlook 应用程序并注意到该应用程序的更新版本导致 Outlook 仅在安全模式下打开的问题,您可以尝试恢复该应用程序的早期版本以解决该问题。
1. 启动文件资源管理器。
2. 按照此 PC > 本地磁盘 (C:) > 程序文件 (x86) > Microsoft Office > Office16的位置路径导航到Office16文件夹。
注意:您需要导航到 PC 上具有最新 Microsoft Office 版本的文件夹。
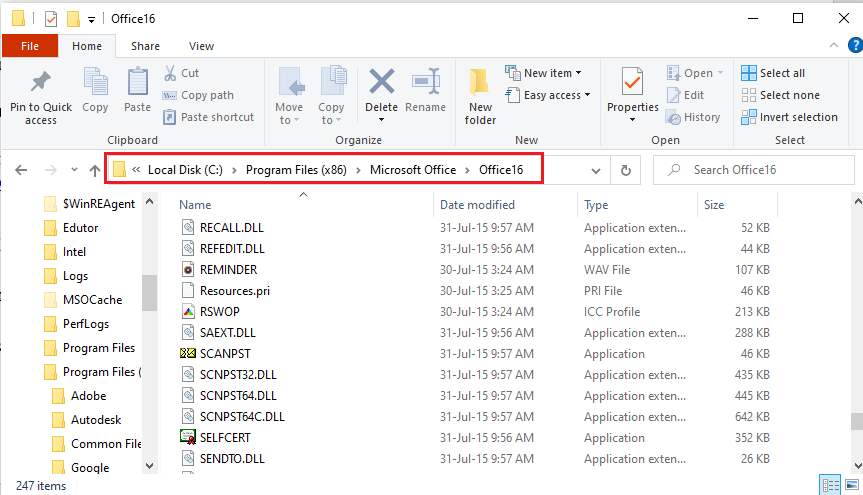
3. 右键单击 OUTLOOK.exe文件,然后单击显示列表中的“属性”选项。
注意: OUTLOOK.exe 文件将是一个应用程序,并会在文件类型中指明。
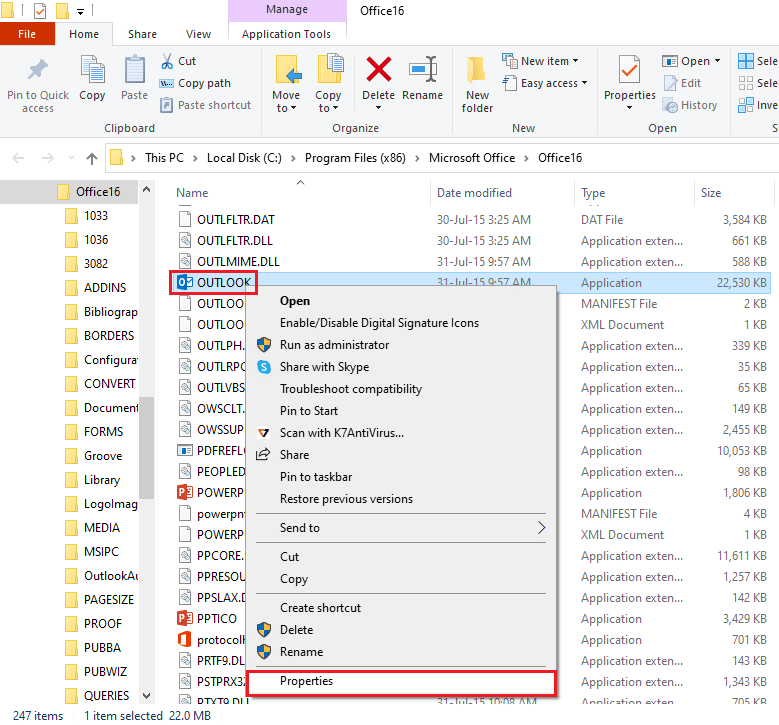
4. 在OUTLOOK 属性窗口中,单击先前版本选项卡以查看 Outlook 应用程序的先前版本。
注意:如果应用程序上有任何以前的版本可用,请在文件版本中选择它,单击恢复按钮,然后单击应用和确定按钮以恢复以前的版本。
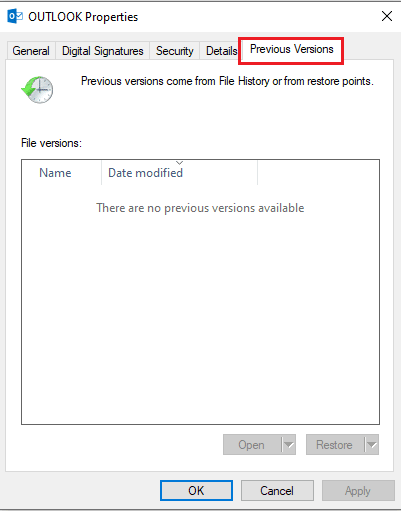
方法 8:添加或重置 Outlook 配置文件
如果 Outlook 配置文件帐户已损坏,您可能无法使用该帐户来使用 Outlook 应用程序。 您可以尝试创建一个新的 Outlook 帐户并重置配置文件以修复 Outlook 仅在安全模式下打开的问题。
1. 从 Windows 搜索栏打开控制面板。
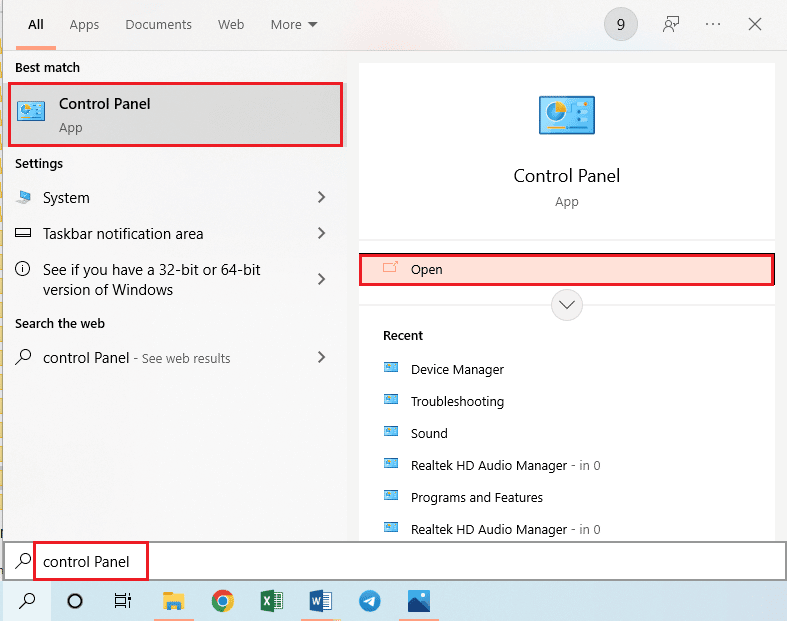
2. 设置查看方式 > 小图标,然后单击窗口中的邮件(32 位)选项。
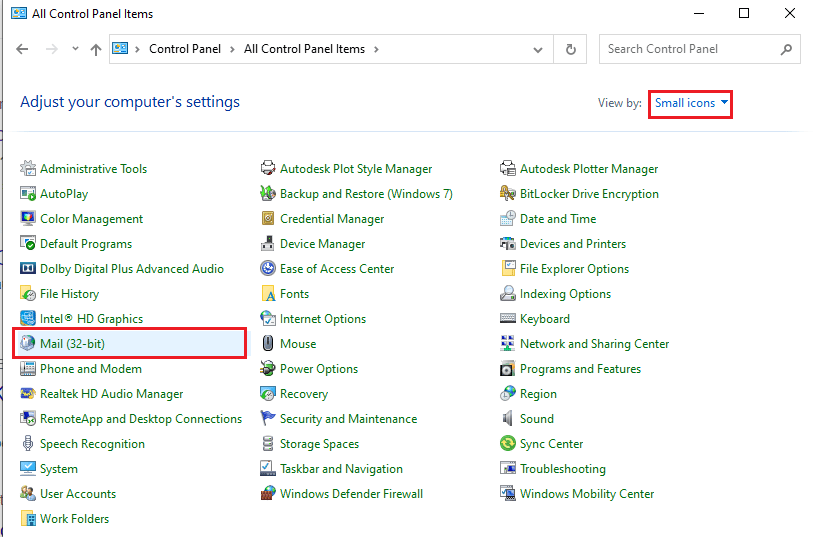
3. 单击邮件设置- Outlook窗口中配置文件部分的显示配置文件...按钮。
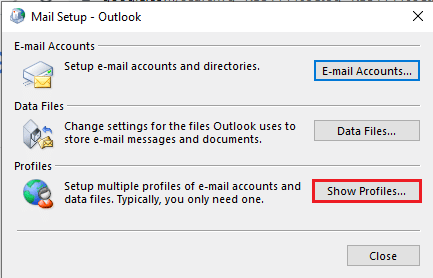
4. 然后,单击“邮件”窗口中的“添加...”按钮以创建新配置文件。
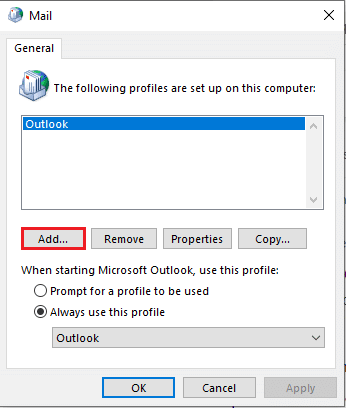
5. 在配置文件名称栏中输入配置文件的名称,然后单击新建配置文件窗口中的确定按钮。
注意:出于说明目的,名称为t的帐户是在 Outlook 应用程序中创建的。
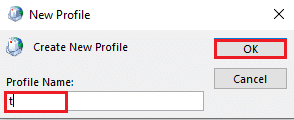
6. 在“添加帐户”窗口中输入设置帐户的详细信息并设置新的 Outlook 帐户。
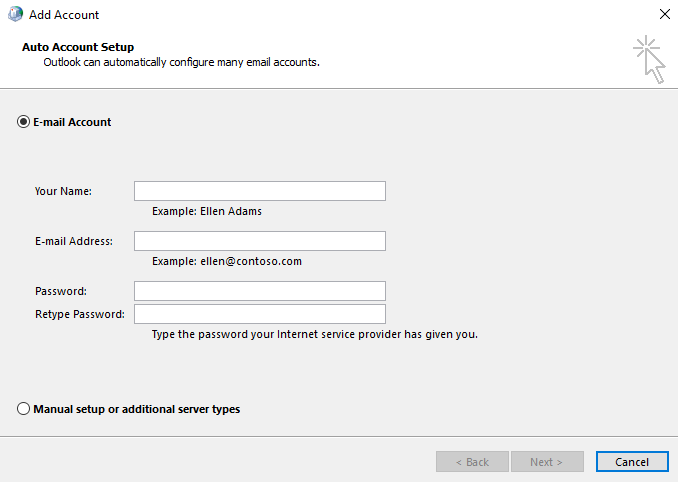
7. 在“邮件”窗口中,选择“始终使用此配置文件”选项,在下拉菜单中选择新帐户,然后单击“应用”按钮,然后单击“确定”以重置 Outlook 配置文件。
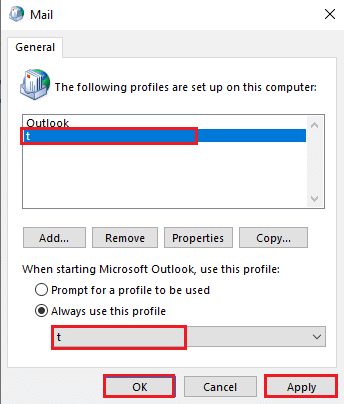
另请阅读:修复 Outlook 密码提示再次出现
方法 9:修改注册表编辑器键
如果注册表编辑器中的键损坏,您可能无法在正常模式下使用 Outlook 应用程序。 您可以尝试修复注册表编辑器中的键以修复 Outlook 应用程序上的问题。
选项 I:禁用硬件加速
如果在 Outlook 应用中启用了硬件加速功能,您可能会遇到 Outlook 仅在安全模式下打开的问题。 您需要在注册表编辑器中禁用该功能才能解决此问题。
1. 按Windows 键,键入注册表编辑器并单击打开。
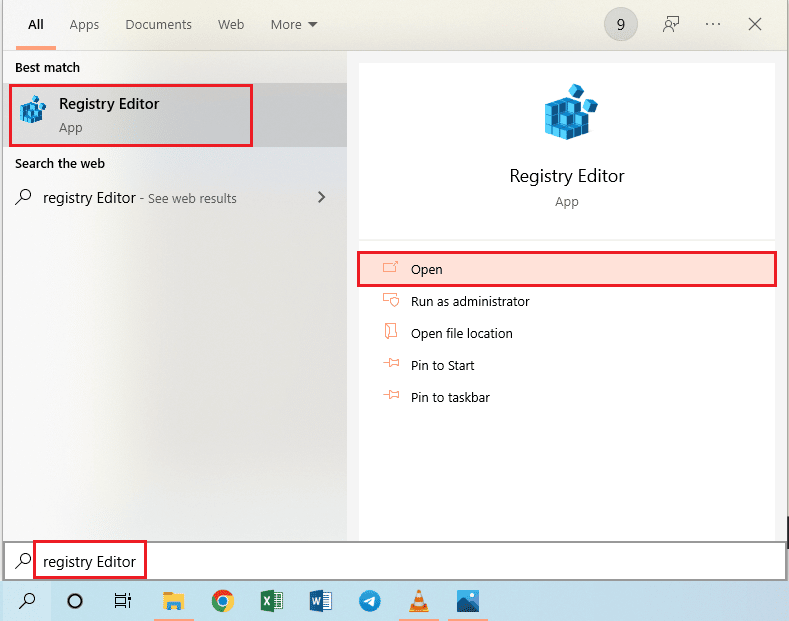
2. 按照此处提到的路径导航到Common文件夹,如计算机 > HKEY_CURRENT_USER > SOFTWARE > Microsoft > Office > 16.0 > Common。
注意:在16.0文件夹的位置,您需要选择最新版本的 Microsoft Office 套件的文件夹。
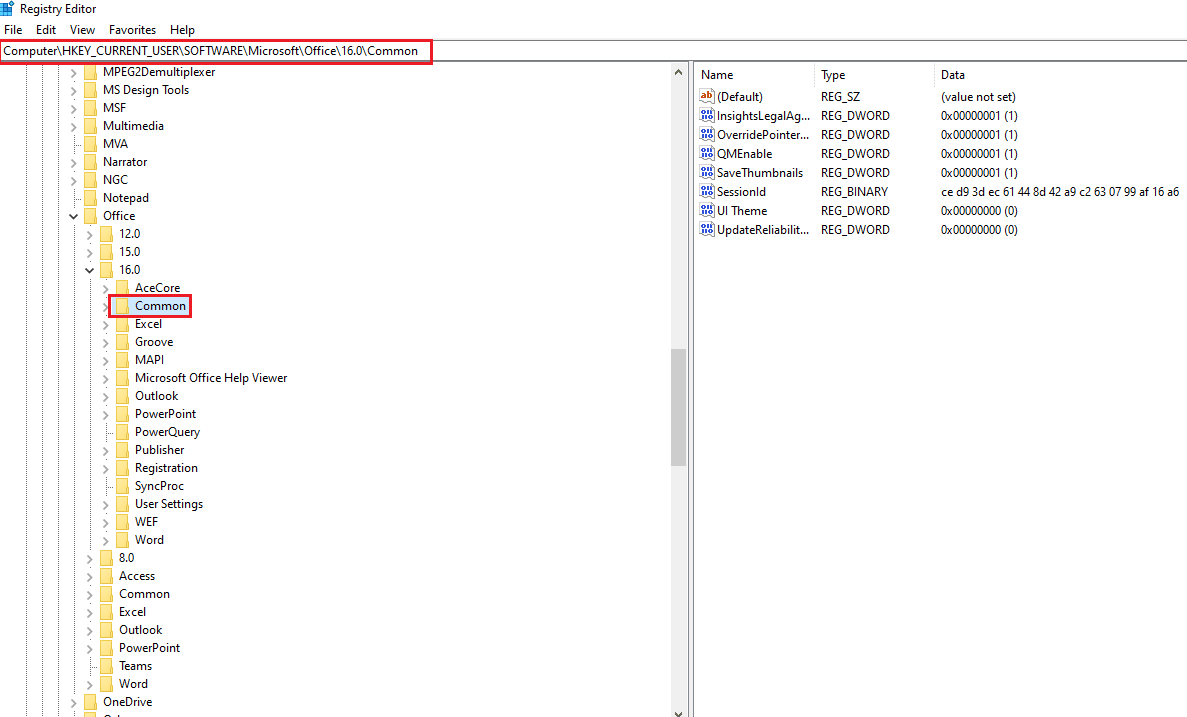
3. 选择Common文件夹,右键单击窗口右侧窗格中的空白区域,将光标移动到选项New上,然后单击相邻菜单中的选项键。
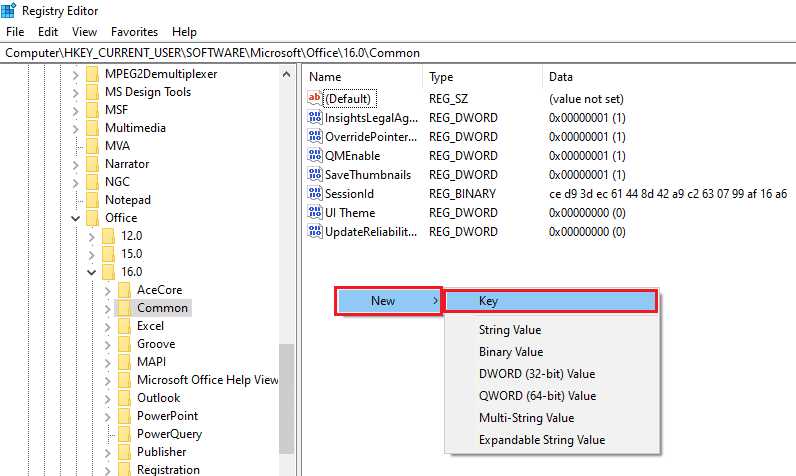
4. 将创建的新密钥命名为Graphics ,然后按Enter键创建密钥。
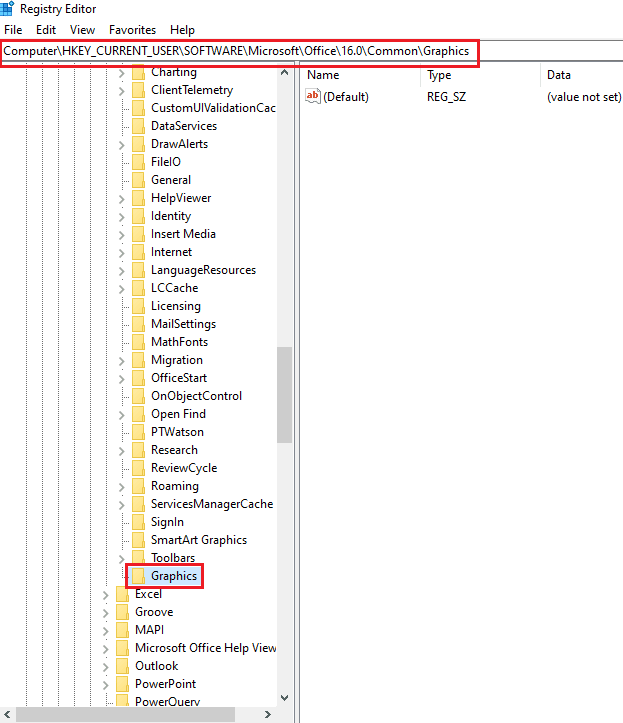
5. 右键单击窗口右窗格中的空白区域,将光标移动到选项新建上,然后单击相邻菜单中的选项DWORD(32 位)值。
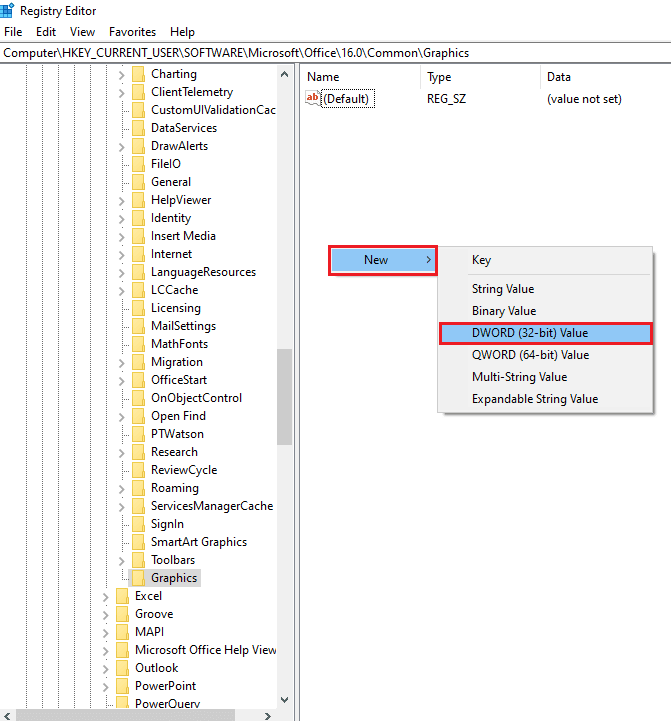
6. 输入 DWORD 的名称为DisableHardwareAcceleration ,然后按Enter键创建 DWORD 值。
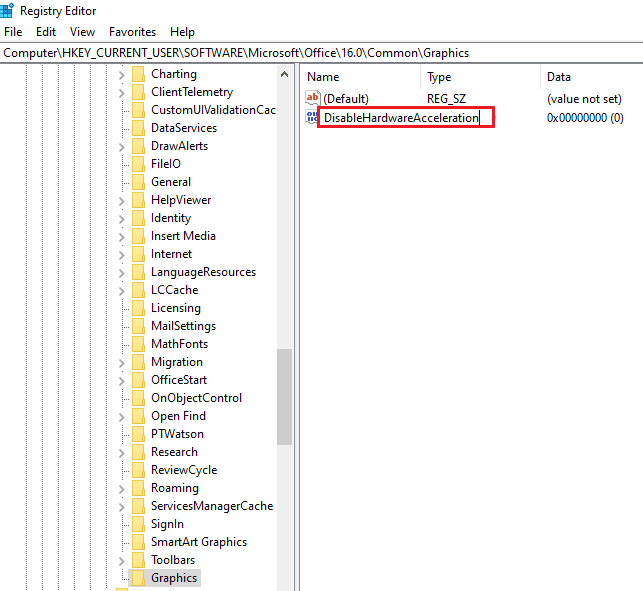
7. 双击 DWORD,在数值数据栏中输入值1 ,然后单击确定按钮禁用 Outlook 应用程序的硬件加速。
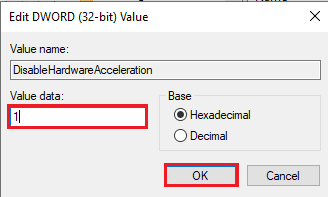
选项二:重置安全模式安全密钥
Outlook 应用程序中的安全模式密钥或安全功能可能会使 Outlook 仅在安全模式下打开,但通常不会出现问题。 您需要在注册表编辑器中重置安全模式安全密钥才能解决 Outlook 应用程序上的问题。
1. 从 Windows 搜索栏启动注册表编辑器。
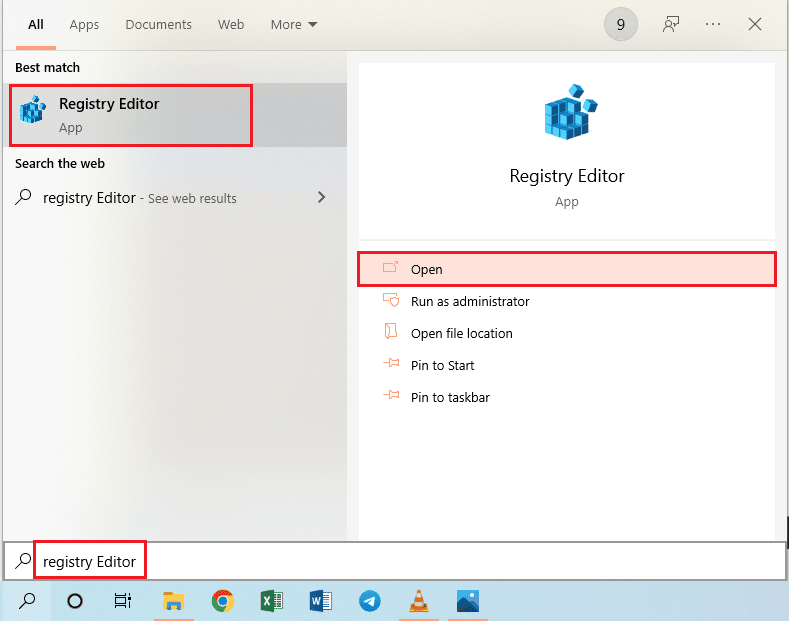
2. 按照此处提到的路径导航到Outlook文件夹:计算机 > HKEY_CURRENT_USER > 软件 > Microsoft > Office > 16.0 > Outlook。
注意:在16.0文件夹的位置,您需要选择最新版本的 Microsoft Office 套件的文件夹。
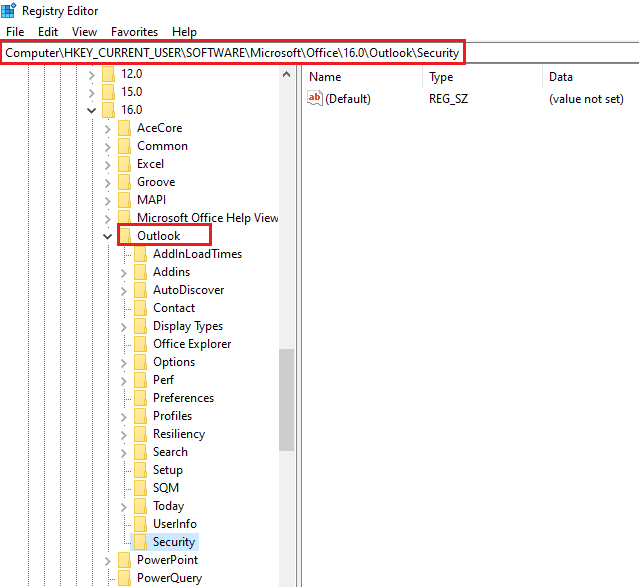
3. 选择Outlook文件夹,右键单击窗口右窗格中的空白区域,将光标移动到选项New上,然后单击相邻菜单中的选项键。
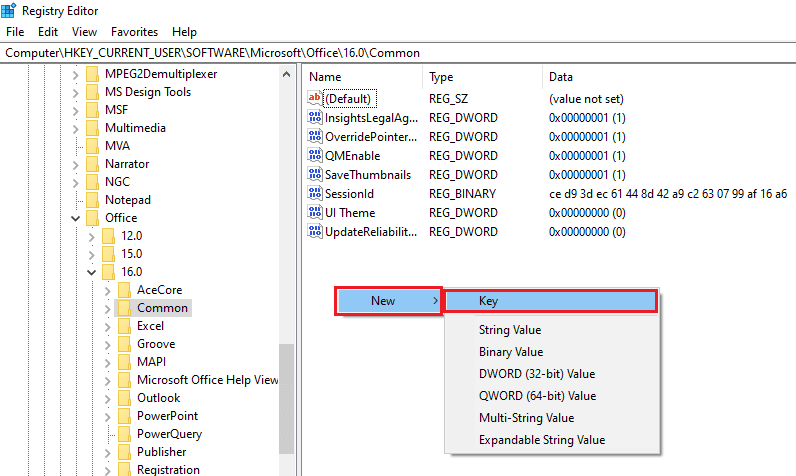
4. 将创建的新密钥命名为Security ,然后按Enter键创建密钥。
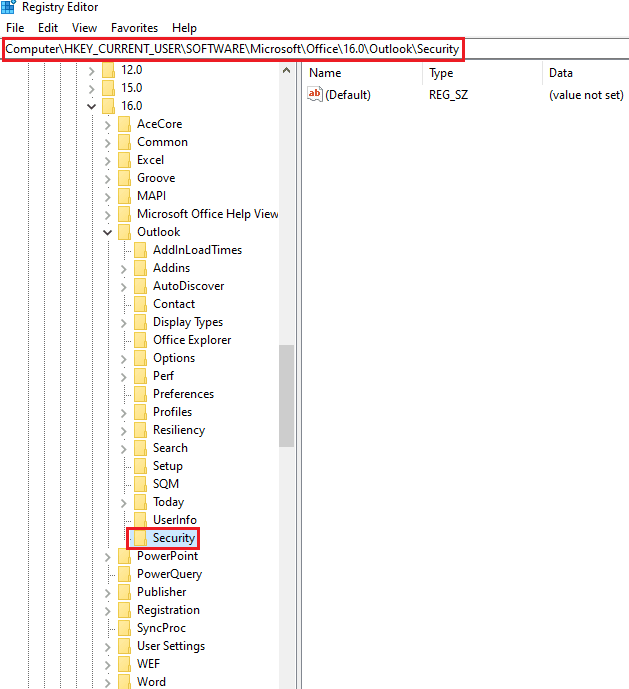
5. 右键单击窗口右窗格中的空白区域,将光标移动到选项新建上,然后单击相邻菜单中的选项DWORD(32 位)值。
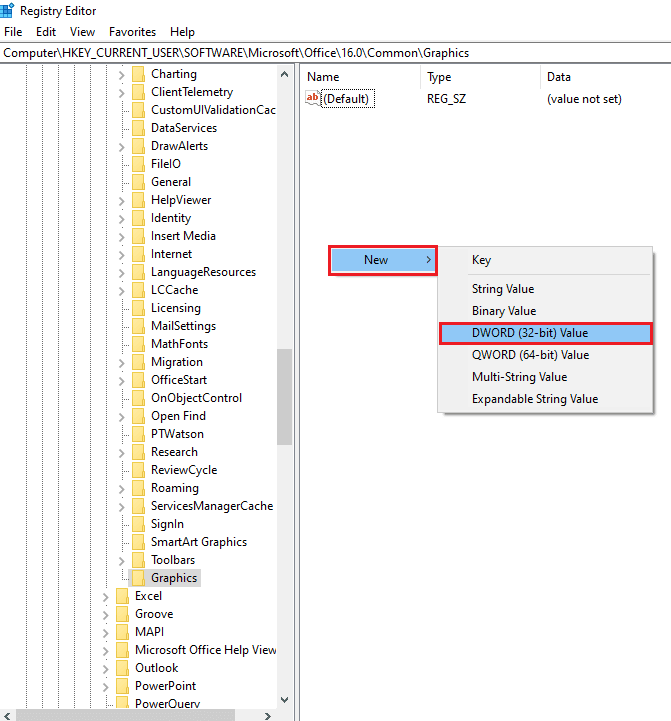
6. 输入 DWORD 的名称为DisableSafeMode ,然后按Enter键创建 DWORD 值。
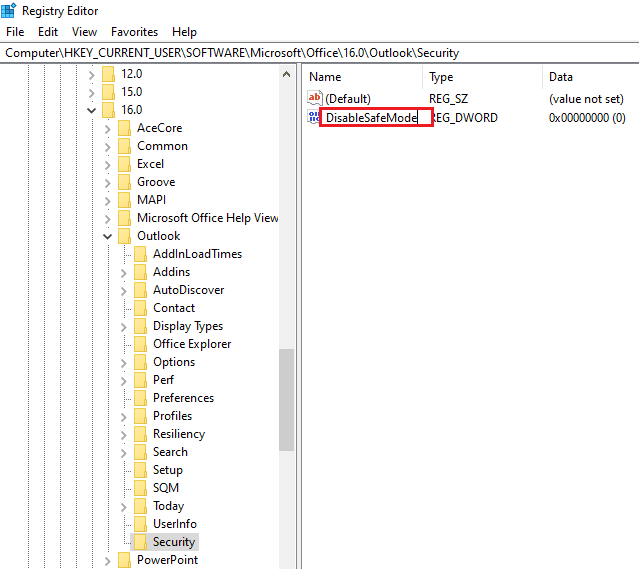
7. 右键单击 DisableSafeMode DWORD 并单击菜单中的修改...选项。
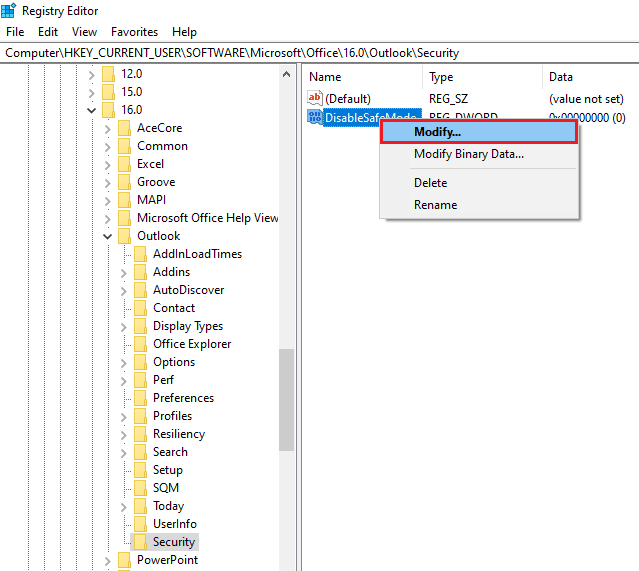
8. 在数值数据栏中键入值1 ,然后单击确定按钮以重置 Outlook 应用程序的安全模式安全功能。
注意:您也可以双击DWORD ,在数值数据栏中输入值1 ,然后单击确定按钮重置 Outlook 应用程序的安全模式。
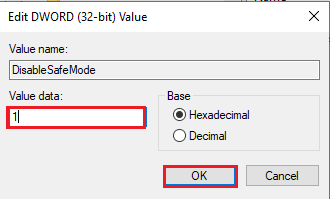
推荐的:
- 修复 Windows 10 中的 Esrv.exe 应用程序错误
- 如何在 Microsoft Teams 中请求控制
- 前 24 名最佳 Outlook 替代品
- 如何打开 Microsoft Outlook 暗模式
文章中讨论了解决Outlook 仅在安全模式下打开问题的方法。 如果您遇到诸如 Outlook 在安全模式下打开但不能正常打开或 Outlook 2016 版本仅在安全模式下打开等问题,那么您可以使用本文来回答如何停止在安全模式下打开 Outlook 的问题。 如果您对所讨论的主题有任何建议或疑问,请将它们留在下面的评论部分,以便我们解决进一步的问题。
