修复 Outlook 错误的 11 种解决方案无法在阅读窗格中显示此项
已发表: 2022-12-10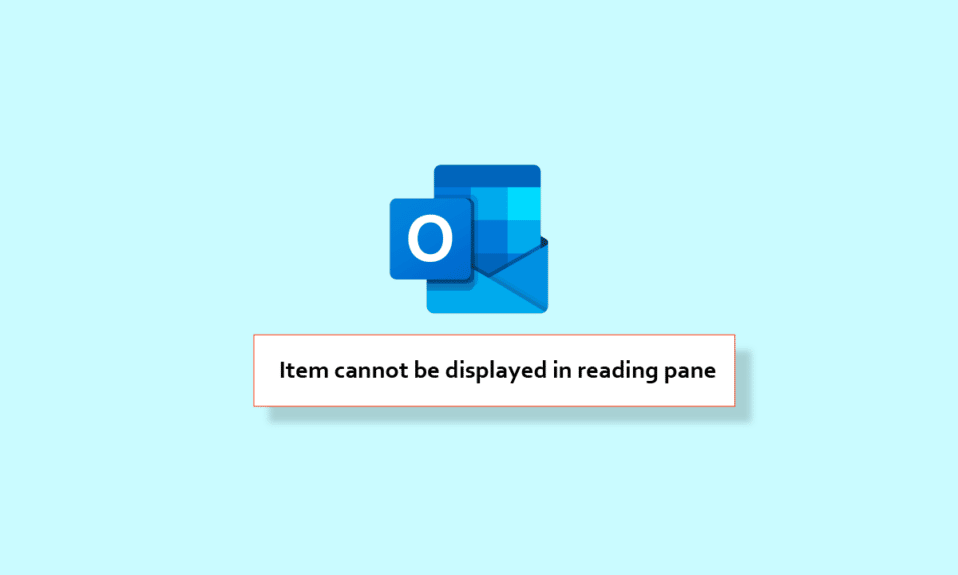
在这个专业的世界里,你必须有一个前景。 Outlook 应用程序允许您发送和接收电子邮件。 该应用程序的另一个适合企业界的功能是它允许您管理您的数据。 因此,使用此应用程序,您可以轻松管理您的职业生涯。 但是,当您面对 Outlook 阅读窗格无法正常工作时,问题就出现了。 别担心,我们随时为您提供帮助,因为这是一个可以轻松修复的小错误。 因此,在本文中,我们将指导您如何修复此项目无法在阅读窗格中显示。
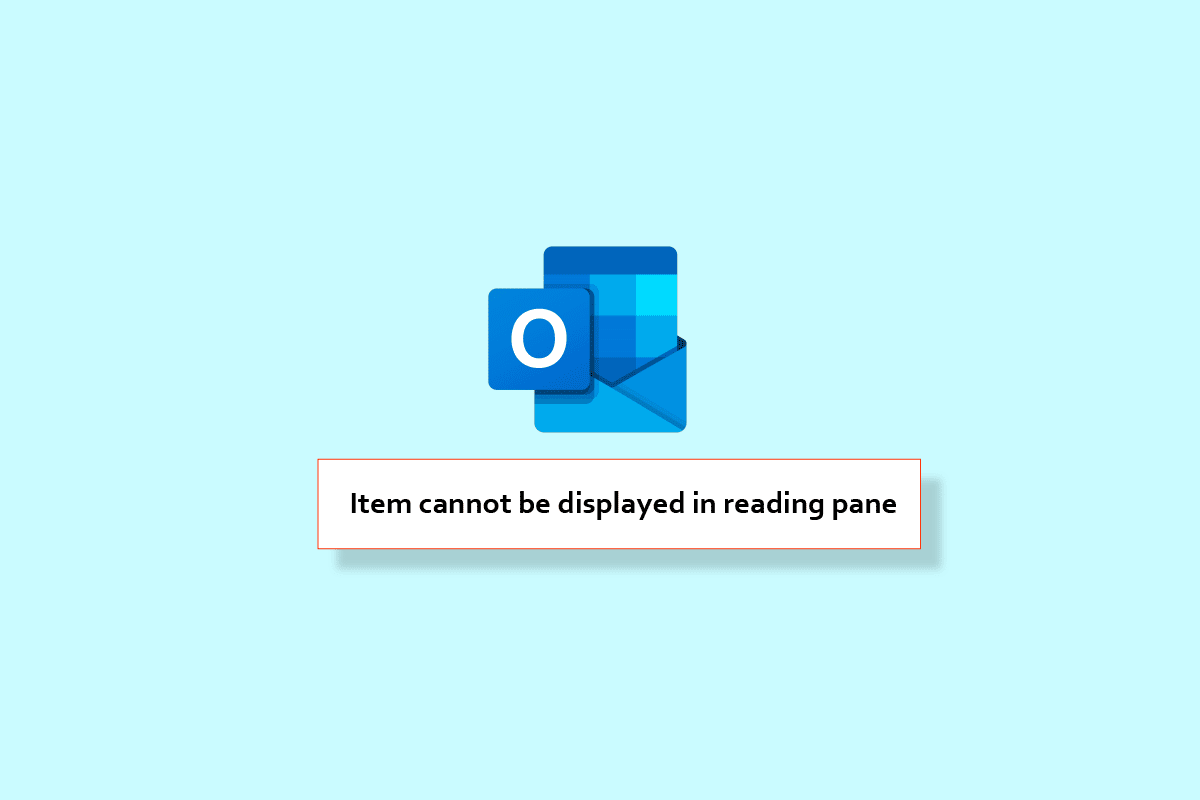
内容
- 如何修复 Outlook 错误此项目无法显示在阅读窗格中
- 选项 I:在 Android 上
- 方法 1:更新 Outlook
- 方法 2:清除 Outlook 缓存
- 方法 3:强制重启 Outlook
- 方法 4:重置 Outlook 应用程序
- 方法五:重新登录Outlook
- 方法 6:重新安装 Outlook App
- 选项二:在 Windows PC 上
- 方法一:重启电脑
- 方法 2:更新 Outlook 应用程序
- 方法 3:以安全模式运行 Outlook
- 方法 4:修复 Outlook 应用程序
- 方法 5:禁用 Outlook 加载项
如何修复 Outlook 错误此项目无法显示在阅读窗格中
在本指南中,我们将帮助您解决 Outlook 阅读窗格无法在 Android 和 PC 上工作的问题。 我们列出了以下方法。 继续阅读本文以详细了解您需要遵循的步骤。
选项 I:在 Android 上
在本指南中,我们将为您提供修复 Outlook 阅读窗格无法在 Android 上运行的方法。
注意:由于智能手机没有相同的设置选项,并且它们因制造商而异,因此,在更改任何设置之前确保设置正确。 上述步骤是在三星 Galaxy S21 5G手机上执行的。
方法 1:更新 Outlook
可以修复阅读窗格未在 Outlook 中显示的简单方法是更新 Outlook 应用程序。 下面列出了执行它的步骤。
1. 首先,在您的手机上启动Play Store应用程序。
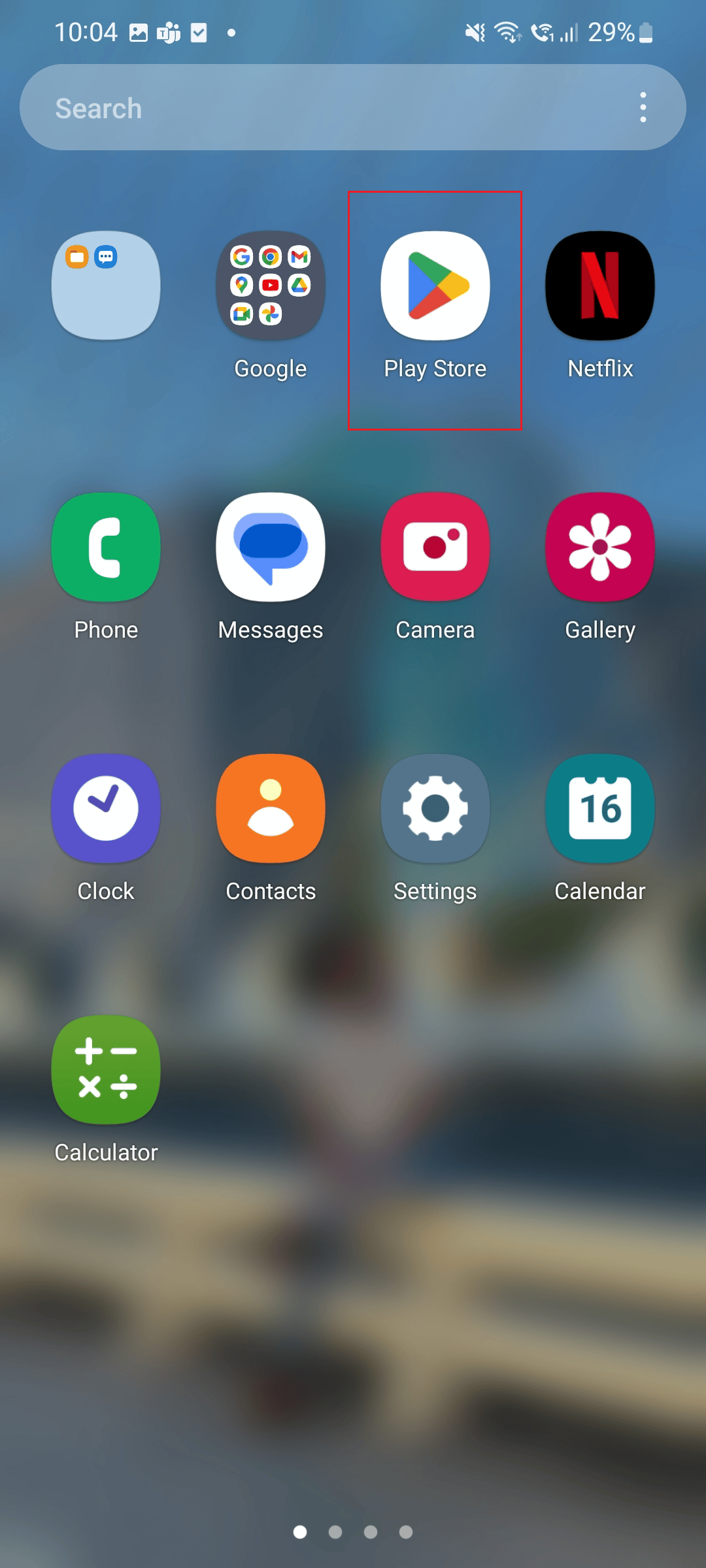
2. 现在,在搜索框中键入Outlook 。
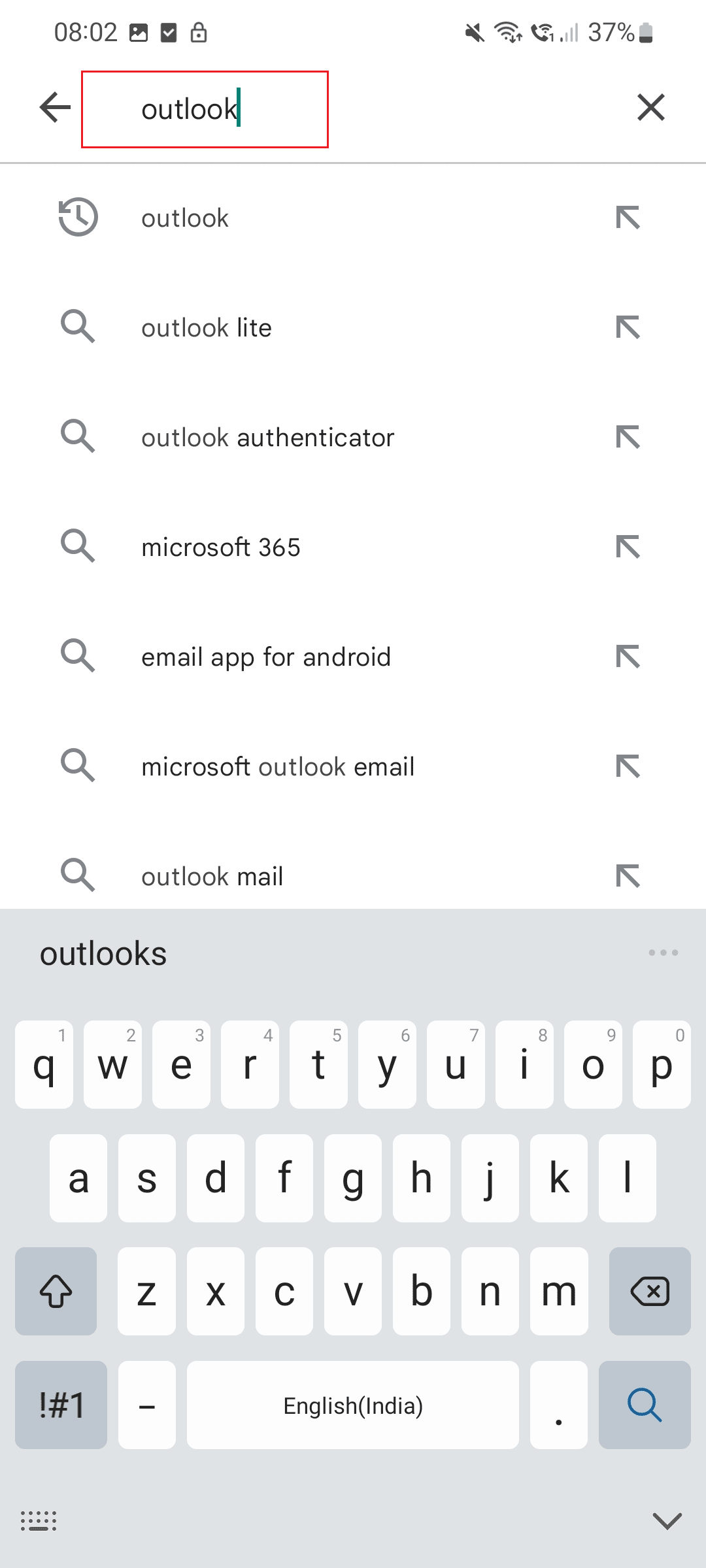
3. 然后,点击更新。
注意:在下图中,打开选项显示为应用程序已经更新。
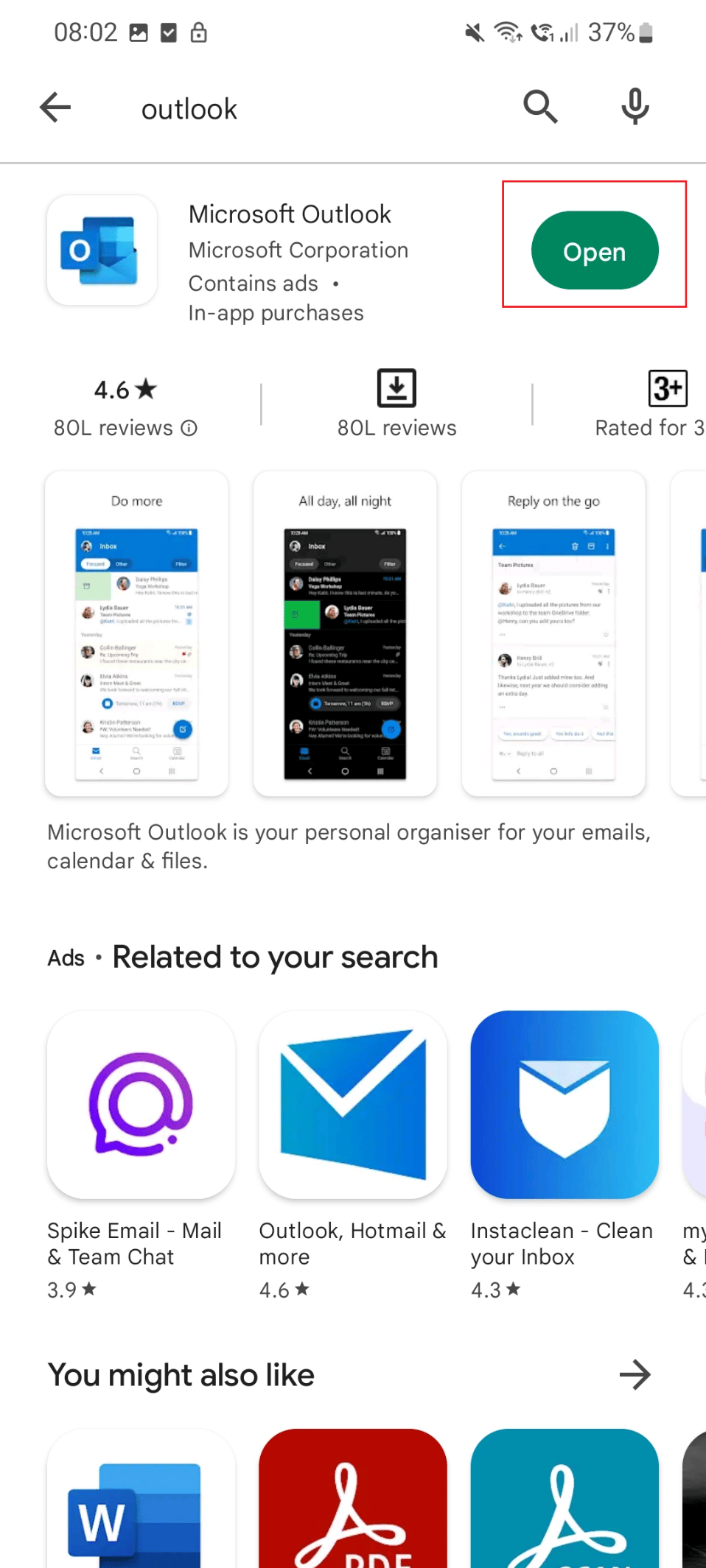
方法 2:清除 Outlook 缓存
解决 Outlook 错误的另一种方法是无法在阅读窗格中显示此项目的问题是清除应用程序缓存,如下所示。
1. 首先,点击手机上的“设置”图标。
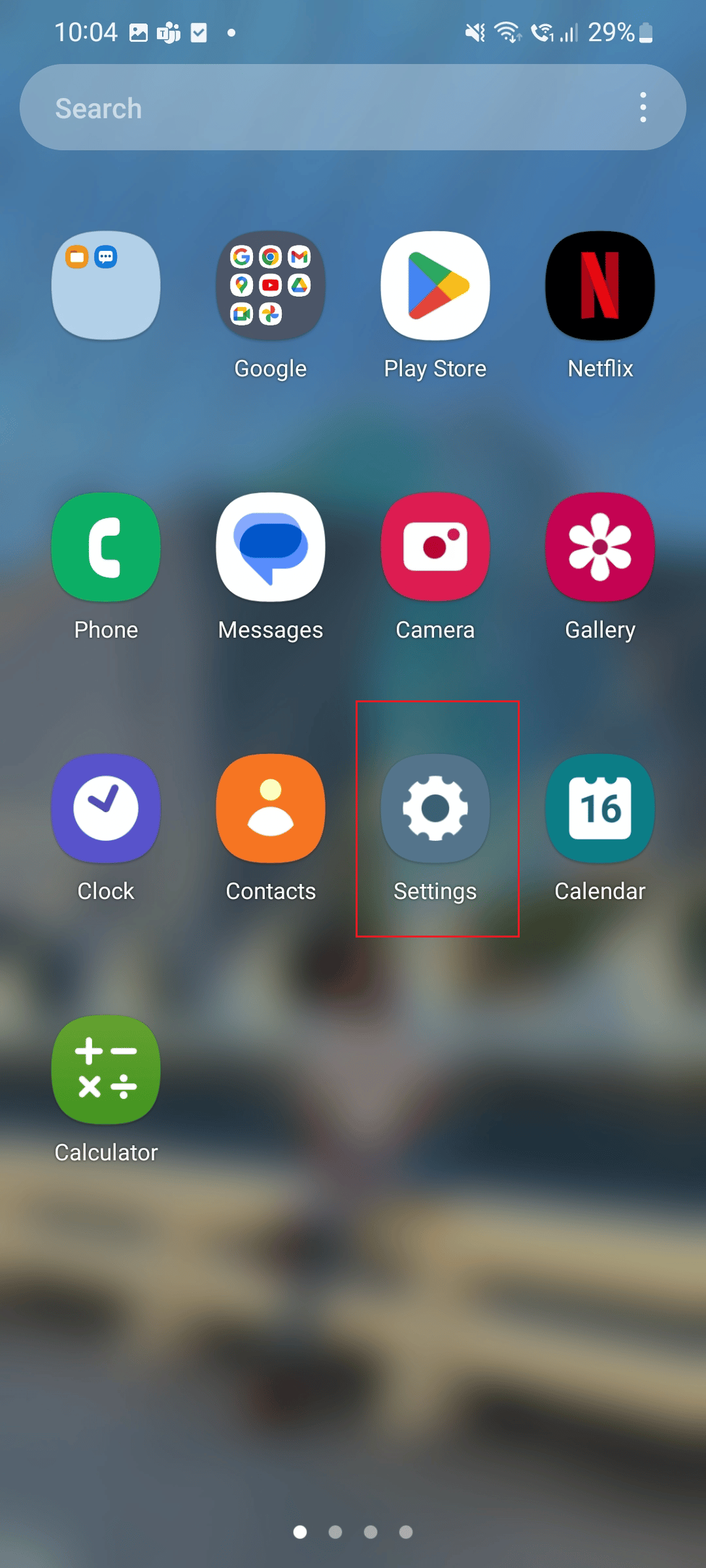
2.现在,向下滚动并点击应用程序选项。
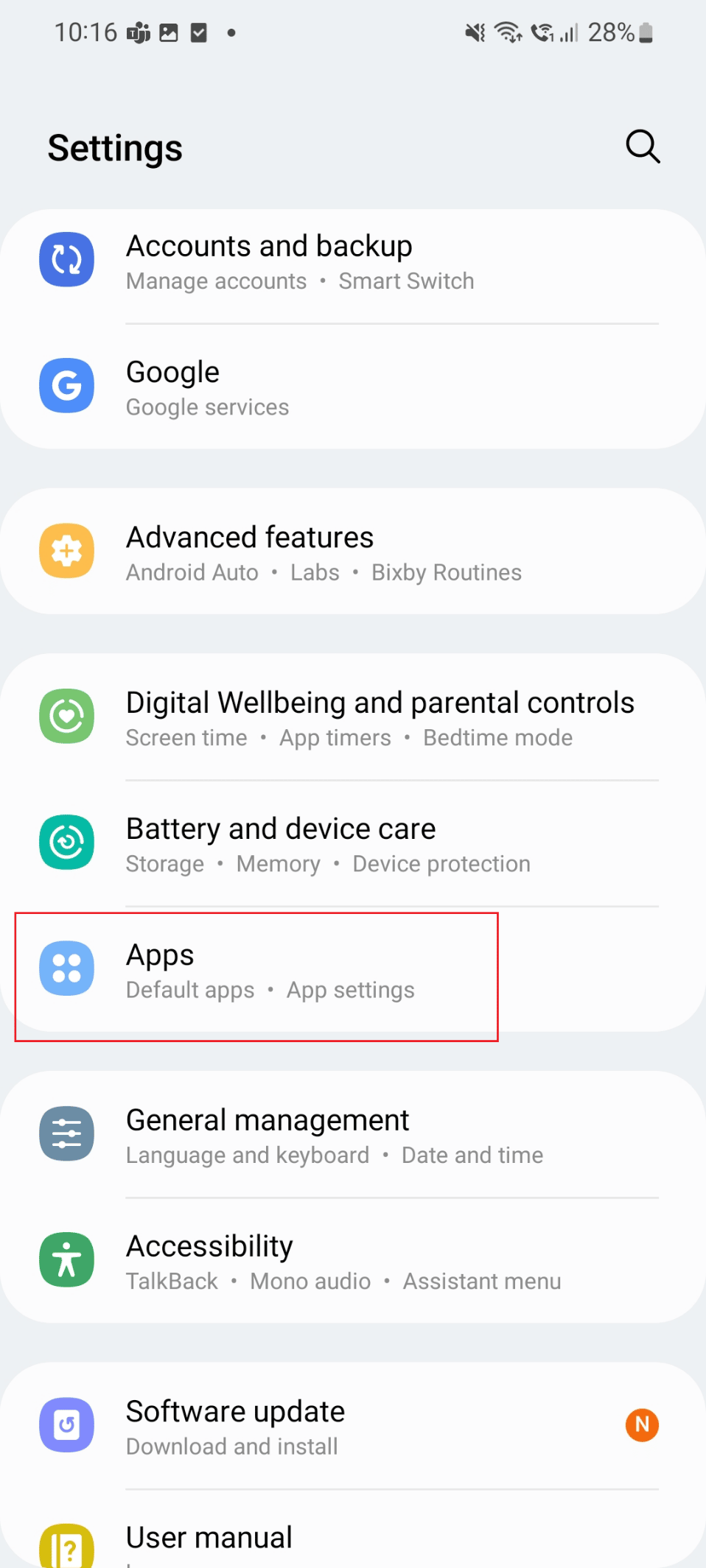
3. 然后,点击Outlook应用程序。
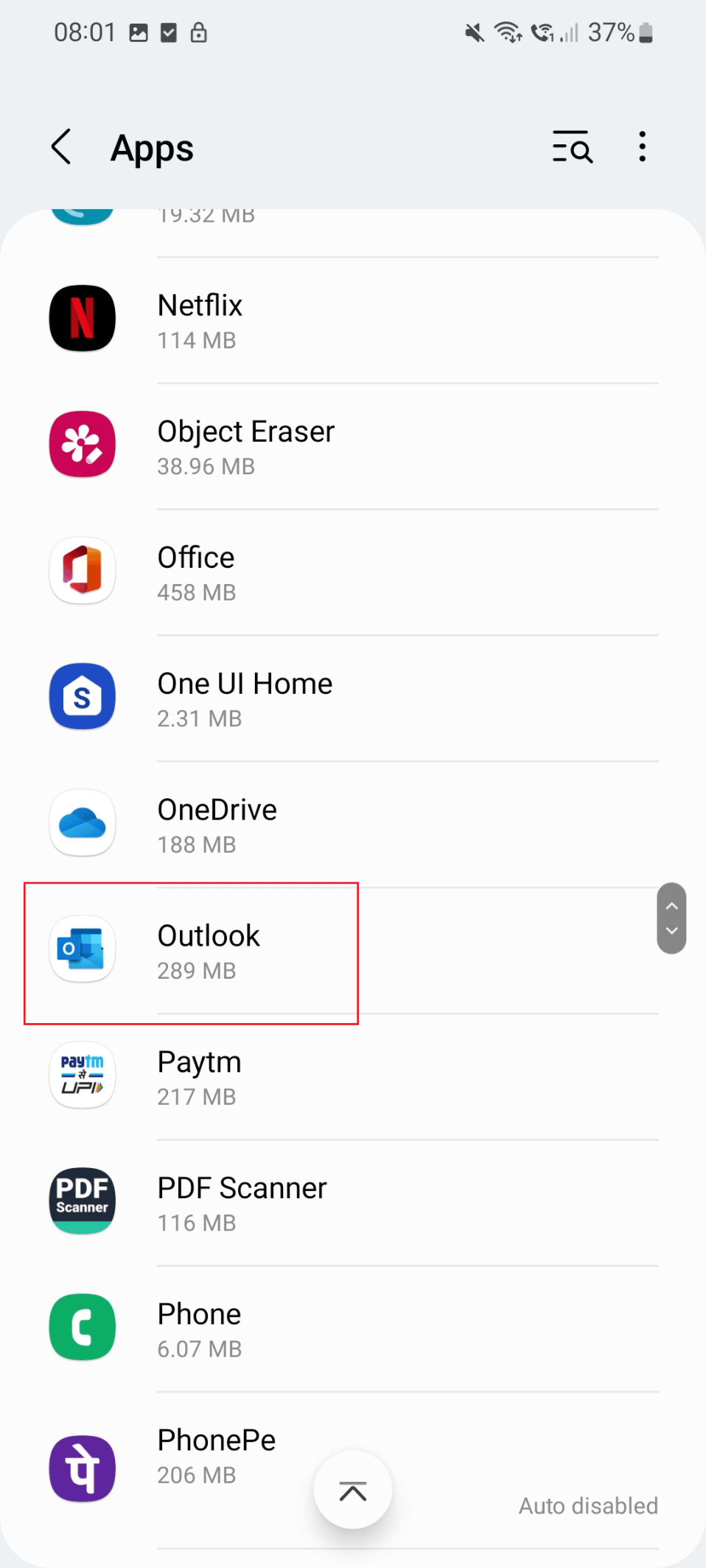
4. 现在,点击存储选项。
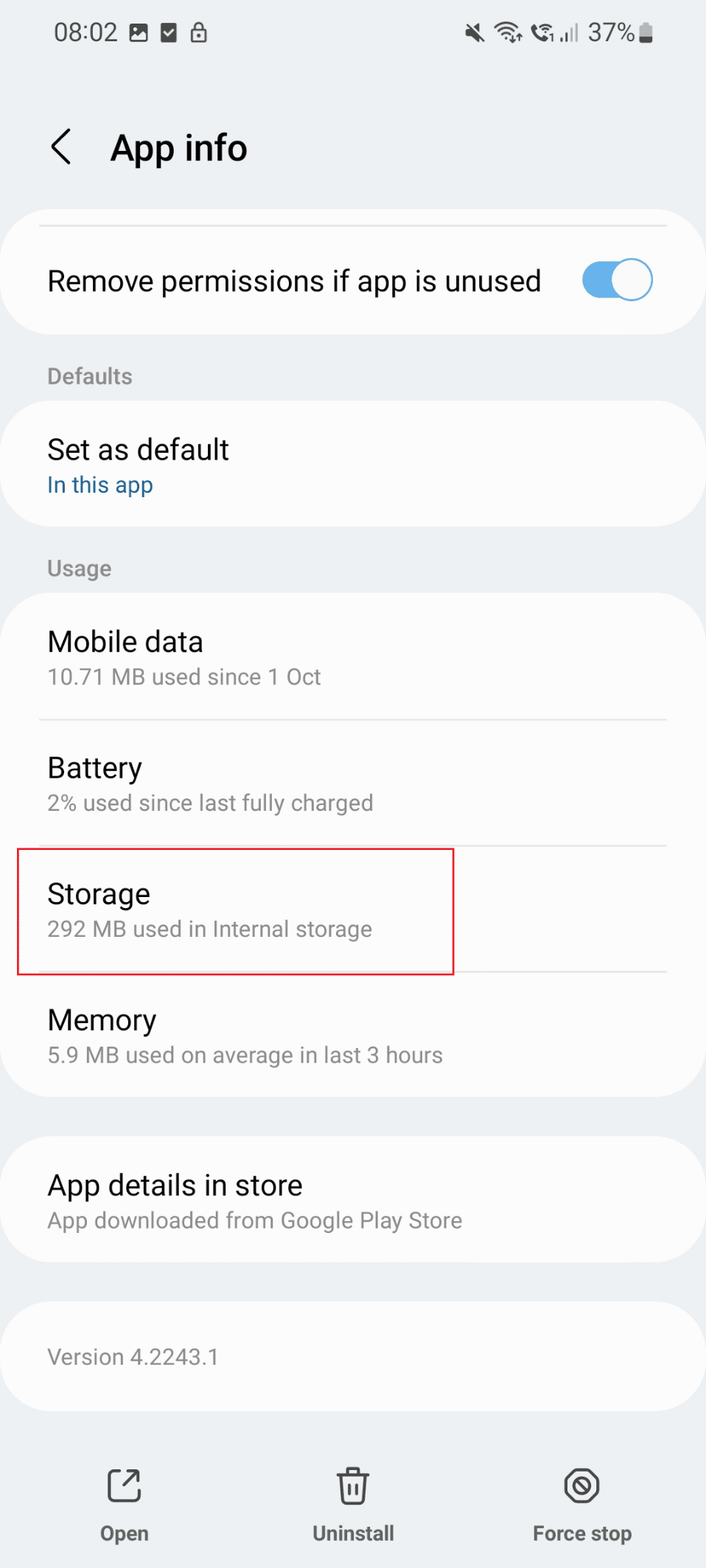
5. 最后,点击清除缓存选项。
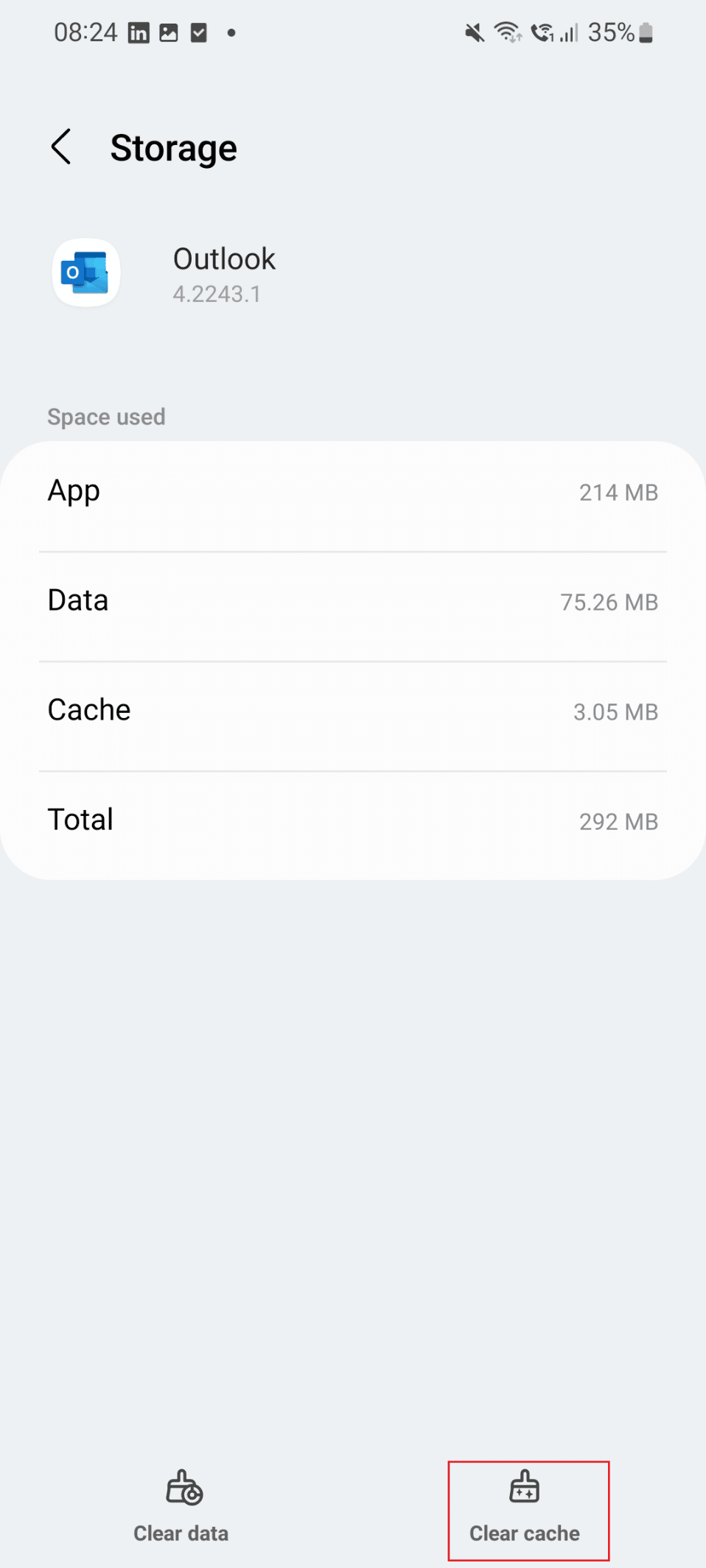
如果 Outlook 不显示阅读窗格的问题还没有解决,您可以尝试下面列出的方法。
另请阅读:修复 Outlook 密码提示重新出现
方法 3:强制重启 Outlook
用于修复阅读窗格未在 Outlook 中显示的方法之一是强制重启 Outlook 应用程序。 下面列出了执行它的步骤。
1. 首先,点击手机上的“设置”图标。
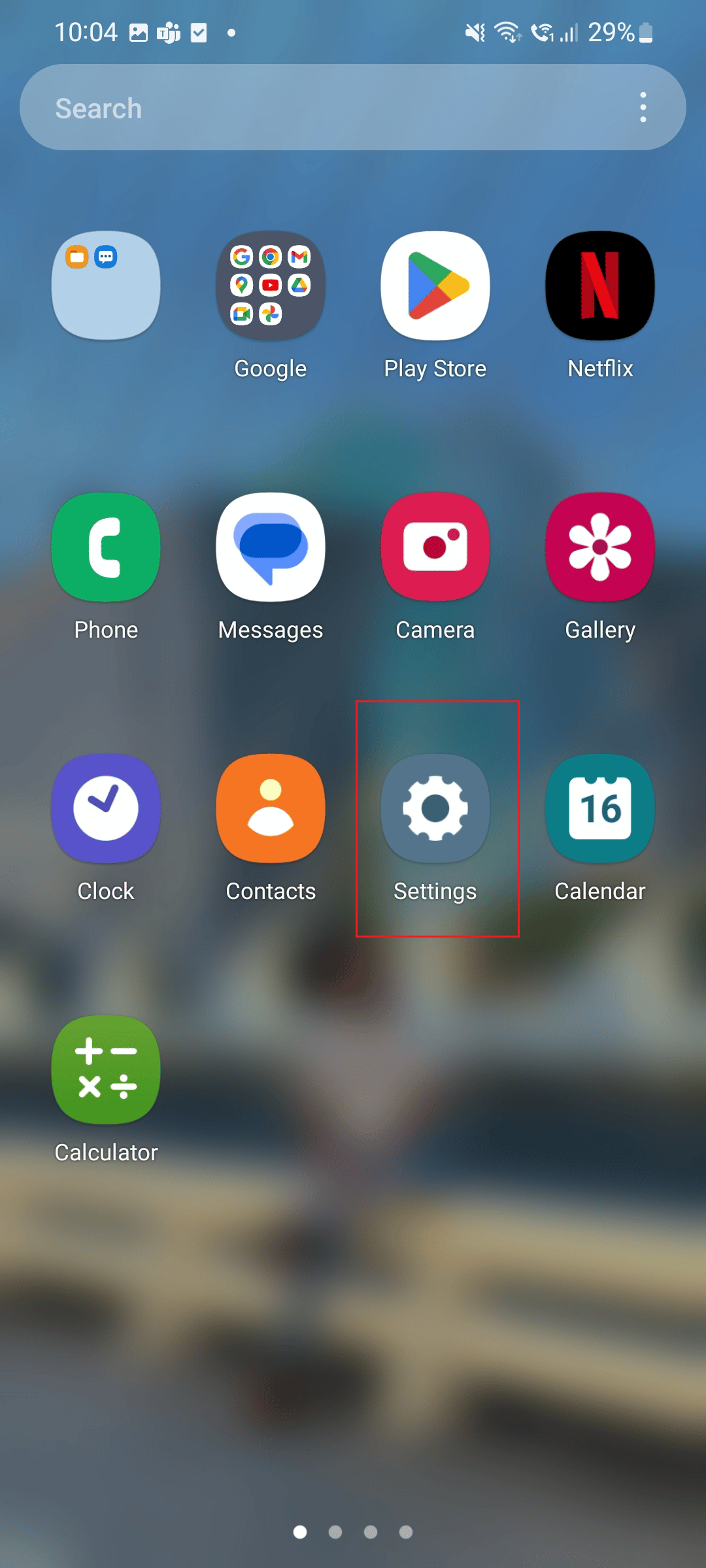
2. 点击应用程序图标。
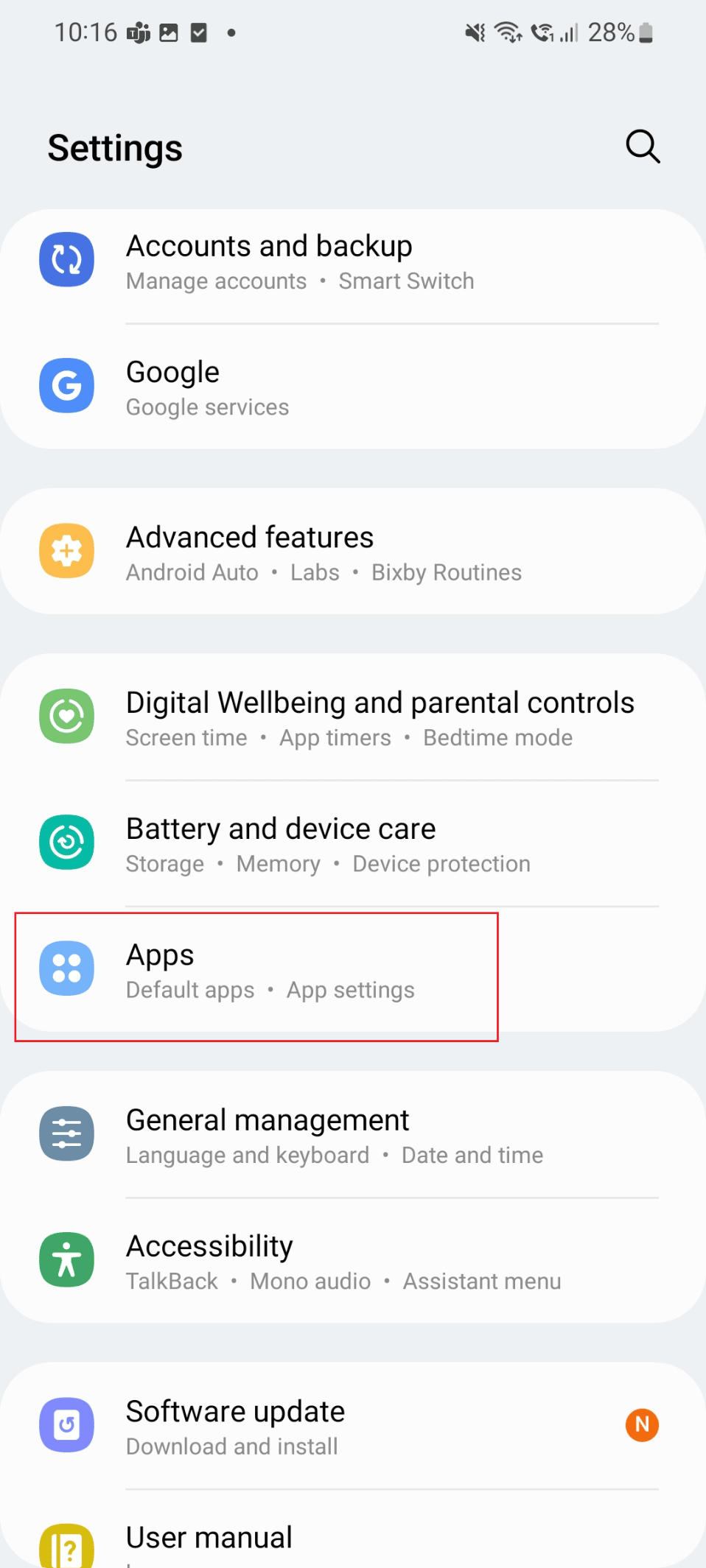
3. 在这里,向下滚动并点击Outlook应用程序。
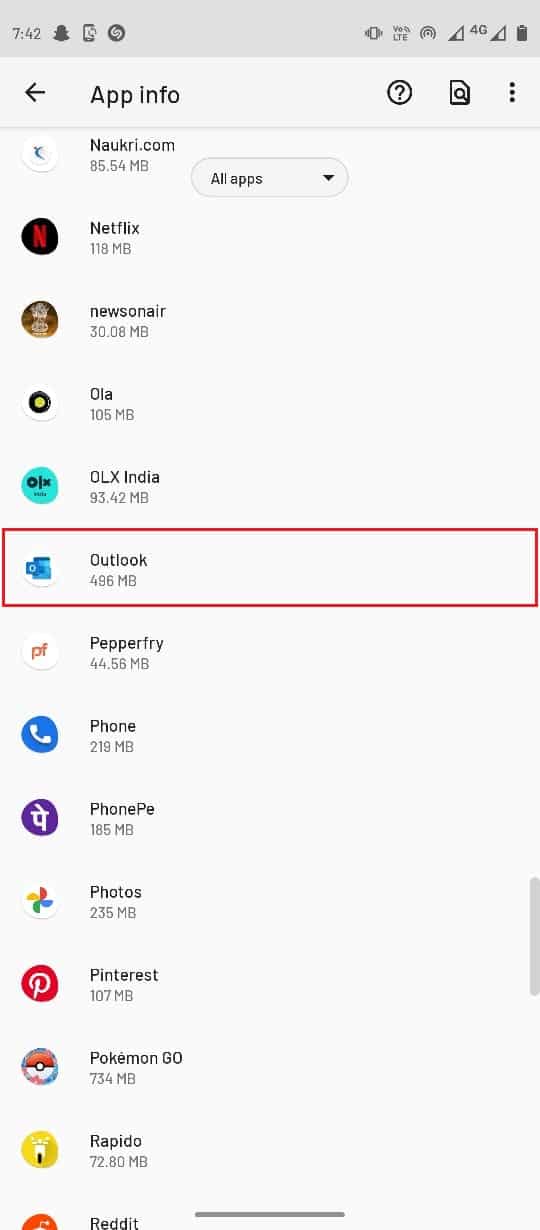
4. 现在,点击强制停止。
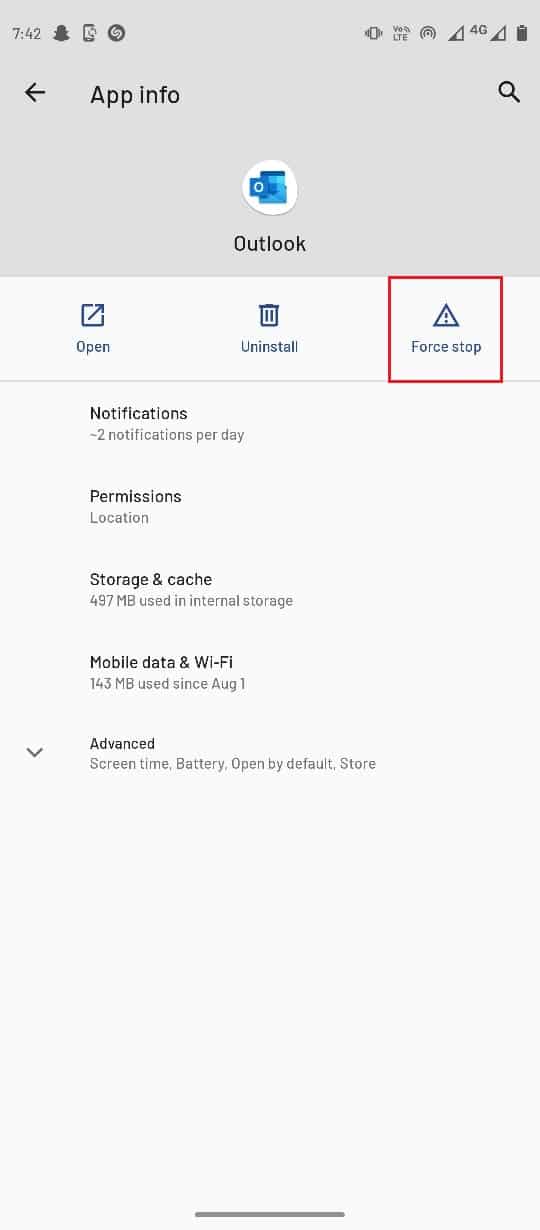
方法 4:重置 Outlook 应用程序
如果您遇到阅读窗格未在 Outlook 中显示的问题,那么您可以尝试使用此方法。 下面列出了这些步骤。
1. 首先,点击Outlook应用程序。
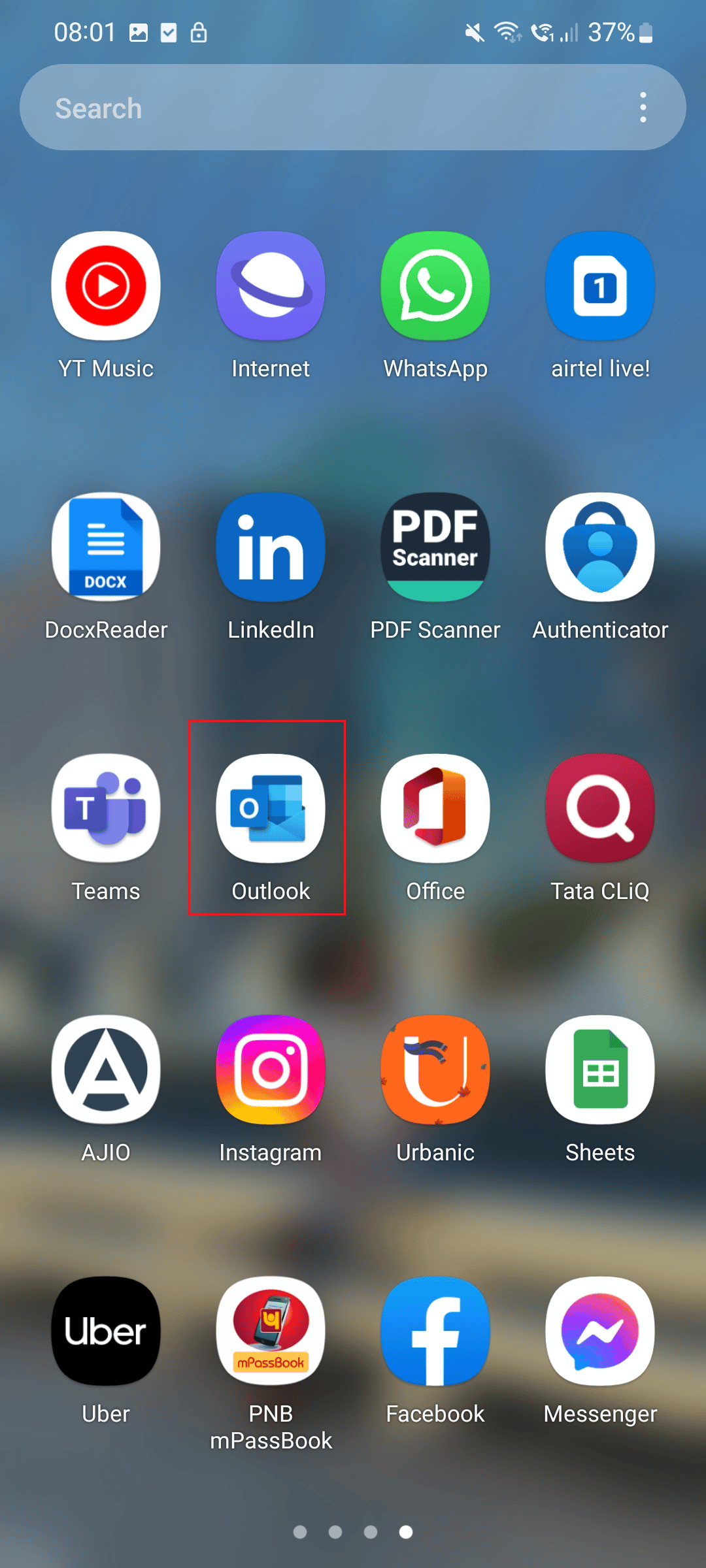
2. 现在,点击配置文件图标。
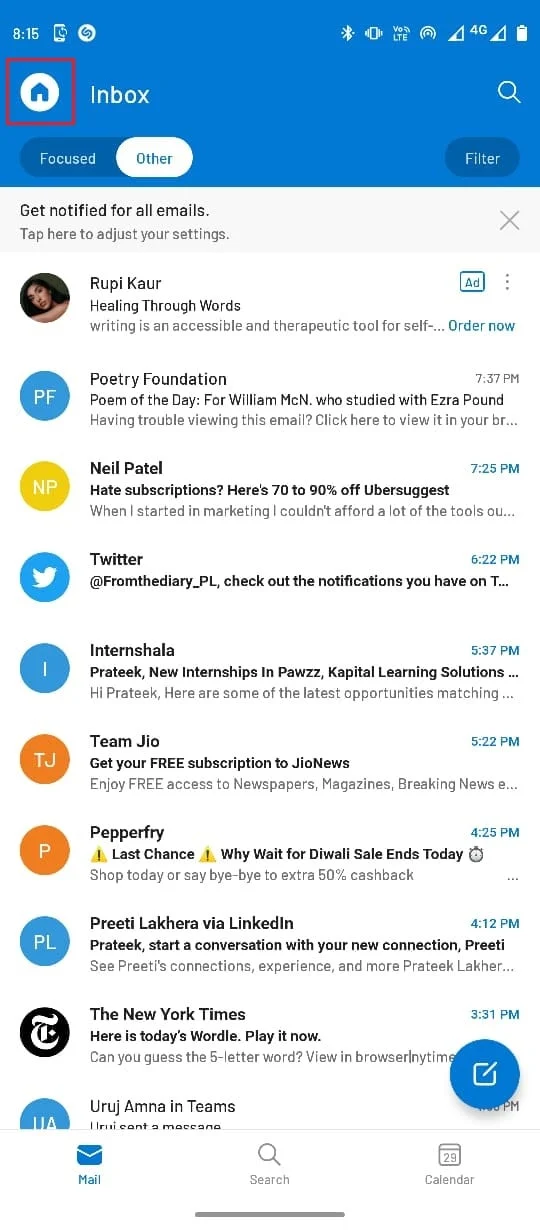
3. 点击底部的齿轮图标。
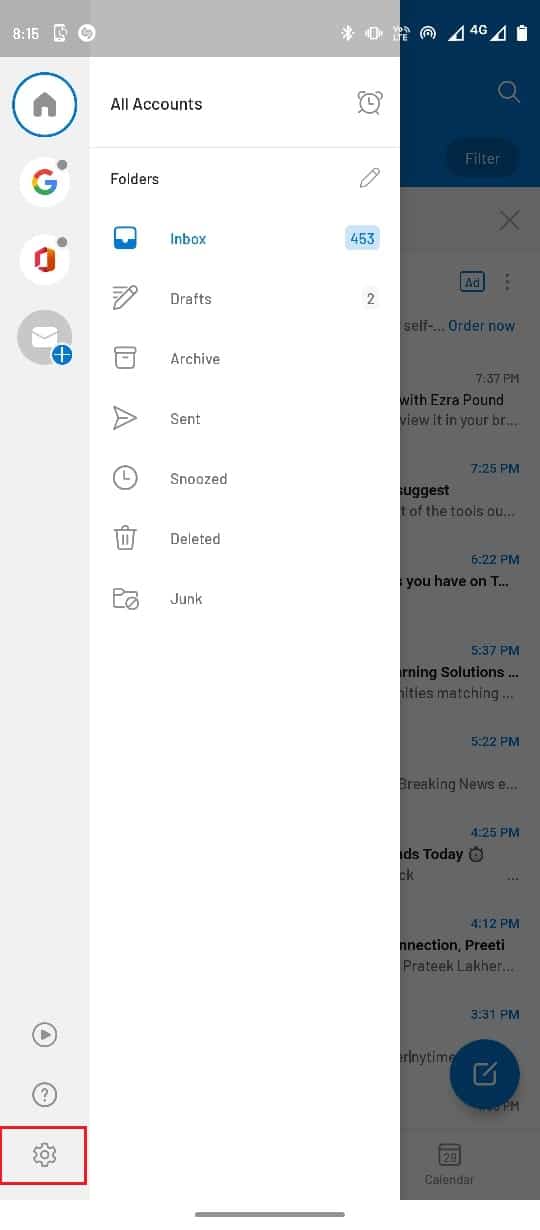
4. 在这里,点击您要重置的电子邮件帐户。
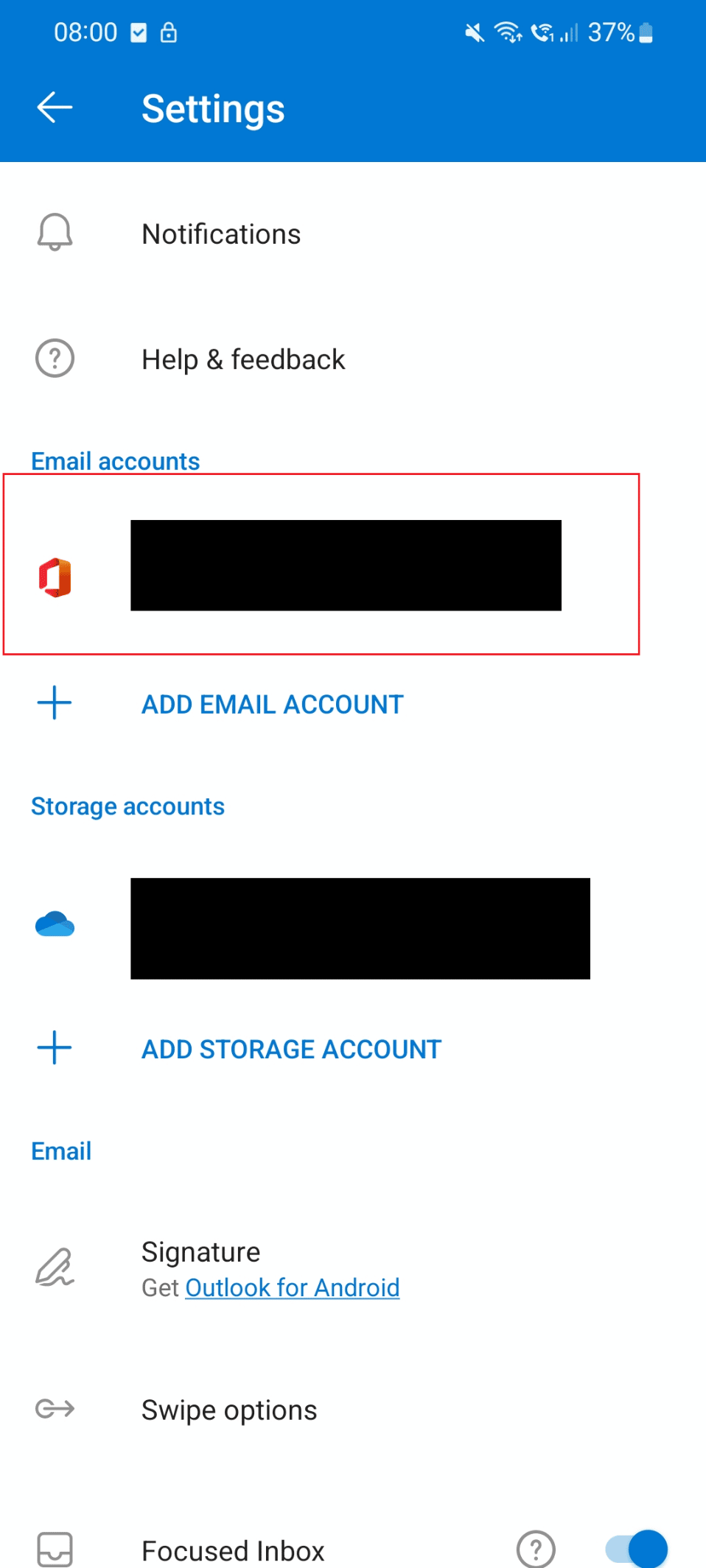
5.现在,找到并选择重置帐户选项。
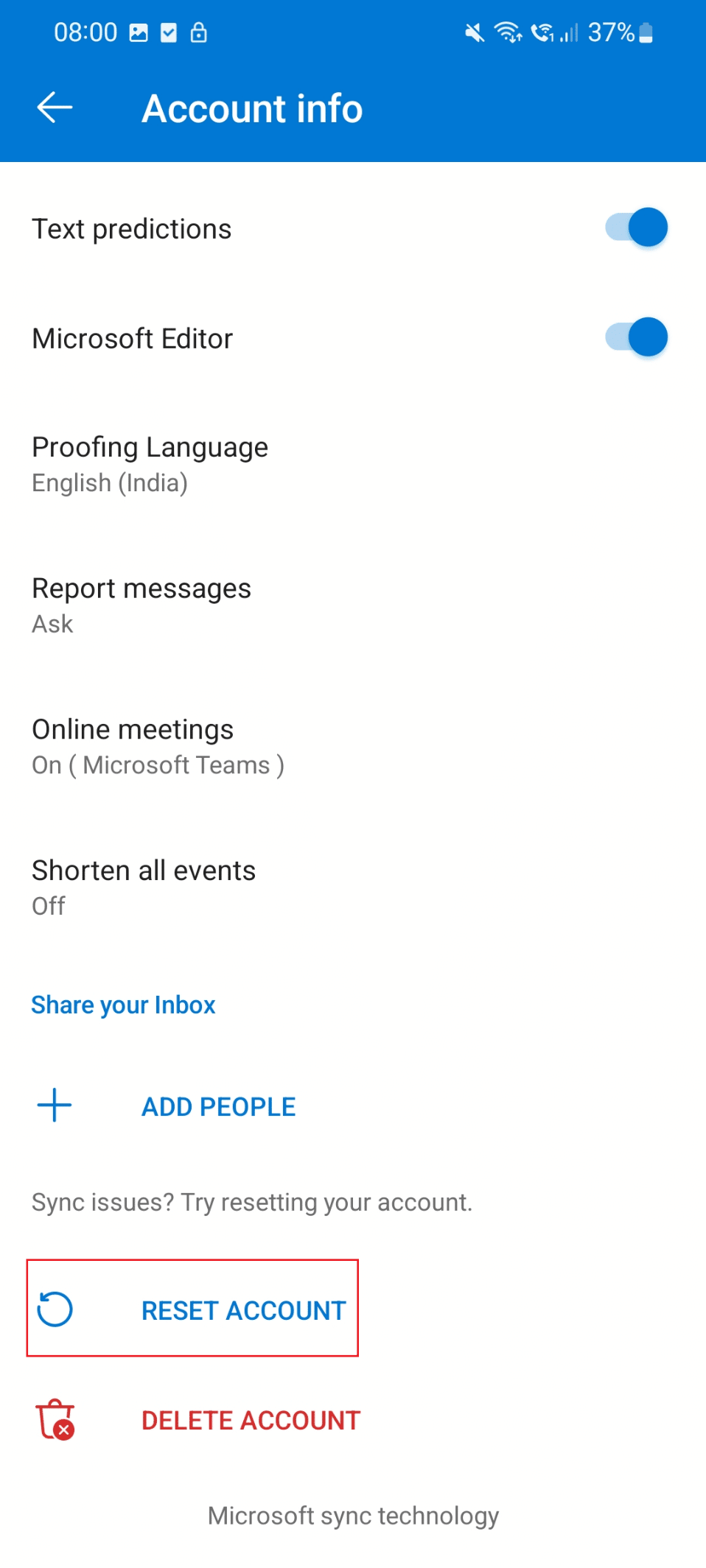
另请阅读:如何打开 Outlook 电子邮件已读回执
方法五:重新登录Outlook
您可以重新登录 Outlook 应用程序来解决问题。
1. 点击Outlook应用程序。
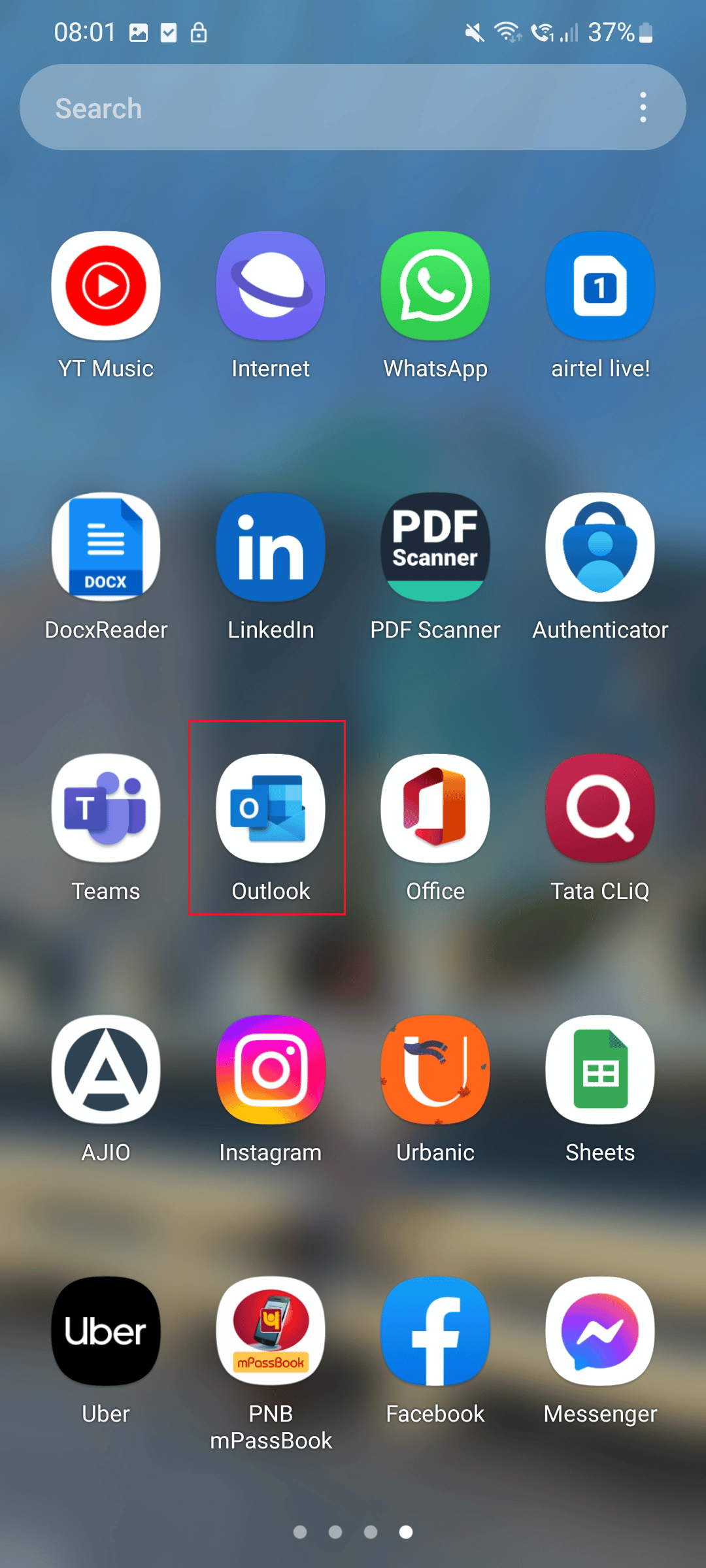
2. 现在,选择位于屏幕右上角的配置文件图标。
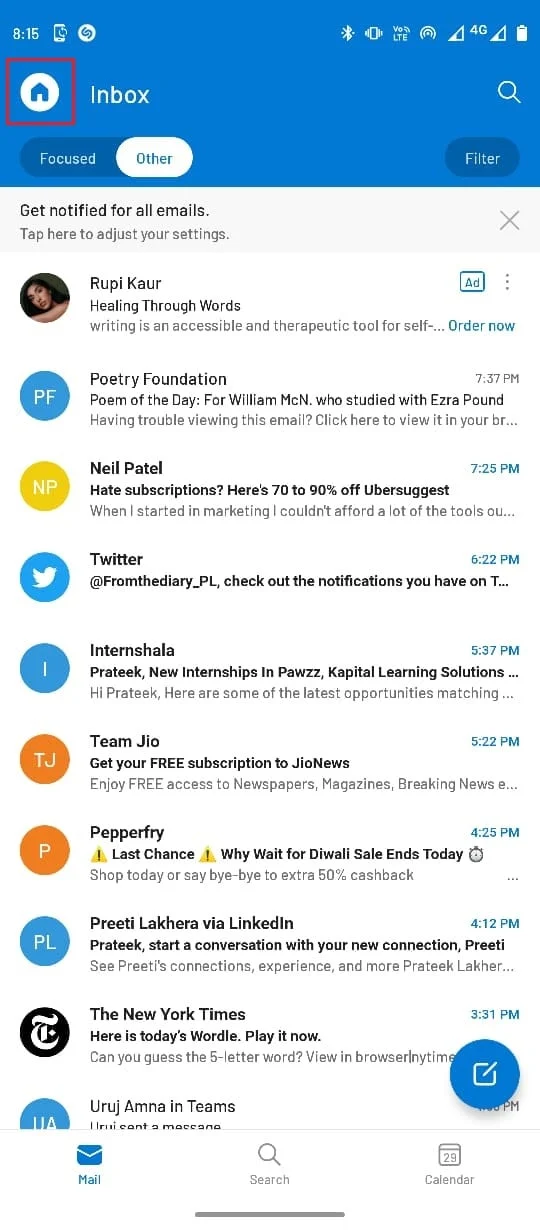
3. 点击位于屏幕左下方的齿轮图标。
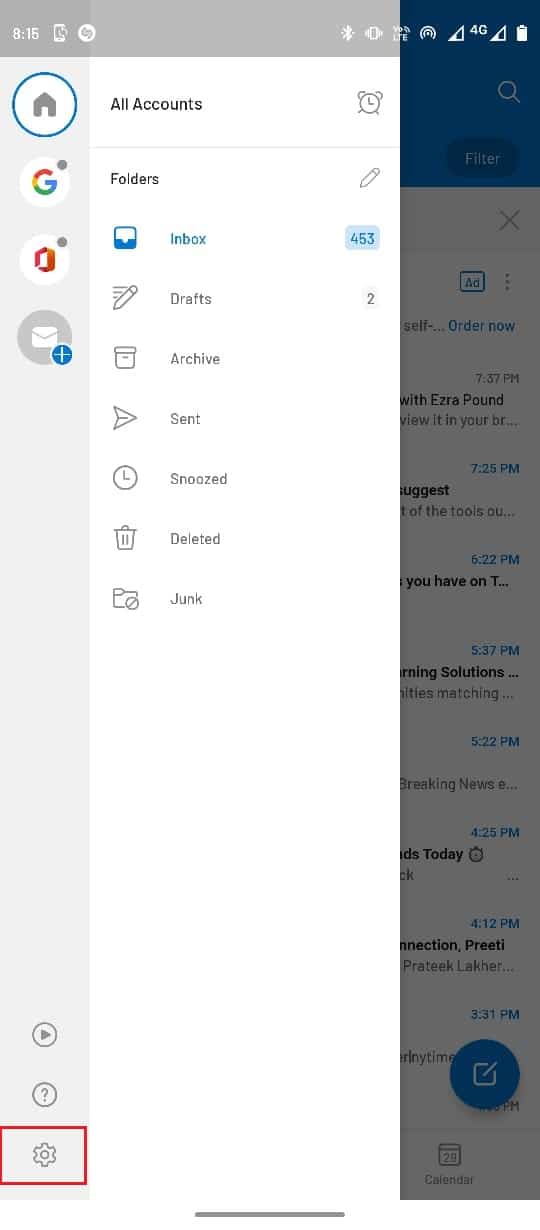
4. 现在,选择您的电子邮件帐户。
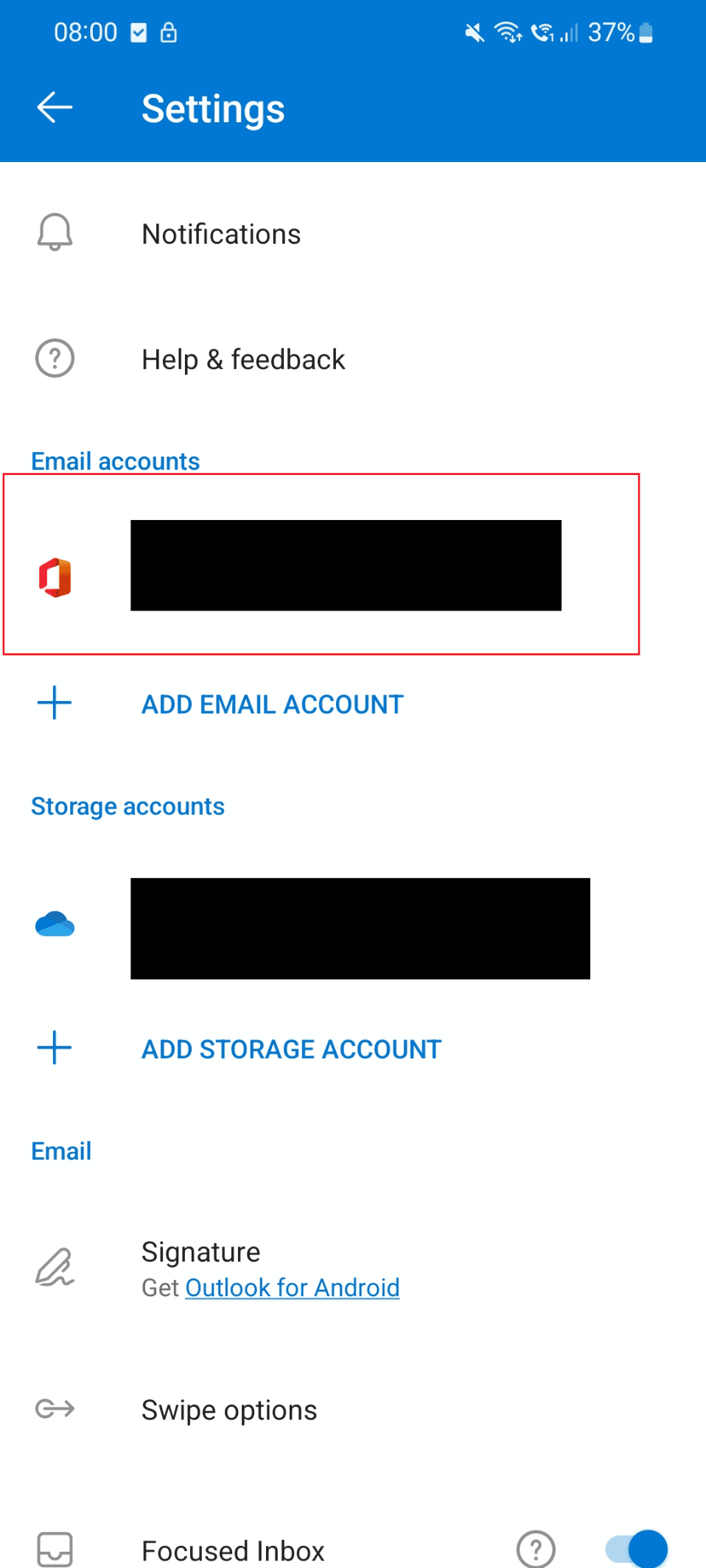
5. 然后点击删除帐户选项。
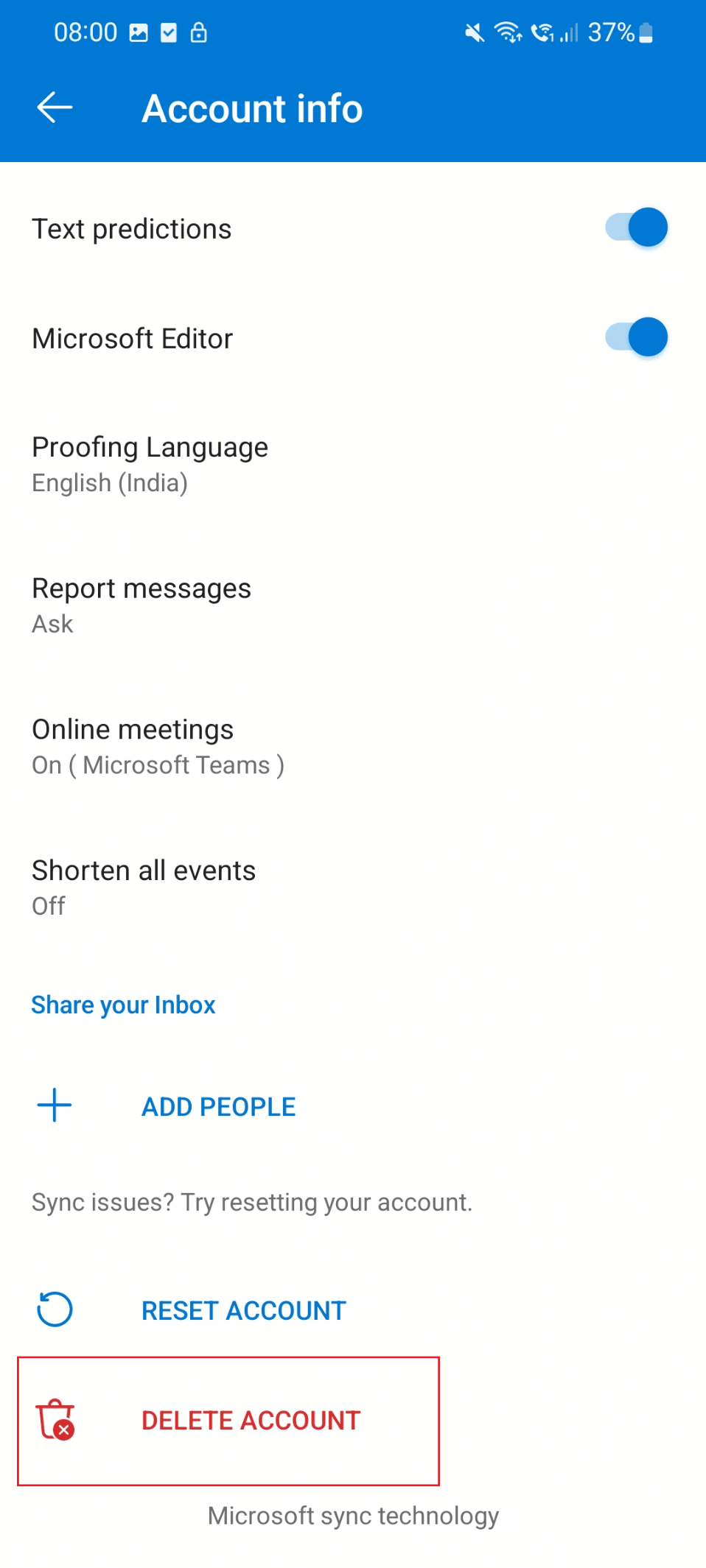
6. 在此之后,使用您的凭据登录。
方法 6:重新安装 Outlook App
修复 Outlook 阅读窗格不起作用的简单方法是重新安装该应用程序。 请按照以下步骤重新安装应用程序并解决此项目无法在阅读窗格中显示的 Outlook 错误。
1. 点击手机上的设置图标。
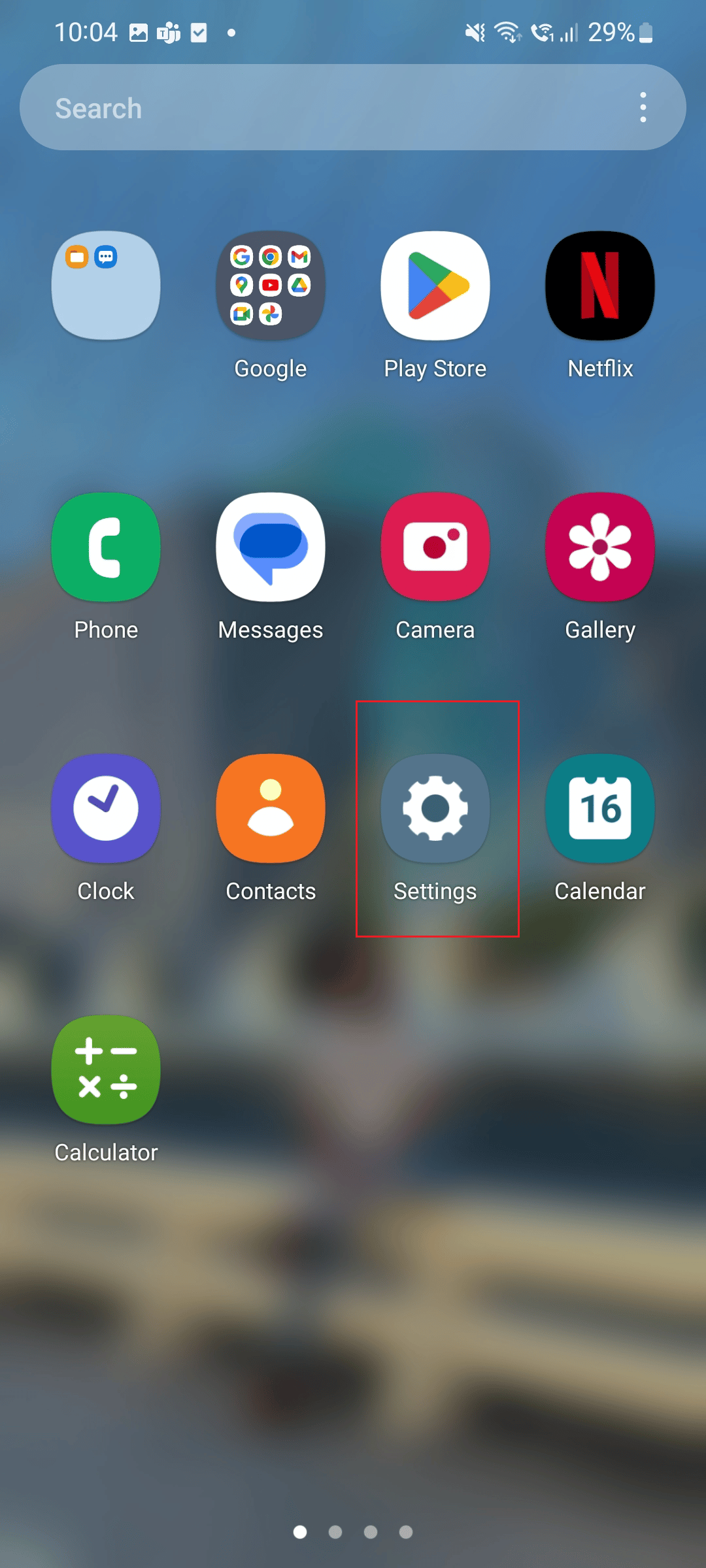

2. 现在,点击应用程序选项。
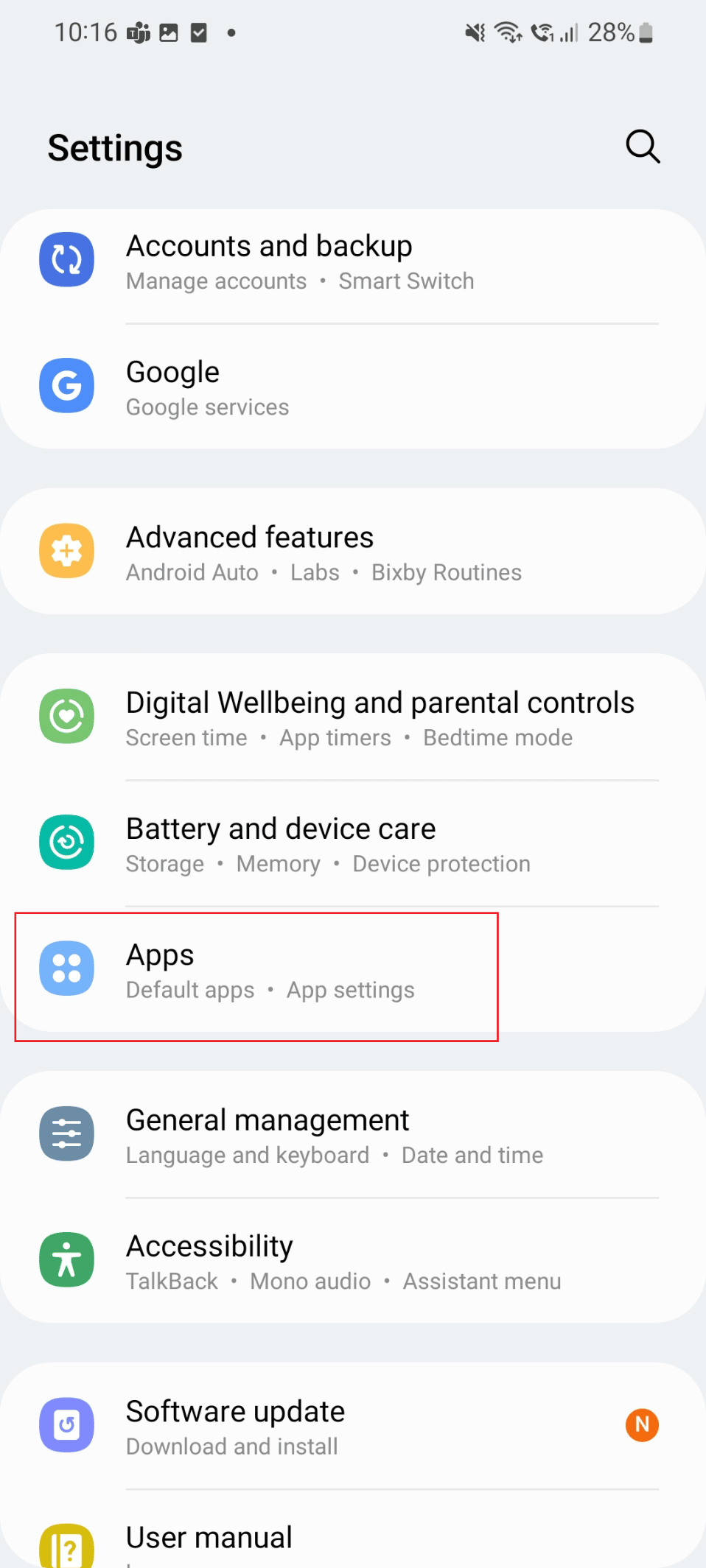
3. 向下滚动并点击Outlook应用程序。
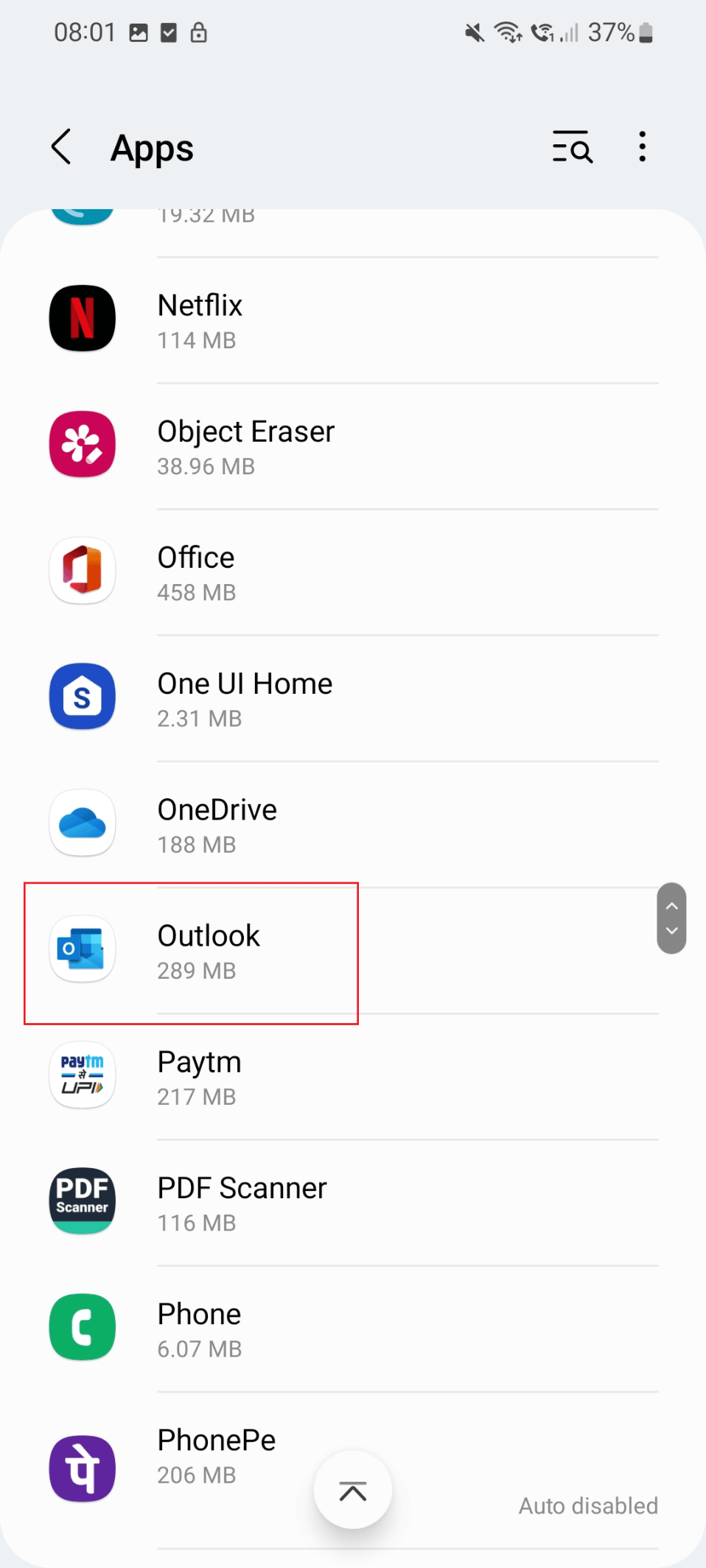
4. 现在,点击卸载图标。
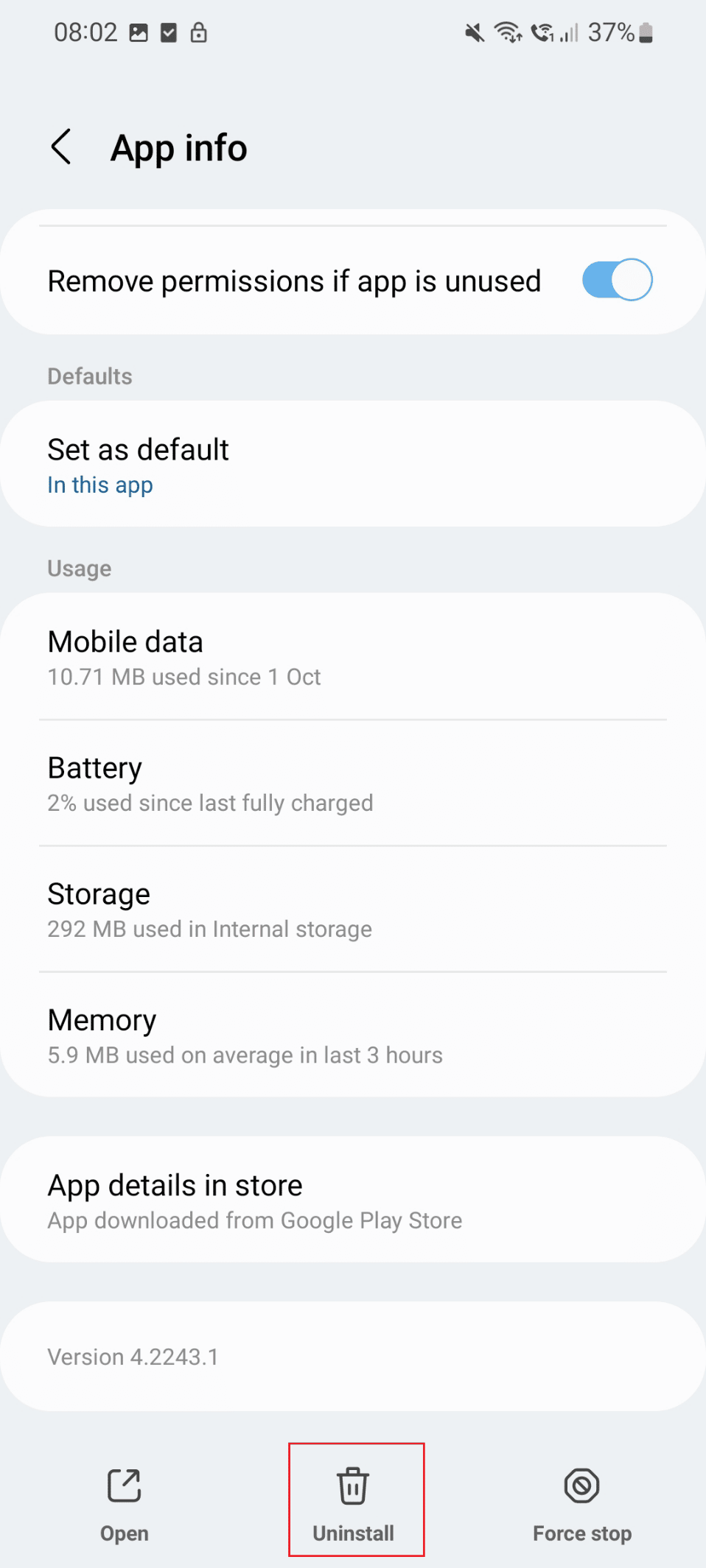
5. 现在,转到 google Play 商店并搜索Outlook。
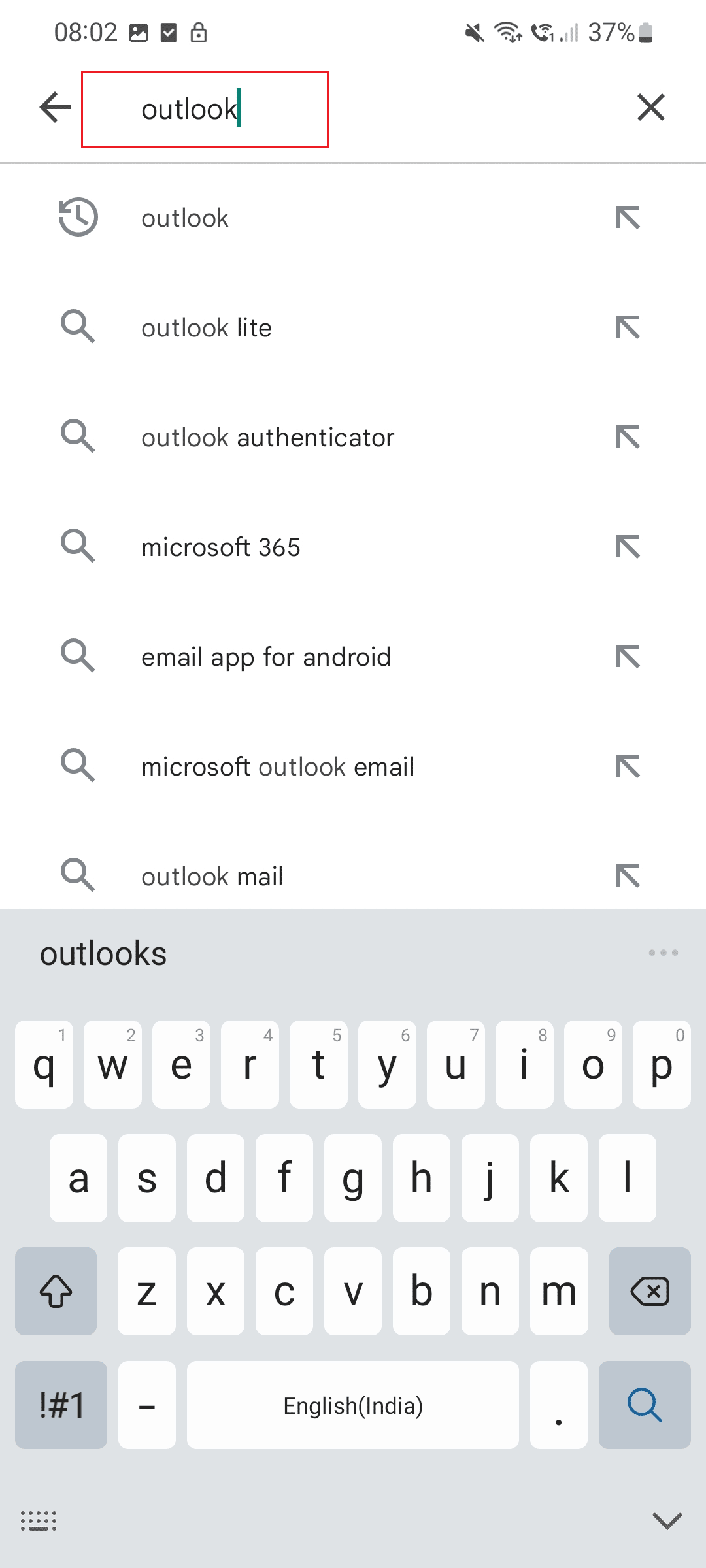
6. 点击安装选项。
另请阅读:修复当前无法在 Outlook Mobile 上发送您的消息
选项二:在 Windows PC 上
在本指南中,我们列出了可帮助您修复此项目无法在 PC 上的阅读窗格中显示的方法。
方法一:重启电脑
修复此项目无法在阅读窗格中显示的最简单方法是重新启动您的 PC。 下面列出了重新启动 PC 的步骤。
1. 点击位于屏幕底部的Windows图标。
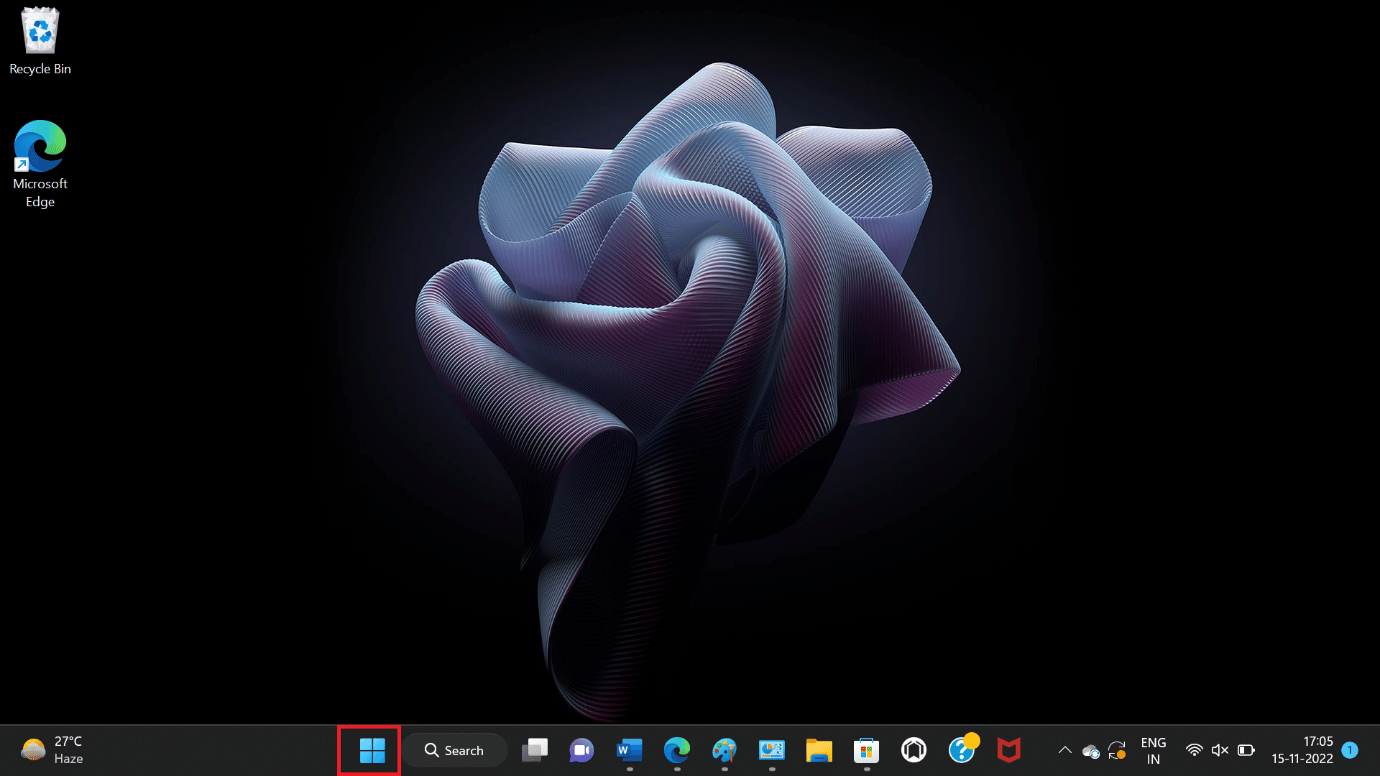
2. 现在,点击电源选项。
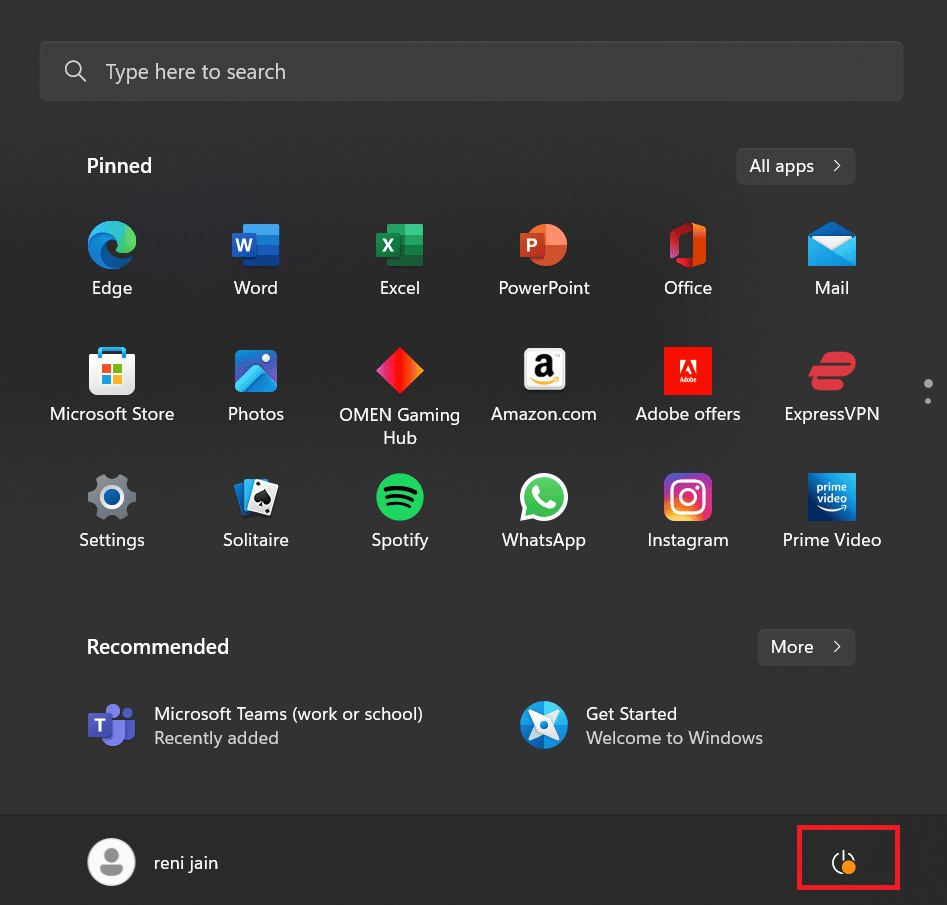
3. 然后,选择重新启动选项。
注意:此 PC 中的 Windows 未更新,因此图像中显示了此更新和重新启动选项。
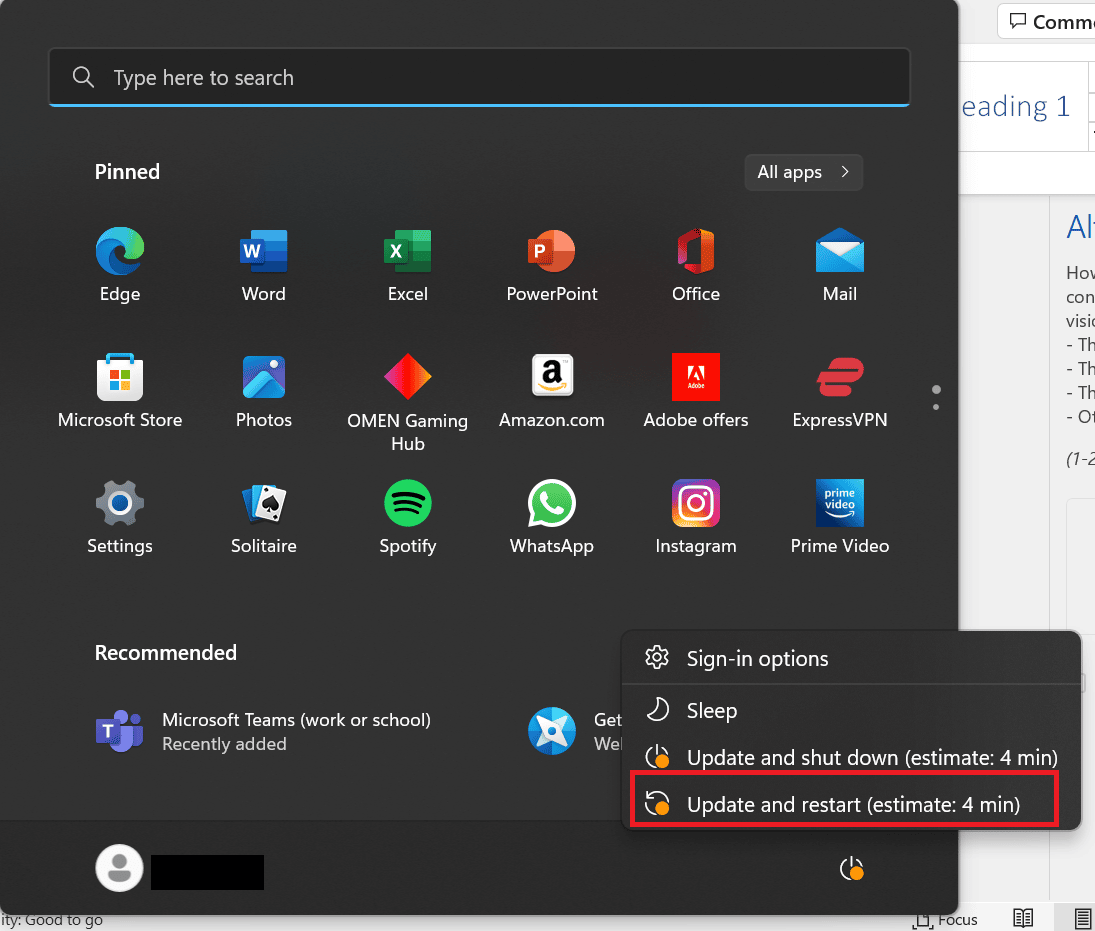
方法 2:更新 Outlook 应用程序
修复此项目无法在阅读窗格中显示的另一种简单方法是更新应用程序。 下面列出了更新 Outlook 的步骤。
1. 按Windows 键,键入Outlook并单击打开。
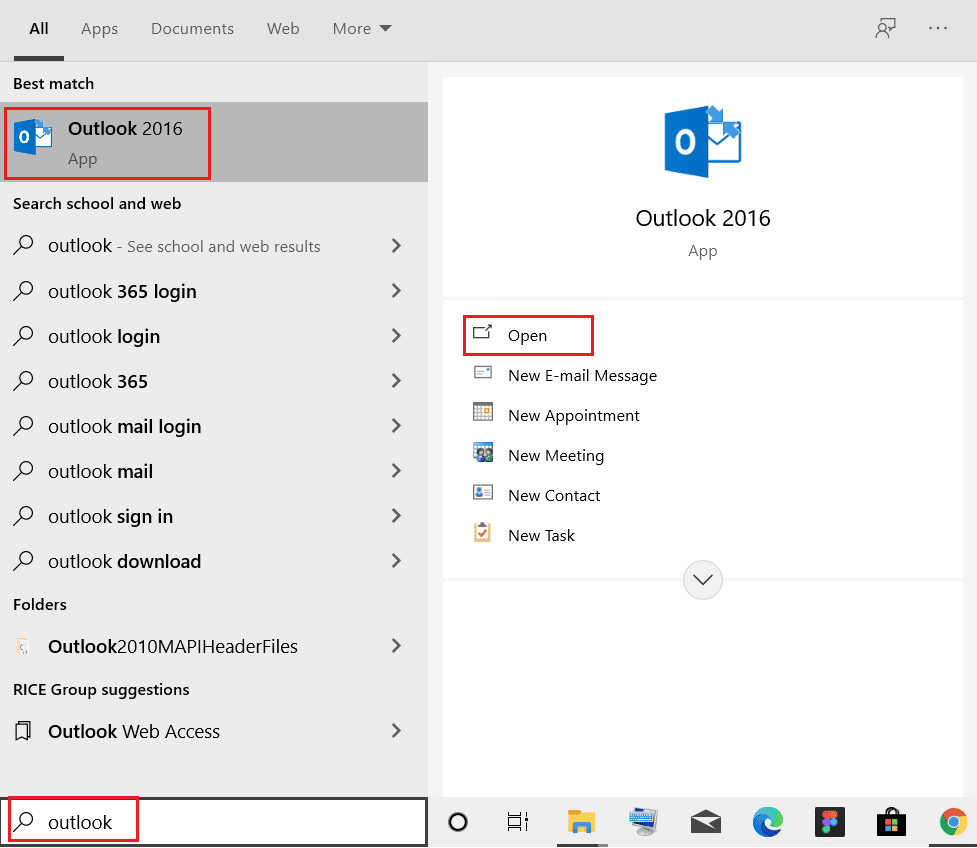
2. 之后,单击“文件”选项。
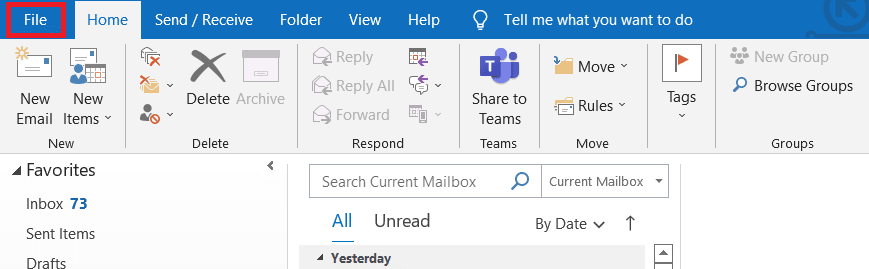
3. 现在,找到Office帐户选项。
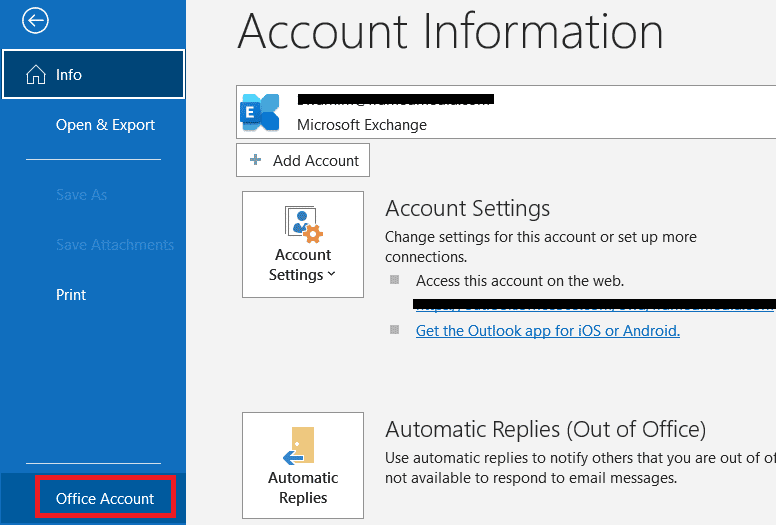
4. 单击Office 更新选项。
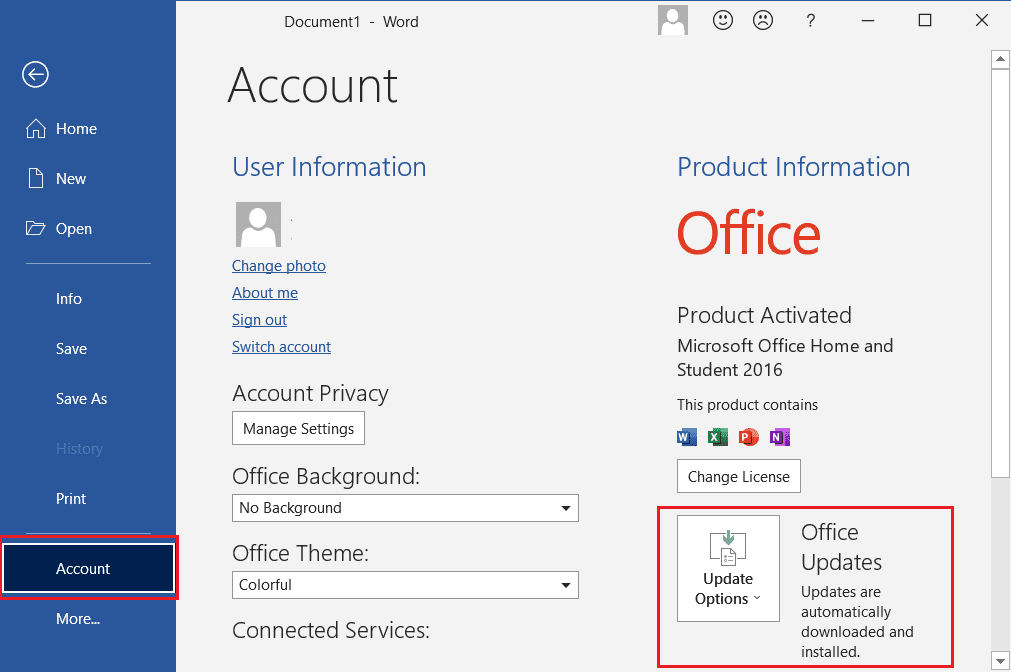
5. 现在,单击立即更新选项。
另请阅读:修复 Outlook 在 Windows 10 上尝试连接到服务器的问题
方法 3:以安全模式运行 Outlook
用于修复此项目无法在阅读窗格中显示的方法之一是在安全模式下运行 Outlook 应用程序。 下面列出了以安全模式运行它的步骤 -
1. 同时按下Windows + R键打开“运行”对话框。
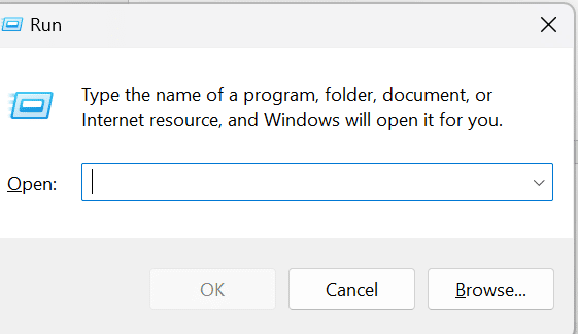
2. 在搜索框中键入outlook.exe /safe命令。
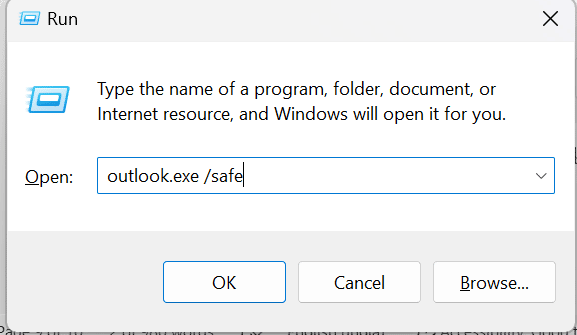
3. 现在,点击确定按钮。
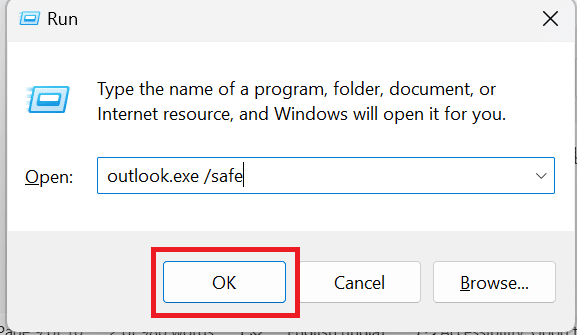
方法 4:修复 Outlook 应用程序
如果您遇到 outlook 阅读窗格无法正常工作的问题,那么您也可以尝试使用此方法。 下面列出了修复此项目无法在阅读窗格 Outlook 错误中显示的步骤。
1. 在 Windows Cortana 搜索框中键入控制面板并选择打开选项。
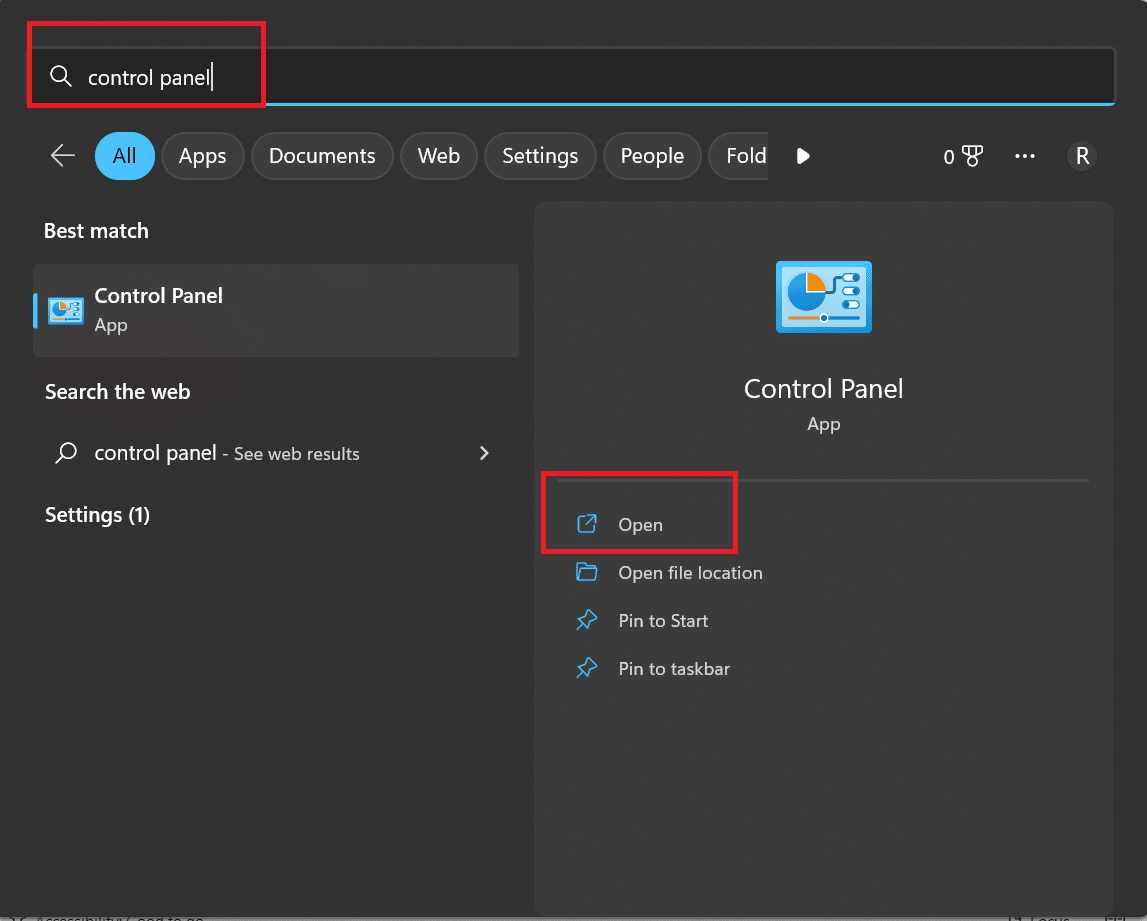
2. 现在,选择程序选项。
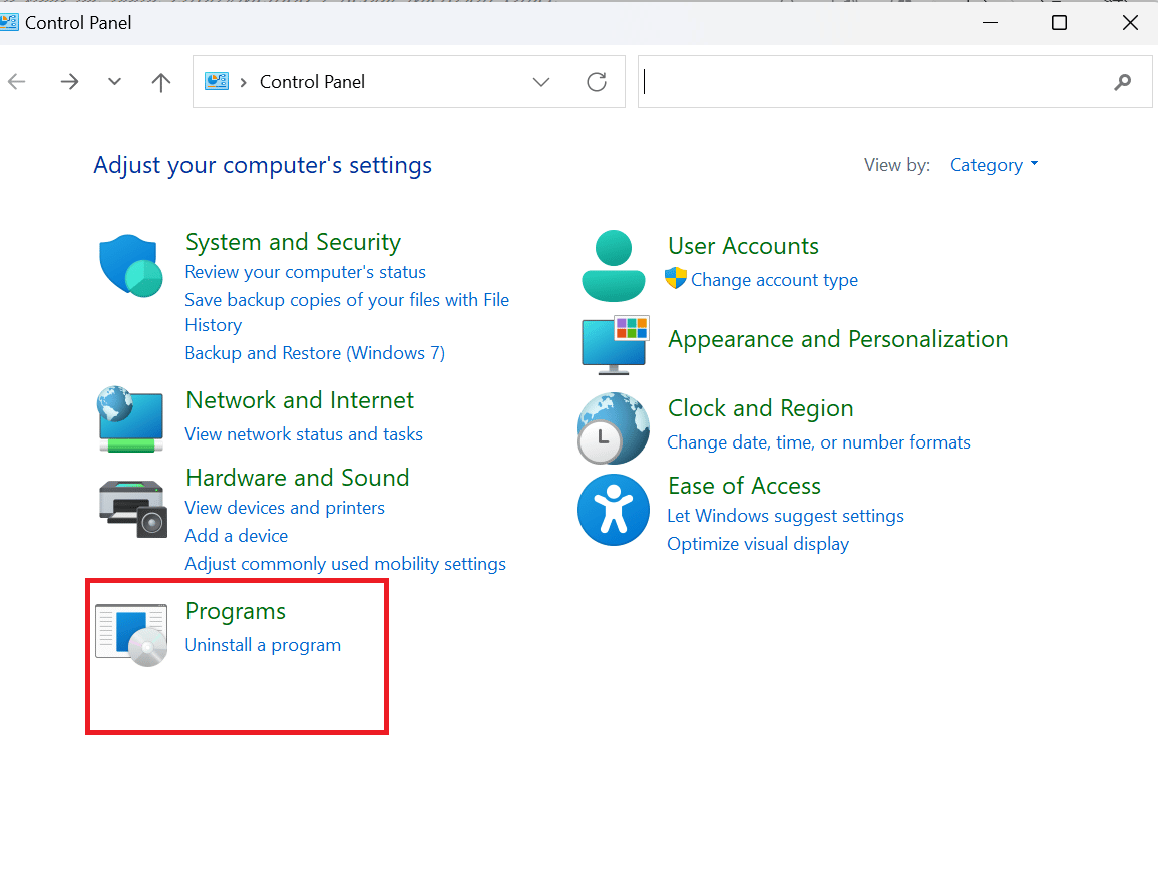
3. 在程序和功能下,选择卸载程序。
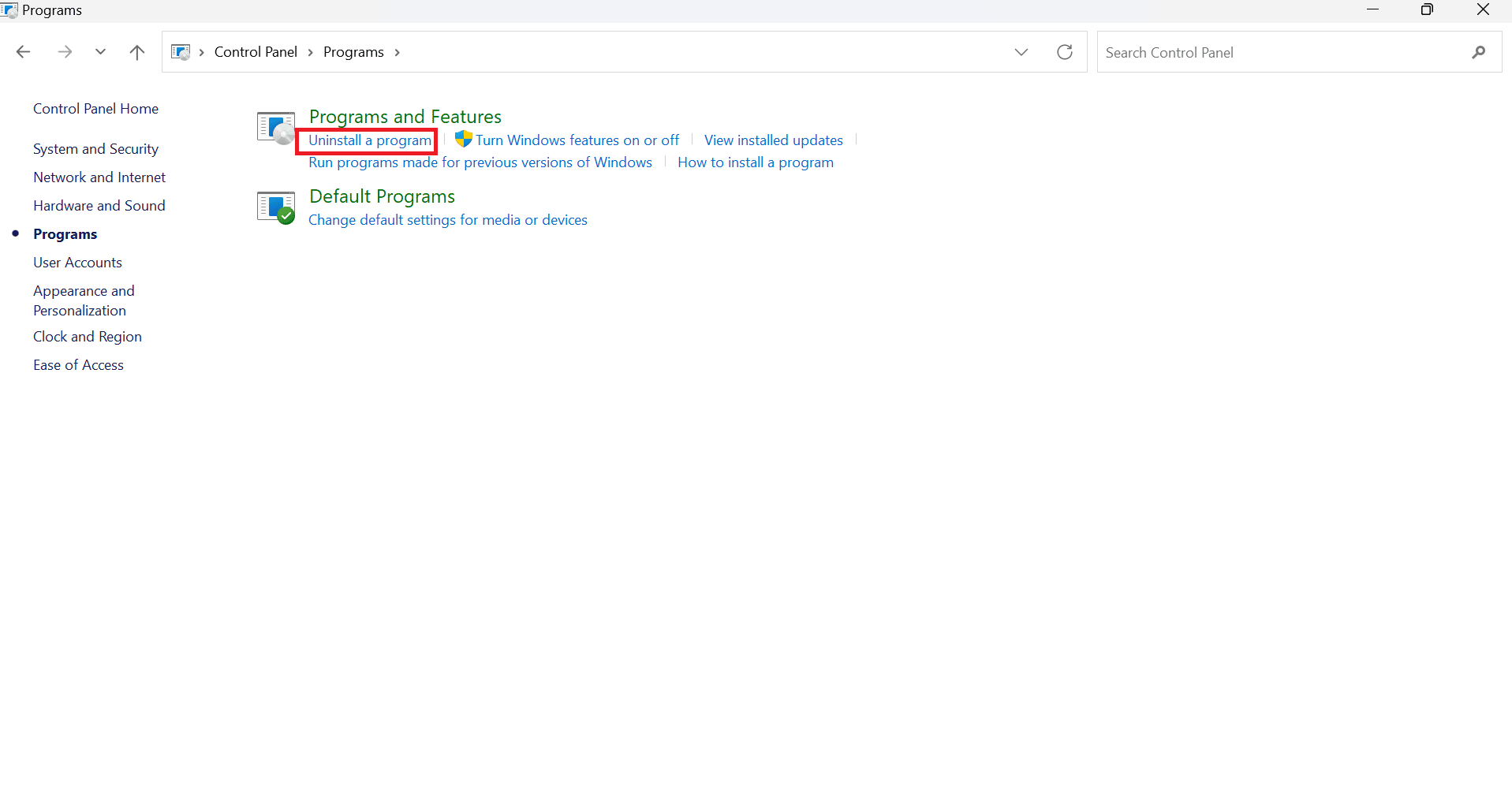
4. 现在,单击Microsoft office 。
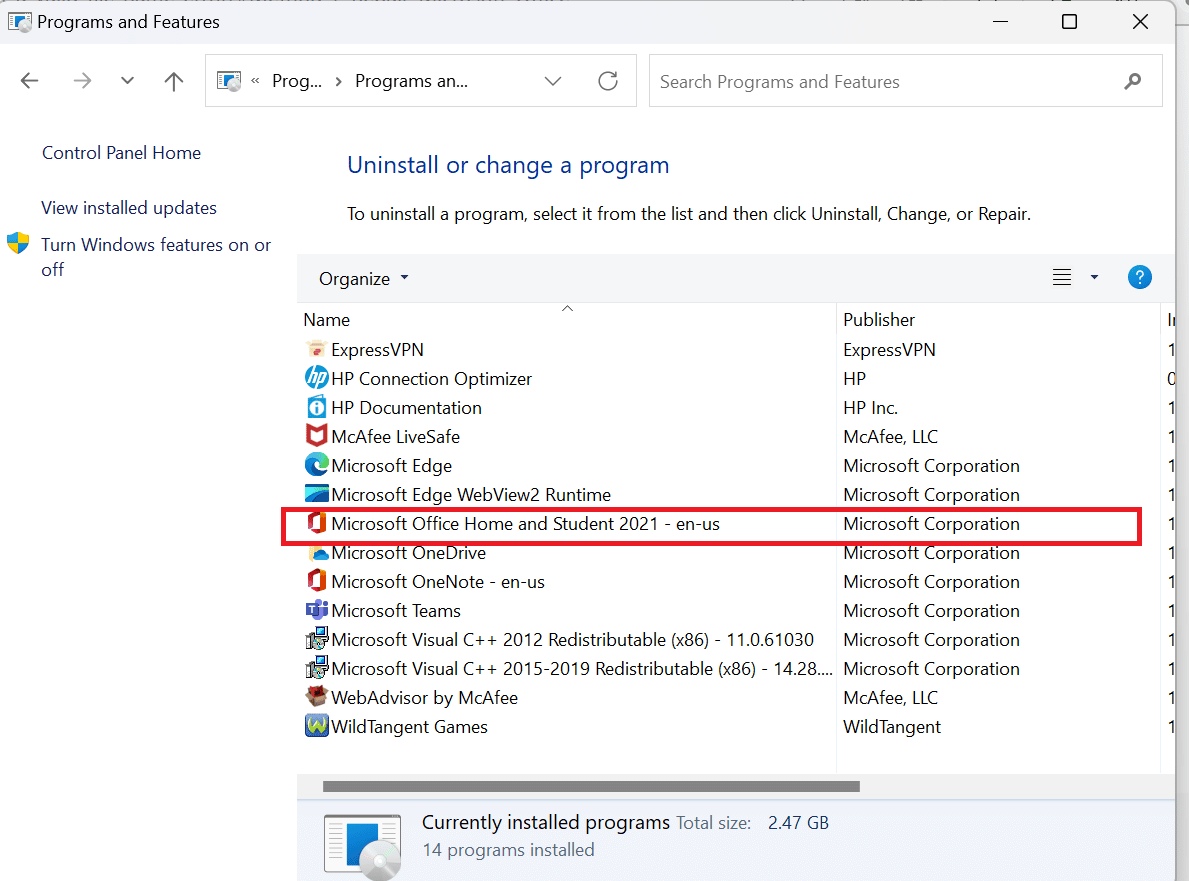
5. 右键单击 Microsoft office 选项,然后选择更改选项。
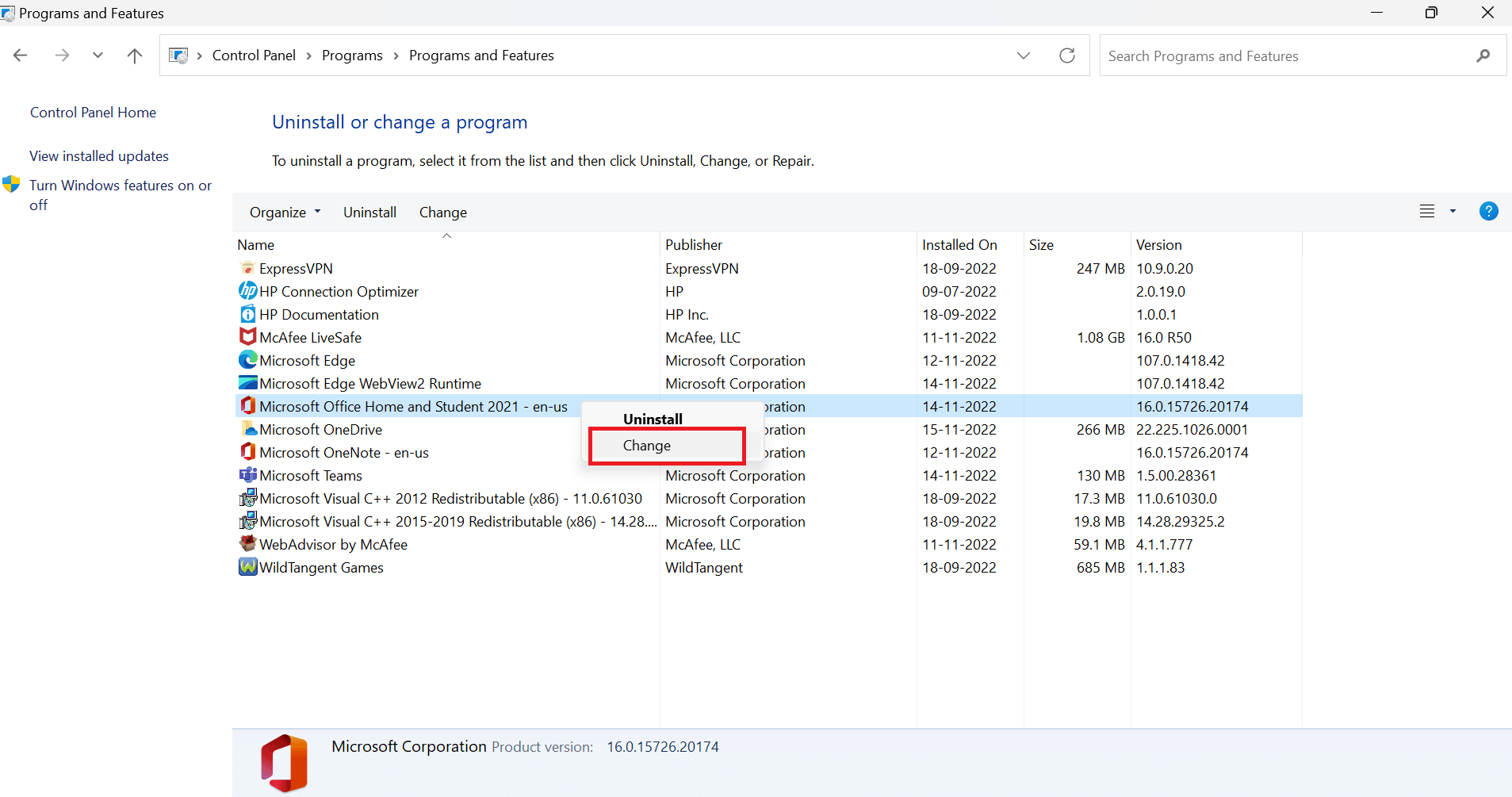
6. 之后,单击“修复”选项。
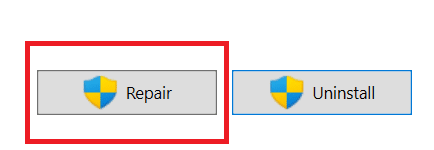
通过执行这些简单的步骤,您将能够修复您的 Microsoft Outlook 应用程序。
另请阅读:如何在 Outlook 365 中恢复已删除的草稿
方法 5:禁用 Outlook 加载项
解决 Outlook 错误此项目无法显示在阅读窗格问题的另一种方法是禁用加载项。
1. 在Windows 搜索框中,键入Outlook并选择打开。
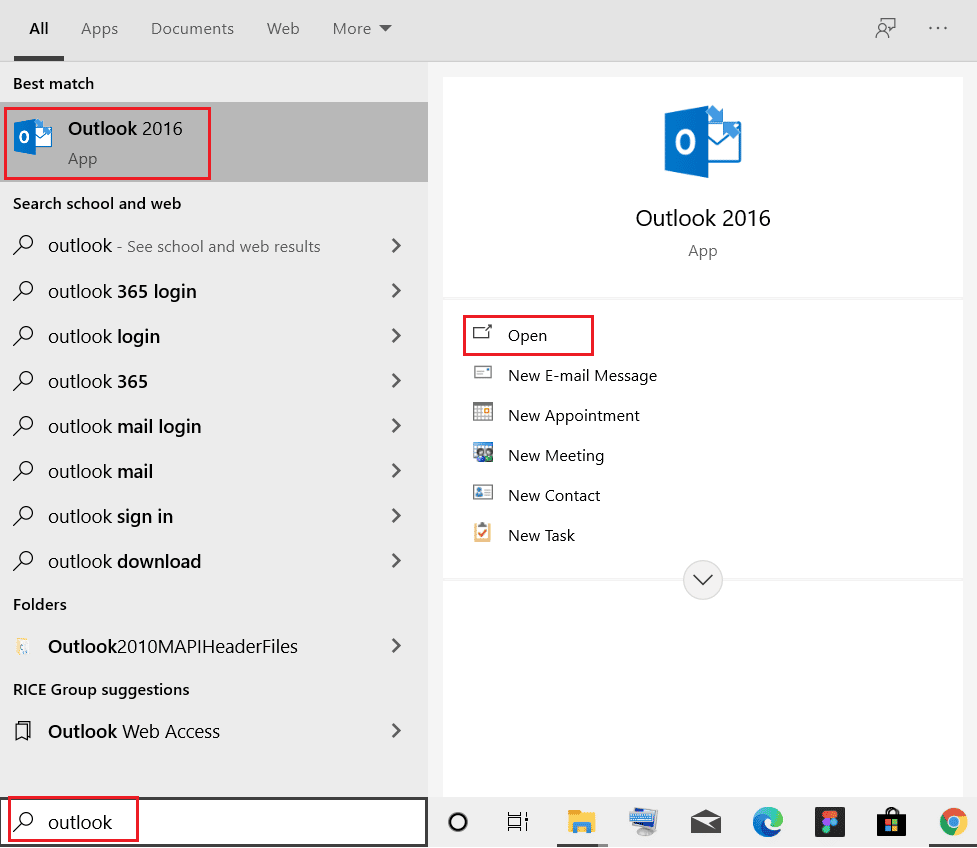
2. 选择位于顶部的文件选项。
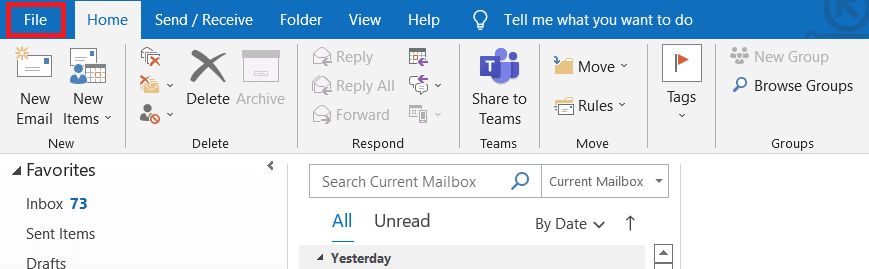
3. 现在,选择选项。
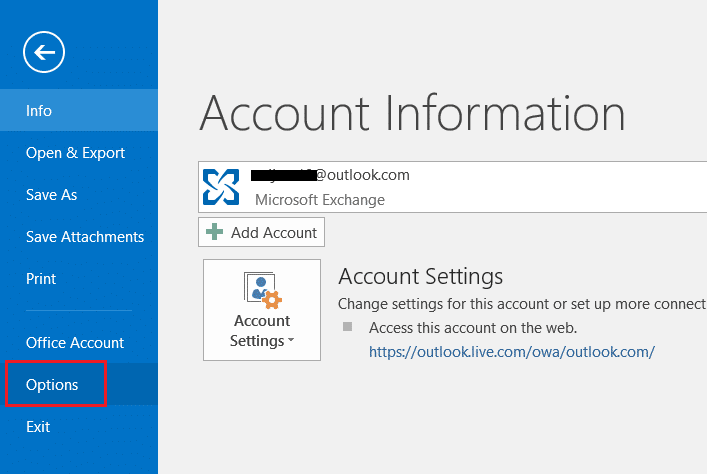
4. 现在选择加载项选项。
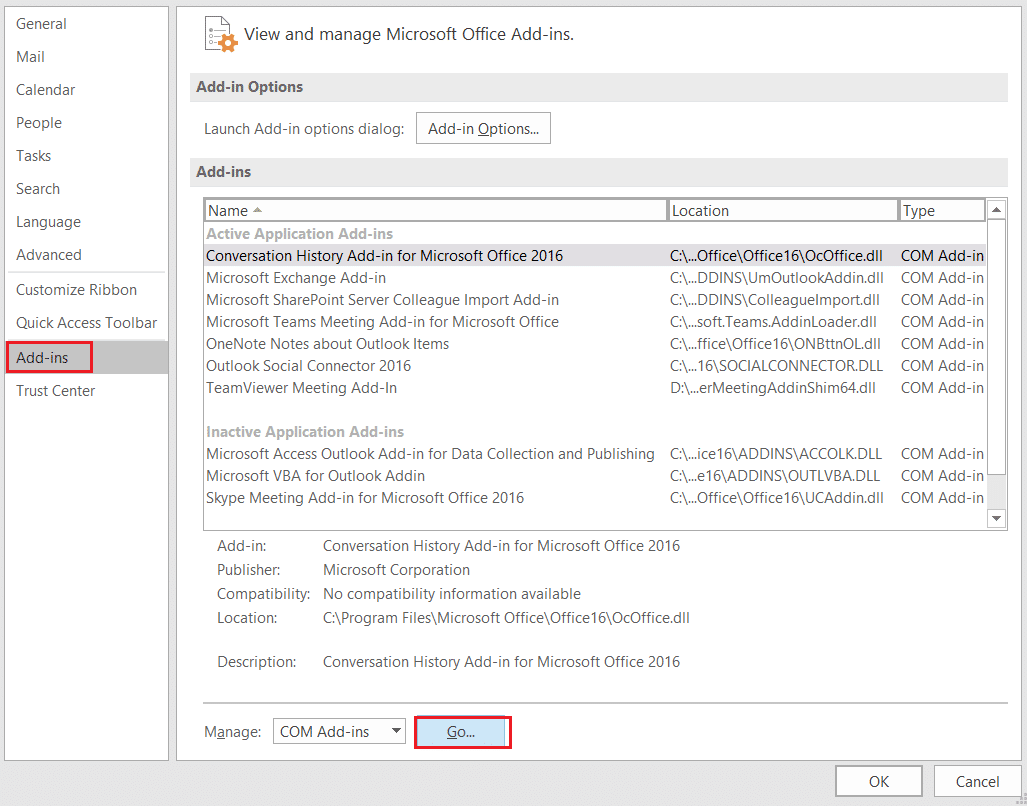
5. 单击开始...。 按钮。
6. 最后,取消选中所有扩展的框并单击确定。
常见问题 (FAQ)
Q1。 您可以使用 Microsoft Outlook Office 做什么?
答。 Microsoft Outlook 是一款可靠的电子邮件程序,它将您的电子邮件、日历和文件整合到一个程序中,让您保持联系和安全。 由于智能电子邮件、任务管理器、垃圾邮件保护、日历提醒和联系人,Outlook 使您能够从一个强大的收件箱中完成更多工作。
Q2。 什么是 outlook 电子邮件?
答。 为了提高您的工作效率和团队合作,Outlook Mobile 提供跨收件箱、搜索和日历的链接体验。 它还与 Office 程序、文件和团队进行了出色的集成。 就在您的掌中,安排会议、获得通知、监控 RSVP 和共享您的日历。
Q3. 什么是阅读窗格,我为什么要使用它?
答。 Outlook 应用程序的阅读窗格是一个简单但必不可少的组件,其中包含许多有用的工具,可让你自定义阅读体验。 如果您通常将其关闭以查看它是否有助于使您的工作流程愉快和有效,那么将其重新打开可能是一个明智的选择。
推荐的:
- 如何修复不显示的 Instagram 故事视图
- 如何从 TikTok 中查找某人的电子邮件地址
- 修复您的 Microsoft Exchange 管理员已阻止此版本的 Outlook
- 如何在 Outlook 中查找丢失的文件夹
我们希望本文能帮助您解决有关如何修复无法在阅读窗格中显示的此项的查询。 如果您有任何疑问,请在下面的部分中发表评论。 我们很乐意为您提供帮助。
