修复 Outlook 错误 500
已发表: 2023-03-30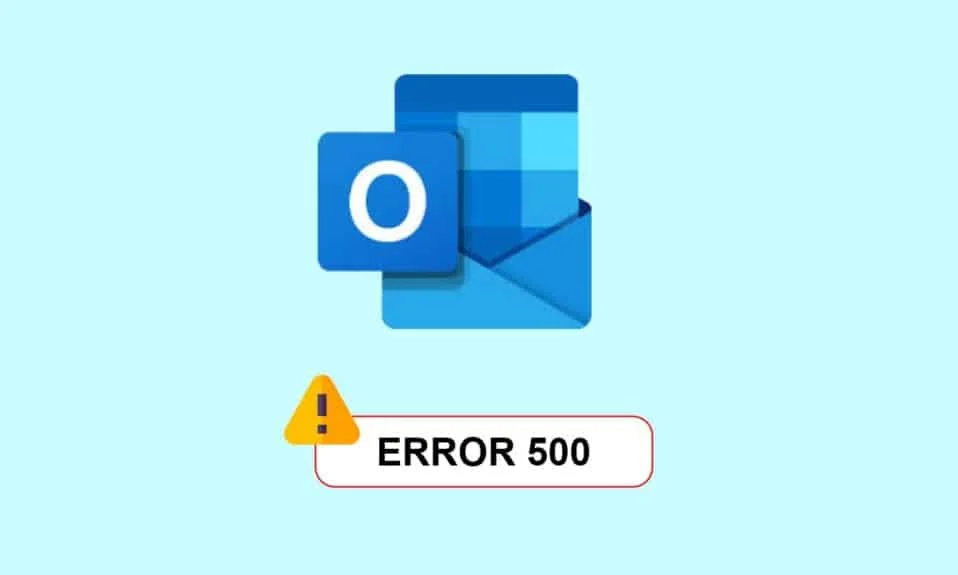
Microsoft Outlook 是一个专注于重要消息的平台。 此电子邮件客户端通过访问 Microsoft Exchange Server 电子邮件来发送或接收电子邮件。 大多数版本的 Microsoft Office 都提供该软件。 尽管 Outlook 在 Windows PC 上运行顺畅且不受干扰,但一些用户在尝试登录时抱怨 Outlook 出现错误 500。此问题导致重复重定向,这对某些人来说可能很烦人。 如果您遇到同样的问题,今天的指南将帮助您解决问题。 除了阐明修复错误的多种方法外,我们还将向您介绍错误 500 Outlook 365 背后的原因。因此,让我们从文档开始,立即绕过错误 500。
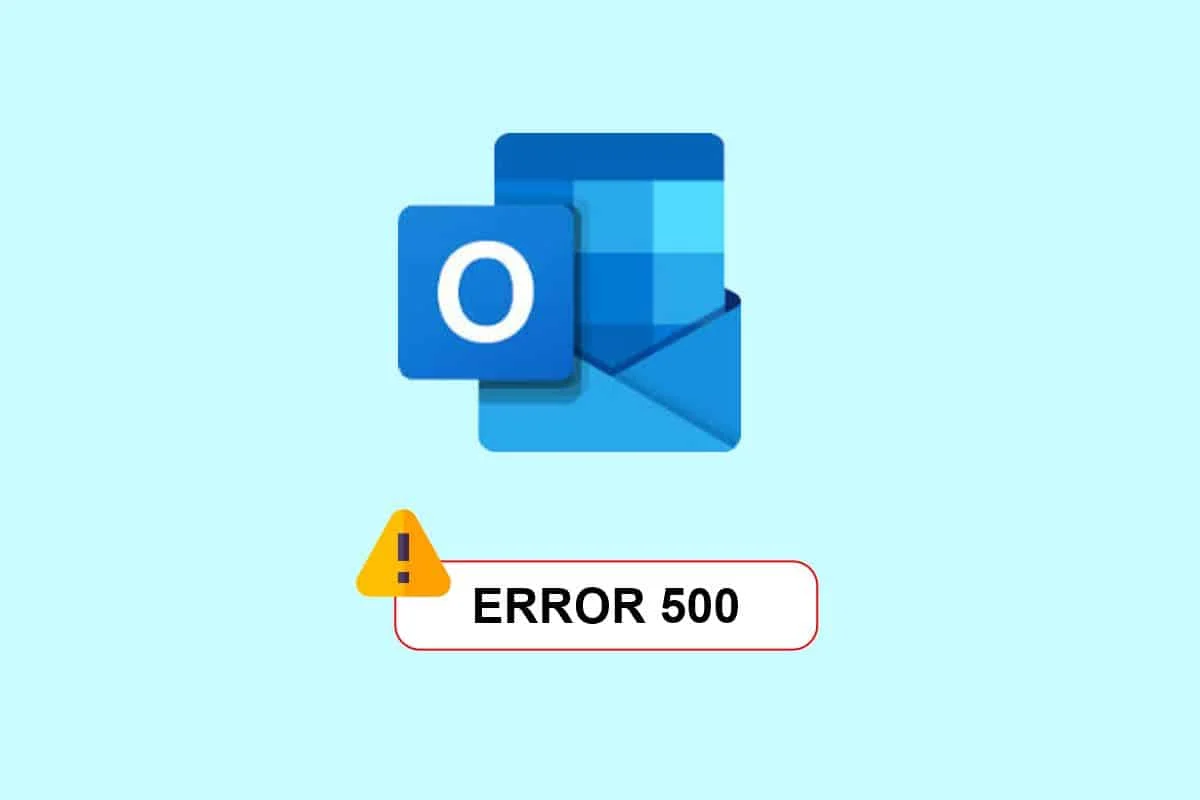
目录
- 如何修复 Outlook 错误 500
- 是什么导致 Outlook 错误 500?
- 方法一:等待服务器正常运行
- 方法 2:解决 Internet 连接问题
- 方法 3:在 Web 上启用 Outlook
- 方法四:管理用户角色
- 方法五:修改用户权限
- 方法六:查看订阅
- 方法七:更新浏览器
- 方法 8:禁用扩展(如果适用)
- 方法 9:清除浏览器 Cookie 和缓存
- 方法 10:使用隐身模式
- 方法 11:调整日期和时间设置
- 方法12:切换到不同的浏览器
如何修复 Outlook 错误 500
我们为您带来完美的指南,教您详细修复 Outlook 错误 500。
快速回答
Outlook 中的错误 500 通常在服务器出现问题或服务器过载时发生。 您可以按照以下步骤修复 Outlook 错误 500:
1. 重新启动Outlook应用程序。
2.禁用加载项。
3.修复Office安装。
是什么导致 Outlook 错误 500?
您可能会在 Web 浏览器或电子邮件客户端上遇到 Outlook 500 错误。 这个问题是由于下面简要提到的原因引起的:
- 微软服务不可用
- 登陆错误
- 网络连接问题
- 损坏的浏览器 cookie 和缓存
- 日期和时间设置不正确
- 系统配置不当
- 防火墙和防病毒中断
Microsoft Outlook 错误 500 是可恢复的。 您可以借助故障排除方法轻松绕过此错误,并修复诸如未找到邮箱、禁用协议、出现问题以及重复重定向检测到的错误等问题。
方法一:等待服务器正常运行
如果您在 Outlook 上遇到错误 500,首先要做的是等待 Outlook 服务器正常运行。 这是为了确保服务不会在 Microsoft 端关闭。 您可以通过以下步骤检查 Outlook 的服务健康状况:
1. 打开浏览器并访问 Office 365 网站。
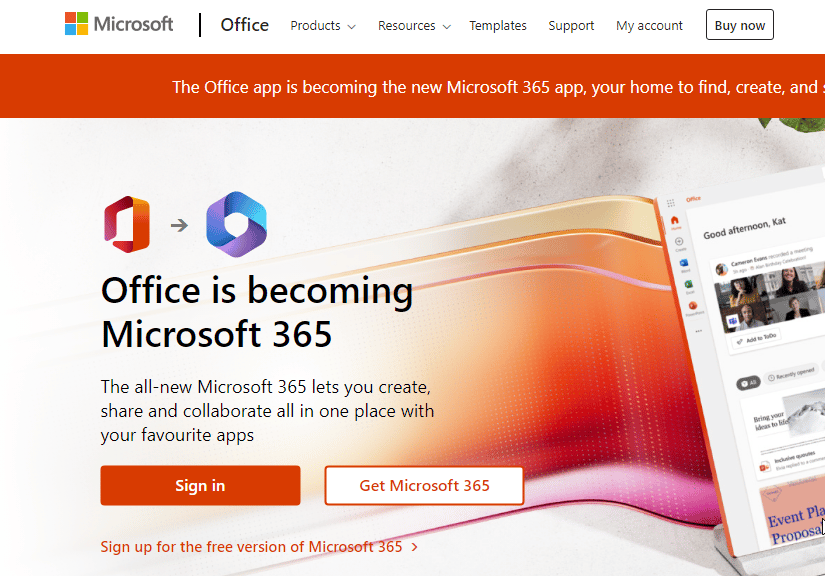
2.选择里面的Health选项,点击Service health 。
3.现在,单击其中的所有服务选项。
4. 最后,找到Microsoft 365 套装的健康。
方法 2:解决 Internet 连接问题
要修复 Outlook 错误 500,您必须检查您的互联网连接。 如果 Internet 网络较弱,您在登录 Outlook 帐户时必然会遇到问题。 因此,您必须尝试通过重新连接到您的 Wi-Fi 或靠近它以获得更好的信号来增强连接。 您还可以参考我们关于 Internet 连接速度慢? 加速互联网的 10 种方法! 并实施相同的。

另请阅读:修复 Outlook 自动完成功能无法正常工作的问题
方法 3:在 Web 上启用 Outlook
接下来,确保在 Outlook 上出现错误 500 时启用 Outlook 网页版。 当您尝试访问网页版 Outlook 时,此方法有助于修复错误 500。 因此,如果管理员已取消通过 Outlook 网页版访问 Outlook 电子邮件的权限,您必须启用该应用程序才能使用。 您可以借助以下步骤启用 Outlook 网页版:
1. 在 Web 上登录您的 Microsoft Office 帐户。
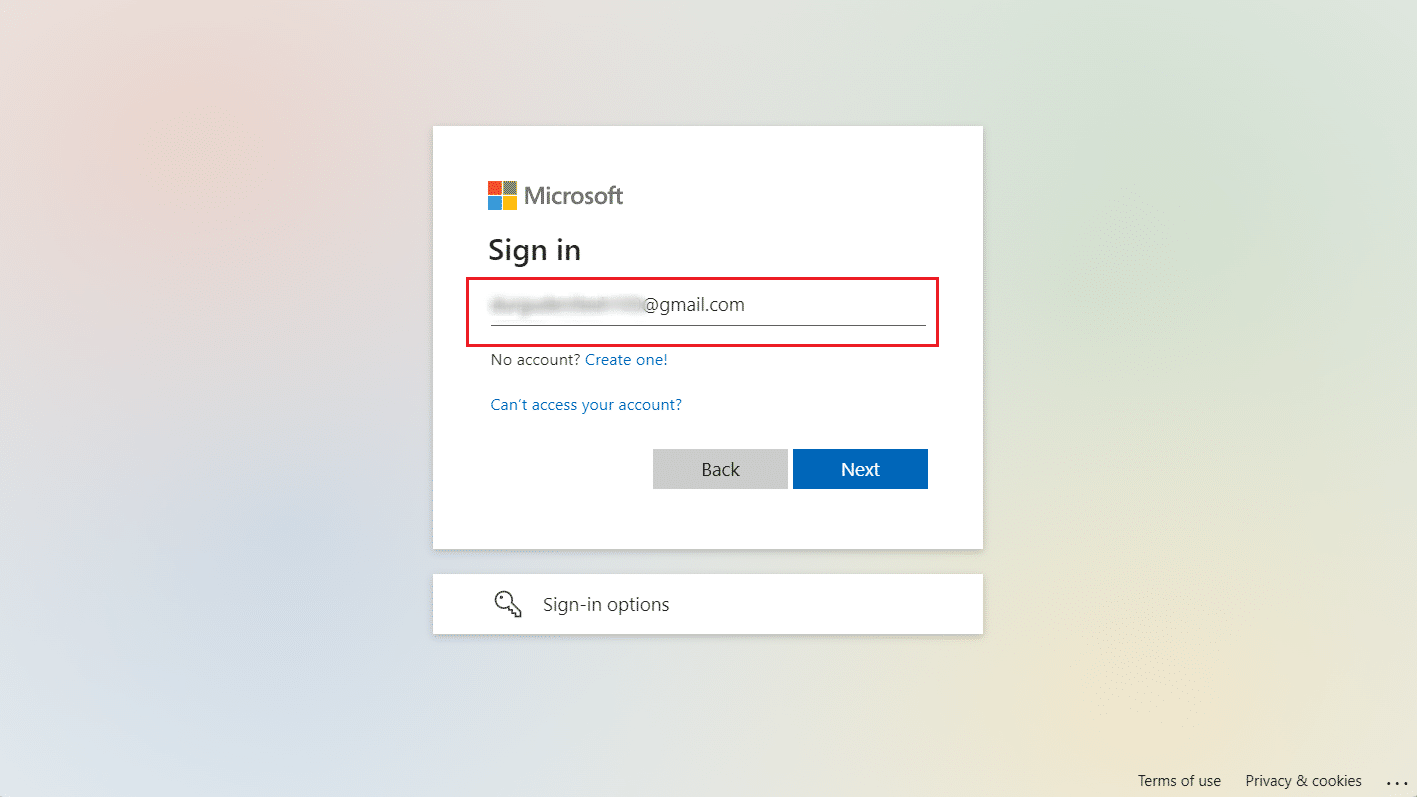
2. 接下来,选择用户并单击“邮件”选项。
3. 现在,点击管理电子邮件应用程序。
4. 最后,选中Outlook 网页版复选框。
方法四:管理用户角色
您还可以通过管理 Outlook 中的用户角色来修复错误 500 Microsoft Outlook web。 添加多个全局管理员帐户时,很有可能在此电子邮件平台上收到错误 500。 因此,您必须从全局管理员的所有多余帐户中删除所有其他权限。 您可以按照以下步骤管理用户的角色:
1. 首先,在 Web 上登录您的Microsoft Office 帐户。
2. 现在,从左窗格中选择“用户”菜单。
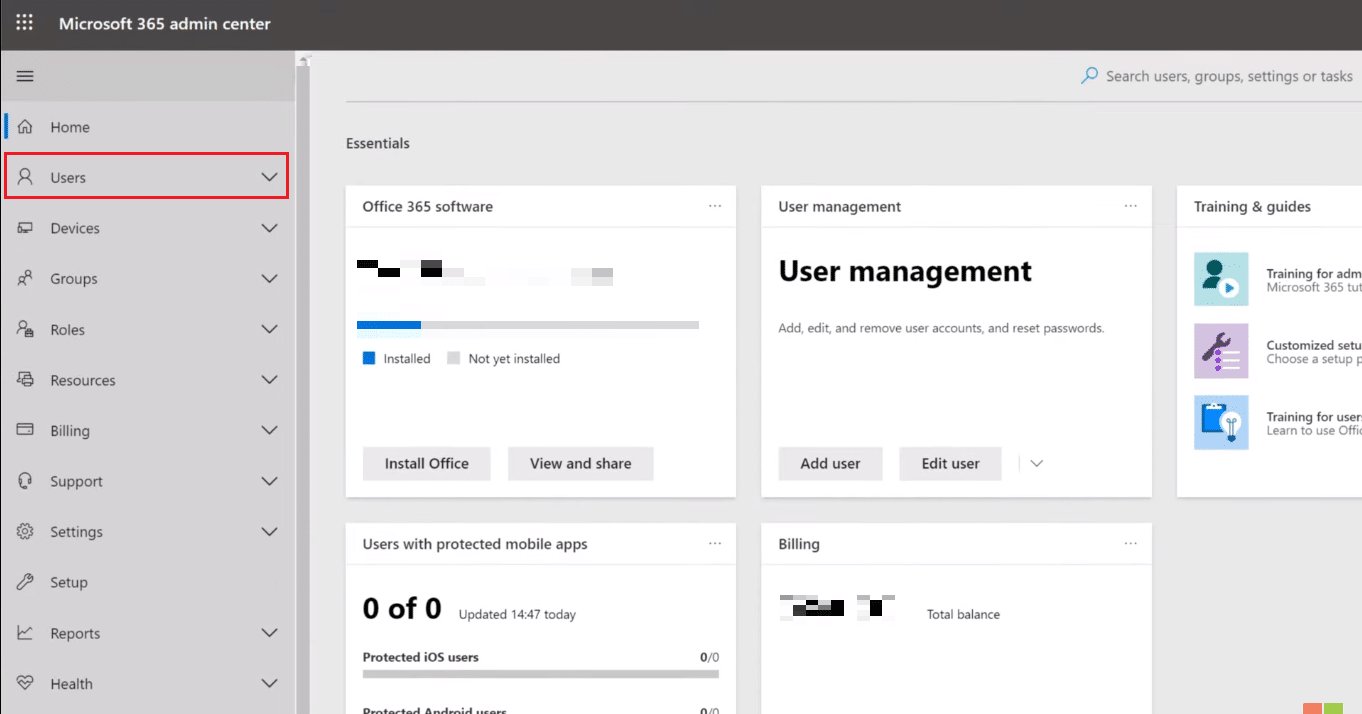
3. 现在,点击管理角色。
4. 接下来,选择出现错误的用户并选择管理中心访问菜单。
5. 现在,单击“全局管理员”选项。
6. 最后,点击保存按钮。
方法五:修改用户权限
在下一步中,您必须修改用户权限以修复错误 500 Outlook web。 修改用户权限对于检查以确定错误是否是由于未找到邮箱造成的至关重要。 如果邮箱已从组织中删除,您可能会遇到该错误,这通常发生在您在学校或工作中使用 Outlook 时。
另请阅读:如何在 Outlook 365 中恢复已删除的草稿

方法六:查看订阅
您必须订阅该平台才能将 Outlook 用于学校、工作或个人帐户。 您的机构或组织管理订阅,无论是学校还是工作。 如果您的订阅已结束,您可能会在 Outlook 上遇到错误 500。 如果您将 Outlook 帐户用于个人用途,您可能需要检查您的订阅是否已被取消或您的邮箱是否因订阅处于非活动状态而被删除。
方法七:更新浏览器
如果所有这些浏览器黑客都没有帮助您修复 Outlook 上的错误 500,您必须尝试使用最新版本更新它。 这是因为某些网站(例如 Outlook)会根据浏览器及其版本更好地运行。 因此,请尝试按照以下步骤更新您的浏览器:
1. 在桌面上启动Google Chrome浏览器。
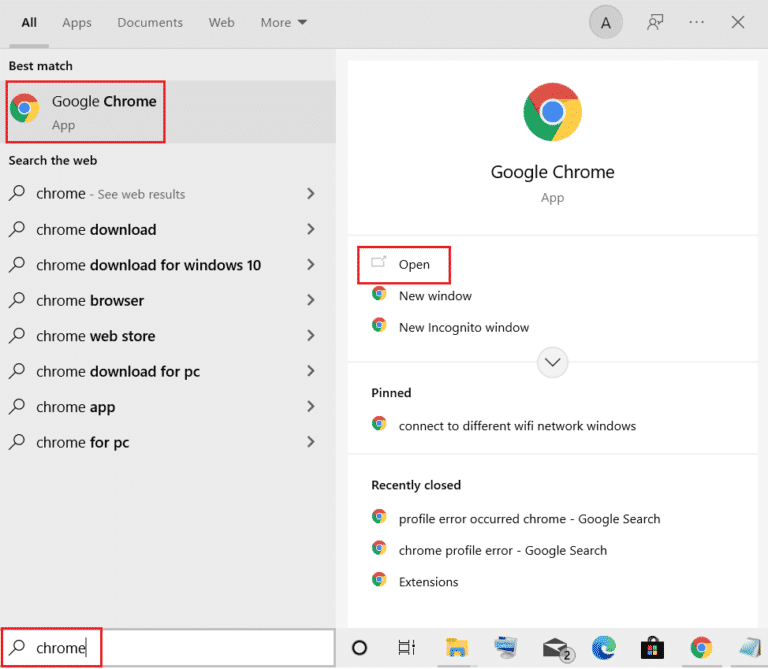
2. 现在,单击浏览器屏幕右上角的三点图标。
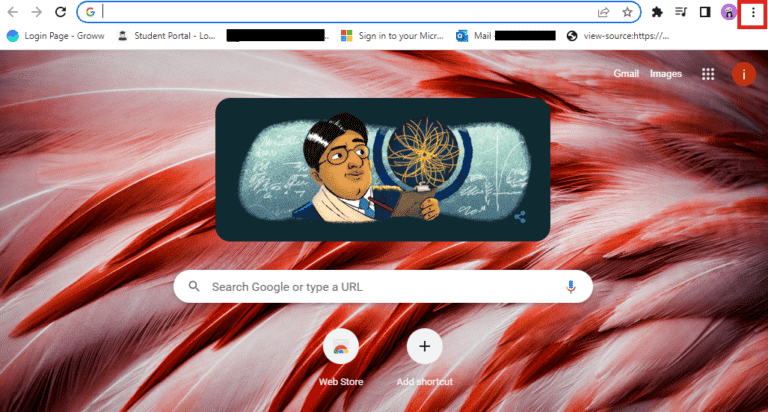
3. 接下来,从菜单中选择帮助。
4. 现在,点击关于 Google Chrome选项。
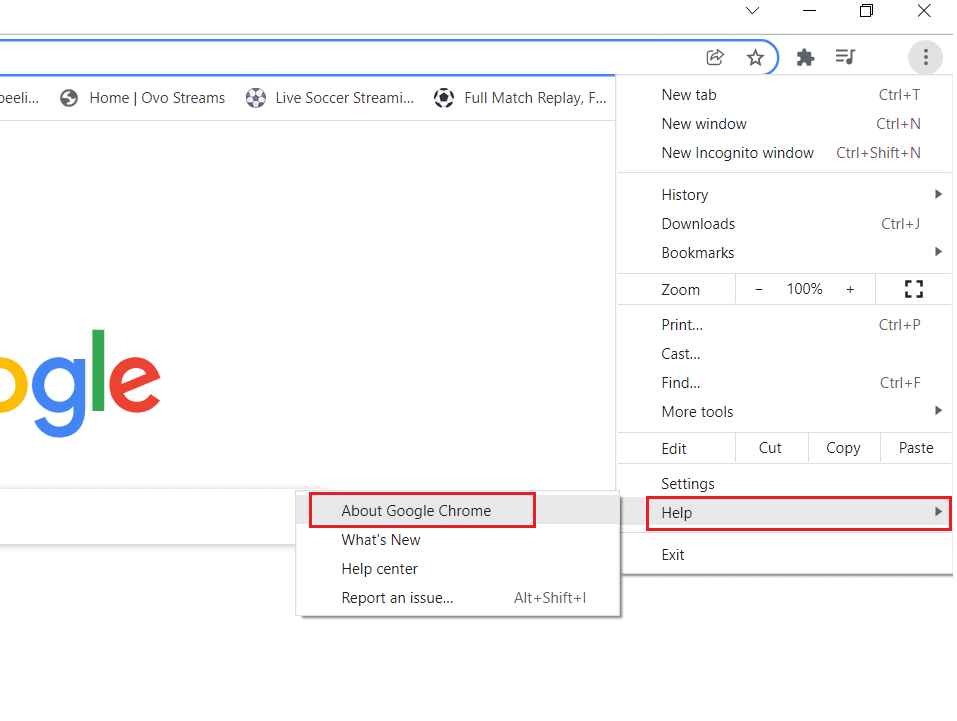
5A。 如果有可用更新,您的浏览器将自动更新到最新版本。 完成后,单击重新启动以完成该过程。
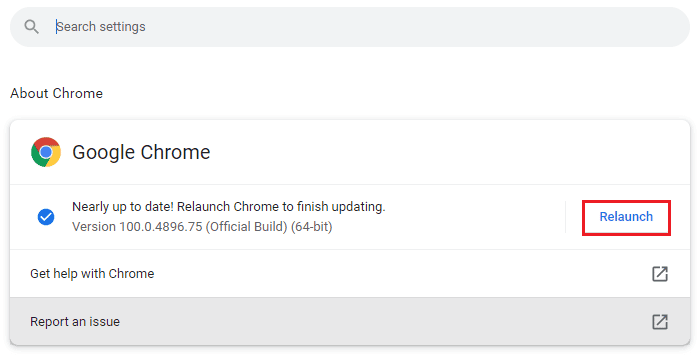
5B。 如果浏览器是最新的,您将收到一条消息,说明Chrome 是最新的。
另请阅读:修复 Outlook 在 Windows 10 上尝试连接到服务器的问题
方法 8:禁用扩展(如果适用)
您还可以通过禁用扩展来修复错误 500 Outlook web。 如果您最近在浏览器上安装了 VPN、代理或广告拦截器扩展,是时候禁用它们以避免 Outlook 出现 500 错误。 如果这些扩展名对您没有用,您也可以删除它们。 您可以按照以下步骤禁用这些扩展:
1. 打开Chrome 浏览器并单击顶部的三点图标。
2. 现在,选择更多工具 > 扩展。
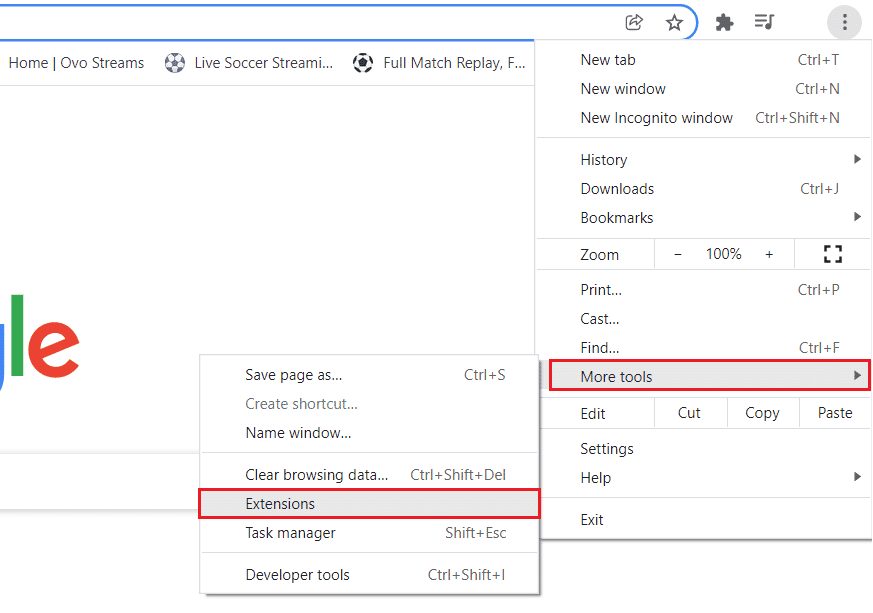
3. 接下来,关闭不需要的扩展的开关。
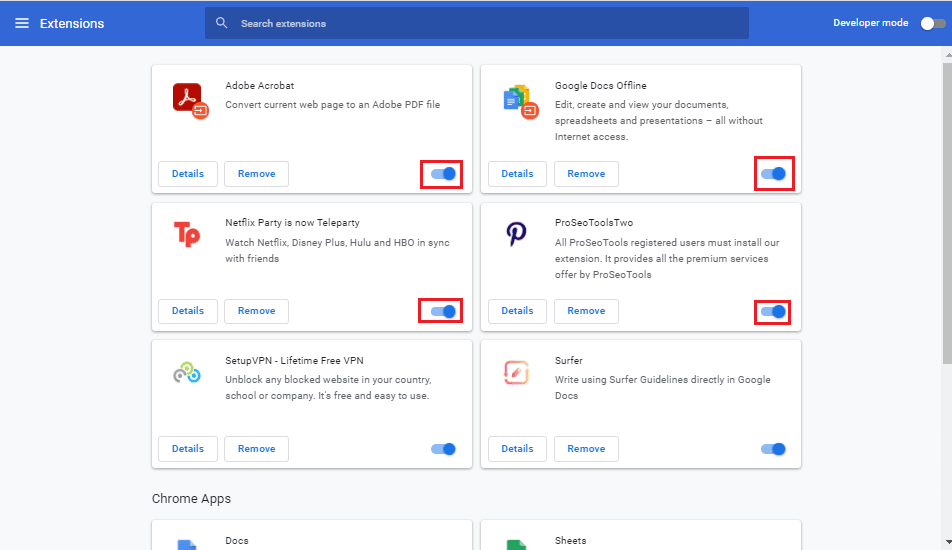
4. 完成后,关闭浏览器并重新启动它以检查 Outlook 上的错误 500 是否已修复。
方法 9:清除浏览器 Cookie 和缓存
众所周知,Cookie 和缓存可以增强浏览器功能和速度。 但是,这些也会导致一些问题,特别是如果您尝试访问的站点或软件自上次访问以来已经更新。 因此,在这种情况下,当您尝试解决 Outlook 365 错误 500 时,您必须清除浏览器缓存和 cookie,以帮助您再次通过 Web 访问 Outlook。 要了解如何操作,您可以查看我们的指南,了解如何清除 Google Chrome 中的缓存和 Cookie。
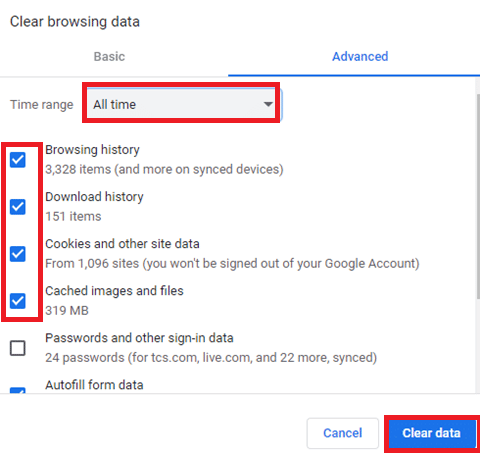
另请阅读:如何打开 Outlook 电子邮件已读回执
方法 10:使用隐身模式
使用隐身模式有助于删除浏览器 cookie 和站点数据。 它还有助于禁用插件,从而防止 Outlook 出现错误 500。 因此,如果浏览器插件阻止您访问您的 Outlook 帐户,您可以参考我们关于如何在 Chrome 中启用隐身模式的指南并立即修复错误。
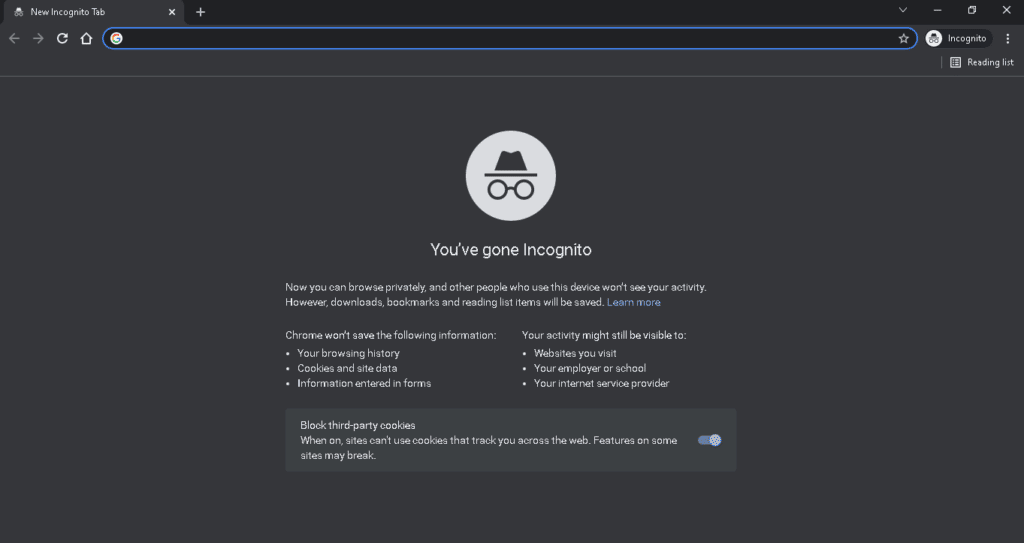
方法 11:调整日期和时间设置
您还可以尝试调整 PC 的日期和时间设置以修复 Outlook 客户端上的错误 500。 如果您设备的日期和时间设置不同步,则在尝试访问 Outlook 时可能会导致出现多个错误。 因此,您必须在访问 Outlook 时调整它们以获得无错误时间。 您可以参考我们关于在 Windows 10 中更改日期和时间的 4 种方法的指南并实施相同的方法。
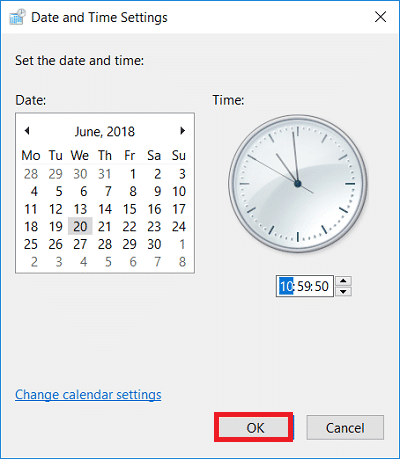
方法12:切换到不同的浏览器
您可以使用 Safari、Opera 和 Firefox 等不同网站在任何设备上访问基于 Web 的 Outlook 版本。 这可能会解决上述错误。
常见问题 (FAQS)
Q1。 错误 500 在 Outlook 中意味着什么?
答。 Outlook 上的错误 500 意味着您的帐户可能被暂时阻止。
Q2。 Microsoft 上的错误 500 是什么意思?
答。 Microsoft 上的错误 500 表示返回错误时托管网站的 Web 服务器出现问题。
Q3. 为什么我会收到错误 500?
答。 错误 500 通常是由于浏览器缓存损坏、临时连接问题、网站数据库损坏或文件或文件夹权限不正确而导致的。
受到推崇的:
- 如何在 Valorant 中退款
- 修复 Clubhouse 应用程序无法正常工作的 7 种方法
- 如何在 Outlook 上阻止电子邮件
- 如何将 Outlook 中的视图更改为默认视图
这使我们结束了有关Outlook 错误 500的指南。 我们希望您对错误 500 背后的原因以及修复它的不同方法的所有疑问都在文档中得到解答。 如果您还有其他疑问或建议,请在下方评论区留言。
