修复 Outlook 自动完成功能无法正常工作
已发表: 2023-01-25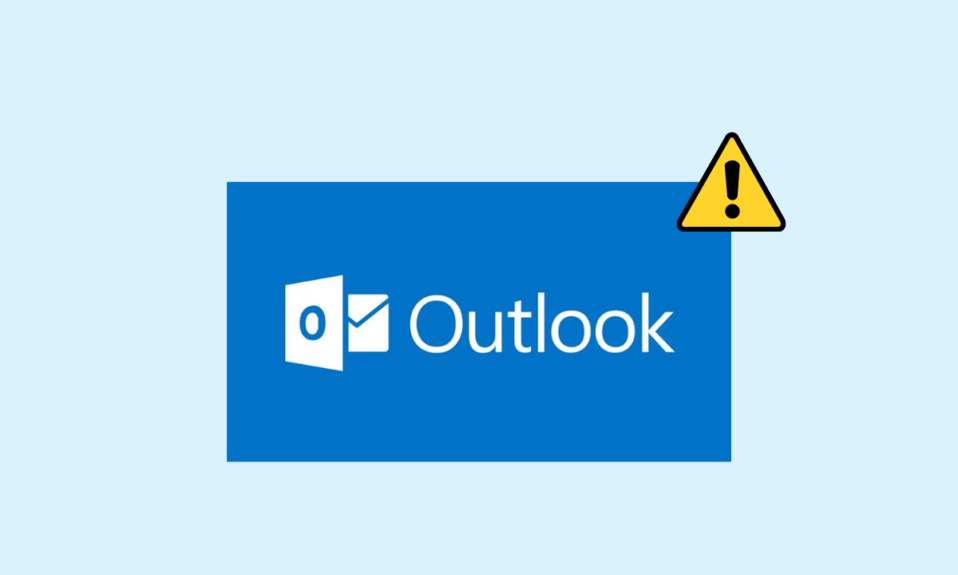
自动填充功能是 Outlook 程序的重要组成部分。 AutoComplete 允许您输入整封电子邮件,同时仅使用一封电子邮件首字母撰写邮件。 此功能可帮助您节省时间并让您快速访问电子邮件。 但是,有时用户可能会遇到 Outlook 自动完成功能无法正常工作的问题; 此问题可能由多种原因引起,例如 Office 版本过时或 Outlook 程序存在错误。 在本指南中,我们将讨论解决 Outlook 地址自动完成在 Outlook 上不起作用的问题的方法。
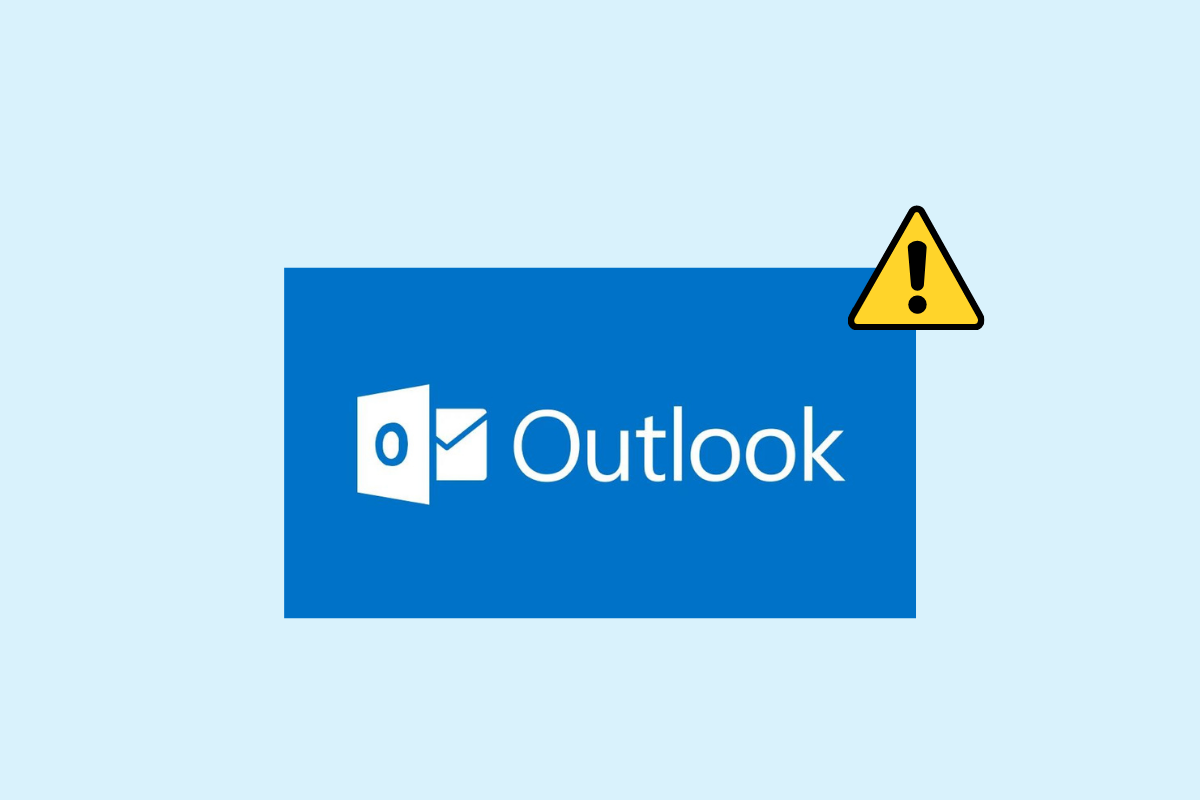
内容
- 如何修复 Outlook 自动完成功能无法正常工作
- 方法 1:在 Outlook 中启用自动完成
- 方法 2:以安全模式运行 Outlook
- 方法 3:使用不同的配置文件运行 Outlook
- 方法 4:禁用 Outlook 加载项
- 方法 5:修复 Outlook 数据 PST 文件
- 方法 6:更新 Microsoft Office
- 方法七:重命名 RoamCache 文件夹
如何修复 Outlook 自动完成功能无法正常工作
Outlook 自动填充电子邮件地址无法在您的 Outlook 帐户上运行可能有多种原因; 这里提到了一些最常见的原因。
- 如果您在 Outlook 中禁用了自动完成功能,您将无法使用此功能。
- Outlook 程序的错误和故障也可能导致此问题。
- 用户个人资料问题也可能导致自动完成功能无法正常工作。
- 损坏的 Outlook 加载项也可能导致此问题。
- 损坏的 Outlook 数据 PST 文件也可能导致 Outlook 出现此问题。
- 过时或损坏的 Microsoft Office 更新也可能导致此问题。
- 损坏的 RoamCache 文件夹也可能导致 Outlook 出现此问题。
以下是解决此问题的故障排除方法。
方法 1:在 Outlook 中启用自动完成
如果您没有在 Outlook 中启用自动完成功能,您将无法使用该功能。 您必须手动启用自动完成功能才能解决此 Outlook 地址自动完成功能无法正常工作的问题。 您可以按照这些简单的步骤在 Outlook 中启用自动完成功能。
1. 打开Outlook,然后从窗口左上角导航到文件。
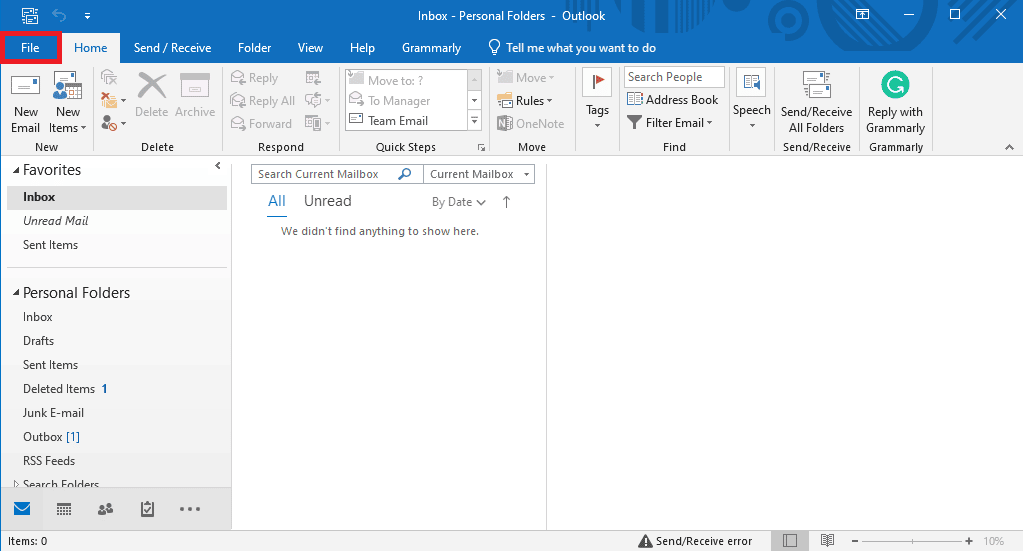
2. 在这里,从左侧面板中单击选项。
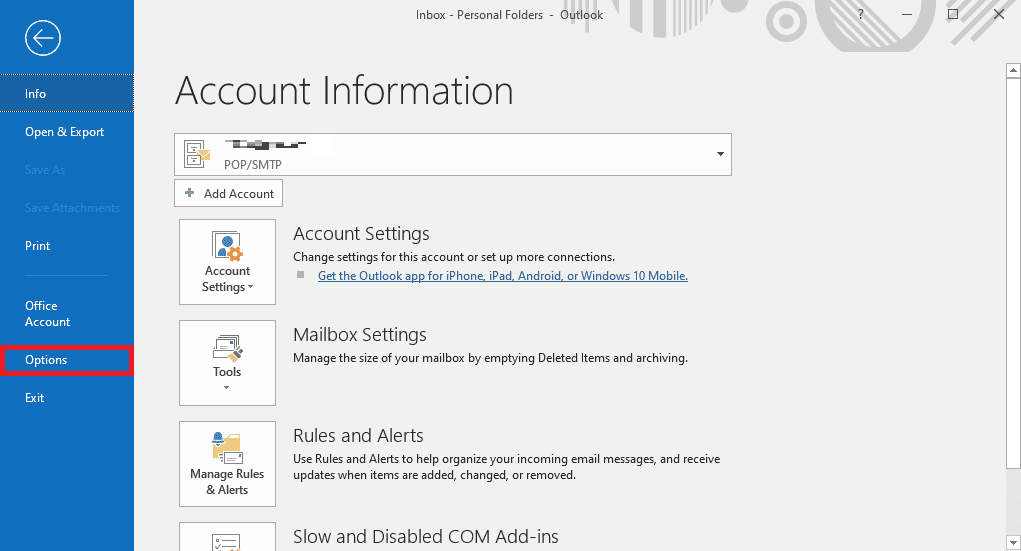
3. 导航到“邮件”选项卡。
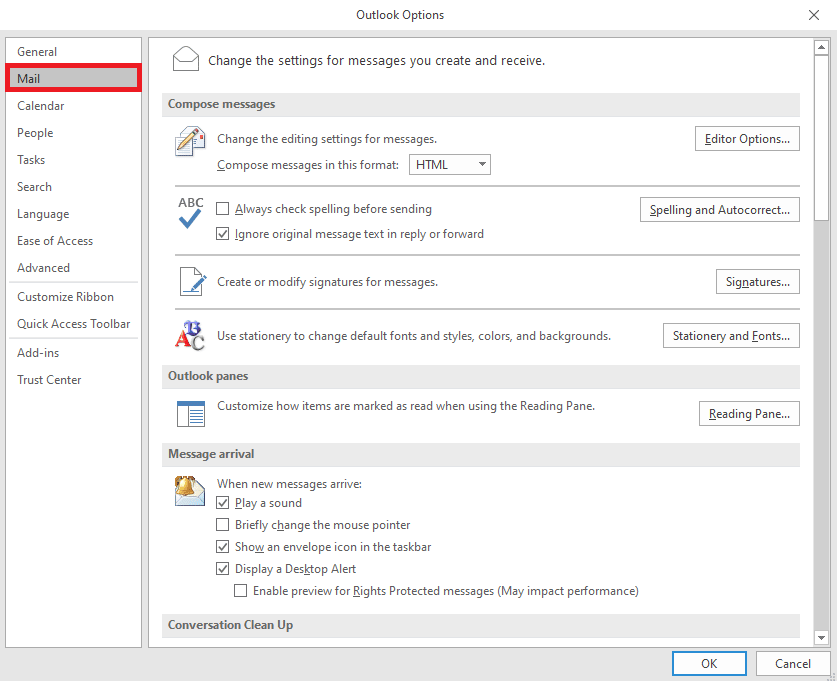
4. 在此处向下滚动,然后找到发送消息选项。
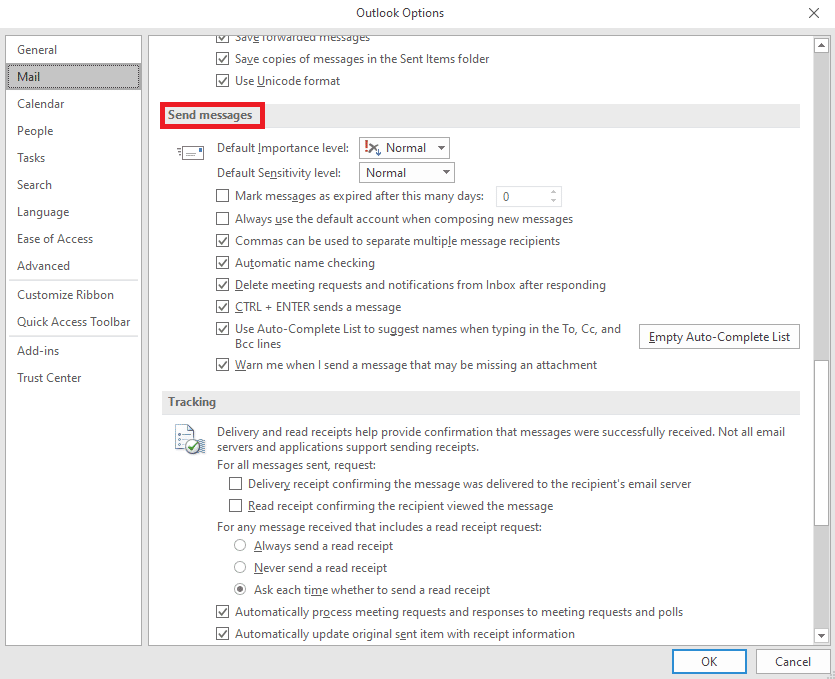
5. 在这里,选中使用自动完成列表在输入收件人、抄送和密送行时建议姓名。
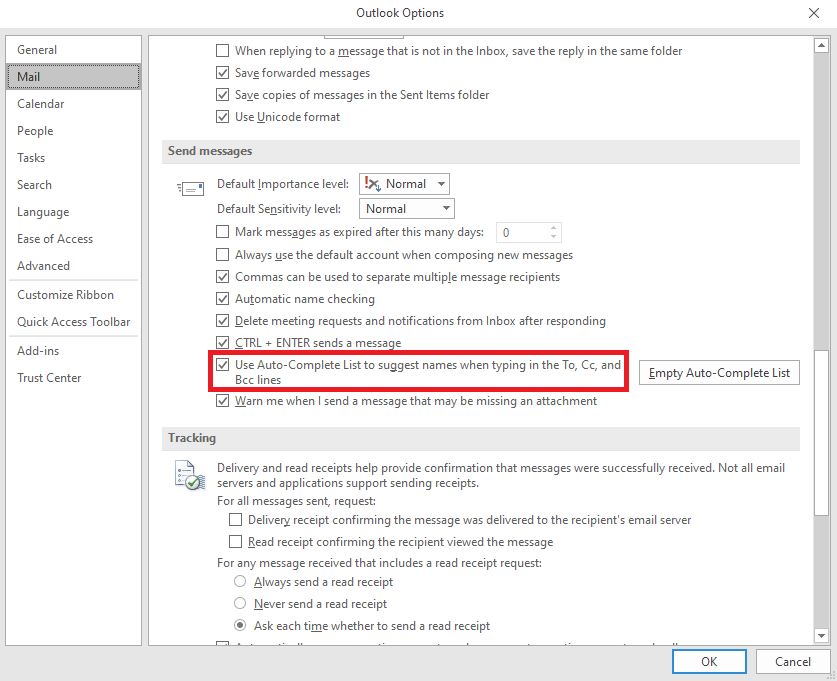
6. 如果您发现此选项已被选中,请单击“清空自动完成列表” 。
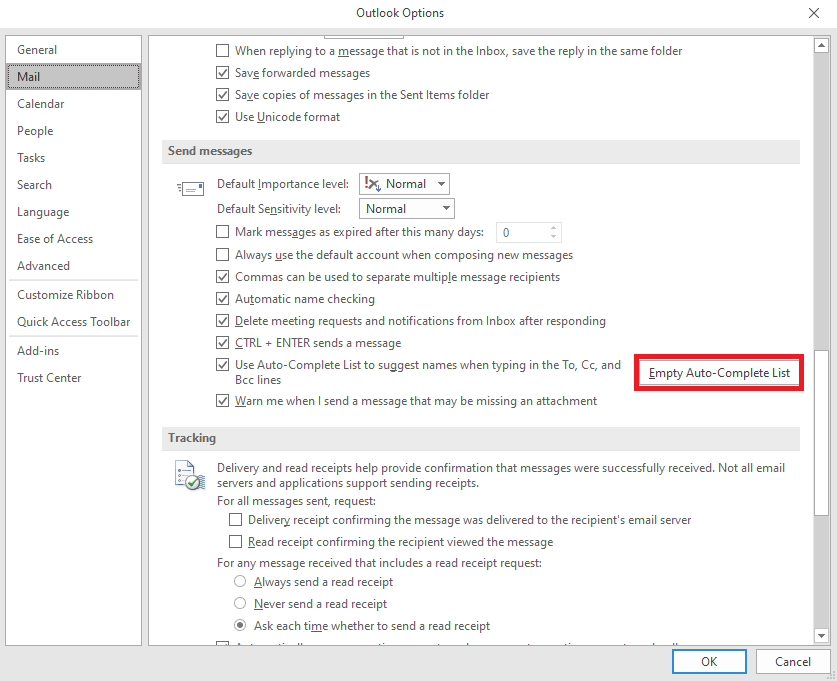
7. 单击是确认操作。
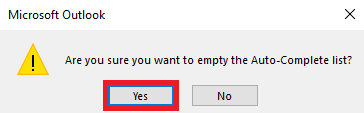
方法 2:以安全模式运行 Outlook
在安全模式下运行程序可以帮助您避免各种问题。 您可以使用安全模式来简化故障排除过程并避免硬件问题。 您可以按照这些简单的步骤在安全模式下运行 Outlook,以解决 Outlook 自动完成功能无法正常工作的问题。
1. 按Windows + R 键打开“运行”对话框。
2. 在“运行”对话框中,键入Outlook.exe/safe并按回车键。
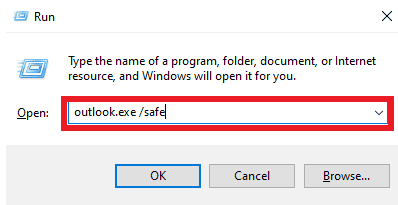
另请阅读:修复 Outlook 在 Windows 10 上尝试连接到服务器的问题
方法 3:使用不同的配置文件运行 Outlook
确保 Outlook 问题仅发生在您的 Outlook 程序中,而不是整个系统中。 您可以尝试使用不同的配置文件登录 Outlook。 您还可以在 Outlook 上添加不同的帐户。
1. 在您的计算机上打开Outlook ,然后单击“文件”。
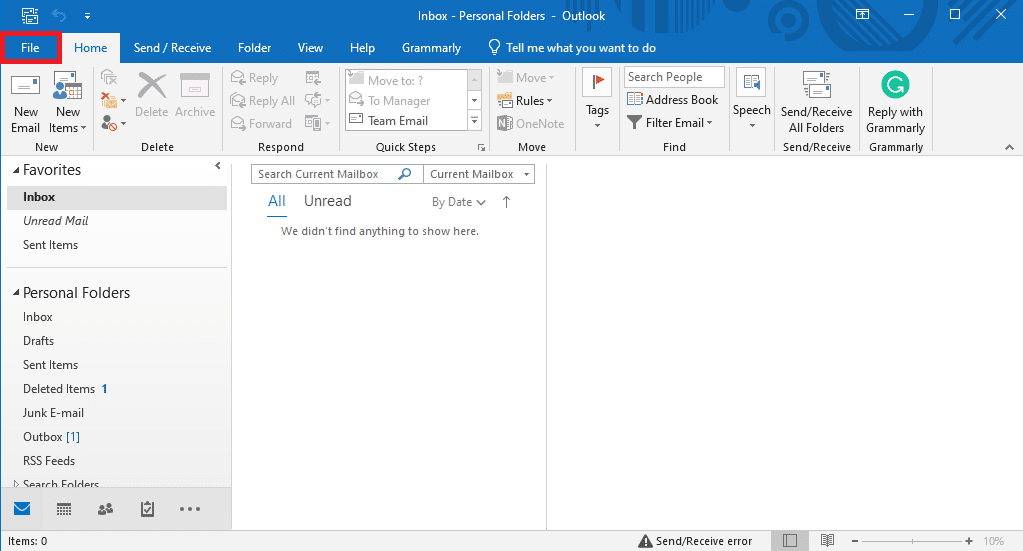
2. 在“帐户信息”页面中,找到并单击“添加帐户”。
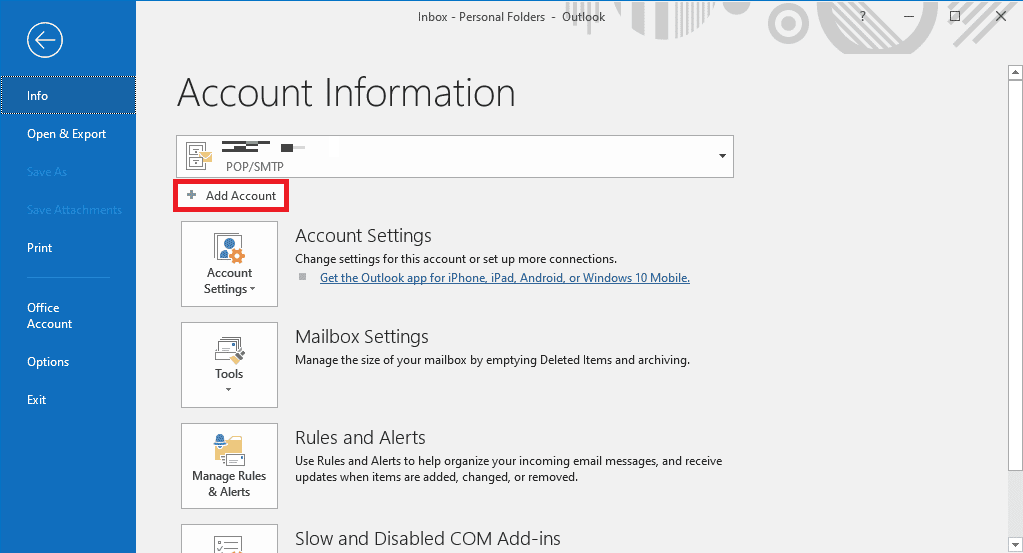
3. 输入不同帐户的登录凭据。
方法 4:禁用 Outlook 加载项
有时,问题可能是由 Outlook 加载项引起的。 插件非常有用,可以帮助您组织 Outlook 应用程序。 但是,如果 Outlook 加载项由于某种原因损坏,您可能会遇到各种问题,例如自动完成功能无法在 Outlook 上运行。 要解决这些问题,您可以尝试禁用 Outlook 加载项。 您可以按照这些简单的步骤来禁用 Outlook 加载项。
1. 在您的计算机上打开Outlook并导航至文件。
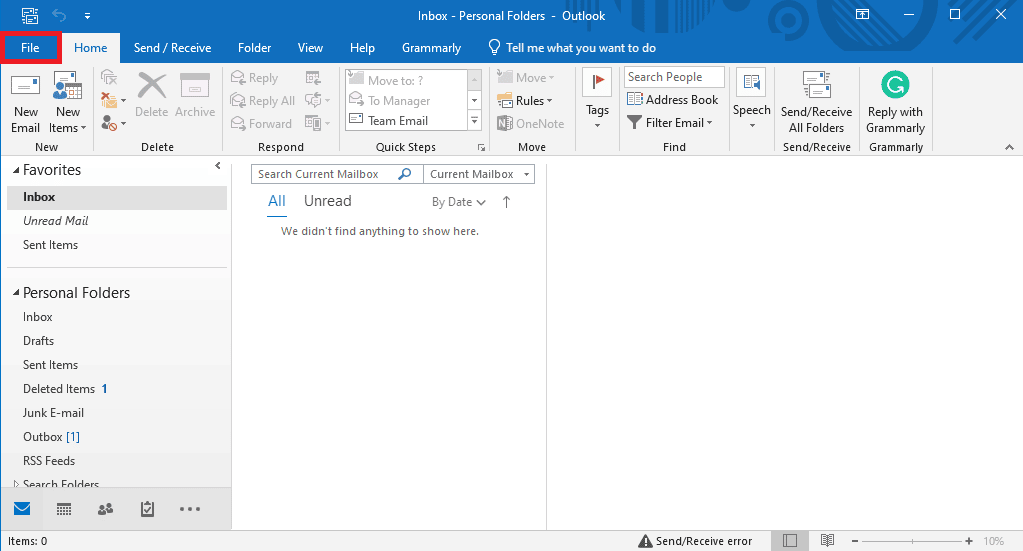
2. 在这里,从左侧面板中单击选项。
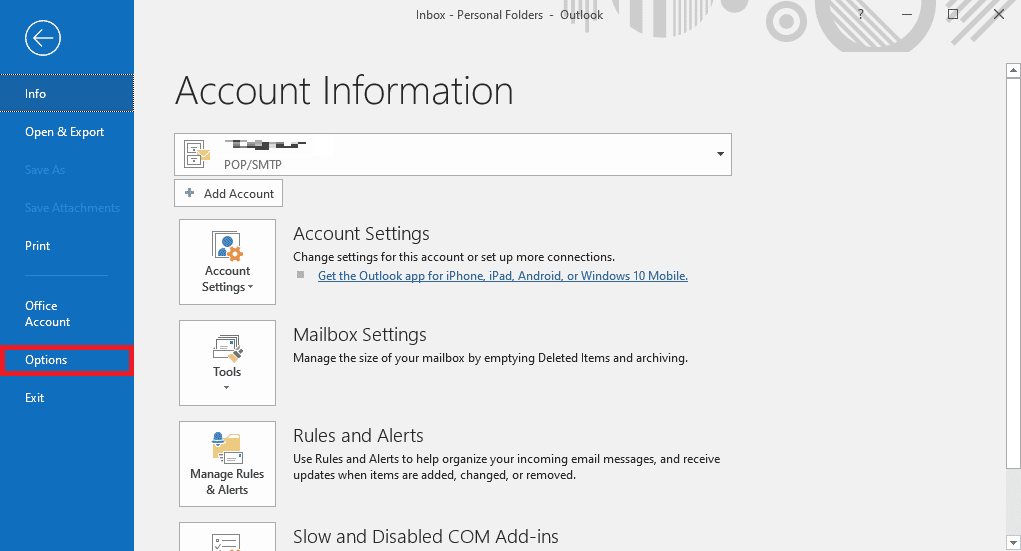
3. 现在,找到并导航到加载项。
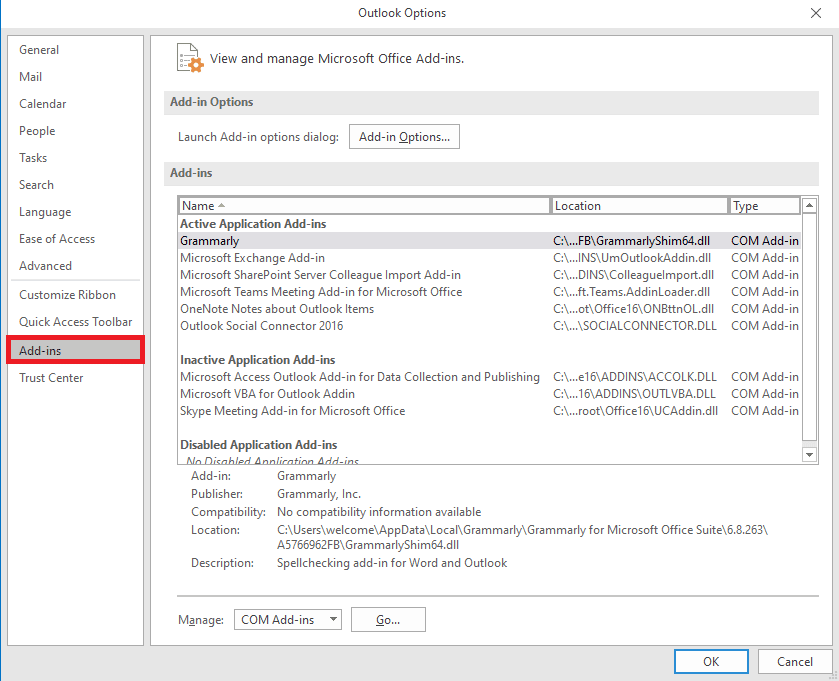
4. 在这里,找到管理下拉菜单并选择COM 加载项。
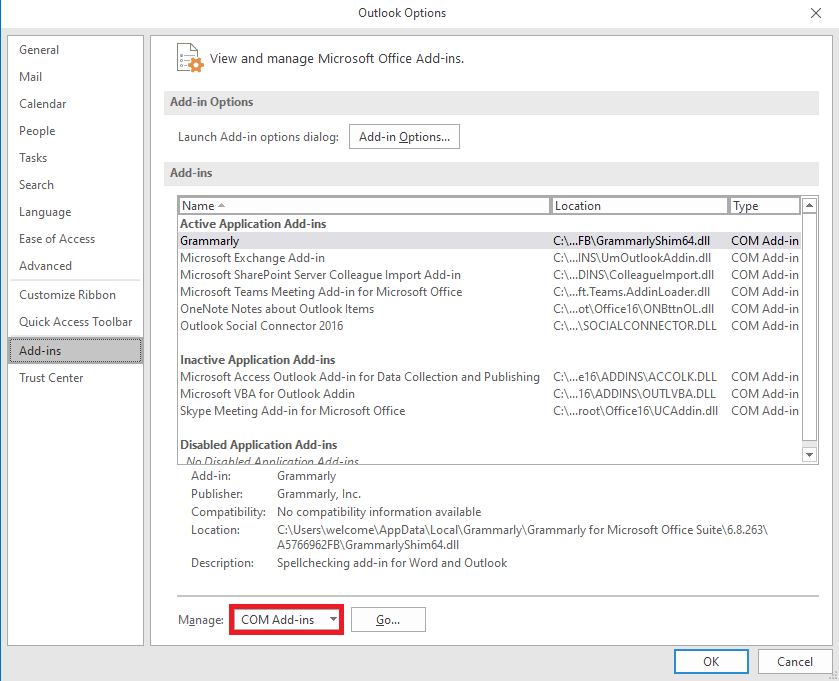
5. 现在,点击前往。
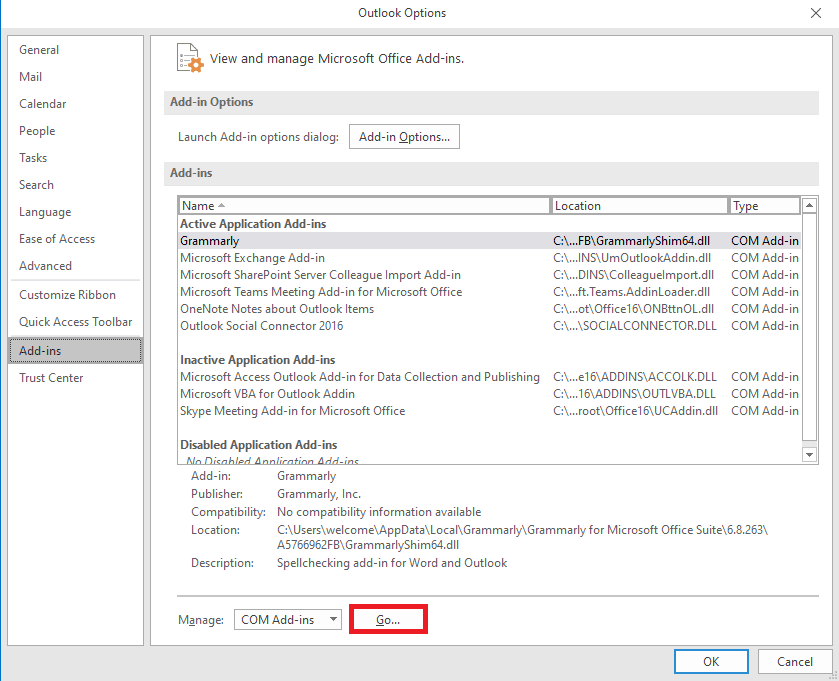
6. 在这里,取消选中所有加载项,然后单击确定。
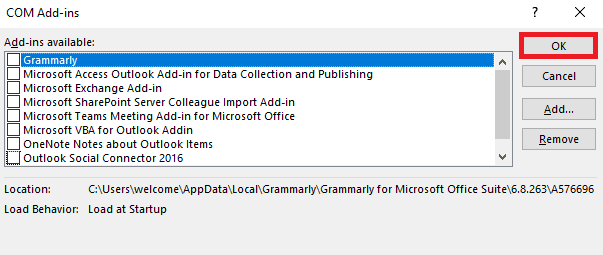
方法 5:修复 Outlook 数据 PST 文件
PST,即个人表存储,文件存储 Outlook 电子邮件; 如果此文件已损坏或引起问题,您可能会遇到 Outlook 地址自动完成无法正常工作的错误。 您可以使用收件箱修复工具来帮助您找到解决此问题的方法。 按照这些简单的步骤执行此方法。
1. 在文件资源管理器中打开Outlook文件夹。

C:\Program Files\Microsoft Office\root\Office16
2. 单击SCANPST.EXE文件。
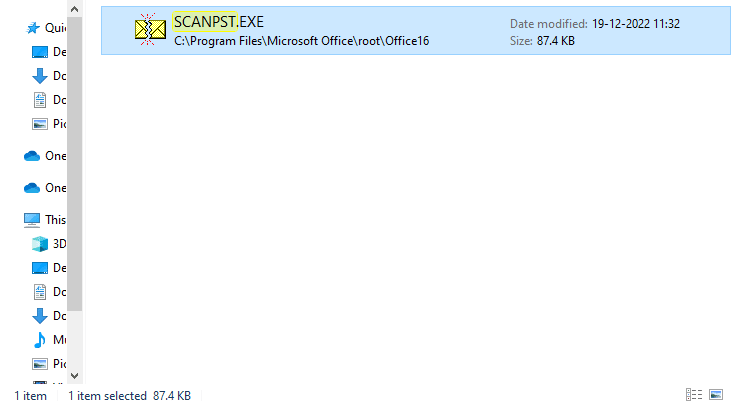
3. 现在,选择浏览选项找到您要扫描的文件。
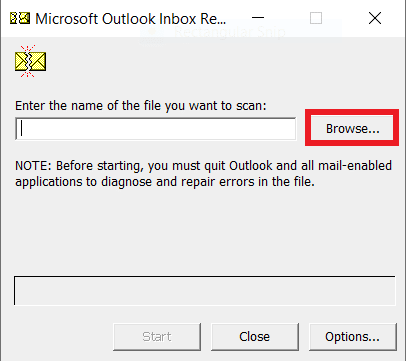
4. 在新对话框中,单击开始。
5. 最后,单击修复以修复所有 PST 文件问题。
如果此方法不能解决 Outlook 自动完成不起作用的问题,请转到下一个方法。
另请阅读:如何在 Outlook 365 中恢复已删除的草稿
方法 6:更新 Microsoft Office
如果 Microsoft Office 程序遇到错误和故障,更新它可以帮助您解决问题。 过时的 Microsoft Office 会使您的 Outlook 容易受到错误和其他应用程序问题的影响。 因此,手动更新 Office 不仅可以解决自动完成问题,还可以解决 Microsoft Office 软件包的其他潜在问题。 您可以按照这些简单的步骤从 Microsoft Outlook 程序更新 Microsoft Office。
1. 在您的计算机上打开Outlook并导航至“文件” 。
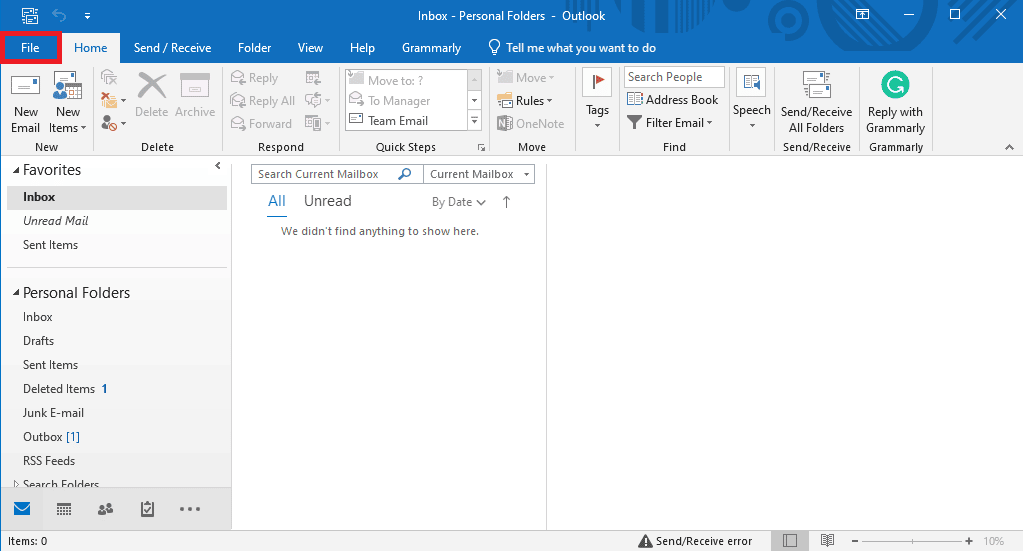
2. 在左侧面板中,单击Office 帐户。
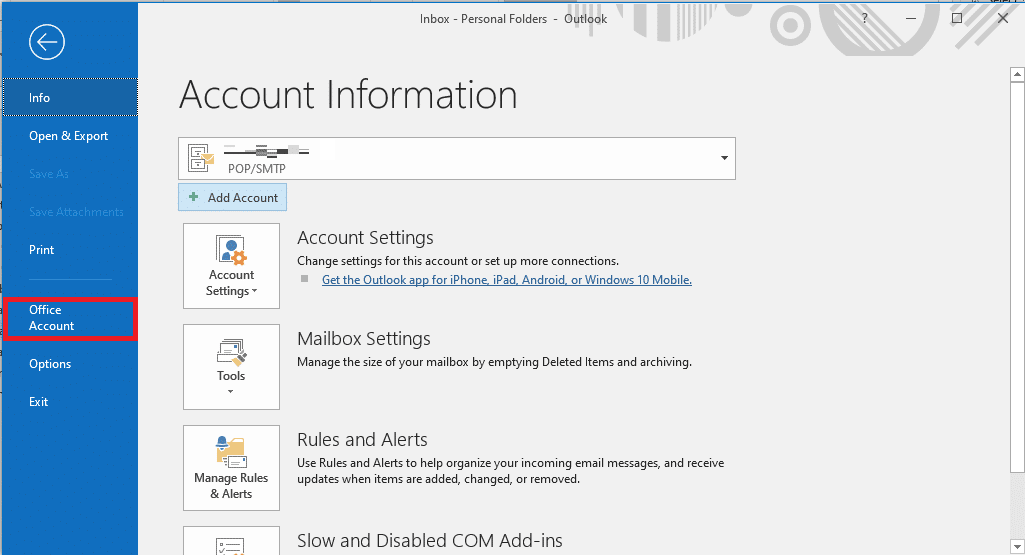
3. 在这里,找到Office更新。
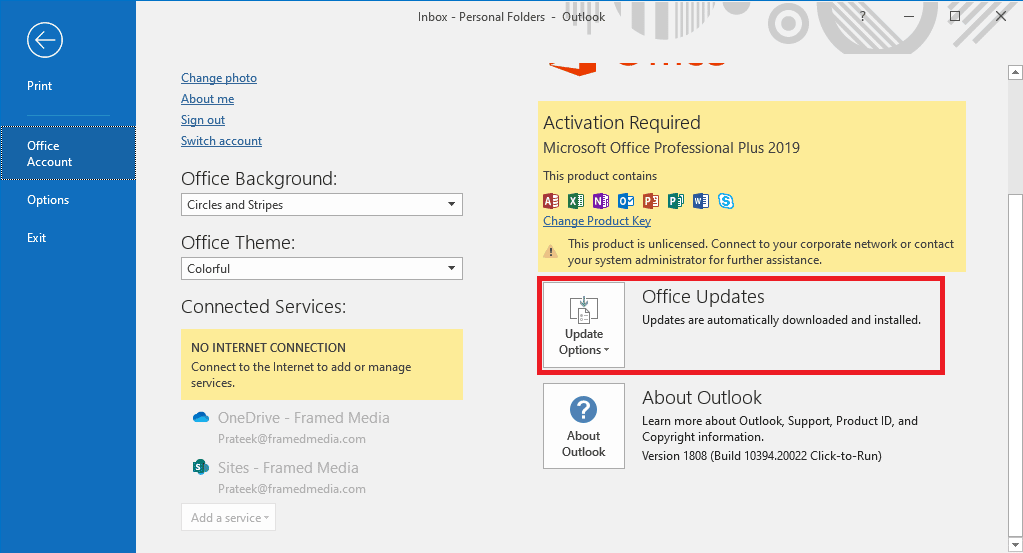
4. 现在,单击“更新选项”下拉菜单。
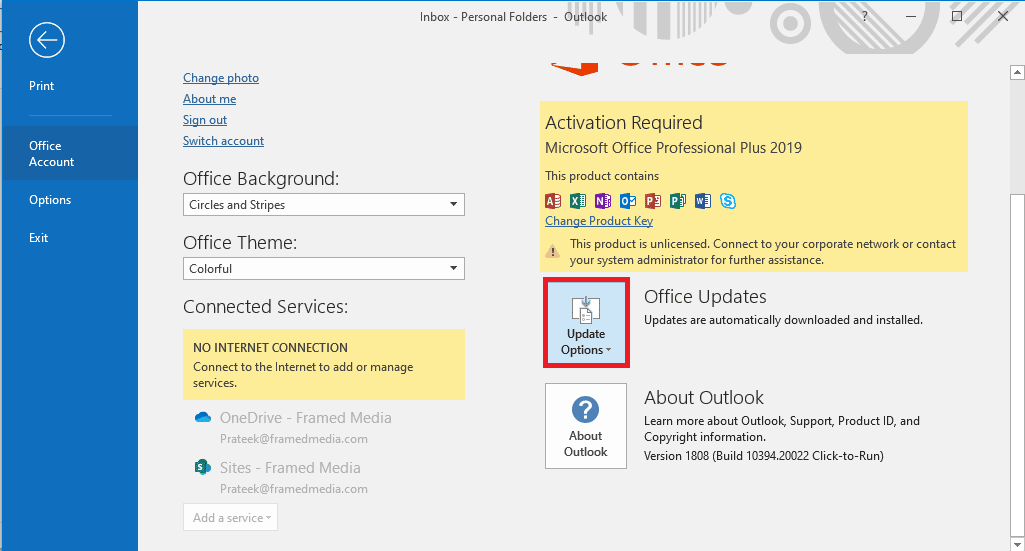
5. 最后,点击立即更新。
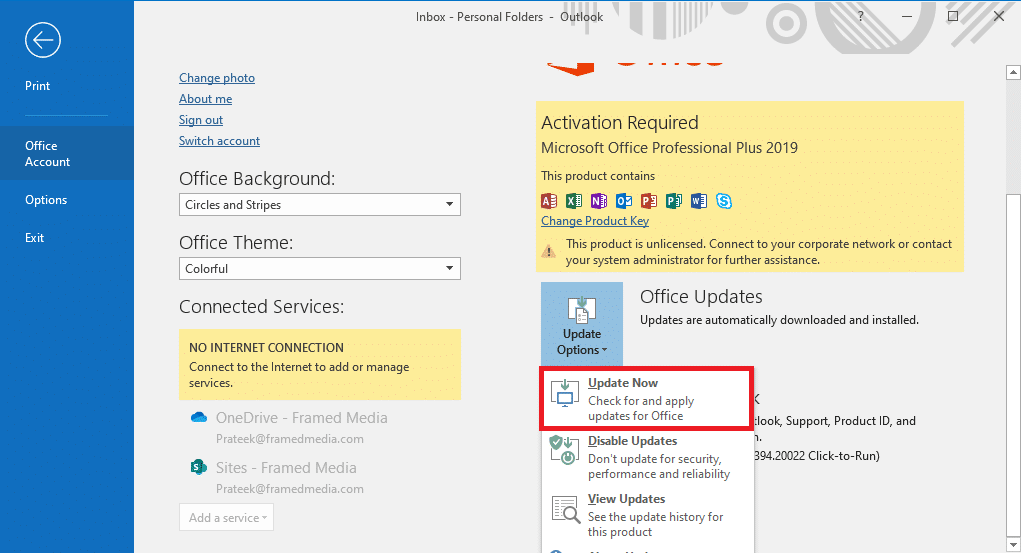
如果此方法不能解决 Outlook 自动填充电子邮件地址不起作用的问题,请转到下一个方法。
方法七:重命名 RoamCache 文件夹
如果您启用了自动完成功能但问题仍然存在,则可能是由于 RoamCache 文件夹损坏。 您可以通过重置自动完成文件夹来解决此问题。 您只需要重命名目录中的 RoamCache 文件夹。 您可以为家庭电子邮件帐户和 Microsoft Exchange 服务器帐户重命名 RoamCache 文件夹。
选项 I:为家庭电子邮件帐户重命名 RoamCache 文件夹
您可以按照这些简单的步骤重命名家庭电子邮件帐户中的 RoamCache 文件夹。
1. 在您的计算机上打开Outlook并导航至文件。
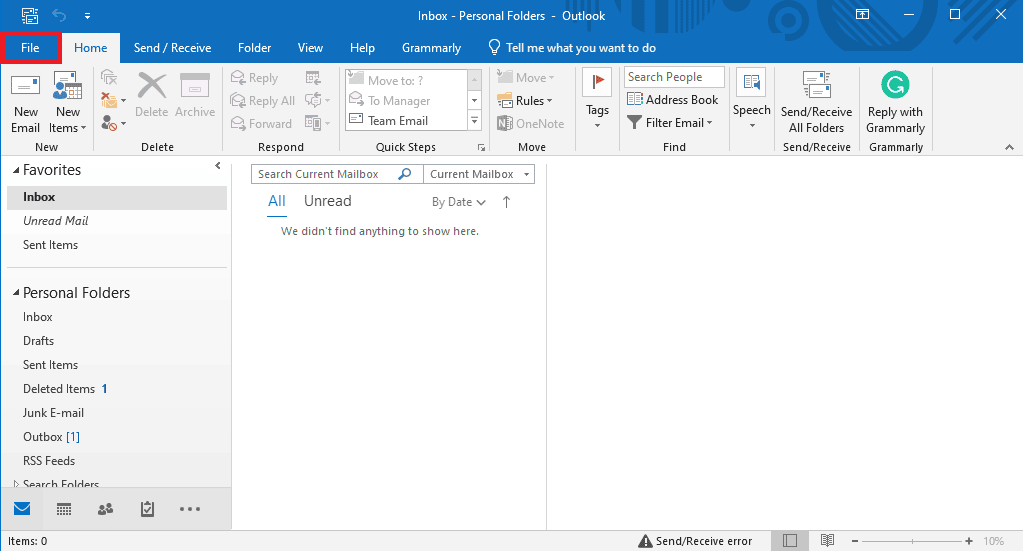
2. 现在,点击账户设置下拉菜单,然后选择账户设置。
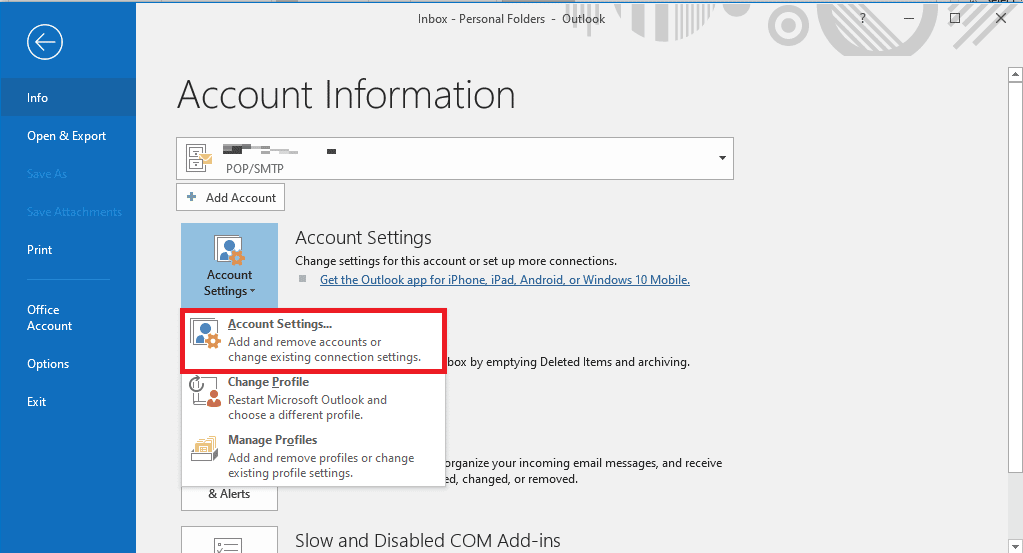
3. 在这里,选择您的家庭电子邮件帐户。
4.关闭Outlook 程序。
5. 按Windows + E 键打开文件资源管理器。
6.导航到以下位置路径。
%LOCALAPPDATA%\Microsoft\Outlook
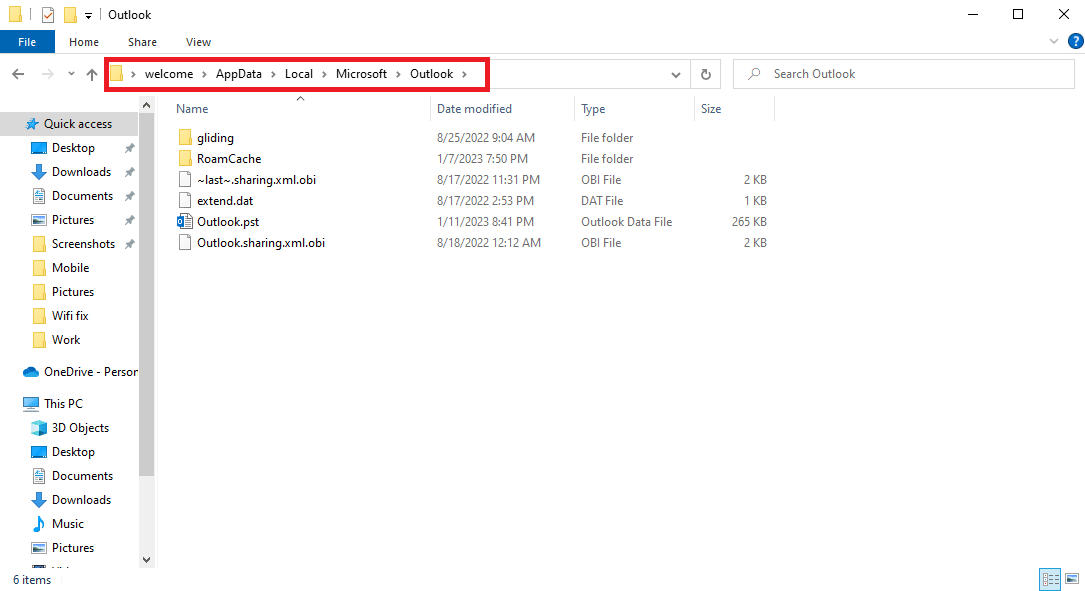
7. 在这里,找到RoamCache文件夹。
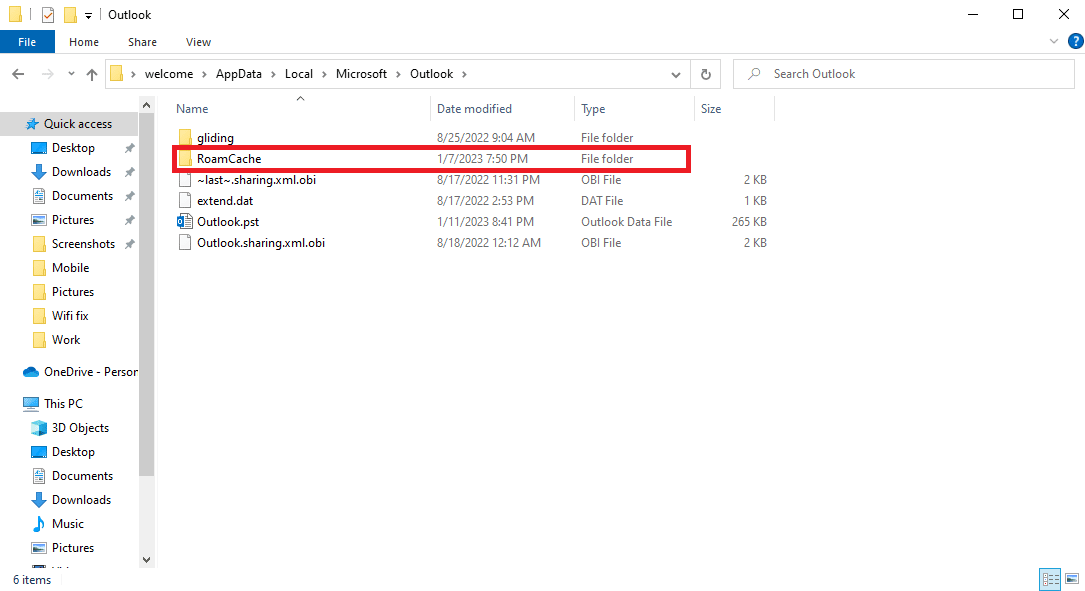
8. 用新名称重命名此文件夹。
另请阅读:修复您的 Microsoft Exchange 管理员已阻止此版本的 Outlook
选项 II:为 Microsoft Exchange Server 帐户重命名 RoamCache 文件夹
您可以按照这些简单的步骤重命名 Microsoft Exchange 服务器帐户中的 RoamCache 文件夹,以解决 Outlook 地址自动完成不起作用的问题。
1. 在您的计算机上打开Outlook并导航至文件。
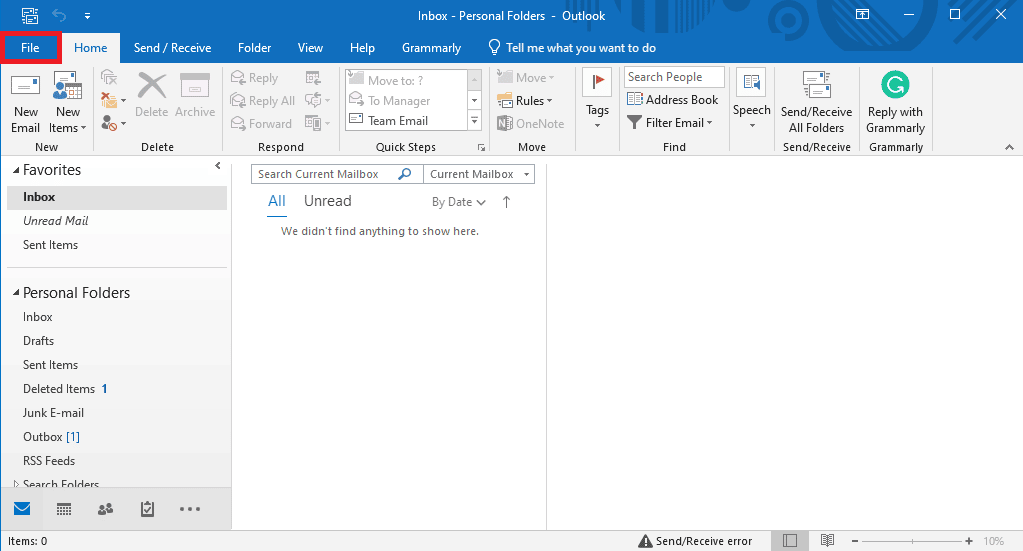
2. 现在,点击账户设置下拉菜单,然后选择账户设置。
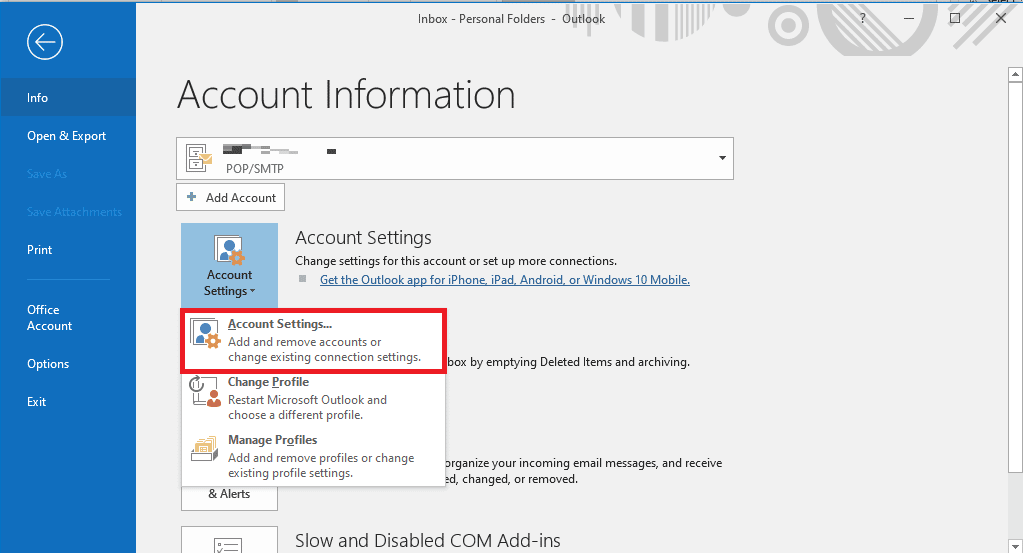
3. 在这里,选择您的Microsoft Exchange Server 帐户。
4. 现在,点击更改。
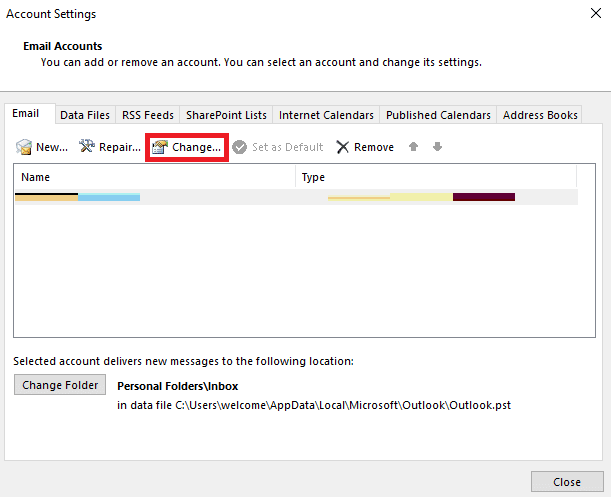
5. 在这里,点击更多设置。
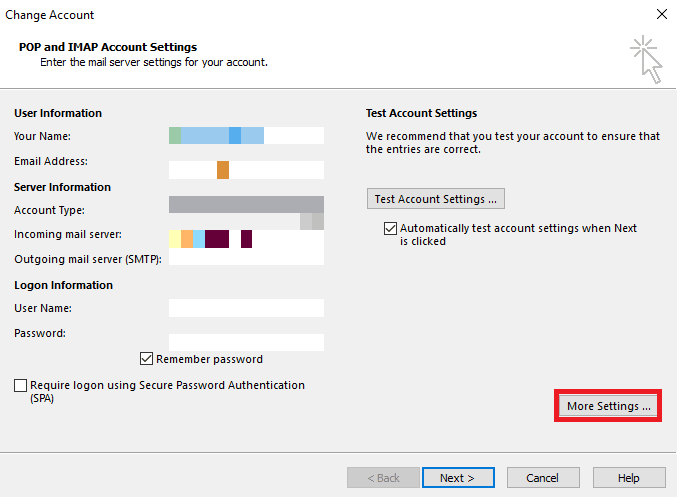
6. 导航到“高级”选项卡。
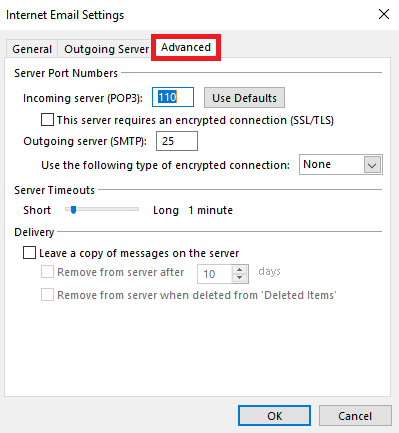
7. 取消选择“使用缓存 Exchange 模式”框并选择“下一步” 。
8. 最后,点击完成。
9. 关闭Outlook程序。
10. 同时按下Windows + E 键打开文件资源管理器。
11. 在文件资源管理器中,导航到以下位置路径。
%LOCALAPPDATA%\Microsoft\Outlook
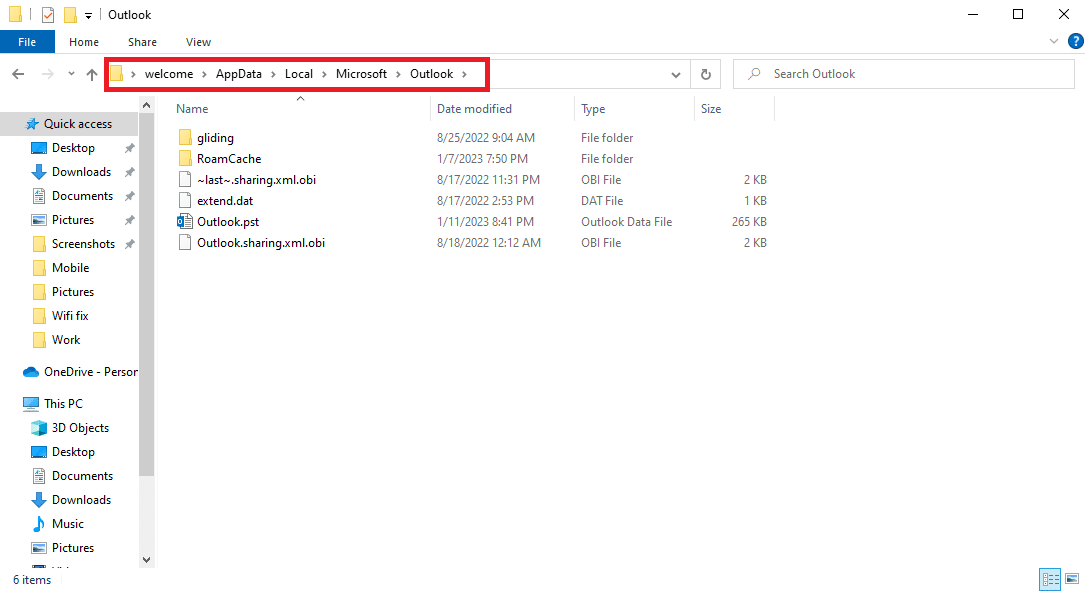
12. 在这里,找到RoamCache文件夹。
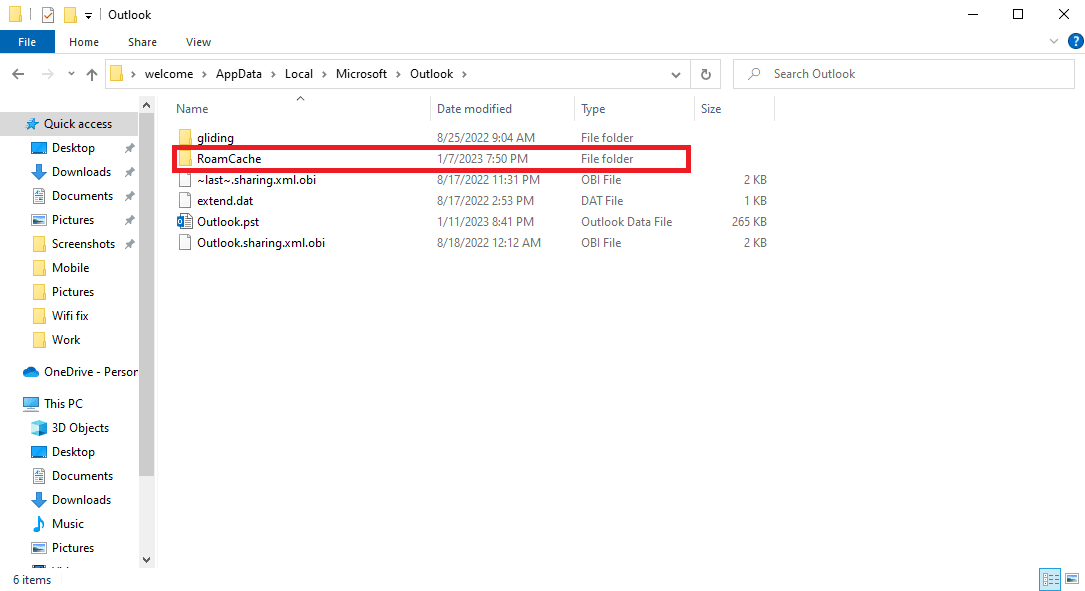
13. 将此文件夹重命名为old_RoamCache 。
14. 现在,打开Outlook程序并按照上述步骤导航到“使用缓存 Exchange 模式”选项。
15. 勾选使用缓存交换模式。
16. 最后,重启 Outlook 应用程序。
推荐的:
- 23 款最佳 iPhone 音乐录音应用
- 如何在 OneNote 中创建和使用模板
- 在 Windows 10 上修复 Outlook 断开连接错误的 14 种方法
- 修复 Microsoft Outlook 错误 0x80040115 的 14 种方法
我们希望本指南对您有所帮助,并且您能够解决Outlook 自动完成功能无法正常工作的问题。 让我们知道哪种方法适合您。 如果您对我们有任何建议或疑问,请在评论部分告诉我们。
