修复 Origin Overlay 在 Windows 10 中不起作用
已发表: 2022-07-14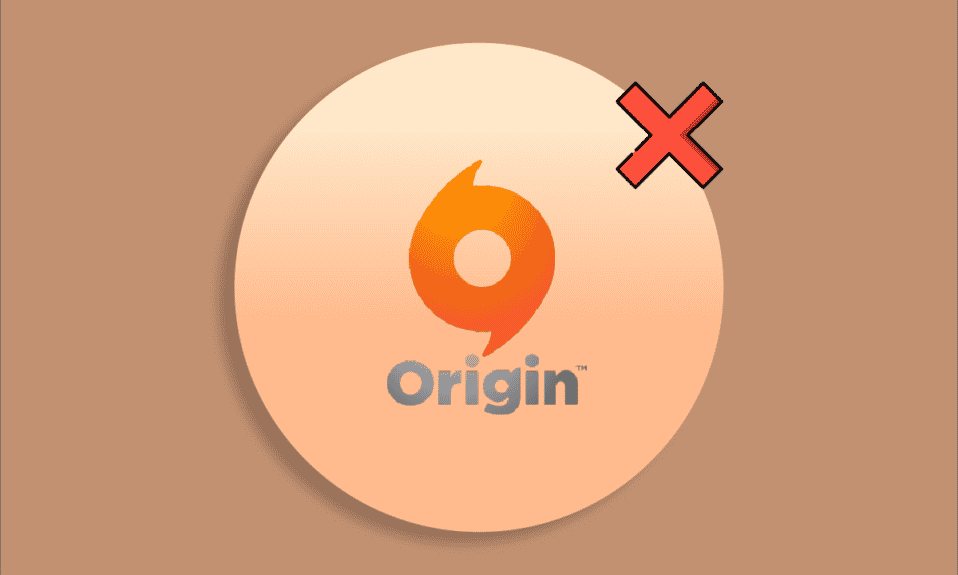
与 Steam 和 Epic Games Store 类似,Origin 也是视频游戏的数字分发平台。 Origin 被广泛使用,每天有数百万活跃用户。 您可以使用游戏内叠加层启动游戏。 除了作为在线游戏商店之外,Origin 还充当游戏启动器,它还具有一些增强用户游戏玩法的强大功能。 一种这样的游戏玩法是叠加。 此功能非常有用,特别是在与您的朋友聊天、接受队友的聚会邀请或广播您的游戏时。 有时您可能会遇到 Origin 覆盖无法正常工作的 Windows 10 问题,这是不幸的,因为它使 Origin 难以使用。
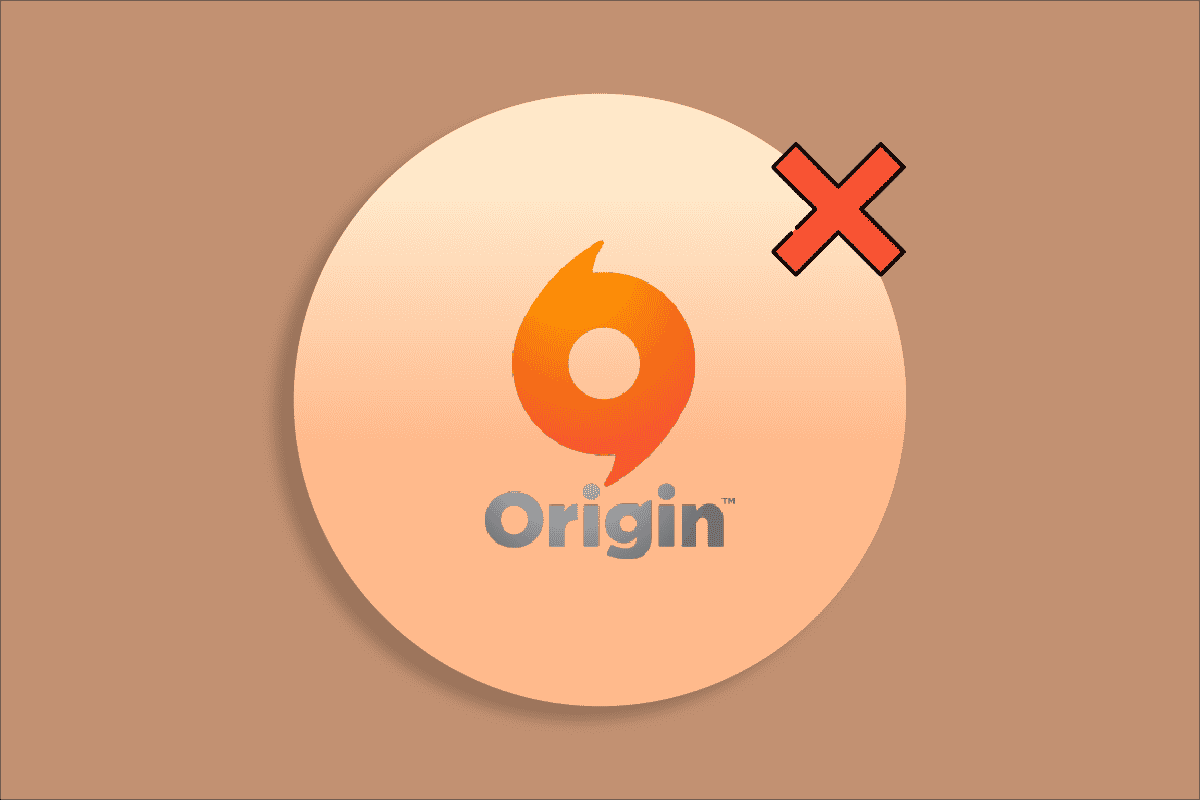
内容
- 如何修复 Origin Overlay 在 Windows 10 中不起作用
- 方法一:基本故障排除方法
- 方法2:清除原始缓存文件
- 方法 3:调整 Origin 游戏内设置
- 方法四:切换到Origin客户端Beta
- 方法 5:禁用代理
- 方法 6:更新 Windows
- 方法 7:更新显卡驱动程序
- 方法 8:重新安装图形驱动程序
- 方法 9:回滚图形驱动程序
- 方法 10:更新 .NET Framework
- 方法11:在防火墙中添加排除
- 方法12:禁用DX12
- 方法 13:创建新的管理员用户
- 方法 14:在安全模式下卸载冲突的应用程序
- 方法 15:重新安装 Origin
如何修复 Origin Overlay 在 Windows 10 中不起作用
几个问题导致游戏覆盖中的 Origin 无法正常工作。 然而,下面列出了一些常见的原因。
- 这可能是由于您的操作系统和系统驱动程序过时所致。
- 尽管防病毒软件在应用程序中被列入白名单,但在某些情况下它会阻止对系统资源的访问。
- 有害应用程序和损坏的 Origin 安装文件或游戏文件。
- 网络连接不足或不稳定。
- 您在没有管理员权限的情况下启动游戏。
- 一些后台进程正在干扰游戏。
- 代理服务器干扰。
- PC 上过时的 .NET 框架和其他有冲突的应用程序。
在分析了几个在线报告和故障排除指南之后,我们收集了一些有效的解决黑客的列表,这些黑客可以帮助您修复游戏覆盖中的 Origin 无法正常工作的问题。 以相同的顺序跟随它们以获得完美的结果。
方法一:基本故障排除方法
在使用高级解决方案之前,您可以遵循以下一些基本故障排除方法。
1.重启电脑
如果您的 PC 中存在任何临时错误,您可能会面临 Origin 覆盖无法正常工作的 Windows 10 问题。 重新启动计算机可能会解决这个问题,这是一个简单的技巧,这里是如何做到的。
1. 同时按下Windows + D 键进入桌面。
2. 然后,同时按Alt+F4 键。
3. 现在,从下拉菜单中选择重新启动选项,然后单击确定。
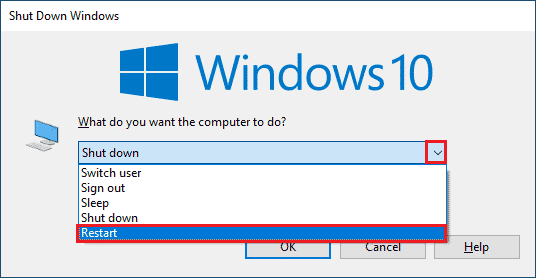
2.检查源服务器状态
如果重新启动 PC 无法帮助您解决 Origin in game overlay not working 问题,则检查 Origin 的服务器状态是一个额外的修复。 按照下面提到的步骤检查源服务器状态。
1. 前往 Downdetector 官网
2. 如果您在服务器端没有任何问题,您将收到一条消息,即用户报告表明 Origin 当前没有问题。
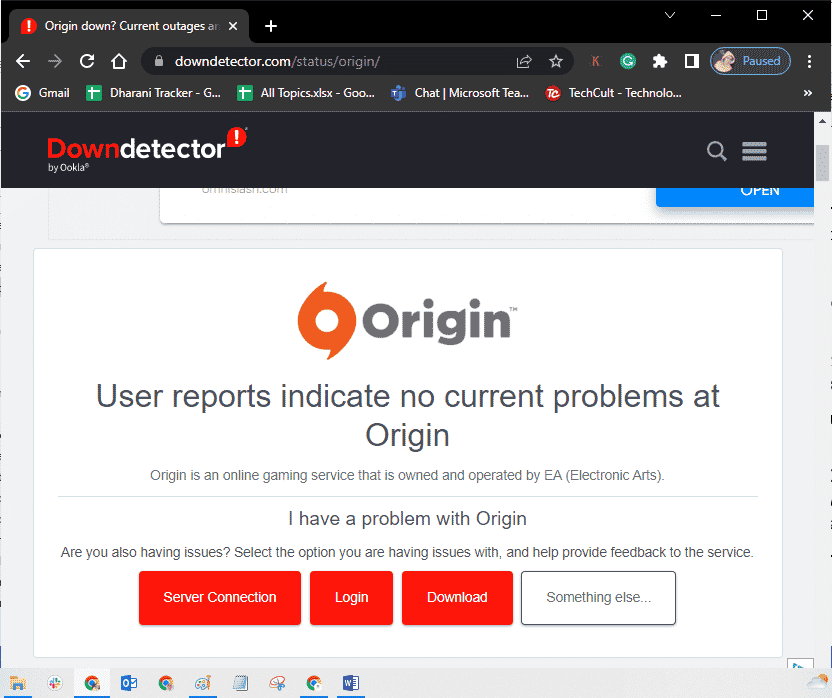
3. 如果您看到任何其他消息,您必须等到服务器端问题得到解决。
3.确保稳定的网络连接
如果您的互联网连接不稳定且不足。 这可能会导致 Origin 覆盖无法正常工作 Windows 10 问题。 如果您的 PC 和路由器之间有任何干扰或障碍,也可能导致所讨论的问题。 通过运行 SpeedTest 检查计算机的网络速度。
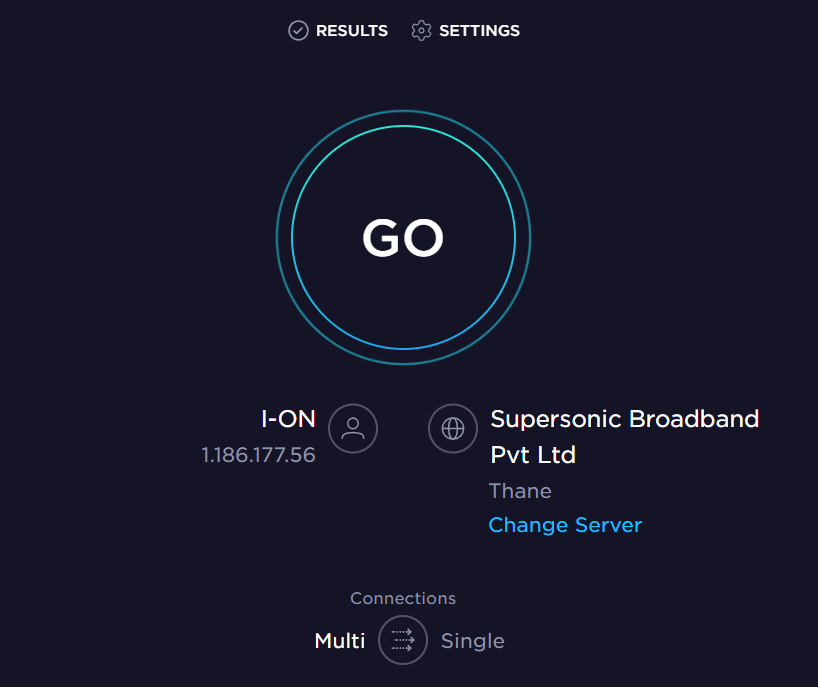
请遵循以下标准,并确保您的计算机满足这些标准。
- 如果您的网络信号强度很低,请清除路由器之间的所有障碍物。
- 如果许多设备连接到同一个网络,您的互联网连接可能会很慢,因此请尽量避免。
- 总是更喜欢购买经过 ISP(互联网服务提供商)验证的路由器或调制解调器。
- 不建议使用旧的、损坏的或破损的电缆,必要时更换电缆。
- 确保调制解调器到墙壁的电线和调制解调器到路由器的电线不受任何干扰。
如果您遇到任何 Internet 连接问题,请查看我们的指南如何解决 Windows 10 上的网络连接问题以进行故障排除。
另请阅读:如何修复 Origin 无法在 Windows 10 上打开
4.以管理员身份运行Origin
访问一些文件和服务需要 Origin 的管理权限。 如果您没有所需的管理权限,您可能会面临 Origin in game overlay 无法正常工作的问题。 按照以下步骤以管理员身份运行 origin。
选项一:通过开始菜单
1. 按Windows 键,然后输入Origin并单击以管理员身份运行。
注意:如果您没有看到以管理员身份运行选项,请单击向下箭头图标进行查看。
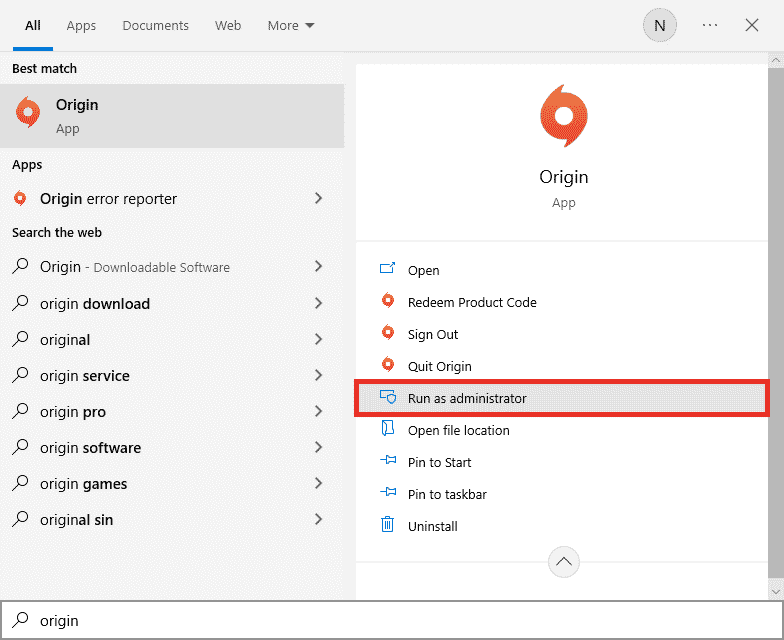
2. 在用户帐户控制提示中选择是。
选项二:通过兼容性属性
1. 点击Windows 键,然后输入Origin并单击打开文件位置。
注意:如果您没有看到“打开文件位置”选项,请单击向下箭头图标进行查看。
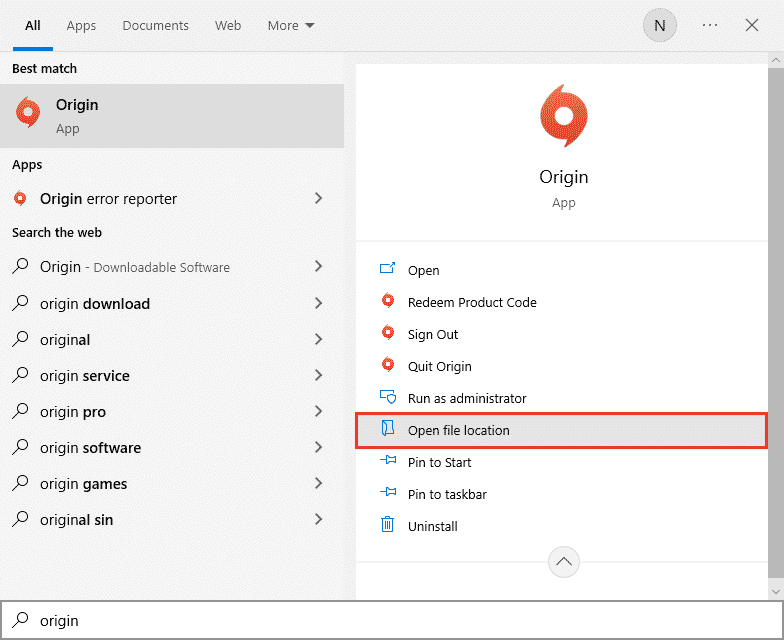
2.然后,右键单击Origin的可执行文件。
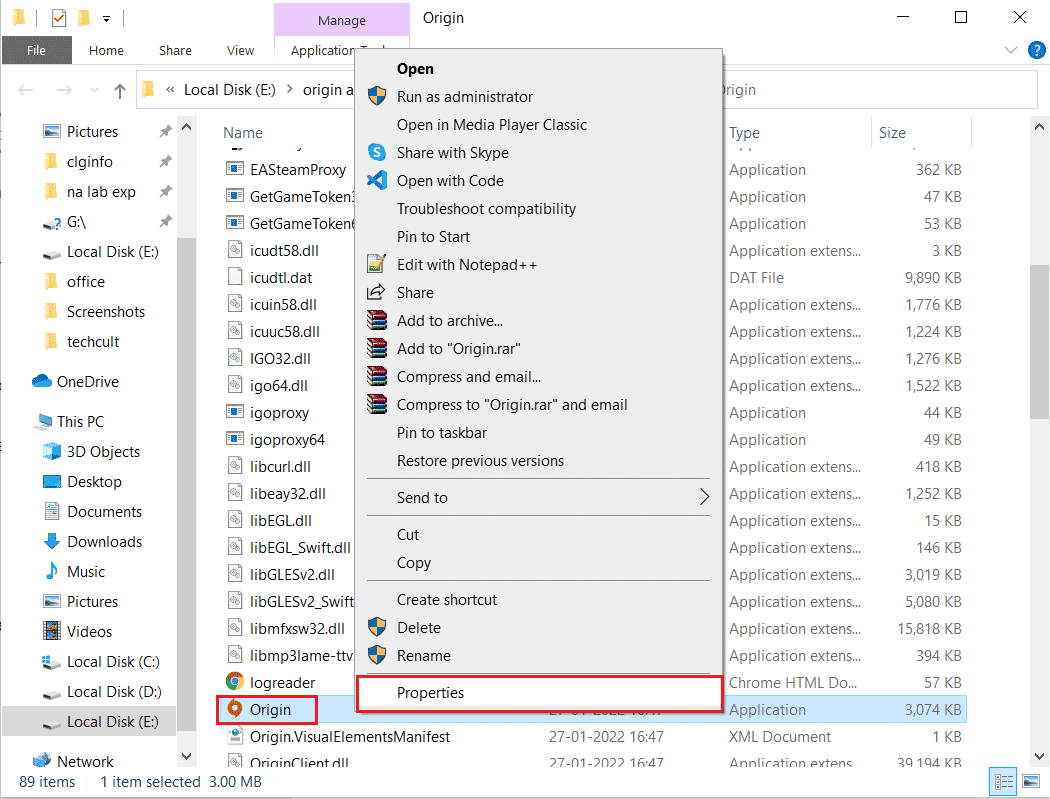
3. 现在,单击属性选项。
4. 切换到“属性”窗口中的“兼容性”选项卡,然后选中“以管理员身份运行此程序”框,如下所示。
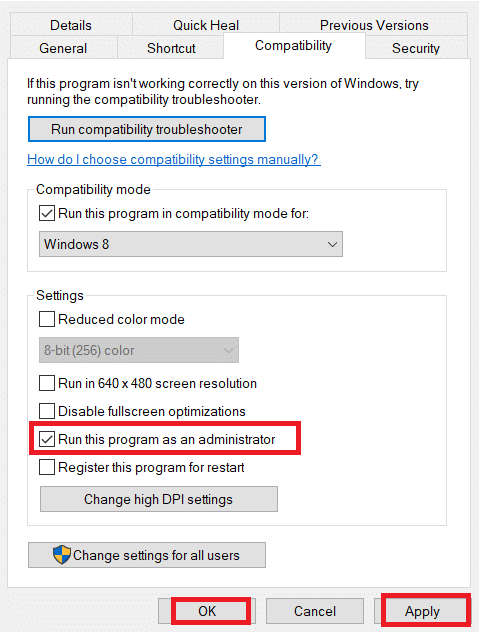
5. 最后,单击应用,然后单击确定以保存更改。 检查游戏覆盖中的 Origin 不起作用问题是否已修复。
5.重启Origin进程
重新启动您的 Origin 进程是另一个修复Origin 覆盖在 Windows 10 中不起作用的方法,这里是如何做到的。 按照指示进行。
1. 完全按Ctrl+Shift+Esc 键打开任务管理器。
2. 找到并选择将在Processes选项卡下的Origin任务。
3. 现在,单击结束任务。
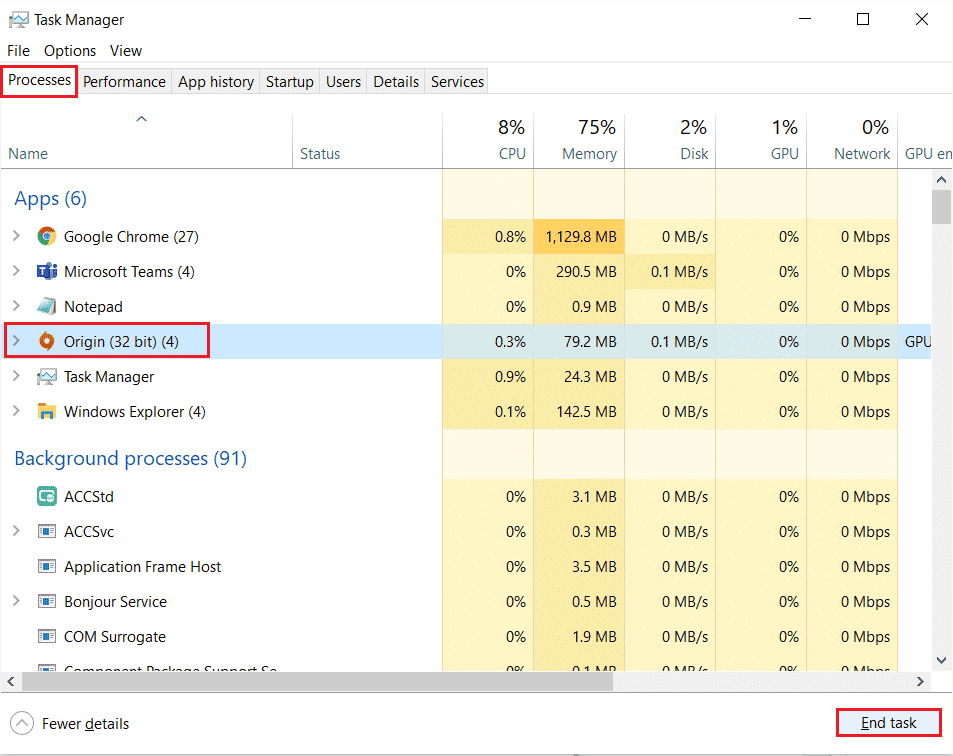
4. 现在,按照上面的说明以管理员身份启动 Origin并检查是否可以解决问题。
6.关闭后台应用程序
可能有许多应用程序可能在后台运行。 这增加了 CPU 资源的使用并消耗了内存空间,比预期的要多得多。 因此,它会影响系统性能,也可能导致Origin 游戏覆盖无法正常工作的问题。 按照我们的指南如何在 Windows 10 中结束任务,关闭下面给出的所有可能会消耗您计算机资源的进程。
- 皮质
- 英伟达 GeForce 体验
- Uplay
- Xbox Windows 应用程序
- 不和谐
- 微星加力
- Rivatuner 统计/服务器
- 重新着色
- AMD 的 Wattman 计划
- 碎片
- AB叠加
- 华硕声波雷达
- 英伟达影戏
- AverMedia 流媒体引擎
- 蒸汽
- 雷蛇突触
- OBS
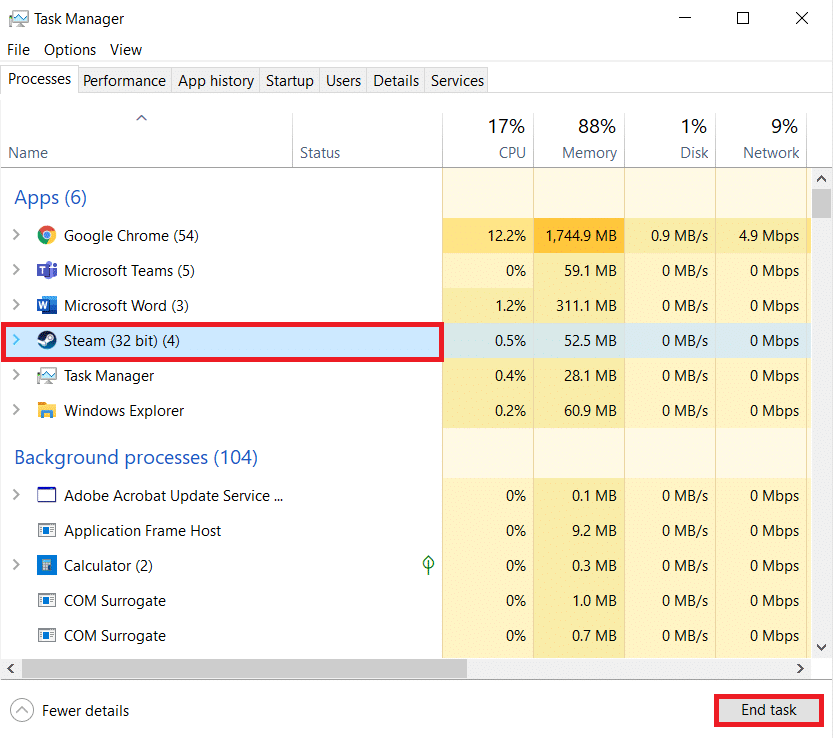
另请阅读:如何修复 Windows 10 中的 Origin 错误 9:0
方法2:清除原始缓存文件
请按照以下步骤删除Origin的临时缓存文件,这将帮助您修复 Origin 覆盖无法正常工作的 Windows 10 问题。
1. 按Windows 键,然后键入%appdata%,然后单击打开。 这将打开AppData Roaming 文件夹。
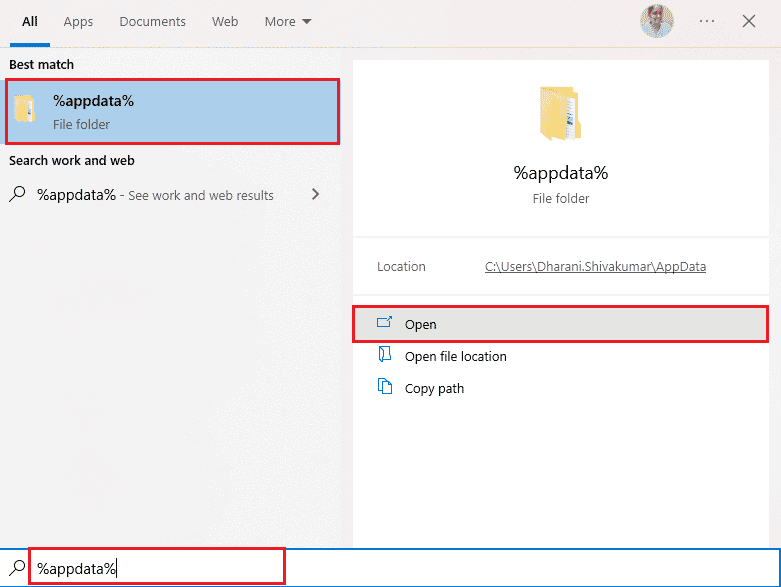
2. 右键单击 Origin文件夹并选择删除选项,如下所示。
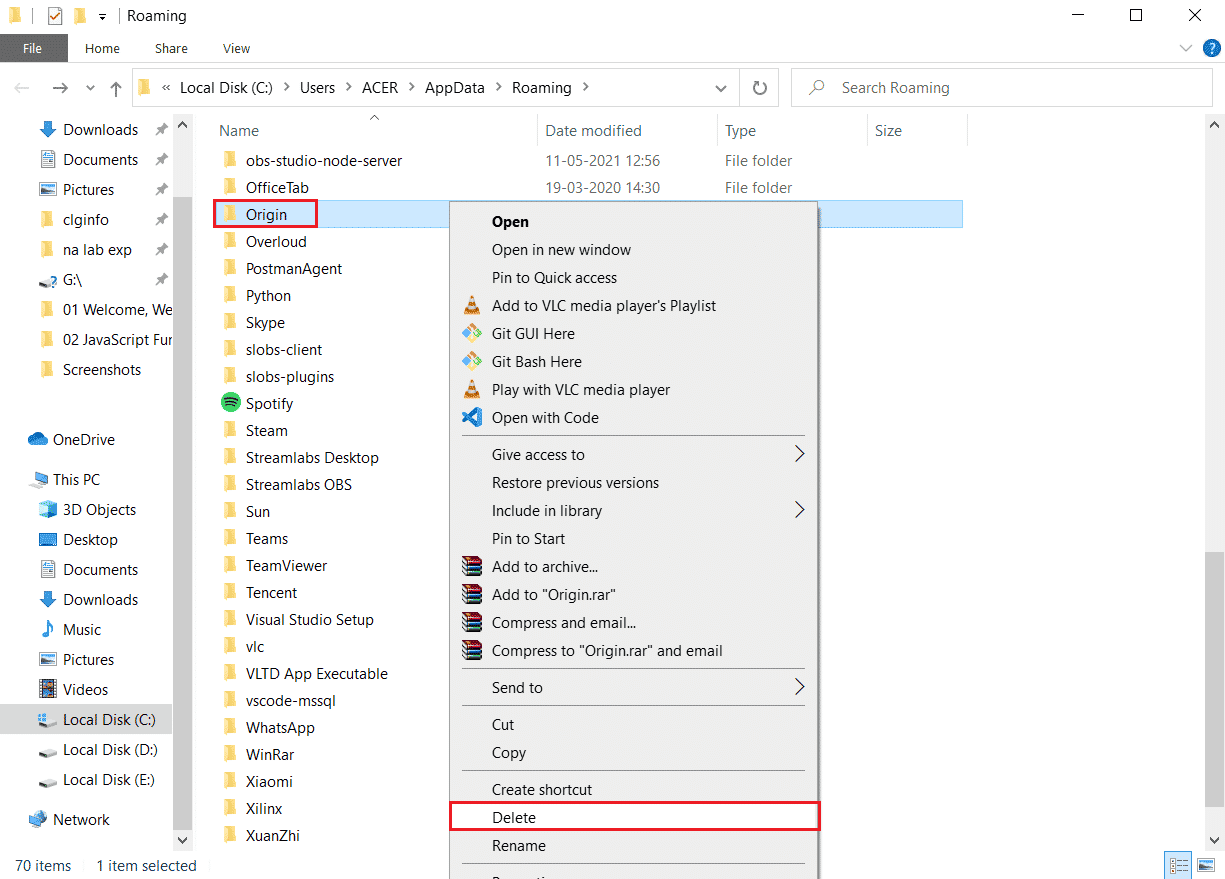
3. 转到开始并键入%programdata% ,然后单击打开以转到ProgramData 文件夹。
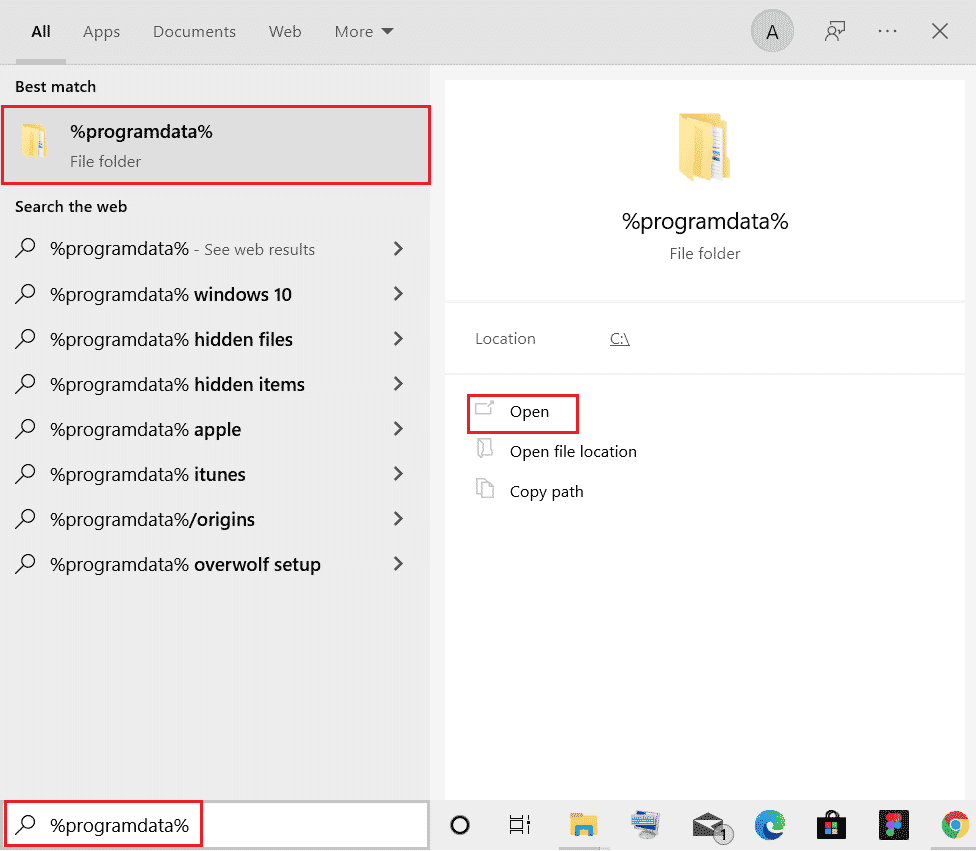
4.然后,找到Origin文件夹,然后删除除LocalContent文件夹之外的所有文件,因为它包含所有游戏数据。
5.最后,重启PC ,检查Origin in game overlay not working问题是否得到修复。
方法 3:调整 Origin 游戏内设置
如果您仍然面临 Origin ingame 覆盖无法正常工作的问题,请尝试调整游戏内设置并按照以下步骤进行操作。
1. 启动Origin应用程序。
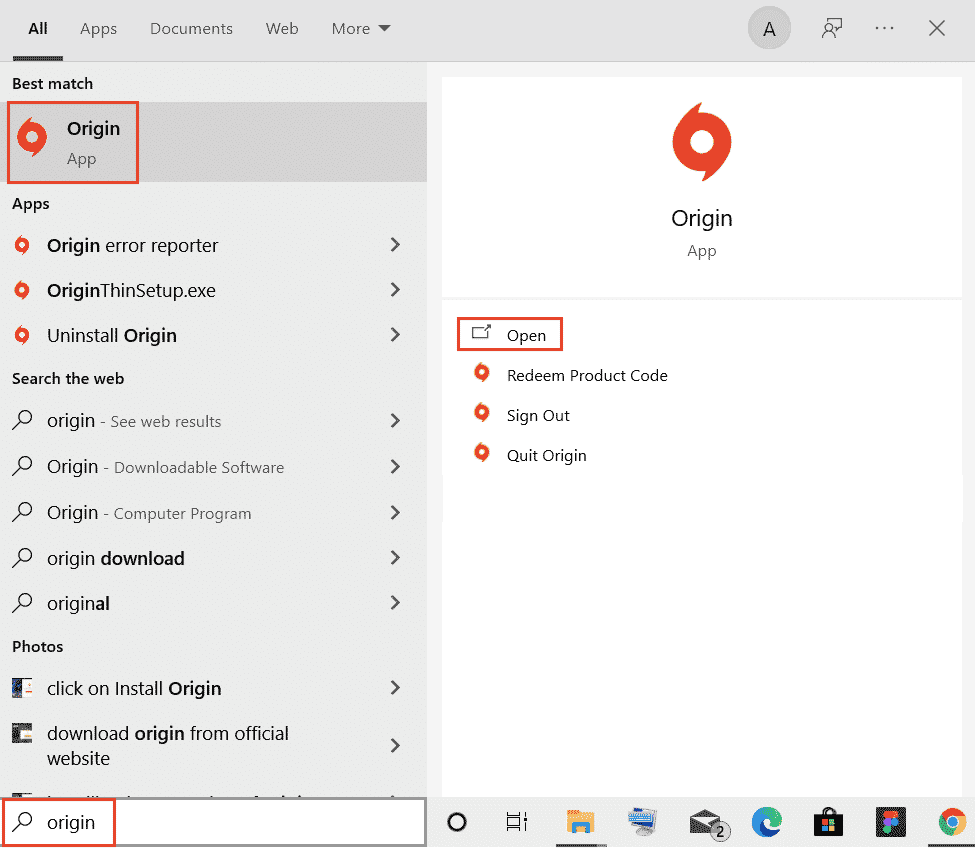
2. 输入凭据,然后登录到EA 帐户。
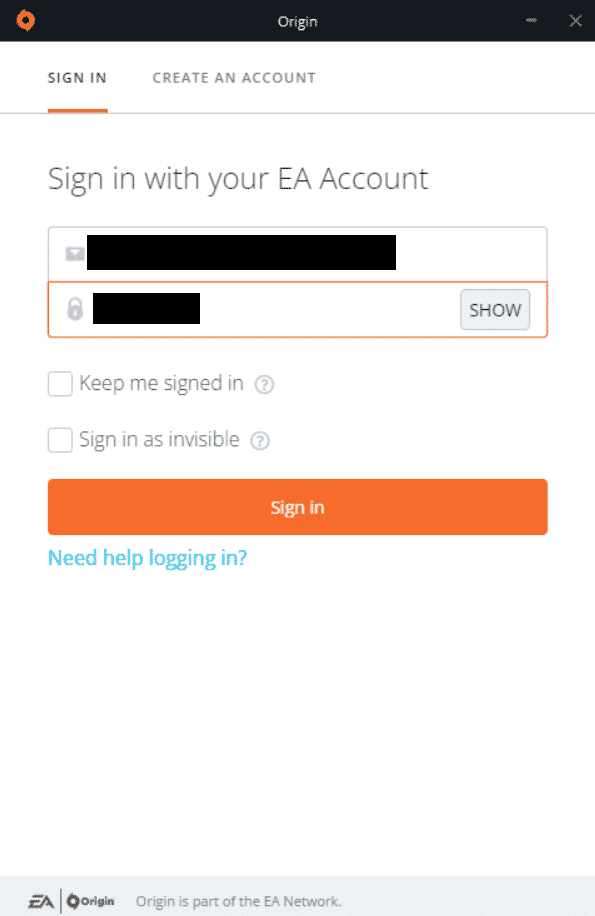
3. 然后,单击左上角的Origin菜单,如图所示。
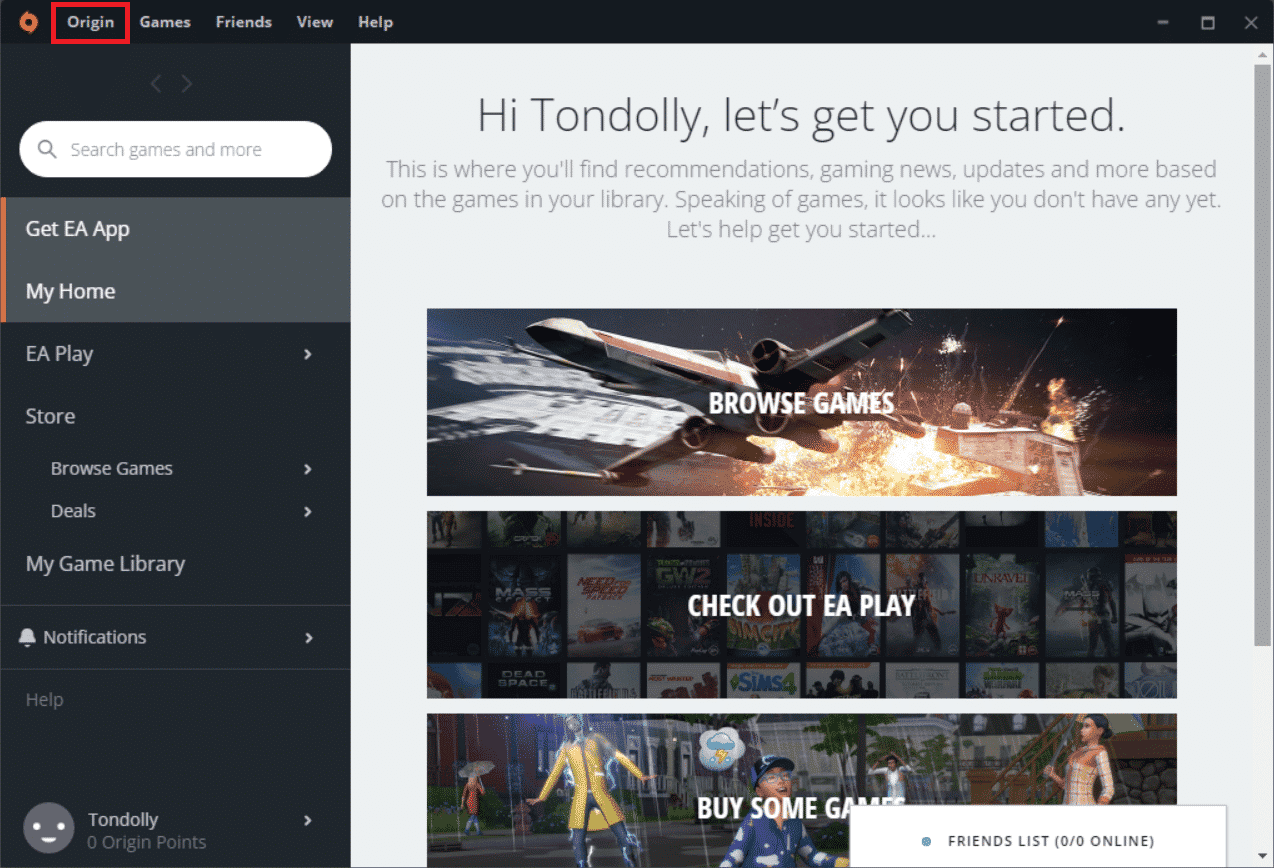
4. 现在,从下拉菜单中选择应用程序设置选项,如图所示。
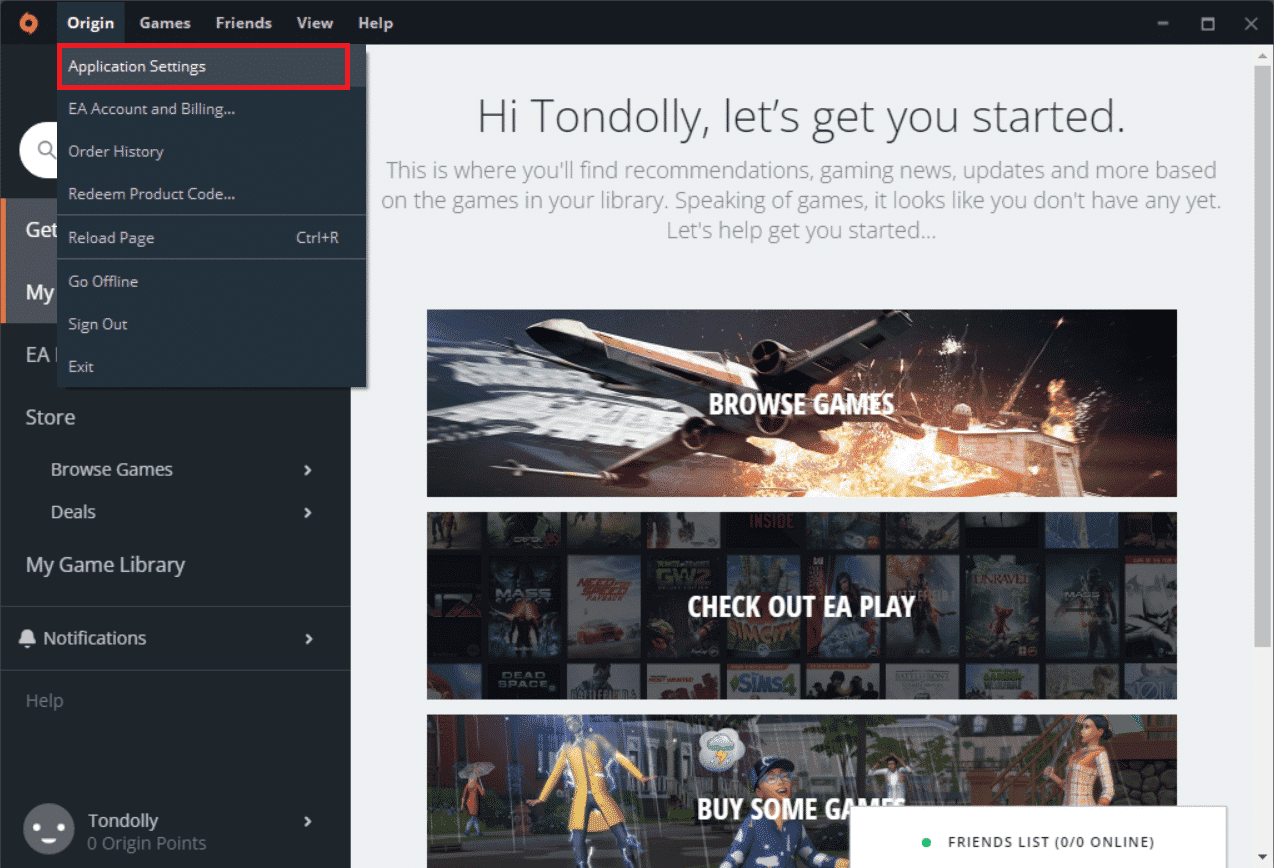
5. 现在,打开开关以在游戏中启用 Origin。
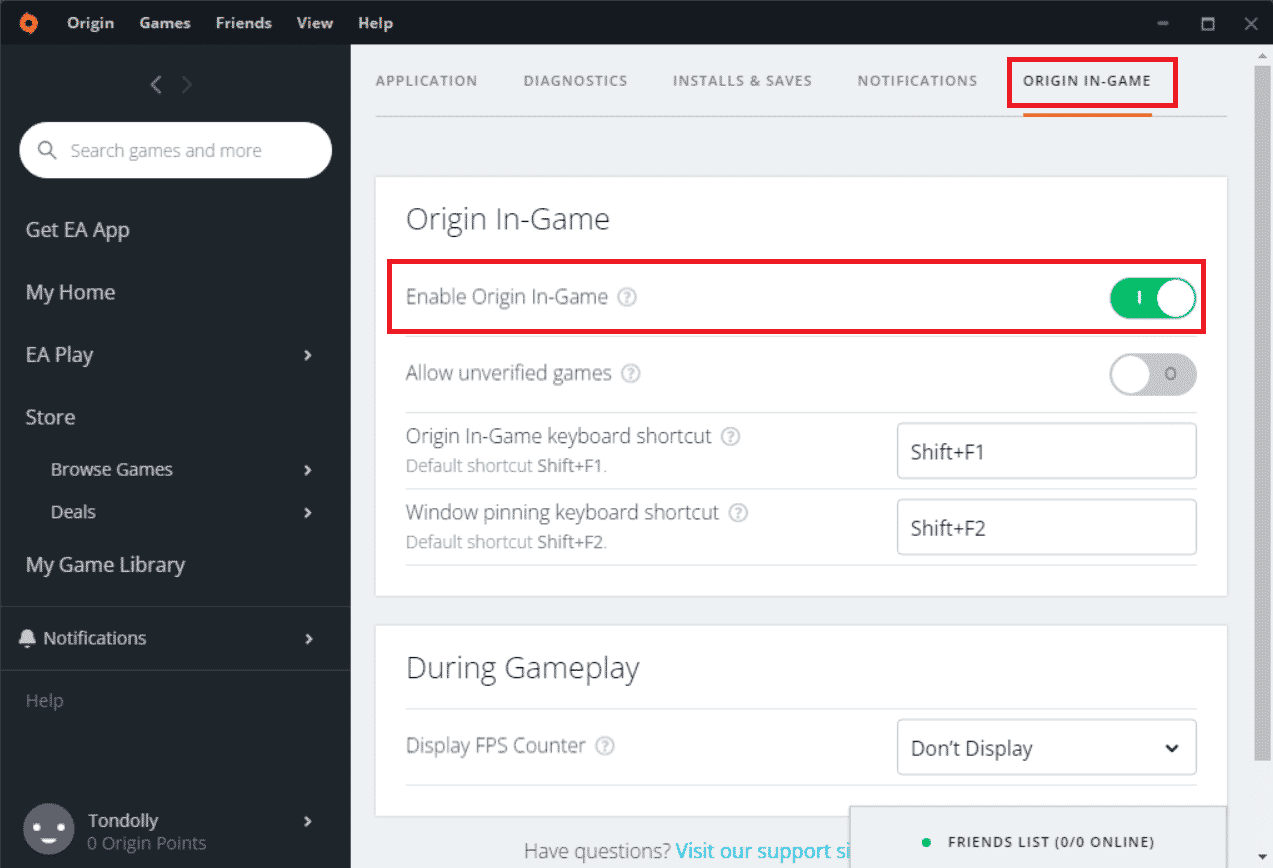
6.检查您是否已修复游戏覆盖中的 Origin 无法正常工作的问题。
另请阅读:如何修复 Origin 错误 327683:0
方法四:切换到Origin客户端Beta
如果调整游戏内设置无法修复Origin 覆盖在 Windows 10中不起作用,请尝试切换到 Origin 客户端 Beta。 这是执行此操作的步骤。
1. 从Windows 搜索栏打开Origin应用程序。
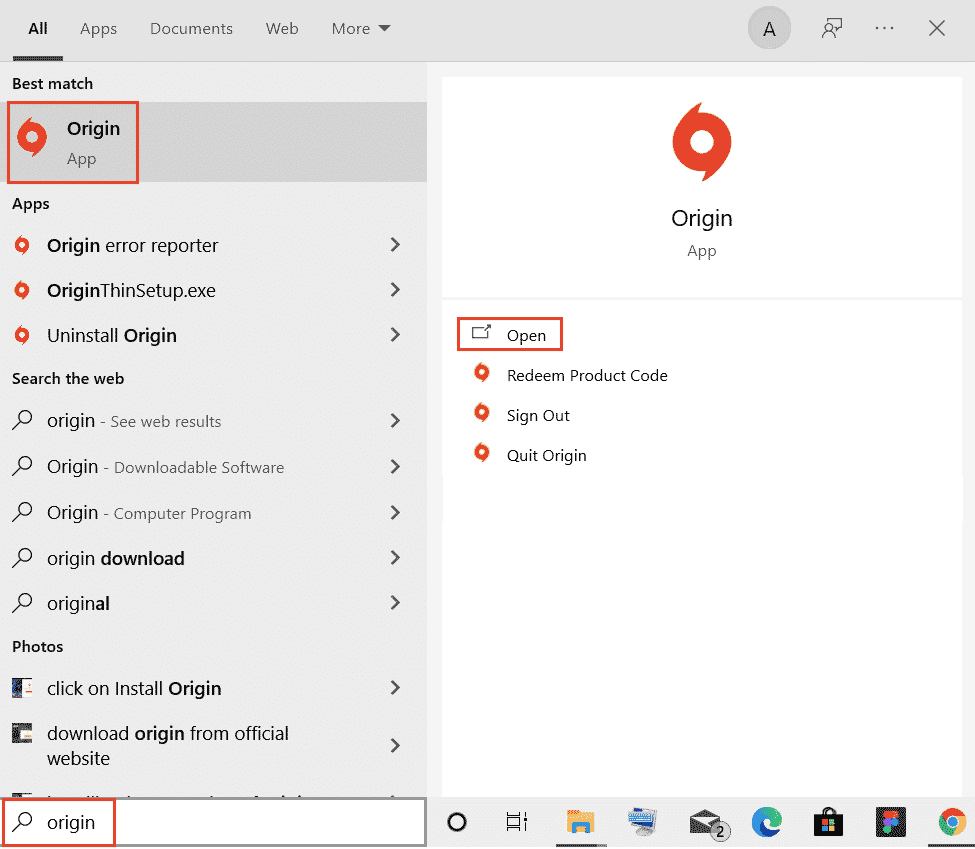
2. 现在,登录您的帐户。
3. 然后,从菜单中单击位于屏幕左上角的Origin图标。
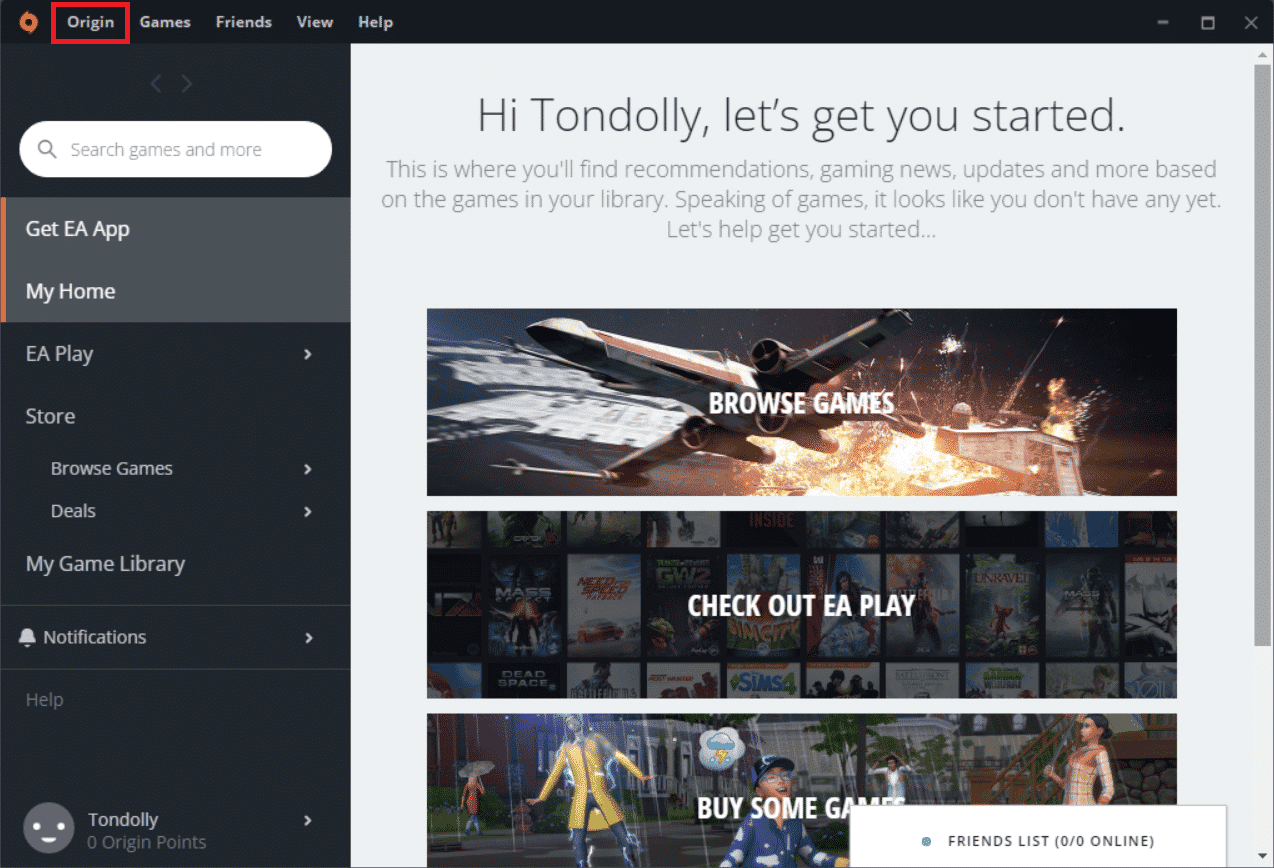
4. 选择应用程序设置。
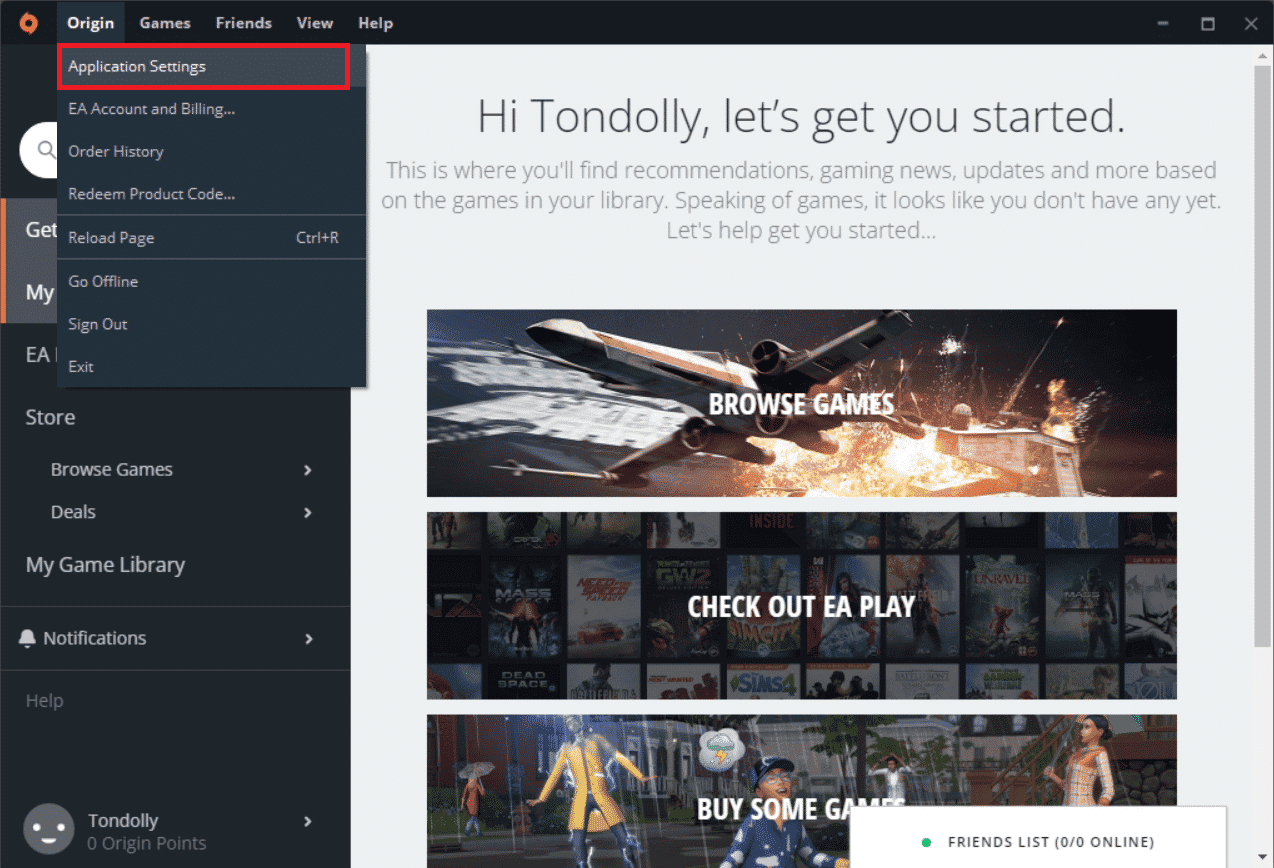
5. 转到应用程序选项卡并启用位于客户端更新下的参与 Origin 客户端测试版旁边的切换按钮。
6.最后,切换到Beta版后重启Origin客户端,看看Origin在游戏中的问题是否修复。
方法 5:禁用代理
如果您的 Windows 10 上的网络设置不合适,您可能会面临游戏覆盖中的 Origin 无法正常工作。 如果您有任何 VPN 或在您的 PC 上使用任何代理服务器,请阅读我们关于如何在 Windows 10 上禁用 VPN 和代理的文章,然后执行文章中显示的步骤。
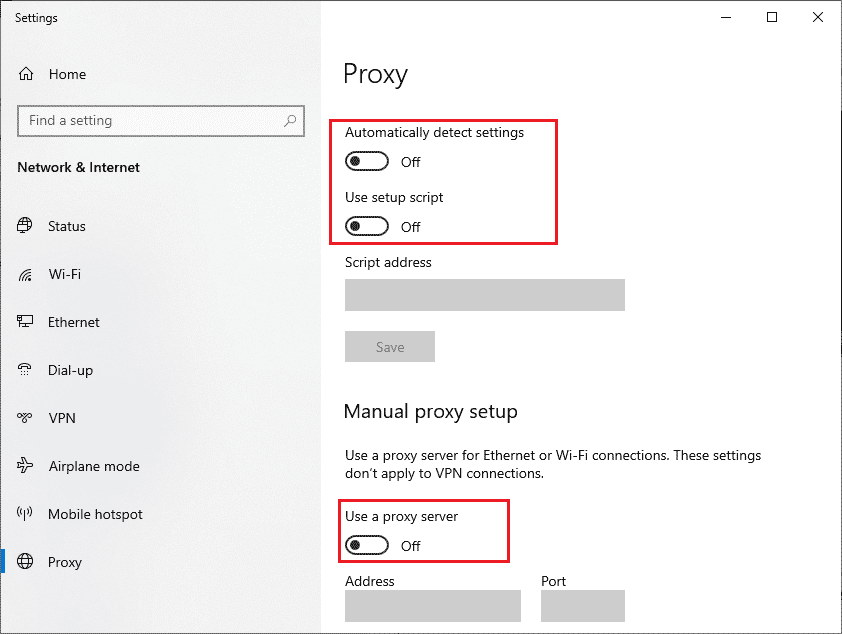
禁用代理服务器和 VPN 客户端后,检查您是否有讨论的问题。 如果您仍然遇到此错误,请继续使用下一个方法。
方法 6:更新 Windows
如果您的计算机上有任何错误导致 Origin 覆盖无法正常工作 Windows 10 问题,您可以通过简单地更新您的操作系统来修复它。 如果您不熟悉更新 Windows 10 PC,请按照本文如何下载和安装 Windows 10 最新更新中给出的步骤操作,并按照其中给出的步骤进行操作。
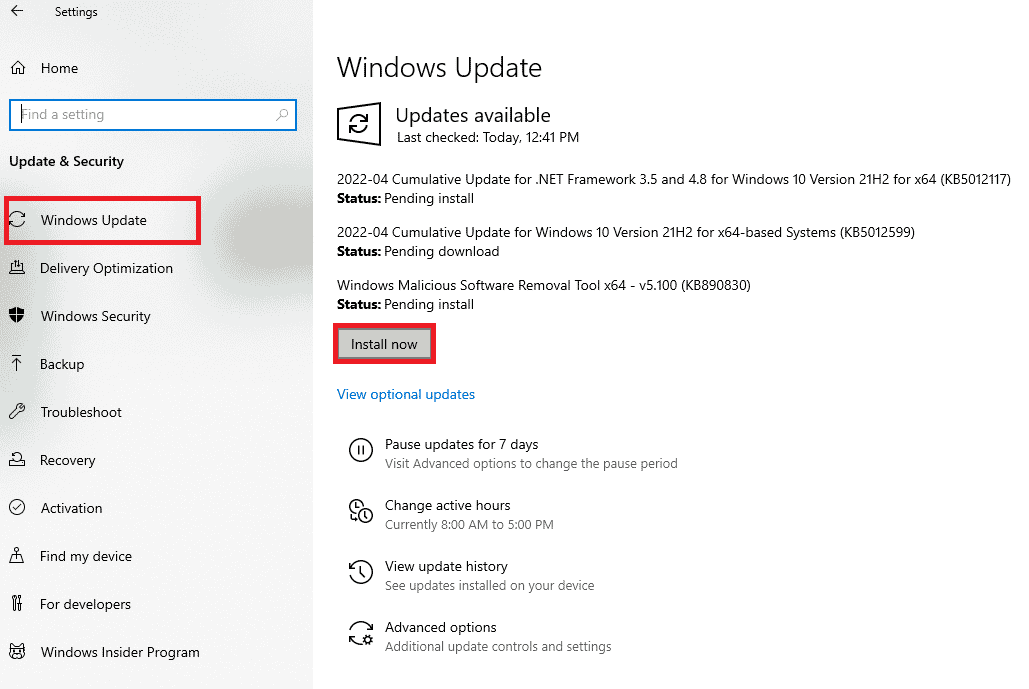
另请阅读:如何通过 Steam 流式传输 Origin 游戏
方法 7:更新显卡驱动程序
您 PC 中的所有图形驱动程序必须兼容且为最新版本,这样您才能玩图形游戏并获得中断的游戏体验。 查看我们的指南 4 在 Windows 10 中更新图形驱动程序的方法以手动更新所有驱动程序,并检查您是否可以毫无问题地使用游戏内设置。
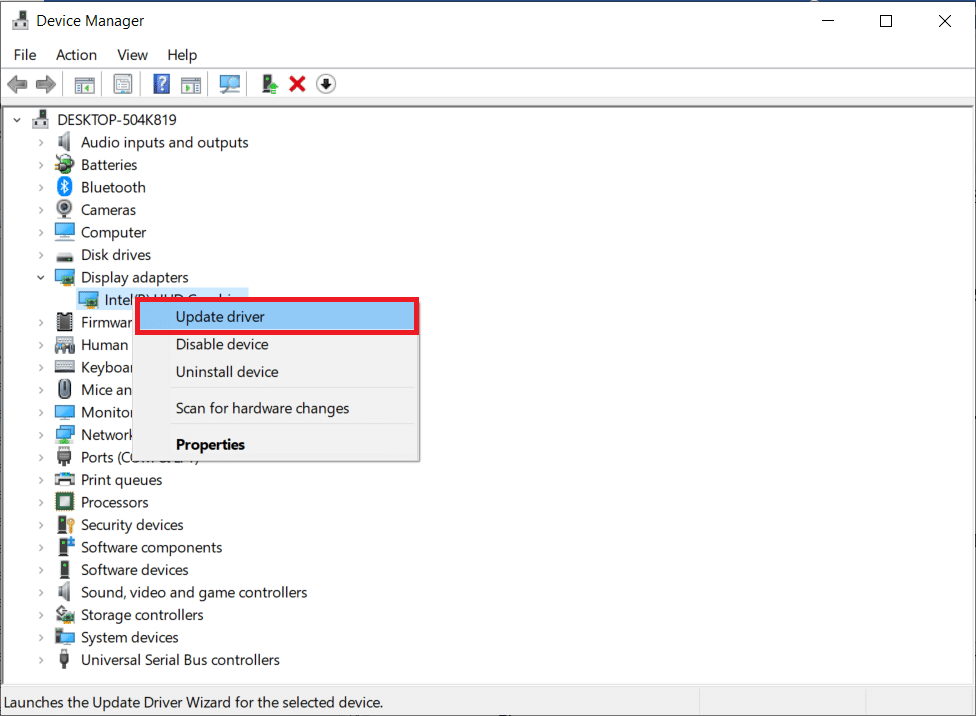
方法 8:重新安装图形驱动程序
当更新图形驱动程序后仍然遇到错误时,请重新安装设备驱动程序以解决任何不兼容问题。 有很多方法可以在 Windows 上重新安装驱动程序。 但是,如果您对如何实施相同的操作感到困惑,请查看我们的指南如何在 Windows 10 上卸载和重新安装驱动程序并实施相同的操作。

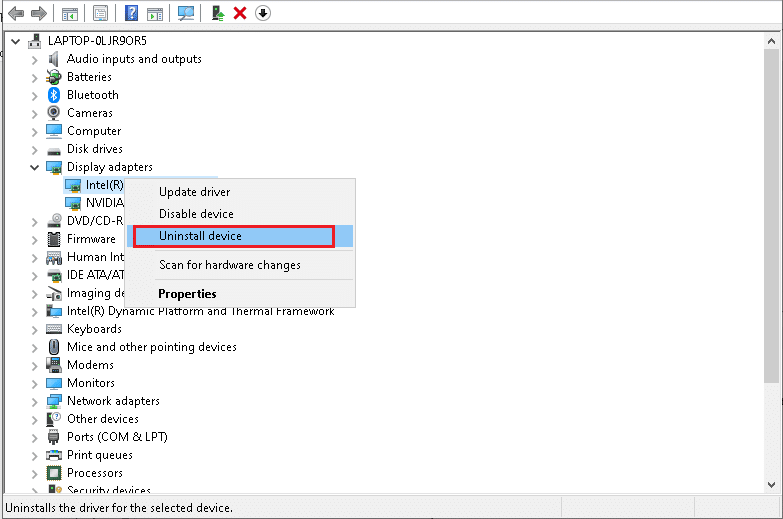
重新安装 GPU 驱动程序后,检查您是否可以在没有 Origin 覆盖的情况下享受游戏,而不是 Windows 10 问题。
另请阅读:修复在 Windows 10 中将用户设置设置为驱动程序失败
方法 9:回滚图形驱动程序
如果当前版本的显卡驱动程序与您的游戏不兼容,那么更新或重新安装它们是没有用的。 您所要做的就是按照我们的指南如何在 Windows 10 上回滚驱动程序将驱动程序回滚到以前的版本。
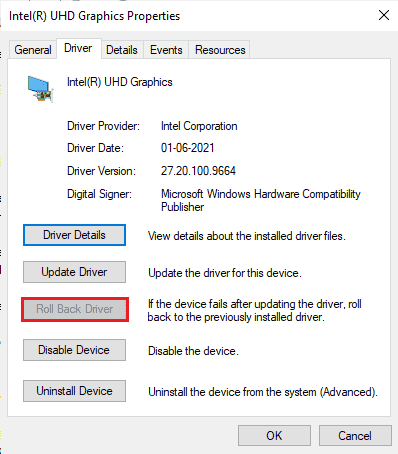
方法 10:更新 .NET Framework
Windows 10 计算机中的 .NET 框架对于现代应用程序和游戏的不间断服务至关重要。 许多游戏都具有 .NET 框架的自动更新功能,因此只要有可用更新,它就会自动更新。 在另一种情况下,如果您的 PC 中提示更新,您可以手动安装最新版本的 .NET 框架,如下所述,以修复 Origin 覆盖无法正常工作的 Windows 10 问题。
1. 从微软官方网站检查.NET 框架的新更新。
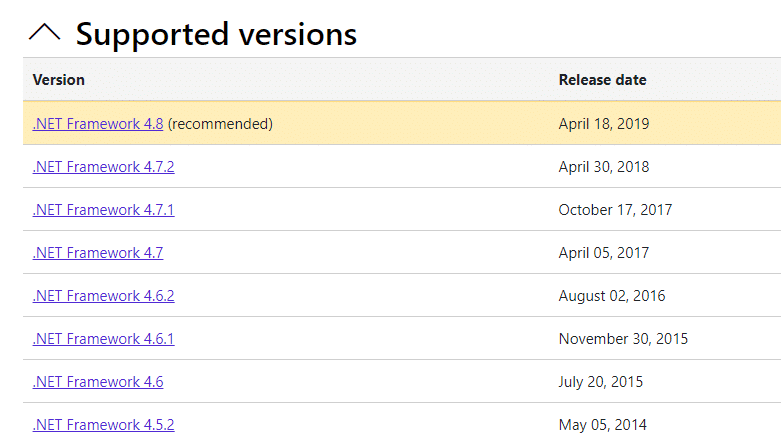
2. 如果有任何更新,请单击相应/推荐的链接,然后单击下载 .NET Framework 4.8 Runtime选项。
注意:请勿单击下载 .NET Framework 4.8 Developer Pack ,因为它是由软件开发人员使用的。
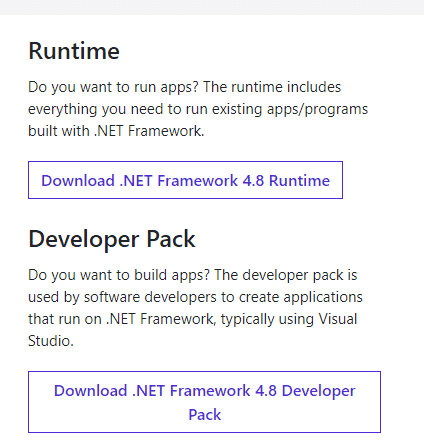
3. 转到我的下载,双击安装文件以运行下载的文件,然后按照屏幕上的说明在您的 Windows PC 上成功安装 .NET 框架。
4. 完成后,检查您是否已修复 Origin in game overlay not working 问题。
另请阅读:修复 .NET 运行时优化服务高 CPU 使用率
方法11:在防火墙中添加排除
如果 Windows 防火墙没有与 Origin 发生冲突,则系统上的防病毒软件可能会阻止 Origin,反之亦然。 您可以为 Origin 添加排除项以修复 Origin 覆盖无法正常运行的 Windows 10 问题。
选项 I:通过 Windows 安全性
1. 按Windows 键,键入病毒和威胁防护,然后单击打开。
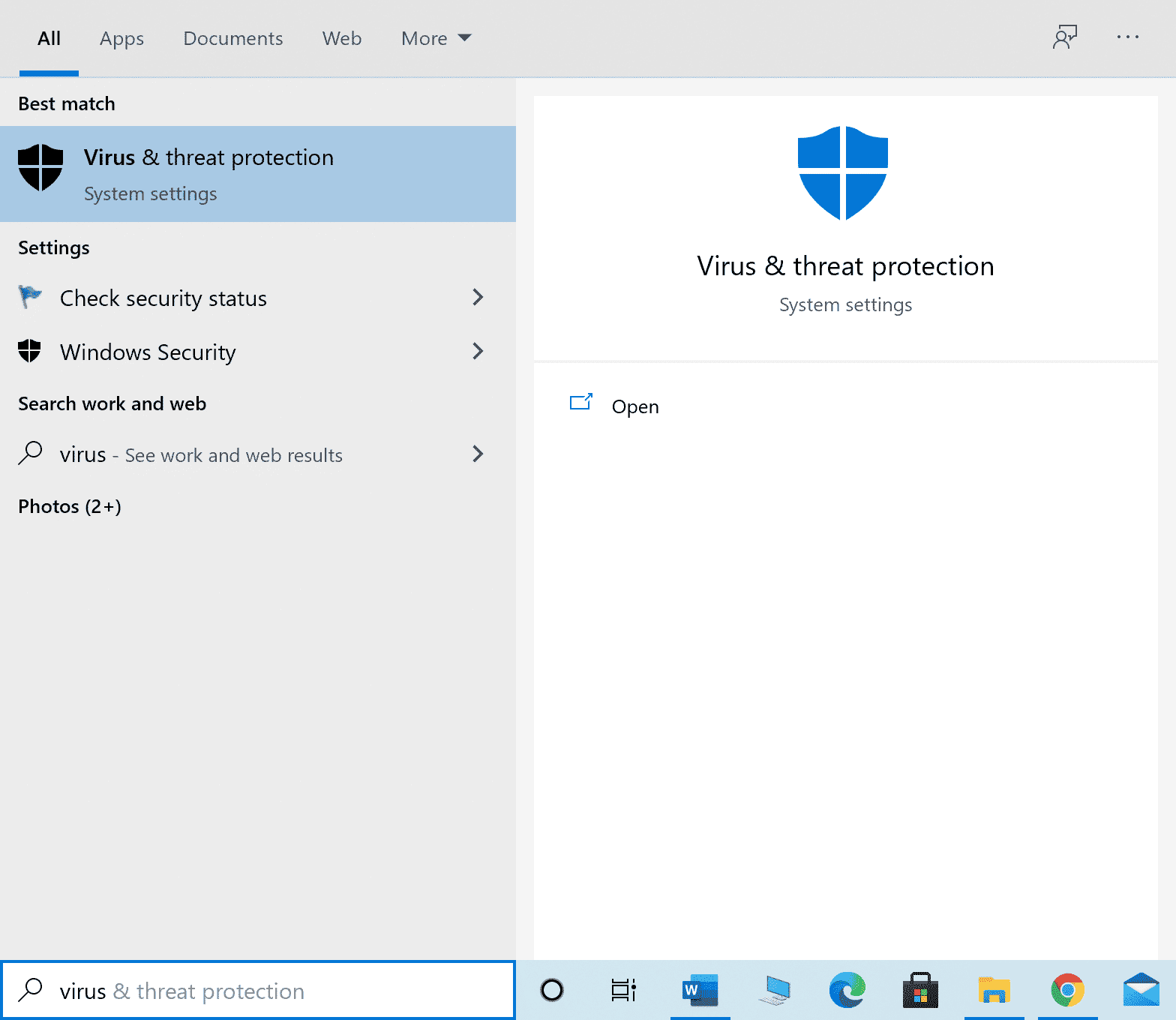
2. 然后,点击管理设置。
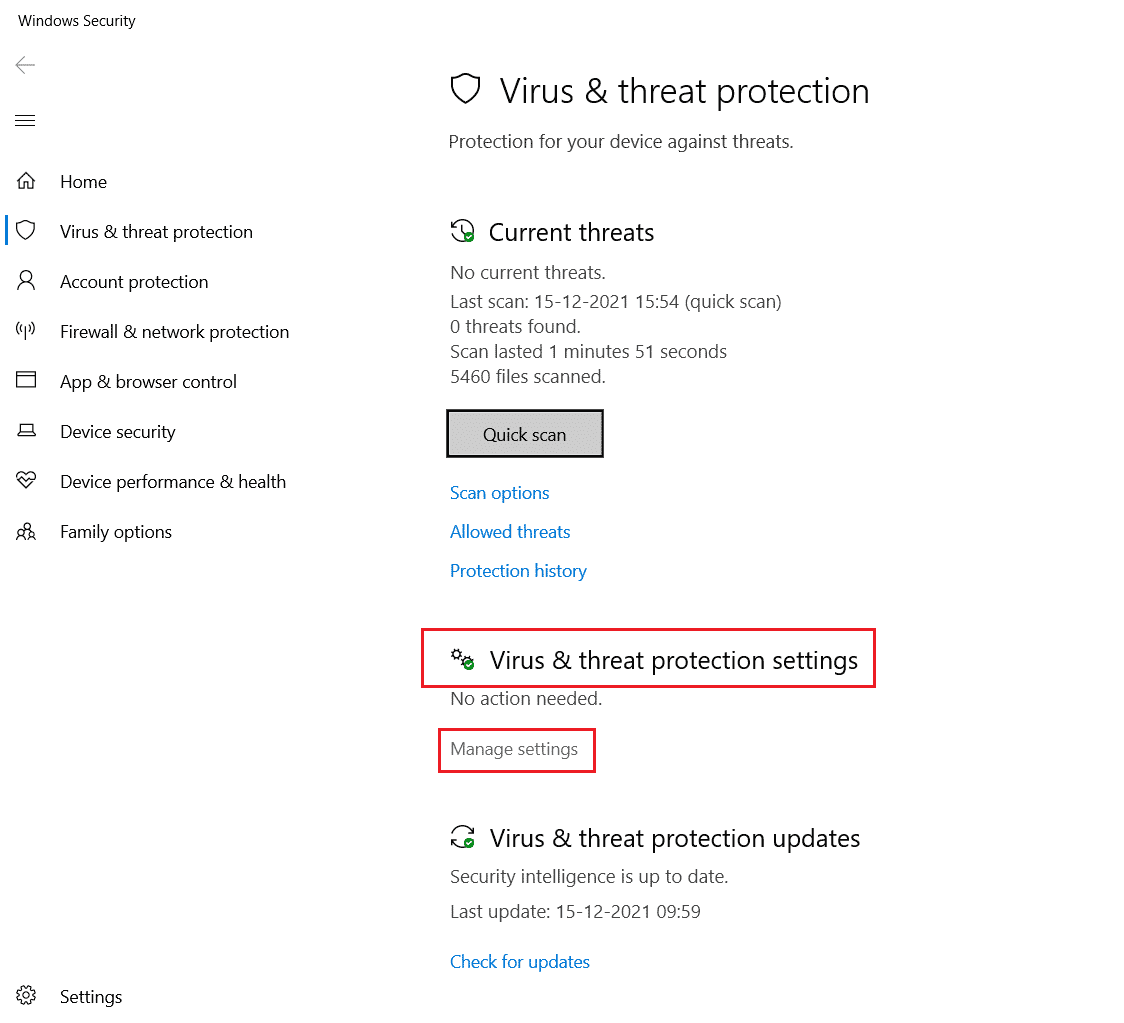
3. 然后,单击添加或删除排除项,如下所示。
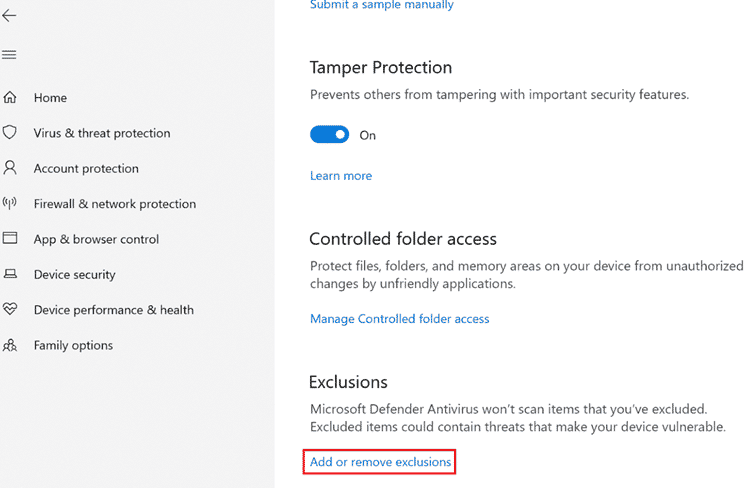
4. 在排除选项卡中,选择添加排除选项并单击文件,如图所示。
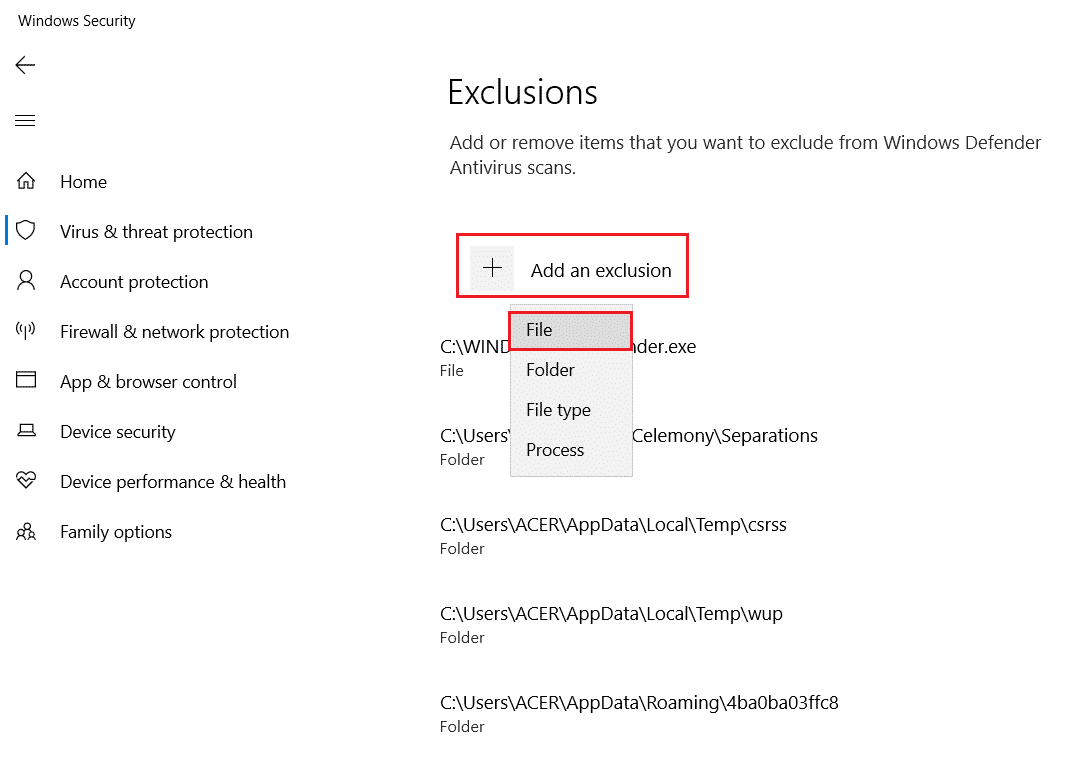
5. 现在,导航到安装程序的文件目录并选择Origin文件。
6.等待工具添加到安全套件中,您就可以毫无问题地使用Origin了!
选项二:通过第三方杀毒软件
注意:我们以Avast Free Antivirus的步骤为例。 根据您的防病毒程序执行这些步骤。
1. 启动Avast Antivirus并单击右上角的菜单选项,如突出显示的那样。

2. 在这里,从下拉列表中单击设置。
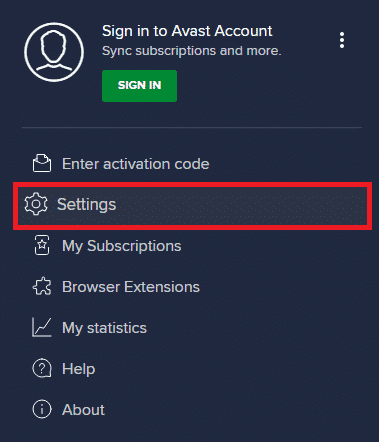
3. 在常规菜单中,转到阻止和允许的应用程序。
4. 然后,点击允许应用列表下的允许应用。 参考下图
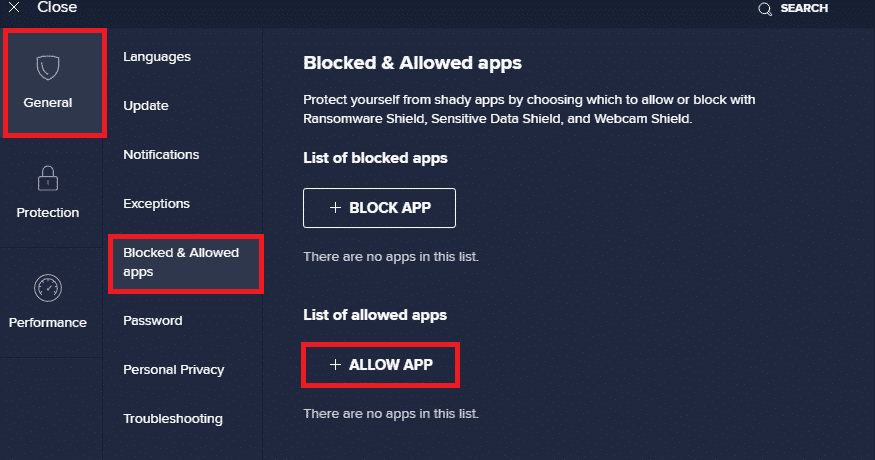
5A。 现在,点击添加,对应于Origin 应用程序路径,将其添加到白名单。
注意:我们在下面显示了App Installer作为排除项添加。
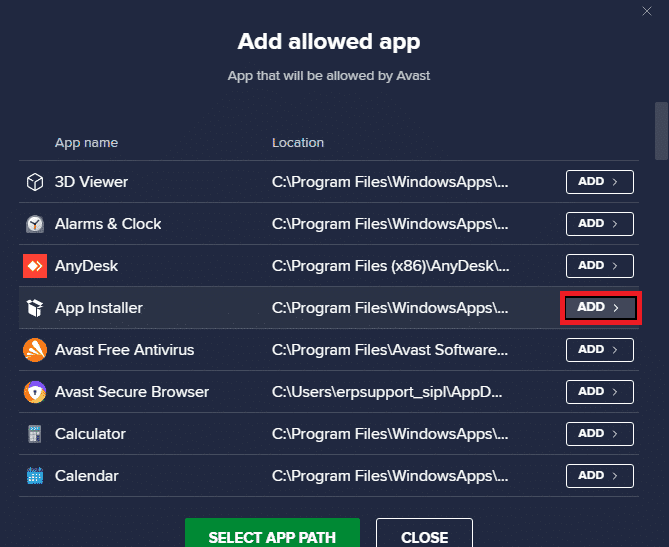
5B。 或者,您也可以通过选择SELECT APP PATH选项浏览Origin应用程序,然后单击添加按钮。
方法12:禁用DX12
一些用户建议在 Origin 中为任何特定游戏禁用 DX12 有助于他们修复 Origin 覆盖无法正常工作的问题。 以下是专门为战地游戏禁用 DX12 的步骤,如图所示。 如果您在其他游戏中遇到同样的问题,步骤将类似。
1. 同时按下Windows + E 键启动文件资源管理器。
2. 现在,导航到以下位置路径。
C:\Users\USERNAME\Documents\MyGames\Battlefield 4\settings
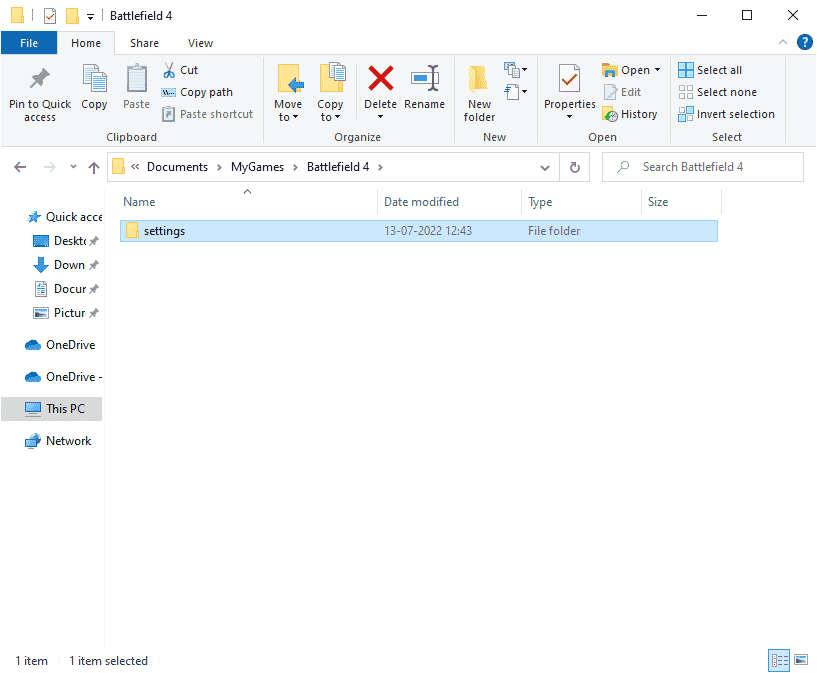
3. 现在,右键单击PROFSAVE_profile文件并单击打开方式选项,如图所示。
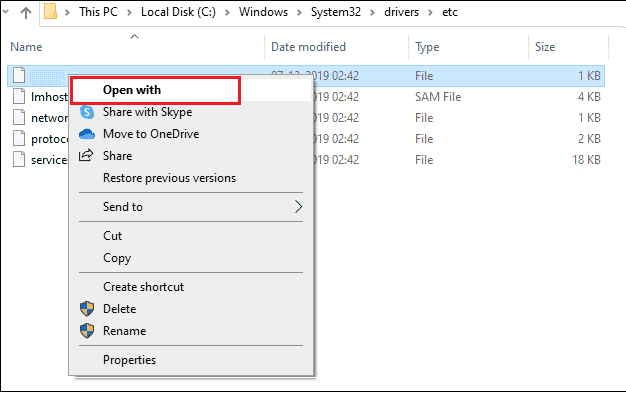
4. 现在,从列表中选择记事本选项,然后单击确定,如图所示。
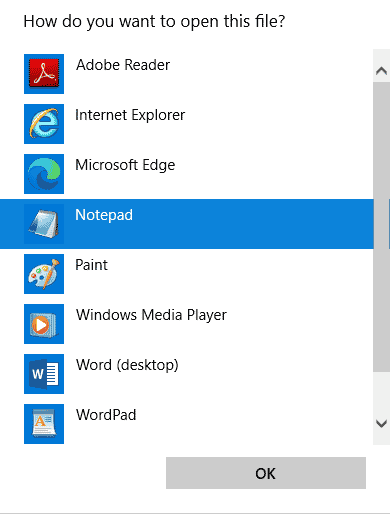
5. 在文件中搜索Dx12Enabled 文本并将值从1 更改为 0 ,然后同时按Ctrl + S 键以保存更改。 重新启动 Origin 并检查您是否已解决问题。
另请阅读:修复 Active Directory 域服务当前不可用
方法 13:创建新的管理员用户
如果这些方法都没有帮助您修复游戏覆盖中的 Origin 无法正常工作的问题,则在某些情况下您的用户帐户已损坏或某些配置不合适,无法与操作系统同步。 在这种情况下,您必须按照以下说明创建一个新的管理员帐户来解决此问题。
1. 同时按下Windows + I 键打开设置。
2. 单击帐户设置。
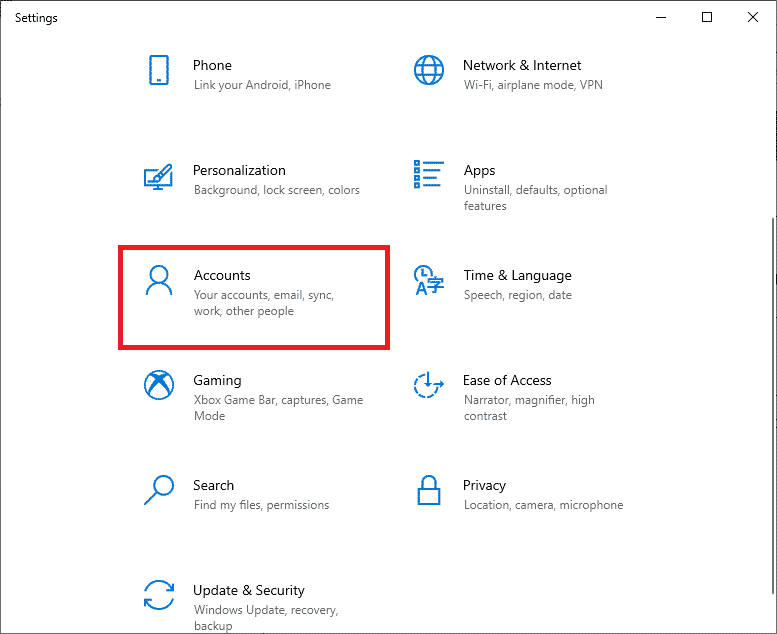
3. 然后,从左侧菜单中选择家庭和其他用户菜单。
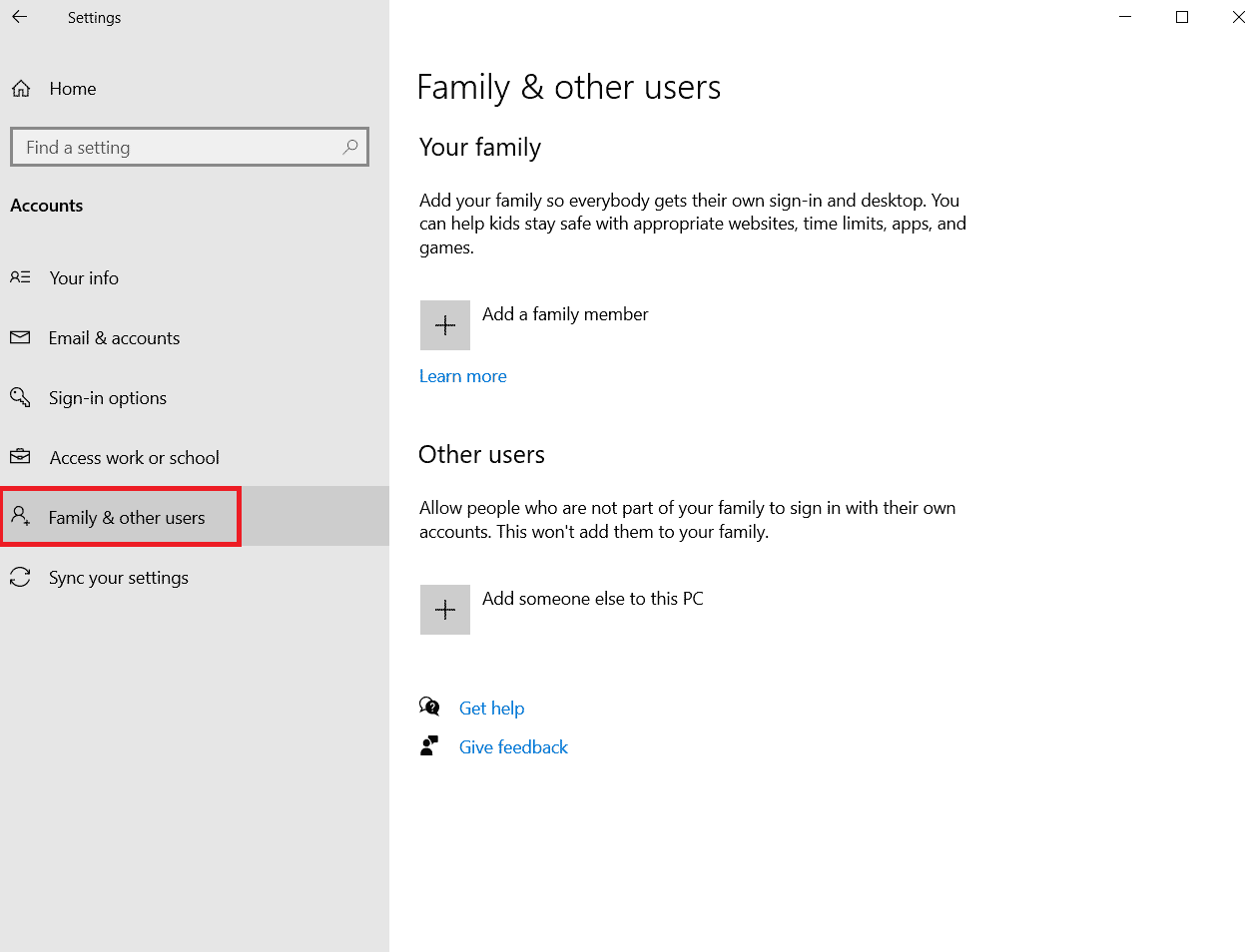
4. 在其他人部分下,选择帐户,然后单击更改帐户类型。
注意:如果您没有找到任何帐户,则可以按照我们的指南在 Windows 10 上创建本地帐户。
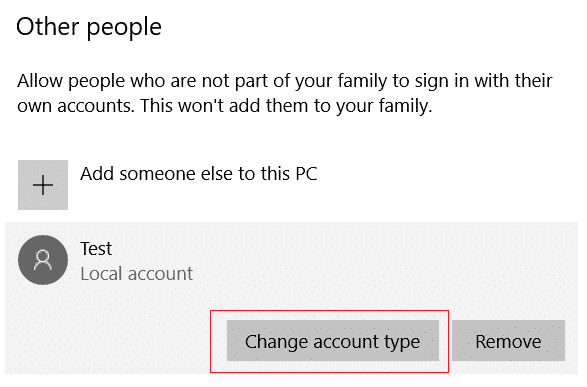
5. 最后,在帐户类型下选择管理员,然后单击确定。
注意:这不适用于标准帐户用户。
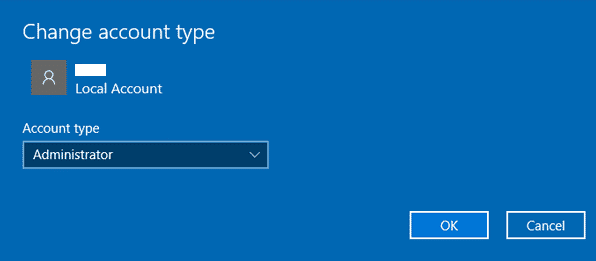
6. 最后,检查您是否已修复 Origin overlay not working Windows 10 问题。
方法 14:在安全模式下卸载冲突的应用程序
某些应用程序和程序可能会在运行期间干扰 Origin。 要确认并解决此问题,您必须在 Windows 10 中启动到安全模式。Windows PC 的安全模式将关闭所有非必要任务并使用最稳定的驱动程序运行。 在安全模式下,Windows PC 将处于最稳定的环境中,因此您可以找到与 Origin 冲突的应用程序。 您可以按照我们的指南如何在 Windows 10 中启动到安全模式启动您的计算机,一旦所有第三方软件被禁用,请检查您是否再次遇到无法正常工作的 Windows 10 的 Origin 覆盖。
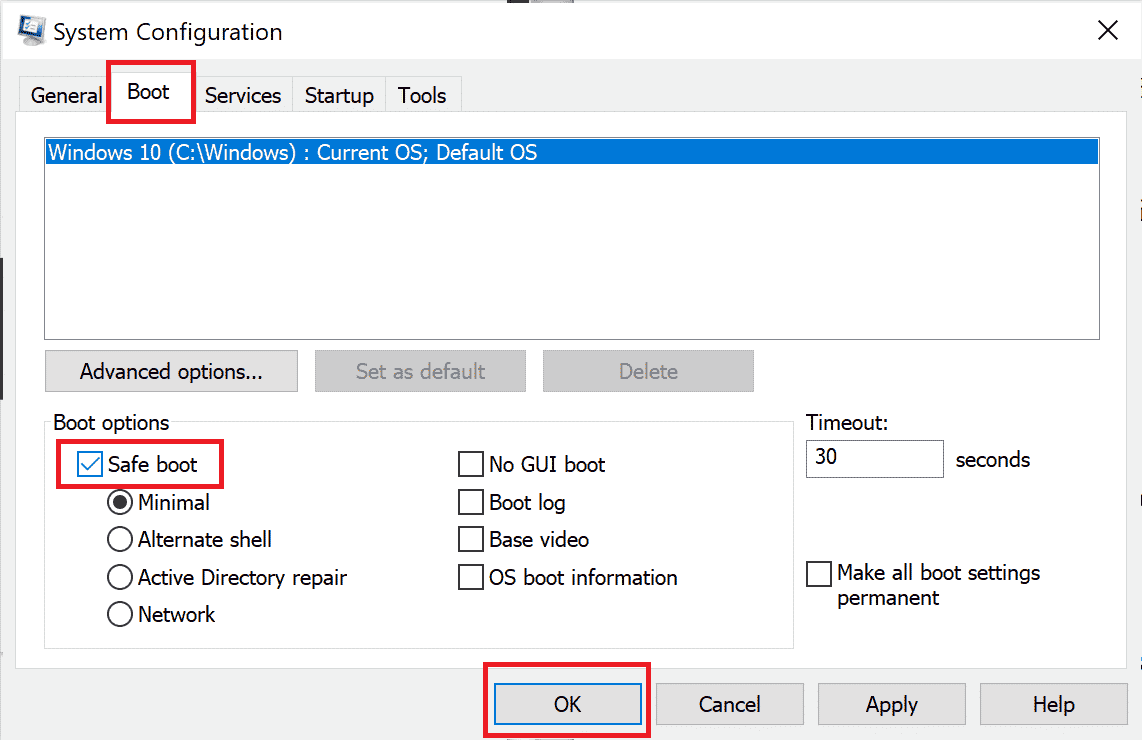
一旦您的 PC 处于安全模式,请检查您是否再次遇到问题。 如果您没有遇到问题,请卸载您最近添加到计算机的任何程序或应用程序。
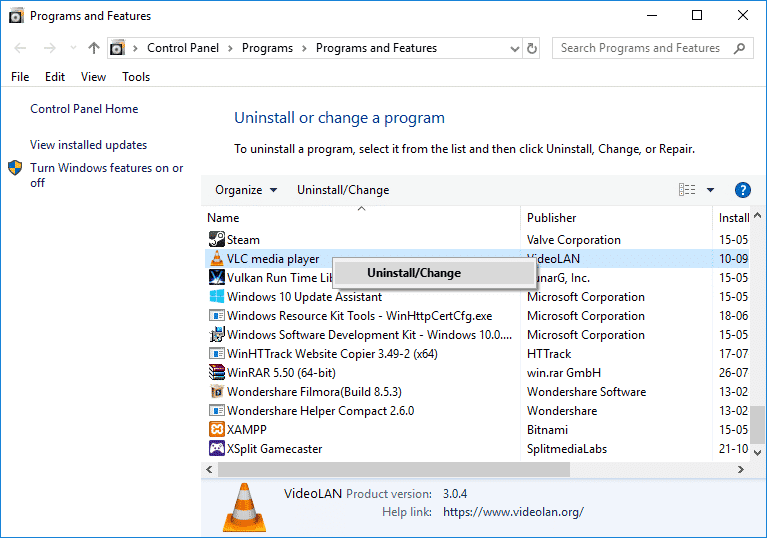
另请阅读:修复暴雪在 Windows 10 中的另一个正在进行的安装
方法 15:重新安装 Origin
如果这些方法都没有帮助您,请尝试卸载软件并重新安装。 重新安装程序时,可以解决与软件程序相关的任何常见故障。 以下是重新安装 Origin 以修复游戏覆盖中的 Origin 无法正常工作的问题的步骤。
1. 按Windows 键,键入应用程序和功能,然后单击打开。
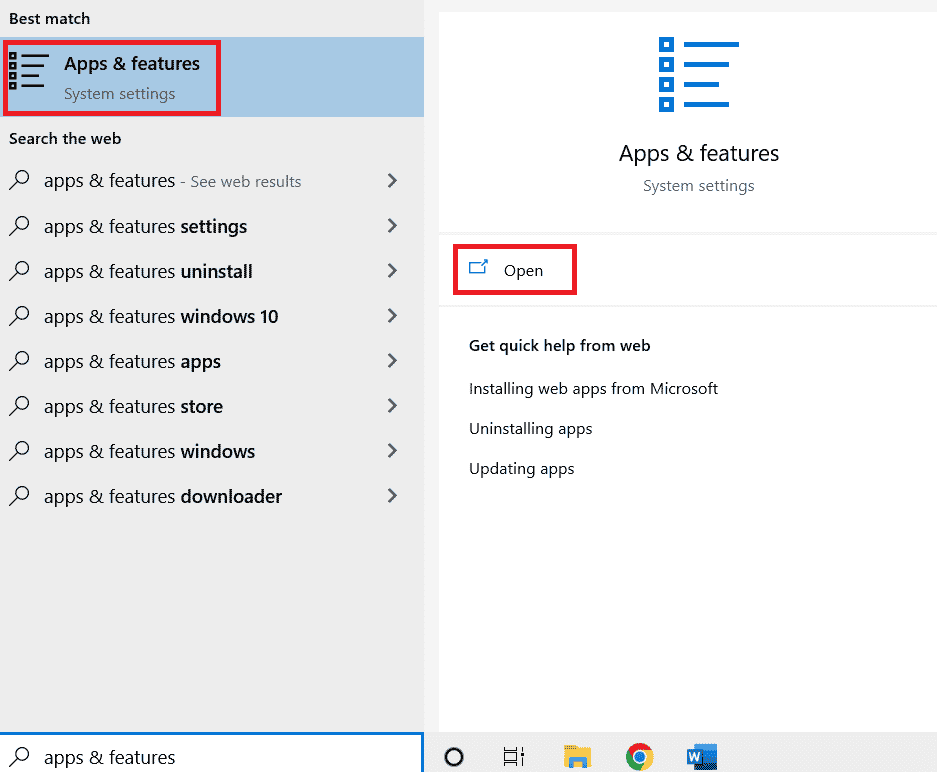
2. 在搜索此列表字段中搜索来源。
3. 然后,选择Origin并单击突出显示的卸载按钮。
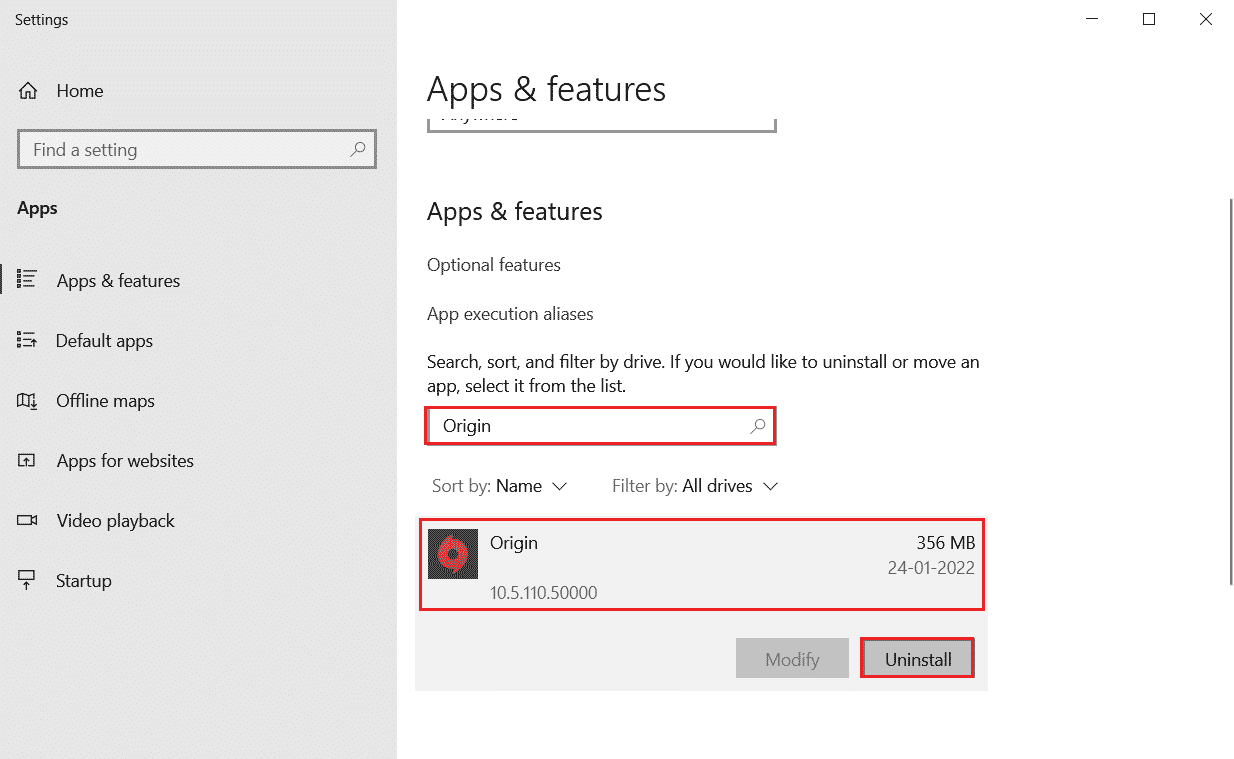
4. 再次点击卸载确认。
5. 现在,单击Origin 卸载向导中的卸载按钮。
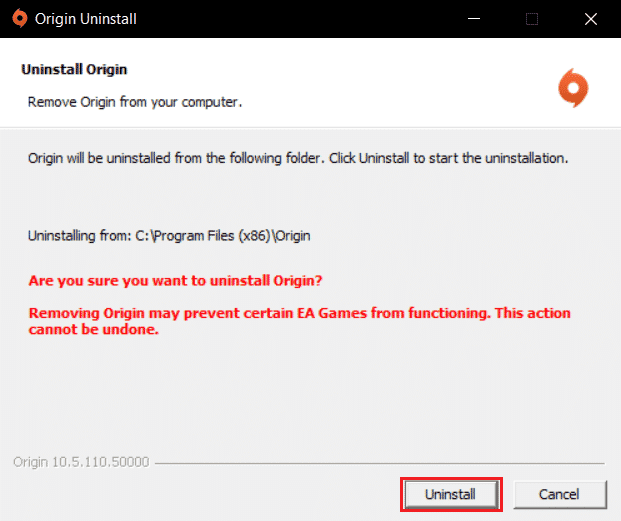
6. 等待Origin 卸载过程完成。
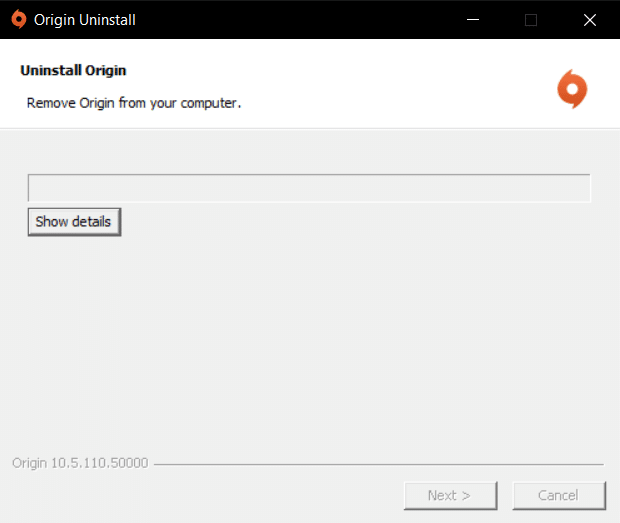
7. 最后,单击完成从您的设备中删除该应用程序,然后重新启动您的计算机。
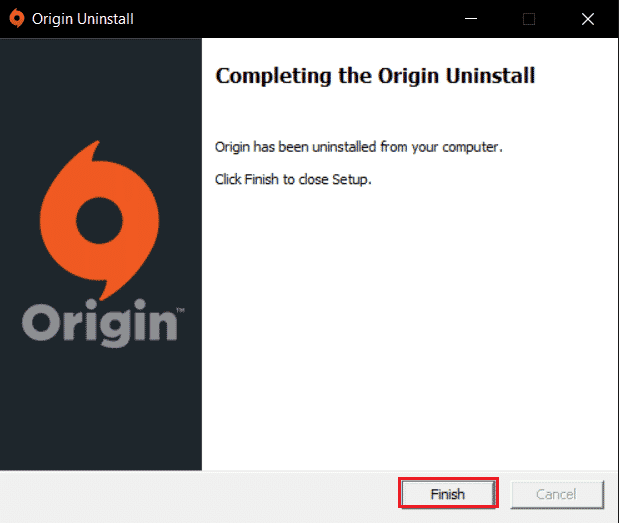
8. 点击下载 Windows按钮,从其官方网站下载 Origin,如图所示。
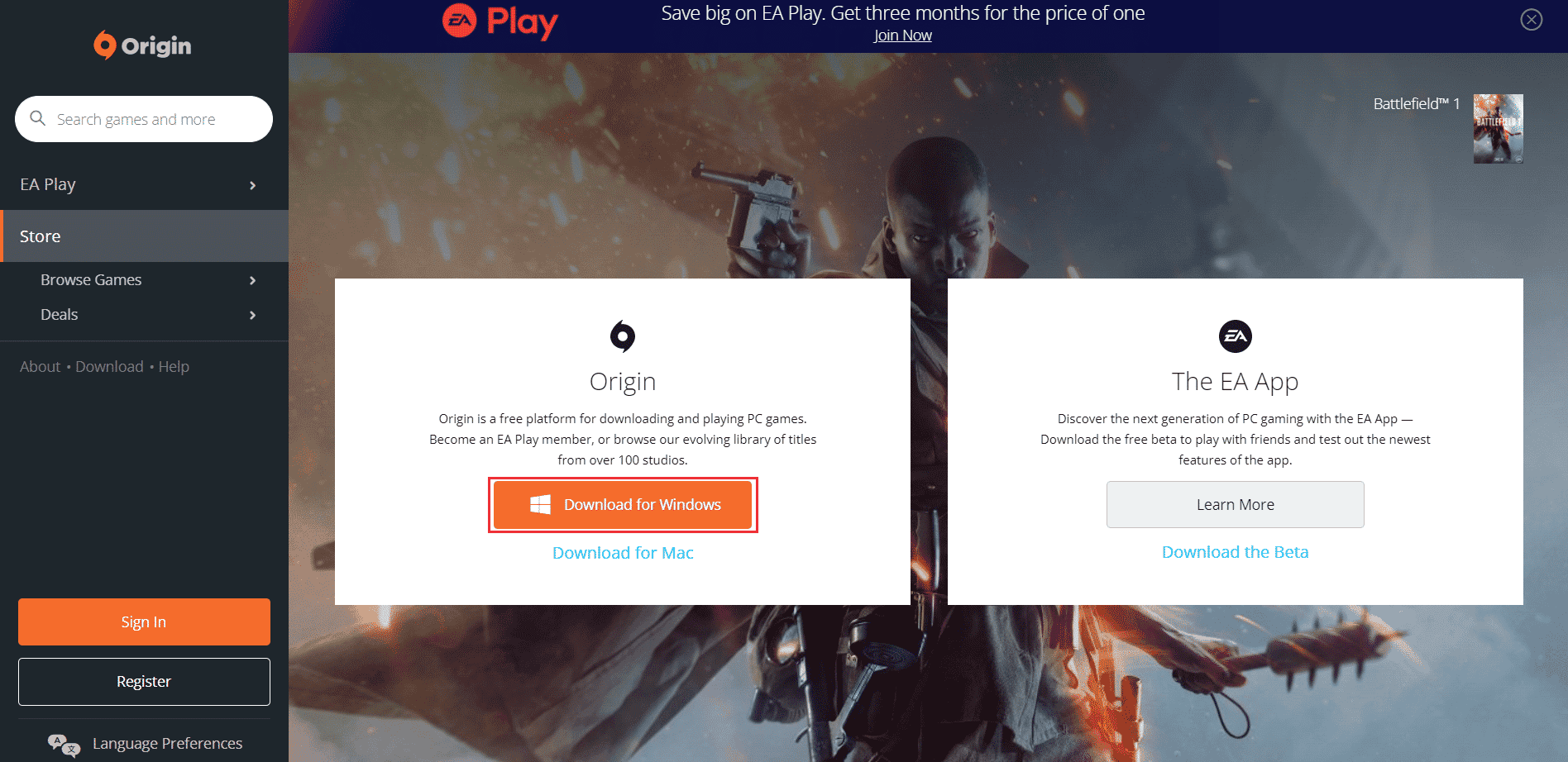
9. 等待下载完成,然后双击运行下载的文件。
10. 在这里,单击如图所示的Install Origin 。
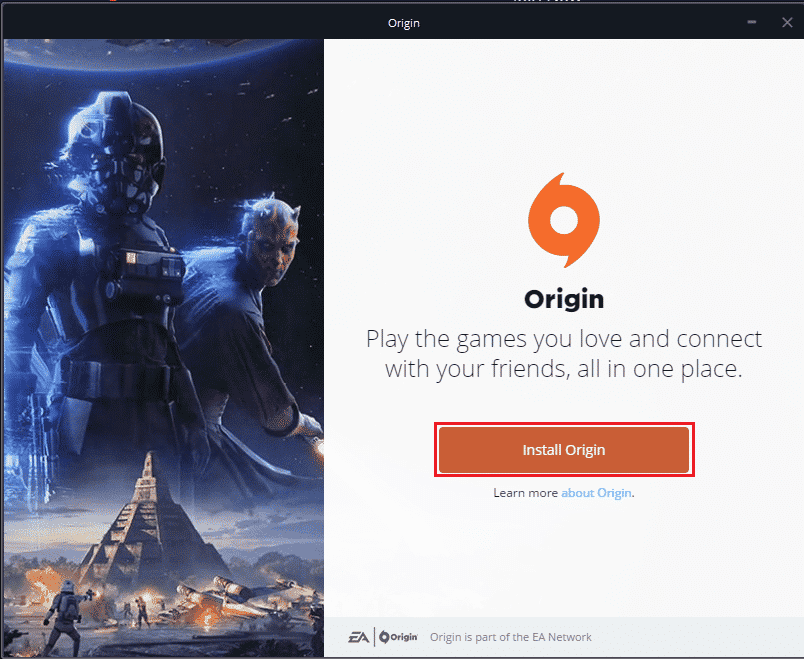
11. 选择安装位置...并根据您的要求修改其他选项。
12. 接下来,检查最终用户许可协议以接受它,然后单击继续,如下图所示。
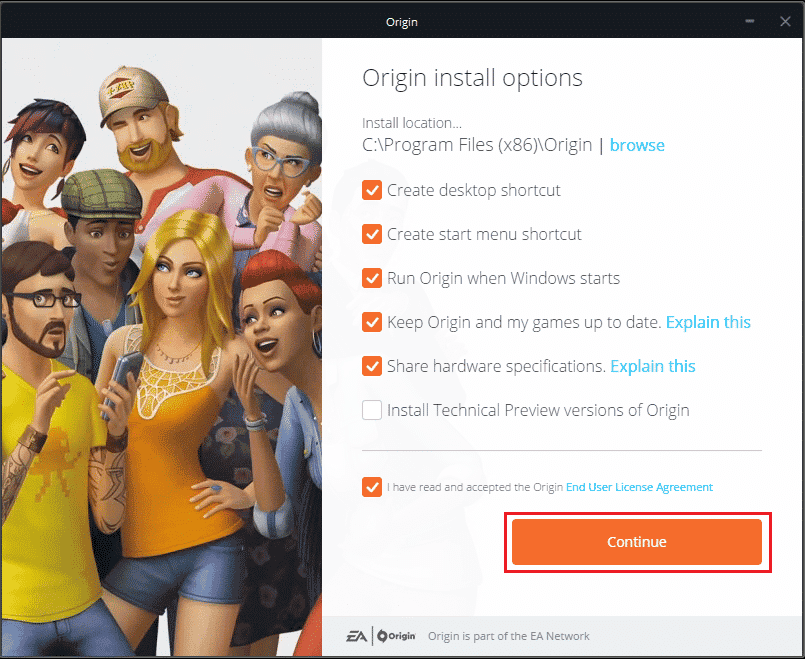
13. 如图所示,将安装最新版本的Origin 。
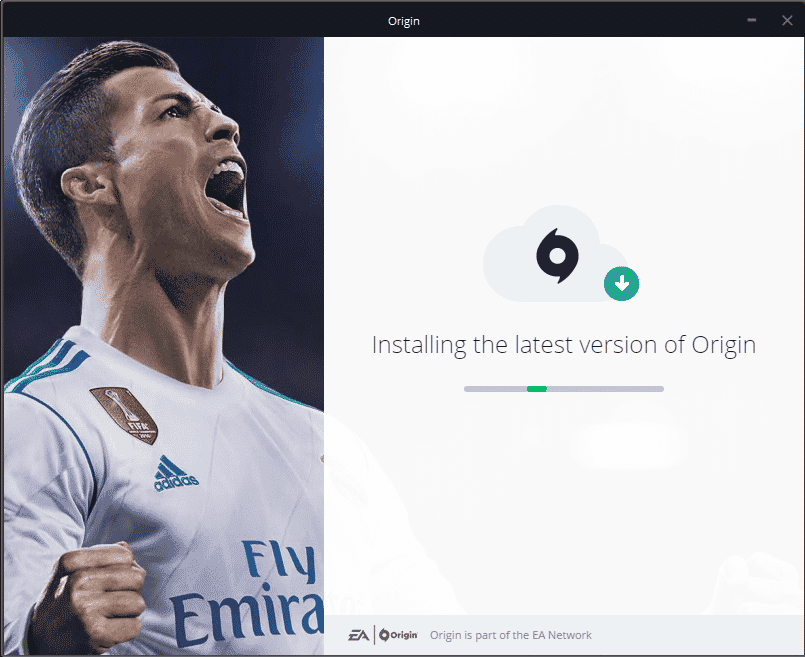
14. 最后,您可以登录您的 EA 帐户并开始玩游戏。
如果上述所有方法都无法解决所讨论的问题,请按照我们的指南如何在不丢失数据的情况下重置 Windows 10 重置您的 PC,并检查是否可行。
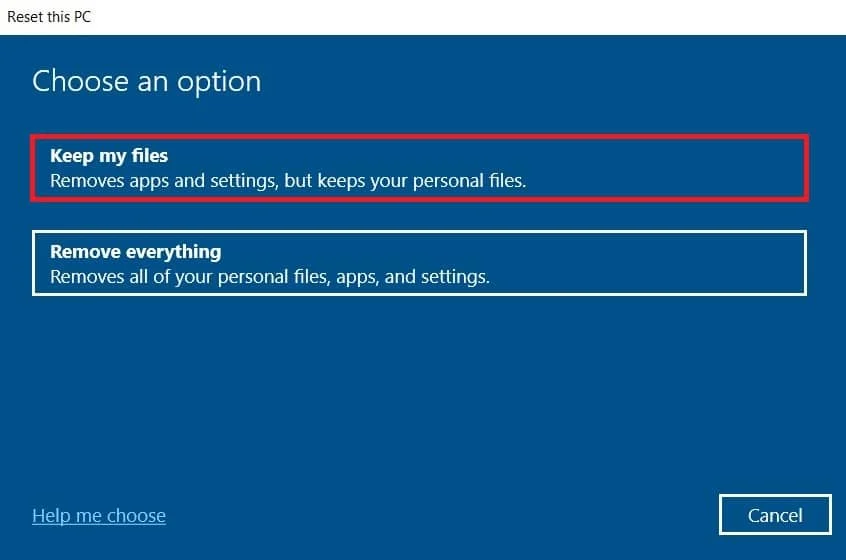
推荐的:
- 什么是 Easyanticheat.exe,它安全吗?
- 修复 Java TM Platform SE 二进制在 Windows 10 中无响应
- 修复 Origin Overlay 在 Titanfall 2 中不起作用
- 如何将 Origin 游戏移动到另一个驱动器
我们希望本指南对您有所帮助,您可以修复无法在 Windows 10 上运行的 Origin 覆盖。让我们知道哪种方法最适合您。 此外,如果您对本文有任何疑问/建议,请随时将它们放在评论部分。
