修复 Windows 10 中的 Origin 错误 65546:0
已发表: 2022-07-26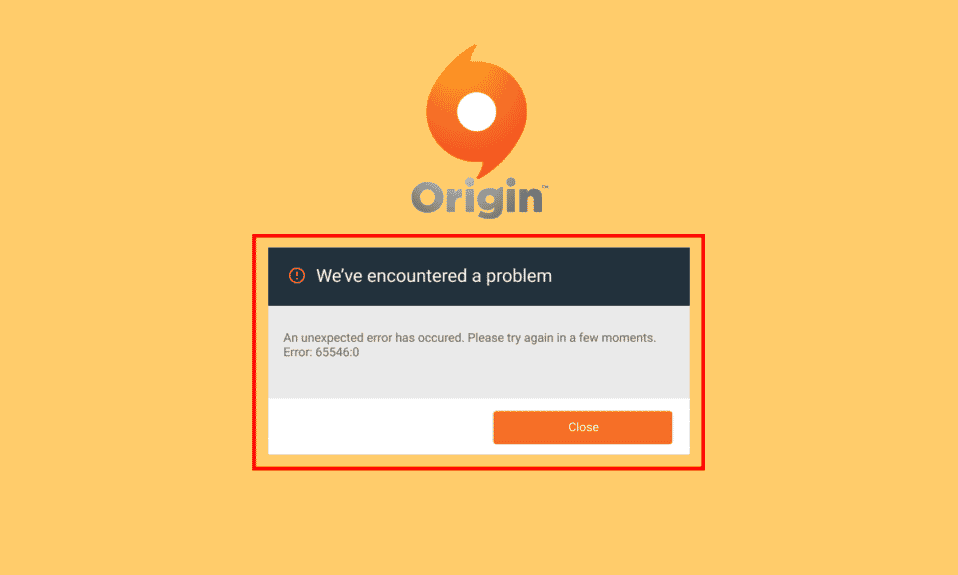
Origin是一个下载和享受游戏的免费平台。 这个庞大的有趣游戏列表可以免费安装在您的 PC 上,没有任何麻烦。 但与所有桌面应用程序一样,Origin 也存在一些错误和错误。 起源错误 65546:0 是当今数百名游戏玩家面临的最常见错误之一。 这是您在 Origin 上启动任何游戏时发生的常见错误。 如果您也面临同样的问题,本指南将帮助您修复错误 65546:0。 所以,继续阅读!
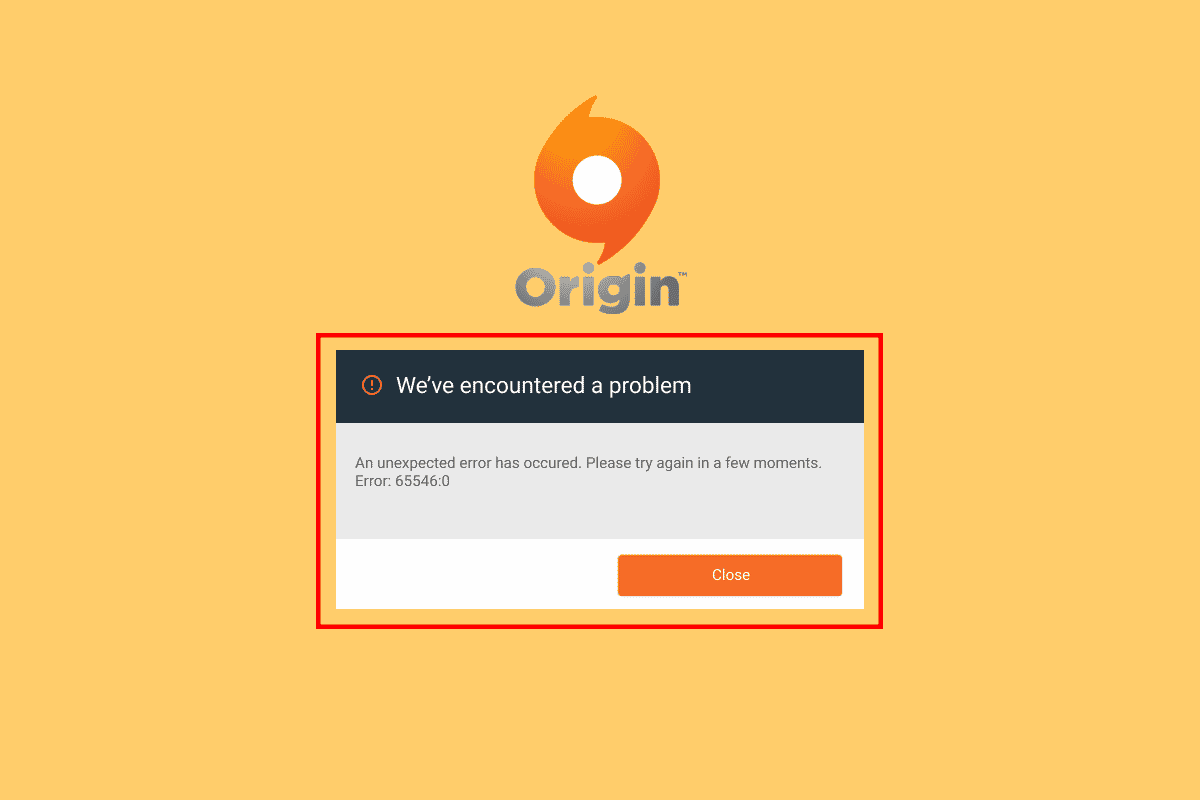
内容
- 如何修复 Windows 10 中的 Origin 错误 65546:0
- 方法一:基本故障排除方法
- 方法2:清除原始缓存文件
- 方法 3:更新 Windows
- 方法 4:禁用 VPN 和代理服务器
- 方法五:运行 CHKDSK 命令
- 方法6:修复系统文件
- 方法 7:更新 .NET Framework
- 方法 8:更新 DirectX 版本
- 方法9:在防火墙中添加排除
- 方法 10:重置 Windows 主机文件
- 方法 11:在安全模式下卸载冲突的应用程序
- 方法 12:重新安装 Origin
如何修复 Windows 10 中的 Origin 错误 65546:0
以下是导致错误 65546:0 的一些常见原因。 深入分析它们以选择最合适的故障排除方法。
- 源服务器离线或面临任何连接问题
- 不授予 Origin 管理权
- 很少有 Origin 进程与应用程序发生冲突
- 其他一些后台应用程序正在干扰 Origin
- 损坏或损坏的 Origin 缓存
- 过时的 Windows 操作系统、.NET 框架、DirectX 版本和驱动程序
- VPN 或代理服务器连接不稳定
- PC 上的任何故障或损坏的文件
- 防病毒软件或防火墙阻止应用程序
- 主机文件中的冲突条目
- PC 上其他不兼容的应用程序导致 Origin 无法正常打开
- 错误配置的 Origin 安装文件
在这里,我们编制了一个故障排除黑客列表,可帮助您修复 Origin 中的错误 65546:0。
方法一:基本故障排除方法
以下是您可以遵循的基本方法来修复上述错误。
1A。 以管理员身份运行 Origin
像 Origin 这样的应用程序需要管理员权限才能运行而不会出现任何问题或错误。 因此,作为主要修复,请考虑按照以下说明以管理员身份运行 Origin。
选项 I:从开始菜单
1. 按Windows 键并输入Origin,然后单击以管理员身份运行。
注意:如果您没有看到以管理员身份运行选项,请单击向下箭头图标进行查看。
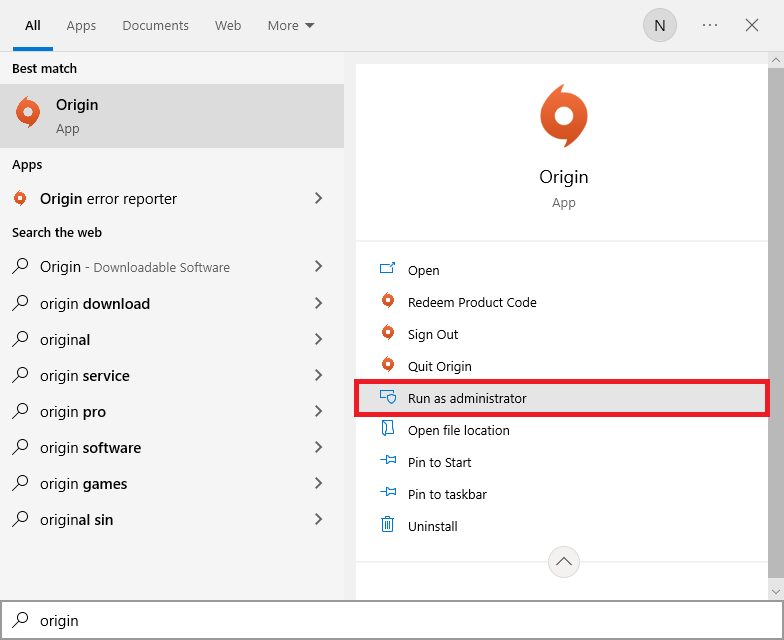
2. 在用户帐户控制提示中选择是。
选项二:从文件位置
1. 按Windows 键,键入Origin ,然后单击选项打开文件位置。
注意:如果您没有看到“打开文件位置”选项,请单击向下箭头图标进行查看。
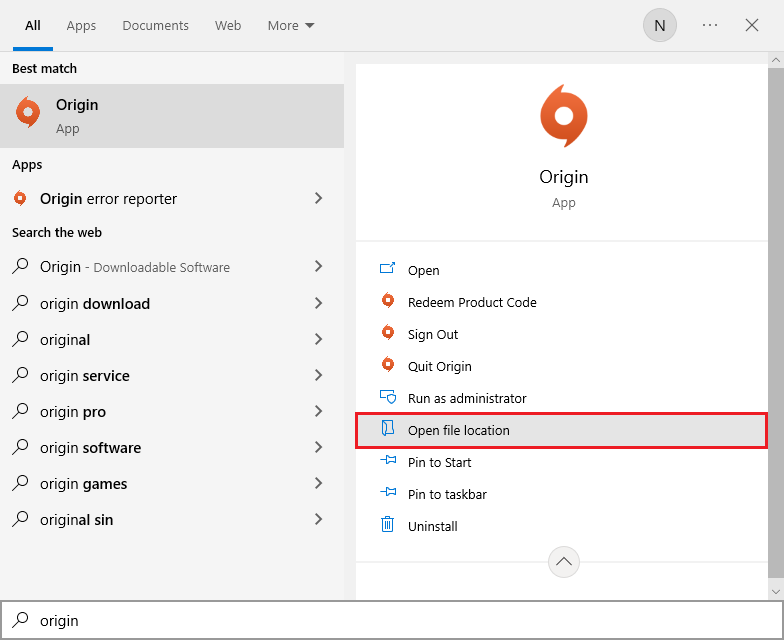
2.然后,右键单击Origin的可执行文件。
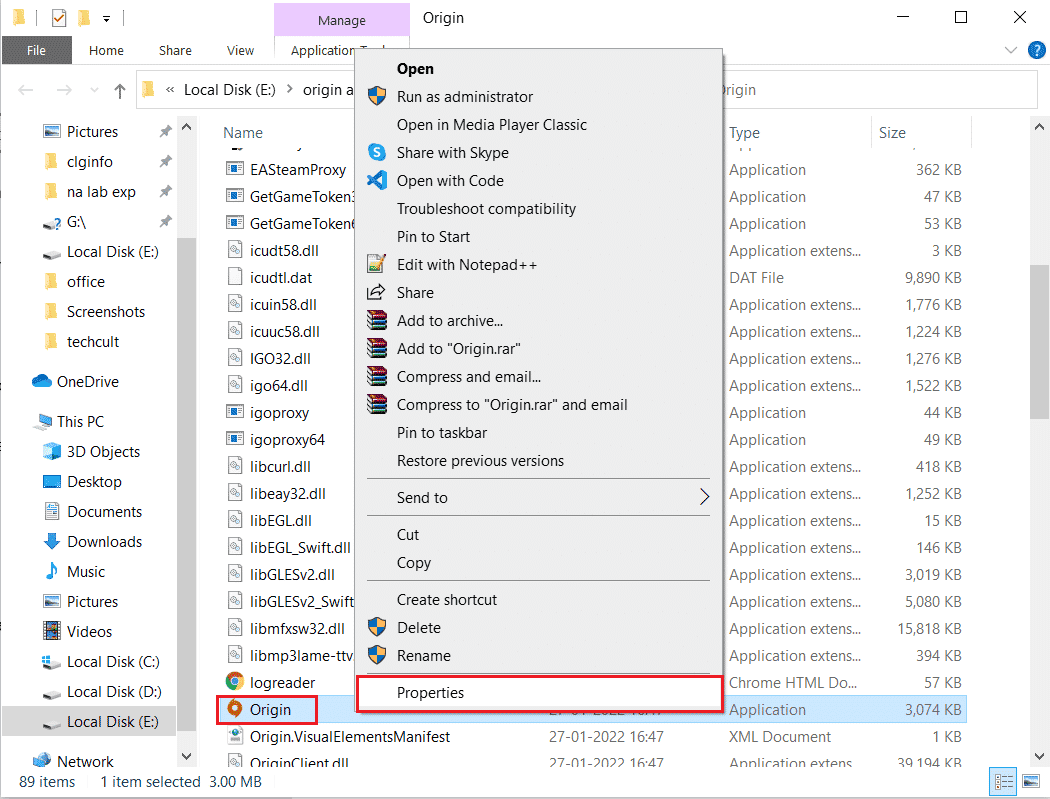
3. 现在,单击属性选项。
4. 切换到“属性”窗口中的“兼容性”选项卡,然后选中“以管理员身份运行此程序”框,如下所示。
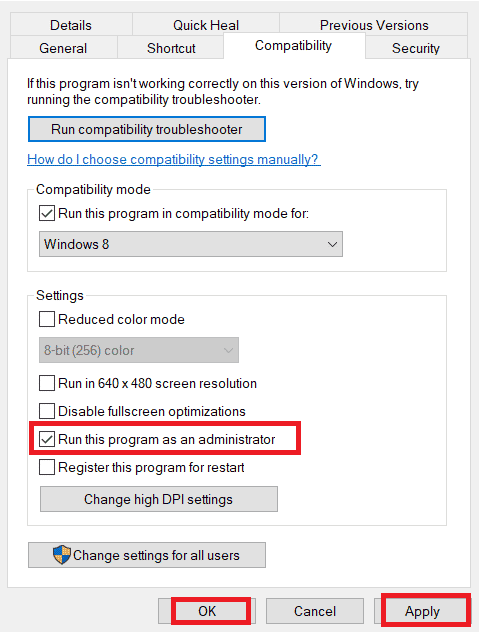
5. 最后,单击Apply ,然后单击OK ,保存更改。 检查讨论的问题是修复错误 65546:0 是否已解决。
1B。 检查源服务器状态
如果以管理员权限运行游戏并不能帮助您修复 Origin 错误 65546:0,则检查 Origin 的服务器状态是主要修复。 按照下面提到的步骤检查源服务器状态。
1. 前往 Downdetector 官网。
2. 如果您在服务器端没有任何问题,您将收到一条消息,即用户报告表明 Origin 当前没有问题。
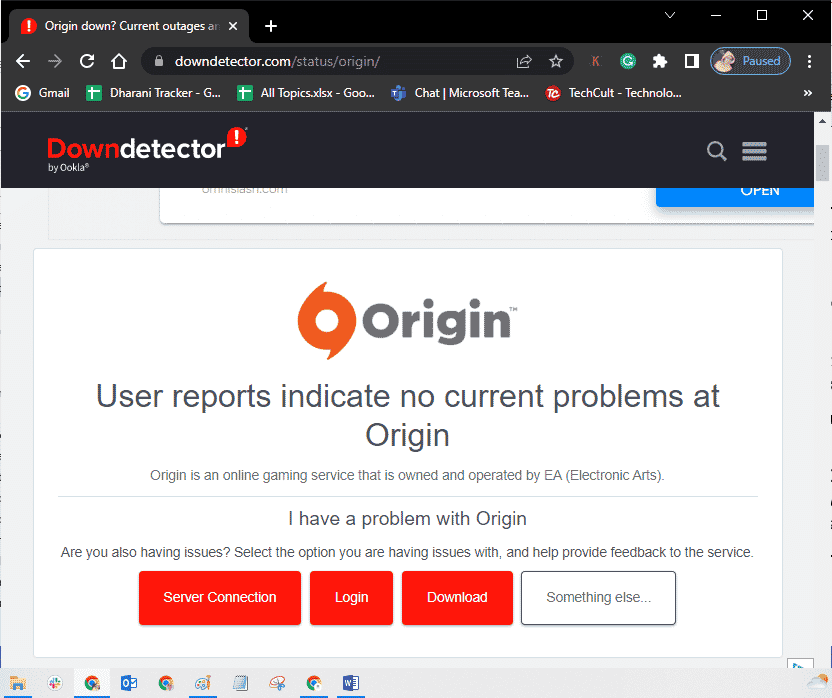
3. 如果您看到任何其他消息,您必须等到服务器端问题得到解决。
另请阅读:修复在 Windows 10 上为网络 SSID 提供的不正确 PSK
1C。 确保稳定的网络连接
如果您的互联网连接不稳定且不足。 这可能会导致 Origin 的正常游戏流程出现问题。 如果您的 PC 和路由器之间有任何干扰或障碍,也可能导致所讨论的问题。 通过运行 SpeedTest 检查计算机的网络速度。
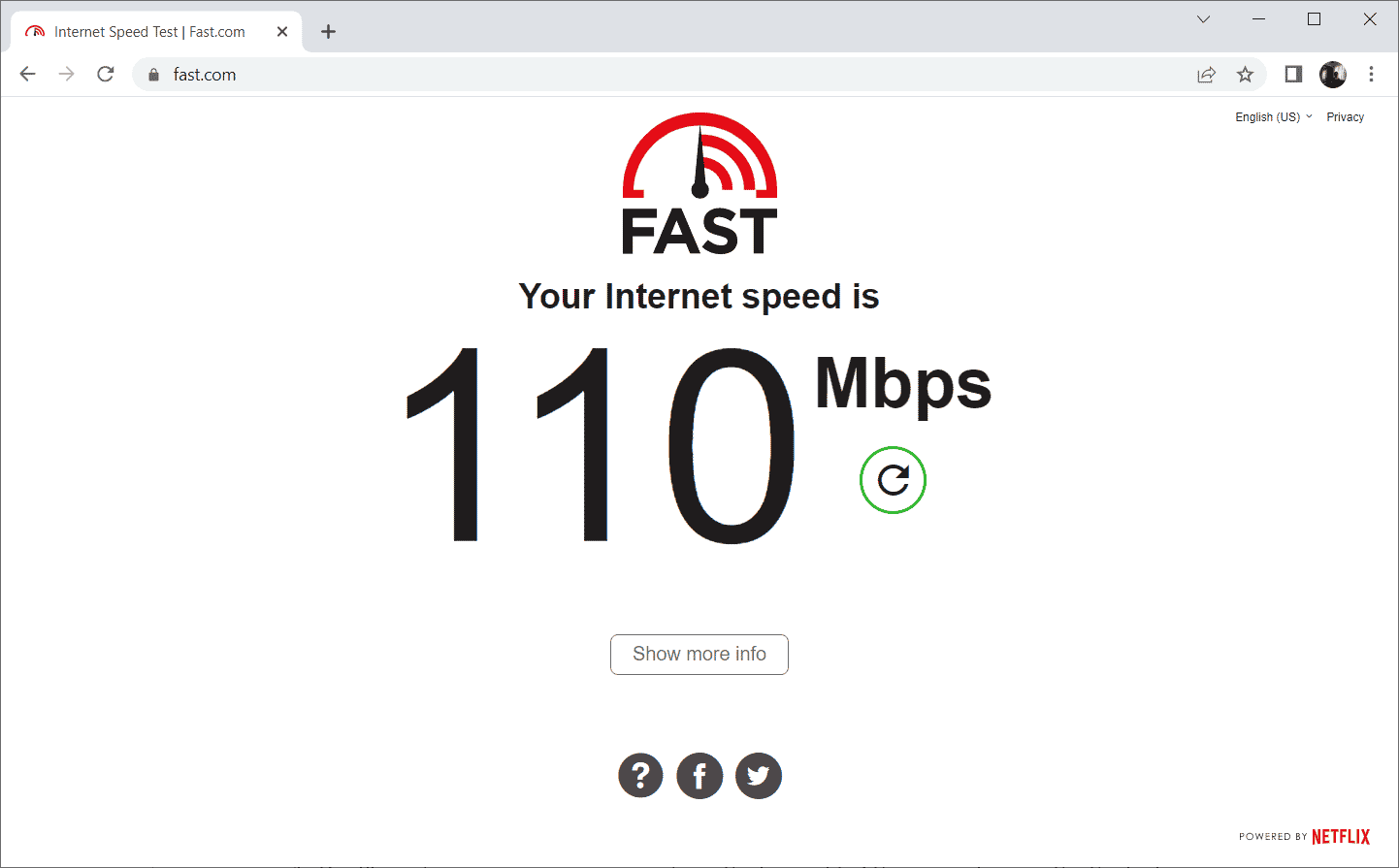
请遵循以下标准,并确保您的计算机满足这些标准。
- 如果您的网络信号强度很低,请清除路由器之间的所有障碍物。
- 如果许多设备连接到同一个网络,您的互联网连接可能会很慢,因此请尽量避免。
- 总是更喜欢购买经过 ISP(互联网服务提供商)验证的路由器或调制解调器。
- 不建议使用旧的、损坏的或破损的电缆,必要时更换电缆。
- 确保从调制解调器到墙壁的电线以及从调制解调器到路由器的电线不受任何干扰。
如果您遇到任何 Internet 连接问题,请查看我们的指南如何解决 Windows 10 上的网络连接问题以进行故障排除。
1D。 重启原始进程
重新启动您的 Origin 进程是 Origin 错误 0xc00007b 和 65546:0 的另一个修复方法,这里是如何做到的。 按照指示进行。
1. 完全按Ctrl+Shift+Esc 键打开任务管理器。
2. 找到并选择将在Processes选项卡下的Origin任务。
3. 现在,单击结束任务。
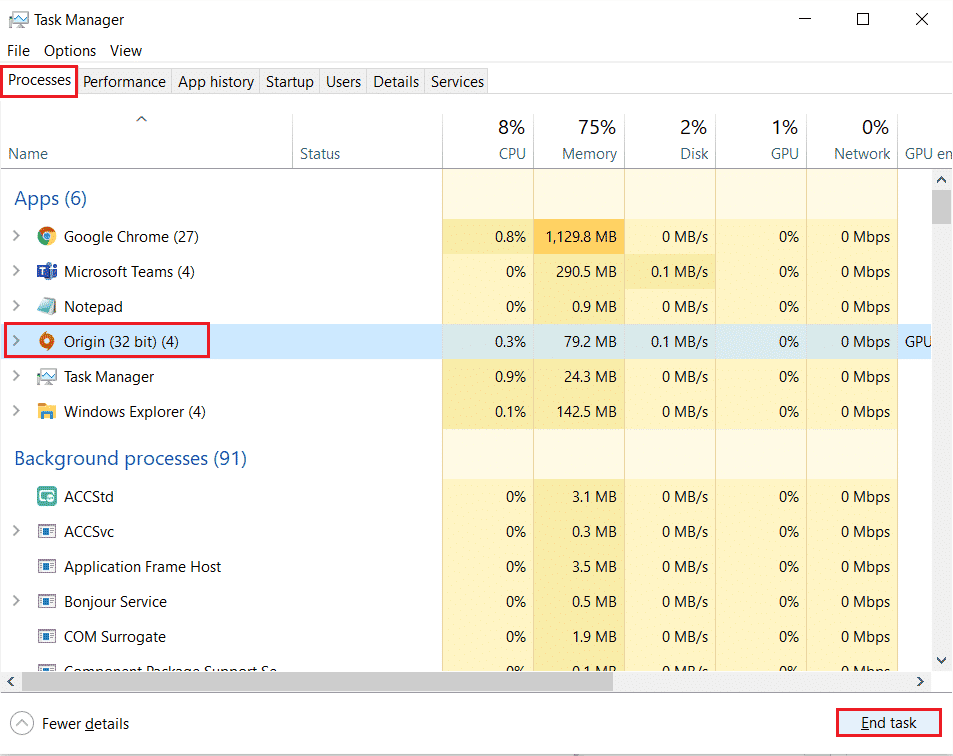
4.现在,按照方法1中的说明以管理员身份启动Origin并检查是否可以解决问题。
1E。 关闭后台应用程序
可能有许多应用程序可能在后台运行。 这增加了 CPU 资源的使用并消耗了内存空间,比预期的要多得多。 因此,它会影响系统性能,并且还可能导致 Windows 10 中讨论的 Origin 错误。按照我们的指南如何结束任务,关闭下面给出的所有可能消耗计算机资源的进程视窗 10。
- 皮质
- 英伟达 GeForce 体验
- Uplay
- Xbox Windows 应用程序
- 不和谐
- 微星加力
- Rivatuner 统计/服务器
- 重新着色
- AMD 的 Wattman 计划
- 碎片
- AB叠加
- 华硕声波雷达
- 英伟达影戏
- AverMedia 流媒体引擎
- 蒸汽
- 雷蛇突触
- OBS
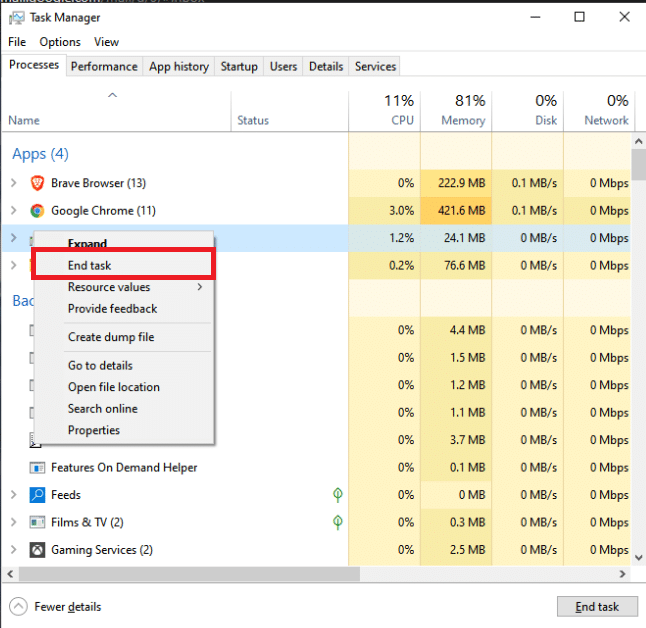
检查您是否能够修复错误 65546:0。
另请阅读:修复 Windows 10 中的 ETD 控制中心高 CPU 使用率
1F:确保正确的日期和时间设置
很少有用户报告由于日期和时间设置不兼容,Windows 10 PC 中可能会出现 Origin 错误 65546:0。 因此,您必须按照以下说明检查正确的设置。
1. 同时按下Windows + I 键打开Windows 设置。
2. 现在,点击时间和语言设置。
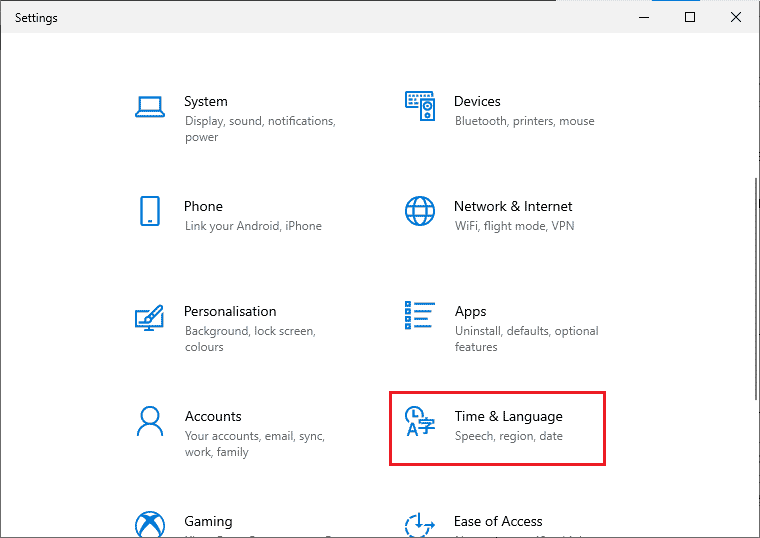
3. 然后,在日期和时间选项卡中,确保自动设置时间和自动设置时区选项已打开。
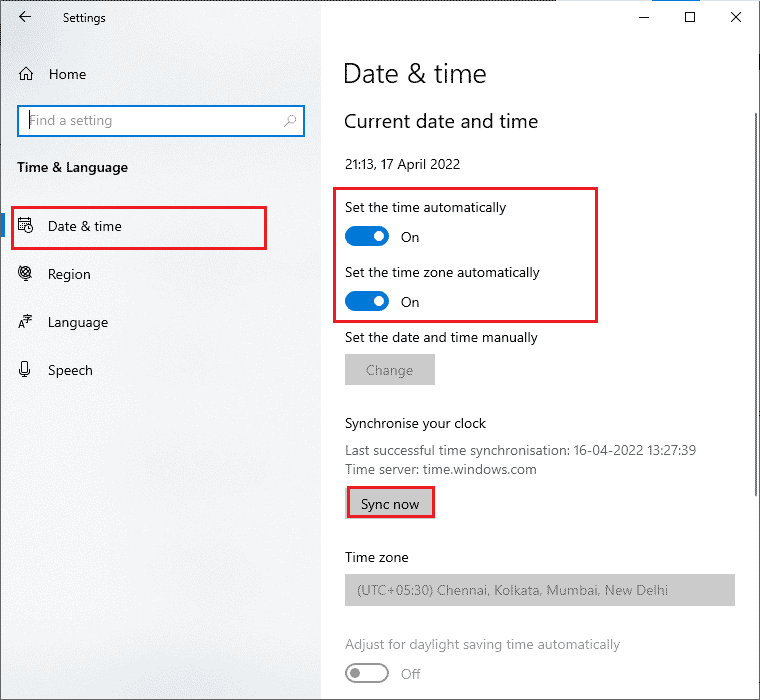
4. 然后,单击上面突出显示的立即同步。
5. 现在,切换到左侧菜单中的区域选项卡和国家或地区选项,确保选择美国,如图所示。
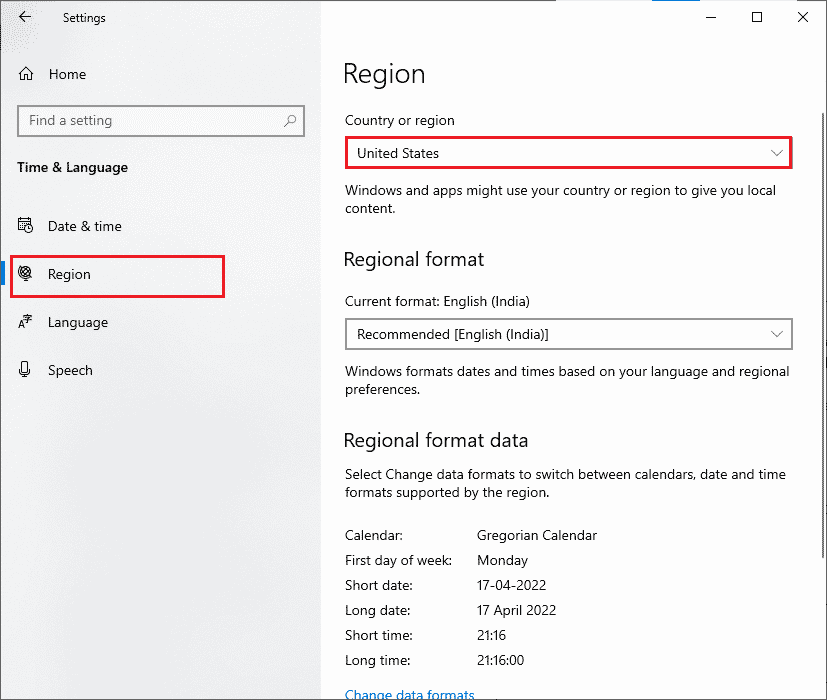
方法2:清除原始缓存文件
Origin应用程序的缓存文件被存储以确保快速流畅的游戏体验。 但是随着时间的流逝,它们会变得腐败并导致一些错误和问题,包括所讨论的问题。 按照下面提到的步骤清除原始缓存。
1. 按Windows键,然后键入%appdata%,然后单击Open 。
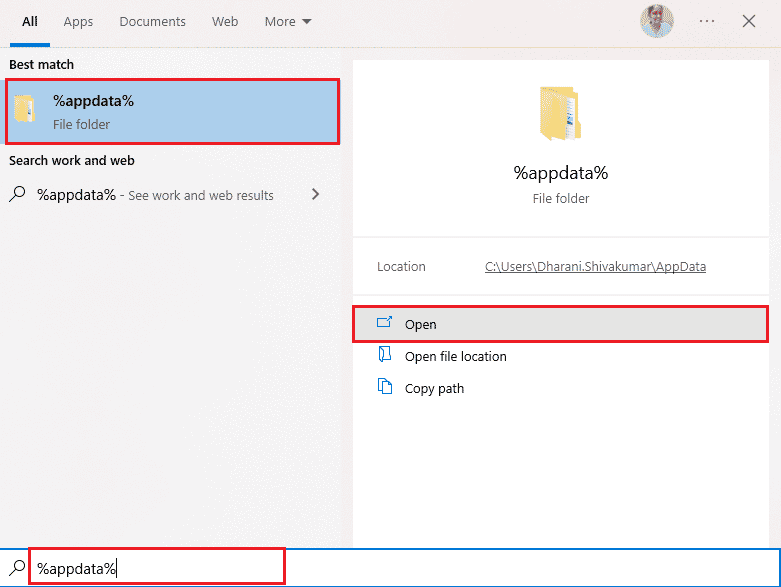
2. 右键单击 Origin文件夹并选择删除选项,如下所示。
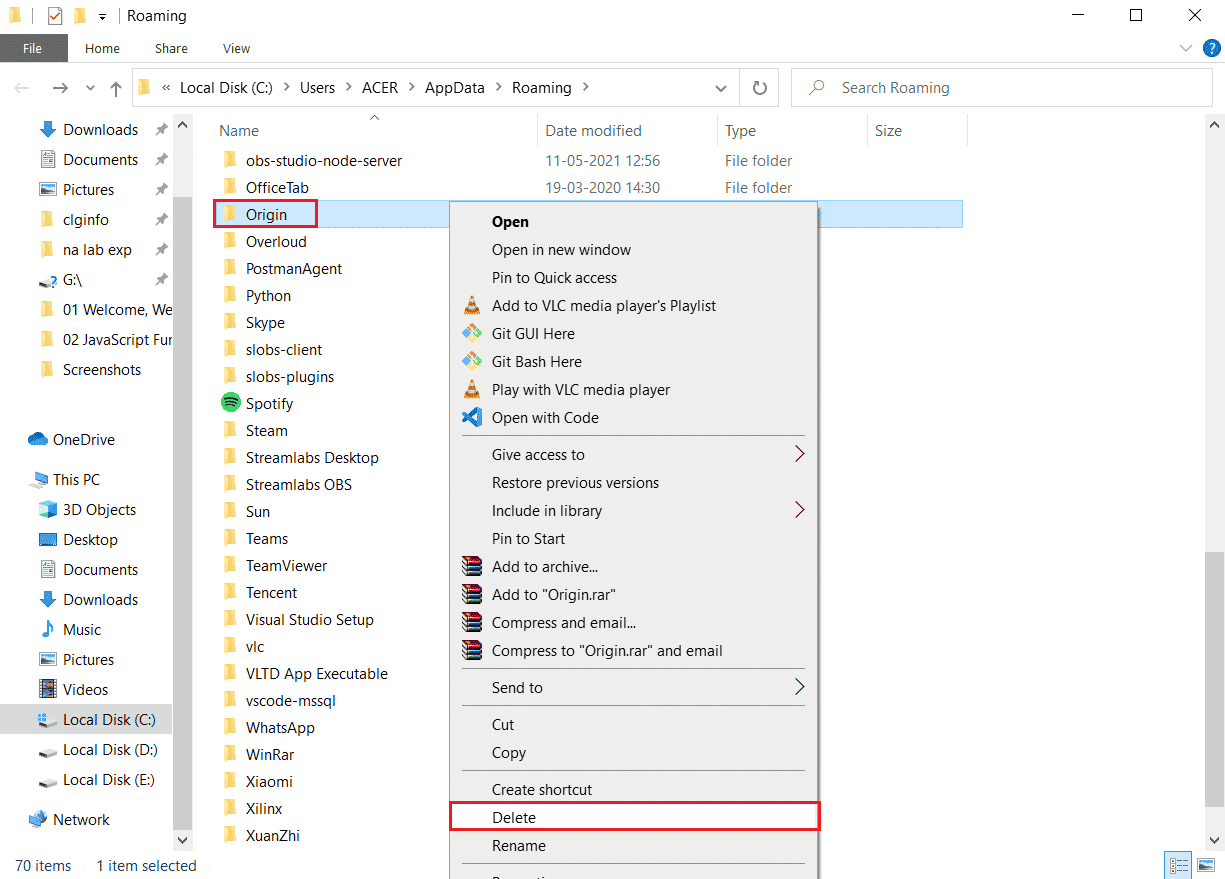
3. 转到开始并键入%programdata% ,然后单击打开以转到ProgramData 文件夹。
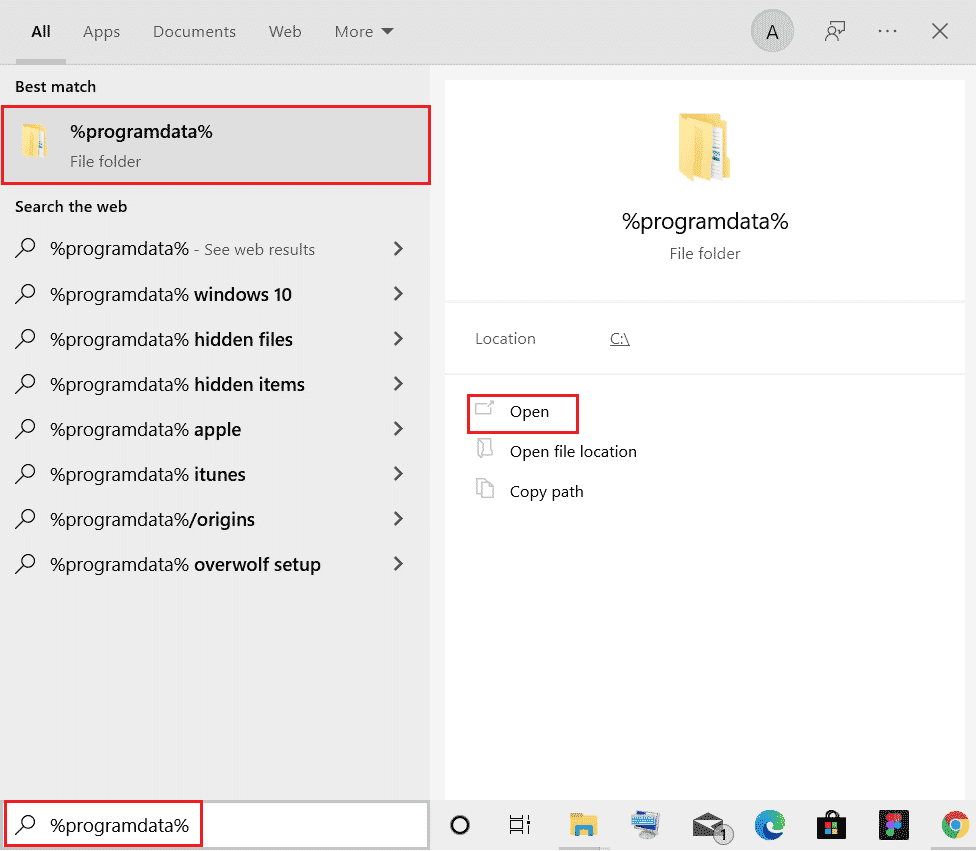
4.然后,找到Origin文件夹,然后删除除LocalContent文件夹之外的所有文件,因为它包含所有游戏数据。
5. 最后,重新启动 PC并检查您是否能够修复错误 65546:0。
另请阅读:修复 Windows 10 中的系统错误 5 访问被拒绝
方法 3:更新 Windows
有时,当您的操作系统过期时,也会发生 Origin 错误 65546:0。 Microsoft 始终发布一组累积更新,其中包括新功能以及针对任何错误和问题的修复。 因此,如果您在 Origin 中遇到错误代码,请按照我们的指南如何下载和安装 Windows 10 最新更新并在您的 PC 上执行相同的步骤。
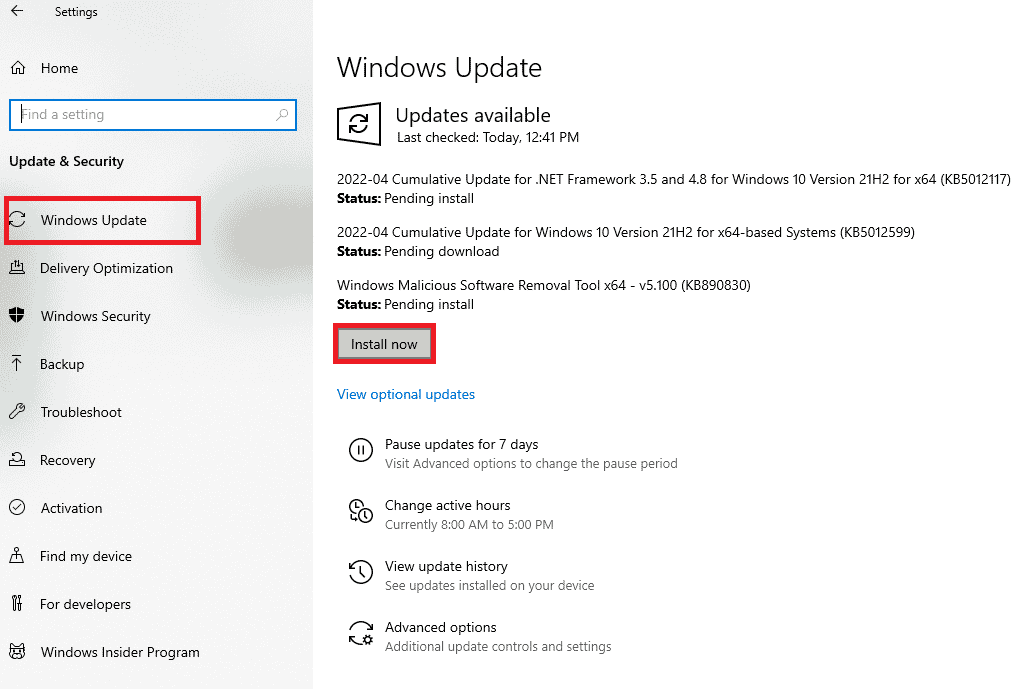
更新您的 Windows 操作系统后,检查您是否可以正常访问 Origin。
方法 4:禁用 VPN 和代理服务器
如果您的 Windows 10 计算机上有不适当的网络设置,您将面临 Origin 错误 65546:0。 如果您在 PC 上安装了任何 VPN 服务或使用代理服务器,请阅读我们的指南如何在 Windows 10 上禁用 VPN 和代理并按照文章中的说明执行步骤。
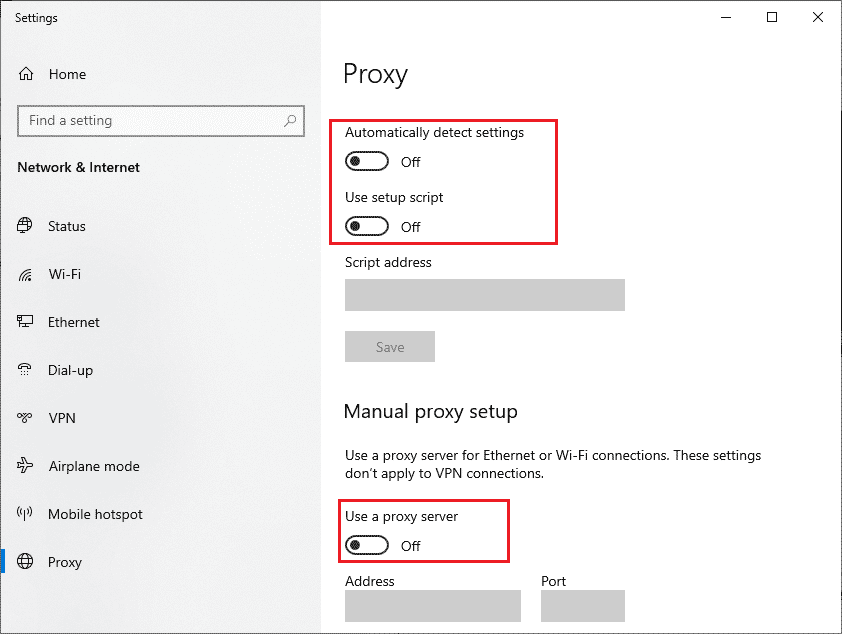
禁用 VPN 客户端和代理服务器后,检查是否可以修复错误 65546:0。 如果您仍然遇到同样的问题,请尝试连接到移动热点。
另请阅读:如何修复 Origin 错误 327683:0
方法五:运行 CHKDSK 命令
如果硬盘驱动器有任何问题,您将面临 Origin 错误代码 65546:0。 您可以按照以下说明检查与硬盘驱动器相关的任何问题。
1. 按Windows 键并在 Windows搜索栏中搜索命令提示符。 单击以管理员身份运行。
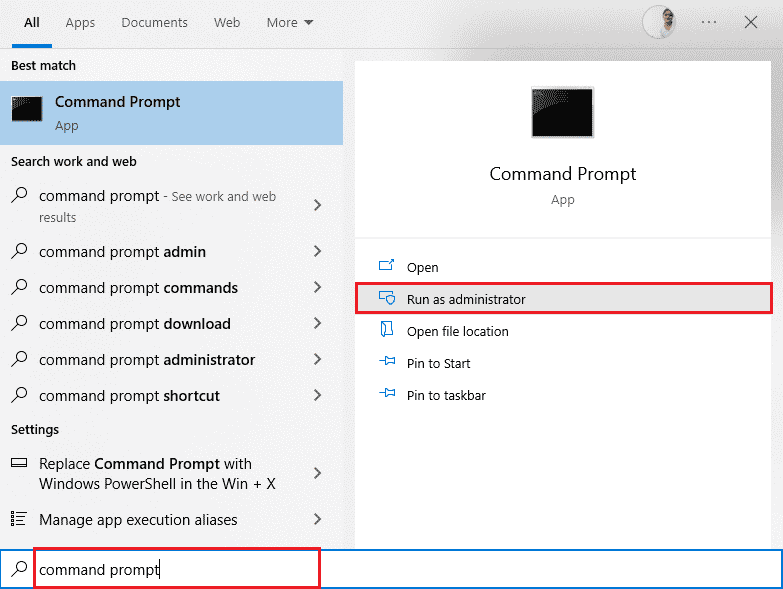
2. 接下来,键入chkdsk /f /r命令并按Enter键。
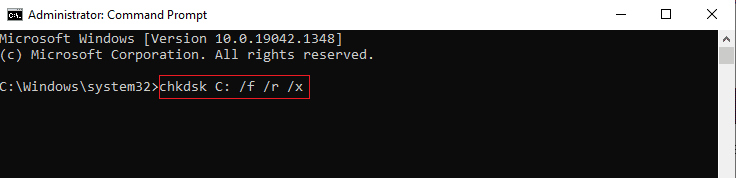
3. 如果您想在下次计算机重新启动时安排扫描,将显示一条确认消息。 按键盘上的Y键同意,然后重新启动 PC 。
当计算机重新启动时, chkdsk 命令将自动运行以扫描计算机硬盘。 扫描完成并且计算机启动到 Windows 后,尝试打开 Origin。 现在,您将不会遇到所讨论的错误代码。
方法6:修复系统文件
几位专家建议检查 Windows PC 的所有重要元素将帮助您修复 Origin 错误 65546:0。 要执行此任务,您必须使用一些内置工具,例如System File Checker和Deployment Image Servicing and Management 。 阅读我们关于如何在 Windows 10 上修复系统文件的指南,并按照说明的步骤修复所有损坏的文件。
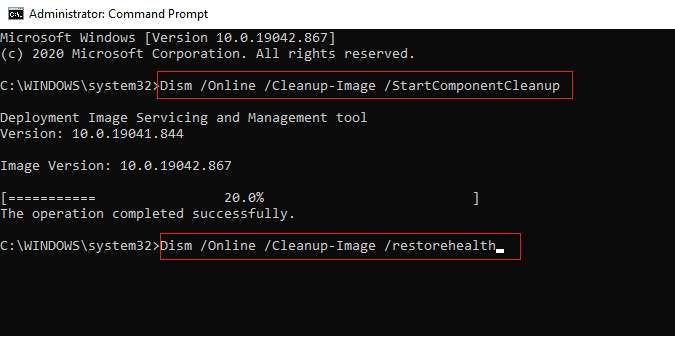
另请阅读:如何将 Origin 游戏移动到另一个驱动器
方法 7:更新 .NET Framework
.NET 框架是一种 Windows 软件开发框架,可帮助您在 PC 上毫无问题地运行游戏程序和应用程序。 您的 Windows 10 PC 上的 .NET 框架可能尚未更新到最新版本,这可能导致 Windows 10 PC 上的 Origin 错误 65546:0。 请按照以下步骤更新框架以修复错误。
1. 启动任何网络浏览器并搜索.net 框架。
2.然后,点击微软官网第一个搜索结果“下载.NET Framework”。
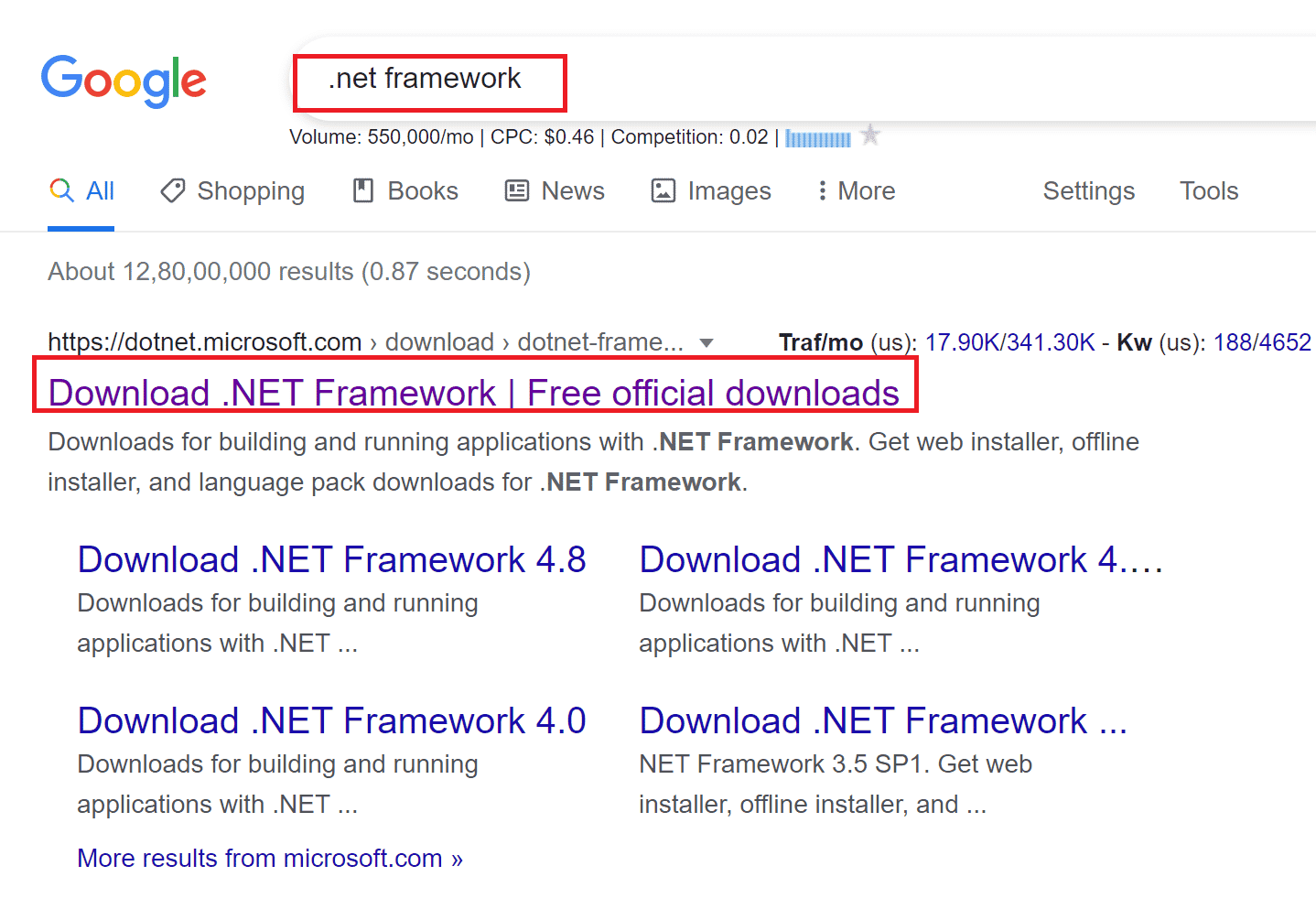
3. 将打开一个名为Supported versions的新窗口。 在这里,单击标记为(recommended)的最新 .NET Framework。
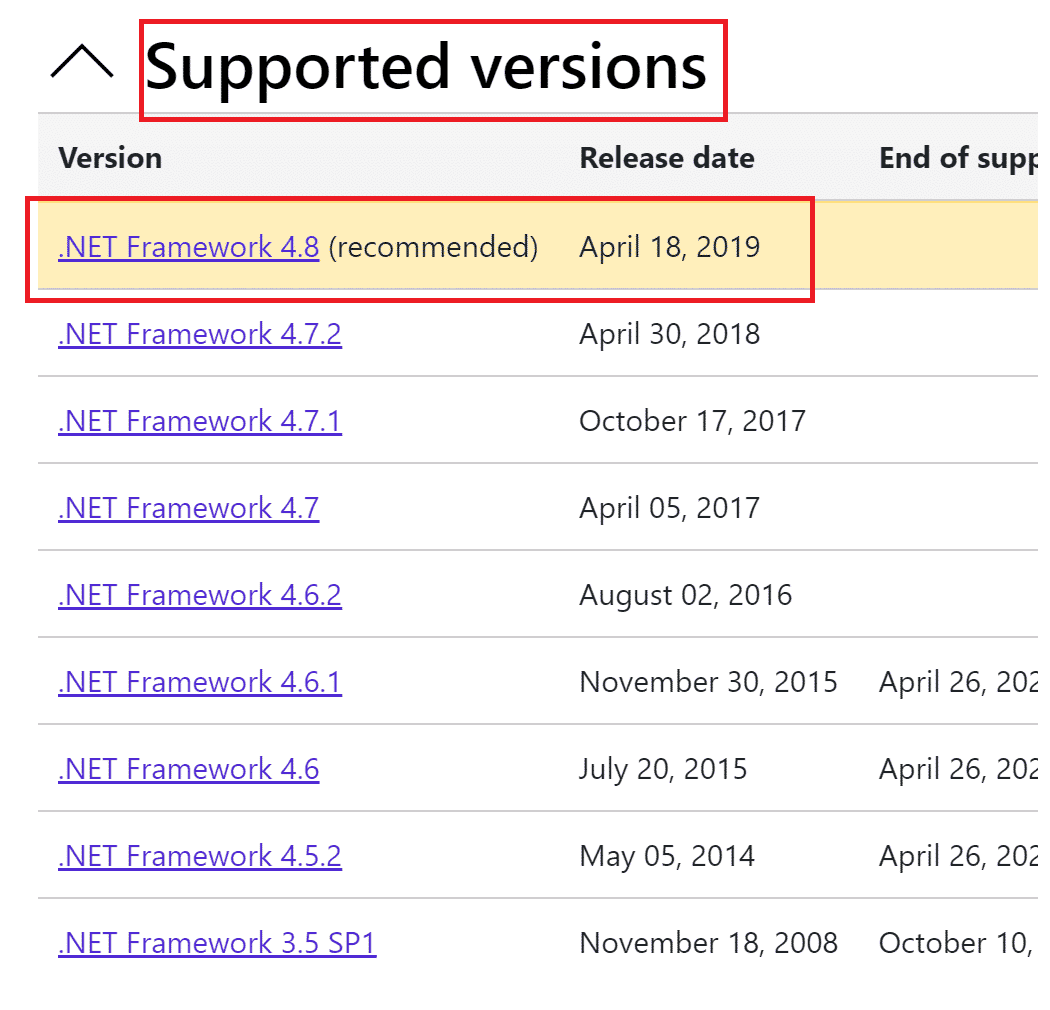
4. 现在,单击运行时部分下的下载按钮。
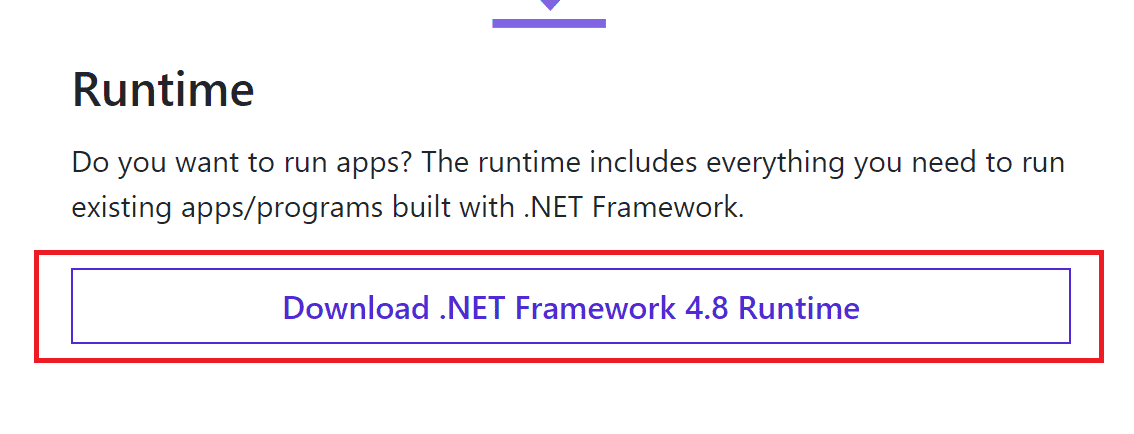
5. 下载后,转到我的下载并双击下载的文件将其打开。 然后,在 UAC 确认对话框中单击是。
6. 按照屏幕上的说明进行安装。

7. 软件框架安装完成后,重新启动计算机。
8.最后尝试打开Origin看看65546:0错误是否依旧。 如果是这样,请转到即将到来的方法。
方法 8:更新 DirectX 版本
DirectX 有助于保持 Windows 视频和音频硬件的稳定性。 这有助于使用 DirectX 的游戏精确地避免任何常见错误和多媒体问题。 简而言之,您可以通过按照以下说明更新 DirectX 版本来修复错误 65546:0。 请按照以下步骤手动更新 DirectX,以便您可以修复错误。
1. 点击Windows 键,搜索这台电脑并点击打开。
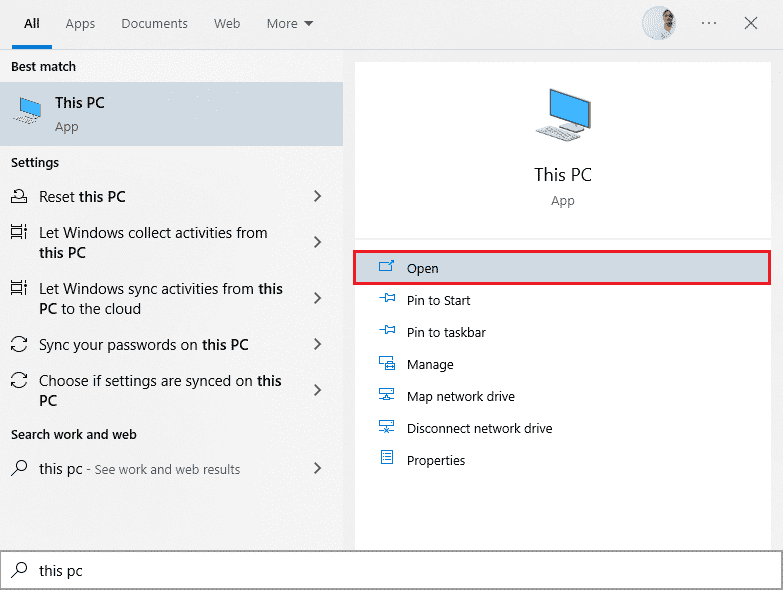
2. 点击C 盘。 然后,按照下面显示的文件路径导航到名为 System 32 或 SysWOW64 的文件夹,具体取决于您的系统架构:
- 对于 32 位 Windows :Windows > System32
- 对于 64 位 Windows: Windows > SysWOW64
注意:您也可以同时按下Windows + E 键并直接导航到上述位置。
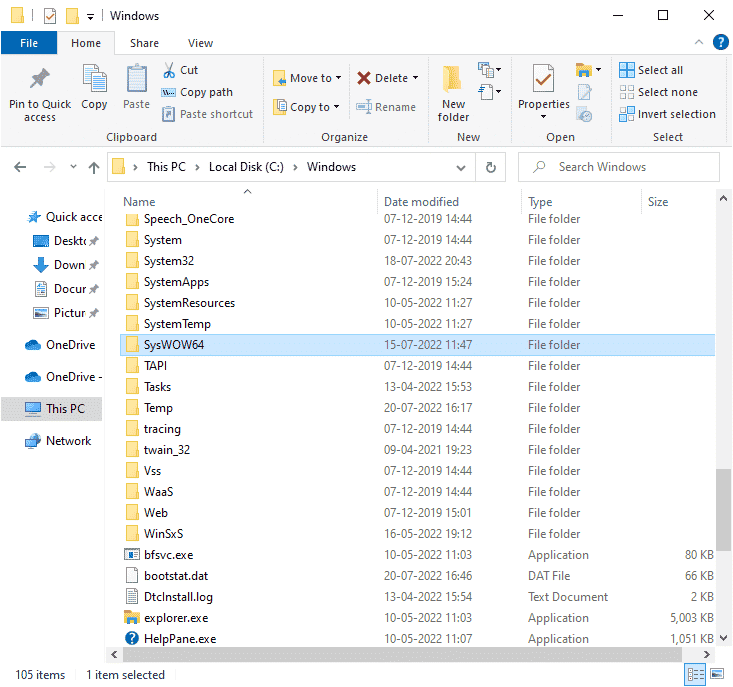
3. 在窗口右上角的搜索栏中,一一搜索下面列出的文件。 然后,分别右键单击其中的每一个,然后单击删除,如下图所示。
- 从 d3dx9_24.dll 到 d3dx9_43.dll
- d3dx10.dll
- 从 d3dx10_33.dll 到 d3dx10_43.dll
- d3dx11_42.dll
- d3dx11_43.dll
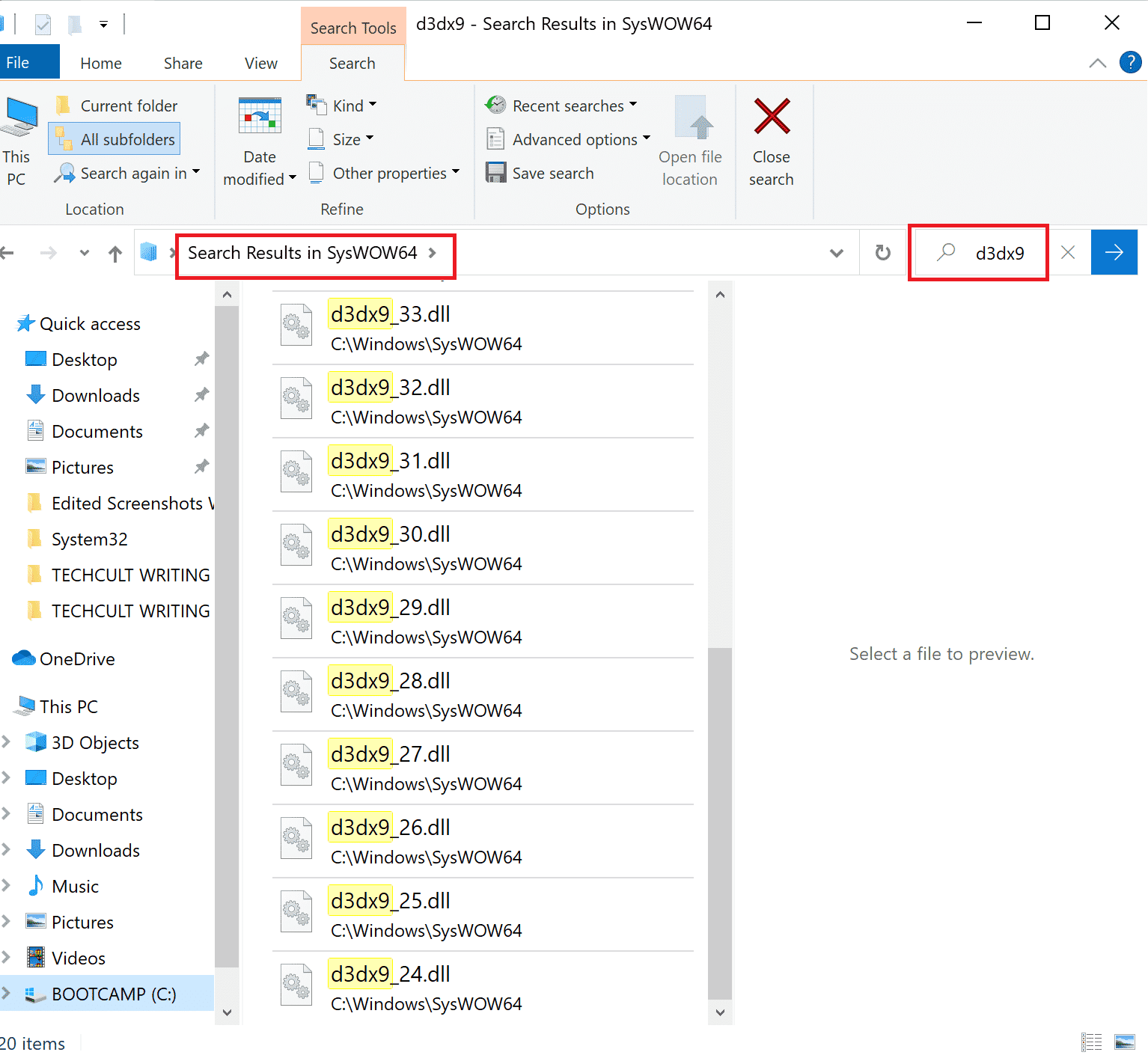
4. 接下来,访问 DirectX End-User Runtime Web 的 Microsoft 下载页面。 在这里,选择一种语言,然后单击下载按钮。
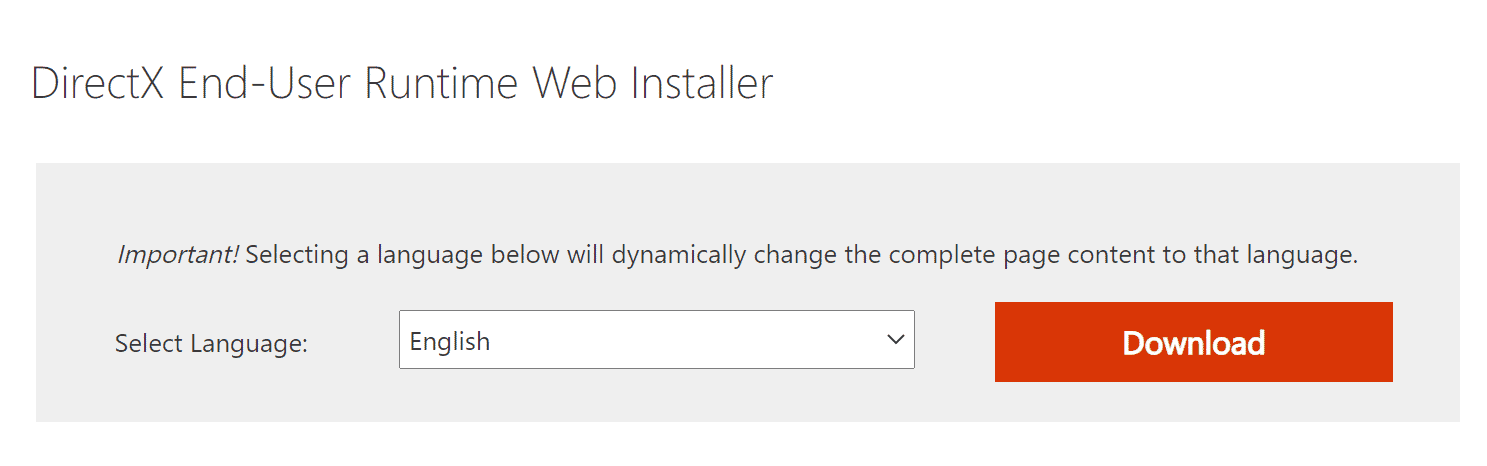
5. 下载完成后,打开下载的文件。 它将被命名为dxwebsetup.exe。 然后,在 UAC 对话框中选择是。
6. 按照屏幕上的说明安装 DirectX 。
7. 安装完成后,重启电脑,尝试打开Origin,查看是否再次遇到0xc00007b错误。
另请阅读:如何修复 Origin 无法在 Windows 10 上打开
方法9:在防火墙中添加排除
如果 Windows 防火墙没有与 Origin 发生冲突,则您 PC 上的防病毒软件可能会阻止 Origin,反之亦然。 您可以为 Origin 添加排除项以修复 Origin 错误 65546:0。
选项 I:通过 Windows 安全性
1. 按Windows 键,键入病毒和威胁防护,然后单击打开。
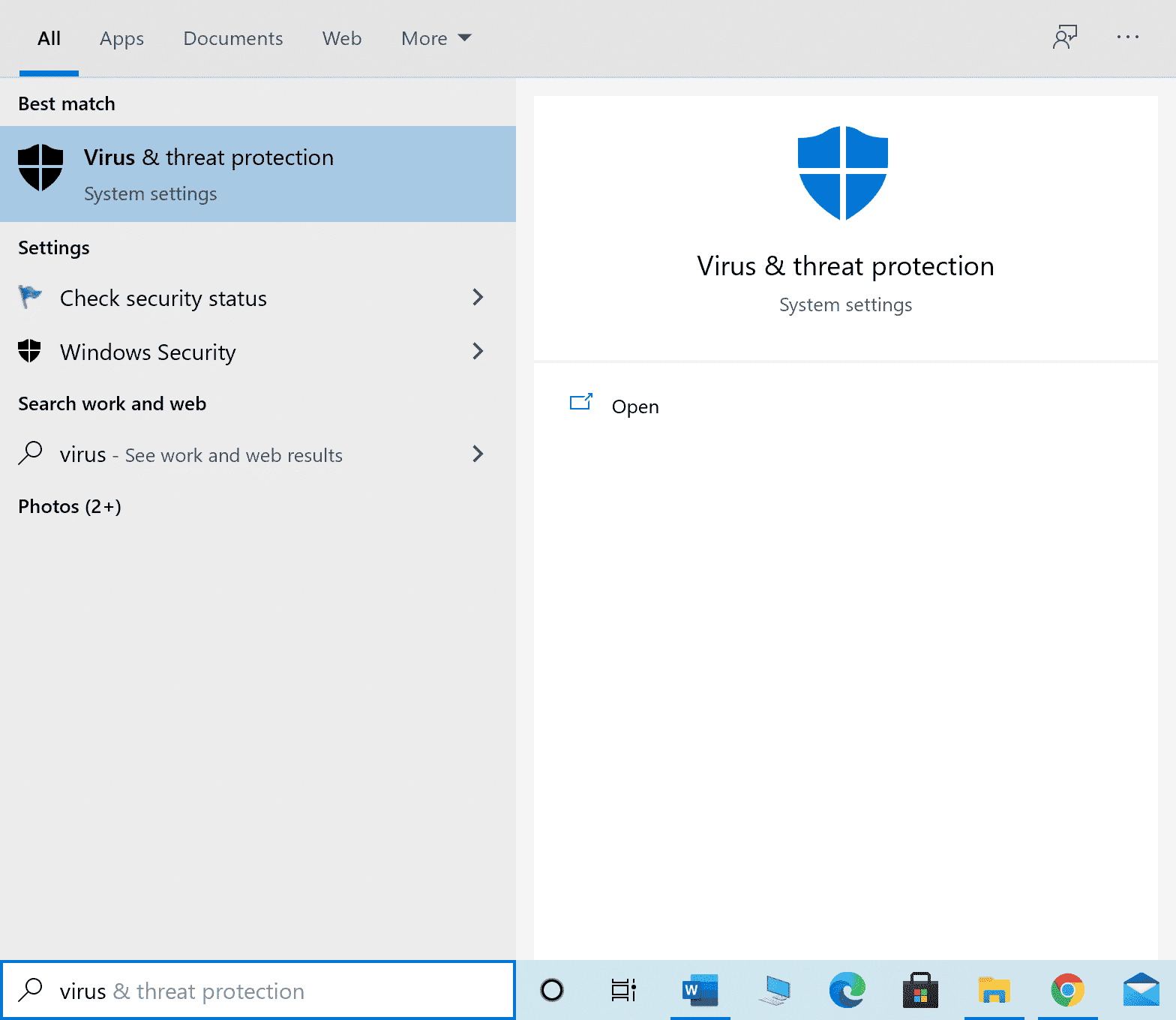
2. 然后,点击管理设置。
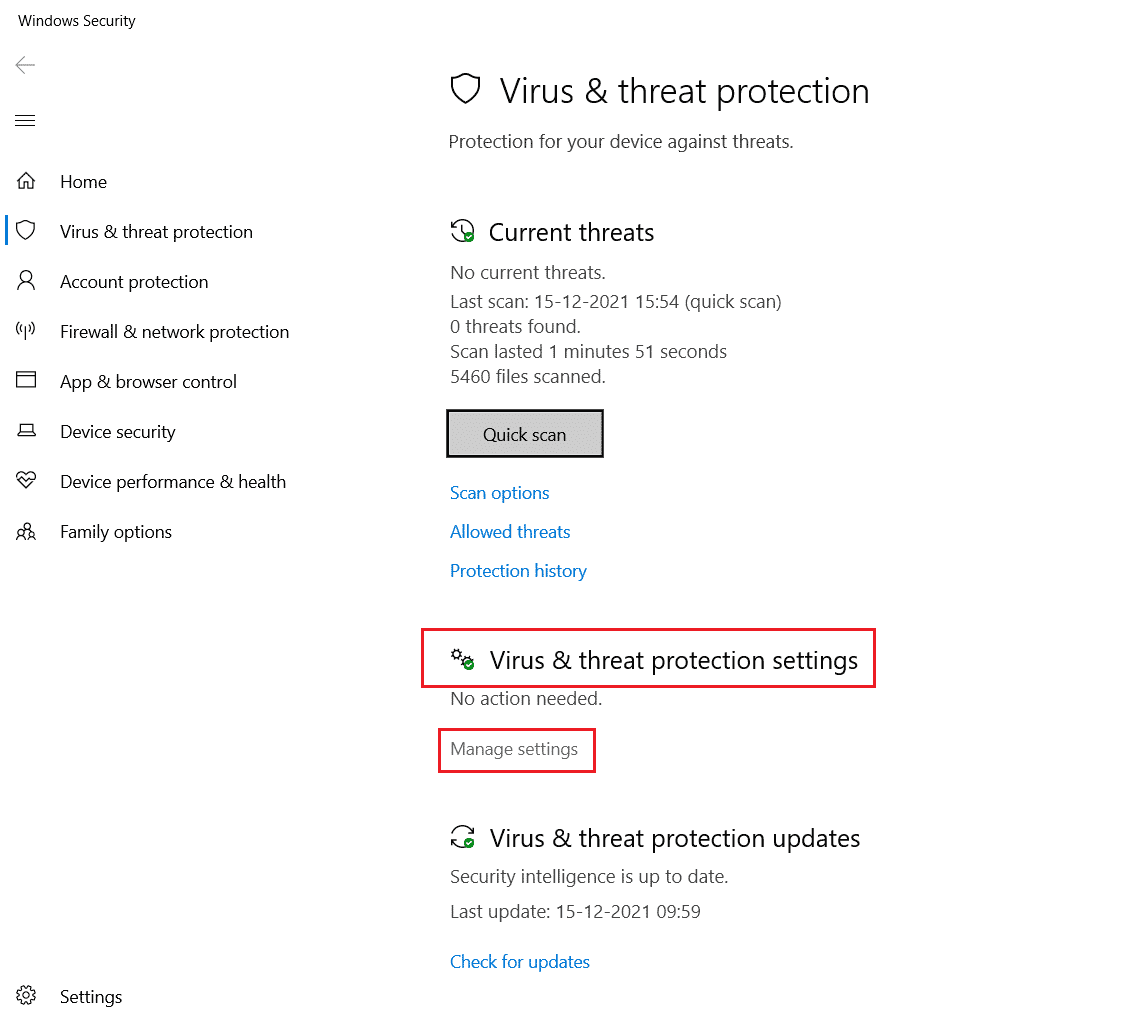
3. 然后,单击添加或删除排除项,如下所示。
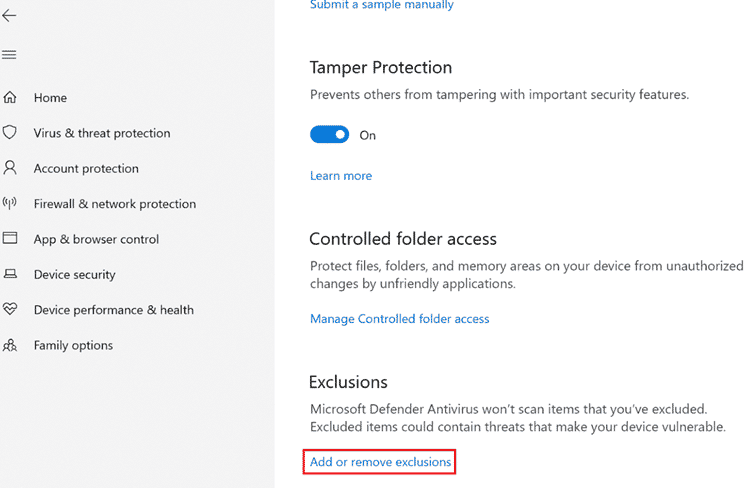
4. 在排除选项卡中,选择添加排除选项并单击文件,如图所示。
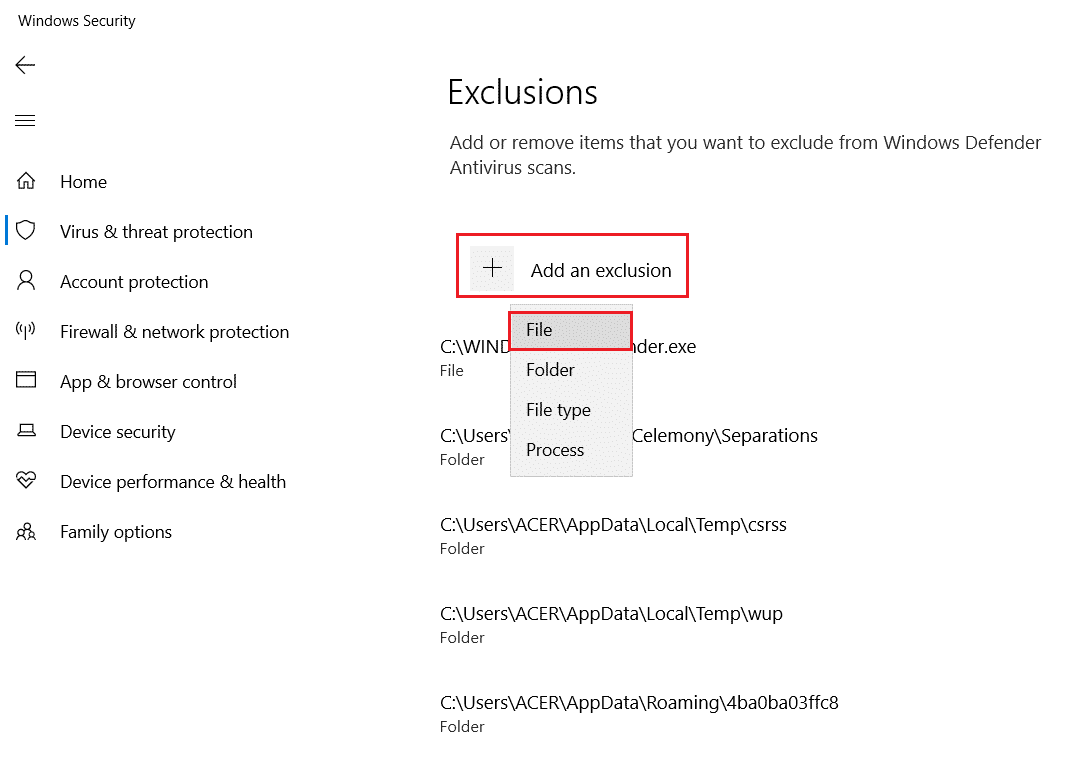
5. 现在,导航到安装程序的文件目录并选择Origin文件。
6.等待工具添加到安全套件中,您就可以毫无问题地使用Origin了!
选项二:通过第三方杀毒软件
注意:我们以Avast Free Antivirus的步骤为例。 根据您的防病毒程序执行这些步骤。
1. 启动Avast Antivirus并单击右上角的菜单选项,如突出显示的那样。

2. 在这里,从下拉列表中单击设置。
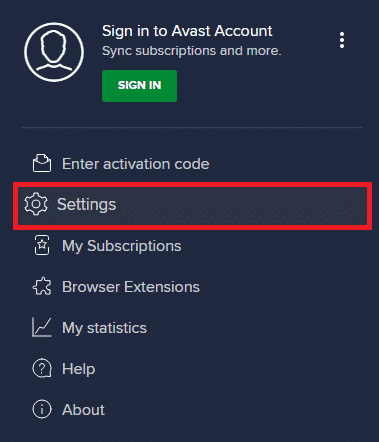
3. 在常规菜单中,转到阻止和允许的应用程序。
4. 然后,点击允许应用列表下的允许应用。 参考下图
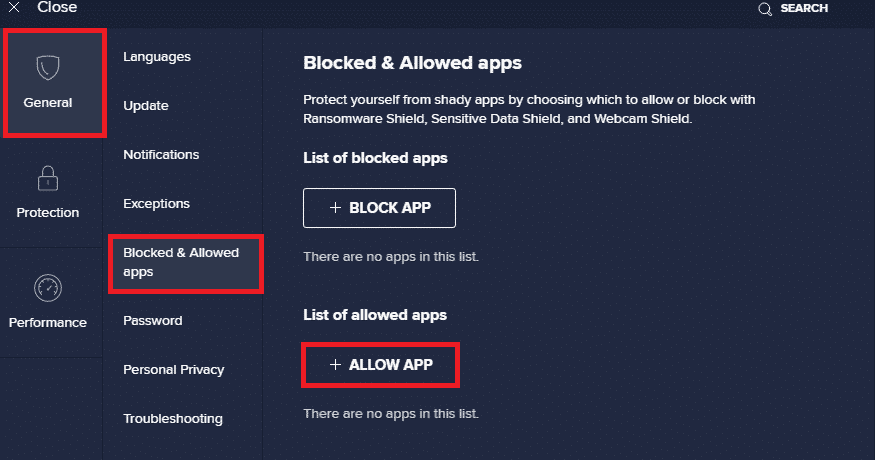
5A。 现在,点击添加,对应于Origin 应用程序路径,将其添加到白名单。
注意:我们在下面显示了App Installer作为排除项添加。

5B。 或者,您也可以通过选择SELECT APP PATH选项浏览Origin应用程序,然后单击添加按钮。
另请阅读:如何通过 Steam 流式传输 Origin 游戏
方法 10:重置 Windows 主机文件
排除错误代码的下一个方法是重置 Windows 主机文件。 按照说明执行以下步骤。
1. 按Windows 键并键入记事本,然后单击打开。
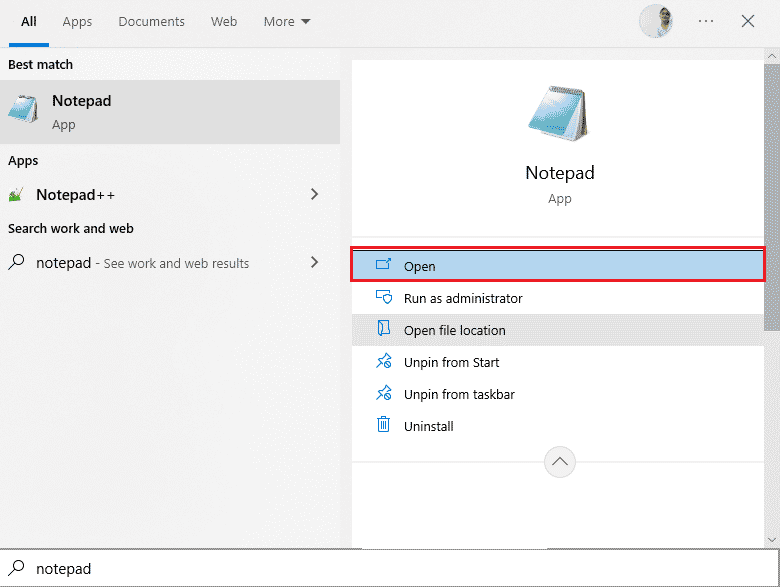
2. 现在,将以下文本复制并粘贴到文件中。
# 版权所有 (c) 1993-2006 Microsoft Corp. # # 这是 Microsoft TCP/IP 用于 Windows 的示例 HOSTS 文件。 # # 此文件包含 IP 地址到主机名的映射。 每个 # 条目应保留在单独的行上。 IP 地址应该 # 放在第一列后跟相应的主机名。 # IP地址和主机名至少要分开一 # 空间。 # # 此外,评论(例如这些)可能会插入个人 # 行或在机器名称后面用“#”符号表示。 # # 例如: # # 102.54.94.97 rhino.acme.com # 源服务器 # 38.25.63.10 x.acme.com # x 客户端主机 # 127.0.0.1 本地主机 # ::1 本地主机
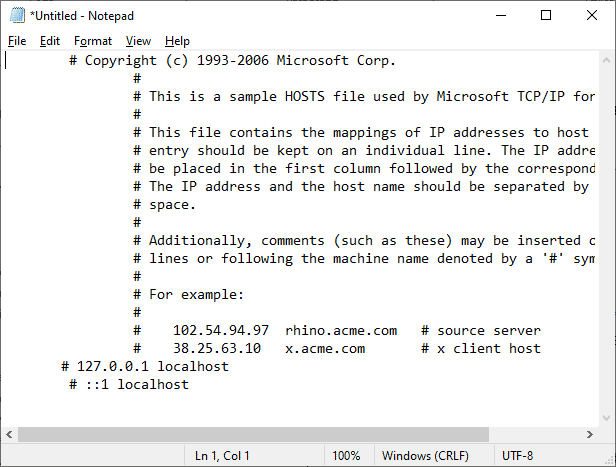
3. 然后,将文件另存为桌面上的主机。
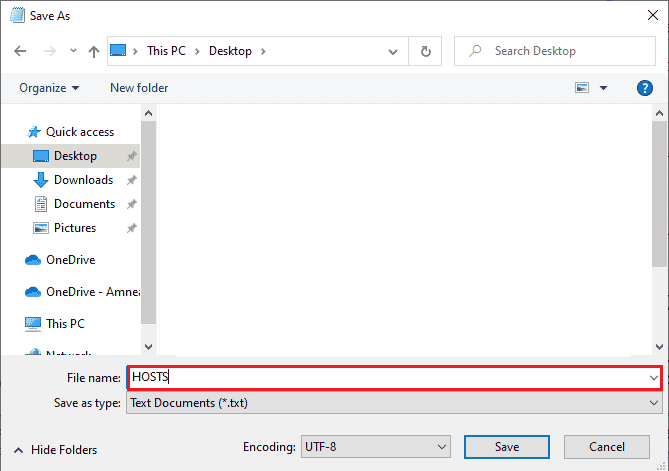
4. 然后,转到桌面,打开文件并通过删除.txt术语将其重命名。
5. 单击是确认提示。
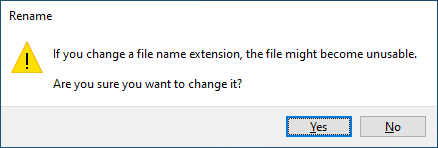
6. 现在,按Windows + R键打开“运行”对话框。 然后,粘贴以下命令。 然后,点击OK 。
%WinDir%\System32\Drivers\Etc
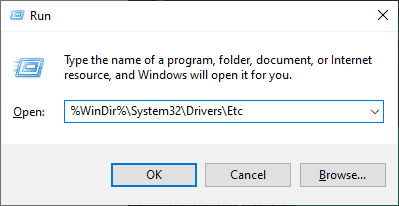
7. 现在,将现有的hosts文件重命名为hosts.old
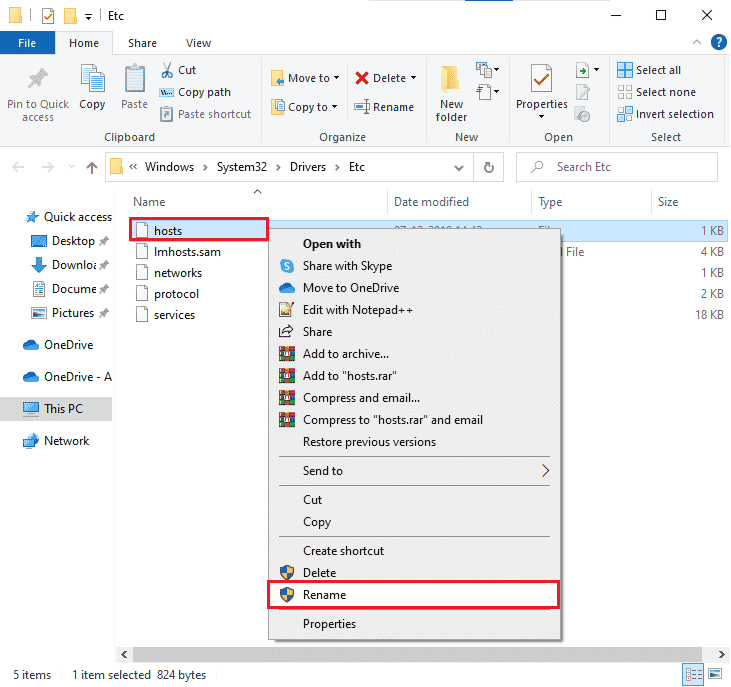
8. 进入桌面,复制HOSTS文件并粘贴到上面的位置。
9. 重新启动Origin并检查是否可以修复错误 65546:0。
方法 11:在安全模式下卸载冲突的应用程序
某些应用程序和程序可能会在运行期间干扰 Origin。 要确认并修复错误 65546:0,您必须在 Windows 10 中启动到安全模式。Windows PC 的安全模式将关闭所有非必要任务并使用最稳定的驱动程序运行。 在安全模式下,Windows PC 将处于最稳定的环境中,因此您可以找到与 Origin 冲突的应用程序。 您可以按照我们的指南如何在 Windows 10 中启动到安全模式启动计算机,一旦所有第三方软件被禁用,请检查您是否再次遇到 Origin 错误代码 65546:0。
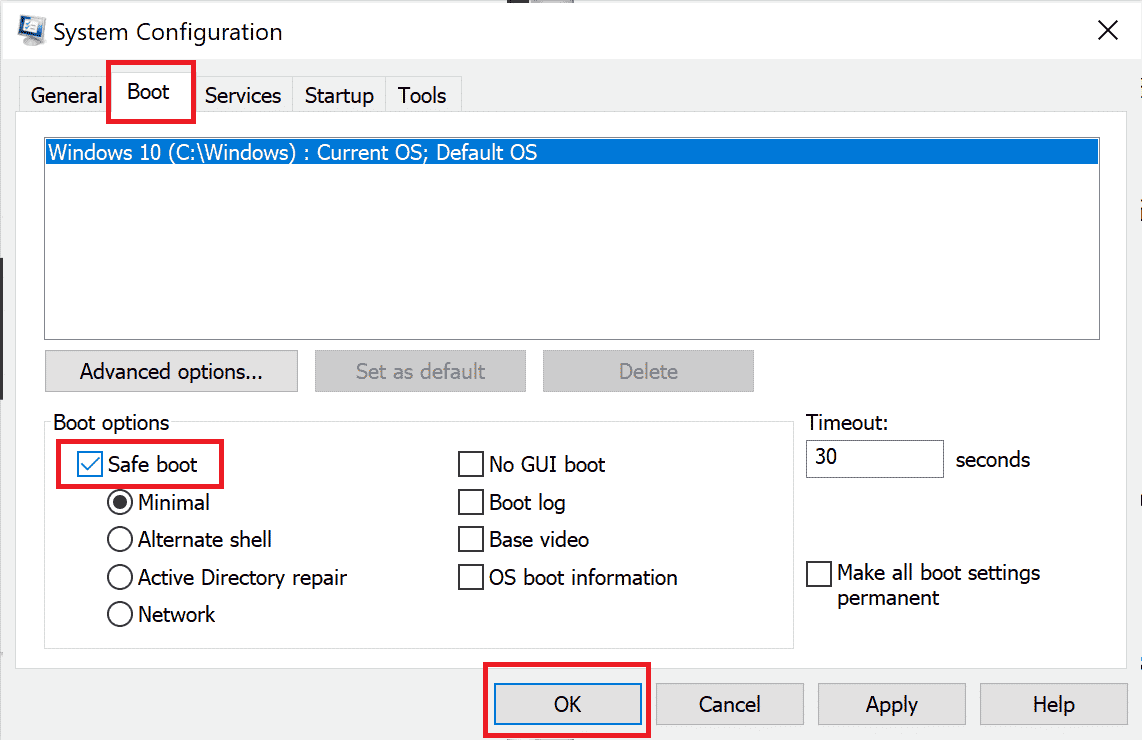
一旦您的 PC 处于安全模式,请检查您是否再次遇到问题。 如果您没有遇到问题,请卸载您最近添加到计算机的任何程序或应用程序。
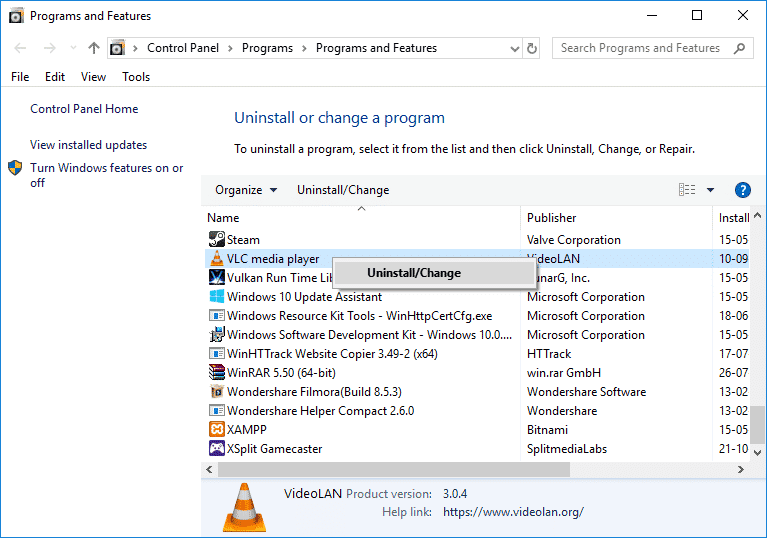
另请阅读:如何修复 Windows 10 中的 Origin 错误 9:0
方法 12:重新安装 Origin
如果这些方法都没有帮助您,请尝试卸载软件并重新安装。 重新安装程序时,可以解决与软件程序相关的任何常见故障。 以下是重新安装 Origin 到 Origin 错误 65546:0 的步骤。
1. 点击Windows 键,输入控制面板并点击打开。
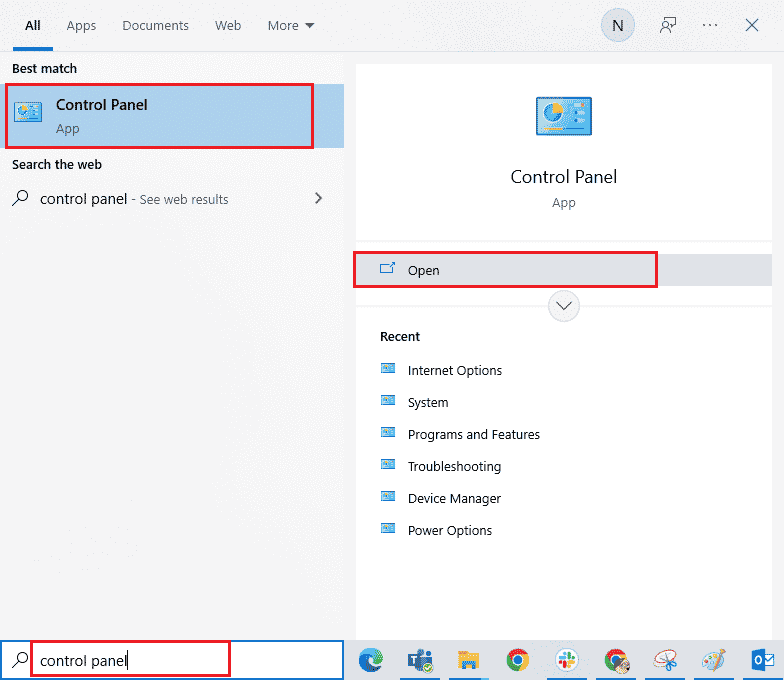
2. 设置查看方式 > 类别,然后单击程序菜单下的卸载程序,如图所示。
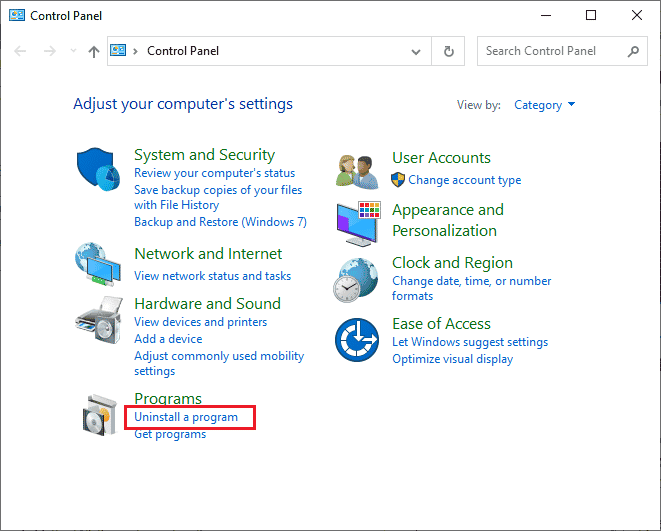
3. 现在,从列表中选择Origin ,然后单击卸载,如图所示。
4. 再次点击卸载确认。
5. 现在,单击Origin 卸载向导中的卸载按钮。
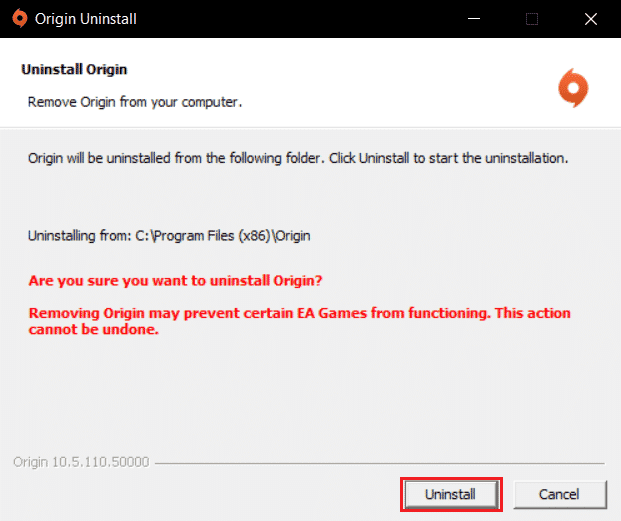
6. 等待Origin 卸载过程完成。
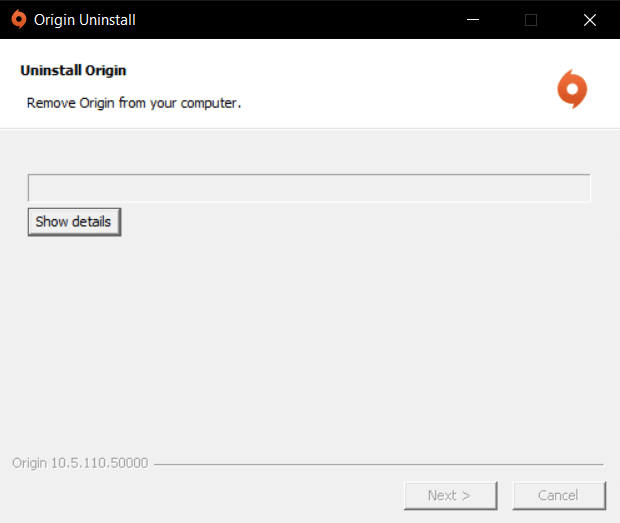
7. 最后,单击完成从您的设备中删除该应用程序,然后重新启动您的计算机。
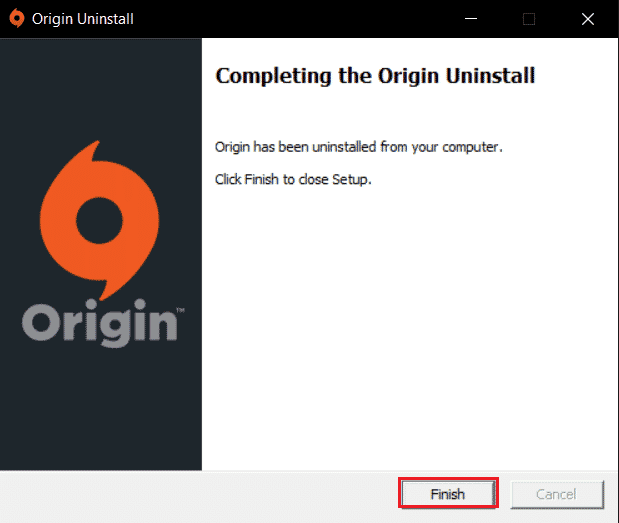
8. 点击下载 Windows按钮,从其官方网站下载 Origin,如图所示。
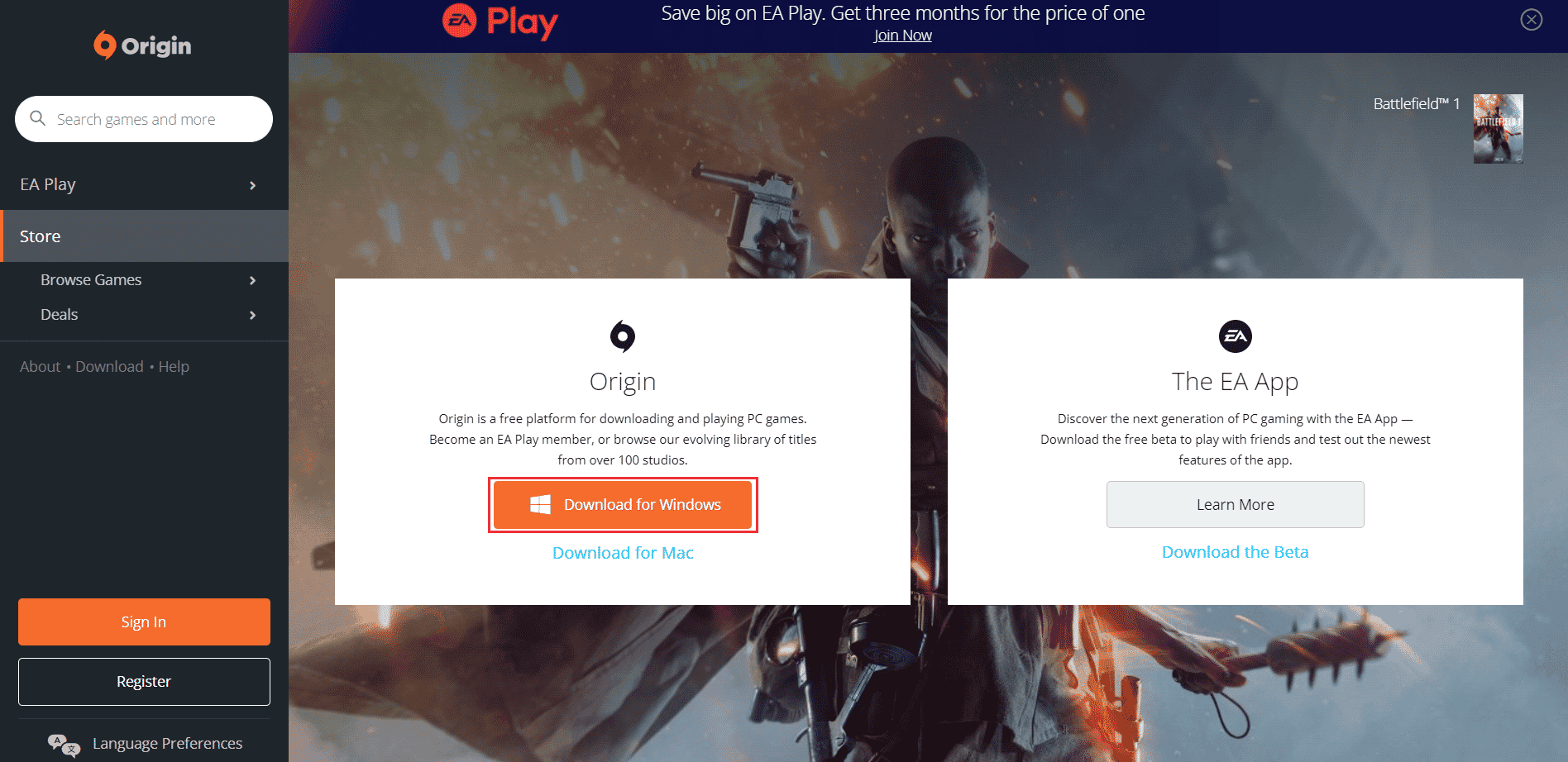
9. 等待下载完成,然后双击运行下载的文件。
10. 在这里,单击如图所示的Install Origin 。
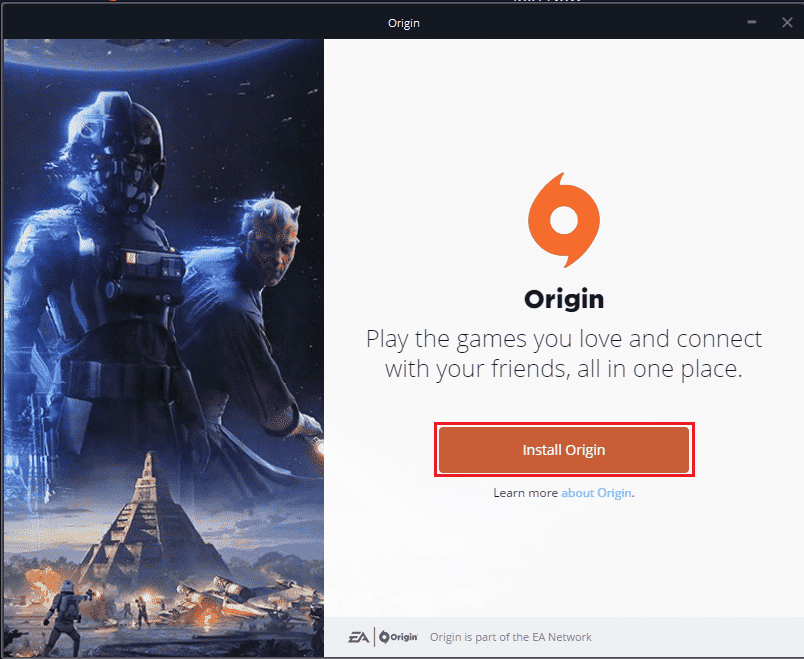
11. 选择安装位置...并根据您的要求修改其他选项。
12. 接下来,检查最终用户许可协议以接受它,然后单击继续,如下图所示。
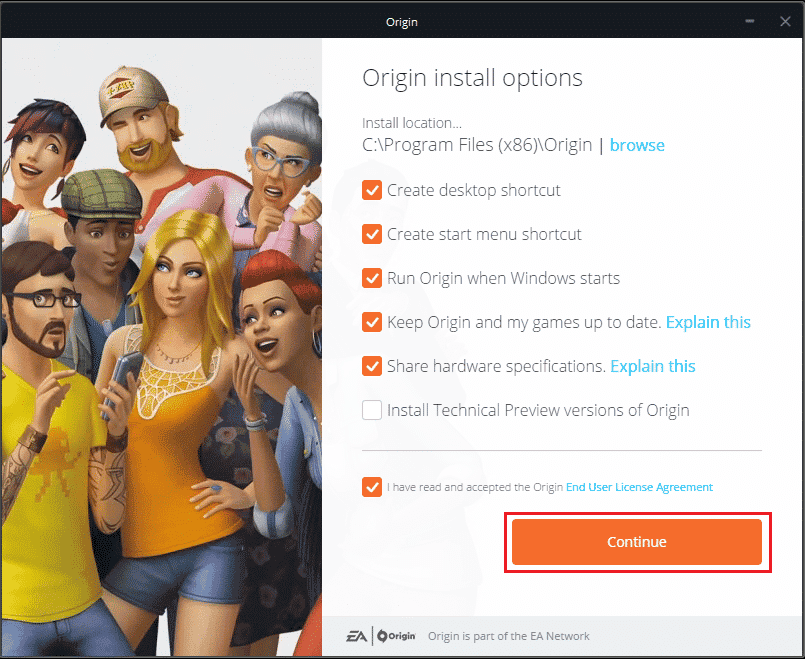
13. 如图所示,将安装最新版本的Origin 。
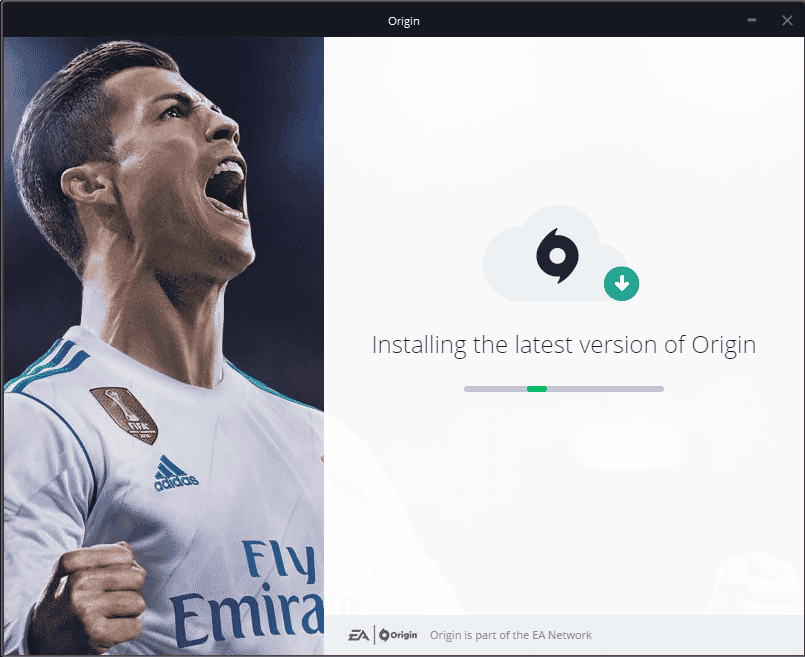
14. 最后,您可以登录您的 EA 帐户并开始玩游戏。
15. 如果上述所有方法都无法解决所讨论的问题,请按照我们的指南如何在不丢失数据的情况下重置 Windows 10 重置您的 PC,并检查这是否有效。
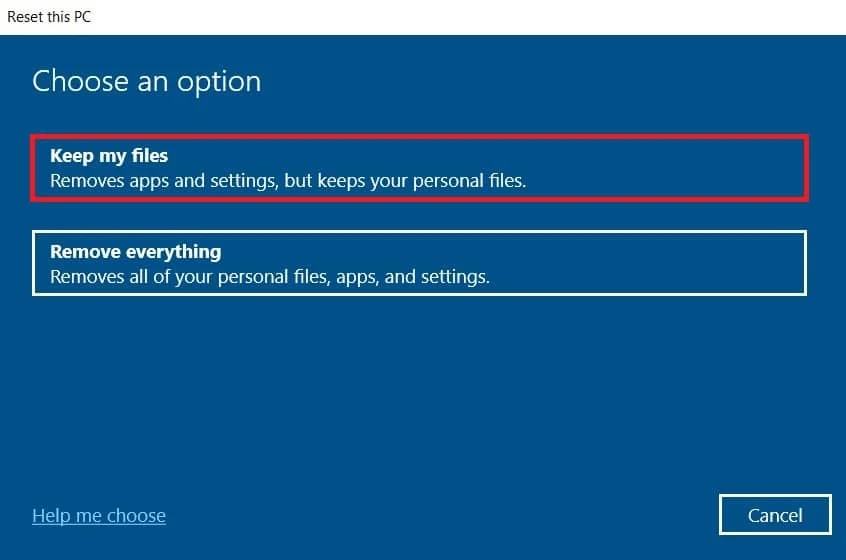
推荐的:
- 修复 Windows 10 中的 Software Reporter Tool 高 CPU 使用率
- 修复 Forza Horizon 4 无法在 Xbox One 或 PC 上加入会话
- 修复 Windows 10 中的 Origin 0xc00007b 错误
- 修复 Origin Overlay 在 Windows 10 中不起作用
我们希望本指南对您有所帮助,您可以修复 Windows 10 中的Origin 错误 65546:0 。让我们知道哪种方法最适合您。 此外,如果您对本文有任何疑问/建议,请随时将它们放在评论部分。
